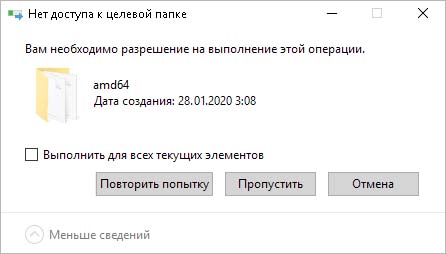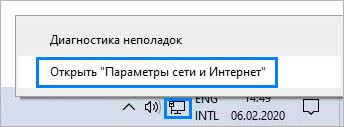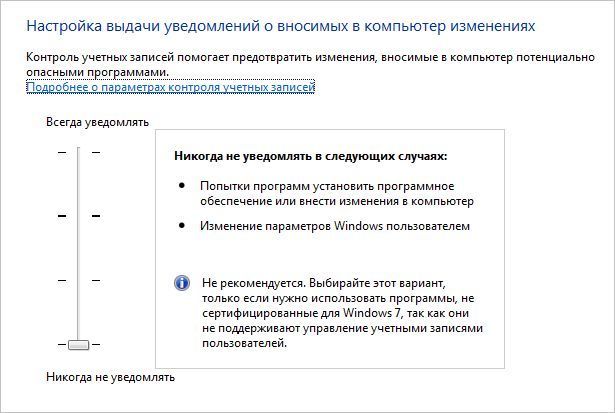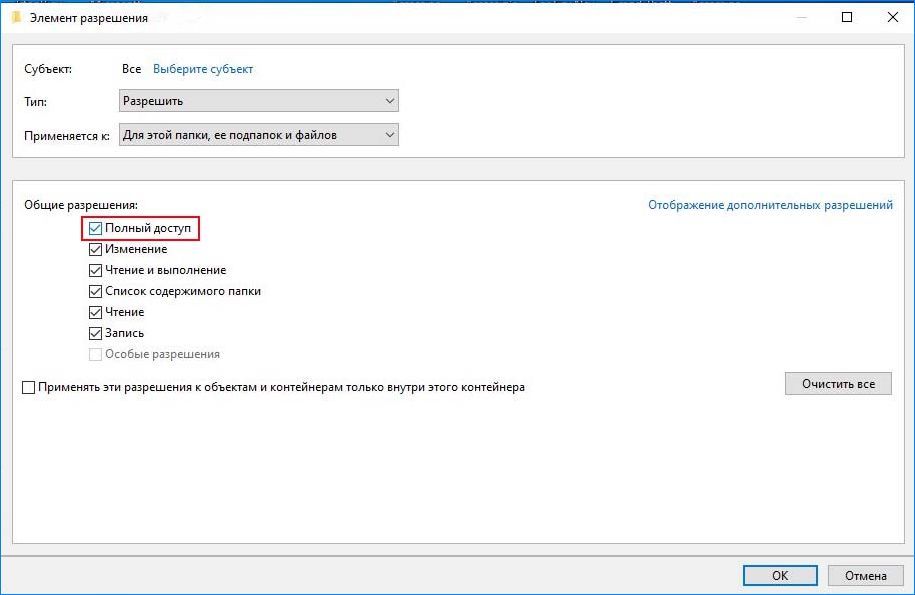Операционная система Windows – одна из наиболее часто используемых на компьютерах. Топовые позиции она заслужила за счёт простоты в эксплуатации, многозадачности, возможности настраивать отдельные рабочие столы для разных пользователей, с подключением сетевой аппаратуры и созданием локальных групп. При нормальном функционировании компьютерного устройства и системы, пользователь имеет возможность доступа ко всем требуемым для работы программам, утилитам и приложениям, может координировать работу устройства при помощи несложных операций. Иногда приходится сталкиваться с проблемами, заключающимися в запрете свободного доступа к определённым операциям, что ограничивает возможности, и вынуждает искать решения системной ошибки. Одной из таких ошибок в Windows является ограничение доступа к определённой категории папок и операциям с ними: неисправность заключается в появлении окна на дисплее, с надписью «Нет доступа к целевой папке». В этой статье расскажем, о чём свидетельствует ограничение возможностей пользователя этой категории и как устранить возникшую системную неисправность.
Причины возникновения ограничения доступа
ОС Windows, независимо от версии, является сложным программным продуктом, характеризующимся как надёжный и эффективный для работы в офисе и выполнения любых развлекательных и индивидуальных задач, имеющим сертификацию и многоуровневую защиту от несанкционированного стороннего вмешательства. Дополнительно к ограждению от наружного внедрения в систему, Windows обладает правовыми и административными системами защиты, которые предназначены для внутренней охраны сетевых элементов от самого пользователя. Подобный защитный элемент ограничивает возможности, с целью защиты системы от неисправностей, возникновение которых может быть вызвана неправильными действий человека. Поэтому некоторые операции ОС может блокировать по умолчанию, если есть опасность сбоя настроек и повреждения работы системы.
Верным является предположение, что существует следственно-причинная связь между сообщением «Нет доступа к целевой папке» и политикой безопасности ОС, заключающейся в блокировании несанкционированного действия, однако, причины могут иметь и иную природу, о которой будет рассказано дальше. Прежде чем перейти к дальнейшему решению неисправности, стоит убедиться, что пользователь не нарушает выполняемой операцией корректность и стабильность работы компьютерного программного обеспечения. Если же выполняемая операция является стандартной, ранее осуществлялась без возникновения ошибок, причина может объясняться отсутствием прав на определённую операцию, за счёт заражения системы вирусами, предварительным изменением настроек учётной записи, переустановкой ПО или другими несанкционированными действиями пользователя.
Суть проблемы
Проблематика, требующая поиска решения, зачастую заключается в невозможности копирования, удаления, перемещения файлов или документов пользователя, выражающаяся появлением на мониторе сообщения «Нет доступа к целевой папке», на Windows 10, или более ранних версиях. Такие проблемы часто непонятны пользователю, особенно в ситуациях, когда человек, имеет статус администратора компьютера, по умолчанию разрешающий выполнение перечисленных операций. Иногда параллельно с появлением ошибки на дисплее, выскакивает окно, требующее согласия на выполнение операции: в такой ситуации достаточно подтвердить команду, и продолжить работу в обычном режиме. Если же неисправность проявляется безальтернативным методом, тогда потребуется выполнить ряд операций, которые помогут устранить ошибку, восстановить необходимые права выполнения операций.
Варианты решения проблемы
Первоначально стоит попробовать решить проблему без принятия кардинальных действий и вмешательства в систему. Сделать это можно, попытавшись осуществить требуемую операцию с папкой в безопасном режиме, который открывается нажатием клавиши F8 при загрузке ноутбука. Нередко причиной неисправности выступает вирусное заражение системы, устранение выполняется сканированием любой из антивирусных программ, установленных на ПК, с последующим удалением вредоносных элементов и исправлением системных ошибок. Если такие мероприятия не дали желаемого результата, можно попробовать устранить ошибку посредством снятия ограничений на выполняемые процессы:
- Зайти в систему как «Администратор» и перейти в панель управления компьютером.
- Через реестр локальных пользователей зайти в пункт «Пользователи», с последующим переходом в графу «Администратор», открыв с помощью мышки свойства раздела.
- В открывшемся окне удалить отметку напротив позиции «Отключить учётную запись» и подтвердить кнопкой «ОК».
- Аналогичную процедуру выполнить с пользователем User (тут должно быть заданное вами имя пользователя).
Перезагрузить ПК: если ошибка была следствием ограничений прав пользователя, неисправность после выполненных операций должна исчезнуть.
Для уверенных пользователей ПК аналогичный результат доступен через командную строку. С этой целью нужно в поиск ввести «cmd», правой мышкой нажать на «cmd».
В запустившемся черном окне ввести команду «net user Administrator /active: yes», и нажать Enter.
Закрыть окно и перезагрузить ПК. Если перечисленные варианты не дали результата, попытаться решить вопрос с ограничением доступа до целевых папок, при помощи проверки наличия программных разрешений, с параллельным выставлением соответствующих допусков.
Для седьмой версии ОС, процедура выполняется согласно следующему регламенту:
- Найти в системе файловый элемент или папку, доступ к которой ограничен. С помощью мышки открыть «Свойства» недоступной папки, где перейти в категорию «Безопасность» и выбрать пункт «Дополнительно».
- В открывшемся окне, в верхней строке вкладок зайти в пункт под именем «Владелец», внизу страницы нажать на кнопку «Изменить».
- В качестве нового владельца потребуется выбрать «Администратор» и подтвердить нажатием кнопок «Применить» и «ОК».
- Система вернёт пользователя во вкладку «Безопасность», где потребуется нажать кнопку «Изменить», выбрать в списке пользователей «Администратор», зайти во вкладку «Разрешить» в нижней области окна, проставить галочки напротив всех пунктов и нажать «Применить» и «ОК».
Для восьмой и 10 версий Windows, процедура выглядит следующим образом:
- Выполняем первый пункт предыдущей инструкции.
- В открывшемся окне находим строку «Владелец», нажимаем «Изменить».
- Внизу нового окна выбираем «Дополнительно», дальше «Поиск».
- В результатах поиска необходимо найти и отметить строку «Всё», нажать кнопку «ОК».
- Пользователю откроется ещё одно окно, в котором надо нажать «ОК».
- Программа вернёт потребителя в окно «Дополнительные параметры безопасности для regedit», где последовательно надо нажать «Применить» и «ОК».
- Вернуться во вкладку «Безопасность» и подтвердить поправки кнопкой «Изменить», выделить строку «Администраторы» и проставить галочки напротив всех позиций в столбце «Разрешить».
- Подтвердить действия последовательным нажатием кнопок«Применить» и «ОК».
Описанные операции позволят выполнять требуемые действия с папкой, к которой доступ ограничивался системой.
Если описанные манипуляции являются сложными для пользователя, открыть доступ к целевым папкам могут помочь сторонние утилиты. Одной из самых популярных и простых в эксплуатации программ является бесплатная программа Unckloker. Для использования возможностей приложения достаточно его загрузить и установить на ПК, выбрать объект, который не поддаётся нужным действиям, нажать на него правой кнопкой мышки и в выпадающем списке выбрать пункт Unckloker. В окне программы потребуется выбрать действие и подтвердить его командой «ОК». На этом процедура завершена, доступ к объекту должен быть восстановлен.
Подведение итогов
Для исключения проблем с доступом к целевым папкам старайтесь систематически проверять ПК на наличие вирусов, а ещё лучше, установите антивирусную утилиту с автоматическим обновлением, исключающую возможность заражения компьютера, блокирующую поступление заражённой информации на устройство, оперируйте только действиями, значение и последствия которых вам известно. Ошибка, заключающаяся в ограничения доступа к целевым объектам, не относится к сложным в решении, а описанные варианты помогут оперативно устранить неполадку.

В этой инструкции о том, как исправить ошибку «Нет доступа к целевой папке» для системных папок Windows 10, 8.1 и Windows 7 (первый раздел статьи) и эту же ошибку на флешки и других USB-накопителей (вторая часть). Во всех случаях, чтобы проделать указанные действия у вас должны быть права администратора на компьютере.
Нет доступа к целевой папке при операциях внутри системных папок
Предположим, что вам требуется выполнить какие-то изменения в системной папке (создание и копирование файлов и другие), вы уже стали владельцем папки, но при попытках действий в ней получаете сообщение о том, что вам необходимо разрешение на выполнение этой операции.
Прежде всего учитывайте, что действия над файлами в системных папках Windows потенциально опасны, будьте осторожны. Путь исправления проблемы будет следующим (возможно, вы уже выполняли часть описанных действий, но я изложу их все по порядку, пример приводится для Windows 10, в предыдущих ОС всё примерно так же):
- Запустите командную строку от имени администратора (как это сделать).
- По порядку вводите следующие команды, в скобках — описание действия команды.
takeown /F "путь_к_папке" (становимся владельцем папки) takeown /F "путь_к_папке" /r /d y (становимся владельцем содержимого папки) icacls "путь_к_папке" /grant Администраторы:F (даем полные права доступа к папке Администраторам) icacls "путь_к_папке" /grant Администраторы:F /t (получаем полные права для всех вложенных папок и файлов)
В результате у вас должна появиться возможность выполнять любые действия в выбранной папке. Важно: учитывайте, что с папкой C:\Program Files\WindowsApps это не получится: в последних версиях Windows 10 она защищена так, что никакие «стандартные» способы не работают, а содержимое этой папки зашифровано (EFS). Также может случиться, что и другие «по-особенному» защищенные системные папки или папки антивирусов не удастся разблокировать описываемым способом.
Нет доступа к целевой папке при записи на флешку или создании файлов и папок на ней
В случае, если сообщение об отсутствии доступа к целевой папке вы получаете при попытке скопировать что-либо на USB флешку, карту памяти или внешний жесткий диск, вполне вероятно, причина в установленных политиках доступа к съемным запоминающим устройствам.
Исправить это можно следующим образом:
- Нажмите клавиши Win+R, введите regedit и нажмите Enter.
- В редакторе реестра перейдите к разделу
HKEY_LOCAL_MACHINE\SOFTWARE\Policies\Microsoft\Windows\
- Если в нем присутствует подраздел RemovableStorageDevices, удалите его.
- Выполните шаги 2 и 3 в разделе
HKEY_CURRENT_USER\SOFTWARE\Policies\Microsoft\Windows\
Обычно, этого достаточно, чтобы снять ограничения на запись данных на флешку и изменение данных на ней, однако может потребоваться отключить и снова подключить накопитель, чтобы сделанные изменения вступили в силу. Суть параметров в этом разделе — блокировка доступа к флешке и другим съемным USB-накопителям.
Однако, если раздела RemovableStorageDevices в реестре не оказалось, можно попробовать применить первый метод: стать владельцем и получить права на доступ к папкам и файлам на флешке (только для накопителей с файловой системой NTFS).
Случается так, что Windows 10 отказывает пользователям в предоставлении доступа к файлам и папкам, хранящимся на компьютере. В основном, данная проблема связана с тем, что юзеры не обладают соответствующими правами, даже несмотря на наличие учетной записи с правами администратора. Обычно такое происходит в случае с системными файлами / папками, либо с теми, что ранее принадлежали пользователю, чья учетная запись более не существует. Что делать, если отказано в доступе к файлу или папке в Windows 10? Если данная проблема мучает и вас, вам должна помочь эта инструкция, в которой описано, как получить полный доступ к файлам или папкам в Windows 10.
Получить полный доступ к файлу или папке в Windows 10 через Проводник
- Откройте Проводник и отыщите нужный файл или папку. Если файл или папку в проводнике не видно, не забудьте включить отображение скрытых файлов и папок.
- Правой кнопкой мышки щелкните по файлу или папке и нажмите на пункт Свойства.
- Перейдите в Безопасность и нажмите на кнопку Дополнительно.
- В окне Дополнительные параметры безопасности нажмите на ссылку Изменить.
- Нажмите на Дополнительно — Поиск.
- Из перечня пользователей и групп выберите предпочитаемого владельца и нажмите ОК.
- Установите галочку напротив Заменить владельца подконтейнеров и объектов, и нажмите на ОК.
- Вновь щелкните правой кнопкой мышки по файлу или папке и откройте Свойства – Безопасность.
- Нажмите на Дополнительно – Добавить.
- Щелкните по ссылке Выберите субъект.
- Нажмите на Дополнительно – Поиск, выберите субъект из списка и нажмите ОК.
- Под надписью Общие разрешения поставьте галочку напротив пункта Полный доступ и нажмите на ОК.
- Поставьте галочку напротив пункта Заменить все записи разрешений дочернего объекта наследуемыми от этого объекта.
- Нажмите на ОК для применения всех изменений.
Стать владельцем файла или папки в Windows 10 с помощью утилиты TakeOwnershipEx
В качестве альтернативного варианта вы можете использовать утилиту TakeOwnershipEx. Она позволяет заменить владельца файла или папки и получить полный доступ к ним в несколько простых нажатий. Пользователям достаточно сделать следующее:
- Скачать архив с установщиками и распаковать их в удобную вам директорию.
- Открыть файл TakeOwnershipEx-1.2.0.1-Win8 и следовать подсказкам мастера установки.
- Запустить установленную утилиту TakeOwnershipEx. В окне Компоненты Windows нажать на Скачать и установить этот компонент.
- Повторно запустить утилиту. Нажать на кнопку TakeOwnership или Получить права доступа, если вы выбрали русский язык в окне программы.
- Выбрать нужный файл или папку и нажать ОК.
- В случае успешного выполнения команды должно появиться окно с сообщением: You get full access to target или Получен полный доступ к файлу/папке.
Оказалась ли полезной данная инструкция? Помогла ли она вам в решении проблемы с получением доступа к файлам и папкам в Windows 10? Напишите свой ответ в комментариях.
При выполнении каких-либо операций с файлами в системных папках или на общем ресурсе это действие может неожиданно прерваться ошибкой «Нет доступа к целевой папке». Даже когда вход выполнен под учетной записью администратора, не удается скопировать, переместить или удалить файлы, поскольку Windows ограничивает действия с объектами, повреждение которых может повлиять на стабильность работы системы. Таким образом, доступ ограничивается отсутствием прав в учетной записи.
Диагностика подключения
Если ошибка возникает при подключении к общему ресурсу, то, скорее всего, возникли проблемы с общим доступом на другом компьютере. В первую очередь нужно узнать IP этого компьютера. Для этого откройте командную строку с правами администратора с помощью системного поиска.
В консоли выполните команду:
ipconfig /all
Когда известен IP-адрес, перейдите на компьютер, на котором сталкиваетесь с ошибкой и запустите пинг тест.
ping -t «ip-адрес»
Если ответы не приходят, вполне возможно, что подключение блокируется брандмауэром или антивирусом. Отключите их и повторно запустите пинг.
При поступлении ответов, проверьте разрешения на общий доступ. Для этого перейдите в папку, щелкните правой кнопкой мыши и выберите Свойства. На вкладке «Доступ» кликните на кнопку «Общий доступ».
Проверьте, что пользователь, пытающийся открыть этот каталог с другого компьютера, здесь указан, а также уровень его разрешений установлен на «чтение/запись».
После проверьте, решена ли проблема.
Включение обнаружения сети
Если сталкиваетесь с ошибкой при копировании или перемещении файлов из общей папки, убедитесь, что сетевое обнаружение включено на обоих компьютерах.
Кликните на значок сети в системном трее и выберите «Параметры сети и интернет». Затем перейдите в «Центр управления сетями…».
В левом боковом меню перейдите на вкладку изменения дополнительных параметров.
В частном профиле включите обнаружение сети и общий доступ к файлам и принтерам.
Расширенная настройка
В расширенных настройках проверьте права на использование папки. Возможно, ошибка доступа к целевой папке возникает по причине отсутствия у текущей учетной записи полных прав на нее.
Щелкните правой кнопкой на нее и перейдите в Свойства. На вкладке Доступ щелкните на кнопку «Расширенная настройка».
На вкладе Разрешений установите полные права для текущего пользователя.
Отключение контроля учетных записей
Выполнение операций с каталогом может быть ограничено контролем учетных записей. Чтобы проверить его причастной к этой ошибке, выполните следующие шаги.
В строке системного поиска введите UAC и кликните по первому найденному результату.
В параметрах управления переместите ползунок в самый низ до позиции «Никогда не уведомлять», и примените изменения.
Перезагрузите ПК и выполните те действия, которые не удавалось из-за отсутствия доступа к целевой папке. Если ошибка остается, верните все обратно.
Изменение владельца
Windows также может ограничить проведение операций с папкой, когда у текущей учетной записи отсутствуют на нее права. Это может произойти, когда каталог находится на внешнем диске или флешке. Чтобы стать владельцем, войдите в систему как администратор.
Щелкните правой кнопкой мыши на целевой папке и выберите Свойства. На вкладке Безопасность кликните на «Дополнительно».
В позиции владельца нажмите на «Изменить».
Впишите в поле имен выбираемых объектов имя пользователя или щелкните на Дополнительно – Поиск и выберите ее из списка. После нажатия на «ОК» владелец будет изменен.
В списке Элементов разрешений укажите имя текущего пользователя и кликните на «Изменить» или «Добавить» при его отсутствии.
Отметьте флажком опцию «Полный доступ» и сохраните изменения на «ОК».
В окне дополнительных параметров безопасности отметьте флажком «Заменить владельца подконтейнеров и объектов» и сохраните на «ОК».
Изменение через командную строку
Также можно изменить владельца и установить полный контроль с помощью командной строки.
Откройте командную строку с правами администратора с помощью поиска Windows.
Выполните в консоли команду:
icacls «путь к файлу» /grant %имя пользователя%:F /t
После успешного выполнения введите следующую команду:
takeown /f «путь к файлу» /r
После завершения перейдите к каталогу и повторите то действие, которое вызывало проблему.
К сожалению, даже полноправные пользователи компьютера могут не иметь доступа к определённым папкам на Windows 10. Это сделано намеренно, так как в компании Майкрософт беспокоятся по поводу того, чтобы пользователь случайно не сделал чего-то такого, что может серьёзно навредить его личным данным и/или работе компьютера. Однако при необходимости вы можете получить доступ к любым папкам на своём компьютере, правда, для этого придётся прибегнуть к некоторым манипуляциям. В основном они будут связаны с получением дополнительных прав для учётной записи.
Содержание
- Отсутствует доступ к целевой папке
- Вариант 1: Сторонние программы
- Вариант 2: Переход на учётную запись администратора
- Вариант 3: Активация учётной записи «Администратора»
Отсутствует доступ к целевой папке
Когда вы устанавливаете Windows на своё компьютер вы автоматически создаёте на нём как минимум одну учётную запись, которая обладает полноценными правами администратора. Однако даже если вы используете эту запись, то полноценными админом вы являться не будете. Это сделано, как уже писалось выше, в целях безопасности. Например, при попытке получить полноценный доступ к системной директории даже с учётной записи администратора вы можете получить отказ. Всё дело в том, что разработчики MS не выделили некоторые права.
Также стоит учесть и тот факт, что доступ к тем или иным папкам и директориям может быть закрыт со стороны сторонних программ, например, антивирусных пакетов. Иногда встречаются ситуации, что пользователь не может получить доступ даже к той папке, которую создал сам ранее. Такие программы могут изменять правила безопасности учётной записи пользователя или вовсе сделать себя её полноценным хозяином. Также есть вероятность того, что ПО сделало себя владельцем какой-либо директории и огородило доступ для сторонних посетителей.
Чаще всего присваиванием прав грешат антивирусные программы, поэтому их можно получить в том случае, если отключить антивирус или выполнить определённые настройки в его интерфейсе. Также вы можете попытаться получить доступ к той или иной директории, запустив компьютер в «Безопасном режиме».
Реже доступ к директориям может блокироваться со стороны вирусного ПО. В таком случае рекомендуется провести проверку операционной системы на наличие заражения. При подтверждении заражения рекомендуется выполнить очистку доступными средствами антивирусного пакета.
Однако в большинстве случаев доступ всё-таки ограничивается со стороны самой Windows. Далее рассмотрим варианты его получения.
Вариант 1: Сторонние программы
В интернете можно найти множество специальных программ, которые позволяют совершать действия над целевыми папками. Примером такой программы является Unlocker. С его помощью вы можете снять блокировку с объекта, удалить, переместить или переименовать его.
К сожалению, полноценного доступа данная программа не предоставит, но вы сможете совершить некоторые операции с заблокированными директориями. Стоит понимать, что некоторые операции могут привести к печальным последствиям, поэтому делайте их на свой страх и риск.
Кратко рассмотрим, как пользоваться программой Unlocker:
- Скачайте и установите программу на свой компьютер.
- Теперь нажмите правой кнопкой мыши по директории, над которой требуется произвести действие. Из контекстного меню выберите пункт «Unlocker».
- Далее нажмите на кнопку «Нет действия», чтобы получить доступ к действиям, которые можно совершить с помощью программы. Всего вы можете – переименовать, удалить или переместить объект.
- В первом и последнем случае появится окно, где нужно будет указать новое имя для директории или место, куда её требуется перенести.
- Для применения выбранного действия нажмите на кнопку «Ок».
Вариант 2: Переход на учётную запись администратора
Вполне возможно, что вы сидите через учётную запись, которая не имеет прав администратора. Такая Windows вам могла достаться от предыдущего владельца. Также это может быть из-за того, что на компьютере установлено несколько учётных записей и вы при этом пользуетесь той, которая не имеет прав администратора.
Читайте также:
Как изменить учетную запись в Windows (Виндовс) 10
Как отключить UAC (контроль записей) в Windows 10
Сброс пароля Windows 7 без установочного диска
Как отключить пароль при входе в Windows (Виндовс) 10
Изменить ситуацию можно, воспользовавшись следующей инструкцией:
- Выполните переход в классическую «Панель управления». Это можно сделать через «Пуск» или воспользовавшись строкой «Выполнить», которая вызывается сочетанием клавиш Win+R. В эту строку пропишите команду: control и нажмите на кнопку «Ок» или клавишу Enter для её применения.
- В «Панели управления» нужно поставить напротив «Просмотр» значение «Мелкие значки». Затем перейдите к параметру «Учётные записи пользователей».
- Посмотрите краткую информацию по вашей учётной записи. Если напротив неё не стоит значение «Администратор», то права в такой учётной записи будут ограниченными. Такой пользователь по умолчанию будет иметь статус «Стандартный». Данный статус накладывает ограничение на некоторые действия.
- К сожалению, сделать что-либо из «Панели управления», имея стандартные права вряд ли получится. При нажатии на любой из предложенных пунктов будет всплывать окошко только с одним вариантом ответа – «Нет».
Вы можете сменить пользователя перейдя на экран блокировки. Это делается с помощью обычной перезагрузки операционной системы. Правда, в таком случае вам нужно знать пароль от учётной записи того пользователя, который обладает правами администратора. Однако бывают ситуации, когда на экране блокировок нет нужного списка или пароль от требуемой учётной записи успешно забыт. В таком случае нужно выполнить следующие действия:
- Изначально определите имя учётной записи, которой предоставлены права администратора. Для этого кликните правой кнопкой мыши по кнопке «Пуска» и выберите из контекстного меню вариант «Управление компьютером».
- В открывшемся окне «Управление компьютером» откройте ветку «Локальные пользователи и группы», что расположена в левой части окна. Далее перейдите в папку «Пользователи». Здесь обращайте внимание учётные записи, в названии которых не фигурирует выражений «Администратор», «Гость», «Default» и/или «WDAGUtiltyAccount». Учётные записи, не имеющие никаких из указанных приписок нужны вам в первую очередь.
- Нажмите по подходящей учётке правой кнопкой мыши и выберите из контекстного меню пункт «Свойства». Это нужно сделать, чтобы убедиться в том, что запись действительно имеет права администратора.
- В открывшемся окне «Свойств» перейдите во вкладку «Членство в группах». Там должно стоять значение «Администраторы».
- Запомните имя учётной записи с нужными вам правами и закройте все окна компьютере.
Для дальнейших операций вам потребуется загрузочный носитель с той же версией «десятки», которая установлена у вас на компьютере. Когда заимеете его переходите к выполнению следующей инструкции:
- Вставьте загрузочный носитель в компьютер и выполите перезагрузку системы. Вам нужно будет дополнительно настроить загрузку компьютера с флешки. В таком случае придётся открыть специальное меню с помощью клавиши Esc. Её нужно нажать ещё до того, как начнётся загрузка Windows.
- Затем откроется окошко настройки языка и раскладки. Вам нужно выбрать удобные для вас параметры и нажать на «Далее».
- Будет выполнен переход в окно, где вам предложат начать установку Windows 10. Откажитесь от предложения, нажав на надпись в нижней части окна «Восстановление системы».
- Откроется меню с выбором действий. Там вам нужно выбрать пункт «Поиск и устранение неисправностей».
- Затем откройте параметр «Командная строка».
- С помощью данной строки откройте редактор реестра. Для этого введите команду: regedit и нажмите Enter для применения.
- В окне редактора реестра выделите ветку HKEY_LOCAL_MACHINE. После этого нажмите на пункт «Файл», что расположен в верхнем меню. Откроется контекстное меню, где вам нужно будет выбрать пункт «Загрузить куст».
- Далее откроется выпадающий список, в котором вам нужно будет перейти по пути Системный диск\Windows\System32\config. Стоит понимать, что в среде восстановления системным диском далеко не всегда назначается диск С. Довольно часто эту роль на себя берёт диск D.
- Из списка файлов выберите файл «SYSTEM» и нажмите на кнопку «Открыть».
- Новому разделу реестра нужно будет вписать новое имя. Для этого можно использовать только буквы латинского алфавита. В имени также не рекомендуется использовать пробелы. Лучше вместо них пользоваться «-» или «_». Когда закончите с именем нажмите на кнопку «Ок».
- Раскройте в редакторе реестра ветку «HKEY_LOCAL_MACHINE» и выберите в ней ранее созданный раздел. В нём должна быть папка с названием «Setup». Выберите и откройте её.
- В ней найдите параметр CmdLine и дважды кликните по нему. В поле «Значение» пропишите следующее cmd.exe. Нажмите «Ок» для применения.
- Аналогичным способом измените значение ключа Setup Type. В него в поле «Значение» пропишите «2». Нажмите «Ок».
- Теперь в редакторе реестра выделите ранее созданный раздел и нажмите на «Файл». В контекстном меню выберите вариант «Выгрузить куст».
- Подтвердите свои намерения в специальном окне.
- Закройте редактор в «Командной строке», воспользовавшись командой exit.
- Выключите компьютер с помощью специальной кнопки, которая расположена в окне с выбором действий.
После этого вам нужно будет включить компьютер в обычном режиме. Загружаться с флешки не нужно. Сразу на экране загрузки операционной системы появится интерфейс «Командной строки», которая уже запущена от имени администратора. В ней вам нужно будет провести активацию учётной записи, имя которой вы запомнили ранее, а также сбросить от неё пароль, воспользовавшись инструкцией:
- В строку пропишите следующую команду: net user Name /active:yes Где написано Name должно быть написано имя учётной записи с правами администратора. Нажмите Enter для проведения окончательной активации пользователя.
- Сбросьте пароль с помощью команды net user Name «». Между кавычками пробел ставить не нужно.
- Однако вы помните, что ранее вы меняли параметры реестра. Для нормальной работы компьютера их желательно вернуть на место. Это можно проделать прямо здесь же – в «Командной строке». Просто пропишите команду regedit для вызова редактора реестра.
- Откройте ветку «HKEY_LOCAL_MACHINE\SYSTEM\Setup». Путь до неё показан на скриншоте ниже. Найдите и откройте параметр «CmdLine». Там нужно убрать все данные, которые есть в поле «значение», оставив его пустым. А для параметра «Setup Type» присвойте значение «0». Подробнее о том, как присваивать значение для данных из реестра написано выше.
- Далее можно закрыть редактор реестра. В «Командной строке» для этого пропишите значение exit и нажмите кнопку Enter для применения.
По завершению всех вышеописанных действий вы увидите на экране блокировки активного пользователя с правами администратора. К тому же с его учётной записи будет снят пароль.
Вариант 3: Активация учётной записи «Администратора»
Если вы уже находитесь в учётной записи администратора, но у вас всё также возникает проблема с получением доступа к определённым папкам. В таком случае вы можете активировать права администратора с помощью «Командной строки» в самой системе:
- Откройте любым доступным для вас способом «Командную строку». Например, вы можете вызывать строку «Выполнить», воспользовавшись комбинациями клавиш Win+R. В эту строку нужно прописать команду cmd и нажать Enter.
- Далее пропишите команду: net user Администратор /active:yes Нажмите Enter для применения команды.
- Нужно ввести пароль от учётной записи по типу команды: net user Администратор “”. Если пароля нет, то в кавычках ничего не пишем, если есть, то туда записываем пароль. Нажимаем Enter для применения.
- Теперь вы имеете доступ ко всем системным разделам компьютера.
Варианты, описанные в данной статье, помогут вам получить права администратора. Однако стоит помнить, что определённые системные папки не зря имеют блокировку. Внесение изменений в эти директории может привести к неработоспособности операционной системы или всего компьютера. Имейте это в виду.