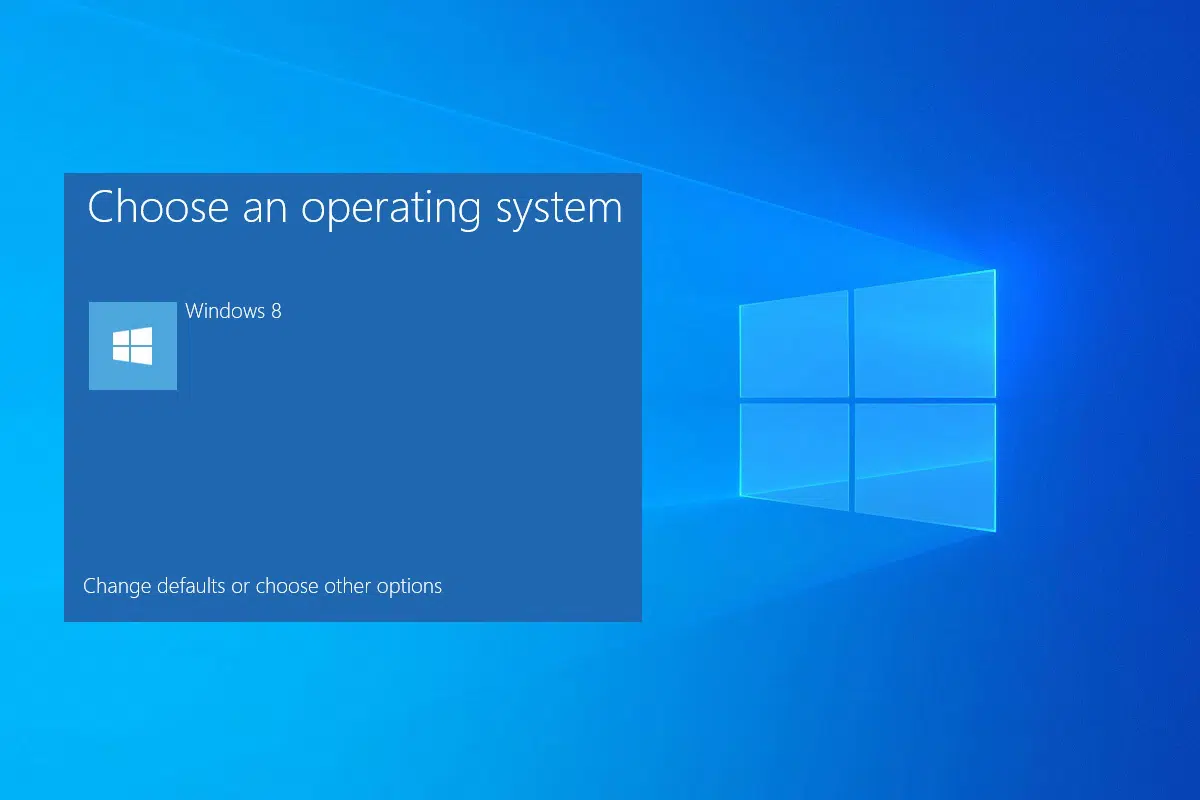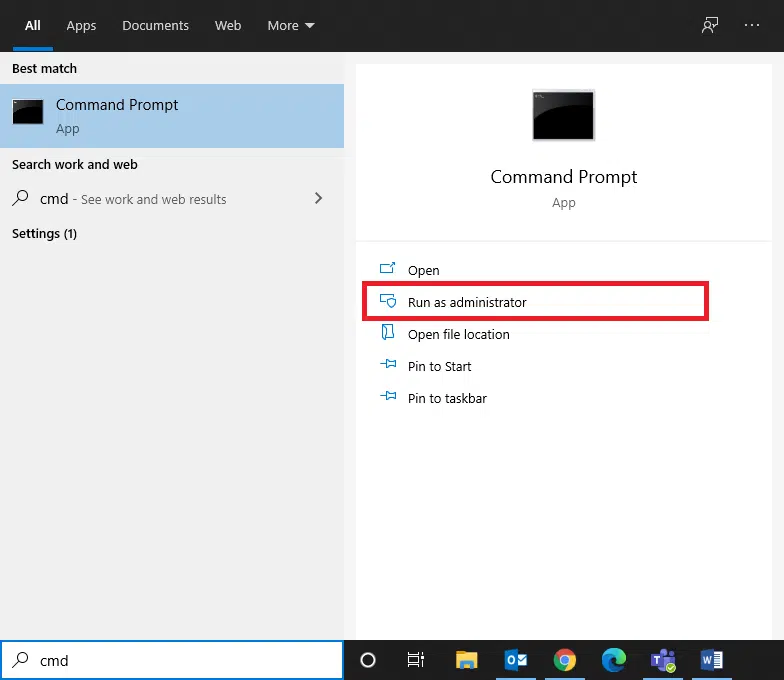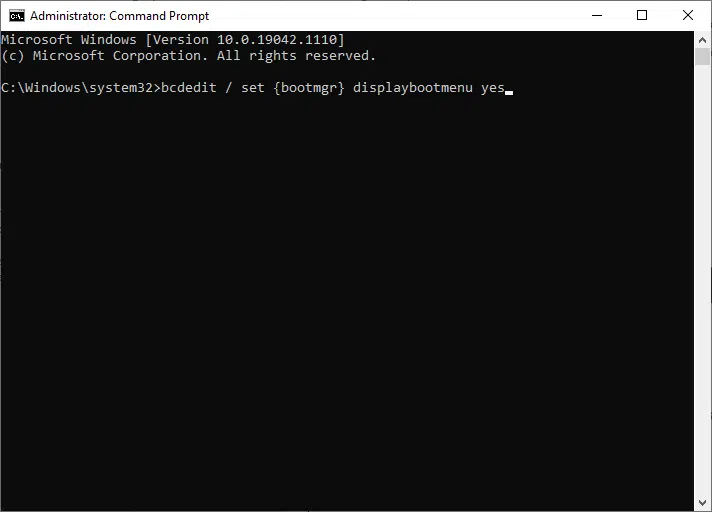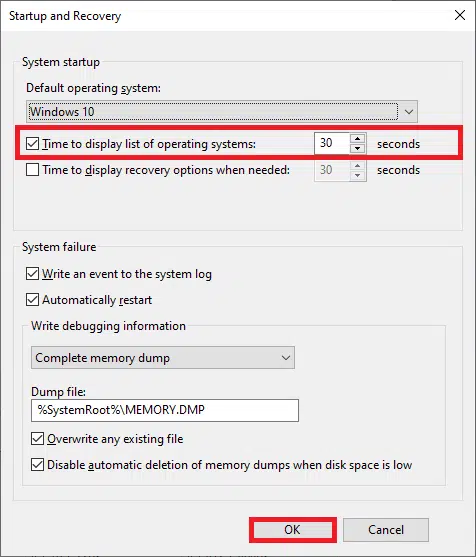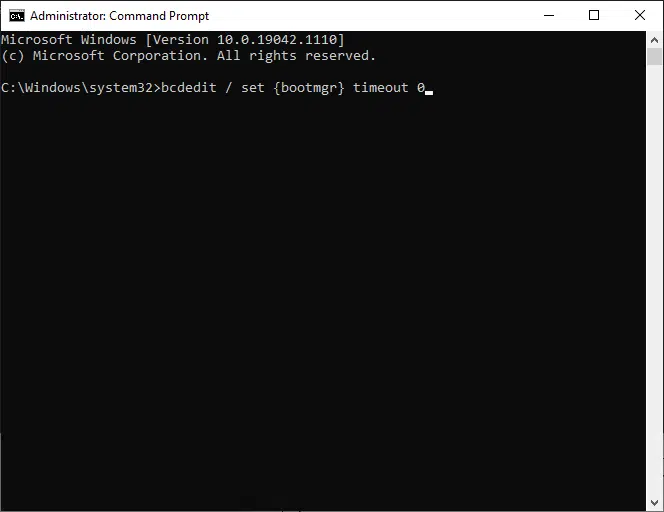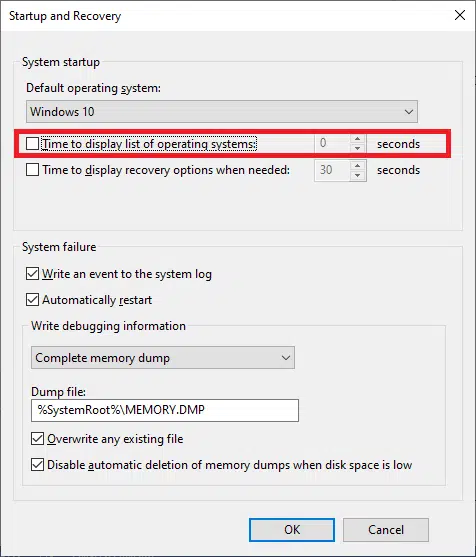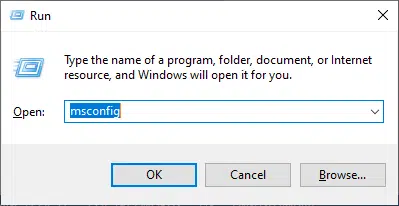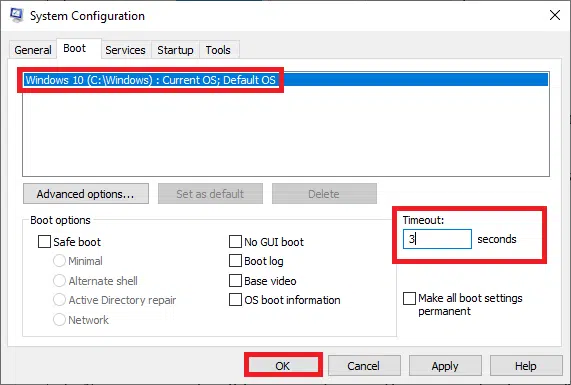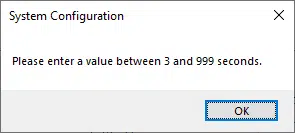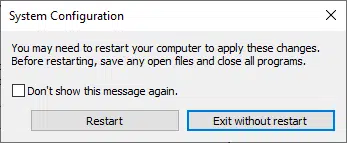Диспетчер загрузки Windows — это программная утилита в системе, которую часто называют BOOTMGR. Он помогает загрузить одну операционную систему из списка нескольких операционных систем на жестком диске. Кроме того, он позволяет пользователю загружать приводы CD/DVD, USB или гибкие диски без какой-либо базовой системы ввода/вывода. Более того, диспетчер загрузки помогает установить среду загрузки, и вы не сможете загрузить свою Windows, если диспетчер загрузки Windows отсутствует или поврежден. Итак, если вы хотите узнать больше о том, как включить или отключить диспетчер загрузки Windows в Windows 10, то вы попали в нужное место.
Загрузочный код тома является частью загрузочной записи тома. Диспетчер загрузки Windows — это программное обеспечение, загружаемое из этого кода, которое помогает загружать операционную систему Windows 7/8/10 или Windows Vista.
- Все данные конфигурации, которые требуются BOOTMGR, находятся в данных конфигурации загрузки (BCD).
- Файл диспетчера загрузки Windows в корневом каталоге имеет скрытый формат только для чтения. Файл помечен как активный в управлении дисками.
- В большинстве систем вы можете найти файл в разделе с именем System Reserved, не требующем буквы жесткого диска.
- Однако файл может находиться на основном жестком диске, обычно на диске C.
Примечание. Процесс загрузки Windows начинается только после успешного выполнения файла системного загрузчика winload.exe. Следовательно, важно правильно найти диспетчер загрузки.
Как включить диспетчер загрузки Windows в Windows 10
Можно включить диспетчер загрузки Windows, если у вас несколько операционных систем и вы хотите выбрать какую запустить.
Метод 1. Использование командной строки (CMD)
1. Запустите командную строку, перейдя в поле поиска и набрав cmd, а затем щелкнув Запуск от имени администратора.
2. Введите следующие команды одну за другой и нажимайте Enter после каждой:
bcdedit / set {bootmgr} displaybootmenu yes
bcdedit / set {bootmgr} timeout 60
Примечание. Вы можете указать любое значение тайм-аута: 30,60 и т. д., указывается в секундах.
Метод 2: Использование свойств системы
1. Чтобы открыть диалоговое окно Выполнить, одновременно нажмите клавиши Windows + R.
2. Введите sysdm.cpl и щелкните OK. Откроется окно Свойства системы.
3. Перейдите на вкладку Дополнительно и нажмите Параметры в разделе Загрузка и восстановление.
4. Теперь установите флажок Отображать список операционных систем: и задайте значение в секундах.
5. Наконец, нажмите ОК.
Как отключить диспетчер загрузки Windows в Windows 10
Поскольку включение диспетчера загрузки Windows может замедлить процесс загрузки то, если на компьютере только одна операционная система, вы можете отключить диспетчер, чтобы ускорить процесс загрузки. Список методов отключения диспетчера загрузки Windows приводится ниже.
Метод 1. Использование командной строки
1. Запустите командную строку с правами администратора, как описано в методе 1, шаг 1 в разделе Как включить диспетчер загрузки Windows в Windows 10.
2. Введите следующую команду и нажмите клавишу Enter:
bcdedit / set {bootmgr} timeout 0
Примечание. Для отключения диспетчера загрузки Windows можно также использовать команду bcdedit / set {bootmgr} displaybootmenu no.
Метод 2: Использование свойств системы
1. Запустите Выполнить > Свойства системы, как объяснялось ранее.
2. На вкладке Дополнительно щелкните Параметры… в разделе Загрузка и восстановление.
3. Теперь снимите флажок Отображение списка операционных систем или установите значение 0 секунд.
4. Наконец, нажмите ОК.
Как использовать инструменты настройки системы для сокращения времени отклика
Поскольку вы не можете полностью удалить диспетчер загрузки Windows из своей системы, вы можете сократить время, в течение которого компьютер позволяет вам ответить, какую операционную систему нужно загрузить. Проще говоря, вы можете пропустить диспетчер загрузки Windows в Windows 10 с помощью инструмента настройки системы, как показано ниже:
1. Запустите диалоговое окно Выполнить, введите msconfig и нажмите Enter.
2. Перейдите на вкладку Загрузка в открывшемся окне Конфигурация системы.
3. Теперь выберите операционную систему, которую вы хотите использовать, и измените значение тайм-аута на наименьшее возможное значение.
4. Установите значение 3 и нажмите Применить, а затем ОК, чтобы сохранить изменения.
Примечание. Если вы введете значение меньше 3, то получите подсказку о том, диапазон каких значений допускается.
5. Отобразится запрос, в котором говорится: Возможно, вам потребуется перезагрузить компьютер, чтобы применить эти изменения. Перед перезапуском сохраните все открытые файлы и закройте все программы.
6. Выполните инструкции и подтвердите свой выбор, нажав Перезагрузить или Выйти без перезапуска.
Help! Boot Manager Keeps Popping Up
«Hi, my boot manager keeps popping up every time I start my laptop. Is there any way to make it go back to normal so that it can just start automatically without going into the boot manager screen?»
What Is Windows Boot Manager (BOOTMGR Definition)
Windows Boot Manager (BOOTMGR) is a tool for booting the operating system. When our computer has multiple operating systems installed, it calls up the Boot Manager in Windows 10/8/7. When the computer starts, you can choose the system you want to start.
Inside the boot environment, individual boot applications started by the Boot Manager provide functionality for all customer-facing scenarios before the device boots. The following picture illustrates the process at a high level. (The picture is from Microsoft)
As mentioned at the beginning, Windows 10 always enters the Windows Boot Manager interface when booting. What should you do to fix it? You cannot remove the Windows Boot Manager. However, you can reduce the time that it waits for you to answer. Thus, you can use Command-Line to enable or disable Windows Boot Manager or use the System Configuration tool to modify the default behavior.
Solution 1. Enable or Disable Windows Boot Manager with CMD
You must run as administrator to disable or enable Windows Boot Manager with command prompt. Follow the steps below to enable or disable Windows Boot Manager.
Step 1. Next to the Windows Start menu, in the «Search Windows» box, type cmd.
Step 2. On the search result, right-click on the «Command Prompt» and select «Run as administrator».
Step 3. Once the command prompt pops up, type in the following command and press «Enter» after you type each command.
- bcdedit /set {bootmgr} displaybootmenu yes
- bcdedit /set {bootmgr} timeout 30.
Timeout determines how long the boot manager is displayed. You can specify the timeout value in seconds according to your requirement.
Step 4. If you intend to disable Windows Boot Manager, type bcdedit / set {bootmgr} timeout 0 and hit «Enter».
Solution 2. Modify Windows Boot Manager with System Configuration
If you are not familiar with CMD, you can also open System Configuration to modify BOOTMGR. Here are the steps:
Step 1. Press Windows + R key, input msconfig, and hit «Enter» to open the System Configuration utility.
Step 2. Select the «Boot» tab on the System Configuration window that opens.
Step 3. Adjust the Timeout time to the lowest possible time, in seconds, which is probably 3.
Bonus Tip — How to Safeguard Your Data in Windows 10/8/7
To avoid extra data loss problems during the process, you are advised to protect your data first. You can back up files with file backup software. If the data have gone forever, you can run EaseUS EaseUS Data Recovery Wizard to get them back. EaseUS Data Recovery Wizard recovers the essential data from any disaster.
Restore data with EaseUS data recovery software.
Step 1. Select a location and start scanning
Launch EaseUS Data Recovery Wizard, hover on the partition/drive where the deleted files were stored. Click «Scan» to find lost files.
Step 2. Select the files you want to recover
When the scanning has finished, select the deleted files you want to recover. You can click on the filter to display only the file types you want. If you remember the file name, you can also search in the «Search files or folders» box, which is the fastest way to find the target file.
Step 3. Preview and recover deleted files
Preview the recoverable files. Then, select files you want to restore and click «Recover» to store the files at a new storage locations instead of the disk where the data was previously lost.
Conclusion
If you encounter the Windows Boot Manager interface when booting up, you don’t have to worry about it. The most likely reason is that the old system residual files are not deleted. You can refer to the above methods to delete them and the issue will be repaired.
Диспетчер загрузки Windows 10 — это инструмент, который позволяет вам управлять процессом загрузки вашей операционной системы. С его помощью вы можете выбрать, какую версию Windows запускать, настроить параметры загрузки и решить различные проблемы, возникающие при загрузке вашего компьютера.
В этой статье мы расскажем вам, как настроить диспетчер загрузки Windows 10 пошагово. Мы покажем вам, как изменить порядок загрузки операционных систем, добавить новую версию Windows и устранить некоторые распространенные проблемы с загрузкой.
Шаг 1: Запустите диспетчер загрузки. Чтобы это сделать, зайдите в настройки системы, нажмите на кнопку «Обновление и безопасность», затем перейдите в раздел «Восстановление» и найдите ссылку «Перезагрузить сейчас» в разделе «Дополнительные параметры загрузки».
Шаг 2: После перезагрузки компьютера вы попадете в меню диспетчера загрузки. В нем вы увидите список доступных операционных систем. Чтобы изменить порядок загрузки или добавить новую версию Windows, нажмите на кнопку «Настройка» или используйте клавиши со стрелками, чтобы перемещаться по меню.
Примечание: Если вы не видите список операционных систем в диспетчере загрузки, возможно, вы еще не установили необходимую версию Windows или ваша система не распознает все установленные операционные системы. В таком случае вам нужно будет установить недостающую версию Windows или выполнить обновление драйверов.
Шаг 3: Чтобы изменить порядок загрузки операционных систем, перетащите нужную версию Windows вверх или вниз с помощью клавиш со стрелками на клавиатуре или с помощью мыши. Убедитесь, что нужная версия Windows находится вверху списка, чтобы она загружалась по умолчанию.
Шаг 4: Если вы хотите добавить новую версию Windows, нажмите на кнопку «Добавить новую запись». Следуйте инструкциям, чтобы выбрать файл загрузки операционной системы и дать ей имя. После этого новая версия Windows будет добавлена в список операционных систем в диспетчере загрузки.
Шаг 5: Если у вас возникли проблемы с загрузкой операционной системы, вы можете использовать диспетчер загрузки для их устранения. В меню диспетчера загрузки найдите нужную версию Windows и выберите вариант «Режим безопасной загрузки» или «Отключение проверки драйверов» для запуска системы с минимальным набором драйверов и служб.
Надеемся, что эта статья помогла вам настроить диспетчер загрузки Windows 10. Теперь вы можете легко выбирать нужную операционную систему при каждом запуске компьютера и решать проблемы с загрузкой вашей системы.
Содержание
- Зачем настраивать диспетчер загрузки Windows 10?
- Перед началом настройки
- Шаг 1: Открытие настроек диспетчера загрузки
- Шаг 1.1: Перезагрузка компьютера
- Шаг 1.2: Вход в режим BIOS
- Шаг 1.3: Поиск и открытие настроек загрузки
- Шаг 2: Настраиваем диспетчер загрузки Windows 10
- Вопрос-ответ
- Как открыть диспетчер загрузки Windows 10?
- Как изменить время ожидания в диспетчере загрузки Windows 10?
- Как удалить ненужную операционную систему из диспетчера загрузки Windows 10?
- Как изменить порядок загрузки операционных систем в диспетчере загрузки Windows 10?
- Как открыть диспетчер загрузки в Windows 10?
- Как изменить порядок загрузки операционных систем в диспетчере загрузки Windows 10?
Зачем настраивать диспетчер загрузки Windows 10?
Вот несколько основных причин, почему стоит настраивать диспетчер загрузки Windows 10:
- Установка нескольких операционных систем на один компьютер: Если у вас есть несколько операционных систем, таких как Windows 10 и Linux, настройка диспетчера загрузки позволит вам выбрать, какую систему загружать при каждом включении компьютера.
- Проверка новой операционной системы: Если вы хотите установить новую операционную систему, настройка диспетчера загрузки позволит вам проверить ее работоспособность на вашем компьютере без удаления текущей операционной системы.
- Восстановление после сбоя: Если ваша операционная система перестала правильно загружаться после сбоя, настройка диспетчера загрузки может помочь восстановить ее работу.
- Устранение ошибок загрузки: Если у вас возникли проблемы с загрузкой операционной системы, настройка диспетчера загрузки может помочь вам устранить эти ошибки.
Настройка диспетчера загрузки Windows 10 может позволить вам более гибко управлять загрузкой операционных систем на вашем компьютере и улучшить общую производительность и функциональность системы.
Перед началом настройки
Перед тем, как приступить к настройке диспетчера загрузки в Windows 10, важно убедиться, что у вас есть все необходимые материалы и доступ к административным правам.
Вот несколько ключевых вещей, которые можно проверить перед началом настройки:
| 1. | Убедитесь, что у вас установлена операционная система Windows 10. |
| 2. | Проверьте, что у вас есть административные права на компьютере. Без них невозможно будет изменить настройки диспетчера загрузки. |
| 3. | Создайте резервную копию всех важных файлов и данных на компьютере. Во время настройки диспетчера загрузки могут возникнуть проблемы, и резервная копия поможет восстановить систему в случае необходимости. |
| 4. | Ознакомьтесь с инструкциями и руководствами, специфичными для вашего устройства. Некоторые компьютеры имеют свои собственные настройки диспетчера загрузки, которые могут отличаться от стандартных. |
| 5. | Убедитесь, что у вас есть доступ к интернету, так как в процессе настройки может потребоваться загрузка дополнительных компонентов и обновлений. |
Проверьте все эти шаги, прежде чем начать настройку диспетчера загрузки, чтобы убедиться, что у вас есть все необходимое для успешной работы процесса.
Шаг 1: Открытие настроек диспетчера загрузки
Настройка диспетчера загрузки в Windows 10 может быть выполнена с помощью панели управления системы. Чтобы открыть настройки диспетчера загрузки, следуйте приведенной ниже инструкции:
1. Нажмите клавишу «Пуск» в левом нижнем углу экрана или нажмите клавишу «Винда» на клавиатуре.
2. В появившемся меню выберите пункт «Параметры», это значок с шестеренкой.
3. В открывшемся окне «Параметры» выберите раздел «Обновление и безопасность».
4. В боковом меню выберите «Восстановление».
5. Прокрутите вниз до раздела «Дополнительные параметры запуска» и нажмите на кнопку «Перезапуск сейчас», расположенную под этим разделом.
6. После перезагрузки компьютера откроется меню «Дополнительные параметры запуска». В этом меню выберите пункт «Настройки загрузки».
7. Компьютер перезагрузится и появится окно настроек диспетчера загрузки.
Теперь вы можете продолжать настройку диспетчера загрузки в соответствии с вашими потребностями.
Шаг 1.1: Перезагрузка компьютера
Чтобы перезагрузить компьютер, выполните следующие действия:
- Закройте все открытые программы и сохраните свою работу.
- Нажмите на кнопку «Пуск» в левом нижнем углу экрана Windows.
- В открывшемся меню выберите пункт «Выключение» или «Перезагрузка».
- Дождитесь завершения процесса перезагрузки, пока компьютер полностью выключится и снова включится.
После перезагрузки компьютера вы будете готовы продолжить настройку диспетчера загрузки в Windows 10.
Шаг 1.2: Вход в режим BIOS
Чтобы войти в режим BIOS, следуйте этим шагам:
- Перезагрузите компьютер.
- Немедленно после того, как компьютер начнет перезагрузку, нажмите и удерживайте определенную клавишу, которая вызывает режим BIOS. Обычно это клавиша Del, F2 или F10. Если вы не знаете, какая клавиша нужна для вашего компьютера, посмотрите варианты включения режима BIOS для вашей марки и модели компьютера.
- После входа в режим BIOS вы увидите экран с настройками BIOS.
Примечание: Вход в режим BIOS может отличаться в зависимости от производителя и модели компьютера. Убедитесь, что вы следуете инструкциям для вашего конкретного устройства.
Шаг 1.3: Поиск и открытие настроек загрузки
Чтобы настроить диспетчер загрузки Windows 10, вам необходимо найти и открыть соответствующие настройки. Вот как это сделать:
Шаг 1: Нажмите на кнопку «Пуск» в левом нижнем углу экрана.
Шаг 2: В открывшемся меню выберите «Настройки».
Шаг 3: В окне настроек выберите раздел «Система».
Шаг 4: В левом меню выберите «О программе и обновлении».
Шаг 5: Прокрутите страницу вниз и выберите «Дополнительные параметры запуска».
Шаг 6: В открывшемся окне нажмите на кнопку «Перезагрузить сейчас».
Теперь вы откроете диспетчер загрузки Windows 10 и сможете настраивать его параметры по своему усмотрению.
Шаг 2: Настраиваем диспетчер загрузки Windows 10
После успешного входа в диспетчер загрузки Windows 10, вы увидите список всех операционных систем, установленных на вашем компьютере. Это может быть одна или несколько версий Windows, а также другие операционные системы, такие как Linux или MacOS.
Чтобы настроить диспетчер загрузки Windows 10, выполните следующие действия:
- Выберите операционную систему, которую вы хотите сделать основной. Это будет та операционная система, которая будет загружаться по умолчанию при включении компьютера.
- Нажмите на кнопку «Установить по умолчанию» или «Сделать основной». В диспетчере загрузки Windows 10 может быть различное название для этой функции, в зависимости от версии.
- Если у вас установлены несколько операционных систем, вы также можете настроить время задержки перед автоматической загрузкой. Это время задержки позволяет выбрать другую операционную систему, если вы не хотите загружать основную операционную систему.
- Чтобы настроить время задержки, найдите опцию «Время ожидания» или «Задержка перед загрузкой» и выберите нужное вам время. Обычно это значения от 5 до 30 секунд.
- После настройки диспетчера загрузки Windows 10 сохраните изменения и закройте программу.
Вот и все! Теперь диспетчер загрузки Windows 10 настроен согласно вашим предпочтениям. Вы можете изменить эти настройки в любое время, чтобы адаптировать его под ваши потребности.
Вопрос-ответ
Как открыть диспетчер загрузки Windows 10?
Для открытия диспетчера загрузки Windows 10 нужно открыть «Панель управления», выбрать «Аппаратное обеспечение и звук» и далее «Система», затем во вкладке «Дополнительные параметры системы» кликнуть на «Настройка» в блоке «Загрузка и восстановление».
Как изменить время ожидания в диспетчере загрузки Windows 10?
Для изменения времени ожидания в диспетчере загрузки Windows 10 нужно открыть «Панель управления», выбрать «Аппаратное обеспечение и звук» и далее «Система», затем во вкладке «Дополнительные параметры системы» кликнуть на «Настройка» в блоке «Загрузка и восстановление». Там вы можете изменить время ожидания в поле «Время ожидания операционной системы».
Как удалить ненужную операционную систему из диспетчера загрузки Windows 10?
Для удаления ненужной операционной системы из диспетчера загрузки Windows 10 нужно открыть «Панель управления», выбрать «Аппаратное обеспечение и звук» и далее «Система», затем во вкладке «Дополнительные параметры системы» кликнуть на «Настройка» в блоке «Загрузка и восстановление». После этого, в разделе «Система» нажать на кнопку «Конфигурация», где будет возможность удалить ненужную операционную систему из списка.
Как изменить порядок загрузки операционных систем в диспетчере загрузки Windows 10?
Для изменения порядка загрузки операционных систем в диспетчере загрузки Windows 10 нужно открыть «Панель управления», выбрать «Аппаратное обеспечение и звук» и далее «Система», затем во вкладке «Дополнительные параметры системы» кликнуть на «Настройка» в блоке «Загрузка и восстановление». После этого, в разделе «Система» нажать на кнопку «Конфигурация», где можно изменить порядок загрузки операционных систем с помощью стрелок «Вверх» и «Вниз».
Как открыть диспетчер загрузки в Windows 10?
Чтобы открыть диспетчер загрузки в Windows 10, сначала нужно перейти в «Панель управления», затем выбрать «Система и безопасность», и в разделе «Администрирование» нажать на ссылку «Система». Далее выберите «Диспетчер загрузки» в левой панели. Если вы не видите эту опцию, то у вас возможно не хватает прав администратора.
Как изменить порядок загрузки операционных систем в диспетчере загрузки Windows 10?
Чтобы изменить порядок загрузки операционных систем в диспетчере загрузки Windows 10, сначала откройте диспетчер загрузки (см. вопрос выше). Затем нажмите на кнопку «Изменить параметры» и выберите нужную операционную систему. После выбора операционной системы, нажмите кнопку «Установить по умолчанию» и сохраните изменения. Теперь выбранная операционная система будет запускаться первой при загрузке компьютера.
Содержание
- — Как запустить диспетчер загрузки Windows 10?
- — Как выключить диспетчер загрузки Windows?
- — Как убрать менеджер загрузки?
- — Как открыть диспетчер загрузок на компьютере?
- — Где находится файл загрузки Windows 10?
- — Как добавить операционную систему в загрузчик Windows 10?
- — Почему включается диспетчер загрузки виндовс?
- — Как отключить экран загрузки Windows 7?
- — Как перенести файлы загрузки Windows в разметке MBR на другой жесткий диск?
- — Как закрыть бут меню?
- — Как выйти из Boot Manager?
- — Как открыть диспетчер загрузок на Android?
- — Как можно открыть диспетчер задач?
- — Как открыть все загрузки в гугл хром?
Открываем меню «Пуск» и в поле поиска программы вводим msconfig. После чего выбираем программу, которую нашла система Windows. В окне, которое открылось, переходим во вкладку «Загрузка». В ней видим сколько и какие ОС распознаёт ДЗ (диспетчер загрузки) Windows.
Откройте диалоговое окно «Выполнить» (Win + R) или командную строку, а затем введите msconfig.exe и нажмите Enter. Перейдите на вкладку Загрузка.
Как выключить диспетчер загрузки Windows?
Через настройки диспетчера загрузки
- Используя поисковую строку Windows, запустите окошко «Выполнить». …
- Используйте команду msconfig. …
- В открывшемся окошке перейдите к вкладке «Загрузка». …
- Выберите систему, которую считаете лишней, и кликнете по кнопке «Удалить».
Как убрать менеджер загрузки?
Как отключить Менеджер Загрузки Windows
- Введите команду cmd и нажмите клавишу Enter.
- В открывшемся окне командной строки введите команду msconfig и нажмите клавишу Enter.
- Теперь откройте раздел Загрузка.
- Измените значение параметра Таймаут на 0 или другое минимальное доступное число.
Как открыть диспетчер загрузок на компьютере?
Запустить ее можно различными методами:
- нажать одновременно и R на клавиатуре, вбить для утилиты «Выполнить» задачу msconfig и клацнуть в окошке кнопку OK:
- с помощью нажатия горячих клавиш Ctrl, Shift и Esc войти в диспетчер задач, выбрать в меню «Файл» пункт «Новая задача…
Где находится файл загрузки Windows 10?
Он находится прямо на системном диске (обычно это диск C:\). Сам файл имеет иконку в виде листка с шестерёнкой. Он будет полупрозрачным.
Как добавить операционную систему в загрузчик Windows 10?
Редактирование меню загрузки Windows 10 в Конфигурация системы
- Нажмите Win + R и введите msconfig. …
- Откройте вкладку Загрузка.
- Выберите из списка интересующую вас запись. …
- Хотите пометить ОС в качестве основной? …
- В случае необходимости, установите предпочитаемое время таймаута.
Почему включается диспетчер загрузки виндовс?
Что такое диспетчер загрузки Windows
Диспетчер загрузки — это первый экран приветствия в Windows. Он позволяет выбрать, какую именно ОС (операционную систему) из установленных на устройстве стоит загружать при запуске. Он не появляется, если выбор очевиден и состоит из только одного пункта.
Как отключить экран загрузки Windows 7?
Включение и выключение загрузочной анимации Windows 7
- Откройте Пуск, введите в поисковую строку msconfig и нажмите клавишу Ввод.
- На вкладке Загрузка в списке операционных систем выберите Windows 7, поставьте галочку Без GUI и нажмите ОК.
- В открывшемся окне выберите Выход без перезагрузки.
Как перенести файлы загрузки Windows в разметке MBR на другой жесткий диск?
Условно можно разделить предстоящую операцию на три этапа, соответствующих трем необходимым условиям успешной загрузки.
- Делаем диск активным. Есть два способа сделать нужный раздел активным.
- Перезаписываем загрузчик (MBR) (делаем его совместимым с bootmgr):
- Переносим BCD и файл bootmgr на новый активный раздел:
Как закрыть бут меню?
Это можно исправить: при включении ноутбука нажимаем клавишу F2, дабы попасть в БИОС. Перейдем в раздел Main и активируем пункт «F12 Boot Menu» (должно быть в режиме Enabled). После этого сохраняем настройки путем нажатия клавиши F10 и подтверждения.
Как выйти из Boot Manager?
Попробуйте при загрузке ноутбука нажать F2 — так зайдёте в биос. Выберите вкладку boot, там есть строка самая первая boot mode, переключите с UEFI на Legaсy. После этих махинаций выберите пункт Exit и далее пункт Exit saving changes.
Как открыть диспетчер загрузок на Android?
Как включить
Чтобы включить программу, перейдите в Настройки – Приложения – Все. Здесь найдите программу Диспетчер закачек (Download Manager, Менеджер закачек, Загрузки), кликните на ней и нажмите кнопку «Включить». После этого приложение появится в меню вашего смартфона, и вы сможете им пользоваться.
Как можно открыть диспетчер задач?
Сочетанием горячих клавиш:
- Shift+Ctrl+Esc.
- Ctrl+Alt+Delete(Del), выберите «Запустить диспетчер задач».
- Windows+R. В текстовом поле введите taskmgr и нажмите ОК.
Как открыть все загрузки в гугл хром?
Как посмотреть список скачанных файлов
- Откройте Chrome на компьютере.
- В правом верхнем углу экрана нажмите на значок «Настройка и управление Google Chrome» Загрузки. Чтобы открыть файл, нажмите на его название. Он откроется на компьютере в программе по умолчанию для данного типа файлов.
Интересные материалы:
Через сколько дней переводят декретные?
Через сколько дней прерывается трудовой стаж?
Через сколько дней выплачиваются декретные?
Через сколько должны выплатить декретные?
Через сколько месяцев прерывается стаж?
Через сколько можно полировать авто после покраски?
Через сколько нужно переоформлять детские пособия?
Через сколько переведут декретные?
Через сколько прерывается трудовой стаж?
Через сколько приходят декретные после подачи документов?