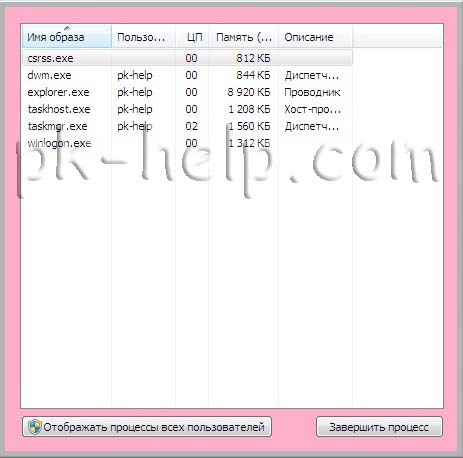Диспетчер задач- является самым элементарным средством мониторинга операционных систем Windows. Многие для того что бы определить причину медленной работы компьютера- заходят в диспетчер задач и определяют какой процесс, приложение загружает операционную систему или насколько загружена процессор, оперативная память или сеть .
С его помощью можно в реальном времени увидеть основные параметры загрузки операционной системы:
— Запущенные приложения;
— Запущенные процессы;
— Запущенные службы;
— Производительность в графическом виде (ЦПУ и оперативная память);
— Загрузку все сетевых адаптеров;
— Показывает текущих пользователей.
Существует несколько способов запуска Диспетчера задач не зависимо от того какая операционная система у вас стоит Windows XP, Windows 7, Windows Server 2003, Windows Server 2008 (2008 R2) можете воспользоваться одним из способов:
1 Способ. Нажать сочетание клавиш «Ctr» + «Shift» + «Esc».
Сразу после этого на экране появится Диспетчер задач
2 Способ. Щелкните правой кнопкой мыши на Панели задач и выберите «Запустить диспетчер задач«
3 Способ. Нажать сочетание клавиш «Ctr» + «Alt» + «Del».
И выбрать кнопку «Запустить диспетчер задач«.
4 Способ. В командной строке запустить команду taskmgr.exe
Для этого нажимаете кнопку «Пуск«, в сроке поиска ввести команду taskmgr.exe и нажать «Enter».
В этой статье я указал все возможные способы запуска Диспетчера задач, если вы знаете еще какой то способ, можете написать в комментарии.
После того как Диспетчер задач запущен, можно приступать к анализу его показателей. А именно, если вас интересует на сколько процентов загружен процессор или оперативная память, нажмите на вкладке «Быстродействие«.
Вы увидите общий процесс загрузки процессора и отдельную загрузку на каждое ядро (если у вас многоядерный процессор), также будет виден процент загрузки оперативной памяти. Если вы наблюдаете высокую загрузку процессора или оперативной памяти, можете перейти на вкладку «Процессы» и увидеть какими процессами загружен процессор или оперативная память, для удобства можете отсортировать данные нажав на необходимом параметре, например на ЦП или Память. Что бы видеть всю картину происходящего необходимо нажать «Отображать процессы всех пользователей«.
Если процент использования процессора постоянно высокий, необходимо либо выключить лишние процессы (выбрав вкладку Процессы, нажав на не нужном процессе правой кнопкой мыши и выбрав «Завершить процесс» ), можно убрать их из автозагрузки, либо менять процессор на более мощный.
Если постоянно загружена оперативная память, можно также убрать лишние процессы использующие ее (выбрав вкладку Процессы, нажав на не нужном процессе правой кнопкой мыши и выбрав «Завершить процесс«), либо увеличить количество оперативной памяти или воспользоваться технологией ReadyBoost.
Иногда случается что диспетчер задач выглядит не так как вы привыкли видеть, что бы исправить его в нормальный вид необходимо нажать двойным кликом мыши на область отмеченную розовым цветом
Я очень надеюсь, моя статья помогла Вам! Просьба поделиться ссылкой с друзьями:
Основным инструментом для управления системными процессами и приложениями в Windows Server 2008, как и во всех системах семейства Windows, является Диспетчер задач (Task Manager).
Его можно запустить следующими способами:
• Нажмите Ctrl+Shift+Esc.
• Нажмите Ctrl+Alt+Del и щелкните Запустить диспетчер задач (Task Manager).
• Щелкните кнопку Пуск (Start), введите taskmgr в поле Начать поиск (Search) и нажмите Enter.
• Щелкните правой кнопкой мыши панель задач и выберите команду Диспетчер задач (Task Manager).
Управление приложениями в диспетчере задач более подробно рассмотрено у нас на сайте в этой статье. Описано Администрирование процессов в диспетчере задач. Так же мы подскажем как просмотреть системные службы в диспетчере задач. С помощью диспетчера задач можно так же управлять производительностью сети, управлять сеансами удаленных пользователей.
Диспетчер задач — это мощный инструмент, предоставляемый операционной системой Windows Server, который позволяет отслеживать и контролировать процессы и ресурсы компьютера. Он позволяет управлять запущенными приложениями, мониторить использование процессора, памяти и дискового пространства, а также просматривать информацию о сетевых соединениях.
Однако стандартно на некоторых версиях Windows Server диспетчер задач может быть отключен. Это может привести к сложностям при анализе и оптимизации системы. Чтобы включить диспетчер задач на Windows Server, нужно выполнить несколько простых шагов.
Шаг 1: Открыть «Панель управления»
Для начала откройте «Панель управления», перейдя в главное меню Windows Server. Удобнее всего это сделать при помощи сочетания клавиш Win + X и выбрать «Панель управления» во всплывающем меню. Альтернативный способ — щелкните правой кнопкой мыши по кнопке «Пуск» и выберите «Панель управления».
Содержание
- Найти панель управления
- Открыть категорию Система и безопасность
- Выбрать пункт Администрирование
- Открыть Диспетчер задач
- Подтвердить права администратора
- Настроить параметры Диспетчера задач
- Проверить работу Диспетчера задач
- Вопрос-ответ
- Как включить диспетчер задач на Windows Server?
- Как открыть Защитник Windows на Windows Server?
- Как найти раздел «Диспетчер задач» в Защитнике Windows?
Найти панель управления
Для того чтобы включить диспетчер задач на Windows Server, необходимо найти и открыть панель управления. Вот несколько способов, как это сделать:
- Используйте поиск в меню «Пуск». Нажмите на кнопку «Пуск» в левом нижнем углу экрана и введите в поле поиска «Панель управления». Затем выберите соответствующий результат, чтобы открыть панель управления.
- Используйте ярлык на рабочем столе. Если у вас есть ярлык для панели управления на рабочем столе, просто дважды щелкните на нем, чтобы открыть панель управления.
- Используйте команду «Выполнить». Нажмите клавишу Win + R на клавиатуре, чтобы открыть окно «Выполнить», и введите команду «control», затем нажмите Enter. Это откроет панель управления.
После открытия панели управления вы сможете перейти к настройке диспетчера задач и включить его на сервере.
Открыть категорию Система и безопасность
1. Щелкните правой кнопкой мыши на кнопке «Пуск» в левом нижнем углу рабочего стола.
2. В контекстном меню выберите пункт «Система», чтобы открыть категорию «Система и безопасность».
3. В открывшемся подменю щелкните по ссылке «Диспетчер задач», чтобы открыть его окно.
Выбрать пункт Администрирование
Чтобы включить диспетчер задач на Windows Server, необходимо выбрать пункт «Администрирование» в меню «Пуск». Для этого следуйте инструкциям ниже:
- Щелкните по кнопке «Пуск» в левом нижнем углу экрана.
- В появившемся меню найдите пункт «Администрирование» и щелкните на нем один раз.
После выполнения этих действий откроется окно «Администрирование», где можно будет найти различные инструменты для управления сервером.
Обратите внимание, что доступ к пункту «Администрирование» может быть ограничен в зависимости от настроек сервера и прав доступа пользователя.
Открыть Диспетчер задач
Для того чтобы открыть Диспетчер задач на Windows Server, следуйте этим простым шагам:
- Нажмите комбинацию клавиш Ctrl + Shift + Esc. Это откроет Диспетчер задач непосредственно.
- Вы также можете использовать сочетание клавиш Ctrl + Alt + Del и выбрать «Диспетчер задач» из меню, которое появится.
- Альтернативный способ: нажмите на кнопку «Пуск», затем введите в строке поиска «Диспетчер задач» и выберите соответствующий результат.
После выполнения этих действий вы увидите окно Диспетчера задач, которое позволяет отслеживать работу процессов, мониторить использование ресурсов и выполнять другие операции для оптимизации работы сервера.
Подтвердить права администратора
Для включения диспетчера задач на Windows Server вам потребуются права администратора. Приведенные ниже шаги помогут вам подтвердить ваши административные права:
- Откройте меню «Пуск» и найдите приложение «Командная строка».
- Щелкните правой кнопкой мыши на иконке «Командная строка» и выберите пункт «Запуск от имени администратора».
- При необходимости подтвердите свои административные права, введя пароль администратора.
- В командной строке введите следующую команду и нажмите клавишу «Ввод»:
taskmgr
После выполнения этих шагов вы должны увидеть диспетчер задач, открытый с полными правами администратора. Теперь вы можете управлять процессами и ресурсами вашего сервера.
Настроить параметры Диспетчера задач
После включения Диспетчера задач на Windows Server можно настроить его параметры для удобства использования. В этом разделе мы рассмотрим основные настройки Диспетчера задач и объясним, как их изменить.
- В открытом Диспетчере задач щелкните правой кнопкой мыши по панели инструментов и выберите «Настройка области функций».
- Откроется диалоговое окно «Настройка области функций». Здесь вы можете выбрать, какие режимы отображения и функции будут доступны в Диспетчере задач.
- В разделе «Режим отображения» вы можете выбрать, какую информацию будет показывать Диспетчер задач. Например, вы можете выбрать режим «Подробный» для отображения более подробной информации о процессах.
- В разделе «Сортировка» вы можете выбрать, как отсортировать процессы в Диспетчере задач. Например, вы можете отсортировать процессы по имени, использованию ЦП или памяти.
- В разделе «Показать колонки» вы можете выбрать дополнительные столбцы для отображения в таблице процессов. Например, вы можете добавить столбец «Пользователь» для отображения имени пользователя, который запустил процесс.
После того, как вы настроите параметры Диспетчера задач по вашему усмотрению, нажмите кнопку «ОК», чтобы сохранить изменения. Теперь Диспетчер задач будет работать согласно заданным параметрам и отображать только необходимую вам информацию о процессах на Windows Server.
Проверить работу Диспетчера задач
После включения Диспетчера задач на Windows Server, можно проверить его работу, чтобы убедиться, что он функционирует должным образом.
Для этого выполните следующие шаги:
- Откройте Диспетчер задач, нажав комбинацию клавиш Ctrl + Shift + Esc или щелкнув правой кнопкой мыши по панели задач и выбрав пункт «Диспетчер задач».
- Убедитесь, что отображаются все основные вкладки Диспетчера задач, такие как «Приложения», «Процессы», «Службы» и «Пользователи».
- Проверьте, что вкладка «Процессы» показывает активность процессора, памяти и дисковой подсистемы.
- Перейдите на вкладку «Приложения» и убедитесь, что отображаются все запущенные программы.
- Проверьте, что вкладка «Службы» показывает все запущенные службы и их статус.
- Перейдите на вкладку «Пользователи» и убедитесь, что отображаются все активные сеансы пользователей.
- Протестируйте функциональность Диспетчера задач, например, завершив несколько процессов или приложений и проверив, что они действительно останавливаются.
Если все эти шаги выполнены успешно, значит, Диспетчер задач на Windows Server работает надлежащим образом, и вы можете использовать его для контроля и управления ресурсами сервера.
Вопрос-ответ
Как включить диспетчер задач на Windows Server?
Чтобы включить диспетчер задач на Windows Server, нужно выполнить несколько простых шагов. Сначала откройте «Защитник Windows». Затем перейдите в раздел «Вварды» и выберите «Защитник системы». В открывшемся окне выберите «Параметры». Внизу откроется новое окно «Настройки защиты системы». В разделе «Диспетчер задач» выберите «Включить» и нажмите «ОК». Теперь диспетчер задач будет включен и доступен для использования.
Как открыть Защитник Windows на Windows Server?
Чтобы открыть Защитник Windows на Windows Server, нужно выполнить несколько простых шагов. Сначала откройте «Панель управления». Затем выберите категорию «Безопасность» и перейдите в раздел «Защитник Windows». В открывшемся окне вы увидите основные параметры защиты, такие как антивирусная программа, брандмауэр и т. д.
Как найти раздел «Диспетчер задач» в Защитнике Windows?
Чтобы найти раздел «Диспетчер задач» в Защитнике Windows, нужно выполнить следующие действия. Сначала откройте «Защитник Windows». Затем перейдите в раздел «Вварды» и выберите «Защитник системы». В открывшемся окне выберите «Параметры». Внизу откроется новое окно «Настройки защиты системы». В разделе «Диспетчер задач» вы увидите опцию «Включить». Установите флажок рядом с ней и нажмите «ОК». Теперь диспетчер задач будет включен и доступен для использования.
Диспетчер задач – это утилита, предоставляемая операционной системой Windows Server, которая позволяет отслеживать и управлять работой запущенных процессов и служб. Данная утилита очень полезна для администраторов серверов, так как она помогает контролировать нагрузку на систему и оптимизировать ее работу.
Часто на новых серверах диспетчер задач может быть по умолчанию выключен, поэтому диспетчер задач следует включить вручную. В данной статье будет представлена пошаговая инструкция о том, как включить диспетчер задач на Windows Server.
Шаг 1: Откройте «Диспетчер сервера». Для этого нажмите комбинацию клавиш Win + X и выберите пункт «Диспетчер сервера».
Шаг 2: В открывшемся окне «Диспетчер сервера» навигируйтесь к разделу «Конфигурация» в левой панели.
Шаг 3: В разделе «Конфигурация» выберите пункт «Службы лицензирования Bureau Veritas».
Шаг 4: В меню «Действия» сверху выберите пункт «Включить диспетчер сервера». При необходимости система попросит вас подтвердить действие.
После выполнения всех этих шагов диспетчер задач будет успешно включен на вашем Windows Server. Теперь вы сможете использовать эту утилиту для отслеживания и управления запущенными процессами и службами на вашем сервере.
Важно помнить, что диспетчер задач отличается от диспетчера служб Windows, который позволяет управлять установленными системными службами, а не запущенными процессами.
Содержание
- Включение и использование диспетчера задач на Windows Server: основные преимущества
- 1. Мониторинг процессов
- 2. Управление процессами
- 3. Мониторинг ресурсов
- 4. Планирование задач
- 5. Поддержка удаленного доступа
- Шаг 1: Открытие диспетчера задач в Windows Server
- Шаг 2: Просмотр активных процессов и ресурсов
- Шаг 3: Управление запущенными приложениями и службами
- Шаг 4: Завершение нежелательных процессов и приложений
- Шаг 5: Планирование автоматических задач
- Шаг 6: Отслеживание системных ресурсов и производительности
- Шаг 7: Отображение и анализ журналов регистрации и ошибок
- Вопрос-ответ
- Как включить диспетчер задач?
- Где найти диспетчер задач в Windows Server?
- Как запустить диспетчер задач от имени администратора?
- Как открыть диспетчер задач через командную строку на Windows Server?
Включение и использование диспетчера задач на Windows Server: основные преимущества
Диспетчер задач на Windows Server представляет собой мощное инструментальное средство, которое позволяет управлять и мониторить процессы и ресурсы сервера. Включение и использование диспетчера задач на Windows Server имеет ряд преимуществ, которые полезны для администраторов и системных аналитиков.
1. Мониторинг процессов
Диспетчер задач позволяет в режиме реального времени отслеживать все запущенные процессы на сервере. Вы можете видеть список процессов, их ID, потребление CPU, памяти, дискового пространства и других ресурсов. Это помогает выявлять и устранять проблемные процессы и оптимизировать работу сервера.
2. Управление процессами
Диспетчер задач позволяет администраторам управлять процессами на сервере. Вы можете завершать нежелательные или зависшие приложения, перезапускать службы, ограничивать приоритеты процессов и многое другое. Это позволяет эффективно контролировать и оптимизировать работу сервера.
3. Мониторинг ресурсов
Диспетчер задач позволяет отслеживать потребление ресурсов сервера, таких как CPU, память, дисковое пространство, сетевой трафик и др. Вы можете видеть графики, таблицы и диаграммы, которые помогают оценить загрузку сервера и планировать распределение ресурсов. Это позволяет избежать перегрузки сервера и обеспечивать его стабильную работу.
4. Планирование задач
Диспетчер задач позволяет создавать и планировать автоматические задачи на сервере. Вы можете установить запуск программ или сценариев по расписанию, периодически выполнять определенные действия, например, резервирование данных или обновление программного обеспечения. Это позволяет автоматизировать рутинные процессы и увеличить эффективность работы сервера.
5. Поддержка удаленного доступа
Диспетчер задач позволяет администраторам использовать удаленный доступ к серверу. Вы можете подключаться к удаленному серверу и анализировать процессы и ресурсы, выполнять управленческие операции, планировать задачи и т.д. Это помогает контролировать сервер из любой точки и обеспечивать высокую доступность системы.
Включение и использование диспетчера задач на Windows Server является неотъемлемой частью работы администраторов. Этот мощный инструмент позволяет контролировать и оптимизировать работу сервера, обеспечивать стабильность и надежность системы.
Шаг 1: Открытие диспетчера задач в Windows Server
Для начала работы с диспетчером задач на Windows Server, следуйте этим простым шагам:
- Нажмите комбинацию клавиш Ctrl + Shift + Esc на клавиатуре. Это откроет диспетчер задач непосредственно.
- Вы также можете нажать правую кнопку мыши на панели задач и выбрать Диспетчер задач в контекстном меню.
- Если ни одно из вышеуказанных действий не работает, вы можете воспользоваться командой Ctrl + Alt + Del для перехода к экрану с выбором действий. Затем выберите Диспетчер задач из списка доступных опций.
После выполнения этих шагов диспетчер задач должен успешно открыться на вашем Windows Server.
Шаг 2: Просмотр активных процессов и ресурсов
Диспетчер задач в Windows Server позволяет просматривать текущие активные процессы и использование ресурсов системы. Это очень полезный инструмент при отладке и оптимизации работы сервера.
Чтобы открыть диспетчер задач, выполните следующие действия:
- Нажмите комбинацию клавиш Ctrl+Shift+Esc.
- Откроется окно диспетчера задач.
В окне диспетчера задач вы увидите список запущенных процессов во вкладке «Процессы». Для каждого процесса будет указано его имя, PID (идентификатор процесса), а также использование процессора и памяти.
Также в диспетчере задач есть вкладка «Подробности», где можно получить более подробную информацию о процессах, включая использование дискового пространства и сетевые активности. Для отображения этой вкладки вам может потребоваться разрешение администратора.
Вкладка «Производительность» позволяет отслеживать использование различных ресурсов системы, таких как процессор, память, дисковое пространство и сеть. Здесь вы можете наблюдать графики и диаграммы, отображающие текущую нагрузку на сервер.
Используя диспетчер задач, вы сможете быстро обнаружить и идентифицировать процессы, которые потребляют больше ресурсов, и принять необходимые меры для улучшения производительности сервера.
Шаг 3: Управление запущенными приложениями и службами
После того как вы открыли диспетчер задач, вы можете приступить к управлению запущенными приложениями и службами на вашем сервере.
В разделе «Приложения» вы увидите список всех запущенных приложений. Вы можете завершить любое нежелательное приложение, щелкнув правой кнопкой мыши на его названии и выбрав пункт «Завершить задачу».
Кроме того, в разделе «Службы» вы сможете управлять работой служб на сервере. Вы можете включать или выключать службы, а также изменять их режим запуска.
Чтобы изменить режим запуска службы, щелкните на ней правой кнопкой мыши и выберите пункт «Свойства». Далее перейдите на вкладку «Общие» и выберите нужный вам режим запуска из раскрывающегося списка.
Не забывайте быть осторожными при управлении службами, так как некорректные действия могут привести к неполадкам на сервере.
Шаг 4: Завершение нежелательных процессов и приложений
Для оптимизации работы сервера и освобождения ресурсов может потребоваться завершить нежелательные процессы и приложения на компьютере. Для этого можно воспользоваться диспетчером задач.
Чтобы открыть диспетчер задач, выполните следующие действия:
- Нажмите комбинацию клавиш Ctrl+Shift+Esc, чтобы вызвать диспетчер задач.
- Во вкладке «Процессы» вы увидите список запущенных процессов и приложений на сервере.
- Чтобы завершить нежелательный процесс или приложение, выделите его и нажмите кнопку «Завершить задачу» или используйте комбинацию клавиш Ctrl+Shift+Del.
- Появится окно подтверждения – нажмите «Да», чтобы завершить выбранный процесс или приложение.
После завершения нежелательных процессов и приложений сервер будет работать более эффективно, так как освободит ресурсы для выполнения других задач. Однако необходимо быть внимательными и не завершать процессы, которые важны для работы сервера.
Шаг 5: Планирование автоматических задач
После того, как вы настроили диспетчер задач на Windows Server, вы можете начать планировать автоматические задачи. Это позволит вам автоматизировать определенные процессы и выполнять их в заданное время.
Чтобы запланировать новую задачу, следуйте этим простым шагам:
- Откройте Диспетчер задач, нажав комбинацию клавиш
Ctrl+Shift+Esc. - Выберите вкладку «Действие» и нажмите на кнопку «Создать задачу».
- В появившемся окне введите имя и описание задачи. Убедитесь, что выбрано правильное действие, которое должна выполнить задача.
- Перейдите на вкладку «Триггеры» и нажмите на кнопку «Новый». Укажите время и дату начала выполнения задачи.
- После этого перейдите на вкладку «Действие» и выберите программу или сценарий, который нужно выполнить.
- Настройте дополнительные параметры и нажмите «Ок», чтобы сохранить задачу.
Теперь ваша задача запланирована и будет выполнена автоматически в указанное время. Вы можете создавать любое количество автоматических задач и настраивать их по своему усмотрению.
Шаг 6: Отслеживание системных ресурсов и производительности
После успешного запуска Диспетчера задач на Windows Server вы сможете не только управлять активными процессами, но и отслеживать системные ресурсы и производительность сервера.
Для этого в окне Диспетчера задач найдите вкладку «Производительность». Нажав на нее, вы увидите множество различных графиков и показателей, отображающих текущее состояние системы.
Графики производительности:
На вкладке «Производительность» вы найдете графики, отображающие загрузку процессора, использование памяти, диск и сеть. Эти графики позволяют визуально оценить нагрузку на каждый из ресурсов и проанализировать их использование.
Показатели производительности:
В верхней части окна Диспетчера задач вы найдете список показателей производительности, таких как загрузка процессора, использование памяти, использование диска и сетевой трафик. Каждый показатель отображается числом и процентным соотношением для удобства анализа.
Ленты активности и ресурсов:
Дополнительную информацию о производительности системы вы можете получить, открыв соответствующие вкладки в окне Диспетчера задач. Там вы найдете ленты активности и ресурсов, на которых отображаются детальные данные о работе каждого процесса, потока, службы и использовании ресурсов.
Отслеживание системных ресурсов и производительности поможет вам контролировать и улучшать работу Windows Server, а также быстро реагировать на проблемы и устранять их.
Шаг 7: Отображение и анализ журналов регистрации и ошибок
После включения диспетчера задач на вашем сервере Windows важно проверить журналы регистрации и ошибок для дальнейшего анализа и отладки системы. Эти журналы предоставляют информацию о запущенных процессах, ошибках, предупреждениях и других событиях, которые могут помочь в решении проблем и улучшении производительности вашего сервера.
Для доступа к журналам регистрации и ошибок следуйте этим шагам:
- Откройте Панель управления на вашем сервере Windows.
- Выберите категорию «Администрирование».
- Дважды щелкните на категорию «Журналы событий».
- Выберите желаемый журнал, например, «Журнал приложений и служб» или «Журнал системы».
- Просмотрите список записей в выбранном журнале. Здесь вы можете найти информацию о событиях, ошибках, предупреждениях и прочем.
- Щелкните на записи, чтобы прочитать подробности о каждом событии.
- Используйте функции поиска и фильтрации, чтобы найти конкретные записи или события.
- Проанализируйте информацию в журналах и примите необходимые меры для устранения проблем или оптимизации работы сервера.
Анализ и отображение журналов регистрации и ошибок помогает в решении проблем, связанных с работой сервера и позволяет предотвратить возможные сбои и ошибки в будущем. Регулярная проверка журналов и обработка найденной информации является важной частью обслуживания сервера и обеспечения его эффективной работы.
Вопрос-ответ
Как включить диспетчер задач?
Для включения диспетчера задач на Windows Server необходимо выполнить несколько шагов. Сначала откройте меню «Пуск», затем найдите в нем пункт «Панель управления» и откройте его. В открывшемся окне выберите «Административные инструменты» и найдите там пункт «Диспетчер задач». После этого нажмите на него правой кнопкой мыши и выберите «Запустить как администратор». Теперь диспетчер задач должен быть включен.
Где найти диспетчер задач в Windows Server?
Диспетчер задач в Windows Server можно найти в меню «Пуск». Чтобы открыть его, нажмите на кнопку «Пуск» в левом нижнем углу экрана. После этого в открывшейся панели введите слово «Диспетчер задач» в поле поиска и нажмите Enter. Должно появиться окно с названием «Диспетчер задач».
Как запустить диспетчер задач от имени администратора?
Чтобы запустить диспетчер задач от имени администратора на Windows Server, нужно выполнить несколько простых шагов. Сначала найдите пункт «Диспетчер задач» в меню «Пуск» или в «Административных инструментах» в «Панели управления». Потом нажмите на него правой кнопкой мыши и выберите «Запустить как администратор». Подтвердите свое действие в появившемся диалоговом окне. Теперь диспетчер задач будет открыт от имени администратора.
Как открыть диспетчер задач через командную строку на Windows Server?
Открыть диспетчер задач через командную строку на Windows сервере можно при помощи команды «taskmgr». Введите эту команду в командной строке и нажмите Enter. Диспетчер задач должен открыться. Если вы хотите запустить его от имени администратора, то введите команду «taskmgr /runas» и нажмите Enter. После этого подтвердите свое действие в появившемся диалоговом окне.
Диспетчер задач — один из самых полезных инструментов на Windows Server, который позволяет контролировать и управлять процессами и ресурсами системы. Однако, в отличие от стандартной версии операционной системы, на серверной версии по умолчанию диспетчер задач не включен.
Включить диспетчер задач на Windows Server очень просто, и в этой статье мы расскажем вам о легком и быстром способе выполнить эту операцию. Вам понадобится всего несколько простых шагов, которые мы подробно опишем в этой статье.
Первым шагом для включения диспетчера задач на Windows Server является открытие «Панели управления». Затем перейдите в раздел «Администрирование» и найдите иконку «Диспетчер задач».
После открытия диспетчера задач вы увидите список активных процессов, использующих ресурсы вашего сервера. Вы также сможете просмотреть информацию о производительности системы, использовании ЦП и памяти, а также взаимодействовать с активными процессами.
Содержание
- Включение диспетчера задач на Windows Server
- Простой и быстрый способ
- Почему нужно включить диспетчер задач
- Основные преимущества
- Как включить диспетчер задач
- Пошаговая инструкция
- Вопрос-ответ
- Как включить диспетчер задач на Windows Server?
- Как активировать диспетчер задач на Windows Server?
- Как включить диспетчер задач через командную строку на Windows Server?
- Как запустить диспетчер задач на Windows Server?
- Что делать, если диспетчер задач не работает на Windows Server?
Включение диспетчера задач на Windows Server
Для включения диспетчера задач на Windows Server следуйте этим простым инструкциям:
- Откройте приложение «Задачи» с помощью комбинации клавиш Ctrl + Shift + Esc или щелкните правой кнопкой мыши на панели задач и выберите пункт «Диспетчер задач».
- В открывшемся окне щелкните правой кнопкой мыши на панели инструментов и выберите пункт «Панель задач» в контекстном меню.
- Появится диалоговое окно «Параметры панели задач и меню Пуск». Нажмите вкладку «Пуск» в верхней части окна.
- В разделе «Пункты пусковой панели» найдите опцию «Использование клавиш в панели задач» и установите флажок напротив этой опции.
- Нажмите кнопку «OK», чтобы сохранить изменения.
Теперь диспетчер задач будет доступен на панели инструментов Windows Server. Щелкнув по его значку, вы сможете увидеть активные процессы, использование ресурсов и другую полезную информацию о сервере.
Не забывайте, что включение диспетчера задач на Windows Server может быть ограничено правами администратора. Убедитесь, что у вас есть соответствующие права доступа для внесения изменений в настройки сервера.
Простой и быстрый способ
Для включения диспетчера задач на Windows Server можно воспользоваться несколькими простыми шагами, которые позволят вам быстро получить доступ к этой полезной утилите.
1. Нажмите комбинацию клавиш Ctrl + Shift + Esc на клавиатуре. Это откроет диспетчер задач.
2. В верхней части окна диспетчера задач нажмите на вкладку Файл.
3. В выпадающем меню выберите пункт Выполнить новую задачу.
4. В открывшемся окне введите команду taskmgr и нажмите клавишу Enter.
5. Диспетчер задач будет запущен и вы сможете увидеть активные процессы, память, использование ЦП и другую полезную информацию о работе вашего сервера.
Теперь, когда вы знаете этот простой и быстрый способ включения диспетчера задач на Windows Server, вы можете всегда быть готовы к анализу и управлению процессами на вашем сервере.
Почему нужно включить диспетчер задач
Основные преимущества
Диспетчер задач в Windows Server предоставляет удобный способ отслеживать и контролировать работу различных процессов и приложений на сервере. Его основные преимущества включают:
- Мониторинг производительности: Диспетчер задач позволяет отслеживать использование ресурсов системы, таких как процессор, память, жесткий диск и сеть. Это помогает оптимизировать работу сервера и выявлять возможные проблемы производительности.
- Управление процессами: С помощью диспетчера задач можно запускать, останавливать и приостанавливать процессы и службы на сервере. Это может быть полезно, например, при устранении сбоев или оптимизации ресурсов.
- Отслеживание сетевой активности: Диспетчер задач позволяет отслеживать активность сетевого соединения и просматривать сведения о сетевых подключениях. Это особенно полезно для мониторинга сетевой безопасности и обнаружения несанкционированного доступа.
- Анализ загрузки системы: Диспетчер задач позволяет видеть загрузку системы в реальном времени и отображать ее в виде графика. Это помогает определить причины перегрузки сервера и принять соответствующие меры для решения проблемы.
- Отображение информации об устройствах: Диспетчер задач позволяет просматривать информацию об установленных на сервере устройствах, например, процессорах, дисках и сетевых адаптерах. Это может быть полезно для составления отчетов о конфигурации сервера.
Комбинированное использование всех этих функций делает диспетчер задач важным инструментом для администраторов Windows Server. Он позволяет эффективно управлять и контролировать работу сервера, а также быстро реагировать на любые проблемы, возникающие в процессе работы.
Как включить диспетчер задач
Если вы хотите включить диспетчер задач на Windows Server, вам потребуется следовать простым инструкциям:
- Нажмите клавиши Ctrl, Shift и Esc одновременно.
- Открывается диспетчер задач.
Теперь у вас есть доступ к всей информации о работающих процессах и приложениях на вашем компьютере. Вы можете контролировать их действия, завершать нежелательные задачи и анализировать использование ресурсов для оптимизации работы вашего сервера.
Примечание: Некоторые версии Windows Server могут иметь различия в интерфейсе, но основная функциональность диспетчера задач должна быть доступна независимо от версии ОС.
Пошаговая инструкция
Для включения диспетчера задач на Windows Server, следуйте этим простым шагам:
1. Откройте меню «Пуск» и перейдите в раздел «Панель управления».
2. В панели управления выберите категорию «Система и безопасность».
3. В разделе «Администрирование» выберите «Диспетчер задач».
4. В окне «Диспетчер задач» щелкните правой кнопкой мыши на любую область и выберите «Видеть» > «Детально».
5. Теперь вы увидите все запущенные процессы и программы в отдельных вкладках.
6. Чтобы включить расширенный режим, выберите «Видеть» > «Выбор столбцов» и установите галочку напротив необходимых параметров.
7. Щелкните по нужному столбцу, чтобы упорядочить процессы по выбранному параметру.
8. Теперь вы успешно включили диспетчер задач на Windows Server.
Вопрос-ответ
Как включить диспетчер задач на Windows Server?
Чтобы включить диспетчер задач на Windows Server, следуйте инструкции: Щелкните правой кнопкой мыши на панели задач и выберите «Диспетчер задач». Теперь диспетчер задач будет активирован и отображаться в панели задач.
Как активировать диспетчер задач на Windows Server?
Для активации диспетчера задач на Windows Server выполните следующие действия: Откройте командную строку от имени администратора и введите команду «taskmgr». После этого диспетчер задач будет активирован.
Как включить диспетчер задач через командную строку на Windows Server?
Включение диспетчера задач через командную строку на Windows Server осуществляется следующим образом: Откройте командную строку от имени администратора и введите команду «taskmgr.exe». После этого диспетчер задач будет запущен и отображаться на экране.
Как запустить диспетчер задач на Windows Server?
Для того чтобы запустить диспетчер задач на Windows Server, можно использовать несколько способов. Один из них — нажать комбинацию клавиш «Ctrl+Shift+Esc». Также можно щелкнуть правой кнопкой мыши на панели задач и выбрать «Диспетчер задач».
Что делать, если диспетчер задач не работает на Windows Server?
Если диспетчер задач не работает на Windows Server, можно попробовать несколько решений. Во-первых, попробуйте перезапустить компьютер. Если это не помогло, проверьте, активирован ли диспетчер задач. Если не активирован, выполните соответствующие инструкции. Если ничего не помогает, возможно, в системе есть проблемы, связанные с вирусами или ошибками в операционной системе. В таком случае, рекомендуется обратиться к специалисту для диагностики и исправления проблемы.