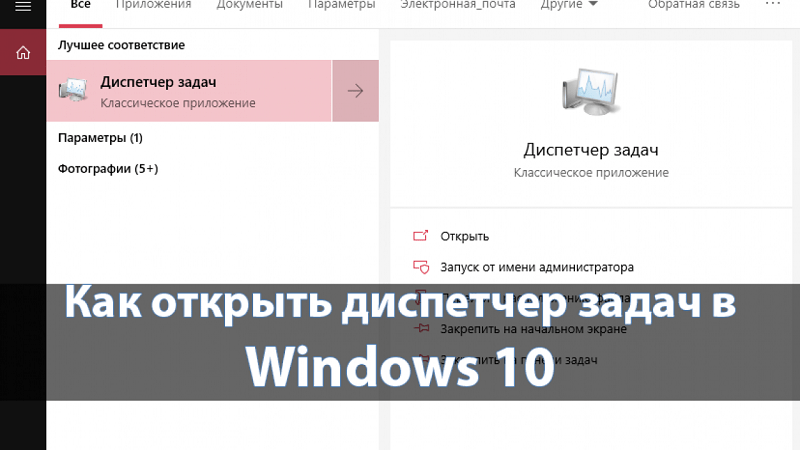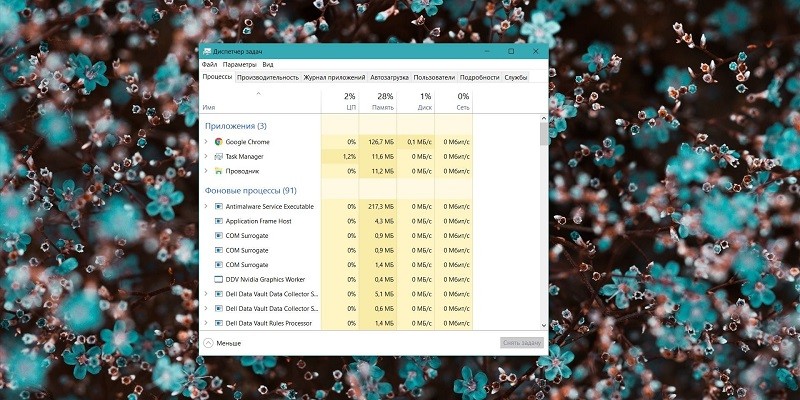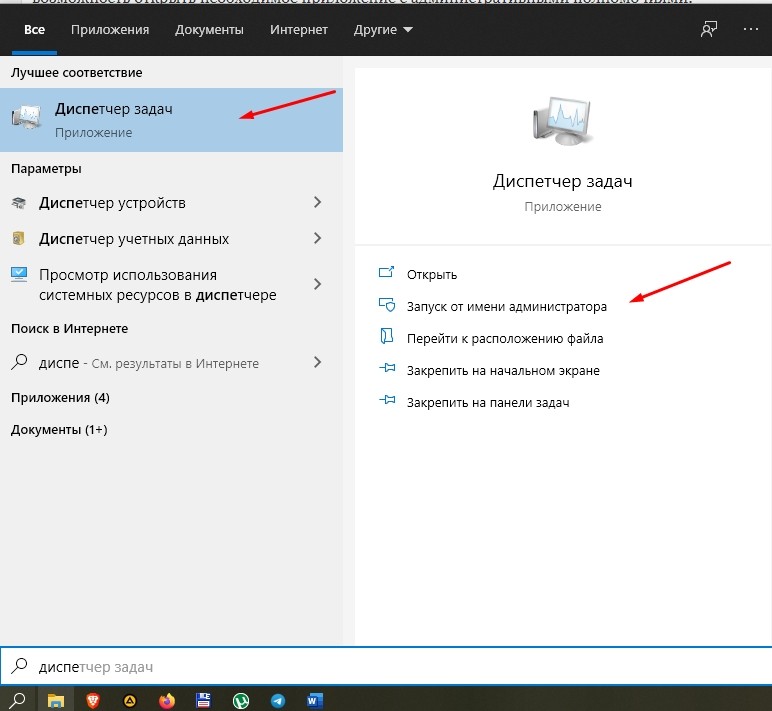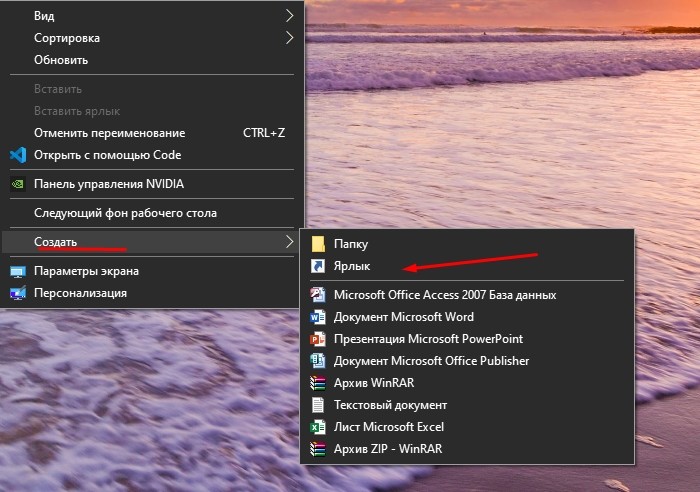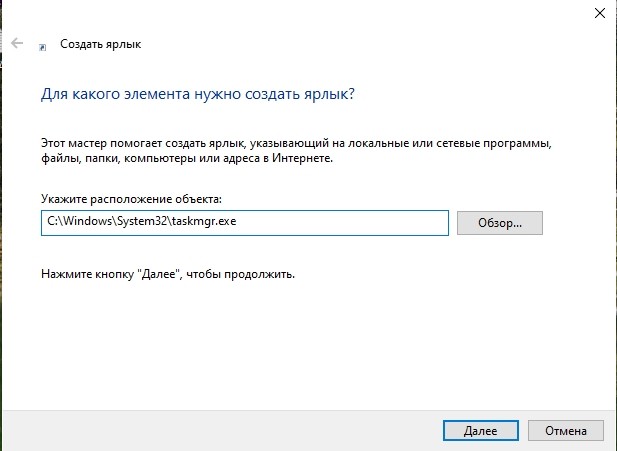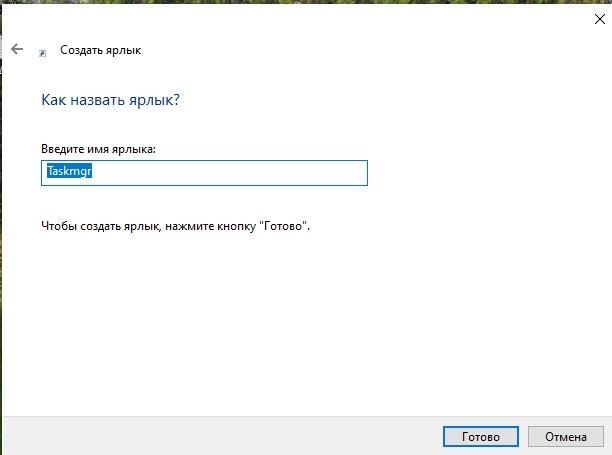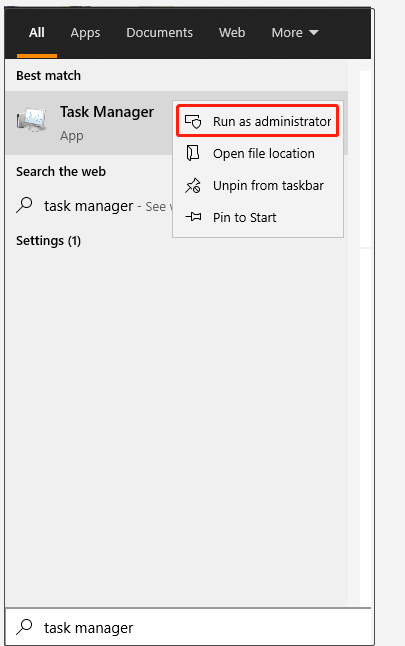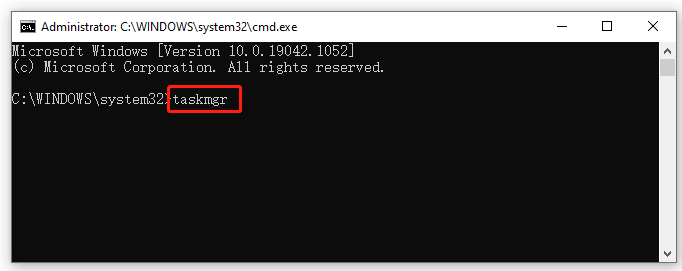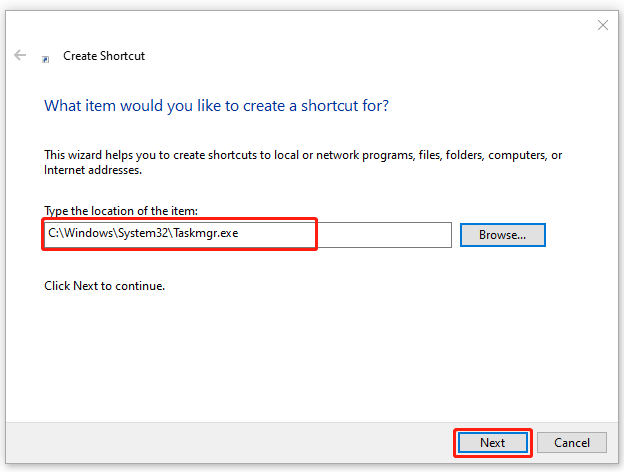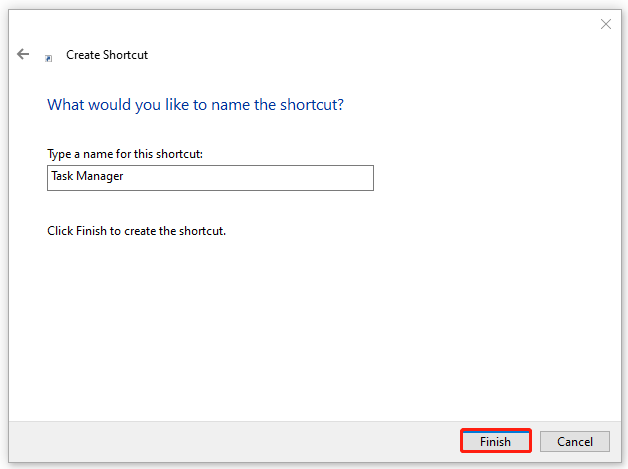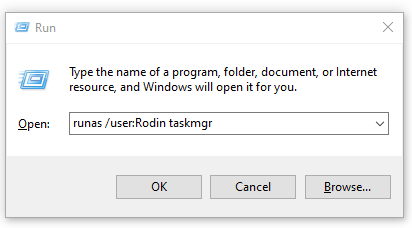«Диспетчер задач» – стандартный инструмент Windows 10, предназначенный для управления процессами, запущенными на компьютере. Как правило, его используют для мониторинга расхода ресурсов ПК, а также для принудительного прекращения работы отдельных программ. Инструмент открывается без дополнительных разрешений, но иногда может потребоваться запустить Диспетчер задач от имени администратора на операционной системе Windows 10.
Для чего это может понадобиться?
Права администратора дают пользователю расширенные полномочия, для выполнения тех или иных задач. Однако, когда человек открывает утилиту через сочетание клавиш «Ctrl» + «Shift» + «Esc», компьютер даже не спрашивает владельца о том, хочет ли он запустить приложение от имени админа. Из-за этого многим начинает казаться, что расширенные права в ДЗ не имеют никакого смысла.
Но на деле такой вид запуска открывает перед пользователем больше возможностей. Да, вы сможете закрыть сторонний софт, а также контролировать расход ресурсов без дополнительных разрешений. Однако, когда речь идет о системных процессах, а также о вредоносном ПО, завершить его работу без административных прав не получится.
Как запустить Диспетчер задач от имени администратора
Пользователь операционной системы Виндовс 10 может создать несколько учетных записей, одна из которых будет административной. Следовательно, если вы зайдете в ОС под именем админа, то все приложения для вас начнут запускаться с расширенными полномочиями. Если же у вас один аккаунт, то открыть Диспетчер получится одним из двух способов, представленных ниже.
Классический способ
Несмотря на то, что обычно для запуска ДЗ используется комбинация клавиш, многие люди открывают инструмент через поисковую строку Windows. Среди прочих особенностей она дарит возможность открыть необходимое приложение с административными полномочиями:
- Найдите утилиту через поисковую строку.
- Щелкните ПКМ по отобразившемуся в поиске значку программы.
- Нажмите на кнопку «Запуск от имени администратора».
Теперь вы сможете закрывать не только сторонние программы, но и системные процессы. Разумеется, если это вам потребуется.
Дополнительный вариант
Если вы не хотите постоянно искать Диспетчер через поисковую строку, то можете добавить ярлык его ярлык на рабочий стол:
- Щелкните ПКМ по свободной области рабочего стола.
- Перейдите во вкладку «Создать», а затем – «Ярлык».
- Укажите путь C:\Windows\System32\taskmgr.exe.
- Присвойте ярлыку имя и сохраните изменения.
Запуск ДЗ через только что созданный ярлык всегда будет выполняться с расширенными полномочиями. То есть вам не придется выполнять дополнительные действия помимо двойного щелчка ЛКМ.
Вам помогло? Поделитесь с друзьями — помогите и нам!
-
Home
-
Partition Manager
- How to Run Task Manager as Administrator Windows 10 [4 Ways]
By Ariel | Follow |
Last Updated
Sometimes you may have to run Task Manager as admin. However, many people receive error messages when they open Task Manager as admin. Don’t worry. This post of MiniTool will illustrate how to run Task Manager as admin Windows 10.
Task Manager is a Windows built-in utility that provides information about computer performance and shows detailed information about the programs and processes running on the computer. With this utility, users can prioritize, enable, and disable programs and services easily.
Usually, Task Manager is restricted to perform certain functions as administrator for standard users. However, many people receive the “Task Manager has been disabled by your administrator” error when running some tasks. Here we will walk you through how to open Task Manager as admin.
The first and simplest method to run Task Manager as admin is to utilize the Start menu. To do so, follow the given steps below:
Step 1. Press Win + S keys to open the Search box, and then type task manager in it.
Step 2. Right-click the Task Manager app from the best match and select Run as administrator.
Step 3. When you are prompted by the UAC window, type your password for the administrator and click on Yes to confirm.
Way 2. Run Task Manager as Admin via the Elevated Command Prompt
In addition, you can directly run Task Manager as admin Windows 10 by opening an elevated command prompt. Here are detailed steps for you:
Step 1. Type cmd in the search bar, and then right-click the Command Prompt app and select Run as administrator from the context menu.
Tip: Also, you can press Win + R keys to open the Run dialog box, and then type cmd in it and press Ctrl + Shift + Enter keys to open an elevated command prompt.
Step 2. In the elevated command prompt, type taskmgr and hit Enter to open Task Manager as admin.
Way 3. Create a Task Manager Shortcut on Desktop
If you want to run Task Manager as administrator quickly and easily, you can create a Task Manager shortcut on Desktop and run it as administrator. Let’s follow the steps below to create it:
Step 1. Right-click any blank area on your desktop and select New > Shortcut from the pop-up menu.
Step 2. In the Type the location of the item field, input the following path and click on Next.
Step 3. Type a name for this shortcut. Here you can name it Task Manager or whatever you want and click on Finish.
Step 4. Now, you can right-click the shortcut and select Run as administrator. Then type the password for the administrator when you are prompted with the UAC and click on Yes.
Way 4. Run Task Manager as Admin from Another Account
Apart from running Task Manager as Admin from the regular user account, there is another way to run Task Manager as admin Windows 10 from another user account. If you have more than one accounts, you can try this method.
Step 1. Press Win + R keys to open the Run dialog box, and then type runas /user:Admin taskmgr in the box and hit Enter.
Note: You need to replace Admin with your actual user name that has administrator privileges. For example, the command might be runas /user:Rodin taskmgr.
Step 2. Enter your password when a window pops up and press Enter to confirm.
How to open Task Manager as admin? The 4 applicable methods have been illustrated. Now, let’s have a try.
About The Author
Position: Columnist
Ariel has been working as a highly professional computer-relevant technology editor at MiniTool for many years. She has a strong passion for researching all knowledge related to the computer’s disk, partition, and Windows OS. Up till now, she has finished thousands of articles covering a broad range of topics and helped lots of users fix various problems. She focuses on the fields of disk management, OS backup, and PDF editing and provides her readers with insightful and informative content.
Диспетчер задач – это стандартный инструмент Windows 10, предназначенный для управления процессами, запущенными на компьютере. Как правило, он используется для отслеживания потребления ресурсов ПК и принудительной остановки работы отдельных программ. Инструмент открывается без дополнительных разрешений, но иногда вам может потребоваться запустить Диспетчер задач от имени администратора в операционной системе Windows 10.
Для чего это может понадобиться?
Права администратора дают вам расширенные полномочия для выполнения определенных задач. Однако, когда человек открывает утилиту с помощью комбинации клавиш «Ctrl» + «Shift» + «Esc», компьютер даже не спрашивает владельца, хочет ли он запустить приложение от имени администратора. По этой причине многим начинает казаться, что расширенные права в DZ не имеют никакого смысла.
Но на самом деле такой запуск открывает перед пользователем больше возможностей. Да, вы можете закрыть стороннее программное обеспечение и контролировать потребление ресурсов без дополнительных разрешений. Однако, когда дело касается системных процессов, а также вредоносных программ, завершить его работу без прав администратора не удастся.
Как запустить Диспетчер задач от имени администратора
Пользователь операционной системы Windows 10 может создать несколько учетных записей, одна из которых будет административной. Следовательно, если вы войдете в операционную систему как администратор, все приложения начнут работать с расширенными привилегиями. Если у вас есть учетная запись, вы можете открыть Диспетчер одним из двух способов, представленных ниже.
Классический способ
Несмотря на то, что для запуска удаленного управления обычно используется сочетание клавиш, многие люди открывают инструмент через панель поиска Windows. Помимо прочего, он предлагает возможность открыть необходимое приложение в административном органе:
- Найдите утилиту через строку поиска.
- Щелкните правой кнопкой мыши значок программы, который появляется в поиске.
- Нажмите кнопку «Запуск от имени администратора».
Теперь вы можете закрывать не только сторонние программы, но и системные процессы. Конечно, если вам это нужно.
Дополнительный вариант
Если вы не хотите постоянно искать Диспетчер через панель поиска, вы можете добавить ярлык на его ярлык на рабочем столе:
- Щелкните правой кнопкой мыши свободное место на рабочем столе.
- Перейдите на вкладку «Создать» и далее – «Ссылка».
- Укажите путь C: \ Windows \ System32 \ taskmgr.exe.
- Назовите ярлык и сохраните изменения.
Запуск пульта ДУ с помощью вновь созданного ярлыка всегда будет выполняться с расширенными возможностями. То есть никаких дальнейших действий, кроме двойного щелчка ЛКМ, выполнять не нужно.
Источник изображения: it-tehnik.ru
Для того чтобы запустить диспетчер задач от имени администратора нужно запустить файл диспетчера задач под названием taskmgr.exe от имени администратора. Для этого заходим в проводник Мой компьютер \ Windows \ system32 \ taskmgr.exe \ Правой кнопкой мыши по файлу \ Запуск от имени администратора \ Вводим пароль и выполняем все необходимые настройки.
- больше, чем месяц назад
- Клиентские ОС Windows (XP, Vista, 7, 8, 10)
-
# Постоянная ссылка
Обсуждение заблокировано. Вы не сможете ответить на это обсуждение.
Открыть диспетчер задач в Windows 10 можно открывать разными способами.
С помощью горячих клавиш
Нажмите на клавиатуре одновременно сразу три клавиши Ctrl + Shift + Esc.
С помощью этих клавиш диспетчер задач в Windows 10 открывается на вкладке Процессы.
С помощью экрана блокировки
Если нажать на клавиатуре сразу три клавиши Ctrl + Alt + Del то откроется экран блокировки со списком действий среди которых будет пункт Диспетчер задач.
Нажав на этот пункт сразу откроется диспетчер задач Виндовс 10, а экран блокировки со списком закроется.
С помощью контекстного меню
Чтобы открыть контекстное меню нужно на кнопку Пуск навести курсор и нажать правую кнопку мыши. Также открыть контекстное меню можно с помощью горячих клавиш WIN+X которые нужно нажать одновременно.
Когда у вас на рабочем столе откроется контекстное меню то в нём нужно будет найти и нажать на пункт Диспетчер задач.
Через кнопку Пуск
Нажмите левой кнопкой мыши на кнопку Пуск — Служебные Windows — Диспетчер задач.
Чтобы запустить диспетчер задач на Виндовс 10 от имени администратора то нужно будет нажать правой кнопкой мыши на пункт диспетчер задач, а потом левой кнопкой мыши на Дополнительно — Запуск от имени администратора.
С помощью поиска
Нажмите на иконку в виде лупы которая расположена на панели задач около кнопки Пуск.
Откроется контекстное окно в которое нужно вписать в нижнюю часть вписать слово Диспетчер, а затем в верхней части нажать на появившийся пункт Диспетчер задач.
С помощью файла Taskmgr
Откройте проводник и в папке по адресу Локальный диск C:\Windows\System32 найдите файл Taskmgr.exe.
Этот файл Taskmgr открывает диспетчер задач. Сделайте двойной клик по этому файлу и диспетчер задач сразу запустится.
С помощью окна Выполнить
Запустите окно Выполнить с помощью клавиш WIN+R которые нужно нажать одновременно.
Когда откроется окно Выполнить то в него нужно будет вписать команду taskmgr и нажать ОК.
Через панель задач
Наведите курсор на панель задач (на пустое на нём место) и нажмите правую кнопку мыши.
Откроется контекстное меню в котором нужно найти и нажать на пункт Диспетчер задач.