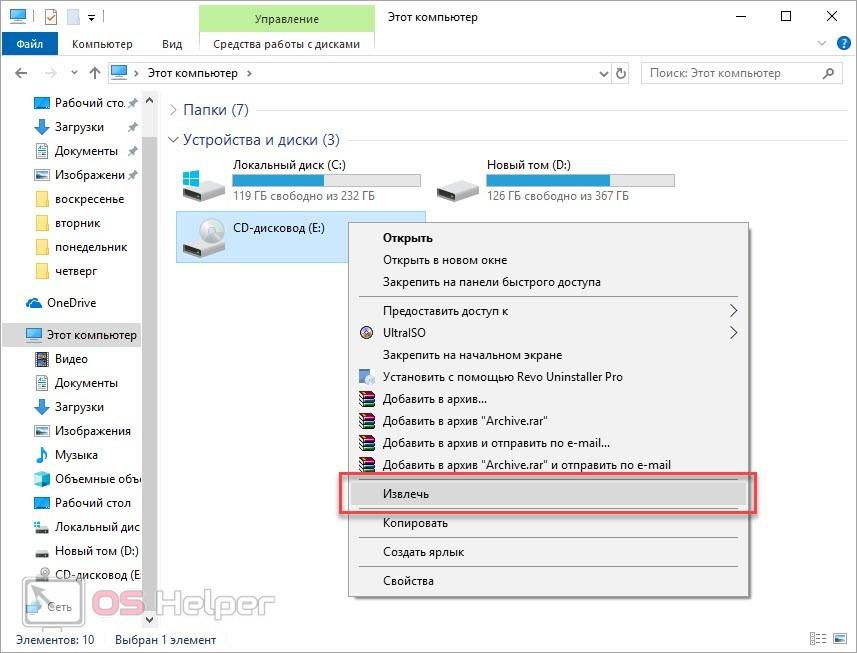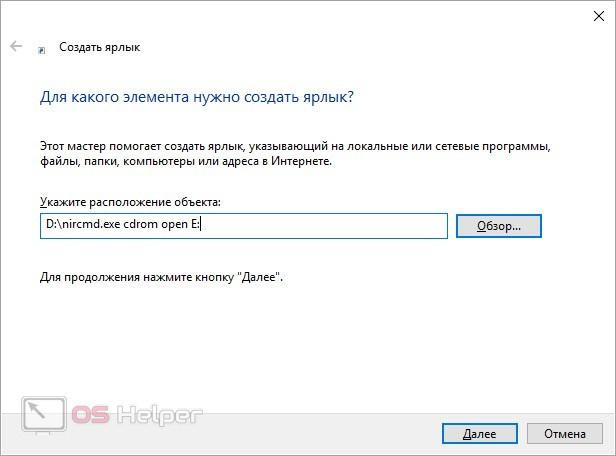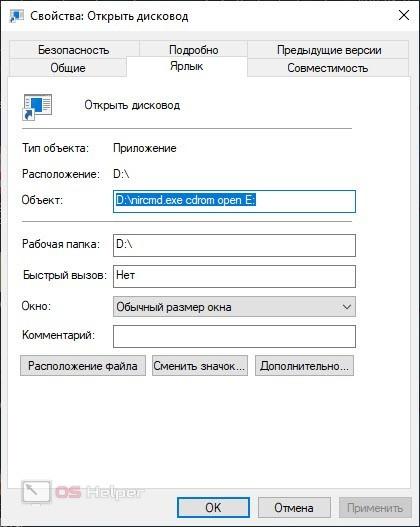Загрузить PDF
Загрузить PDF
Как правило, чтобы открыть CD/DVD-дисковод, достаточно нажать кнопку на самом приводе или соответствующую клавишу на клавиатуре компьютера. Если привод не открывается или нажатие кнопок и клавиш не поддерживается в вашей системе, Windows позволяет извлечь диск с помощью простых методов, которые можно выполнить в Проводнике. Если и они не помогут, в крайнем случае попробуйте вручную извлечь привод из самого дисковода.
-
1
Выключите компьютер. Если дисковод совсем не открывается или открывается не полностью, проблема, скорее всего, заключается в застрявших дверцах, и чтобы ее решить, нужно вытащить диск. Выключение компьютера остановит вращение диска и позволит вам беспрепятственно открыть привод.
-
2
Найдите небольшое отверстие на дверце дисковода. За этим отверстием находится кнопка, которая используется для принудительного открытия лотка дисковода.
-
3
Вставьте скрепку в отверстие. Отогните ножку скрепки. Вставляйте скрепку медленно, пока не почувствуете сопротивление, затем осторожно надавите, чтобы открыть дверцу дисковода.[1]
-
4
Вытяните лоток дисковода. Вытащите диск. Задвиньте лоток обратно, чтобы закрыть дисковод. Включите компьютер, а затем откройте дисковод с помощью кнопки извлечения диска или функционала ОС Windows. Теперь ничто не должно мешать извлечению диска.
Реклама
-
1
Выключите компьютер. Если на дисководе нет нужного отверстия, вам придется открывать CD-привод изнутри. Выключение компьютера остановит вращение диска и позволит вам беспрепятственно открыть привод.[2]
-
2
Отсоедините все кабели питания от задней панели компьютера.
-
3
Нажмите кнопку питания на передней панели компьютера. Щелчок будет означать, что компьютер успешно обесточен.
-
4
Снимите боковую панель с компьютера. Для этого выполните следующие действия:
- Отверткой ослабьте винты на боковой панели компьютера.
- Слегка надавите на панель и сдвиньте ее в сторону задней части компьютера.
- Вытащите панель из компьютера.
-
5
Найдите дисковод. Найдите кабель питания, который соединяет его с внутренней частью компьютера.
-
6
Отсоедините кабель питания привода. Подождите не менее пяти секунд.
-
7
Замените кабель питания на тот, который вы не используете. Если CD-привод не открывается, возможно, проблема в источнике питания. Попробуйте заменить кабель, подключаемый к задней панели привода.
- Если у вас нет лишнего кабеля питания, попробуйте обратно подключить старый кабель к дисководу.
-
8
Верните на место боковую панель компьютера и подключите кабели питания. Если причиной неисправности был источник питания привода, то теперь проблема должна быть решена.
Реклама
-
1
Закройте все приложения, которые используют диск в данный момент. Если какие-либо открытые файлы или программы будут использовать диск, Windows не позволит вам его извлечь.
-
2
Откройте Проводник. Нужная вам кнопка находится в нижней левой части меню «Пуск». Список дисков появится в колонке слева. Чтобы получить более детальную информацию о дисках, нажмите на «Этот компьютер» в колонке слева, а затем прокрутите вниз в правой части окна и разверните категорию «Устройства и диски».
- Чтобы открыть Проводник в обход меню «Пуск», зажмите ⊞ Win и нажмите клавишу E.[3]
- Чтобы открыть Проводник в обход меню «Пуск», зажмите ⊞ Win и нажмите клавишу E.[3]
-
3
Извлеките диск. Определите, какая буква диска соответствует тому приводу, который вы хотите открыть. Для этого обратите внимание на имя привода и ярлык, которые будут зависеть от содержимого диска, будь то музыкальный компакт-диск или уникальная иконка поставляемого на диске программного обеспечения. Диск можно извлечь двумя различными способами.
- Щелкните правой кнопкой мыши по значку диска, чтобы отобразить контекстное меню возможных действий с диском. Выберите «Извлечь», чтобы извлечь диск.
- Чтобы извлечь диск из категории «Устройства и диски» в правой части окна, нажмите на него, чтобы выделить. Найдите подраздел «Носитель» в меню «Управление». Это меню находится на панели меню в верхней части окна. Нажмите «Управление» и выберите «Извлечь».
Реклама
Советы
- Чтобы избавиться от необходимости использовать Проводник, создайте ярлык диска на рабочем столе. Нажмите на «Этот компьютер» в левой колонке Проводника. Найдите CD/DVD-привод в разделе «Устройства и диски», щелкните правой кнопкой мыши по иконке диска и выберите «Создать ярлык». Появится оповещение, предлагающее создать ярлык на рабочем столе. Нажмите «Да», чтобы создать ярлык на рабочем столе.
- Если для извлечения диска вам приходится каждый раз использовать метод с отверстием, вам следует заменить дисковод.
Реклама
Об этой статье
Эту страницу просматривали 27 697 раз.
Была ли эта статья полезной?
Дисковод CD/DVD на компьютере является одним из самых основных устройств, используемых для чтения и записи информации с дисков. Но что делать, если кнопка открытия дисковода не работает или отсутствует на вашей операционной системе Windows 10? В этой статье мы расскажем вам о нескольких способах, как открыть дисковод без использования кнопки.
Если ваш дисковод не имеет кнопки открытия, первым способом может быть использование горячих клавиш. На клавиатуре нажмите комбинацию клавиш «Win» и «E» одновременно, чтобы открыть проводник Windows. Затем найдите раздел «Этот компьютер». После этого, справа от имени вашего дисковода, щелкните правой кнопкой мыши и выберите «Извлечь» или «Открыть». Дисковод должен открыться.
Если первый способ не сработал, то вы можете воспользоваться программой управления дисководом. Существует множество программ, которые позволяют открыть или закрыть дисковод без использования кнопки. Одной из самых популярных программ является «EjectCD», которую вы можете скачать и установить на свой компьютер. После установки, запустите программу и выберите нужный дисковод из списка. Нажмите кнопку «Открыть» и дисковод автоматически откроется.
Если вы не хотите устанавливать дополнительные программы, можно воспользоваться командной строкой. Нажмите комбинацию клавиш «Win» и «R», чтобы открыть окно «Выполнить». Введите команду «eject» (без кавычек) и нажмите «Enter». Дисковод должен открыться. Если этот способ не сработал, попробуйте ввести команду «cdrom open».
Важно помнить, что некоторые компьютеры могут иметь физическую кнопку открытия дисковода, которая может быть скрыта или расположена в необычном месте. Проверьте вашу модель компьютера и прочитайте руководство пользователя для получения подробной информации о способах открытия дисковода на вашем компьютере.
Содержание
- Как открыть дисковод на компьютере без кнопки Windows 10?
- Ручное открытие дисковода
- Использование клавиш на клавиатуре
- Использование командной строки
- Использование программного обеспечения
- Отключение автоматического скрытия дисковода
Как открыть дисковод на компьютере без кнопки Windows 10?
Открыть дисковод на компьютере с операционной системой Windows 10 можно не только с помощью кнопки на корпусе компьютера, но и с помощью командной строки.
Вот несколько способов открыть дисковод без кнопки на ПК:
- Использование командной строки.
- Использование контекстного меню ПКМ.
- Использование команды «Открыть».
Откройте командную строку, нажав клавишу «Windows» + «R» и введя «cmd», а затем нажмите «Enter». Введите команду «eject D:» (замените «D» на букву вашего дисковода) и нажмите «Enter». Дисковод должен открыться.
Найдите дисковод в проводнике Windows, щелкните на нем ПКМ и выберите «Извлечь». Дисковод должен открыться.
Нажмите клавишу «Windows» + «E», чтобы открыть проводник Windows. В адресной строке введите «D:» (замените «D» на букву вашего дисковода) и нажмите «Enter». Дисковод должен открыться.
Выберите способ, который наиболее удобен для вас, чтобы открыть дисковод на компьютере без кнопки в Windows 10.
Ручное открытие дисковода
Если у вас есть проблемы с кнопкой открытия дисковода на клавиатуре или она вообще отсутствует, вы можете воспользоваться ручным способом открытия дисковода:
| Шаг 1: | Выключите компьютер или ноутбук. |
| Шаг 2: | Возьмите тонкую плоскую отвертку или скрепку. |
| Шаг 3: | Найдите маленькое отверстие рядом с дисководом. |
| Шаг 4: | Вставьте отвертку или скрепку в отверстие и нажмите на него. |
| Шаг 5: | При нажатии дисковод вытолкнется, и вы сможете извлечь диск. |
Обратите внимание, что при использовании этого метода у вас не будет возможности закрыть дисковод автоматически. После извлечения диска вставьте его обратно вручную и нажмите кнопку закрытия дисковода на компьютере или в программе.
Не забывайте соблюдать осторожность при ручном открытии дисковода, чтобы не повредить его или другие компоненты компьютера.
Использование клавиш на клавиатуре
Если у вашего компьютера отсутствует кнопка для открытия дисковода, вы можете воспользоваться клавишами на клавиатуре для выполнения этой задачи.
Одним из самых распространенных способов открыть дисковод является использование сочетания клавиш «Windows» + «E». Нажатие этих клавиш одновременно откроет проводник Windows, где вы сможете выбрать дисковод и открыть его.
Если ваш компьютер имеет отдельные функциональные клавиши, есть возможность, что среди них есть специальная клавиша для открытия дисковода. Чтобы воспользоваться ею, просто нажмите эту клавишу, и дисковод автоматически выдвинется.
Если ни один из этих способов не подойдет, можно воспользоваться командной строкой. Для этого нужно нажать комбинацию клавиш «Windows» + «R», чтобы открыть окно «Выполнить». Введите команду «eject» и нажмите «Enter». Это действие должно привести к открытию дисковода.
Использование клавиш на клавиатуре — простой и удобный способ открыть дисковод на компьютере без использования кнопки.
Использование командной строки
Если у вас на компьютере установлена операционная система Windows 10, вы можете открыть дисковод с помощью командной строки. Для этого выполните следующие шаги:
- Откройте командную строку, нажав на клавишу Win + R и введя команду «cmd».
- После открытия командной строки введите «powershell», чтобы перейти в режим PowerShell.
- В режиме PowerShell введите команду «eject» и нажмите клавишу Enter. Эта команда откроет дисковод на вашем компьютере.
Теперь вы можете использовать командную строку для открытия дисковода на вашем компьютере без использования кнопки.
Использование программного обеспечения
Если ваш компьютер не имеет кнопки для открытия дисковода, вы можете воспользоваться специальным программным обеспечением для выполнения этой операции. Вот несколько программ, которые помогут вам открыть дисковод на компьютере без использования кнопки:
1. Virtual CD-ROM Control Panel
Virtual CD-ROM Control Panel — это бесплатное программное обеспечение от Microsoft, которое позволяет виртуально открыть и закрыть дисководы на вашем компьютере. Программа проста в использовании и имеет простой интерфейс.
2. DVDAutorun
DVDAutorun — это платное программное обеспечение, которое предлагает широкий спектр функций для автоматического открытия и закрытия дисковода. Это полезно, если вам нужно автоматически запускать DVD-диски или другие оптические носители при вставке их в дисковод.
3. Daemon Tools Lite
Daemon Tools Lite — это популярная программа, которая превращает виртуальные диски в файлы образов. Она также предлагает функцию открытия и закрытия дисковода. Данная программа бесплатна и имеет простой и интуитивно понятный интерфейс.
Прежде чем использовать любое программное обеспечение для открытия дисковода, убедитесь, что оно совместимо с вашей операционной системой и соответствует вашим потребностям.
Отключение автоматического скрытия дисковода
При подключении дисковода к компьютеру без кнопки, операционная система Windows 10 может автоматически скрывать его и отображать только при необходимости. Если вам нужно отключить это автоматическое скрытие, следуйте указанным ниже шагам:
- Откройте Проводник Windows. Нажмите на значок «Проводник» на панели задач или нажмите на кнопку «Пуск» и введите «Проводник».
- Откройте настройки Проводника. В верхней части окна Проводника выберите вкладку «Вид», а затем нажмите на кнопку «Параметры».
- Отключите автоматическое скрытие дисковода. В окне «Параметры папок» выберите вкладку «Вид», прокрутите список до раздела «Расширенные настройки» и найдите пункт «Скрыть пустые дисководы». Уберите галочку рядом с этим пунктом.
- Примените изменения и закройте окно. Нажмите на кнопку «Применить» и затем на кнопку «OK», чтобы сохранить изменения и закрыть окно «Параметры папок».
После выполнения этих шагов дисковод должен остаться видимым в Проводнике Windows 10 независимо от того, подключен ли он к компьютеру. Теперь вы сможете открывать и закрывать дисковод без проблем.

С одной стороны компакт диски сегодня — это почти «анахронизм», с другой — у многих еще остались коллекции CD/DVD с видео, фото, и старыми добрыми «теплыми» играми (по которым куча воспоминаний…). Не отказываться же от них?..
А может еще и самоизоляция способствует подойти к полке и посмотреть на старую коллекцию CD/DVD?.. Не знаю… 👀
*
Собственно, сегодня решил собрать в «кучу» сразу несколько типовых вопросов по компакт дискам и приводам, и оформить всё это дело в небольшую статью. Думаю, это вполне может пригодиться многим пользователям, которые решили предаться ностальгии…
Вступление завершено, теперь ближе к теме… 👌
*
👉 Кстати!
Если если у вас нет DVD-Rom — то его можно приобрести в компьютерных магазинах в виде небольшой «приставки», которую достаточно лишь подключить к USB-порту! Т.е. такой дисковод можно использовать даже на небольшом ультрабуке!
*
Содержание статьи📎
- 1 Решение проблем с CD/DVD-Rom
- 1.1 Как открыть дисковод
- 1.1.1 👉 Способ 1
- 1.1.2 👉 Способ 2
- 1.1.3 👉 Способ 3
- 1.1.4 👉 Способ 4 (если лоток заклинило)
- 1.2 Что делать, если Windows не видит дисковод
- 1.3 Почему не читаются CD/DVD-диски
- 1.1 Как открыть дисковод
→ Задать вопрос | дополнить
Решение проблем с CD/DVD-Rom
Как открыть дисковод
👉 Способ 1
Итак, пожалуй, самый очевидный из очевиднейших способов — нажать на нем спец. кнопку «Open ⇑» 😎 (пример на фото ниже). 👇
Если ничего не происходит — попробуйте перезагрузить ПК/ноутбук и нажать ее до этапа загрузки Windows (если причина была в зависании или сбоях ОС — то это должно помочь!).
Кнопка на корпусе дисковода — открыть
*
👉 Способ 2
На некоторых дисководах кнопки «Открыть» на корпусе устройства попросту нет (такое, обычно, на ноутбуках).
В этом случае запустите проводник (Win+E), перейдите в «Мой компьютер/Этот компьютер», нажмите правой кнопкой мышки по значку привода и выберите в меню «Извлечь». Лоток дисковода должен плавно «выехать» из устройства…
Извлечь диск — этот компьютер
*
👉 Способ 3
Есть ряд моделей ноутбуков на клавиатуре которых есть спец. кнопка для открытия лотка привода (см. фото ниже). Располагаться она может либо среди функциональных клавиш F1-F12, либо рядом с кнопкой включения (где-нибудь неподалеку от блока индикаторов).
Открыть лоток (ноутбук ACER ASPIRE 4625G)
*
👉 Способ 4 (если лоток заклинило)
Если всё вышеперечисленное не подошло (не помогло), возможно, что лоток привода «заклинило» и сам, автоматически, он открыться не может (такое могло произойти, например, из-за установки деформированного CD/DVD-диска).
В этом случае проделайте следующее:
- выключите компьютер/ноутбук (и отключите от сети питания);
- возьмите обычную канцелярскую скрепку и отогните у нее один из концов;
- вставьте ее в спец. отверстие на корпусе дисковода (не перепутайте со светодиодным индикатором) и слегка надавите — должен прозвучать небольшой щелчок и лоток слегка выехать, на 3-5 мм.;
Скрепка нам поможет!
- затем вручную аккуратно и не торопясь пытаемся выдвинуть (потянув на себя) лоток из привода;
- после, вынимаем «сбойный» CD/DVD-компакт диск (желательно в дальнейшем его более не использовать);
- теперь можно включить ПК и проверить работоспособность привода с другим диском.
*
Что делать, если Windows не видит дисковод
Проблема выглядит примерно так: вы вставляете диск в привод, заходите в «Мой компьютер», а ничего-то там и нет… (сам дисковод, конечно, может «журчать» и делать вид, что он работает, но ОС его всё равно не отображает…)
Впрочем, иногда дисковод может не подавать вообще никаких признаков жизни: в этом случае, как правило, проблема на 100% аппаратная…
А дисковода-то и нет…
В этом случае первое, что посоветую — это перезагрузить ПК/ноутбук и 👉 войти в BIOS/UEFI. Обычно на главной странице (Main, Sys-Info и пр.) приведен перечень подключенных устройств. Среди них нужно найти модель вашего привода (см. фото ниже).
Привод определяется в BIOS!
👉 Если в BIOS дисковод не виден, рекомендую следующее:
- открыть системный блок и проверить подключены ли к нему шлейфы (можно попробовать пере-подключить их к другому порту на мат. плате);
- также обратите внимание на кабель питания привода — если есть возможность подключите другой шлейф;
- тоже самое относится и к ноутбукам — попробуйте вынуть дисковод из гнезда, почистить от пыли, протереть спиртом контакты и заново произвести установку;
- если вышеперечисленное не принесло результатов — попробуйте подключить привод к другому ПК (возможно, он пришел в негодность. Ремонтировать их, на текущий день, считаю, нецелесообразным — стоимость нового дешевле!).
Если в BIOS дисковод определяется — загрузите снова Windows и 👉 откройте диспетчер устройств.
В нем нужно найти строку «DVD-дисководы…» и посмотреть, отображается ли модель привода. Кстати, напротив нее не должно стоять никаких восклицательных знаков (они указывает на отсутствие драйвера). Если устройства там нет — возможно у вас не установлен драйвер на мат. плату (привод*).
👉 В помощь!
Как автоматически обновить драйвера — спец. утилита
DVD-дисководы — драйвер на привод установлен!
Далее посоветую зайти в сервисную утилиту 👉 управление дисками и проверить, отображается ли там дисковод и присвоена ли ему буква (на скрине ниже — буква диска у привода «D:»).
После, попробуйте вручную поменять букву диска у привода (иногда случается так, что она ему не присваивается, либо совпадает с другим накопителем, что и вызывает проблему…)
Изменить букву диска
*
👉 Кстати!
В редких случаях заражение некоторыми вирусами приводит к скрытию из проводника дисковода, флешек, жестких дисков.
Если в BIOS ваш привод определяется, диспетчер устройств его видит, но проводник нет — попробуйте прогнать вашу Windows 👉 с помощью «одноразовых» антивирусов!
*
👉 Попробуйте изменить ряд параметров в реестре
- запустите 👉 командную строку от имени администратора;
- введите команду: reg.exe add HKLM\System\CurrentControlSet\Services\atapi\Controller0 /f /v EnumDevice1 /t REG_DWORD /d 0x00000001 — и нажмите Enter — операция должна быть успешно завершена! (см. мой пример ниже); 👇
Команда успешно выполнена
- перезагрузите компьютер и проверьте стал ли отображаться дисковод.
*
👉 Как посл. вариант решения!
Сегодня в китайских интернет-магазинах (как сказал уже чуть выше) можно заказать внешний USB-дисковод под CD/DVD-диски. Он достаточно компактный, и не занимает много места.
Когда он понадобиться: его можно быстро достать с полки, подключить к USB и прочитать диск. Удобно?!
Внешний дисковод
*
Почему не читаются CD/DVD-диски
Вопрос, кстати, достаточно популярный (видимо у многих пользователей в «загашнике» есть много старых компакт дисков 👌, которые иногда хочется подключить, поиграть-поностальгировать…).
Что же, сразу с места в карьер…
1) Первое: обратите внимание на поверхность диска. Если на ней много микро-царапин — это может быть причиной невозможности чтения диска.
Как вариант, можно посоветовать попробовать его подключить к другому приводу (у разных моделей — может быть разная «чувствительность» к качеству поверхности накопителя. Это заметно, если сравнивать обычную читалку «CD-Rom» с пишущим «DVD-RW»).
На поверхности диска заметны царапины
2) Второе: в продаже сейчас есть спец. чистящие средства — можно попробовать обработать ими поверхность диска. Если данные получится считать — сделайте копию диска с помощью Daemon Tools.
3) Третье: если при чтении диска и при попытке скопировать с него вылетают ошибки — попробуйте утилиты Bad Copy или Unstoppable Copier. Они могут не читаемые данные «забить» нулями и скопировать всё, что можно прочитать с компакт-диска (часть игр и программ работать после такого не будет, но фото, картинки, видео — будут читаемы!).
Также доп. советы можете почерпнуть из одной моей прошлой статьи. 👇
👉 В помощь!
CD/DVD-привод не читает или не видит диски, что можно сделать
*
На сим пока всё…
Если есть чем дополнить — прокомментируйте! Заранее благодарю…
Удачи!
👋
Первая публикация: 24.04.2020
Корректировка: 15.07.2021


Методы открытия дисковода на компьютере с Windows 10
Сейчас все меньше компьютерных корпусов оснащаются встроенным DVD-приводом, а некоторые даже не имеют специального отсека для его ручной установки. Однако определенные юзеры, обладающие Windows 10, все еще сталкиваются с задачей открытия дисковода на своем устройстве. Сделать это можно только двумя методами, и детально о них мы расскажем далее.
Способ 1: Кнопка на DVD-приводе
Если системный блок находится в радиусе быстрой доступности, открыть дисковод можно при помощи специально отведенной кнопки, которая расположена рядом с отсеком для вставки диска. Вам нужно лишь один раз нажать по ней и дождаться срабатывания, что происходит практически мгновенно.
Однако не всегда задействовать упомянутую кнопку бывает удобно, а в некоторых ситуациях она вообще сломана и не реагирует на нажатия. Тогда остается только использовать стандартное средство операционной системы, обратившись к следующему методу.
Способ 2: Проводник в Windows 10
Как известно, дисковод отображается в Windows 10, если он подключен к материнской плате. Это позволяет юзеру открыть привод через Проводник. Первый вариант заключается в использовании левой панели, находясь в любом расположении. Вам следует просто кликнуть по строке диска левой кнопкой мыши.
После этого на экране отобразится информация о вставке диска в устройство. Параллельно с этим откроется и сам дисковод. Теперь достаточно будет просто вставить носитель и закрыть лоток. После успешной загрузки содержимое CD или DVD автоматически отобразится в окне Проводника.
Второй вариант взаимодействия с приводом через Проводник реализовывается в разделе «Этот компьютер». Здесь вам следует отыскать соответствующее устройство и кликнуть по нему правой кнопкой мыши, чтобы отобразить контекстное меню.
В нем вас интересует пункт «Извлечь». Щелкните по нему и дождитесь полного выдвижения лотка для вставки диска. После успешной установки носителя закройте привод и ожидайте загрузки диска. Вы будете уведомлены о том, что болванка готова к считыванию.
Дополнительно давайте вкратце рассмотрим часто встречающуюся неполадку, когда пустой привод не отображается в Проводнике. Соответственно, рассмотренный метод реализовать не получится. Связано отсутствие устройства с настройками папок, которые можно изменить самостоятельно. От вас требуется выполнить всего несколько простых действий.
-
Находясь в Проводнике, кликните по разделу «Вид», который расположен на верхней панели.
Здесь вас интересует блок «Параметры».
После нажатия по нему отобразится всплывающая строка «Изменить параметры папок и поиска».
В отдельном меню «Параметры папок» переместитесь на вкладку «Вид».
Там отыщите пункт «Скрывать пустые диски» и снимите с него галочку, если она установлена.
Примените изменения и закройте текущее окно. Вы можете вернуться в Проводник, чтобы проверить, стал ли отображаться там пустой привод.
Решение возможных проблем
Выше мы рассказали только об одном случае, который связан с проблемами взаимодействия с приводом в Windows 10. Существуют и другие причины, по которым оборудование не отображается или сам дисковод не открывает лоток для установки носителей. Если у вас возникли какие-либо трудности с этим, советуем изучить тематически руководства на нашем сайте, воспользовавшись следующими ссылками.
Это было все, что мы хотели рассказать об открытии дисковода в ОС Виндовс 10. Вам осталось лишь применить один из двух методов на практике, чтобы вставить необходимый диск в устройство.
Помимо этой статьи, на сайте еще 12304 инструкций.
Добавьте сайт Lumpics.ru в закладки (CTRL+D) и мы точно еще пригодимся вам.
Отблагодарите автора, поделитесь статьей в социальных сетях.
Как открыть дисковод на компьютере/ноутбуке. Что делать, если Windows не видит CD/DVD-дисковод

С одной стороны компакт диски сегодня — это почти «анахронизм», с другой — у многих еще остались коллекции CD/DVD с видео, фото, и старыми добрыми «теплыми» играми (по которым куча воспоминаний. ). Не отказываться же от них.
А может еще и самоизоляция способствует подойти к полке и посмотреть на старую коллекцию CD/DVD. Не знаю. ?
Собственно, сегодня решил собрать в «кучу» сразу несколько типовых вопросов по компакт дискам и приводам, и оформить всё это дело в небольшую статью. Думаю, это вполне может пригодиться многим пользователям, которые решили предаться ностальгии.
Вступление завершено, теперь ближе к теме. ?
Если если у вас нет DVD-Rom — то его можно приобрести в компьютерных магазинах в виде небольшой «приставки», которую достаточно лишь подключить к USB-порту! Т.е. такой дисковод можно использовать даже на небольшом ультрабуке!
Решение проблем с CD/DVD-Rom
Как открыть дисковод
? Способ 1
Итак, пожалуй, самый очевидный из очевиднейших способов — нажать на нем спец. кнопку «Open ⇑» ? (пример на фото ниже). ?
Если ничего не происходит — попробуйте перезагрузить ПК/ноутбук и нажать ее до этапа загрузки Windows (если причина была в зависании или сбоях ОС — то это должно помочь!).
Кнопка на корпусе дисковода — открыть
? Способ 2
На некоторых дисководах кнопки «Открыть» на корпусе устройства попросту нет (такое, обычно, на ноутбуках).
В этом случае запустите проводник (Win+E), перейдите в «Мой компьютер/Этот компьютер» , нажмите правой кнопкой мышки по значку привода и выберите в меню «Извлечь». Лоток дисковода должен плавно «выехать» из устройства.
Извлечь диск — этот компьютер
? Способ 3
Есть ряд моделей ноутбуков на клавиатуре которых есть спец. кнопка для открытия лотка привода (см. фото ниже). Располагаться она может либо среди функциональных клавиш F1-F12, либо рядом с кнопкой включения (где-нибудь неподалеку от блока индикаторов).
Открыть лоток (ноутбук ACER ASPIRE 4625G)
? Способ 4 (если лоток заклинило)
Если всё вышеперечисленное не подошло (не помогло), возможно, что лоток привода «заклинило» и сам, автоматически, он открыться не может (такое могло произойти, например, из-за установки деформированного CD/DVD-диска).
В этом случае проделайте следующее:
- выключите компьютер/ноутбук (и отключите от сети питания);
- возьмите обычную канцелярскую скрепку и отогните у нее один из концов;
- вставьте ее в спец. отверстие на корпусе дисковода (не перепутайте со светодиодным индикатором) и слегка надавите — должен прозвучать небольшой щелчок и лоток слегка выехать, на 3-5 мм.;
Скрепка нам поможет!
Что делать, если Windows не видит дисковод
Проблема выглядит примерно так: вы вставляете диск в привод, заходите в «Мой компьютер» , а ничего-то там и нет. (сам дисковод, конечно, может «журчать» и делать вид, что он работает, но ОС его всё равно не отображает. )
Впрочем, иногда дисковод может не подавать вообще никаких признаков жизни: в этом случае, как правило, проблема на 100% аппаратная.
А дисковода-то и нет.
В этом случае первое, что посоветую — это перезагрузить ПК/ноутбук и ? войти в BIOS/UEFI. Обычно на главной странице (Main, Sys-Info и пр.) приведен перечень подключенных устройств. Среди них нужно найти модель вашего привода (см. фото ниже).
Привод определяется в BIOS!
? Если в BIOS дисковод не виден, рекомендую следующее:
- открыть системный блок и проверить подключены ли к нему шлейфы (можно попробовать пере-подключить их к другому порту на мат. плате);
- также обратите внимание на кабель питания привода — если есть возможность подключите другой шлейф;
- тоже самое относится и к ноутбукам — попробуйте вынуть дисковод из гнезда, почистить от пыли, протереть спиртом контакты и заново произвести установку;
- если вышеперечисленное не принесло результатов — попробуйте подключить привод к другому ПК (возможно, он пришел в негодность. Ремонтировать их, на текущий день, считаю, нецелесообразным — стоимость нового дешевле!).
Если в BIOS дисковод определяется — загрузите снова Windows и ? откройте диспетчер устройств.
В нем нужно найти строку «DVD-дисководы. « и посмотреть, отображается ли модель привода. Кстати, напротив нее не должно стоять никаких восклицательных знаков (они указывает на отсутствие драйвера) . Если устройства там нет — возможно у вас не установлен драйвер на мат. плату (привод*).
Как автоматически обновить драйвера — спец. утилита
DVD-дисководы — драйвер на привод установлен!
Далее посоветую зайти в сервисную утилиту управление дисками и проверить, отображается ли там дисковод и присвоена ли ему буква (на скрине ниже — буква диска у привода «D:»).
После, попробуйте вручную поменять букву диска у привода (иногда случается так, что она ему не присваивается, либо совпадает с другим накопителем, что и вызывает проблему. )
Изменить букву диска
Кстати!
В редких случаях заражение некоторыми вирусами приводит к скрытию из проводника дисковода, флешек, жестких дисков.
Если в BIOS ваш привод определяется, диспетчер устройств его видит, но проводник нет — попробуйте прогнать вашу Windows с помощью «одноразовых» антивирусов!
Попробуйте изменить ряд параметров в реестре
- запустите командную строку от имени администратора;
- введите команду: reg.exe add HKLMSystemCurrentControlSetServicesatapiController0 /f /v EnumDevice1 /t REG_DWORD /d 0x00000001 — и нажмите Enter — операция должна быть успешно завершена! (см. мой пример ниже);
Команда успешно выполнена
Как посл. вариант решения!
Сегодня в китайских интернет-магазинах (как сказал уже чуть выше) можно заказать внешний USB-дисковод под CD/DVD-диски. Он достаточно компактный, и не занимает много места.
Когда он понадобиться: его можно быстро достать с полки, подключить к USB и прочитать диск. Удобно?!
Почему не читаются CD/DVD-диски
Вопрос, кстати, достаточно популярный (видимо у многих пользователей в «загашнике» есть много старых компакт дисков , которые иногда хочется подключить, поиграть-поностальгировать. ).
Что же, сразу с места в карьер.
1) Первое : обратите внимание на поверхность диска. Если на ней много микро-царапин — это может быть причиной невозможности чтения диска.
Как вариант, можно посоветовать попробовать его подключить к другому приводу (у разных моделей — может быть разная «чувствительность» к качеству поверхности накопителя. Это заметно, если сравнивать обычную читалку «CD-Rom» с пишущим «DVD-RW»).
На поверхности диска заметны царапины
2) Второе : в продаже сейчас есть спец. чистящие средства — можно попробовать обработать ими поверхность диска. Если данные получится считать — сделайте копию диска с помощью Daemon Tools.
3) Третье : если при чтении диска и при попытке скопировать с него вылетают ошибки — попробуйте утилиты Bad Copy или Unstoppable Copier . Они могут не читаемые данные «забить» нулями и скопировать всё, что можно прочитать с компакт-диска (часть игр и программ работать после такого не будет, но фото, картинки, видео — будут читаемы!).
Также доп. советы можете почерпнуть из одной моей прошлой статьи.
CD/DVD-привод не читает или не видит диски, что можно сделать
На сим пока всё.
Если есть чем дополнить — прокомментируйте! Заранее благодарю.
Как открыть дисковод на компьютере Windows 10?
Первый вариант заключается в использовании левой панели, находясь в любом расположении. Вам следует просто кликнуть по строке диска левой кнопкой мыши. После этого на экране отобразится информация о вставке диска в устройство. Параллельно с этим откроется и сам дисковод.
Как открыть дисковод через мой компьютер Windows 10?
- Закройте все приложения, использующие диск, а затем выключите компьютер.
- Найдите отверстие на дверце привода.
- Согните часть скрепки до точки. Медленно вставьте скрепку до появления сопротивления, затем осторожно нажмите, пока дверца привода не откроется.
- Выдвиньте лоток для дисковода и извлеките диск.
Как открыть дисковод с помощью клавиатуры?
Для извлечения диск из оптического привода внешнего типа потребуется нажать на кнопку «F12». Сочетание кнопок «Command+E» дает возможность открыть дисковод, когда клавиша «Извлечь» не работает и при этом оптический привод не имеет повреждений.
Как открыть дисковод Если нет кнопки на ПК?
На некоторых дисководах кнопки «Открыть» на корпусе устройства попросту нет (такое, обычно, на ноутбуках). В этом случае запустите проводник (Win+E), перейдите в «Мой компьютер/Этот компьютер», нажмите правой кнопкой мышки по значку привода и выберите в меню «Извлечь».
Как открыть дисковод на компьютере?
Выполните следующие действия:
- В Windows найдите и откройте Проводник.
- В окне «Компьютер» выберите значок заклинившего привода, щелкните правой кнопкой мыши значок, затем щелкните пункт Извлечь. …
- Подождите около 3 секунд, затем попробуйте закрыть лоток дисковода, нажав на лицевую сторону лотка.
Как открыть дисковод с помощью командной строки?
Чтобы открыть дисковод компакт-дисков / извлечь компакт-диск:
- Откройте терминал с помощью Ctrl + Alt + T и введите eject.
- Чтобы закрыть лоток, введите eject -t.
- И для переключения (если открыто, закрыто и если закрыто, открыто) введите eject -T.
Как проверить есть ли дисковод на компе?
Наличие DVD дисковода в ноутбуке можно проверить через диспетчер устройств. Зайти в диспетчер устройств можно или через панель управления или через контекстное меню «мой компьютер». Для входа в панель управления и на 7-ке и на 10-ке нажимаем кнопку «пуск» и там находим пункт «панель управления».
Что делать если не открывается дисковод с диском?
Что делать, если не открывается дисковод Используем системные опции
…
Отключаем провода
- Выключаем компьютер;
- Снимаем боковую крышку;
- Отключаем от дисковода провода питания и шлейф, по которому передаются данные, подключаем заново;
- Запускаем ПК, пытаемся открыть устройство, используя ПО.
Как открыть дисковод на компьютере если он не открывается?
Не открывается дисковод на ноутбуке: что делать?
- Нажать «Проводник/Компьютер».
- Далее заходим во вкладку «Устройства и диски» кликаем дважды на дисковод (или поступаем так: жмем ПКМ — правую кнопку мыши, а потом нажимаем «Открыть»).
Как открыть дисковод на ноутбуке Асус без кнопки?
Как открыть дисковод на ноутбуке без кнопки открытия
На многих современных моделях ноутбуков Lenovo, Acer, Asus и др. механическая кнопка не предусмотрена. В этом случае получить доступ к дисководу можно следующими способами: Нажав комбинацию клавиш Fn+F4.
Как открыть дисковод вручную на компьютере?
Чтобы открыть привод с лотком, выполните следующие действия:
- Перезагрузите компьютер.
- Найдите на передней панели привода маленькое отверстие. …
- Распрямите скрепку и вставьте ее в отверстие для ручного освобождения дверцы дисковода; продвигайте ее, пока не почувствуете сопротивление.
Как открыть дисковод на моноблоке?
Дисковод можно открыть программно: для этого следует зайти в «Мой компьютер», найти в списке дисков значок дисковода и щелкнуть по нему правой кнопкой мыши, а затем выбрать пункт «Извлечь». Справка! Извлекать лоток также могут специальные программы для записи дисков.
Что делать если дисковод на ноутбуке не открывается?
Что делать, если не открывается дисковод на ноутбуке? Перезагрузите компьютер, возможно, произошла временная неполадка или замыкание, и после перезагрузки работа дисковода будет возобновлена. … Во вкладке «Устройства и диски» кликните 2 раза на необходимый вам дисковод, или нажмите правую кнопку мыши, далее «Открыть».
Как открыть диск с помощью биос?
Настройка дисковода в BIOS
- Включите компьютер. …
- В зависимости от версии и типа дисковода, нужный вам пункт может называться “SATA-Device”, “IDE-Device” или “USB-Device”. …
- Когда найдёте нужный пункт, убедитесь, что напротив него стоит значение “Enable”.
Как на ноутбуке Acer открыть дисковод без кнопки – 5 способов для Windows 10
Дисковод (оптический привод) – незаменимый компонент ноутбуков Acer, выпущенных в начале XXI века. Он предназначен для считывания дисковых носителей, и с его открытием могут возникнуть проблемы. Кнопка часто залипает, из-за чего не понятно, как открыть дисковод на ноутбуке Acer без кнопки на операционной системе Windows 10. Попробуем разобраться, можно ли обойти данную неисправность, и какими методами решения проблемы стоит воспользоваться.
В «Проводнике»
Для извлечения дисковода совершенно не обязательно прибегать к помощи физических клавиш. Есть программные способы открытия дисковода. В частности, помогает встроенное приложение «Проводник», а точнее – «Этот компьютер»:
- Запустите утилиту «Этот компьютер» (скорее всего, ее ярлык расположен на рабочем столе).
- Раскройте вкладку «Устройства со съемными носителями».
- Щелкните ПКМ по иконке оптического привода.
- Нажмите на кнопку «Извлечь».
После этого привод должен «выскочить» из корпуса, дав вам возможность вставить диск. В большинстве случаев, данный способ работает без каких-либо нареканий, а если он не поможет, то на выбор будет доступно еще несколько вариантов.
Если компьютер не видит дисковод
Извлечение – это программная операция, заложенная в функционале ноутбука. Ее можно выполнить как стандартными средствами системы, но иногда Windows 10 отказывается демонстрировать наличие привода. Выйти из сложившейся ситуации помогает командная строка:
- Кликните ПКМ по значку «Пуск».
- Откройте командную строку.
- Введите запрос «reg.exe add «HKLMSystemCurrentControlSetServicesatapiController0» /f /v EnumDevice1 /t REG_DWORD /d 0x00000001».
- Нажмите на клавишу «Enter».
Обратите внимание, что командная строка должна быть запущена с правами Администратора. Иначе запрос, восстанавливающий отображение привода, не сработает. Также после выполнения операции не забудьте перезагрузить компьютер. После этого дисковод отобразится в приложении «Этот компьютер».
Помощь «Диспетчера задач»
Привод могут использовать самые разные программы, установленные на компьютере. Если таких приложений окажется много, то «Проводник» отказывается демонстрировать наличие дисковода. Исправить ситуацию удается как через командную строку, так и через «Диспетчер задач». Во втором случае предлагается закрыть все процессы, которые используют площадку для диска:
- Откройте «Диспетчер задач» («Ctrl» + «Shift» + «Esc»).
- Во вкладке «Процессы» найдите приложения, которые потенциально могут использовать привод.
- Щелкните ПКМ по названию «проблемного» процесса.
- Нажмите на кнопку «Завершить».
Теперь попробуйте снова открыть «Этот компьютер» и проверить, отображается ли дисковод в списке доступных носителей. Если он отсутствует, то не стоит сильно переживать, так как мы еще не рассмотрели альтернативные варианты его извлечения.
Через «Диспетчер устройств»
Дисковод – один из множества компонентов компьютера. Средства операционной системы Windows 10 позволяют выполнять с ними любые манипуляции, не прибегая к физическому воздействию. Как мы уже выяснили, площадка для диска выдвигается через «Этот компьютер», однако есть и альтернативный вариант. Он поможет нам проверить наличие DVD-привода, так как не исключено, что он просто отсутствует:
- Кликните ПКМ по значку «Пуск».
- Запустите «Диспетчер устройств».
- Раскройте вкладку «DVD и CD-ROM дисководы».
- Убедитесь, что в списке есть привод.
- Щелкните ПКМ по его названию.
- Нажмите на кнопку «Отключить», а затем повторно активируйте его.
Скорее всего, это поможет решить проблему, и площадка для диска будет свободно открываться даже без использования физической кнопки.
Клавиша на клавиатуре
Как правило, кнопка извлечения площадки располагается непосредственно на корпусе дисковода. В то же время некоторые производители вроде Lenovo оснащают свои ноутбуки специальной клавишей, которая находится в общем поле клавиатуры. Да, в этом материале речь идет не об устройствах «Леново», однако есть смысл проверить наличие такой кнопки на Acer. Внимательно осмотрите клавиатуру и нажмите на нее.
Совет. Чаще всего искомая клавиша располагается над кнопкой «Delete». Также она встречается в F-ряду.
Механический способ
Если ни один из ранее рассмотренных вариантов не помог вам извлечь площадку для диска, то придется переходить к механическим способам. На некоторых дисководах рядом с кнопкой располагается небольшая выемка. Она представляет собой дополнительный вариант извлечения привода.
Для этого нужно вставить в нее скрепку или любой другой тонкий предмет. Если защелка сработает – вы сможете установить диск. А вот если и данный вариант окажется бесполезным, то придется изловчиться, чтобы достать дисковод. Возможно, стоит обратиться к специалистам.
Как открыть дисковод на ноутбуке
Дисководы для использования старых добрых оптических дисков еще могут использоваться в ноутбуках. И иногда с ними возникают проблемы, например, как открыть дисковод на ноутбуке без кнопки или если кнопка не срабатывает. Решение вопроса может быть или программным или с физическим воздействием на сам дисковод.
Обычно дисковод для оптических дисков располагается сбоку ноутбука и имеет кнопку для открытия. Если на боковых панелях вы не обнаружили кнопки и даже надпись DVD так может и нет привода дисков на вашем ноутбуке? Бывает, что комплектация не та, что заявлено в магазине, и вы просто этого не заметили при покупке. Тогда на месте установки дисковода у вас будет заглушка, иногда ее путают с самим дисководом. А установить привод дисков вам придется самим, предварительно его купив.
Бывает, что все же дисковод есть в ноутбуке, но кнопка открытия находится на корпусе в другом месте, а обозначается она так:
Еще возможен случай, что кнопка открытия дисковода находится среди функциональных клавиш ноутбука и срабатывает в комбинации с клавишей Fn. Такая функциональная клавиша так же должна обозначаться знаком:
Программные способы открытия
- Заходите в пункт «Мой компьютер» и находите знак вашего DVD-привода. Нажимаете на нем правую кнопку мыши и в выпадающем меню выбираете «Извлечь» .
Они считают, что такие приводы уже морально устарели и отображать их незачем. Ситуацию можно исправить если внести запись в реестр операционной системы. Как это сделать расписано на странице Microsoft.com.
Механические способы открытия дисковода ноутбука
- Нажать кнопку на крышке дисковода.
- Если кнопка не срабатывает, попробуйте выключить ноутбук на несколько минут, именно совсем выключить питание. После включения снова повторите операцию. Можно попробовать еще во время включения до загрузки системы, как только включился блок питания, нажать на кнопку открытия на самом дисководе.
- Использовать для открытия любой тонкий предмет, лучше всего скрепку. Вставляем скрепку в специальное отверстие до упора и немного нажимаем (внутри должна сработать защелка) и крышка немного откроется. Дальше вы ее открываете до конца руками.
Только не перепутайте это отверстие со светодиодом на дисководе, они там расположены рядом.
- Совсем крайний случай: нажав на кнопку открытия помогаете крышке открыться любым острым предметом, например, ножом. Лезвие ножа вставляете в щели вокруг крышки и немного надавливаете. Действуйте очень аккуратно, чтобы не повредить дисковод. Такой способ поможет, если крышку немного подклинило или диск внутри перекосило. Если не уверены, лучше совсем этим способом не пользуйтесь.
Проверить наличие DVD привода в диспетчере устройств
Наличие DVD дисковода в ноутбуке можно проверить через диспетчер устройств. Зайти в диспетчер устройств можно или через панель управления или через контекстное меню «мой компьютер».
Для входа в панель управления и на 7-ке и на 10-ке нажимаем кнопку «пуск» и там находим пункт «панель управления». Там для просмотра выбираем крупные или мелкие значки. Находите диспетчер устройств и уже в нем ищете ваш DVD привод.
Как открыть дисковод на компьютере виндовс 10?
Первый вариант заключается в использовании левой панели, находясь в любом расположении. Вам следует просто кликнуть по строке диска левой кнопкой мыши. После этого на экране отобразится информация о вставке диска в устройство. Параллельно с этим откроется и сам дисковод.
Как открыть дисковод на компьютере с помощью клавиатуры?
Для извлечения диск из оптического привода внешнего типа потребуется нажать на кнопку «F12». Сочетание кнопок «Command+E» дает возможность открыть дисковод, когда клавиша «Извлечь» не работает и при этом оптический привод не имеет повреждений.
Как открыть дисковод на 10 винде?
- Нажмите Windows + E на клавиатуре, чтобы открыть проводник.
- Щелкните правой кнопкой мыши оптический дисковод и выберите « Извлечь» во всплывающем меню.
Как открыть дисковод вручную на компьютере?
Чтобы открыть привод с лотком, выполните следующие действия:
- Перезагрузите компьютер.
- Найдите на передней панели привода маленькое отверстие. …
- Распрямите скрепку и вставьте ее в отверстие для ручного освобождения дверцы дисковода; продвигайте ее, пока не почувствуете сопротивление.
Как открыть дисковод Если нет кнопки на ПК?
Способ первый — через проводник (Мой компьютер)
Откроется окно со всеми локальными дисками вашего компьютера. Среди них находите ваш дисковод. Кликаете по нему правой кнопкой мыши и в открывшемся контекстном меню выбираете «Извлечь». После этого привод оптических дисков вашего компьютера или ноутбука откроется.
Как открыть дисковод на ноутбуке HP если нет кнопки?
Нажав комбинацию клавиш Fn+F4. Если на ноутбуке нет кнопки на дисководе, то она обязательно должна присутствовать среди функциональных клавиш. Программным способом. Для извлечения лотка привода откройте папку «Мой компьютер/Этот компьютер«, выберите интересующий вас дисковод.
Как открыть дисковод на системном блоке?
В Windows найдите и откройте Проводник. В окне «Компьютер» выберите значок заклинившего привода, щелкните правой кнопкой мыши значок, затем щелкните пункт Извлечь. Лоток для дисков должен открыться.
Что делать если 10 не видит дисковод?
Что делать, если Windows 10 не распознает DVD-привод
- Нажмите комбинацию «Win+R», чтобы открыть диалоговое окно «Выполнить».
- В командной строке введите «devmgmt. …
- В верхнем меню кликните на пункт «Действие» и там выберите строку «Обновить конфигурацию оборудования».
- Удостоверьтесь, что в пункте меню «Вид» активирована опция «Показать скрытые устройства».
Как открыть сломанный дисковод?
И так, пожалуй, самый очевидный из очевиднейших способов — нажать на нем спец. кнопку «Open ⇑» (пример на фото ниже). Если ничего не происходит — попробуйте перезагрузить ПК/ноутбук и нажать ее до этапа загрузки Windows (если причина была в зависании или сбоях ОС — то это должно помочь!).
Как проверить рабочий дисковод или нет?
Выполните следующие действия для проверки дисков в дисководе с командной строки:
- Нажмите кнопку Пуск и в строку поиска введите CMD. …
- В командной строке введите diskpart: …
- Вставьте диск, содержащий файлы, в проблемный дисковод. …
- Подождите около 20 секунд, пока диск разгонится до полной скорости.
Как открыть дисковод с помощью командной строки?
Чтобы открыть дисковод компакт-дисков / извлечь компакт-диск:
- Откройте терминал с помощью Ctrl + Alt + T и введите eject.
- Чтобы закрыть лоток, введите eject -t.
- И для переключения (если открыто, закрыто и если закрыто, открыто) введите eject -T.
Как программно открыть дисковод?
Дисковод можно открыть программно: для этого следует зайти в «Мой компьютер», найти в списке дисков значок дисковода и щелкнуть по нему правой кнопкой мыши, а затем выбрать пункт «Извлечь». Справка! Извлекать лоток также могут специальные программы для записи дисков.
Как открыть дисковод на моноблоке?
Дисковод можно открыть программно: для этого следует зайти в «Мой компьютер», найти в списке дисков значок дисковода и щелкнуть по нему правой кнопкой мыши, а затем выбрать пункт «Извлечь».
Как посмотреть диск на ноутбуке Леново?
Для этого необходимо:
- Нажать правой кнопкой мыши на «Пуск» и выбрать «Диспетчер устройств»;
- Найти строку «DVD-дисководы»
- Проверить, нет ли желтого восклицательного значка на устройстве привода;
- При наличии проблем система предложит включить устройство либо обновить драйверы, скачав их из интернета.
Как открыть дисковод на компьютере без кнопки
На чтение 4 мин Просмотров 20.7к. Опубликовано

Чтобы полностью разобраться в вопросе, обязательно просмотрите данный ролик. В нем обсуждаются все способы и проблемы, которые могут возникнуть при извлечении диска.
Содержание
- Функция операционной системы Windows
- Утилита NirCmd
- Специальная клавиша на ноутбуке
- Скрытая кнопка дисковода
- Заключение
Функция операционной системы Windows
Начнем с самого простого и знакомого всем способа. Чтобы открыть дисковод, необходимо сделать всего несколько нажатий мышкой в меню стандартного проводника операционной системы. Ознакомьтесь со следующим алгоритмом:
- Откройте проводник Windows и перейдите к разделу «Мой компьютер» или «Этот компьютер» в зависимости от версии ОС.
- Найдите иконку дисковода и кликните по ней правой кнопкой мыши.
- В меню выберите действие «Извлечь».
- Если внутри есть диск, устройство должно прекратить работу и открыть лоток спустя несколько секунд.
Мнение эксперта
Дарья Ступникова
Специалист по WEB-программированию и компьютерным системам. Редактор PHP/HTML/CSS сайта os-helper.ru.
Спросить у Дарьи
Но в некоторых ситуациях может потребоваться и другой метод. Об этом читайте далее.
Утилита NirCmd
С помощью небольшой программы пользователь может создавать ярлыки с задачами. Данная утилита заменяет исполняющий файл, которого нет в системе по умолчанию. Скачайте бесплатно приложение NirCmd по представленной ссылке и распакуйте его в любую папку на жестком диске. Установка не потребуется, а также запускать программу не нужно. Сделайте следующее:
- Кликните ПКМ по любому месту на рабочем столе для вызова меню.
- В разделе «Создать» выберите вариант «Ярлык».
- Откроется мастер создания ярлыков. На первом этапе необходимо указать путь к файлу NirCmd в формате EXE. А затем через пробел дописать команду [k]cdrom open E:[/k], где E: — это буква вашего дисковода.
- На втором этапе впишите название для будущего ярлыка. Завершите операцию кнопкой «Готово».
Если вы забыли указать дополнительную команду при создании ярлыка, то сделайте это через свойства:
- Кликните ПКМ по созданному файлу и зайдите в раздел «Свойства».
- Во вкладке «Ярлык» найдите поле «Объект». После пути до расположения файла на жестком диске через пробел припишите команду [kod]cdrom open E:[/kod].
- Дополнительно вы можете выбрать подходящую иконку для данной операции. Нажмите на кнопку «Сменить значок», выберите один из стандартных вариантов или загрузите собственную картинку.
- Сохраните изменения перед выходом.
Теперь можно переместить ярлык в любое удобное для вас место и пользоваться им при необходимости. Точно так же можно создать файл для закрытия дисковода, для которого будет использоваться команда [kod]cdrom close E:[/kod].
На этом вариативность использования NirCmd не ограничивается. По ссылке вы найдете полную таблицу действий, которые можно выполнять с помощью данной утилиты.
Специальная клавиша на ноутбуке
Если речь идет о портативном компьютере, то обязательно поищите специальную клавишу для извлечения дисков. Чаще всего данная функция привязана к одной из кнопок ряда [knopka]F1[/knopka]-[knopka]F12[/knopka]. В некоторых моделях необходимо нажимать данную клавишу вместе с [knopka]Fn[/knopka].
Скрытая кнопка дисковода
И, наконец, последний способ, в котором не задействуется основная кнопка для извлечения диска. Если привычный метод у вас не работает, то вы сможете открыть дисковод с помощью тонкой иголки или скрепки. На каждом устройстве для чтения дисков есть скрытая кнопка, которая экстренно открывает лоток, если программные способы и основная кнопка на передней панели не работают.
Эта функция есть и на дисководах портативных компьютеров. Работает точно так же: вам достаточно один раз нажать скрытую клавишу до щелчка.
Заключение
Теперь вы умеете открывать дисковод на компьютере в любой ситуации. Если основная кнопка по какой-либо причине не выполняет свою функцию, то вы всегда сможете воспользоваться обходными путями, описанными в нашей инструкции. При необходимости спрашивайте совета у наших специалистов в комментариях!
































































 Только не перепутайте это отверстие со светодиодом на дисководе, они там расположены рядом.
Только не перепутайте это отверстие со светодиодом на дисководе, они там расположены рядом.