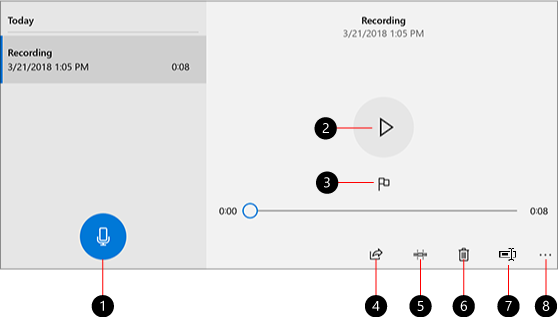-
«Запись голоса» — это приложение для записи лекций, бесед и других звуков (прежнее название — «Запись звука»). Нажмите большую кнопку Запись (1) и добавьте метки (3), указывающие на ключевые моменты во время записи или воспроизведения (2). Затем вы можете обрезать (5) или переименовать (7) записи (4), которые сохраняются в папке Документы > Аудиозаписи, а также поделиться ими. Щелкните значок корзины (6), чтобы удалить запись, или многоточие (8), чтобы открыть дополнительные параметры.
Нужна дополнительная помощь?
Нужны дополнительные параметры?
Изучите преимущества подписки, просмотрите учебные курсы, узнайте, как защитить свое устройство и т. д.
В сообществах можно задавать вопросы и отвечать на них, отправлять отзывы и консультироваться с экспертами разных профилей.
Подавляющее большинство ноутбуков оснащается встроенным микрофоном для записи голоса пользователя. По умолчанию данный элемент ПК отключен. А потому запись звука на операционной системе Windows 10 вызывает у новичка ряд сложностей. Чтобы этого не произошло, рекомендуется ознакомиться со списком всех возможных способов фиксации голоса, которые делятся на встроенные и сторонние методы.
Как записать звук с микрофона на компьютер с Windows 10
Записать окружающий звук на операционной системе Windows 10 можно при помощи встроенных средств. Действие выполняется при помощи встроенного приложения. Однако у некоторых пользователей голос не фиксируется из-за того, что на ПК отключен стереомикшер.
Стереомикшер
Чтобы корректно записать голос на ноутбуке при помощи встроенного микрофона, для начала необходимо включить стереомикшер. По умолчанию он находится в деактивированном состоянии, а для исправления ошибки нужно сделать следующее:
- Присмотритесь к Панели задач Windows На ней располагаются разные значки, в числе которых можно заметить иконку с динамиком. Кликните по ней правой кнопкой мыши.
- Из списка доступных действий выберите «Записывающие устройства».
- В открывшемся диалоговом окне перейдите во вкладку «Запись».
- Убедитесь, что, помимо микрофона, отображается стереомикшер. Если его нет – щелкните ПКМ и отметьте галочкой пункт «Показать отключенные устройства».
- Далее кликните по стереомикшеру правой кнопкой мыши и нажмите «Включить».
Как только элемент звуковой карты будет активирован, звук начнет записываться встроенными средствами системы. Разумеется, происходит это не в автоматическом режиме, а с разрешения пользователя в соответствующем приложении.
«Запись голоса»
В операционной системе Windows 10 встроенный диктофон получил название «Запись голоса». Именно поэтому его бывает сложно найти новым пользователям. Если у вас возникли проблемы с поиском инструмента фиксации речи, выполните следующее:
- Щелкните по иконке с лупой, которая располагается в Панели задач. Она отвечает за осуществление поиска необходимых программ.
- Введите запрос для поиска соответствующего приложения.
- В открывшемся списке выберите «Запись голоса».
- После запуска приложения нажмите круглую кнопку, которая находится посередине.
- Для остановки рекординга щелкните по кнопке с квадратом в центре.
На заметку. Размер файла, который записывает стандартный инструмент Windows, практически не ограничен. Также вы можете нажать кнопку паузы (две вертикальные полоски) для приостановки записи, а затем кликнуть по ней еще раз, чтобы продолжить фиксацию голоса.
Бывает, что приложение диктофона не отображается в списке доступных программ и не ищется при помощи поиска. Это связано с тем, что оно не установлено на ПК. Чтобы исправить положение, обратитесь к инструкции:
- Откройте Microsoft Store.
- В списке предложенных программ найдите «Запись голоса Windows».
- На странице приложения нажмите кнопку «Получить».
- Дождитесь окончания загрузки и установки утилиты.
Теперь программа должна отобразиться в общем списке приложений. Если этого не произошло, то стоит попробовать изменить поисковый запрос на «Recoder». Возможно, после установки утилита получит другое название.
С помощью стороннего ПО
Разумеется, встроенный диктофон является не единственным средством фиксации голоса. Также пользователь может обратиться к помощи софта от сторонних разработчиков. Подобный вариант будет работать даже в том случае, если отключен стереомикшер. Соответственно, рекординг будет осуществляться только средствами микрофона.
Audio Master
Первая программа, которая заслуживает внимания, – Audio Master. Она доступна для бесплатного скачивания на официальном сайте разработчика. После установки софта пользователю останется сделать несколько простых шагов:
- Откройте приложение.
- В меню программы выберите пункт «Записать звук с микрофона».
- Нажмите кнопку «Начать новую запись».
- Чтобы завершить процесс фиксации голоса, нажмите кнопку «Стоп».
Главным преимуществом программы, в сравнении со стандартным диктофоном, является наличие встроенного редактора. Вы можете изменить голос оратора до неузнаваемости, используя эквалайзер. Также редактор позволяет исправить недостатки микрофона ноутбука, если аудиозапись получится не самого высокого качества.
Audacity
Пожалуй, самое известное приложение из категории «Voice Recorder». Как и ранее рассмотренная программа, Audacity доступен для бесплатного скачивания. А после запуска утилиты достаточно просто нажать на кнопку в виде красного кружка. В процессе рекординг можно поставить на паузу или сразу остановить. А по окончании станет доступна функция постобработки аудиозаписи.
Важно. Чтобы Audacity смогла зафиксировать голос, необходимо выбрать в качестве источника звука «Windows WASAPI».
С помощью средств NVidia
Если ваш компьютер использует видеокарту NVidia, то для создания аудиозаписи при помощи микрофона можно использовать фирменную программу NVidia GeForse Enterprience. Ссылка на скачивание находится на официальном сайте разработчика. И, как только приложение будет установлено, владельцу ПК следует перейти в раздел «ShadowPlay» и нажать кнопку записи.
Отличие от обычного диктофона заключается в том, что фиксация голоса происходит только во время игры. Также NVidia GeForse Enterprience позволяет фиксировать не только звуковую составляющую, но и видео с экрана в процессе гейминга.
Возможные проблемы
Главная проблема, которая возникает при попытке зафиксировать голос встроенными средствами – отсутствие соответствующего приложения. Ошибка исправляется путем загрузки программы из Microsoft Store. Также для корректной записи не забудьте включить в настройках стереомикшер.
Если встроенные методы не помогают – обратитесь к помощи программ от сторонних разработчиков. Они порадуют вас не только высоким качеством звука, но и широкими возможностями постобработки аудио.
Иногда проблемы связаны не с настройками, а с микрофоном. В таком случае рекомендуется запустить «Параметры» (комбинация клавиш «Win» + «I»), а затем перейти по пути «Система/Звук.» Во вкладке «Вход» под заголовком «Громкость» вы увидите кнопку «Устранение неполадок», которую нужно нажать для исправления ошибок.
Опубликовано
Обновлено
Здравствуйте. Мы продолжаем разбирать операционную систему Windows 10. Сегодня рассмотрим как записать свой голос на компьютере Windows 10. С помощью инструмента «Запись голоса» вы сможете записывать свой голос, сможете обрезать запись и т.д. Как это делается, смотрите далее.
Запись голоса программа Windows 10
Чтобы записать свой голос, в нижнем левом углу экрана откройте меню «Пуск». В открывшемся окне, в списке всех приложений, найдите функцию «Запись голоса» и нажмите по ней.
Далее, у вас откроется окно для записи голоса.
Нажмите на круглую кнопку с микрофоном, чтобы записать голос.
Начнётся запись.
Чтобы завершить запись, нажмите на квадрат в круге.
Если нужно сделать паузу, нажмите внизу на кнопку в виде двух вертикальных линий.
Все завершённые записи будут отображаться в списке слева.
Нажмите по записи, чтобы воспроизвести её.
Внизу справа есть функции, чтобы:
- Поделиться записью;
- Обрезать запись;
- Удалить запись;
- Переименовать запись;
Чтобы обрезать запись, перетащите ползунки на нужное вам время записи с обеих сторон или только с одной.
Затем нажмите внизу на кнопку Сохранить.
Если у вас остались вопросы, напишите комментарий
В операционной системе Windows 10 есть множество полезных программ, одной из которых является диктофон. Это приложение позволяет записывать звук с микрофона или других источников. Оно может быть полезным для создания аудиофайлов, заметок, а также для записи важных разговоров.
Хотя диктофон может быть полезным инструментом, некоторым пользователям может быть сложно найти его в системе. В этой статье мы расскажем, как открыть диктофон на Windows 10. После прочтения инструкции вы сможете легко начать использовать это приложение для своих потребностей.
Открытие диктофона на Windows 10 очень просто. Вам понадобится всего несколько шагов. Сначала щелкните на кнопке «Пуск» в левом нижнем углу экрана. Затем найдите ярлык «Диктофон» в списке приложений. Вы также можете воспользоваться поиском на панели задач, чтобы найти диктофон быстро и легко.
Приложение «Диктофон» откроется в новом окне. Здесь вы сможете начать запись звука, приостановить или остановить запись. Также вам будет доступна возможность прослушивания и редактирования созданных вами аудиофайлов. Для удобства работы с диктофоном рекомендуется добавить ярлык на рабочий стол или закрепить его на панели задач.
Содержание
- Открываем меню Пуск
- Вводим запрос «диктофон» в строке поиска
- Нажимаем на иконку приложения «Диктофон»
Открываем меню Пуск
Для того чтобы открыть диктофон на Windows 10, вам понадобится открыть меню Пуск. Существует несколько способов сделать это:
Способ 1:
Нажмите на кнопку «Пуск» в левом нижнем углу экрана. Обычно она представлена значком Windows.
Способ 2:
Используйте клавишу с логотипом Windows на клавиатуре. Эта клавиша находится между левой клавишей Ctrl и левой клавишей Alt. Просто нажмите на нее.
Способ 3:
Комбинация клавиш: нажмите одновременно на клавиши Win + X. Появится контекстное меню со множеством опций, включая меню Пуск.
Заметка: если на вашей клавиатуре нет клавиши с логотипом Windows, вы можете использовать Ctrl + Esc в качестве альтернативы.
После того как открылось меню Пуск, вы можете приступить к поиску и открытию приложения «Диктофон» на вашем компьютере.
Вводим запрос «диктофон» в строке поиска
Чтобы открыть диктофон на компьютере с операционной системой Windows 10, вам сначала необходимо найти его в панели задач или с помощью строки поиска. Для этого введите ключевое слово «диктофон» в строку поиска, которая обычно расположена в левом нижнем углу экрана.
Как только начнете вводить запрос, операционная система автоматически начнет искать соответствующие программы и приложения на вашем компьютере. Поиск может занять некоторое время, особенно если ваш компьютер содержит большое количество файлов и приложений.
Когда поиск завершится, вы увидите список приложений и файлов, связанных с запросом «диктофон». В этом списке должно быть приложение «Диктофон», которое предлагает возможность записи звука.
Чтобы открыть диктофон, щелкните по его значку в списке результатов поиска. Это автоматически запустит приложение «Диктофон» и позволит вам начать запись своего голоса или других звуков с помощью микрофона компьютера.
Если приложение «Диктофон» отсутствует в списке результатов поиска, это может означать, что оно не было установлено на вашем компьютере. В таком случае вам нужно будет установить диктофон, используя Магазин приложений Windows или другие доступные способы установки приложений.
Нажимаем на иконку приложения «Диктофон»
Для того чтобы открыть диктофон на компьютере с операционной системой Windows 10, необходимо найти иконку приложения «Диктофон» на рабочем столе или в меню «Пуск». Обычно иконка представляет собой изображение микрофона или волны звука.
После того как вы найдете иконку приложения «Диктофон», щелкните на ней левой кнопкой мыши. Это приведет к запуску приложения.
Если иконки нет на рабочем столе и в меню «Пуск», возможно, она находится в разделе «Все приложения». Наведите указатель мыши на значок «Все приложения» в левом нижнем углу экрана, после чего в появившемся меню вы найдете раздел «Диктофон». Щелкните на этом разделе, чтобы открыть приложение «Диктофон».
Также можно воспользоваться функцией поиска. Нажмите на иконку «Лупа» в правом нижнем углу экрана или нажмите клавишу «Windows» на клавиатуре и начните печатать «Диктофон». В поисковой строке появится соответствующий результат иконки приложения. Щелкните на нем, чтобы запустить диктофон на компьютере.
Вы ищете бесплатные способы как записать звук в виндовс 11?
Windows 11 — это новейшая ОС Windows, в которой реализовано множество полезных функций и встроенных инструментов. Если вы используете компьютер с Windows 11 и хотите записывать различное звуковое содержимое, такое как онлайн-музыка, лекции, аудиозвонки, лекции и многое другое, вы попали по адресу.
На самом деле, в Windows 11 довольно просто записывать звук. В Microsoft Store есть бесплатное приложение для записи голоса, которое позволяет с легкостью записывать любой звук в Windows 10. Здесь, в этом посте, мы хотели бы представить вам 3 диктофона, включая этот бесплатный диктофон для записывать звук в Windows 11.
- СОДЕРЖАНИЕ СТРАНИЦЫ:
- Часть 1. Запись аудио в Windows 11 бесплатно с помощью диктофона
- Часть 2. Запись звука на ПК с Windows 11 с игровой панелью Xbox
- Часть 3. Лучший способ записать любой звук в Windows 11 с высоким качеством
Часть 1. Запись аудио в Windows 11 бесплатно с помощью диктофона
Диктофон Windows — это бесплатный инструмент для записи звука, который может помочь вам записать любой звук на вашем компьютере с Windows 11. Вы можете легко найти и установить его из Microsoft Store. Теперь вы можете воспользоваться следующим руководством для записи звука в Windows 11 с помощью этого бесплатного диктофона.
Шаг 1. Приложение «Диктофон» — это встроенное программное обеспечение для записи, которое поставляется с каждой установкой Windows 11. Вы можете положиться на функцию поиска, чтобы быстро найти и открыть его. Если его нет на вашем компьютере, вы будете направлены в Microsoft Store для установки. Когда вы доберетесь туда, нажмите кнопку «Получить», чтобы загрузить его на свой ПК с Windows 11.
Шаг 2. Откройте Диктофон Windows. Воспроизведите звук, который хотите записать, а затем щелкните значок Запись кнопку, чтобы начать запись звука в Windows 11.
Шаг 3. Во время записи звука в Windows 11 вы можете нажать кнопку Пауза кнопку, чтобы остановить процесс записи, не прерывая сеанс. Если вы хотите закончить запись, просто нажмите кнопку Стоп кнопка.
Примечание: Вы можете увидеть значок флажка под кнопкой записи / остановки. В основном он используется для добавления маркера в запись. Эти добавленные маркеры будут очень полезны для последующего редактирования. С его помощью вы можете легко находить важные клипы и переходить к ним.
Шаг 4. После записи звука все ваши записи будут перечислены в хронологическом порядке. Вы можете выбирать и играть в нее.
Шаг 5. Этот бесплатный аудиорекордер для Windows 11 предлагает простой способ редактирования аудиозаписи. Вы можете использовать Отделка функция рядом с доля кнопка для вырезать захваченный файл и сохраните только необходимые детали. После редактирования вы можете выбрать Обновить оригинал или Сохрани копию в соответствии с вашими потребностями.
Диктофон Windows предоставляет удобный способ поделиться своими записями. Когда вы получаете аудиозапись, вы действительно довольны, вы можете легко поделиться ею через OneNote, Mail, Skype, Facebook и многое другое.
Часть 2. Как записать звук на ПК с Windows 11 с игровой панелью Xbox
Если вы хотите записать свою игру с голосом на компьютере с Windows 11, вы можете использовать Панель игр Xbox. Это бесплатный регистратор игрового процесса, который поможет вам легко делать снимки экрана, снимать экран / звук и транслировать прямо из игры.
Шаг 1. Во-первых, вы должны включить Xbox Game Bar в Windows 11. Для этого вы можете нажать Начало > Настройки > Игры > Игровая панель и убедитесь, что он включен.
Шаг 2. Нажмите Окна ключ + грамм , чтобы открыть игровую панель. Если вы используете подключенный контроллер Xbox, здесь вы можете нажать кнопку Xbox. Затем вы можете щелкнуть Запись кнопку (круг с точкой), чтобы начать захват экрана и звука в Windows 11. Нажмите Стоп когда вы хотите прервать и сохранить сеанс записи.
Вы можете изменять различные настройки записи звука. Вы можете записывать звук только в игре, Все или Нет. Вы можете выбрать источник звука и настроить громкость записи.
С помощью Xbox Game Bar вы можете легко записывать любой звук, воспроизводимый на вашем компьютере с Windows 11, с экрана. Вы можете конвертировать записанное видео в аудио, если вам нужна только звуковая дорожка. (Проверять как записать игровой процесс Xbox)
Часть 3. Лучший способ записать любой звук в Windows 11 с высоким качеством
С помощью первых 2 методов вы можете бесплатно записывать любой звук на Windows 11. Однако многие пользователи жаловались, что получили некачественную аудиозапись или в выходной файл не попал один важный источник звука. Здесь мы даем вам еще один отличный вариант для записи звука в Windows 11 с высоким качеством.
Аудиорекордер Windows 11
- Простая запись любого звука, воспроизводимого в Windows 11/10/8/7/XP, с высоким качеством звука.
- Захватывайте звук и сохраняйте его в популярных аудиоформатах, таких как MP3, M4A, AAC и другие.
- Захват звука с аудио компьютерной системы, микрофона / динамика или обоих.
- Записывайте онлайн музыку / видео, 2D / 3D игровой процесс, видео / аудио чаты и встречи.
- Мощные функции редактирования для настройки записанного аудиофайла Windows 11.
Шаг 1. Дважды щелкните кнопку загрузки выше, чтобы бесплатно загрузить, установить и запустить это мощное программное обеспечение для записи звука в Windows 11 на вашем компьютере.
Шаг 2. Выберите Диктофон вариант при входе в первый интерфейс. Как полнофункциональный инструмент записи, он также имеет функции записи видео и скриншотов, которые вы можете выбрать.
Шаг 3. Этот аудио-рекордер для Windows 11 имеет лаконичный интерфейс. Вы можете легко настроить различные параметры записи звука. На этом этапе вы можете настроить захват звука с Системный звук, Микрофонили оба в зависимости от ваших потребностей.
Шаг 4. Воспроизведите аудио или начните действие, которое хотите записать, а затем нажмите кнопку REC, чтобы начать аудиозапись в Windows 11.
Шаг 5. Чтобы остановить процесс записи, вы можете просто снова нажать кнопку REC. Этот инструмент записи имеет встроенный медиаплеер, который позволяет вам предварительно просмотреть запись. Вы можете легко играть и редактировать его. Затем нажмите кнопку «Сохранить», чтобы сохранить захваченный звук на ПК с Windows 11.
Ваш файл записи будет автоматически сохранен как MP3 файл. Если вы хотите вывести его в другой аудиоформат, который вам нужен, вы можете щелкнуть Настройки значок для выполнения операции.
Вывод
Прочитав эту страницу, вы можете получить 3 простых решения записывать звук в Windows 11. Если вы хотите записать музыку, извлечь фоновую музыку из фильма, записать аудиозвонок или сделать другие записи, вы можете выбрать предпочтительный способ сделать это. Вам следует попробовать настоятельно рекомендуемые Аудиорекордер Windows 11 если вам нужна действительно простая и удобная видео- или аудиозапись.