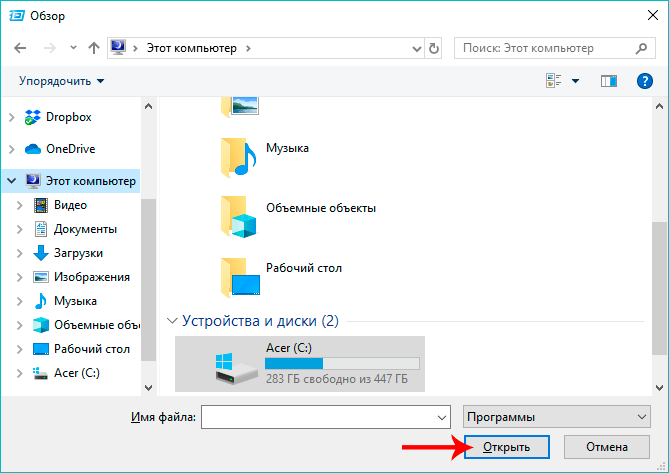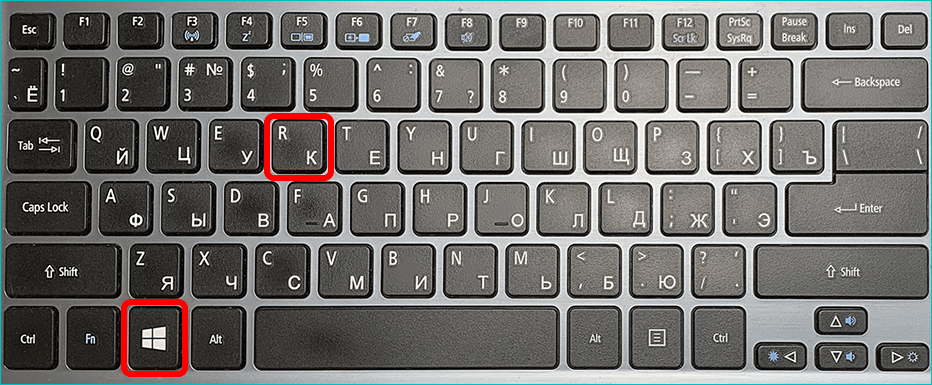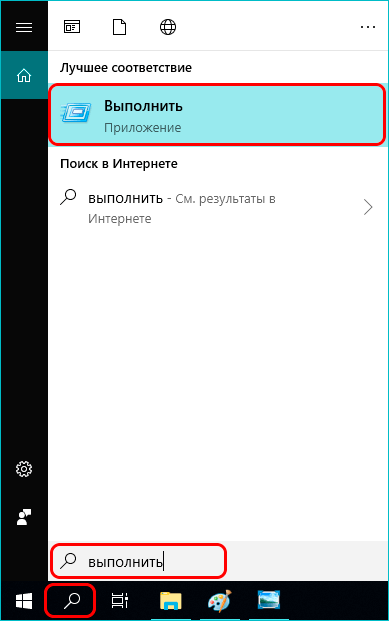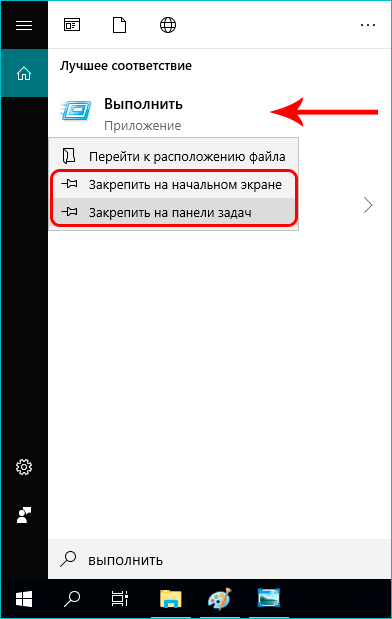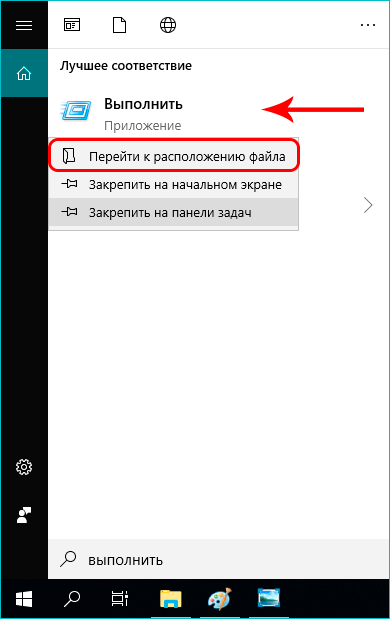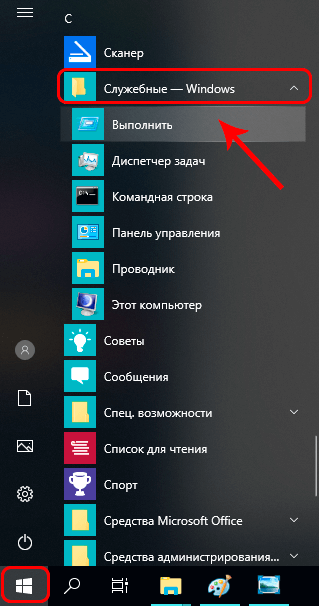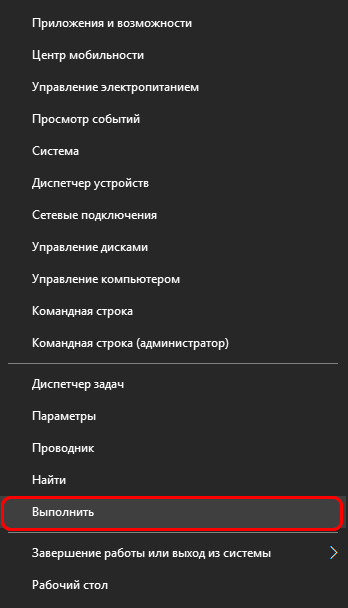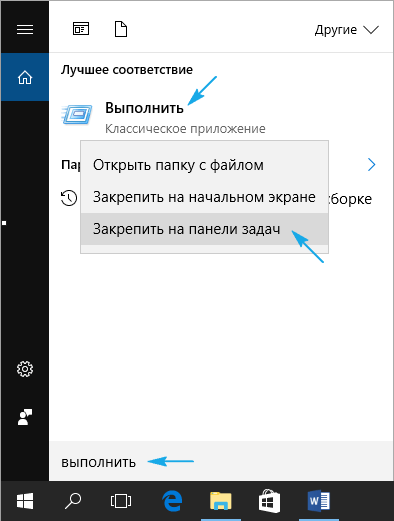Диалоговое окно «Выполнить» позволяет запускать программы, приложения, открывать разделы параметров системы и Панели управления, запускать огромное количество системных команд или встроенных в Windows инструментов, таких как командная строка, редактор реестра, редактор локальной групповой политики, очистка диска и т.д. Просто введите путь или быструю команду в поле «Выполнить», а затем нажмите «ОК» или Enter, чтобы использовать команду. На первый взгляд диалоговое окно «Выполнить» не так легко найти в последних версиях Windows, но, этот инструмент все еще существует и есть множество способов получить к нему доступ. В этом руководстве показано, как открыть диалог «Выполнить» в Windows 10:
1. Откройте диалоговое окно «Выполнить» с помощью сочетания клавиш.
Самый быстрый способ получить доступ к окну «Выполнить» — использовать сочетание клавиш Windows + R. Помимо того, что этот способ очень легко запомнить, он универсален для всех версий Windows. Удерживая клавишу Windows на клавиатуре, нажмите R.
Окно сразу же откроется в нижнем левом углу экрана и вы также, сможете его закрепить на панели задач.
2. Используйте Поиск, чтобы открыть окно «Выполнить».
Как всегда, использовать поиск Windows чтобы что нибудь найти — отличная идея. Если вы используете Windows 10, введите слово «выполнить» в строке поиска.
Затем нажмите соответствующий результат поиска или нажмите кнопку «Открыть» на панели справа.
3. Откройте командное окно «Выполнить» из меню «Пуск».
Меню «Пуск» — это надежный способ доступа к функциям вашего компьютера или устройства, включая диалог «Выполнить».
Откройте в меню «Пуск», кликнув на логотип Windows в нижнем левом углу или нажав кнопку Windows на клавиатуре. Затем прокрутите вниз и найдите папку «Служебные — Windows», откройте папку и нажмите «Выполнить».
Здесь вы также сможете закрепить команду на начальном экране или панели задач.
В Windows 7 откройте меню «Пуск» и выберите «Все программы → Стандартные → Выполнить».
4. Используйте Командную строку (CMD), чтобы открыть окно «Выполнить».
Некоторым из моих коллег нравится командная строка, поэтому мы решили добавить этот способ, несмотря на то, что, его не так легко запомнить, как другие способы, показанные в этой статье.
Запустите командную строку и введите следующее:
explorer.exe Shell:::{2559a1f3-21d7-11d4-bdaf-00c04f60b9f0}
Этот способ работает как в Windows 10, так и в Windows 7.
5. Откройте командное окно «Выполнить» с помощью PowerShell.
Не знаете, как открыть диалог из PowerShell в Windows 10 и Windows 7? Сначала запустите PowerShell. Затем скопируйте / вставьте или введите следующую команду:
(New-Object -ComObject "Shell.Application").FileRun()
Нажмите Enter, и в нижнем левом углу сразу же откроется окно команды «Выполнить».
6. Используйте меню WinX, чтобы открыть окно «Выполнить» в Windows 10.
В Windows 10 есть скрытое меню опытного пользователя, в котором есть пункт для запуска окна «Выполнить». Есть много способов получить доступ к этому меню, самый простой — использовать сочетание клавиш Windows + X. Затем кликните мышкой «Выполнить» или нажмите букву R на клавиатуре, чтобы открыть окно.
7. Получить доступ к команде «Выполнить» с помощью Диспетчера задач.
Откройте диспетчер задач с помощью меню WinX или нажмите сочетание клавиш Ctrl Shift ESC,
Кликните мышкой меню «Файл» и выберите «Запустить новую задачу».

Все!
К чему вы хотите получить доступ с помощью окна «Выполнить»?
Командное окно «Выполнить» было впервые представлено Microsoft в Windows 95 и с тех пор остается с нами. Некоторые из нас использует его довольно часто, но многие еще не осознают потенциал и полезность. Мы рады, что эта функция привлекла ваше внимание, но нам любопытно, что привело вас сюда. Вы ищете новые способы открыть командное окно Windows «Выполнить» или пробуете что-то новое на своем компьютере? Дайте нам знать об этом в комментариях.
Рекомендуем:
- Windows 10 Rundll32 Команды — полный список
- CLSID (GUID) Список расположения Shell в Windows 10
- Полный список переменных сред в Windows 10
- Используйте адресную строку Проводника в Windows 10 как команду «Выполнить».

В этой простой инструкции для начинающих способы открыть окно Выполнить в Windows 11 и Windows 10 самыми разными способами, выбирайте любой.
Контекстное меню кнопки Пуск
Первый и один из самых быстрых способов открыть окно «Выполнить» — использовать контекстное меню кнопки Пуск.
Способ работает и в Windows 11 и в Windows 10:
- Нажмите правой кнопкой мыши по кнопке «Пуск».
- Выберите пункт «Выполнить» в контекстном меню.
Для открытия этого же меню можно использовать сочетание клавиш Win+X, где Win — клавиша с эмблемой Windows на клавиатуре.
Сочетание клавиш на клавиатуре
Использование горячих клавиш — базовый способ, которым пользуются почти все и который исправно работает во всех актуальных версиях Windows.
Достаточно нажать клавиши Windows + R на клавиатуре, чтобы открылось окно «Выполнить». Здесь Windows — клавиша с соответствующей эмблемой в нижнем ряду на клавиатуре.
Использование поиска
Мой основной совет тем, кто не знает, как что-то найти или запустить в Windows 11 или Windows 10 — попробовать использовать поиск на панели задач.
Открыть нужное окно с его помощью также получится, достаточно начать набирать «Выполнить» в поле поиска.
Пункт в списке приложений меню Пуск
Вы можете найти пункт для запуска окна «Выполнить» в меню Пуск:
Диспетчер задач
Если вы откроете диспетчер задач (Как открыть диспетчер задач), из него тоже можно открыть необходимое окно с возможностью запуска от имени администратора.
Для этого необходимо в главном меню выбрать «Файл» — «Запустить новую задачу».
Ярлык для окна «Выполнить»
При желании вы можете создать ярлыка для открытия окна «Выполнить», оставить его на рабочем столе или закрепить на панели задач и использовать в любое время, когда он потребуется:
- Нажмите правой кнопкой мыши по пустому месту рабочего стола и выберите «Создать» — «Ярлык».
- В поле укажите расположение объекта введите строку:
explorer.exe shell:::{2559a1f3-21d7-11d4-bdaf-00c04f60b9f0} - Нажмите «Далее», задайте имя ярлыка — готово.
В дальнейшем в свойствах ярлыка вы можете изменить и значок, оригинальный значок окна «Выполнить» находится в файле C:\Windows\System32\SHELL32.dll
Панель управления (только Windows 11)
Если открыть панель управления в Windows 11 и включить просмотр в виде значков, в списке элементов вы увидите «Инструменты Windows».
Внутри вы найдете различные системные утилиты Windows, в том числе и диалоговое окно «Выполнить».
Командная строка, PowerShell, Терминал Windows
Окно «Выполнить» можно запустить из командной строки или Windows PowerShell (и, соответственно, используя Терминал Windows). Достаточно открыть соответствующий инструмент, а затем использовать одну из команд:
- В командной строке —
explorer.exe shell:::{2559a1f3-21d7-11d4-bdaf-00c04f60b9f0} - В Windows PowerShell —
(New-Object -ComObject "Shell.Application").FileRun()
Надеюсь, предложенных способов будет достаточно.
Многие пользователи Windows после перехода на десятую версию операционной системы могут столкнуться с неожиданной проблемой, а именно, как запустить окно «Выполнить». Все дело в том, что на привычном с Windows 95 месте его нет.
Содержание
- Что такое окно «Выполнить»
- Зачем нужно окно «Выполнить»
- Открытие окна «Выполнить»
- Способ 1: нажатие горячих клавиш
- Способ 2: использование строки Поиска
- Способ 3: меню Пуск
- Способ 4: контекстное меню Пуск (WinX)
- Заключение
Что такое окно «Выполнить»
Смотрите также: «Где находится средство просмотра фотографий в Windows 10»
Для начала давайте вспомним, что из себя представляет окно «Выполнить». Это небольшое диалоговое окно с одним полем для ввода текстовой системной команды, выполнение которой запускается нажатием кнопки OK или клавиши Enter на клавиатуре.
Кнопка «Обзор» открывает окно, в котором мы можем выбрать файл для запуска.
Данный способ открытия файла, конечно же, не самый удобный, но он незаменим, когда, например, Проводник по каким-то причинам не работает должным образом.
Кнопка «Отмена», соответственно, позволяет закрыть окно «Выполнить». Либо можно просто нажать на привычный крестик в правом верхнем углу окна или нажать клавишу Esc на клавиатуре.
Зачем нужно окно «Выполнить»
Через данное окно можно открыть приложения, попасть в разделы параметров системы и Панели управления, а также, запустить большое количество различных системных команд или встроенных в ОС инструментов, таких как командная строка, редактор реестра, редактор локальной групповой политики, очистка диска и т.д.
Несомненные плюсы окна «Выполнить»:
- Можно сэкономить немало времени на выполнение множества операций, так как нет необходимости искать нужные инструменты, функции и приложения в запутанных разделах и подразделах различных меню операционной системы. Но, чтобы всем этим пользоваться, естественно, нужно знать системные команды, которые работают в данном окне.
- Через окно «Выполнить» можно запустить программы, не опасаясь вирусов, так как в основном, они распространяются при работе в Проводнике. В частности, это касается вирусов типа Win32.
Открытие окна «Выполнить»
Теперь, когда мы рассмотрели, что же из себя представляет окно «Выполнить» и зачем оно вообще нужно, давайте посмотрим, как же в него попасть. Сделать это можно разными способами.
Способ 1: нажатие горячих клавиш
Самый быстрый и простой способ вызвать окно «Выполнить» — нажать специальную комбинацию клавиш Win+R на клавиатуре.
Данный метод, как видите, не требователен к опыту работы пользователя на ПК и легко реализуем буквально в одно действие.
Однако, это не единственный способ запуска окна «Выполнить», и ниже мы разберем, как еще это можно сделать.
Способ 2: использование строки Поиска
Смотрите также: «Как удалить приложение в Windows 10: встроенное или установленное»
В «десятке» любую функцию, раздел в параметрах системы, программу и т.д. можно найти, воспользовавшись строкой поиска, что значительно удобнее, чем пытаться отыскать что-то в непростых меню системы.
Все что нам нужно — кликнуть по значку в виде лупы рядом с меню Пуск. В открывшемся окне поиска вводим название того, что ищем (в нашем случае — «Выполнить») и далее кликаем по найденному варианту.
При желании, можно щелкнуть по найденному варианту правой кнопкой мыши и в открывшемся контекстном меню выбрать пункты «Закрепить на панели задач» или «Закрепить на начальном экране», чтобы инструмент всегда был под рукой.
Если мы нажмем «Перейти к расположению файла», откроется папка с содержащимся в ней файлом-ярлыком запуска окна. Данный ярлык можно скопировать в любое удобное место для последующего использования.
Способ 3: меню Пуск
Запустить окно «Выполнить» также можно и через главное меню Windows 10 — меню Пуск.
Нажимаем на значок Пуска, ищем в открывшемся списке раздел «Служебные — Windows», раскрыв который мы найдем нужный инструмент.
Способ 4: контекстное меню Пуск (WinX)
И последний метод в нашем списке, но не последний по популярности — запуск окна через контекстное меню Пуск или, как его еще называют, меню «WinX».
- Нажимаем сочетание клавиш Win+X, либо правой кнопкой мыши щелкаем по значку меню Пуск.
- Откроется контекстное меню, в котором мы найдем строку «Выполнить», кликнув по которой сможем запустить нужный инструмент.
Заключение
Незаменимость такого простого на вид системного инструмента как окно «Выполнить» очевидно, и в некоторых ситуациях без него не обойтись. Поэтому знать, как оно запускается для качественной работы и обслуживания компьютера необходимо. В Windows 10 сделать это можно разными способами и можно выбрать тот, который нравится больше остальных.
Смотрите также: «Как раздать интернет с ноутбука в Windows 10»
С переходом на Windows 10 немалое число пользователей недоумевает, когда для совершения какого-либо действия необходимо открыть диалоговое окно «Выполнить» или «Run», ведь на привычном еще с Windows 95 месте его нет.
Диалог «Выполнить» представляет собой миниатюрное окошко с текстовой строкой, и кнопками: «OK» — для выполнения введенных команд или выбранных файлов, «Отмена» — для закрытия окна, «Обзор» — вызов диалогового окна для выбора файла для запуска (очень выручает, когда Проводник не запускается или с его функционированием возникли проблемы).
Посредством диалогового окна можно не только запускать программы, но и вызывать апплеты Панели управления, выполнять немалое количество системных команд и запускать интегрированные в систему программы (вызов редактора реестра, групповых политик, командной строки). Этот инструмент поддерживает часть команд, присущих только командной строке, но общего у них достаточно мало.
[shortcod1]
Содержание
- Преимущества и особенности элемента операционной системы
- Способы вызова окна «Run»
- Поиск
- Пуск
- Win → X
Преимущества и особенности элемента операционной системы
- Первым фактором, который способствует востребованности диалогового окна «Выполнить», является экономия времени.
Для запуска многих системных инструментов необходимо копаться в недрах Windows 10 в поисках исполняемого файла того или иного приложения, а ввод единственной команды в текстовую строку диалога «Run» значительно сократит время на поиск нужного файла exe. То же самое касается и вызова апплетов Панели управления. Но воспользоваться преимуществами инструмента смогут лишь пользователи, которые помнят основные команды, поддерживаемые командным интерпретатором.
- Возможность работать без Проводника.
Вирусы семейства Win32 еще не так давно были очень распространёнными и передавались через флешки. Их задачей являлась подмена исполняемых файлов на собственные, что нередко случалось и в explorer.exe, отвечающем за интерфейс Windows. Таким образом, без Проводника можно запускать системные и пользовательские программы, например, для очистки ПК от вирусов или восстановления ОС.
Способы вызова окна «Run»
Первым вариантом вызова средства для выполнения системных команд и запуска программ является использование комбинации клавиш Win → R. Именно на этот вариант следует обратить внимание начинающим пользователям, хотя большинство людей привыкло к нему с предыдущих ОС от Майкрософт.
В принципе, на этом можно и заканчивать, но ввиду существования нескольких иных, более растянутых во времени, вариантов открытия окна, рассмотрим и их.
Поиск
Новая совершенная функция поиска в Windows 10 поможет отыскать фактически любой инструмент и вызвать все системные утилиты. Если не знаете, как открывается та или иная утилита или апплет, прибегните к поиску. Если вызовете его через Пуск, то подходящий вариант из списка результатов можно будет закрепить на начальном экране, выбрав действие из выпавшего контекстного меню.
Если вызвать команду «Открыть каталог с файлом», появится окно Проводника с файлом Run.lnk или Выполнить.lnk. Это ярлык для открытия соответствующего окна. Его можно скопировать в любое удобное место (на рабочий стол) и закрепить, например, в Пуске.
Пуск
Ввиду того, что ссылка на вызов командного интерпретатора присутствует в каталоге, где хранятся ярлыки Пуска, пиктограмму для открытия диалога следует искать в главном меню Windows 10 в системных программах, что видно с вышерасположенного скриншота.
Разворачиваем перечень всех приложений «десятки», переходим в «Служебные», где и находим ярлык «Выполнить».
Win → X
Меню Win → X предоставляет быстрый доступ к часто эксплуатируемым системным инструментам и вызывается посредством соответствующей комбинации клавиш или контекстного меню Пуска.
В операционной системе Windows имеется инструмент для быстрого запуска программ, приложений, доступа к настройкам компонентов системы с помощью выполнения команд. Команда «Выполнить» (Run Command) — системное средство в операционной системе Windows, которое позволяет вам запускать приложения и программы напрямую.
Помимо запуска программ, этот инструмент можно использовать для быстрого доступа к различным функциям в Windows, таких как запуск различных консолей управления Microsoft, файлов панели управления, запуск простых командлетов или внесение изменений в реестр Windows.
Содержание:
- Как запустить команду «Выполнить» с помощью сочетания клавиш
- Как открыть окно «Выполнить» в Windows через поиск
- Как запустить команду «Выполнить» в Windows из меню «Win» + «X»
- Как открыть строку «Выполнить» в Windows из меню «Пуск»
- Запуск «Выполнить» из командной строки
- Как открыть панель «Выполнить» в Windows PowerShell
- Как открыть меню «Выполнить» в Диспетчере задач
- Выводы статьи
- Как открыть «Выполнить» в Windows (видео)
Использование функции диалогового окна «Выполнить» имеет свои преимущества:
- Более быстрый доступ к необходимым приложениям и компонентам.
- Выполнение большого количества команд, запуск которых трудно найти в параметрах системы.
Окно «Выполнить» может быть очень удобным в использовании, потому что вы можете сэкономить много времени при выполнении срочных задач. В тоже время, у неопытных пользователей возникают вопросы о том, как запустить «Выполнить» на компьютере.
Диалоговое окно «Выполнить» — это подпрограмма процесса «Explorer.exe». В операционной системе Windows нет специального файла, чтобы запустить строку «Выполнить». Для запуска этой подпрограммы используется ресурс «shell32.dll», который можно найти по следующему пути:
C:\Windows\System32\Shell32.dll
Из этого руководства вы узнаете, как открыть «Выполнить» в Windows разных версий ОС. Инструкции в статье вам объяснят, как открыть окно «Выполнить» в Windows 11, Windows 10, Windows 8, Windows 7. Вы можете выбрать один из предложенных способов, который наиболее удобен для вашей повседневной работы.
Как запустить команду «Выполнить» с помощью сочетания клавиш
Сначала рассмотрим один из универсальных способов для открытия окна «Выполнить», работающий во всех современных версиях Windows. Для запуска приложения вы можете использовать сочетания клавиш клавиатуры. Это один из самых распространенных и предпочтительных вариантов.
Выполните следующие действия:
- Нажмите на сочетание клавиш «Win» + «R».
- На рабочем столе откроется диалоговое окно «Выполнить».
- В поле «Открыть:» вам нужно ввести соответствующую команду.
- Чтобы выполнить команды нажмите на кнопку «ОК» или на клавишу «Enter».
Предложенный метод запускает консоль «Выполнить» с обычными правами. В некоторых случаях необходимо запустить «Выполнить» от администратора компьютера. Поэтому сейчас вы узнаете, как запустить «Выполнить» от имени администратора.
Проделайте следующее, чтобы запустить приложение с повышенными привилегиями:
- Нажимайте на клавиши «Win» + «R».
- В открывшемся окне «Выполнить», в поле «Открыть:» введите команду для запуска нужной программы.
- Нажмите и удерживайте клавиши «Ctrl» + «Shift», а затем нажмите на «Enter».
- После выполнения соответствующей команды, нужное приложение запустится от имени администратора. В данном случае открылась командная строка, запущенная от имени администратора.
Как открыть окно «Выполнить» в Windows через поиск
Поскольку окно «Выполнить» индексируются в Windows, вы также можете найти его в поле поиска на панели задач, чтобы запустить этот инструмент оттуда.
Введите в поле поиска слово «выполнить» или «run». В результатах поиска появится приложение «Выполнить», которое вы можете открыть.
Как запустить команду «Выполнить» в Windows из меню «Win» + «X»
Еще один удобный способ запустить окно «Выполнить» — через меню, которое появляется, когда вы щелкаете правой кнопкой мыши по кнопке «Пуск» на панели задач. Кроме того, вы также можете открыть это меню, нажав на клавиши «Win» + «X».
Этим методом можно пользоваться в операционных системах Windows 11, Windows 10, Windows 8.1, Windows 8.
Запустите «Выполнить» с помощью правого меню кнопки «Пуск»:
- Щелкните правой кнопкой мыши по меню «Пуск», или нажмите на клавиши «Win» + «X».
- На экране появится меню, которое часто называют меню опытного пользователя.
- Кликните по пункту «Выполнить».
Как открыть строку «Выполнить» в Windows из меню «Пуск»
Вы можете открыть «Выполнить» непосредственно из меню кнопки «Пуск» в разных версиях операционной системы Windows.
Как открыть окно «Выполнить» в Windows 11:
- Откройте меню «Пуск».
- Нажмите на кнопку «Все приложения».
- В перечне программ найдите и запустите «Инструменты Windows».
- В окне «Инструменты Windows» выберите «Выполнить».
Как открыть «Выполнить» в Windows 10:
- Щелкните левой кнопкой мыши по меню «Пуск».
- Прокрутите список приложений системы.
- В папке «Служебные — Windows» вы найдете приложение «Выполнить».
Как открыть «Выполнить» в Windows 8 и Windows 8.1:
- В Windows 8.1 щелкните по меню «Пуск», чтобы перейти в «Приложения». В Windows 8 нет меню «Пуск», поэтому вы сразу можете перейти к списку приложений.
- В списке установленных программ найдите папку «Служебные — Windows».
- Здесь вы увидите «Выполнить».
Как открыть «Выполнить» в Windows 7:
- Войдите в меню «Пуск».
- Нажмите на «Все программы».
- В списке приложений откройте папку «Стандартные».
- Там вы можете запустить приложение «Выполнить».
Запуск «Выполнить» из командной строки
Можно запустить «Выполнить» через командную строку. Это не самый удобный способ, но его также используют.
Сделайте следующее:
- Запустите командную строку на компьютере.
- В окне интерпретатора командной строки введите команду:
explorer.exe Shell:::{2559a1f3-21d7-11d4-bdaf-00c04f60b9f0}
- Нажмите на клавишу «Enter».
Как открыть панель «Выполнить» в Windows PowerShell
Инструмент для выполнения команд можно запустить с помощью другого встроенного системного средства — Windows PowerShell.
Пройдите шаги:
- Откройте Windows PowerShell на ПК.
- Вставьте в окно оболочки следующий командлет:
(New-Object -ComObject "Shell.Application").FileRun()
- Чтобы выполнить команду щелкните по клавише «Enter».
Как открыть меню «Выполнить» в Диспетчере задач
Поскольку окно «Выполнить» можно использовать для управления процессами, то вы можете открыть это окно с помощью Диспетчера задач.
Выполните следующее:
- Откройте Диспетчер задач на своем устройстве.
- В окне «Диспетчер задач» нажмите на меню «Файл».
- В выпадающем меню нажмите на пункт «Запустить новую задачу».
- Откроется окно «Создание задачи», которое вы можете использовать по своему усмотрению.
Обратите внимание на то, что открытие диалогового окна из Диспетчера задач дает вам возможность запустить задачу с повышенными правами, установив флажок в пункт «Создать задачу с правами администратора».
Выводы статьи
Окно «Выполнить» предназначено для специалистов и обычных пользователей Windows, которые могут использовать его для быстрого открытия различных приложений и выполнения задач напрямую, вместо того чтобы перемещаться по множеству разных окон интерфейса системы. В операционной системе Windows пользователь может открыть диалоговое окно «Выполнить» разными способами: с помощью сочетания клавиш клавиатуры, командной строки, PowerShell, Диспетчера задач, из поиска, из меню «Пуск».
Как открыть «Выполнить» в Windows (видео)
Похожие публикации:
- Как переименовать имя компьютера в Windows
- Как отключить фоновые приложения в Windows 11/10
- Как включить или отключить эффекты прозрачности в Windows 11
- Как показать скрытые файлы и папки в Windows
- Как открыть службы в Windows 11 и Windows 10