
В этой инструкции — способы открыть Центр управления сетями и общим доступом в Windows 11, если вам потребовалось что-то сделать именно в нём, а также дополнительная информация, которая может оказаться полезной.
Панель управления
Центр управления сетями и общим доступом всё так же присутствует в Панели управления (но доступ к нему исчез из «Параметров», хотя был в предыдущей версии Windows).
Чтобы открыть его, используйте следующие шаги:
- Откройте Панель управления, для этого можно использовать поиск в панели задач или любой другой из способов открыть панель управления в Windows 11. Интересно, что напрямую нужный нам элемент через поиск не находится.
- Если в Панели управления установлен вид «Категории», откройте пункт «Просмотр состояния сети и задач», если вид установлен в «Значки» — вы увидите отдельный пункт «Центр управления сетями и общим доступом».
- В обоих случаях вы попадете в желаемый элемент панели управления:
Диалоговое окно «Выполнить»
Следующий способ — использовать диалоговое окно «Выполнить» (другие полезные команды Win+R) и команду для быстрого перехода в нужный нам элемент:
- Нажмите клавиши Win+R на клавиатуре, либо нажмите правой кнопкой мыши по кнопке «Пуск» и выберите пункт «Выполнить».
- Введите команду
control.exe /name Microsoft.NetworkandSharingCenter
и нажмите Enter.
- Откроется Центр управления сетями и общим доступом.
Ещё одна команда, которая выполнит то же действие:
explorer.exe shell:::{8E908FC9-BECC-40f6-915B-F4CA0E70D03D}
Дополнительная информация
Некоторые дополнительные моменты, которые могут быть полезными:
- Если вы открываете Центр управления сетями и общим доступом, чтобы затем открыть список сетевых подключений в старом варианте интерфейса, есть способ быстрее: Win+R — ncpa.cpl
- Команды из предыдущего раздела можно использовать для создания ярлыка на Центр управления сетями в нужном вам расположении, если доступ к нему требуется вам регулярно.
В этой статье я покажу несколько способов, с помощью которых можно открыть окно «Центр управления сетями и общим доступом», а так же окно «Изменение параметров адаптера» (Сетевые подключения) в Windows 11. Это может пригодиться при настройке подключения к интернету, локальной сети, или для решениях каких-то проблем с подключением к интернету.
Почему в Windows 11 могу быть сложности с доступом к этим параметрам? Дело в том, что в Windows 11 (начиная еще с предыдущей версии) все настройки перенесли в «Параметры». Точнее постепенно переносят. Некоторые настройки все еще открываются в старой панели управления. Но найти их и открыть в некоторых случаях может быть не просто. Поэтому, я решил подготовить для вас подробную инструкцию.
Через старую Панель управления
- Откройте меню Пуск и наберите на клавиатуре «Панель управления». Запустите это приложение.
Так же для запуска панели управления в Windows 11 можно использовать сочетание клавиш Win+R и команду control.
- Можно сразу переключить просмотр на «Крупные значки», после чего найти и открыть «Центр управления сетями и общим доступом».
- Откроется окно центра управления сетями и общим доступом, которое нам нужно.
- Если необходимо, то там же можно нажать на «Изменение параметров адаптера», чтобы открыть окно «Сетевые подключения» где отображаются все сетевые адаптеры. Я выделил этот пункт красным на скриншоте выше. Окно «Сетевые подключения» в Windows 11 выглядит вот так:
Если вам нужно посмотреть какие-то свойства Wi-Fi соединения, или изменить настройки Wi-Fi, то лучше это делать в параметрах. Вот подробная инструкция: свойства и настройка Wi-Fi сети в Windows 11.
Открываем Центр управления сетями и общим доступом с помощью команды
Еще один простой способ. Делаем так:
- Открываем окно «Выполнить». Для этого нужно нажать сочетание клавиш Win+R.
- Копируем эту команду:
control.exe /name Microsoft.NetworkandSharingCenter
Вставляем ее в окно «Выполнить» и нажимаем Ok.
После этого откроется нужное нам окно.
Как открыть «Сетевые подключения» в Windows 11?
Два способа, с помощью которых можно получить доступ к сетевым подключениям (в старом интерфейсе). Просто многие именно для этого ищут центр управления сетями, чтобы из него перейти в окно со списком сетевых подключений.
1 способ
- Нажмите правой кнопкой на меню Пуск и выберите «Параметры». Или откройте их другим, удобным для вас способом.
- В параметрах перейдите в раздел «Сеть и Интернет» – «Дополнительные сетевые параметры».
- Нажмите на пункт «Дополнительные параметры сетевого адаптера».
Откроется окно «Сетевые подключения» со списком адаптеров.
2 способ
- На клавиатуре нажмите сочетание клавиш Win+R, чтобы открыть окно «Выполнить».
- Скопируйте команду ncpa.cpl и вставьте ее в окно «Выполнить».
- Нажмите Ok. Откроется нужное нам окно с сетевыми адаптерами.
Если вам понадобилась эта инструкция, то скорее всего вы столкнулись с какими-то проблемами в работе интернет-соединения. Можете рассказать о ней в комментариях, и я постараюсь вам помочь.
Центр управления сетями и общим доступом – это важный инструмент, который позволяет настраивать сетевые подключения в Windows 11. Если вы хотите настроить параметры сети или проверить состояние подключений, то открытие Центра управления сетями и общим доступом станет для вас необходимым шагом.
В данной статье мы расскажем о нескольких методах, которые помогут вам быстро открыть Центр управления сетями и общим доступом в Windows 11. Если вы хотите узнать подробности, то продолжайте читать эту статью.
Кроме того, мы также расскажем о том, как настроить сетевые подключения и проверить их состояние с помощью Центра управления сетями и общим доступом. Это очень полезная информация, которая поможет вам настроить сетевую связь в соответствии с вашими потребностями.
Содержание
- Открытие Центра управления сетями и общим доступом в Windows 11
- Шаг 1: Откройте Панель управления
- Шаг 2: Найдите и откройте Центр управления сетями и общим доступом
- Шаг 3: Используйте Центр управления сетями и общим доступом
- Что такое Центр управления сетями и общим доступом?
- Какие функции предоставляет Центр управления сетями и общим доступом?
- Как открыть Центр управления сетями и общим доступом в Windows 11?
- Где находится Центр управления сетями и общим доступом в Windows 11?
- Местоположение в меню «Пуск»
- Поиск через поисковую строку в меню «Пуск»
- Использование Центра управления сетями и общим доступом в Windows 11 для настройки сети
- Подключение к сети
- Настройка сети
- Отладка сетевых проблем
- Заключение
- Как решить проблемы со связью с помощью Центра управления сетями и общим доступом в Windows 11?
- Проверьте подключение к сети
- Запустите диагностику сети
- Проверьте наличие обновлений
- Сбросьте настройки сети
- Права доступа к сети: как настроить их в Центре управления сетями и общим доступом в Windows 11
- 1. Определение прав доступа к сети
- 2. Настройка прав доступа в Центре управления сетями и общим доступом
- 3. Дополнительные параметры настройки прав доступа
- Как настроить общий доступ к файлам и папкам в Центре управления сетями и общим доступом в Windows 11?
- Шаг 1: Открыть Центр управления сетями и общим доступом
- Шаг 2: Выбрать папку или файл для общего доступа
- Шаг 3: Настроить параметры общего доступа
- Шаг 4: Сохранить настройки
- Ответы на вопросы
- Зачем нужен Центр управления сетями и общим доступом в Windows 11?
- Как открыть Центр управления сетями в Windows 11?
- Какую информацию можно получить в Центре управления сетями в Windows 11?
- Как настроить сетевые адаптеры в Центре управления сетями в Windows 11?
- Как обнаружить и устранить проблемы соединения с Интернетом в Центре управления сетями в Windows 11?
- Как настроить общий доступ к файлам и папкам на компьютере в Центре управления сетями в Windows 11?
- Как настроить параметры подключения к Wi-Fi в Центре управления сетями в Windows 11?
- Как удалить подключение к сети в Центре управления сетями в Windows 11?
- Как настроить параметры сетевой печати в Центре управления сетями в Windows 11?
- Как настроить параметры подключения к Интернету в Центре управления сетями в Windows 11?
Открытие Центра управления сетями и общим доступом в Windows 11
Шаг 1: Откройте Панель управления
Чтобы открыть Центр управления сетями и общим доступом в Windows 11, вам нужно открыть Панель управления. Вы можете сделать это, щелкнув правой кнопкой мыши на кнопке «Пуск» и выбрав «Панель управления» из выпадающего меню.
Шаг 2: Найдите и откройте Центр управления сетями и общим доступом
Когда вы откроете Панель управления, найдите раздел «Сеть и Интернет» и нажмите на него. Затем выберите «Центр управления сетями и общим доступом». Это откроет Центр управления сетями и общим доступом.
Шаг 3: Используйте Центр управления сетями и общим доступом
Открыв Центр управления сетями и общим доступом, вы можете управлять сетевыми настройками вашего компьютера, настраивать общий доступ к файлам и принтерам в локальной сети и многое другое. Вы можете настроить подключения Wi-Fi, управлять сетевыми адаптерами и настраивать параметры сети.
Важно знать: Если вы часто обращаетесь к Центру управления сетями и общим доступом, то можете закрепить его на Панели задач, нажав правой кнопкой мыши на иконке Центра управления сетями и общим доступом в панели быстрого запуска, а затем выбрать «Закрепить на панели задач».
Что такое Центр управления сетями и общим доступом?
Центр управления сетями и общим доступом (Control Panel) — это специальный инструмент, предоставленный разработчиками операционной системы Windows 11. Он позволяет осуществлять управление настройками сети, общим доступом и другими функциями, связанными с интернет-соединением и работой в сети.
Какие функции предоставляет Центр управления сетями и общим доступом?
Центр управления сетями и общим доступом предоставляет множество полезных функций, которые позволяют контролировать и настраивать работу вашей сети и доступ к общим ресурсам. С помощью этого инструмента вы можете:
- Настроить подключение к интернету и локальной сети
- Проводить диагностику и исправление сетевых проблем
- Настроить сетевые протоколы
- Управлять настройками Wi-Fi и Ethernet сетевых соединений
- Управлять доступом к общим папкам и принтерам на компьютере
Как открыть Центр управления сетями и общим доступом в Windows 11?
Чтобы открыть Центр управления сетями и общим доступом в Windows 11, вы можете воспользоваться несколькими способами:
- Откройте «Пуск» и введите в строку поиска «Центр управления сетями и общим доступом»
- Нажмите на иконку сети в правом нижнем углу экрана и выберите «Настройки сети и интернета». Затем нажмите на кнопку «Центр сети и общего доступа»
- Нажмите на комбинацию клавиш Win + X, выберите «Панель управления» и затем «Центр сети и общего доступа»
Где находится Центр управления сетями и общим доступом в Windows 11?
Местоположение в меню «Пуск»
В Windows 11 Центр управления сетями и общим доступом можно найти в меню «Пуск», в разделе «Настройки» или «Сеть и интернет».
- Нажмите на кнопку «Пуск» в левом нижнем углу экрана.
- Выберите категорию настроек «Настройки» или «Сеть и интернет».
- В открывшемся окне найдите пункт «Центр управления сетями и общим доступом» и нажмите на него.
Поиск через поисковую строку в меню «Пуск»
Также вы можете быстро найти Центр управления сетями и общим доступом в Windows 11, используя поисковую строку в меню «Пуск». Для этого:
- Нажмите на кнопку «Пуск».
- В поисковой строке введите «Центр управления сетями и общим доступом».
- Нажмите на соответствующий результат поиска, чтобы открыть Центр управления.
Использование Центра управления сетями и общим доступом в Windows 11 для настройки сети
Подключение к сети
Чтобы подключиться к сети в Windows 11, необходимо использовать Центр управления сетями и общим доступом. Чтобы открыть его, необходимо нажать на значок Wi-Fi или сети Ethernet в системном лотке и выбрать «Сеть и интернет». Далее, необходимо выбрать соответствующую сеть и ввести пароль, если это требуется. После успешного подключения, статус сети должен измениться на «Подключено».
Настройка сети
После подключения к сети можно использовать настройки Центра управления сетями и общим доступом для настройки сети в Windows 11. В нем можно изменить настройки подключения, включить или выключить общий доступ к файлам и принтерам, открыть центр общего доступа и многое другое.
Отладка сетевых проблем
Если у вас возникли проблемы с сетью в Windows 11, Центр управления сетями и общим доступом также может помочь в их решении. В нем можно выполнить различные диагностики сетевых проблем, отследить состояние подключения и открыть центр общего доступа для настройки общего доступа к файлам и принтерам.
Заключение
Центр управления сетями и общим доступом в Windows 11 представляет собой мощный инструмент для настройки и отладки сети. С его помощью вы можете легко подключиться к сети, настроить ее и решить проблемы, связанные с сетью. Использование этого инструмента позволит вам быстро и эффективно работать с сетью, не тратя на это много времени и усилий.
Как решить проблемы со связью с помощью Центра управления сетями и общим доступом в Windows 11?
Проверьте подключение к сети
Первым делом, необходимо проверить, правильно ли настроено подключение к сети. Если вы используете Ethernet-подключение, проверьте, что кабель правильно подключен к компьютеру и роутеру. Если вы используете Wi-Fi, убедитесь, что вы подключились к правильной сети и правильно ввели пароль.
Запустите диагностику сети
Если подключение к сети настроено правильно, но проблема остается, можно запустить диагностику сети в Центре управления сетями и общим доступом. Для этого нужно перейти в раздел «Изменение параметров адаптера», нажать правой кнопкой мыши на активном подключении и выбрать «Диагностирование». Система выполнит проверку подключения и выдаст рекомендации по решению проблемы.
Проверьте наличие обновлений
Если проблема со связью возникает неоднократно, возможно виной является отсутствие обновлений. Обновления могут исправить ошибки в работе сети или интернет-подключения. Для проверки наличия обновлений нужно перейти в раздел «Обновление и безопасность» и выбрать «Проверить наличие обновлений».
Сбросьте настройки сети
В случае, если проблема со связью не была решена, можно попробовать сбросить настройки сети в Центре управления сетями и общим доступом. Для этого нужно перейти в раздел «Изменение параметров адаптера», выбрать активное подключение, нажать на кнопку «Сброс» и подождать, пока система выполнит все необходимые действия.
С помощью Центра управления сетями и общим доступом в Windows 11 можно легко решить проблемы со связью и настроить подключение к сети и интернету в несколько простых шагов.
Права доступа к сети: как настроить их в Центре управления сетями и общим доступом в Windows 11
1. Определение прав доступа к сети
В Центре управления сетями и общим доступом в Windows 11 вы можете настроить права доступа к сети для различных устройств и приложений. Это может быть полезно, если вы хотите ограничить доступ к сети для определенных приложений или устройств, чтобы снизить риск нарушений безопасности.
2. Настройка прав доступа в Центре управления сетями и общим доступом
Для настройки прав доступа к сети перейдите в Центр управления сетями и общим доступом. Выберите раздел «Изменение параметров адаптера». Найдите адаптер сети, для которого вы хотите настроить права доступа, и щелкните правой кнопкой мыши на его значок. В контекстном меню выберите пункт «Свойства».
В окне «Свойства [название адаптера]» выберите вкладку «Доступ к сети». Вы можете выбрать опцию «Разрешить доступ» или «Запретить доступ» для каждого устройства и приложения, которые могут подключаться к сети через данный адаптер.
3. Дополнительные параметры настройки прав доступа
Кроме основных параметров разрешения и запрета доступа к сети, в Центре управления сетями и общим доступом в Windows 11 вы можете настроить ряд дополнительных параметров. Например, вы можете настроить отображение руководства для сети, общие ресурсы и настройки защиты на уровне сети. Эти параметры могут быть полезными, если вы хотите дополнительно усилить безопасность вашей сети.
Помните, что правильная настройка прав доступа к сети важна для защиты ваших устройств и данных. Настройте права доступа к сети в Центре управления сетями и общим доступом в Windows 11 таким образом, чтобы минимизировать риски нарушений безопасности.
Как настроить общий доступ к файлам и папкам в Центре управления сетями и общим доступом в Windows 11?
Шаг 1: Открыть Центр управления сетями и общим доступом
Для начала необходимо открыть Центр управления сетями и общим доступом. Для этого нажмите на пиктограмму сети в правом нижнем углу экрана и выберите «Центр управления сетями и общим доступом».
Шаг 2: Выбрать папку или файл для общего доступа
Выберите папку или файл, к которым необходимо предоставить общий доступ. Чтобы это сделать, нажмите правой кнопкой мыши на выбранную папку или файл и выберите «Свойства».
Шаг 3: Настроить параметры общего доступа
В окне «Свойства» выбранной папки или файла перейдите на вкладку «Общий доступ». Выберите опцию «Доступ к этому папке/файлу» и настройте параметры доступа. Можно указать, кто и каким образом имеет доступ к файлу или папке: разрешить чтение, запись или полный контроль.
Также можно указать пароль для доступа к папке или файлу. Обратите внимание, что при включении пароля вы сможете предоставить доступ только тем пользователям, которым будет известен пароль.
Шаг 4: Сохранить настройки
После того как настройки общего доступа установлены, необходимо сохранить их. Для этого нажмите кнопку «Применить» и «ОК». Отныне выбранная папка или файл будет доступна пользователям, которым вы предоставили доступ.
Теперь у вас есть возможность сделать свои файлы и папки доступными другим пользователям в сети. Но не забудьте о том, что общий доступ может быть опасен — предоставляйте доступ только тем пользователям, которым это необходимо.
Ответы на вопросы
Зачем нужен Центр управления сетями и общим доступом в Windows 11?
Центр управления сетями и общим доступом предназначен для управления подключениями к сети и доступом к общей папке на компьютере. Он позволяет настраивать сетевые адаптеры, обнаруживать и устранять проблемы связанные с сетью, а также позволяет управлять общим доступом к файлам и папкам на компьютере.
Как открыть Центр управления сетями в Windows 11?
Открыть Центр управления сетями в Windows 11 можно, нажав на значок «Сеть» в панели задач, а затем нажав на «Центр управления сетями». Также можно открыть Центр управления сетями через панель управления или используя поиск в меню «Пуск».
Какую информацию можно получить в Центре управления сетями в Windows 11?
В Центре управления сетями можно получить информацию о подключенных сетевых адаптерах, текущем соединении с Интернетом, наличии проблем соединения и их устранении. Также можно настроить параметры сетевых соединений и управлять общим доступом к файлам и папкам.
Как настроить сетевые адаптеры в Центре управления сетями в Windows 11?
Для настройки сетевых адаптеров в Центре управления сетями необходимо выбрать нужный адаптер и нажать на кнопку «Свойства». Затем можно изменить настройки протоколов TCP/IP и другие параметры сетевого соединения.
Как обнаружить и устранить проблемы соединения с Интернетом в Центре управления сетями в Windows 11?
Для обнаружения и устранения проблем соединения с Интернетом в Центре управления сетями необходимо выбрать нужный сетевой адаптер и нажать на кнопку «Диагностировать». Центр управления сетями попытается обнаружить причину проблемы соединения и предложит решение.
Как настроить общий доступ к файлам и папкам на компьютере в Центре управления сетями в Windows 11?
Для настройки общего доступа к файлам и папкам на компьютере в Центре управления сетями необходимо выбрать пункт «Настроить новое соединение или сеть» и затем выбрать «Настроить общий доступ к папкам». Затем необходимо выбрать папки, к которым будет предоставлен доступ, и настроить параметры доступа для каждой папки.
Как настроить параметры подключения к Wi-Fi в Центре управления сетями в Windows 11?
Для настройки параметров подключения к Wi-Fi в Центре управления сетями необходимо выбрать пункт «Настроить новое соединение или сеть» и затем выбрать «Подключение к беспроводной сети». Затем нужно выбрать беспроводную сеть и ввести пароль, если он требуется. Также можно изменить параметры подключения, такие как тип шифрования, автоматический выбор канала и др.
Как удалить подключение к сети в Центре управления сетями в Windows 11?
Для удаления подключения к сети в Центре управления сетями необходимо выбрать нужный сетевой адаптер и нажать на кнопку «Свойства». Затем нужно выбрать протокол TCP/IP или другой протокол и нажать на кнопку «Удалить». После этого подключение будет удалено.
Как настроить параметры сетевой печати в Центре управления сетями в Windows 11?
Для настройки параметров сетевой печати в Центре управления сетями необходимо выбрать пункт «Настроить новое соединение или сеть» и затем выбрать «Подключение к принтеру». Затем нужно выбрать сетевой принтер и установить драйвер для него. После этого принтер будет доступен для печати.
Как настроить параметры подключения к Интернету в Центре управления сетями в Windows 11?
Для настройки параметров подключения к Интернету в Центре управления сетями необходимо выбрать нужный сетевой адаптер и нажать на кнопку «Свойства». Затем нужно выбрать протокол TCP/IP или другой протокол и настроить параметры подключения, такие как IP-адрес, маску подсети, шлюз по умолчанию и DNS-сервер.
Людмила Бурым
Более 20 лет опыта в IT (программирование баз данных, постановка задач по разработке ПО, сопровождение пользователей, написание технической документации и отчетов) в сфере управления финансами.
Задать вопрос
С самого появления Windows 7 одной из его составляющих является Центр управления сетями и общим доступом, который и по сей день является незаменимой частью операционных систем Виндовс.
Это одна из наиболее важных и полезных составляющих панели управления. Он представляет собой единую точку входа, которая позволяет просматривать информацию о вашей сети и вносить изменения, которые могут повлиять на доступ к ее ресурсам.
В статье рассмотрим назначение приложения и способы быстрого перехода в него.
Содержание
- Для чего нужен доступ к Центру управления сетями Windows
- Как открыть Центр управления сетями и общим доступом
- Через системный трей
- С помощью функции Выполнить
- Через Панель управления
- Через параметры
- Особенности различных версий Windows
- Как создать ярлык Центра управления сетями и общим доступом на рабочем столе
Для чего нужен доступ к Центру управления сетями Windows
Служба предоставляет возможность организации централизованного контроля за всеми элементами сети, включая серверы, маршрутизаторы, коммутаторы, брандмауэры и другие устройства. Пользователи могут настраивать локальную сеть, Wi-Fi и VPN, а также добавлять или удалять адаптеры и настраивать общий доступ к файлам, каталогам или принтерам.
Доступ к инструментарию требуется, когда необходимо:
- проверить или изменить параметры сети;
- создать к сети новое подключение;
- поменять пароль Wi-Fi;
- исправить проблемы с низкой скоростью интернета или плохим подключением;
- внести изменения в настройки адаптера;
- настроить параметры доступа к расшареной папке или принтеру.
После открытия, приложение предоставляет доступ к ссылкам, которые позволяют перейти к выполнению указанных функций.
Нужно щелкнуть на одну из ссылок, выделенную синим цветом, чтобы выполнить что-нибудь из перечисленного.
Как открыть Центр управления сетями и общим доступом
Если возникли сложности со стабильной работой Интернета или необходимо внести поправки в сетевые настройки, то может потребоваться найти в компьютере Центр управления сетями. Существует несколько вариантов перейти в Центр всего за несколько кликов, которые практически не отличаются для Windows 7,10/11.
Рассмотрим, как это можно осуществить на примере Windows 10.
Через системный трей
Простейший способ для Windows 10 – нужно нажать правой кнопкой мышки на значок сети, который расположен в правой нижней части экрана, после этого выбрать опцию «Открыть параметры сети и интернет», в появившемся окне щелкнуть пункт «Состояние» — в правой части станет активен Центр управления сетями и общим доступом.
Для владельцев Виндовс 7 приложение открывается сразу же во всплывающем меню после нажатия левой кнопкой мыши на ту же иконку сети.
С помощью функции Выполнить
Чтобы воспользоваться этим инструментом, нажмите Win + R. Скопируйте в диалоговое окно control.exe /name Microsoft.NetworkAndSharingCenter и подтвердите действие, нажав на «ОК». Искомое приложение будет открыто сразу после выполнения команды.
Через Панель управления
Если приложение не открывается, переходим к следующему способу. Для всех версий Виндовс порядок действий будет одинаковый:
- Найдите значок поиска в левом нижнем углу экрана.
- Начните вводить словосочетание «Панель…».
- Когда появится «Панель управления» выберите ее или нажмите на «Открыть».
- В следующем окне нажмите «Сеть и Интернет», после чего «Состояние», чтобы найти приложение.
Через параметры
Перейдите на «Пуск», затем «Параметры». После перехода в раздел «Сеть и интернет» в правом окне появится Центр управления:
Особенности различных версий Windows
Различные версии Виндовс имеют свои особенности, но в каждой из них приложение находится в Панели управления.
В Windows 7 сразу же, как только нажмете на кнопку «Пуск», увидите Панель управления, в то время как в Windows 10 и Windows 11 вместо нее будет доступна опция «Параметры». Тем не менее, панель управления никуда не исчезла и находится в «Служебные Windows». Независимо от того, какой метод вы используете, процесс дальнейших действий будет одинаковым.
Как создать ярлык Центра управления сетями и общим доступом на рабочем столе
Для удобного управления параметрами сети может быть полезным создание ярлыка. Для этого требуется выполнить последовательно:
- Щелкнуть правой кнопкой мыши по свободному пространству рабочего стола.
- Выберите опцию «Создать» -> «Ярлык» в выпадающем меню.
- В режиме диалога вставьте строку control.exe /name Microsoft.NetworkAndSharingCenter и нажмите «Далее».
- На следующем шаге задайте наименование ярлыка, например, «Сетевой Центр».
- Нажмите на кнопку «Готово», чтобы завершить действие.
С этого момента вы сможете быстро открыть службу, обратившись к ярлыку.
Вы узнали, что существует несколько вариантов открыть Центр управления сетями и общим доступом: через системный трей, Параметры, Панель управления, функцию «Выполнить», а также ярлык, созданный для оперативного доступа к этому инструменту.
Приложение обеспечит полный контроль над сетевыми подключениями, совместным использованием ресурсов, безопасность вашей локальной сети и повысит эффективность использования устройства.

Содержание
- Находим центр управления сетями и общим доступом через «Поиск»
- Открываем центр управления сетями и общим доступом через созданный ярлык
- Как вызвать центр управления сетями и общим доступом через командную строку?
Здравствуйте друзья! Чтобы настроить доступ к сетевым ресурсам нужно попасть в апплет «Центр управления сетями и общим доступом». Но он спрятан в Windows 11 и через значок сетевых подключений его не найти.
Нет этого апплета на виду и в шестеренчатых «Параметрах» . Придется использовать старые добрые методы… Эти настройки обязательно нужно проверять и уметь их находить… Особенно если Вам нужно пользователю подключить принтер по сети (или настроить доступ в общую папку) .
Находим центр управления сетями и общим доступом через «Поиск»
Эти манипуляции можно проделать используя меню «Пуск» (но самый длинный путь) это нажать на значок Лупы в панели задач и текстом набрать «Панель управления»…
Далее, в открывшейся панели выбираем «Сеть и интернет»…
Далее попадаем в заветную оснастку:
Открываем центр управления сетями и общим доступом через созданный ярлык
Логично будет создать ярлык для рабочего стола чтобы каждый раз не идти длинным путем.
Раз уж мы добрались до нужного апплета давайте нажмем на него правой кнопкой мыши и нажмем «Создать ярлык»…
Система сообщит, что поместить ярлык здесь, в «Панели управления» нельзя и поместит его на рабочий стол.
И теперь если мы через «Поиск» введем словосочетание «Центр управления», то обнаружим что наш ярлычок
(созданный только что) нашелся:
Но такой ярлык мне не очень нравится. Давайте создадим его иначе.
Видео как открыть центр управления сетями и общим доступом в Windows 11?
Как вызвать центр управления сетями и общим доступом через командную строку?
Можно использовать для вызова меню «Выполнить». Комбинацией клавиш Win+R вызовем меню»Выполнить» и скопируем туда следующую команду:
control.exe /name Microsoft.NetworkandSharingCenter
Видим, что команда состоит из двух частей. Первая часть это вызов уже знакомой нам панели управления, а параметр ее — имя нашей оснастки непосредственно в системе.
Давайте поместим эту конструкцию в новый ярлык. На рабочем столе создаем новый ярлык и строку (где предписано указать путь к объекту) вставляем нашу команду:
И нажимаем «Далее».
Не забываем указать имя нашего значка и нажать «Готово».
Ярлык создан. Можно оснастить его красивой пиктограммой, положить вместе с другими подобными ему в папку. Короче, организовать это дело индивидуально. И пользоваться.
Теперь можно удобно настраивать сетевые параметры… А у меня на сегодня все, удачи вам, спасибо что посетили эту страничку!




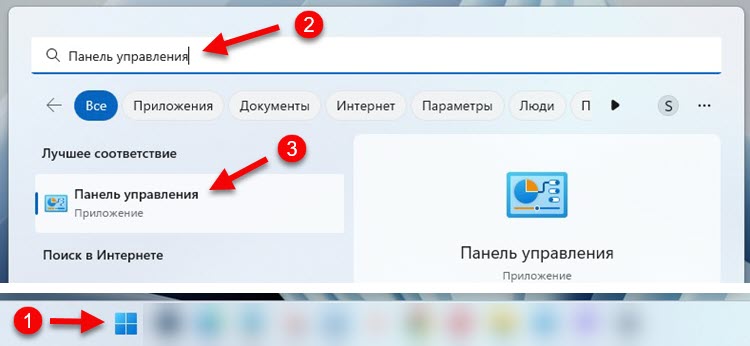 Так же для запуска панели управления в Windows 11 можно использовать сочетание клавиш Win+R и команду control.
Так же для запуска панели управления в Windows 11 можно использовать сочетание клавиш Win+R и команду control.

 Если вам нужно посмотреть какие-то свойства Wi-Fi соединения, или изменить настройки Wi-Fi, то лучше это делать в параметрах. Вот подробная инструкция: свойства и настройка Wi-Fi сети в Windows 11.
Если вам нужно посмотреть какие-то свойства Wi-Fi соединения, или изменить настройки Wi-Fi, то лучше это делать в параметрах. Вот подробная инструкция: свойства и настройка Wi-Fi сети в Windows 11. После этого откроется нужное нам окно.
После этого откроется нужное нам окно. Откроется окно «Сетевые подключения» со списком адаптеров.
Откроется окно «Сетевые подключения» со списком адаптеров.



























