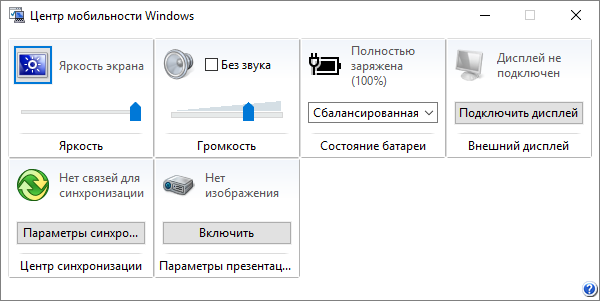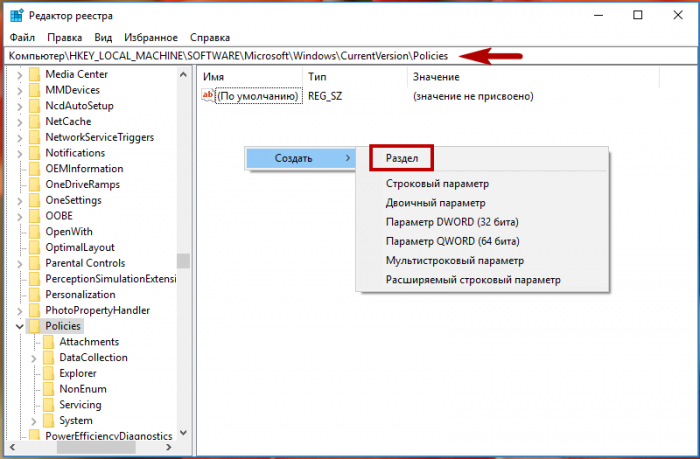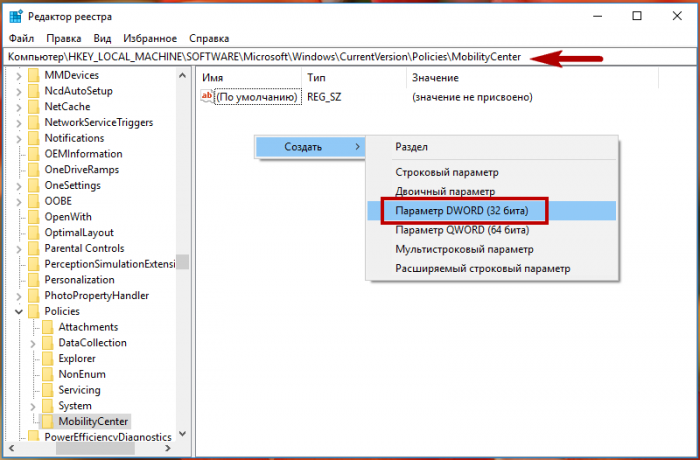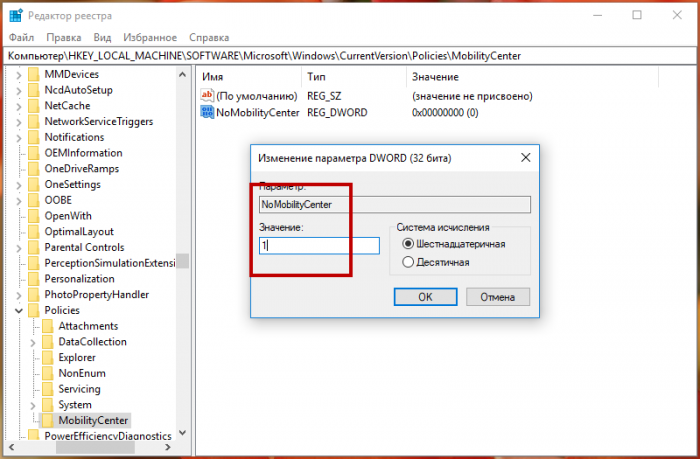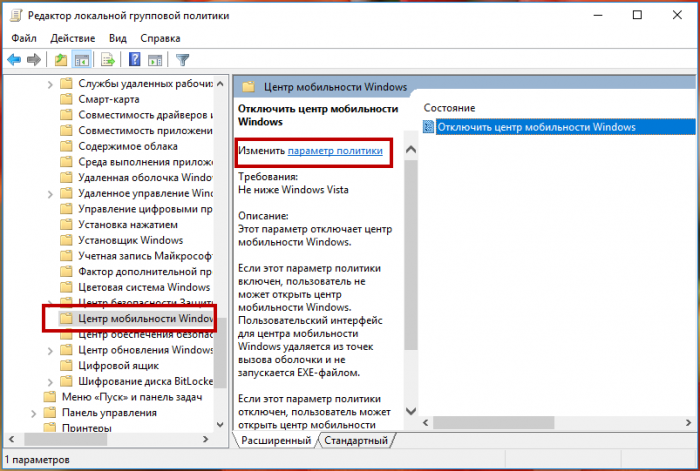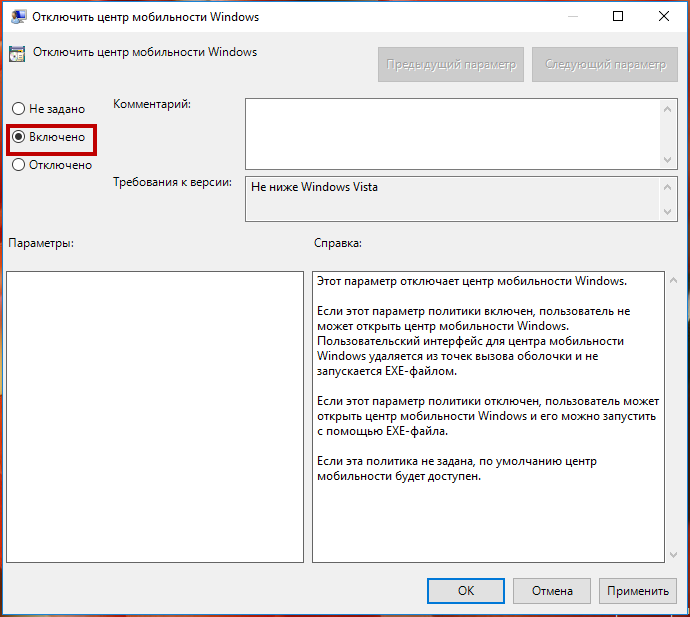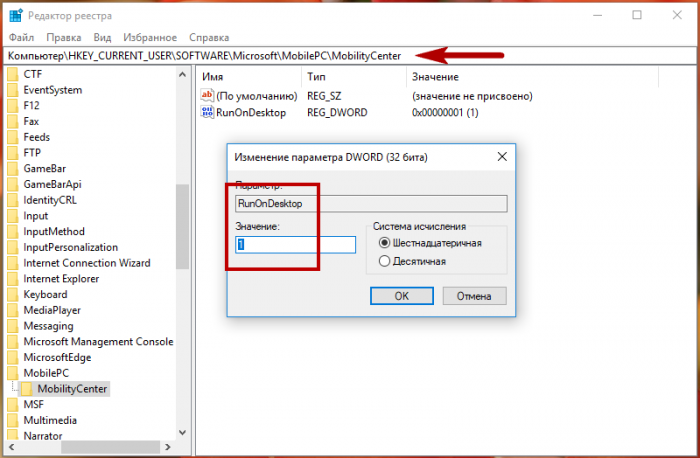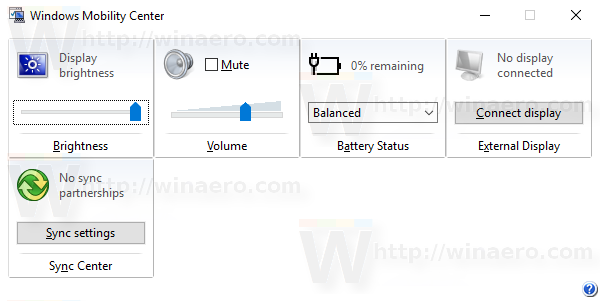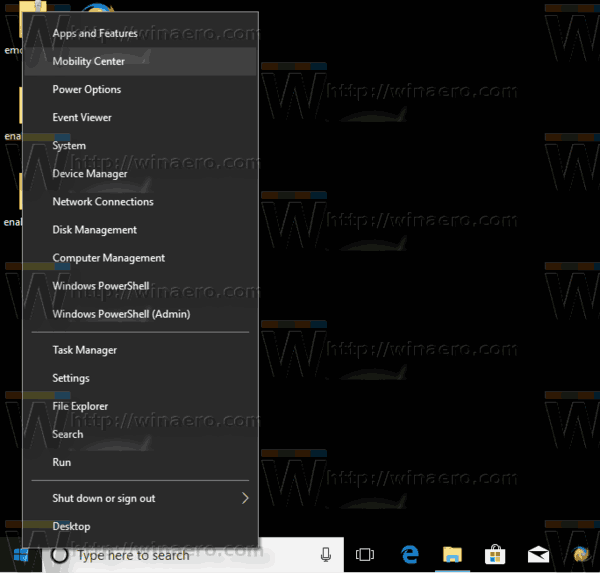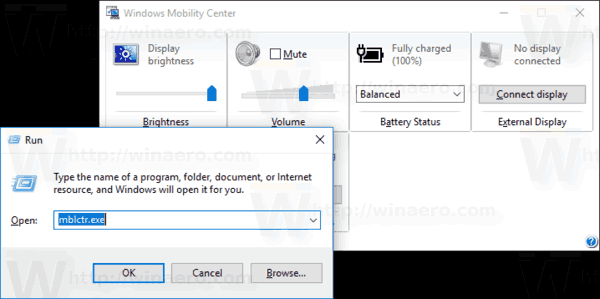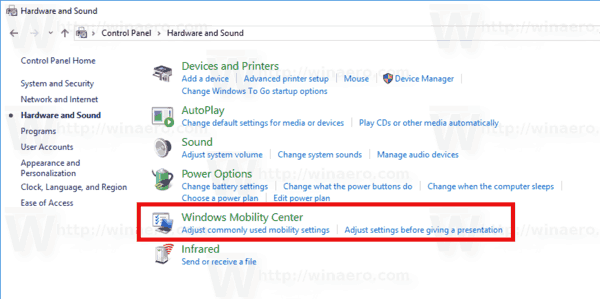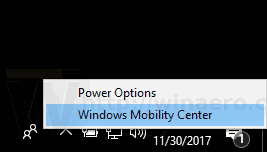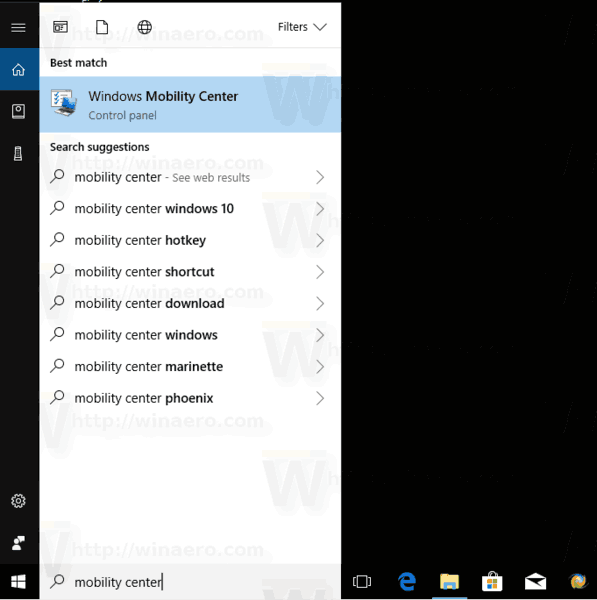Привет друзья! В комплекте с Windows 7, 8.1 и 10 поставляется специальное приложение, именуемое Центром мобильности. Используется оно в основном на портативных устройствах для быстрого доступа к базовым настройкам яркости, громкости, синхронизации, электропитания, управления ориентацией экрана, параметрами презентации и некоторыми другими компонентами.
Центр мобильности Windows штука полезная, но вы можете столкнуться с ситуацией, когда его нужно будет отключить. В Windows 10 он, к примеру, вообще не особо нужен, так как управлять некоторыми из перечисленных выше настроек можно из Центра действий. Отключить Центр мобильности нетрудно.
Как в Windows 10 включить или отключить Центр мобильности
Откройте командой regedit редактор реестра и разверните этот ключ:
HKEY_LOCAL_MACHINE/SOFTWARE/Microsoft/Windows/CurrentVersion/Policies/MobilityCenter
Может статься, что подраздела MobilityCenter у вас не окажется, в этом случае его нужно будет создать вручную. В свою очередь в нем необходимо создать 32-битный параметр типа DWORD с именем NoMobilityCenter и установить в качестве его значения 1.
Это действие отключит Центр мобильности для всех пользователей. Если же вы захотите деактивировать приложение для конкретного юзера, то же самое нужно сделать в ключе HKEY_CURRENT_USER/Software/Microsoft/Windows/CurrentVersion/Policies/MobilityCenter.
В обоих случаях изменения вступят в силу после перезагрузки компьютера. Для отключения Центра мобильности также можно использовать редактор локальной групповой политики. Открыв его командой gpedit.msc, перейдите по цепочке Конфигурация компьютера → Административные шаблоны → Компоненты Windows → Центр мобильности Windows. Справа нажмите ссылку «»Изменить параметры политики» и установите в открывшемся окошке радиокнопку в положение «»Включено».
А как вот быть, если нужно как раз наоборот, включить Центр мобильности на десктопном компьютере? По умолчанию это приложение работает только на мобильных ПК и планшетах, если вы хотите пользоваться им на обычном настольном компьютере, нужно применить соответствующий твик реестра. Открыв редактор реестра, разверните ключ HKEY_CURRENT_USER/Software/Microsoft, создайте в последнем подразделе сначала каталог MobilePC, а затем MobilityCenter так, чтобы последний был вложен в предыдущий (см. скриншот).
В подразделе MobilityCenter создайте 32-битный DWORD-параметр с именем RunOnDesktop и установите в качестве его значения 1. После перезагрузки вы сможете запускать Центр мобильности командой mblctr из окошка «Выполнить».

Windows 10 предлагает множество настольных приложений и утилит, предустановленных по умолчанию. Некоторые из них могут быть более или менее полезными, а другие не могут быть широко известны, хотя они могут быть очень полезными в повседневной жизни. Один из них — Центр мобильности Windows 10 , инструмент, который сопровождал операционную систему Microsoft в ее последних версиях и который для многих остается большим неизвестным. Далее мы покажем, как открыть Центр мобильности Windows 10, что это и как закрепить на панели задач чтобы он всегда был под рукой.
Во-первых, чтобы открыть Центр мобильности Windows 10, просто введите Центр мобильности Windows в поле поиска на панели инструментов. Система найдет его нам быстро, и, нажав Enter или щелкнув приложение, мы увидим, как его интерфейс открывается автоматически.
С первого взгляда мы уже знаем, что такое Центр мобильности Windows 10. И это не что иное, как центр, где у нас есть доступ к шести функциям или функциям системы, которые подавляющее большинство пользователей используют ежедневно. По правде говоря, Центр мобильности Windows 10 предназначен в первую очередь для ноутбуков или планшетов, но он может быть очень полезен для всех.
Он содержит параметры для управления яркость экрана , то объем оборудование, информация о заряд батареи , язык на панели задач и возможность изменения быстро план диеты , возможность отключения или подключения внешний экран , иди в центр синхронизация или активируйте режим презентации .
Функции, которые в подавляющем большинстве случаев требуют от нас навигации по настройкам или панели управления системы, пока мы не дойдем до них и не сможем изменить их конфигурацию, и таким образом мы все еще можем иметь их под рукой. Конечно, пока у нас открыт центр мобильности на рабочем столе.
Как закрепить Центр мобильности Windows 10 на панели задач
Однако, чтобы не открывать его каждый день или когда мы его пропускаем, вы можете закрепить его на панели задач и, таким образом, всегда иметь под рукой. Для этого в первую очередь необходимо создать ярлык для инструмента на рабочем столе. Щелкаем по свободному участку рабочего стола правой кнопкой мыши и выбираем Создать> Ярлык .
Затем мы указываем путь к исполняемому файлу центра мобильности, который C:WindowsSystem32mblctr.exe , мы даем ему имя и принимаем его. Создав ярлык на рабочем столе, просто щелкните значок ярлыка и перетащите его на панель задач. Возможность привязать его появится автоматически, или мы можем перетащить его прямо на панель. Теперь он всегда будет у нас под рукой одним щелчком мыши.
Центр мобильности Windows представляет собой универсальное средство для управления важными параметрами мобильных устройств посредством набора плиток, предоставляющих быстрый доступ к наиболее часто употребляемым параметрам.
Для того чтобы открыть Центр мобильности Windows щелкните правой кнопкой мыши по значку питания в области уведомлений панели задач и выбрав в контекстном меню команду Центр мобильности Windows.
Также Центр мобильности Windows можно открыть нажав сочетание клавиш + X и в появившемся контекстном меню выберите Центр мобильности.
Плитки Центра мобильности позволяют выполнять настройку параметров мобильности, используя такие средства, как ползунки (для настройки, например, яркости экрана), раскрывающиеся списки (для выбора, например, схемы электропитания) и переключатели (для включения или отключения, например, параметров презентации).
Хотя набор доступных плиток управления зависит от типа и производителя мобильного устройства, наиболее часто встречаются следующие:
- Состояние батареи. Отображает состояние батареи компьютера. В раскрывающемся списке можно переключиться с одной стандартной схемы электропитания на другую. Если были созданы пользовательские схемы электропитания, они также предоставляются в списке. Щелчок по значку на плитке открывает окно Электропитание.
- Яркость. Позволяет управлять параметрами яркости экрана путем перемещения ползунка влево или вправо. Щелчок по значку на плитке открывает окно Изменить параметры плана для настройки параметров схемы электропитания. Обратите внимание, что значок питания в области уведомления панели задач имеет подобные опции.
- Внешний дисплей. Позволяет подключить второе устройство отображения, что может потребоваться для презентации. Для доступа к вторичному устройству отображения, подключенному посредством кабеля, нажмите кнопку Подключить дисплей. Щелчок по значку дисплея на плитке открывает окно Разрешение экрана для настройки разрешения экрана.
- Параметры презентации. Позволяет включать и отключать режим презентации. В режиме презентации дисплей и жесткий диск мобильного устройства не переходят в режим сна при простаивании компьютера. Чтобы включить режим презентации, нажмите кнопку Включить. Щелчок по значку проектора на плитке открывает диалоговое окно Параметры презентации.
- Центр синхронизации. Позволяет просматривать состояние синхронизации автономных файлов и запускать синхронизацию. Щелчок по значку синхронизации на плитке открывает окно Центр синхронизации.
- Громкость. Позволять регулировать громкость выходного аудиоустройства путем перемещения ползунка влево или вправо. Установка флажка Без звука отключает звук. Щелчок по значку динамика на плитке открывает диалоговое окно Звук для настройки параметров записи и воспроизведения. Обратите внимание, что значок Динамики: в области уведомления панели задач имеет подобные опции.
Некоторые производители мобильных устройств модифицируют Центр мобильности Windows, добавляя в него плитки управления для расширения этих общих возможностей.
Например, некоторые Центры мобильности мобильных устройств компании Hewlett-Packard(HP) содержат плитку управления HP Wireless Assistant, которую можно использовать для настройки параметров беспроводной сети для встроенного беспроводного устройства.
Skip to content
На чтение 1 мин. Просмотров 50
Привет ! Мы продолжаем разбирать операционную систему Windows 10 ! Сегодня я расскажу вам о функции «Центр мобильности Windows». С помощью данной функции вы сможете очень быстро настроить звук и яркость компьютера. Можно быстро выбрать схему электропитания компьютера, настроить параметры синхронизации и подключить внешний дисплей. Чтобы открыть функцию «Центр мобильности Windows», внизу экрана справа, в панели задач, нажмите правой кнопкой мыши по индикатору батареи, где отображается заряд батареи. В открывшемся окне нажмите на вкладку — Центр мобильности Windows.
Далее, у вас откроется окно «Центр мобильности Windows». Здесь вам будут доступны 5 функций:
— Настройка яркости экрана.
— Настройка звука компьютера.
— Выбор схемы электропитания.
— Подключить внешний дисплей.
— Настроить параметры синхронизации.
Центр мобильности Windows (mblctr.exe) — это специальное приложение, которое входит в состав Windows 10. По умолчанию оно присутствует на мобильных устройствах, таких как ноутбуки и планшеты. Он позволяет изменять яркость, громкость, схемы управления питанием, ориентацию экрана, проекцию дисплея, настройки Центра синхронизации и настройки презентации вашего устройства.
Реклама
как посвятить больше барана майнкрафту
Центр мобильности Windows был впервые представлен в Windows 7. Windows 8, Windows 8.1 и Windows 10 также включают его, однако в большинстве случаев его заменяют кнопки Центра действий для быстрого переключения этих вышеупомянутых параметров. Тем не менее, если вы предпочитаете использовать Центр мобильности, вы можете активировать его на настольном компьютере. Он все еще может быть полезен, потому что OEM-производители (поставщик вашего ПК) могут расширить его с помощью дополнительных плиток для переключения различных системных настроек, таких как Bluetooth или ваш монитор.
Совет: по умолчанию возможность запуска приложения ограничена только мобильными устройствами. Он не запускается на настольных ПК. Вот как его разблокировать на настольном ПК. См. Следующую статью:
Включение центра мобильности на рабочем столе в Windows 10
Вот несколько способов открыть Центр мобильности Windows в Windows 10.
Откройте Центр мобильности из меню Win + X
Вы можете быстро открыть Центр мобильности Windows из Win + X меню . В Windows 8 Microsoft представила функцию для пользователей мыши, доступ к которой можно получить, щелкнув правой кнопкой мыши в нижнем левом углу экрана — меню Win + X. В Windows 8.1 и Windows 10 вы можете просто щелкнуть правой кнопкой мыши кнопку «Пуск», чтобы отобразить ее. Хотя это меню далеко не замена меню «Пуск», в нем есть ярлыки для полезных административных инструментов и системных функций.
как посмотреть список желаний друзей Steam
Чтобы получить доступ к меню Win + X в Windows 10, у вас есть два варианта:
- Щелкните правой кнопкой мыши кнопку «Пуск». Вместо контекстного меню панели задач Windows 10 показывает меню Win + X.
- Или нажмите сочетания клавиш Win + X на клавиатуре.
Чтобы открыть Центр мобильности Windows в Windows 10 сделайте следующее.
- Откройте меню Win + X.
- Нажми наЦентр мобильностивещь.
Откройте Центр мобильности Windows из диалогового окна ‘Выполнить’
Вы можете установить приложение прямо из диалогового окна запуска.
- нажмитеWin + Rсочетания клавиш вместе на клавиатуре.
- Введите или скопируйте и вставьте следующий текст в поле «Выполнить»:
mblctr.exe - Нажмите клавишу Enter, и все готово.
Откройте Центр мобильности Windows из Панели управления.
- Открыть классическая панель управления .
- Идти кПанель управления Оборудование и звук.
- Там нажмите наЦентр мобильности Windowsвещь.
Откройте Центр мобильности Windows из контекстного меню батареи
- Найдите значок батареи в области уведомлений (на панели задач).
- Щелкните правой кнопкой мыши значок батареи.
- ВыбратьЦентр мобильности Windowsв контекстном меню.
Откройте Центр мобильности Windows из поиска
Вы можете быстро открыть Центр мобильности Windows из поиска. Вы можете использовать поиск на панели задач или в настройках. Типцентр мобильностив поле поиска, чтобы быстро открыть приложение, и все готово.
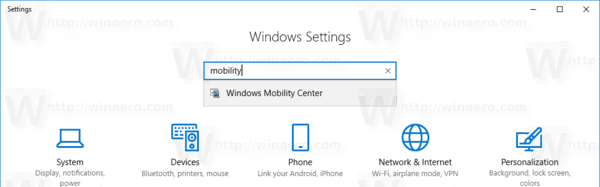
как поменять роли при раздоре
Совет: вы можете отключить веб-поиск в поле поиска на панели задач (Кортана) .
Вот и все.