Файлы с расширением .cue используются для хранения информации о треклисте и других деталях аудио-CD. Они обычно используются вместе с образами дисков, чтобы правильно записать и воспроизвести аудио-CD. Но как открыть файл cue на Windows 10?
Существует несколько способов открыть файл cue на Windows 10. Один из самых простых способов — использовать популярные программы для записи и работы с образами дисков, такие как PowerISO и UltraISO. Эти программы позволяют открыть файл cue и записать аудио-CD без особых усилий.
Если у вас нет специализированной программы для работы с образами дисков, можно воспользоваться встроенными средствами Windows 10. Для этого нужно щелкнуть правой кнопкой мыши по файлу cue, выбрать «Открыть с помощью» и выбрать Windows Media Player. Открывшаяся программа покажет вам список треков и другую информацию из файла cue.
Если вы хотите открыть файл cue с помощью свободного программного обеспечения, можно воспользоваться программой Foobar2000. Это популярный аудиоплеер, который поддерживает множество аудиоформатов и позволяет открыть файл cue с использованием встроенных возможностей. Просто установите Foobar2000, откройте программу, выберите «File» и затем «Open cue sheet».
Теперь, когда вы знаете несколько способов открыть файл cue на Windows 10, вы сможете легко работать с аудио-CD и записывать их без проблем. Выберите удобный способ для себя и наслаждайтесь музыкой!
Содержание
- Как открыть файл cue на Windows 10
- Установка необходимых программ
- Открытие файла cue с помощью программы
- Преобразование файла cue в другой формат
- Резюме
Как открыть файл cue на Windows 10
- Первым способом открыть файл cue является использование программного обеспечения для воспроизведения медиа. Некоторые из таких программ включают VLC Media Player или Media Player Classic. Для открытия файла cue с помощью одной из этих программ, вам нужно щелкнуть правой кнопкой мыши на файле cue, выбрать «Открыть с помощью» и выбрать соответствующую программу из списка.
- Вторым способом является использование виртуального привода CD/DVD. Некоторые из таких программ включают Daemon Tools или Alcohol 120%. После установки одной из этих программ, вы можете щелкнуть по иконке виртуального привода в области уведомлений и выбрать опцию «Монтировать образ». Затем выберите файл cue, который вы хотели бы открыть. Система автоматически смонтирует образ диска и откроет его файлы.
- Третий способ заключается в использовании программы для прожига дисков, такой как Nero или CDBurnerXP. После установки одной из этих программ, вы можете открыть файл cue, щелкнув по иконке программы и выбрав опцию «Записать образ на диск». Далее следуйте указаниям программы для создания физической копии диска на пустую CD/DVD-диск.
Используя один из этих способов, вы можете легко открыть и работать с файлами cue на компьютере с операционной системой Windows 10.
Установка необходимых программ
Чтобы открыть файл cue на Windows 10, вам понадобится установить следующие программы:
- Программа для воспроизведения аудио. Файлы cue часто используются для указания треков и сегментов аудио на компакт-дисках или в образах дисков. Поэтому для их открытия нужна специализированная программа, которая может воспроизвести аудио. Рекомендуемыми программами являются Foobar2000, VLC Media Player или Winamp.
- Программа для монтирования образов дисков. Если файл cue является образом диска, то для открытия вам понадобится программа, которая может монтировать такие образы. Рекомендуемыми программами являются Daemon Tools Lite или PowerISO.
Установите необходимые программы на ваш компьютер, следуя инструкции на официальных веб-сайтах.
После установки программ вы будете готовы открыть файл cue на Windows 10 и насладиться его содержимым.
Открытие файла cue с помощью программы
Одна из таких программ — AIMP. AIMP — это мощный и бесплатный аудиоплеер с широким функционалом, включая поддержку файлов cue. Чтобы открыть файл cue с помощью AIMP, вам нужно:
- Установить программу AIMP на свой компьютер, если еще этого не сделано. Вы можете загрузить ее с официального сайта разработчика или других надежных источников.
- Запустить AIMP.
- Нажать на меню «Файл» в верхнем левом углу окна программы.
- Выбрать «Добавить файлы» в выпадающем меню.
- В окне «Открытие файла» найти и выбрать нужный файл cue и нажать кнопку «Открыть».
Теперь ваш файл cue будет открыт в AIMP, и вы сможете наслаждаться содержимым музыкального файла, записанного на этом диске. Вы также сможете увидеть информацию о треках, считанных из файла cue, и выбирать, какие треки воспроизводить.
Примечание: помимо AIMP существует и другое программное обеспечение, такое как Foobar2000 и Virtual CloneDrive, которое также может открывать файлы cue. Выбор программы зависит от ваших личных предпочтений и потребностей.
Преобразование файла cue в другой формат
Существует несколько способов преобразования файла cue:
1. Преобразование с использованием программы для записи дисков. Некоторые программы для записи дисков, такие как Nero Burning ROM или ImgBurn, позволяют импортировать файл cue и записать его на диск в другом формате, например, Audio CD или DVD-Video. Для этого откройте программу для записи дисков, выберите опцию импорта файла cue и выберите нужный формат для записи.
2. Преобразование с использованием программы для конвертирования аудио. Есть специализированные программы для конвертирования аудио, которые позволяют конвертировать файл cue в разные аудиоформаты, такие как MP3, WAV, FLAC и другие. Некоторые из них включают Foobar2000, XLD или dBpoweramp. Для этого откройте программу конвертирования аудио, импортируйте файл cue и выберите желаемый аудиоформат для конвертирования.
3. Преобразование в текстовый формат. Если вы хотите преобразовать файл cue в простой текстовый формат, вы можете воспользоваться текстовым редактором, таким как Notepad++ или Sublime Text. Откройте файл cue в текстовом редакторе и сохраните его в формате .txt.
При выборе способа преобразования файла cue в другой формат учитывайте требования и возможности используемого софта, а также формат, который лучше всего соответствует вашим потребностям.
Резюме
В данной статье мы рассмотрели, как открыть файл cue на операционной системе Windows 10. Мы описали несколько способов открытия файла cue с помощью стандартных инструментов операционной системы, а также рассмотрели некоторые программы и плагины, которые могут помочь в открытии данного типа файлов.
Мы также описали основные особенности файла cue и его использование. Этот файловый формат часто используется для записи компакт-дисков и содержит информацию о треках и их расположении на диске. Открытие файла cue позволяет получить доступ к трекам и их воспроизведение или конвертацию в другой формат по выбору пользователя.
Теперь вы знаете основные способы открытия файлов cue на Windows 10 и можете выбрать наиболее удобный для вас. Не забывайте также о возможности использования специализированных программ для работы с данным форматом файлов. Желаем вам успешной работы с файлами cue!
CUE-файлы считаются одним из стандартных форматов файлов образов дисков, которые используются для хранения информации о данных на CD или DVD. Они содержат информацию о треках, а также об аудио- или видеофайлах, которые воспроизводятся с диска. Однако, иногда пользователи могут столкнуться с трудностями при открытии и просмотре таких файлов на операционной системе Windows 10.
В этой статье мы предоставим вам подробную инструкцию о том, как открыть cue файлы на Windows 10 и воспроизвести содержащиеся данные. Мы рассмотрим различные способы для решения этой проблемы, включая использование специализированных программ и инструментов. Будут также представлены полезные советы и рекомендации, которые помогут вам справиться с задачей даже без специальных навыков и знаний в этой области.
Не волнуйтесь, если вы столкнулись с проблемой открытия cue файлов на Windows 10. Следуя этой подробной инструкции, вы сможете легко открыть эти файлы и получить доступ к содержимому диска. Начнем!
Содержание
- Установка программы для открытия cue файлов
- Открытие cue файлов с помощью программы
- Импорт cue файлов в программу для записи CD/DVD
- Проигрывание музыки из cue файла на Windows 10
Установка программы для открытия cue файлов
Для открытия cue файлов на компьютере с операционной системой Windows 10 необходимо установить специальную программу, которая сможет обрабатывать этот тип файлов. Вариантов программ, способных открыть cue файлы, существует несколько. В этом разделе представлены инструкции по установке популярных программ для работы с cue файлами.
| Название программы | Инструкции по установке |
|---|---|
| Daemon Tools Lite |
1. Перейдите на официальный сайт Daemon Tools. 2. На странице загрузки выберите версию программы для Windows 10. 3. Нажмите на кнопку «Загрузить» и сохраните файл установщика на ваш компьютер. 4. Запустите файл установщика и следуйте инструкциям мастера установки. 5. После установки откройте программу и выберите cue файл, который вы хотите открыть. |
| WinCDEmu |
1. Перейдите на официальный сайт WinCDEmu. 2. На странице загрузки выберите версию программы для Windows 10 и нажмите на ссылку скачивания. 3. Сохраните файл установщика на ваш компьютер. 4. Запустите файл установщика и следуйте инструкциям мастера установки. 5. После установки откройте программу и выберите cue файл, который вы хотите открыть. |
| Virtual CloneDrive |
1. Перейдите на официальный сайт Virtual CloneDrive. 2. На странице загрузки выберите версию программы для Windows 10. 3. Нажмите на кнопку «Скачать» и сохраните файл установщика на ваш компьютер. 4. Запустите файл установщика и следуйте инструкциям мастера установки. 5. После установки откройте программу и выберите cue файл, который вы хотите открыть. |
Открытие cue файлов с помощью программы
Для открытия cue файлов на Windows 10 рекомендуется использовать программу «Foobar2000». Она представляет собой мощный аудиоплеер, который поддерживает различные форматы файлов, включая cue файлы.
Чтобы открыть cue файл с помощью программы «Foobar2000», выполните следующие шаги:
- Скачайте и установите программу «Foobar2000» с официального сайта разработчика.
- Запустите программу после установки.
- Нажмите на меню «File» (Файл) в верхней панели инструментов программы.
- Выберите пункт «Open» (Открыть) в выпадающем меню.
- В окне выбора файла найдите и выделите cue файл, который вы хотите открыть.
- Нажмите на кнопку «Open» (Открыть) в нижнем правом углу окна.
После выполнения этих шагов, программа «Foobar2000» загрузит содержимое cue файла и отобразит его в своем интерфейсе. Вы сможете прослушать музыку, переключаться между треками и использовать другие функции программы для управления воспроизведением.
Примечание: Если у вас нет программы «Foobar2000» или вы предпочитаете использовать другие программы для работы с cue файлами, вы можете найти и скачать альтернативные аудиоплееры или конвертеры файлов, которые также поддерживают этот формат.
Импорт cue файлов в программу для записи CD/DVD
Если у вас есть cue файлы, связанные с определенными дисками, вы можете использовать программу для записи CD/DVD, чтобы импортировать эти файлы и создать новый диск.
Вот пошаговая инструкция, как импортировать cue файлы в программу для записи CD/DVD на Windows 10:
Шаг 1:
Установите программу для записи CD/DVD на свой компьютер. Рекомендуемыми программами являются Nero Burning ROM, ImgBurn или CDBurnerXP, но вы также можете выбрать любую другую программу, которая поддерживает импорт cue файлов.
Шаг 2:
Откройте программу для записи CD/DVD. В большинстве случаев вы найдете кнопку «Создать новый проект» или «Новый диск». Щелкните по этой кнопке, чтобы открыть новый проект.
Шаг 3:
В окне нового проекта найдите опцию «Импорт cue файла». Обычно это можно сделать через меню «Файл» или «Импорт». Нажмите на эту опцию, чтобы открыть диалоговое окно выбора файла.
Шаг 4:
В диалоговом окне выбора файла перейдите к папке, содержащей cue файлы, которые вы хотите импортировать. Выберите нужный cue файл и нажмите кнопку «Открыть» или «Импортировать», чтобы импортировать его в программу для записи CD/DVD.
Шаг 5:
После импорта cue файла вы увидите список треков и другую информацию о диске в программе для записи CD/DVD. Вы можете настроить параметры записи, такие как формат диска, имя диска и т.д.
Шаг 6:
Подключите пустой диск к компьютеру, если его нет. Выберите опцию записи диска в программе (обычно это кнопка «Записать» или «Запустить запись») и следуйте инструкциям программы для завершения процесса записи.
Теперь у вас есть новый диск, созданный с использованием импортированного cue файла!
Проигрывание музыки из cue файла на Windows 10
Если у вас есть cue файл, вы можете легко проигрывать музыку из него на компьютере под управлением Windows 10. Вам понадобится специальное программное обеспечение, которое может открыть и воспроизвести музыкальные файлы в формате cue.
Существует несколько программ, которые могут открыть cue файлы и воспроизводить их содержимое, но одним из наиболее популярных и простых в использовании является foobar2000.
- Сначала вам нужно скачать и установить программу foobar2000 на ваш компьютер Windows 10. Вы можете найти официальную версию программы на ее официальном сайте.
- После того, как программа установлена, откройте ее.
- Нажмите на пункт меню «File» (Файл) в верхней части окна и выберите пункт «Open cue sheet» (Открыть cue-файл).
- Выберите нужный cue файл на вашем компьютере и нажмите кнопку «Открыть».
- Когда cue файл загружен, программа отобразит список всех треков внутри него. Вы можете выбрать конкретный трек и нажать кнопку «Play» (Воспроизвести), чтобы начать воспроизведение музыки.
- Чтобы перемотать на следующий или предыдущий трек, вы можете использовать кнопки «Next» (Следующий) и «Previous» (Предыдущий) в панели управления проигрывателя.
Теперь вы знаете, как проигрывать музыку из cue файла на компьютере под управлением Windows 10 с помощью программы foobar2000. Это простой и удобный способ наслаждаться вашей любимой музыкой, сохраненной в cue формате.
by Madalina Dinita
Madalina has been a Windows fan ever since she got her hands on her first Windows XP computer. She is interested in all things technology, especially emerging technologies… read more
Updated on
- A cue file is a disc image format that stores all the information and contents of a CD or DVD.
- This guide will show you how to play video from a .cue file or how to open and see the actual contents from the .cue image.
- We think you should check out the Tech Buying Guides for recommendations on multimedia products and more.
- Visit the File Opener section to find the proper software solution for your specific file type.
A cue file is a disc image format that stores all the information and contents of a CD or DVD as a file image. It is a metadata file that describes how the tracks of a CD or DVD are organized. Since most modern-day laptops lack CD and DVD drives, disc images have become very useful.
If your computer doesn’t have a disc drive, you don’t have to cut yourself from performing certain functions or listening to your old Audio CDS.
Just create ISO files or other types of disc images and mounting then will let you access the virtual discs just as you would access the physical discs inserted in your computer.
These disc files contain a complete representation of a disc. But how do you open these files? Before we get to that, let us first touch on the most common file formats for disk images.
Common file formats for disk images
- ISO – The term ISO is an abbreviation for “ISO-9660 file system image”, and is currently the most common disc image file format. It is good for data files and video content. However, it is not the best for Audio CDs.
- BIN & CUE – These are disk images split into different files. The formats were developed to fix the Audio CDs archiving problem with ISO. BIN is a binary file that contains the actual data burned to discs while .cue is a metadata file that describes how CD tracks are set up.
- IMG file – The .img file is a sector-by-sector binary copy of the source optical disk or hard drive. It relates to binary files that contain raw information. These files store all the track information as well as error correction information and control headers.
- MDS – MDS is commonly used for storing copy-protected DVDs. BIN/CUE and ISOs do not have the feature to store copy-protected information within the image file.
The modern versions of Windows, i.e. Windows 10, Windows 8.1, and Windows 8 have the built-in ability to mount both ISO and .IMG image files without the need for third-party software. However, Windows doesn’t have inbuilt support for other file formats such as BIN/CUE, MDS, CCD, and others. You will need third-party applications such as Roxio Toast to open BIN/CUE files.
How to mount an ISO image file in Windows 10
If the disk image is in the ISO file format, you won’t need to install a third-party application. Simply follow the steps below to mount it.
How we test, review and rate?
We have worked for the past 6 months on building a new review system on how we produce content. Using it, we have subsequently redone most of our articles to provide actual hands-on expertise on the guides we made.
For more details you can read how we test, review, and rate at WindowsReport.
Step 1: Double-click the ISO file to mount it. Ensure that the ISO file is not associated with any program in your system.
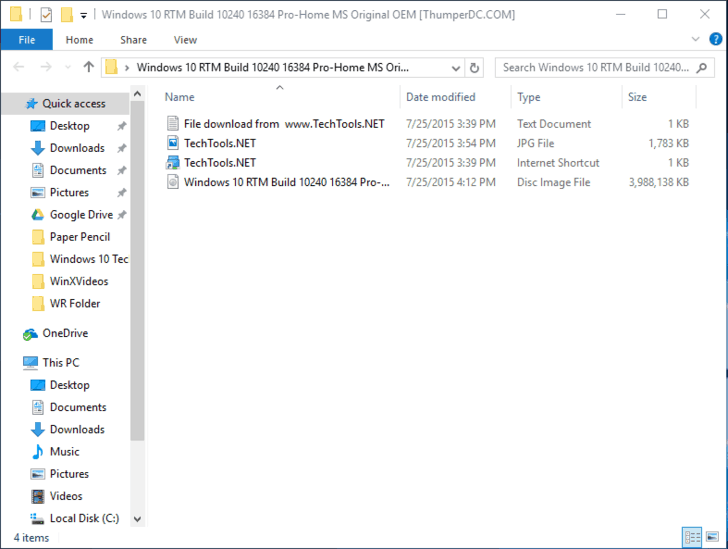
NB: If the ISO file is associated with any program in your system, mounting will not work.
Step 2: Right-click the ISO file and select the ‘mount’ option. Once you have mounted the disk file, it will appear as a new drive under ‘this PC’

Step 3: To unmount the disk file, right-click the drive and select ‘Eject’.
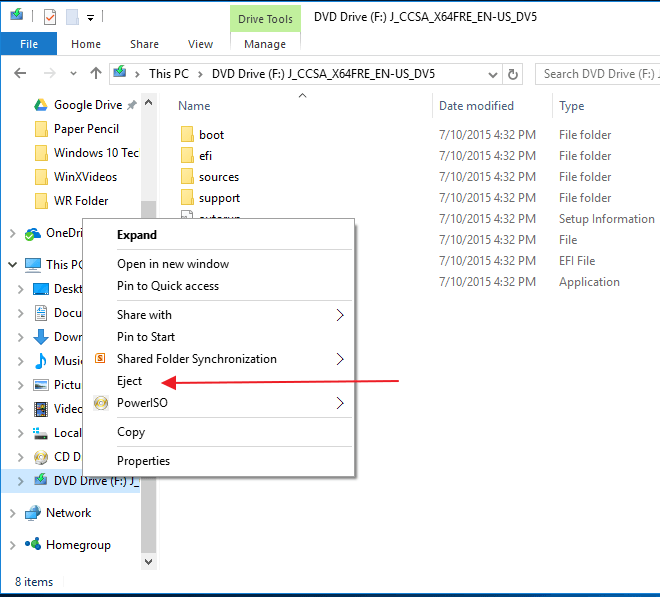
If you are using Windows 7, Vista, or any other older version of Windows, then you will need to install a third-party application to mount.
If you require a specialized program but you don’t know where to find it, we recommend the most popular file image mounting software namely PowerISO
How to open BIN / CUE files with PowerISO
Step 1: Download and install the PowerISO application. Once installed, click to launch the application.
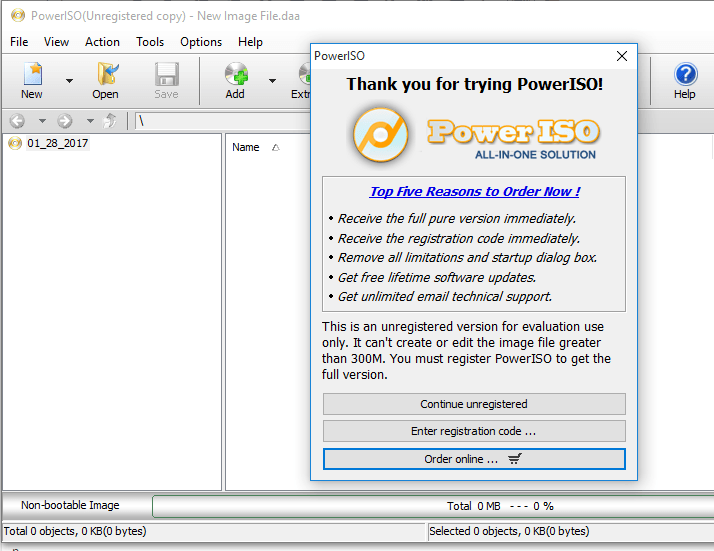
Step 2: Click the File button in the tools bar and choose open. Select the BIN or CUE file you want to open. The program will automatically list the CUE files for you.
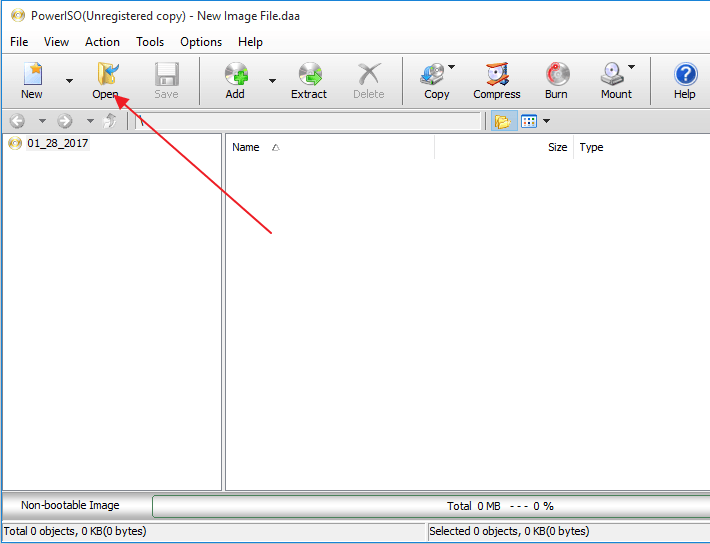
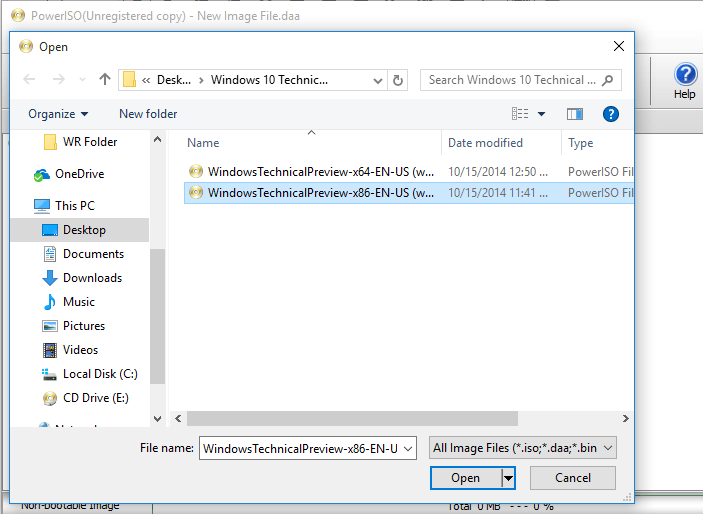
Step 3: Click open. PowerISO will automatically list all the files within them.

Step 4: To extract the BIN file, locate and click on the ‘Extract’ button on the tools bar. This will open an extract dialogue box.
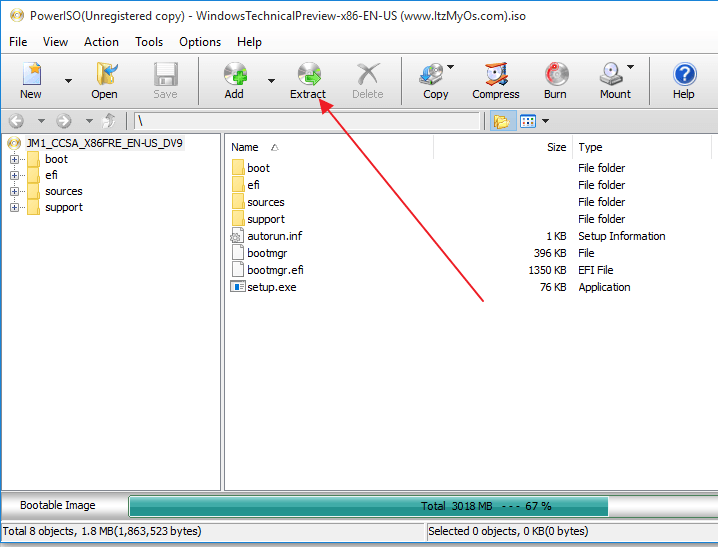
Step 5: Choose the destination directory for extraction.
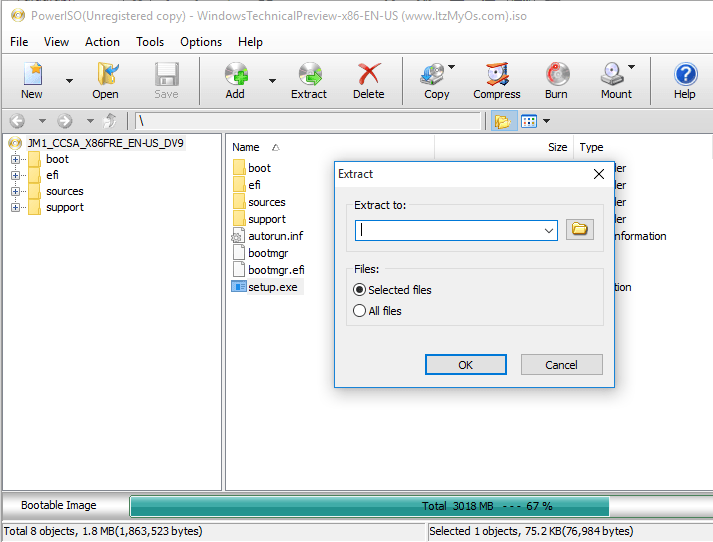
Step 6: Select ‘All files’ if you want to extract them all and click okay to start the extraction process.
⇒ Get Roxio
Was the information helpful? Feel free to comment and share.
На чтение 4 мин. Просмотров 3.2k. Опубликовано
Файл меток – это формат образа диска, в котором вся информация и содержимое компакт-диска или DVD-диска хранятся в виде образа файла. Это файл метаданных, который описывает, как организованы дорожки на CD или DVD. Поскольку в большинстве современных ноутбуков нет приводов CD и DVD, образы дисков стали очень полезными. Если на вашем компьютере нет дисковода, вам не нужно отказываться от выполнения определенных функций или прослушивания старых аудио компакт-дисков.
Просто создайте ISO-файлы или другие типы образов дисков, и «монтирование» позволит вам получить доступ к виртуальным дискам так же, как к физическим дискам, вставленным в ваш компьютер. Эти дисковые файлы содержат полное представление диска. Но как вы открываете эти файлы? Прежде чем мы перейдем к этому, давайте сначала коснемся наиболее распространенных форматов файлов для образов дисков.
- Читайте также: Топ-5 бесплатных программ для прожига Windows 10
Содержание
- Общие форматы файлов для образов дисков
- Как открыть файлы BIN/CUE с PowerISO
- Как смонтировать файл образа ISO в Windows 10
Общие форматы файлов для образов дисков
- ISO – термин ISO является аббревиатурой от «образа файловой системы ISO-9660» и в настоящее время является наиболее распространенным форматом файла образа диска. Это хорошо для файлов данных и видео контента. Тем не менее, это не лучший вариант для аудио компакт-дисков.
- «BIN» и «CUE» – это образы дисков, разбитые на разные файлы. Форматы были разработаны для решения проблемы архивации аудио компакт-дисков с ISO. BIN – это двоичный файл, который содержит фактические данные, записанные на диски, в то время как cue – это файл метаданных, который описывает, как настраиваются треки CD.
- IMG-файл. IMG-файл является бинарной копией исходного оптического диска или жесткого диска. Это относится к двоичным файлам, которые содержат необработанную информацию. Эти файлы хранят всю информацию о дорожке, а также информацию об исправлении ошибок и контрольные заголовки.
- MDS – MDS обычно используется для хранения защищенных от копирования DVD-дисков. BIN/CUE и ISO не имеют функции для хранения защищенной от копирования информации в файле изображения.
Читайте также . Как создать файл ISO из любой сборки Windows 10
Современные версии Windows, т. Е. Windows 10, Windows 8.1 и Windows 8, имеют встроенную возможность монтировать файлы образов ISO и .IMG без необходимости использования стороннего программного обеспечения. Однако Windows не имеет встроенной поддержки других форматов файлов, таких как BIN/CUE, MDS, CCD и других. Для открытия файлов BIN/CUE вам понадобятся сторонние приложения, такие как PowerISO (бесплатная или платная версия).
- Загрузить бесплатную версию PowerISO
- Купить полную версию PowerISO
Как открыть файлы BIN/CUE с PowerISO
Шаг 1. Загрузите и установите приложение PowerISO. После установки нажмите, чтобы запустить приложение.

Шаг 2 . Нажмите кнопку «Файл» на панели инструментов и выберите «Открыть». Выберите файл BIN или CUE, который вы хотите открыть. Программа автоматически выведет список файлов CUE для вас.


Шаг 3 . Нажмите “Открыть”. PowerISO автоматически выведет список всех файлов в них.

Шаг 4. . Чтобы извлечь файл BIN, найдите и нажмите кнопку «Извлечь» на панели инструментов. Это откроет диалоговое окно извлечения.

Шаг 5. . Выберите целевой каталог для извлечения.

Шаг 6. выберите “Все файлы”, если вы хотите извлечь их все, и нажмите “ОК”, чтобы начать процесс извлечения.
Как смонтировать файл образа ISO в Windows 10
Если образ диска в формате ISO, вам не нужно устанавливать стороннее приложение. Просто следуйте инструкциям ниже, чтобы установить его.
Шаг 1 . Дважды щелкните файл ISO, чтобы смонтировать его. Убедитесь, что файл ISO не связан ни с одной программой в вашей системе.

Примечание: если файл ISO связан с какой-либо программой в вашей системе, монтирование не будет работать.
Шаг 2 . Щелкните правой кнопкой мыши файл ISO и выберите параметр «монтировать». После того, как вы смонтировали файл диска, он будет отображаться как новый диск под «этим компьютером»

CUE
Если вы не смогли открыть файл двойным нажатием на него, то вам следует скачать и установить одну из программ представленных ниже, либо назначить программой по-умолчанию, уже установленную (изменить ассоциации файлов).
Наиболее популярным программным обеспечением для даного формата является
программа CyberLink Power2Go 13 (для ОС Windows)
и программа Roxio Toast (для ОС Mac) — данные программы гарантированно открывают эти файлы.
Ниже вы найдете полный каталог программ, открывающих формат CUE для операционной системы Windows, Mac, Linux, Android.
Программы для открытия CUE файлов
Чем открыть CUE в Windows?
Mac
Linux
Android
Другие программы для формата CUE
Общее описание расширения
Формат файла CUE относится к расширениям из категории Дисковые образы, его полное название — Cue Sheet File.
Файл CUE представляет из себя текстовые данные о последовательности, а также длительности каждого трека, находящегося на CD либо DVD носителях.
Узнать подробнее что такое формат CUE
Что еще может вызывать проблемы с файлом?
Наиболее часто встречаемой проблемой, из-за которой пользователи не могут открыть этот файл, является неверно назначенная программа.
Чтобы исправить это в ОС Windows вам необходимо нажать правой кнопкой на файле, в контекстном меню навести мышь на пункт «Открыть с помощью»,
а выпадающем меню выбрать пункт «Выбрать программу…». В результате вы увидите список установленных программ на вашем компьютере,
и сможете выбрать подходящую. Рекомендуем также поставить галочку напротив пункта «Использовать это приложение для всех файлов CUE».
Другая проблема, с которой наши пользователи также встречаются довольно часто — файл CUE поврежден.
Такая ситуация может возникнуть в массе случаев. Например: файл был скачан не польностью в результате ошибки сервера,
файл был поврежден изначально и пр. Для устранения данной проблемы воспользуйтесь одной из рекомендаций:
- Попробуйте найти нужный файл в другом источнике в сети интернет. Возможно вам повезет найти более подходящую версию. Пример поиска в Google: «Файл filetype:CUE». Просто замените слово «файл» на нужное вам название;
- Попросите прислать вам исходный файл еще раз, возможно он был поврежден при передаче;
Знаете другие программы, которые могут открыть CUE? Не смогли разобраться как открыть файл? Пишите в комментариях — мы дополним статью и ответим на ваши вопросы.
