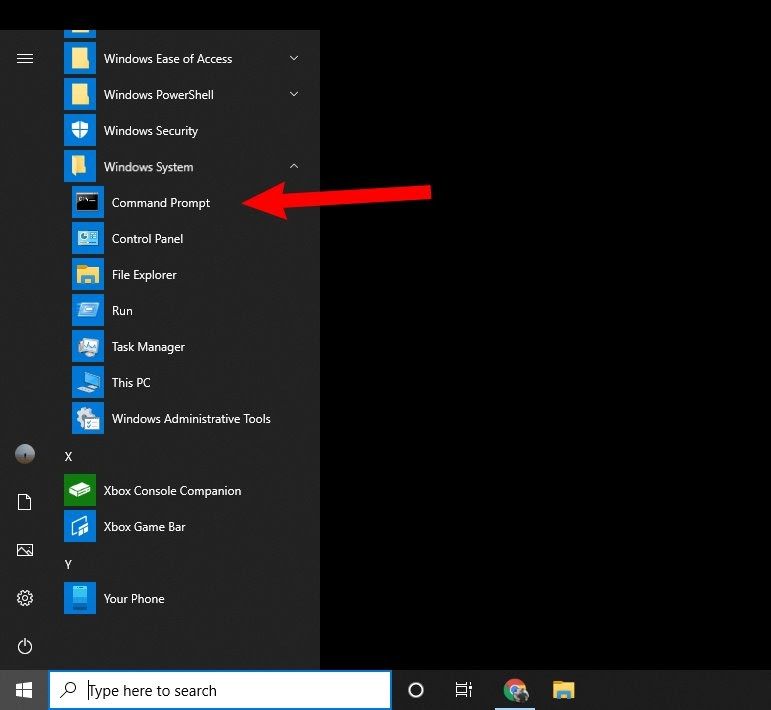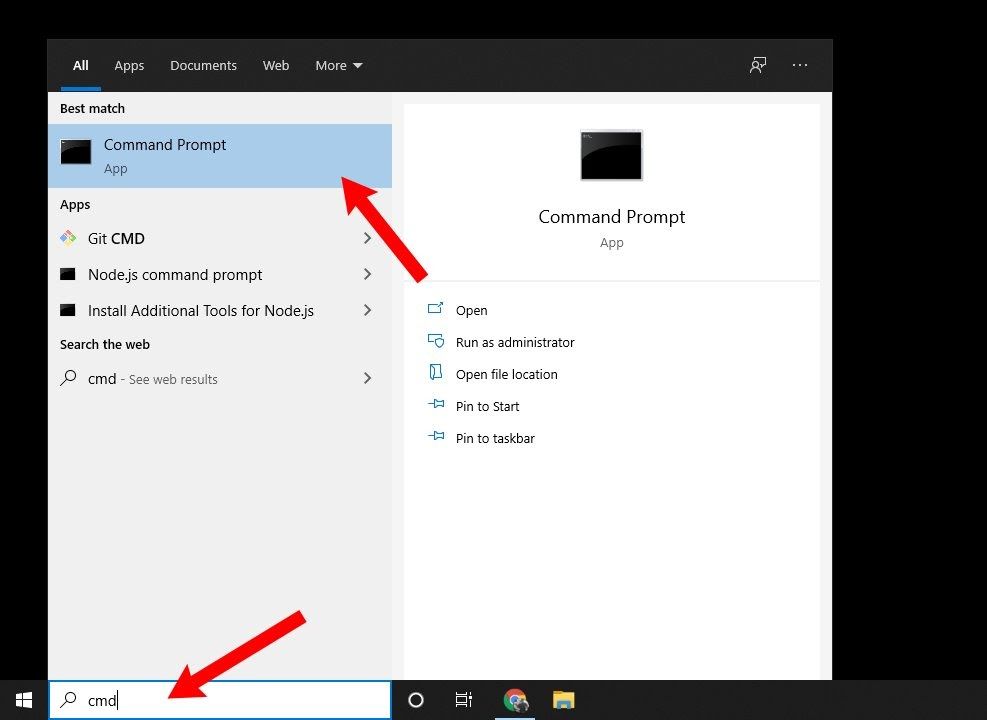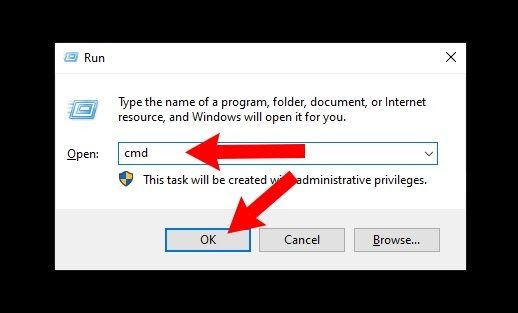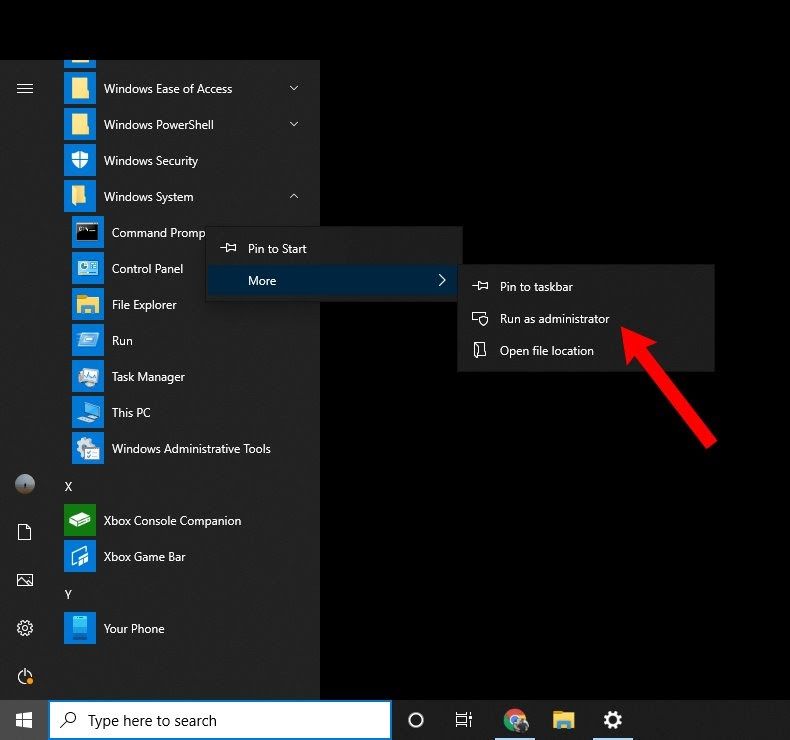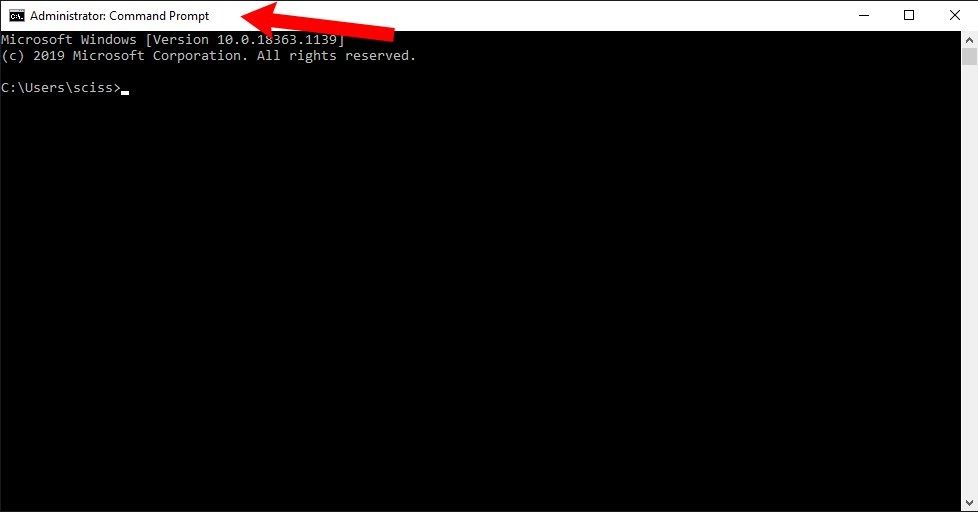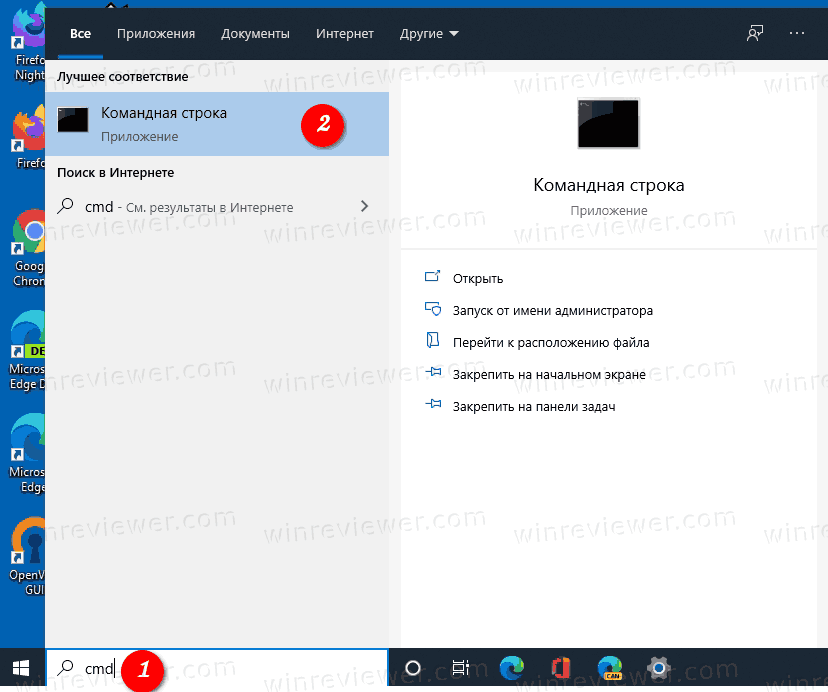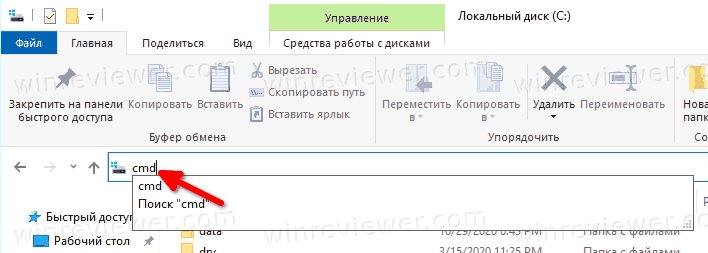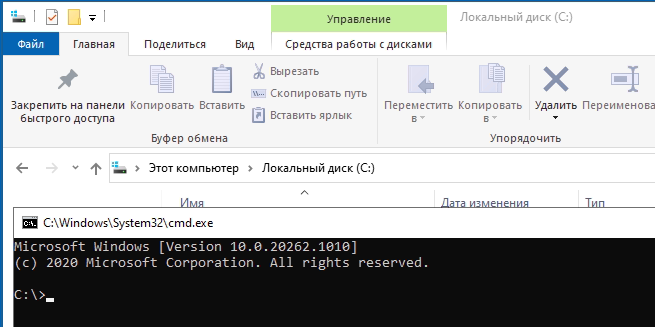Command Prompt is one of the most useful tools available in the Windows operating system. It is used to perform certain operations using specific commands. If you are one of the people who want to use this tool, then this article is for you. Here, we have compiled a list of the Top 10 Ways to Open the Command Prompt in Windows 10. Let’s get started!
Top 10 Ways to Open the Command Prompt in Windows 10
Method 1: Using the Power Users Menu
Step 1.1: Right-click on Start.
Step 1.2: The power users menu will pop up. In the menu, you will see an option called Command Prompt. Click on it to open the utility.
Method 2: Using Task Manager
Step 1.1: Type Task Manager in the search bar and click on the utility that pops up.
Step 1.2: In the Task Manager window, you will see a File option. Click on it. Then, hit the Run new task option you see in the dropdown menu.
Step 1.3: A window will pop up. Type cmd.exe in the text field and hit OK to open Command Prompt.
Method 3: Using Search
Type Command Prompt in the search bar and click on the utility that pops up to open the application.
Method 4: Using the Windows System Folder
Step 1.1: Click on Start.
Step 1.2: Find the Windows System folder and click on it to open it.
Step 1.3: You will see the Command Prompt application. Click on it to launch.
Method 5: Using File Explorer
Step 1.1: Navigate to C > Windows > System32.
Step 1.2: Find an executable named cmd in the folder and click on it to open Command Prompt.
Method 6: Using Run
Step 1.1: Hit Windows + R.
Step 1.2: The Run app will open, Type cmd in the text field and hit OK to launch Command Prompt.
Method 7: Using the Address Bar
Type cmd in the address bar you see inside file explorer and hit Enter to open Command Prompt.
Method 8: Using the Taskbar
Step 1: Type Command Prompt in the search bar. The utility will pop up. Click on Pin to taskbar.
Step 2: The utility will be added to the taskbar. Click on it to open.
Method 9: Using the Start Menu
Step 1: Type Command Prompt in the search bar. The utility will pop up. Click on Pin to Start.
Step 2: The utility will be added to Start. Click on it to open.
Method 10: Using a Shortcut
Step 1.1: Right-click on the desktop.
Step 1.2: Hover on New.
Step 1.3: Click on Shortcut.
Step 2: Type cmd.exe in the text field and hit Next.
Step 3: Type Command Prompt in the text field and hit Finish.
Step 4: The app shortcut will appear on the desktop. Click on it to open the utility.
The article ends here! Use whichever you want and start writing the commands to launch Command Prompt on your machine.
Last Updated :
28 Apr, 2023
Like Article
Save Article

В этом материале — несколько способов открыть командную строку в Windows 10 как от администратора, так и в обычном режиме. Причем даже если вы опытный пользователь, не исключаю что вы найдете новые интересные варианты для себя (например, запуск командной строки из любой папки в проводнике). См. также: Способы запустить командную строку от имени Администратора.
Самый быстрый способ вызывать командную строку
Самый удобный и быстрый способ запуска строки от имени администратора (необязательно) — это использование нового контекстного меню кнопки Пуск (появилось в 8.1, есть в Windows 10), которое можно вызывать правым кликом по кнопке «Пуск» или с помощью нажатия клавиш Windows (клавиша с эмблемой) + X. Несмотря на то, что в последних версиях Windows 10 запуск командной строки оттуда исчез и вместо неё появился PowerShell, вы можете вернуть командную строку в это меню:
Зайдите в Параметры — Персонализация — Панель задач и отключите пункт «Заменить командную строку оболочкой Windows PowerShell», это вернет пункт командная строка в меню Win+X и по правому клику на кнопке Пуск.
Вообще, меню Win+X представляет быстрый доступ к многим элементам системы, но в контексте этой статьи нас интересуют пункты
- Командная строка
- Командная строка (администратор)
Запускающие, соответственно, командную строку в одном из двух вариантов.
Использование поиска Windows 10 для запуска
Мой совет — если вы не знаете, как что-то запускается в Windows 10 или не можете найти какую-либо настройку, нажмите кнопку поиска на панели задач или клавиши Windows + S и начните вводить название этого элемента.
Если начать вводить «Командная строка», то она быстро отобразится в результатах поиска. При простом клике по ней, консоль откроется в обычном режиме. Кликнув по найденному элементу правой кнопкой мыши можно выбрать пункт «Запустить от имени администратора», также в последних версиях ОС пункт «Запуск от имени администратора» появился в отдельной панели справа от результатов поиска.
Открытие командной строки в проводнике
Не все знают, но в любой папке, открытой в проводнике (за исключением некоторых «виртуальных» папок), вы можете, удерживая Shift, кликнуть правой кнопкой мыши по пустому месту в окне проводника и выбрать пункт «Открыть окно команд». Обновление: в Windows 10 1703 этот пункт исчез, но вы можете вернуть пункт «Открыть окно команд» в контекстное меню проводника.
Это действие вызовет открытие командной строки (не от администратора), в которой вы будете находиться в той папке, в которой производились указанные шаги.
Использование диспетчера задач для запуска командной строки, в том числе от имени администратора
Диспетчер задач Windows 10, помимо прочего, позволяет запускать программы и его можно использовать для быстрого запуска командной строки: в меню диспетчера задач выберите Файл — Запустить новую задачу и введите cmd.exe
Если вы отметите пункт «Создать задачу с правами администратора», командная строка будет запущена с соответствующими правами.
Запуск cmd.exe
Командная строка — это обычная программа Windows 10 (и не только), представляющая собой отдельный исполняемый файл cmd.exe, который располагается в папках C:\Windows\System32 и C:\Windows\SysWOW64 (если у вас x64 версия Windows 10).
То есть вы можете запустить ее прямо оттуда, если нужно вызвать командную строку от имени администратора — запускайте через правый клик и выбор нужного пункта контекстного меню. Также вы можете создать ярлык cmd.exe на рабочем столе, в меню пуск или на панели задач для быстрого доступа к командной строке в любой момент времени.
По умолчанию, даже в 64-разрядных версиях Windows 10, при запуске командной строки способами, описанными ранее, открывается cmd.exe из System32. Не знаю, есть ли отличия в работе с программой из SysWOW64, но размеры файлов отличаются.
Еще один способ быстро запустить командную строку «напрямую» — нажать клавиши Windows+R на клавиатуре и ввести cmd.exe в окно «Выполнить». Затем просто нажмите Ок.
Как открыть командную строку Windows 10 — видео инструкция
Дополнительная информация
Не все знают, но командная строка в Windows 10 стала поддерживать новые функции, наиболее интересные из которых — копирование и вставка с помощью клавиатуры (Ctrl+C, Ctrl+V) и мыши. По умолчанию эти функции отключены.
Для включения, в уже запущенной командной строке кликните правой кнопкой мыши по иконке слева вверху, выберите пункт «Свойства». Уберите отметку «Использовать прежнюю версию консоли», нажмите «Ок», закройте командную строку и запустите ее снова для того, чтобы сочетания с клавишей Ctrl заработали.
If you need to run commands like mkdir, ping, and netstat in Windows, you’ll need to open the Command Prompt program.
Turns out that there are a bunch of ways to do that. We’ll cover some of the most common ways to open Command Prompt in this article.
Note: While this article was written for Windows 10, some methods should be similar for earlier versions of Windows.
How to open Command Prompt from the Windows Start Menu
First, click the Start Menu button in the lower-left corner to open the start menu.
Scroll down to “Windows System” and click that to open a dropdown of different Windows programs. Then click “Command Prompt”:
How to open Command Prompt with the search bar
One of the fastest ways to open Command Prompt is by using the search bar in the Windows 10 Taskbar.
Just type “cmd” into the search bar and click on “Command Prompt”:
How to open Command Prompt from the Run program
Windows 10 has another program called Run that lets you, well, run other programs. You can also do things like open folders and files, but that’s outside the scope of this tutorial.
To open Run, you can open the Start Menu and find it under “Windows System”. You could also type “run” in the search box and find it that way.
But the fastest way to open Run is with the shortcut Windows Key + R.
Then, once the Run window is open, just type in “cmd” and press “OK” to open Command Prompt:
How to open Command Prompt as an administrator
Some commands like powercfg or chkdsk require that you open Command Prompt as an administrator. This will give you elevated access for whatever commands you run.
To open Command Prompt as an administrator, find Command Prompt using any of the methods described earlier.
Then, right click on “Command Prompt” and click “Run as administrator”:
You may need to hover over “More” depending on the method you used to find the Command Prompt program.
Also, you may see a “User Account Control” window pop up with the message “Do you want to allow this app to make changes to your device?” Just click “Yes” to continue.
After this, you should see a Command Prompt window with “Administrator: Command Prompt” across the top:
Alternatively, you could open Command Prompt as a normal user, type in a command, and then press Ctrl + Shift + Enter to run that command as an administrator.
Note: While you should always be careful about what commands you run in Command Prompt or any other command line program, be especially mindful about what you run as an administrator. One wrong command could delete important system files and ruin your installation of Windows.
In summary
These are just some of the many ways to open Command Prompt in Windows. Go with whatever works best for you and run commands to your heart’s content.
But please, before you run any command, double check that everything is correct, especially if you opened Command Prompt as an administrator. Speaking from experience, a few extra seconds of caution could save you hours of reinstallation.
And with that, go forth and (safely) run all the commands.
Learn to code for free. freeCodeCamp’s open source curriculum has helped more than 40,000 people get jobs as developers. Get started
Как открыть Командную строку в Windows 10
В своих статьях я часто ссылаюсь на инструменты командной строки и консольные утилиты. Сегодня я хотел бы поделиться с вами всеми способами открытия окна командной строки.
В Windows 10 есть новое меню «Пуск», которое скомбинировано с начальным экраном (плитками). У него немало полезных функций, таких как возможность добавлять глобальные горячие клавиши для запуска ваших любимых приложений. Итак, первый метод открытия командной строки, который мы сегодня рассмотрим — это самый простой способ, меню Пуск. Используя новое меню «Пуск» в Windows 10, вы можете открыть командную строку, перейдя к ее ярлыку.
- Откройте меню «Пуск».
- Слева перейдите к папке «Служебные — Windows». Там вы найдете пункт «Командная строка».
Кроме того, можно использовать поиск. Быстрый поиск приложения или файла — одна из самых полезных функций в системе.
Откройте Командую строку из Поиска Windows
- Кликните на поле Поиска в панели задач.
- Введите
cmd. - Если поля поиска в панели задач нет, откройте меню «Пуск», нажав клавишу «
Win». Печатайтеcmdпрямо в меню Пуск. - Щелкните на
Командная строкав результатах поиска или просто нажмите Enter, чтобы запустить командную строку.
Откройте командную строку с помощью меню Win + X
Начиная с Windows 8, Microsoft реализовала полезное меню Win+X, которое содержит множество полезных элементов, таких как Панель управления, Сетевые подключения и так далее. Он также содержит пункт «Командная строка», который нам и нужен.
Чтобы получить доступ к этому меню в Windows 10, одновременно нажмите клавиши Win + X на клавиатуре.
Обновление: эта опция была отключена в Windows 10 Creators Update. Windows 10 теперь везде заменяет командную строку на PowerShell. Чтобы восстановить командную строку в меню Win + X, посмотрите это руководство:
Как добавить Командную строку в меню Win + X в Windows 10
Откройте командную строку из диалогового окна «Выполнить»
Это мой любимый способ, так как я предпочитаю работать с клавиатурой.
- Одновременно нажмите клавиши
Win+Rна клавиатуре и введите в поле Выполнить следующее:cmd. - Нажмите Enter, чтобы открыть новый экземпляр командной строки.
Запустите командную строку прямо из проводника
- Откройте Проводник.
- Перейдите в какую-нибудь папку на жестком диске.
- Напечатайте
cmdпрямо в адресной строке и нажмитеEnter. - Командная строка откроется в текущей папке.
Вот и все. Теперь вы знакомы со всеми способами открытия командной строки в Windows 10.
💡Узнавайте о новых статьях быстрее. Подпишитесь на наши каналы в Telegram и Twitter.
Судя по тому, что вы читаете этот текст, вы дочитали эту статью до конца. Если она вам понравилась, поделитесь, пожалуйста, с помощью кнопок ниже. Спасибо за вашу поддержку!
Search the Start menu for CMD or Command Prompt
What to Know
- Search the Start menu for Command Prompt.
- Alternatively, in Windows 11/10, right-click the Start button and select Terminal or Command Prompt.
- Another method that works in all Windows versions is to execute the cmd command from the Run dialog box.
This article explains how to open Command Prompt, which is one of the command-line interface programs used to execute commands in Windows operating systems. Command Prompt can really come in handy now and then, maybe to troubleshoot a specific Windows problem or to automate certain tasks.
Open Command Prompt in Windows 11 or 10
There are a few ways, but using the search bar on the taskbar is one quick method.
-
Select the Start Menu (the Windows icon) in the taskbar, or press the Windows key.
-
Type cmd.
-
Select Command Prompt from the list.
If you’re using the latest version of Windows 11, Command Prompt will open within Terminal.
Open Command Prompt Through the Start Menu Folder
Another way to open Command Prompt in Windows 10 is to look in its Start menu folder:
-
Select the Start Menu (the Windows icon) in the taskbar, or press the Windows key.
-
Select the Windows System folder from the list.
-
Choose Command Prompt from the folder group.
Open Command Prompt Using Power User Menu
One more method is through the Power User Menu. If you’re using a keyboard or mouse, choose Terminal (Windows 11) or Command Prompt (Windows 10) from the menu that appears after pressing Win+X or right-clicking the Start Menu.
You might see PowerShell options in the Power User Menu instead of Command Prompt. In more recent versions of Windows 10, Command Prompt has been replaced by PowerShell, but you can switch between PowerShell and Command Prompt from the Power User Menu. Terminal is the replacement in Windows 11.
Open Command Prompt in Windows 8 or 8.1
You’ll find Command Prompt in Windows 8 through the Apps screen.
-
Select the Windows Start button and then swipe up to show the Apps screen. You can accomplish the same thing with a mouse by selecting the down arrow icon at the bottom of the screen.
If you’re using a keyboard or mouse, a really quick way to open a Command Prompt window in Windows 8 is through the Power User Menu—just hold the WIN and X keys down together, or right-click the Start button, and choose Command Prompt.
Prior to the Windows 8.1 update, the Apps screen can be accessed from the Start screen by swiping up from the bottom of the screen, or right-clicking anywhere, and then choosing All apps.
-
Swipe or scroll to the right on the Apps screen to locate the Windows System section heading.
-
Select Command Prompt. You can now execute whatever command you needed to run.
Open Command Prompt in Windows 7, Vista, or XP
In these versions of Windows, Command Prompt is found through a folder group in the Start menu.
-
Open the Start Menu in the bottom-left corner of the screen.
In Windows 7 and Windows Vista, it’s a bit faster to enter command in the search box at the bottom of the Start menu and then choose Command Prompt when it appears in the results.
-
Go to All Programs > Accessories.
-
Choose Command Prompt from the list of programs.
Other Ways to Open Command Prompt
Command Prompt in Windows 11 through Windows XP can also be opened with a command. This is especially helpful if you like using the Run dialog box or if File Explorer has crashed and the Start menu is inaccessible (and thus the directions above don’t work).
To do this, enter cmd into the command-line interface. This can be in the Run dialog box (WIN+R) or Task Manager’s Run new task option (go to File > Run new task if you’re not using Windows 11).
Elevated Command Prompts and Old Windows Versions
In versions of Windows released before Windows XP, like Windows 98 and Windows 95, Command Prompt doesn’t exist. However, the older and very similar MS-DOS Prompt does. This program is located in the Start menu and can be opened with the command run command.
Some commands, like the sfc command that’s used to repair Windows files, require that Command Prompt be opened as an administrator before they can be executed. You’ll know if this is the case if you get a message like one of these after trying to execute the command:
- check that you have administrative rights
- … command can only be executed from an elevated command prompt
- you must be an administrator
FAQ
-
How do you change directory in Command Prompt?
Type the command cd followed by a space and the name of the folder. For example, assuming you’re currently in the Users folder and want to change to the Documents folder, the command is cd Documents. You can also type in cd and drag and drop the folder you want to switch to into Command Prompt.
-
How do you open a command prompt on Mac?
Instead of Command Prompt, Mac owners use a program called Terminal. To open it, select the Launchpad icon in the Dock and type Terminal in the search field, then select the app. Alternatively, go into Finder and open the /Applications/Utilities folder to find it.
-
How do you copy/paste into Command Prompt?
You can use the same keyboard shortcuts you use to copy/paste in other programs—CTRL+C and CTRL+V. On Mac, copy the text in another app, then go into Terminal and choose Edit > Paste.
-
How do you open Command Prompt in a folder?
Go into the folder and Shift+Right-Click, then select Open PowerShell window here, or Open in Terminal, to open Command Prompt in a folder. On Mac, right-click the folder and select New Terminal at Folder from the menu.
-
How do you navigate Command Prompt?
Use the cd command to change directories in Command Prompt. To access another drive, type the drive letter followed by a : (C:, D:, etc.). View the contents of a folder using the dir command.
Thanks for letting us know!
Get the Latest Tech News Delivered Every Day
Subscribe