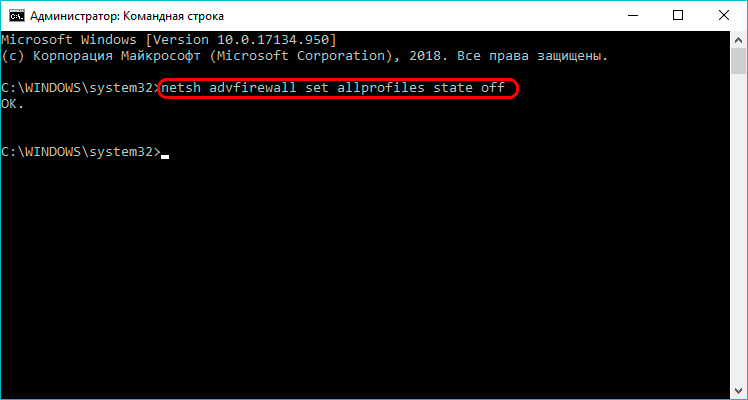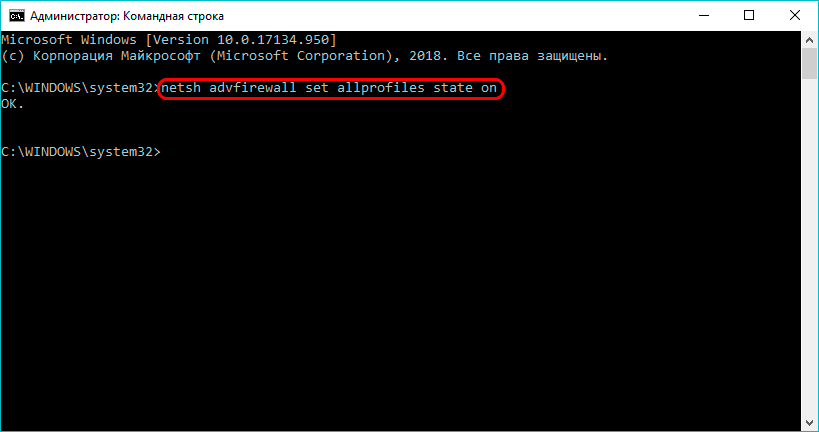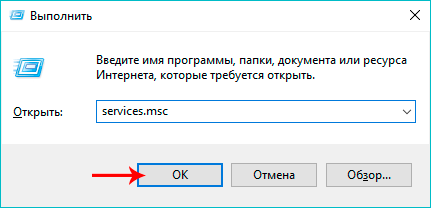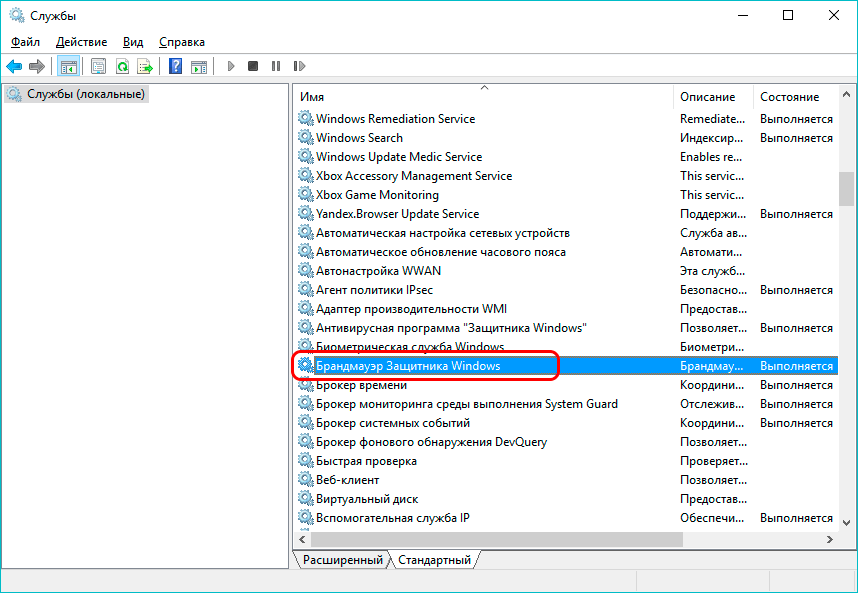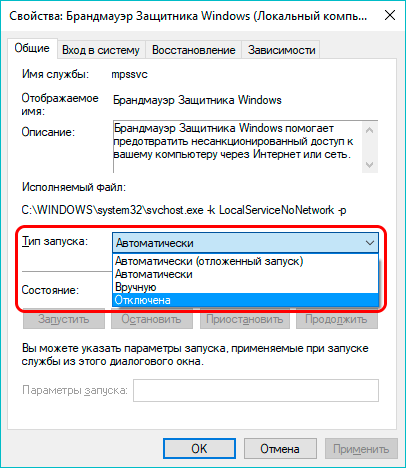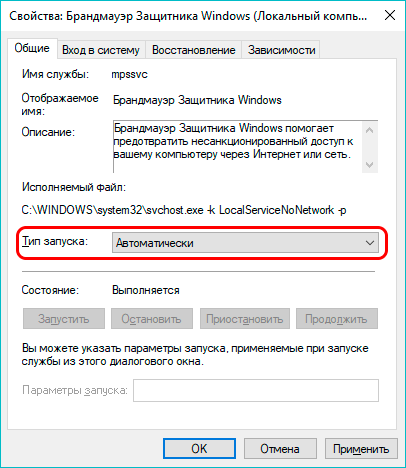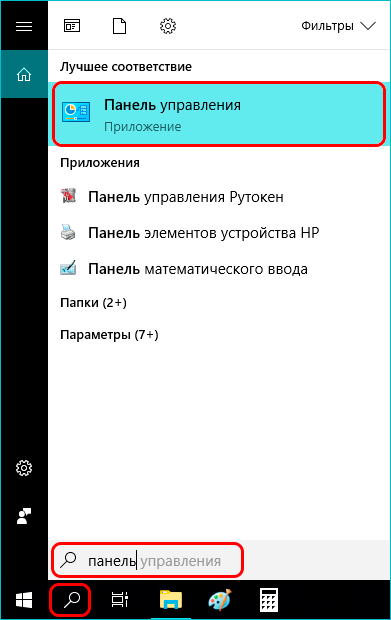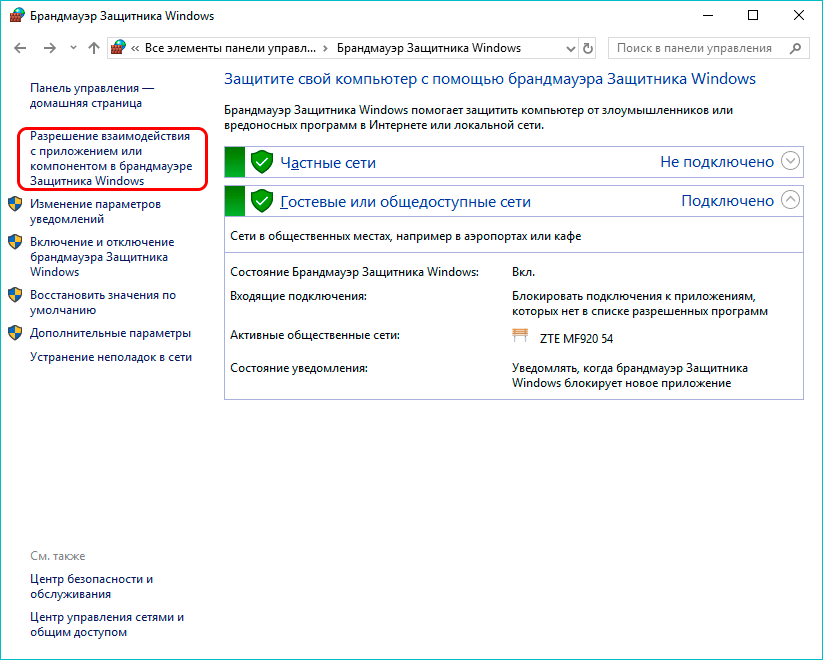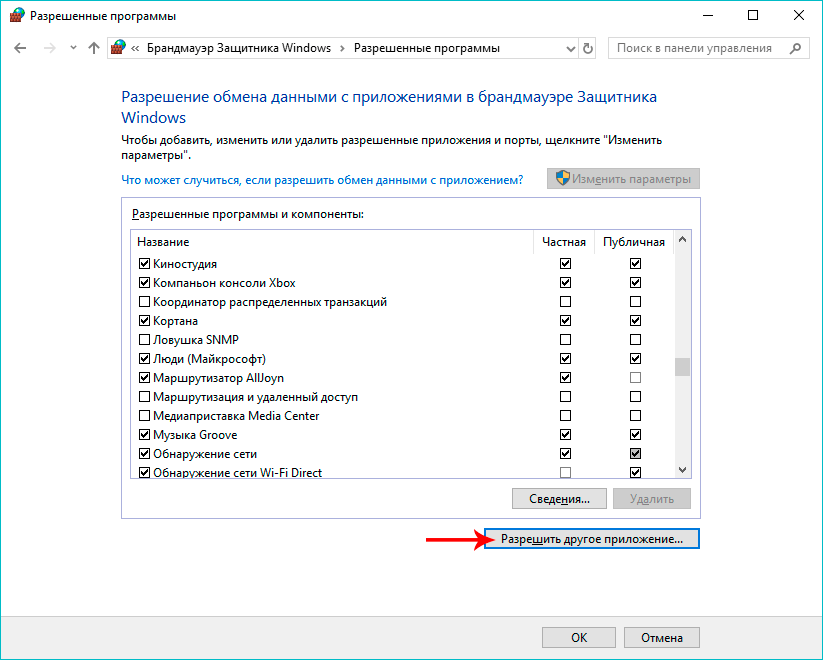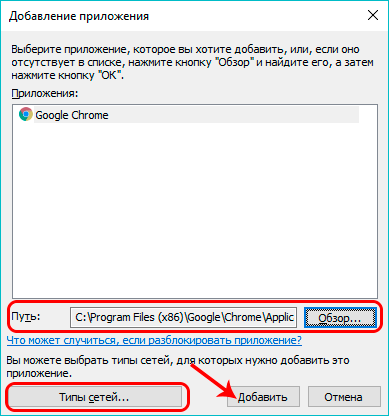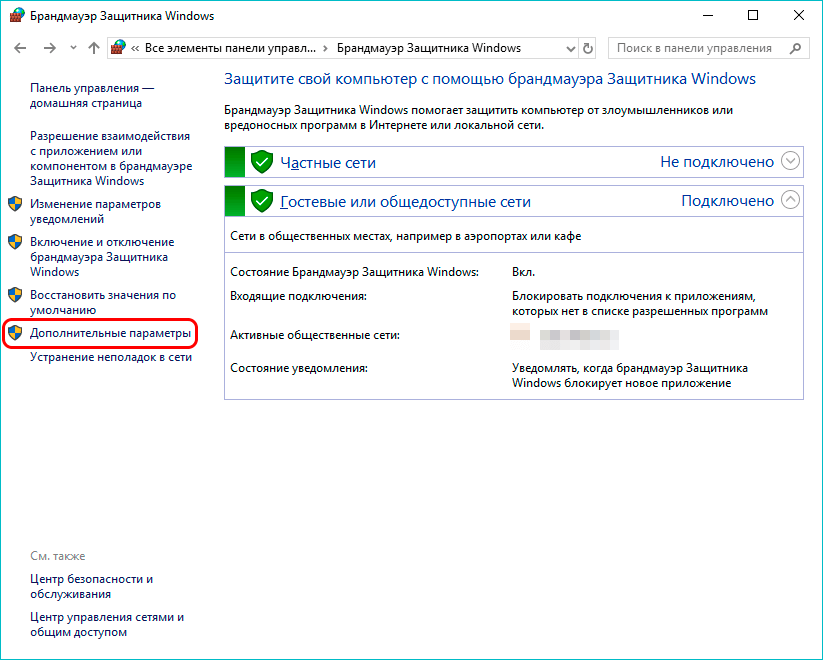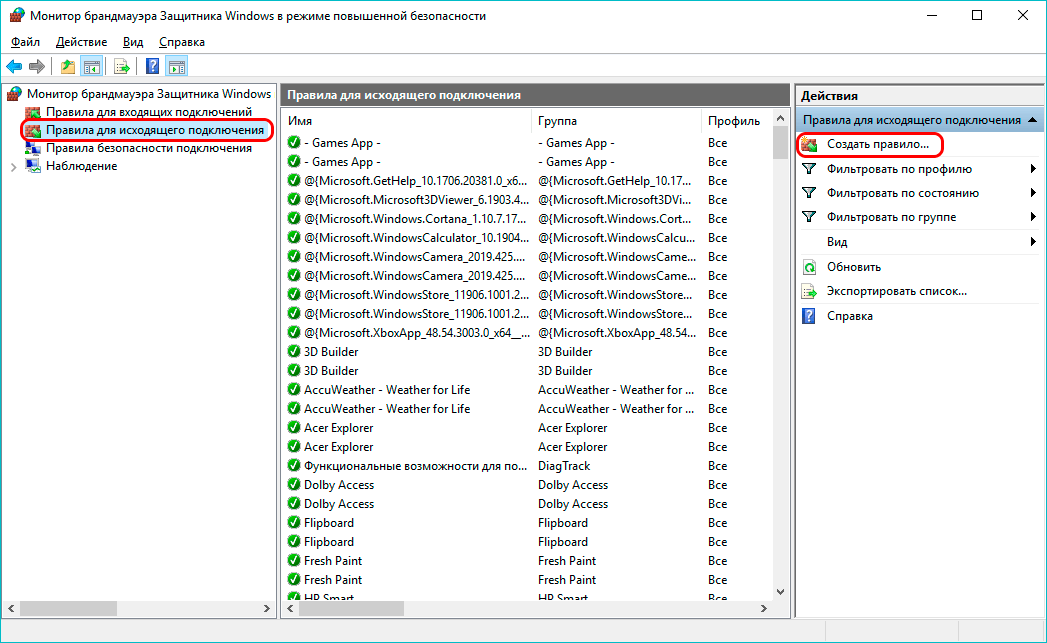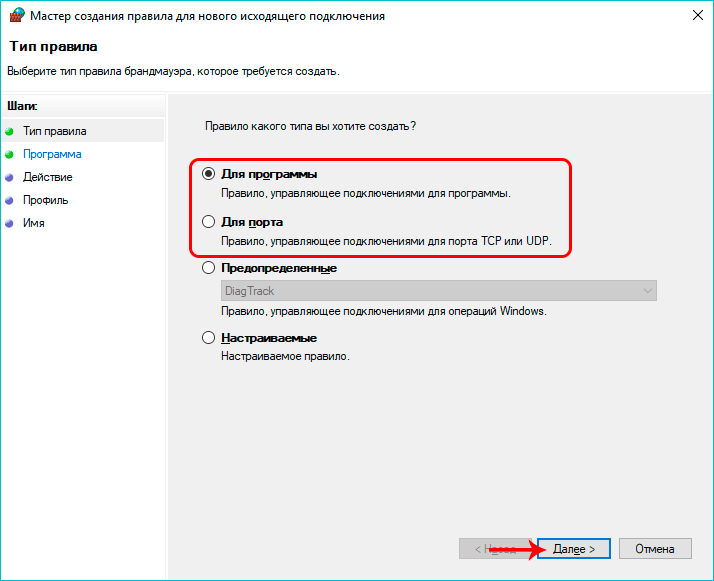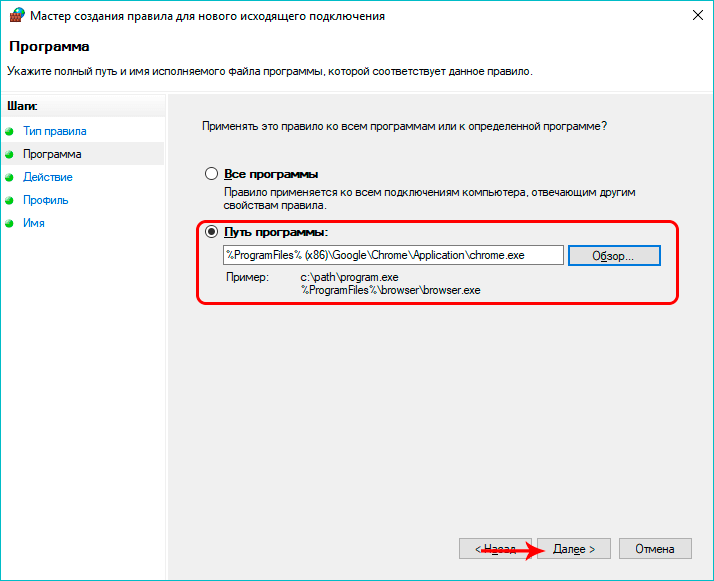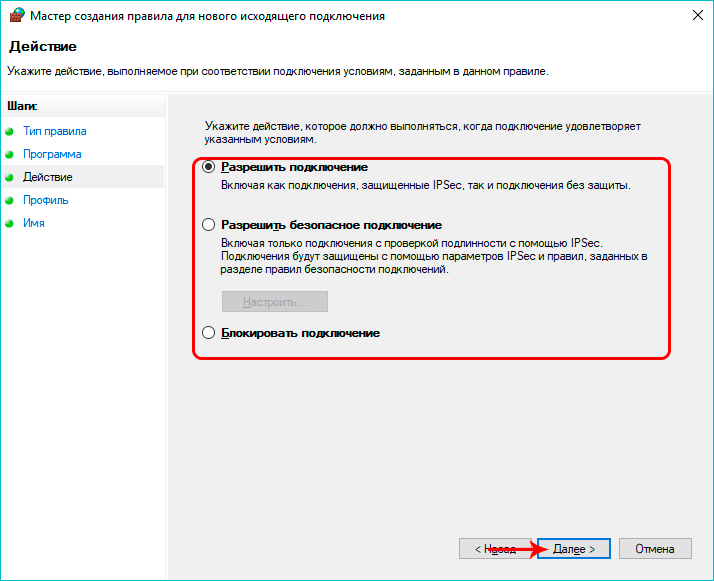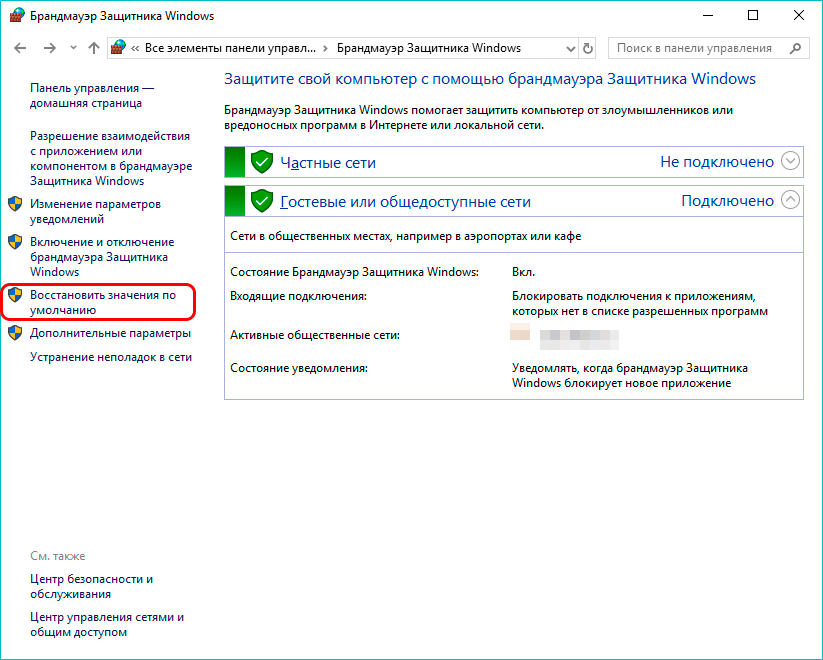Содержание
- 1 Отличается ли процедура запуска в зависимости от версии ПО
- 2 Возможные способы
- 3 Панель управления
- 4 Использование Командной строки
- 5 Еще один простой метод
- 6 Центр управления сетями и общим доступом
- 7 Возможные проблемы с запуском
- 8 Видео по теме
В операционной системе Windows разработчики предусмотрели встроенную утилиту, которая предназначена для защиты системы от вторжения и влияния на компьютер вредоносного программного обеспечения. Брандмауэр представляет собой стандартный аналог антивирусной программы. Многие рекомендуют использовать оба варианта параллельно, чтобы повысить уровень защиты персонального компьютера. Однако, зачастую данная служба мешает работе многих других программ или игр. В таких случаях пользователи отключают работу брандмауэра. В данной статье вы узнаете, как включить защитный брандмауэр в Windows 7, 8 и 10.
Отличается ли процедура запуска в зависимости от версии ПО
Вне зависимости от того, какую версию операционной системы Windows вы используете, процедура включения подразумевает одни и те же шаги. С выходом новых поколений ОС разработчики старались улучшить функционал службы, но визуальный интерфейс управления, команды и способы практически не менялись. Описанную в статье инструкцию вы сможете применить для каждой ОС новее XP.
Возможные способы
Запускаться брандмауэр может одним из следующих методов:
- Панель управления.
- Командная строка.
- Запуск службы через команду «Выполнить».
- Центр поддержки.
Рассмотрим каждый вариант в виде пошаговой инструкции.
Панель управления
Чтобы активировать защитную утилиту через Панель управления, воспользуйтесь нашими рекомендациями:
- Нажмите на иконку Пуск правой кнопкой мыши и выберите пункт «Панель управления». Также вы можете открыть нужное окно через само меню Пуск с помощью кнопки «Параметры».
- В открывшемся окне выберите иконку «Обновление и безопасность».
- В поисковой строке введите слово «брандмауэр» и выберите соответствующий раздел.
- В открывшемся окне переключите параметры на пункты со словом включить в самое верхнее положение, как это показано на представленном скриншоте. Обратите внимание, что держать службу отключенной крайне не рекомендуется. Особенно в том случае, если вы не пользуетесь дополнительными средствами защиты.
- После включения подтвердите изменение параметров кнопкой ОК.
Чтобы запущенный брандмауэр не конфликтовал с определенными программами, вы можете добавить их в список исключений. Сделать это можно следующим образом:
- В окне брандмауэра в левой колонке нажмите на раздел «Разрешение взаимодействия с приложением или компонентов в брандмауэре Windows».
- В новом окне отметьте галочкой те приложения, которые должны обмениваться информацией с защитником.
Если вариант с использованием Панели управления вам не подходит, то переходите к следующей инструкции.
Использование Командной строки
Чтобы воспользоваться этим методом, вы должны запустить Командную строку от имени администратора:
- Зайдите в поиск в меню Пуск. Впишите «cmd». Кликните правой кнопкой мыши и выберите пункт «Запустить от имени администратора».
- Также вы можете воспользоваться комбинацией клавиш Win + R. В окне «Выполнить» введите «cmd» и нажмите ОК.
После этого откроется Командная строка, в которую необходимо ввести следующий текст: netsh advfirewall set allprofiles state on
После этих действий служба будет запущена. Перейти в меню с включением брандмауэра можно с помощью команды «firewall.cpl» в программе «Выполнить». Система откроет окно, которое описано в первом методе.
Еще один простой метод
Здесь также задействована утилита «Выполнить». Рассмотрим последовательность действий:
- Откройте окно с помощью комбинации клавиш Win + R и введите «services.msc». После этого на экране появится следующая программа.
- Кликните правой кнопкой мыши по найденной службе и выберите пункт «Запустить».
- Чтобы служба запускалась автоматически, щелкните правой клавишей мыши и выберите пункт «Свойства».
- Во вкладке «Общие» в поле «Тип запуска» выберите параметр «автоматически».
- Примените изменения кнопкой ОК.
Центр управления сетями и общим доступом
Еще один вариант попасть в меню управления брандмауэром:
- Нажмите на иконку сетевого подключения на панели меню Пуск правой кнопкой мыши.
- Далее выберите пункт «Центр управления сетями и общим доступом».
- Внизу открывшегося окна нажмите кнопку Брандмауэр Windows.
Возможные проблемы с запуском
Если вам не удалось активировать службу защиты, но раньше удавалось, ознакомьтесь с возможными решениями проблемы:
- Попробуйте отключить сторонний антивирус. Возможно, проблема скрывается в конфликте программного обеспечения.
- Проверьте систему на наличие вирусов. Вредоносное ПО может блокировать работу системных утилит.
- Перезагрузите ПК и попробуйте включить службу заново.
- Если служба не запускается и выдает ошибку, то необходимо скопировать ее код и посмотреть информацию в службе поддержки на официальном сайте (https://support.microsoft.com).
- Возможно, вам потребуется запустить сопутствующие службы, без которых работа брандмауэра невозможна при коде ошибки 0x8007042c:
- Для этого откройте стандартный Блокнот любым удобным способом. После этого вставьте в файл следующий текст:
- Сохраните созданный файл на рабочем столе с названием repair и расширением .bat.
- Запустите файл от имени администратора.
- Для подтверждения действий нажмите клавишу Y.
- После завершения процесса снова попробуйте запустить службу. Если она заработала, то удалите созданный файл с рабочего стола.
Если вам по-прежнему не удается ни одним способом запустить службу брандмауэр Windows, то обратитесь со своей проблемой в службу поддержки Microsoft по адресу https://answers.microsoft.com/ru-ru. В указанном разделе вы сможете найти ответы других пользователей операционной системы, которые уже решили проблему.
Видео по теме
Операционная система Windows гарантирует сохранность данных при определённых условиях. Основное из них — это использование стандартных средств по защите ПК: утилиты «Защитник Windows» и встроенный файервол «Брандмауэр защитника». Вторая утилита особенно важна, так как защищает ПК от разных сетевых угроз.
Что такое брандмауэр, зачем он нужен
Брандма́уэр Windows — встроенный в Microsoft Windows межсетевой экран. Появился в Windows XP SP2. Одним из отличий от предшественника (Internet Connection Firewall) является контроль доступа программ в сеть. Брандмауэр Windows является частью Центра обеспечения безопасности Windows.
Брандмауэр — это специальная среда защиты Windows от внешних угроз. Он предотвращает внедрение в систему вредоносных кодов и вирусов, а также блокирует потенциально опасные соединения программ с непроверенными серверами. Особенно важно иметь работающий файервол для корпоративных сетей и серверов. Для домашних ПК необходимость в брандмауэре значительно уменьшается, однако отключать его надолго всё же не рекомендуется.
Включение и отключение вшитого файервола можно произвести в нескольких интерфейсах управления системы, потому у каждого пользователя будет способ на свой вкус. Всего есть четыре официальных инструмента для управления брандмауэром:
- «Панель управления»;
- терминал командной строки;
- среда служб Windows;
- реестр операционной системы;
- через управление вшитым антивирусом «Защитник Windows».
В каждом из вышеупомянутых инструментов можно полностью отключить или включить файервол.
Через «Панель управления»
«Панель управления» — это важный узел настройки компонентов Windows. Брандмауэр входит в этот перечень, потому отключение можно провести в среде управления компьютером.
- В меню «Пуск» открываем папку «Служебные», а в ней щёлкаем по пункту «Панель управления».
Через меню «Пуск» открываем «Панель управления» - В интерфейсе «Панели управления» делаем отображение в виде значков, затем открываем апплет «Брандмауэр Защитника Windows».
Среди значков «Панели управления» выбираем апплет «Брандмауэр Защитника Windows» - Далее переходим в среду «Включение и отключение».
Открываем ссылку «Включение и отключение брамауэра Защитника Windows» - Затем действуем по обстоятельствам:
- для отключения брандмауэра ставим тумблеры у красных щитков;
- для включения возле зелёных щитков, в обоих случаях сохраняем изменения кнопкой OK.
Переставляем тумблеры в соответствующее положение и нажимаем OK
Через консоль командной строки
«Командная строка» — это уникальный инструмент для осуществления самых разнообразных операций в Windows. Включение и отключение компонентов проходит при помощи введения специальных команд в консоль.
- Для открытия управляющей консоли щёлкаем правой кнопкой мыши по значку Windows в левом нижнем углу, в открывшемся меню выбираем пункт «Командная строка (администратор)».
В меню Windows выбираем «Командная строка (администратор)» - В терминале вводим команды и запускаем их клавишей Enter:
- netsh advfirewall set allprofiles state off — для отключения файервола;
- netsh advfirewall set allprofiles state on — для включения.
Вводим специальные команды для включения и отключения брандмауэра
Через оператор services.msc
Оператор services.msc создан для управления специальными программами Windows — службами. Они отвечают за работу устройств, компонентов и связь между ними и Windows. Брандмауэр защитника — это одна из служб, её можно отключить и вместе с ней отключится файервол.
- В поиске Windows прописываем services.msc и открываем лучшее соответствие.
В поиске Windows прописываем services.msc и открываем лучшее соответствие - В списке служб находим «Брандмауэр защитника» и двойным щелчком по строке открываем её свойства.
Дважды щелкаем по строке «Брандмауэра защитника» и открываем свойства - Во вкладке «Общие» меняем фильтр «Тип запуска» на «Отключена», затем сохраняем изменения кнопкой OK.
Меняем тип запуска службы на «Отключена» и сохраняем изменения - Перезагружаем ПК, чтобы все изменения вошли в силу.
При помощи реестра
При помощи редактора реестра системы также можно включить или отключить брандмауэр.
- Нажимаем комбинацию клавиш Win+R, вводим команду regedit и щёлкаем OK.
Нажимаем комбинацию клавиш Win+R, вводим команду regedit и щёлкаем OK - В активном окне редактора нажимаем Ctrl+F, в окне поиска набираем EnableFirewall и кликаем «Найти далее».
В активном окне редактора нажимаем Ctrl+F, в окне поиска набираем EnableFirewall и кликаем «Найти далее» - Дважды щёлкаем по строке EnableFirewall и задаём поле значение 1 — для включения брандмауэра, 0 — для выключения, затем сохраняем изменения через OK.
Задаем параметр для работы брандмауэра и сохраняем изменения - Перезагружаем ПК.
В интерфейсе «Защитника Windows»
Ещё одной возможностью для быстрого отключения файервола системы является интерфейс антивируса «Защитник Windows». Так как брандмауэр является составной частью системы безопасности, управление ним частично сосредоточено в этой программе.
- Щёлкаем значок щитка в панели значков и открываем «Защитник Windows».
Щёлкаем значок щитка в панели значков и открываем «Защитник Windows» - Открываем вкладку «Брандмауэр и безопасность сети», затем переходим в настройку подключения, что имеет пометку «активный».
Открываем вкладку «Брандмауэр и безопасность сети», затем переходим в настройку подключения, что имеет пометку «активный» - Переводим единственный тумблер на странице в необходимое положение для включения или отключения файервола.
Переводим тумблер в нужное положение и закрываем окно
Видео: как включить или отключить брандмауэр в Windows 10
Когда лучше не полностью отключать брандмауэр, а только заблокировать некоторые его функции
Брандмауэр часто не позволяет приложениям, браузерам и прочим программам полноценно работать в сети и это основная причина для того, чтобы его полностью отключить. Однако деактивация файервола может негативно сказаться на безопасности, сделать компьютер более уязвимым. Потому стоит задуматься о том, чтобы не отключать брандмауэр полностью, а заставить его игнорировать то самое приложение, которому вы доверяете.
Добавление приложения в список исключений брандмауэра
При добавлении приложения в список исключений, брандмауэр перестаёт следить за программой и всеми её действиями. Это означает, что больше никаких ограничений приложение не будет испытывать при попытке соединения с сервером.
- Открываем брандмауэр, как показано выше, через «Панель управления».
- Переходим в среду «Разрешение взаимодействия…».
Открываем ссылку «Разрешение взаимодействия с приложением или компонентом в брандмауэре» - Нажимаем кнопку «Изменить параметры».
Щёлкаем «Изменить параметры» - Ставим галочки напротив приложения, чтобы позволить ему беспрепятственно работать в сети, затем сохраняем изменения кнопкой OK.
Ставим галочки напротив приложения для разрешения его работы - Если в предложенном списке нет нужной вам программы, нажимаем кнопку «Разрешить другое приложение», прописываем путь к нужному файлу с расширением .exe и щёлкаем «Добавить».
Через интерфейс «Разрешить другое приложение» добавляем программу в список - Запускаем приложение и вновь пробуем соединение с паутиной.
Видео: как добавить приложение в исключение брандмауэра
Как задать правило для портов в брандмауэре
Порты — это специальные тоннели, которые позволяют скачивать больше пакетов информации. Однако порты представляют уязвимость для брандмауэра, потому чем больше их открыто, тем больше угроз они представляют для безопасности системы.
Управление портами проходит в дополнительных установках «Брандмауэра Защитника Windows».
- Открываем меню «Пуск» — «Средства администрирования» — «Монитор брандмауэра».
Через меню «Пуск» открываем «Монитор брандмауэра» - В диалоговом окне слева щёлкаем «Правила для входящих подключений».
Для просмотра установленных правил щёлкаем «Правила для входящих подключений» - Далее справа щёлкаем «Создать правило».
Справа щёлкаем «Создать правило» - Ставим тумблер на пункт «Для порта» и жмём «Далее».
Ставим тумблер на пункт «Для порта» и жмём «Далее» - Прописываем номер порта, для которого создаём правило, например 443, снова «Далее».
Прописываем порт, для которого будет создано правило и нажимаем «Далее» - Разрешаем или блокируем подключение, в зависимости от ваших целей, опять «Далее».
Разрешаем или блокируем работу порта и нажимаем «Далее» - Страницу с выбором сетей для применения правила лучше оставить без изменений.
Задаём типы сетей для применения правила - Затем просто прописываем имя для правила, чтобы оно не потерялось и нажимаем «Готово».
Задаём имя и описание правила, затем щёлкаем «Готово» - Перезагружаем компьютер.
Как полностью удалить брандмауэр Windows 10 со своего компьютера
К сожалению, удалить брандмауэр попросту невозможно: Windows не имеет интерфейса для этого сервиса, а его работу обеспечивают много связанных с ядром системы файлов. Однако существует возможность удалить службу, которая отвечает за файервол. После этого его работа завершится навсегда.
- Открываем консоль «Командная строка», как было показано выше.
- Вводим команду sc delete mpssvc и нажимаем Enter.
Команда sc delete mpssvc в командной строке полностью удаляет службу брандмауэра
После удаления необходимо перезагрузить ПК, чтобы изменения вошли в силу.
Однако стоит подумать, прежде чем приступать к удалению службы, потому что восстановить её будет непросто. Кроме того, уничтожение защитного механизма может плохо сказаться на безопасности системы в будущем.
Работать с брандмауэром Windows очень просто. Его можно включить и отключить, а также добавить ряд исключений в правила работы. Причём, все выполняемые действия займёт не больше минуты времени.
- Распечатать
Здравствуйте! Меня зовут Алексей. Мне 27 лет. По образованию — менеджер и филолог.
Оцените статью:
- 5
- 4
- 3
- 2
- 1
(10 голосов, среднее: 3.4 из 5)
Поделитесь с друзьями!
Брандмауэром Windows можно управлять не только привычным всем способом — через окна панели управления. Командная строка Windows так же имеет команды для управления собственным файрволом операционной системы Microsoft.
Брандмауэром Windows можно управлять не только привычным всем способом — через окна панели управления. Командная строка Windows так же имеет команды для управления собственным файрволом операционной системы Microsoft.
Способ управления брандмауэром через командную строку имеет массу незаменимых преимуществ перед оконным способом. Если вы хорошо владеете командной строкой, то гораздо быстрей выполните необходимые настройки написав нужные команды в cmd, чем кликая курсором по окнам. К тому же, консольный способ дает возможность управлять брандмауэром удаленного компьютера незаметно для его пользователя.
Рассмотрим подробнее какие команды есть для настройки брандмауэра Windows из командной строки CMD.
Для управление брандмауэром с помощью команд, командную строку CMD необходимо запустить с правами администратора.
Выключение и включение брандмауэра
Выключение брандмауэра:
netsh advfirewall set allprofiles state offВключение брандмауэра:
netsh advfirewall set allprofiles state onВыключение сетевых профилей:
netsh advfirewall set domainprofile state off
netsh advfirewall set privateprofile state off
netsh advfirewall set publicprofile state offВключение сетевых профилей:
netsh advfirewall set domainprofile state on
netsh advfirewall set privateprofile state on
netsh advfirewall set publicprofile state onЗапрет всех входящих соединений и разрешение исходящих:
netsh advfirewall set allprofiles firewallpolicy blockinbound,allowoutboundРазрешение прохождения сетевых протоколов
Следующее правило принимает входящий трафик по ICMP-протоколу, проще говоря разрешает ping:
netsh advfirewall firewall add rule name="ICMP Allow incoming V4 echo request" protocol=icmpv4:8,any dir=in action=allowЗакрытие и открытие портов брандмауэра
Разрешение входящих протоколов TCP и UDP на 80 порт:
netsh advfirewall firewall add rule name="Open Port 80" dir=in action=allow protocol=TCP localport=80
netsh advfirewall firewall add rule name="Open Port 80" dir=in action=allow protocol=UDP localport=80 Запрет входящих протоколов на 80 порт:
netsh advfirewall firewall add rule name="HTTP" protocol=TCP localport=80 action=block dir=IN
netsh advfirewall firewall add rule name="HTTP" protocol=UDP localport=80 action=block dir=INОткрыть диапозон портов для исходящего UDP трафика
netsh advfirewall firewall add rule name="Port range" protocol=UDP localport=5000-5100 action=allow dir=OUTУдаление правил по имени
netsh advfirewall firewall delete rule name="HTTP"Ограничения сетевого трафика по IP адресам
правило ограничивающие подключение одно ip-адреса
netsh advfirewall firewall add rule name="HTTP" protocol=TCP localport=80 action=allow dir=IN remoteip=192.168.0.1Ограничение подключений с диапазона ip-адресов или сетей.
netsh advfirewall firewall add rule name="HTTP" protocol=TCP localport=80 action=block dir=IN remoteip=192.168.0.0/24
netsh advfirewall firewall add rule name="HTTP" protocol=TCP localport=80 action=allow dir=IN remoteip=192.168.0.50-192.168.0.70
netsh advfirewall firewall add rule name="HTTP" protocol=TCP localport=80 action=block dir=IN remoteip=localsubnetПравила для приложений
Разрешить соединения для программы MyApp.exe
netsh advfirewall firewall add rule name="My Application" dir=in action=allow program="C:\MyApp\MyApp.exe" enable=yesКомбинирование параметров
Можно использовать длинные выражения путем комбинирования сразу нескольких параметров:
netsh advfirewall firewall add rule name="My Application" dir=in action=allow program="C:\MyApp\MyApp.exe" enable=yes remoteip=157.60.0.1,172.16.0.0/16,LocalSubnet profile=domainМы создали правило, которое разрешает входящие соединения к приложению MyApp из сетей с ip-адресами 157.60.0.1,172.16.0.0/16 и доменным профилем сетевого подключения.
На официальном сайте Microsoft можно ознакомится с примерами сравнения старого контекста Windows XP и нового, который начал использоваться в Windows 7.
http://support.microsoft.com/kb/947709
Download Windows Speedup Tool to fix errors and make PC run faster
Windows Defender Firewall is a software firewall component of the Windows operating system. In this post, we will show you how to open Windows Firewall using different methods on your PC to access the application whether you want to turn it off or just to make sure it is running to protect your PC.
The Windows Defender Firewall can be configured to allow or block programs on a computer from accessing network or Internet resources. It also allows or blocks connections to and from other computers on a network. Essentially, as part of its built-in security suite for the Windows OS, the application works to protect the operating system and user data on the computer from improper or unapproved access, use, and possible infection. PC users can access or open the Windows Defender Firewall using any of the following methods below.
1] Control Panel
To open Windows Firewall in Windows 11 or Windows 10:
- Press Windows key + R to invoke the Run dialog.
- In the Run dialog box, type control and hit Enter to open Control Panel.
- From the top right corner of the window, set the View by option to Small icons or Large icons.
- Select Windows Defender Firewall.
Read: How to test your Firewall software
2] Run Dialog
- Press Windows + R key combination to open the Run dialog.
- In the Run dialog box, type
control firewall.cpland hit Enter.
3] Windows Search
- Click the Search icon or bar on the extreme left of the taskbar (Windows 10) OR press the Windows key on the keyboard.
- Type in
windows defender firewall. - Select Windows Defender Firewall from the result or click Open on the right pane.
Read: How to Restore or Reset Windows Firewall settings to defaults
4] Windows Terminal
- Press the Windows key + X to open Power User Menu.
- Tap A on the keyboard to launch Windows Terminal in admin/elevated mode.
- In the PowerShell console or CMD prompt, type
control firewall.cpland hit Enter.
Read: Best Free Firewall software for Windows
5] Desktop Shortcut
You can also create a desktop shortcut for Windows Firewall and place it on your desktop or anywhere else you want it. When you make the shortcut, enter the text control firewall.cpl into the Type the location of the item field. Once you have successfully created the desktop shortcut, to open the Windows Defender Firewall applet, double-click the shortcut.
Read: Import, Export, Repair, Restore Default Firewall Policy in Windows
6] Keyboard Shortcut
To use a keyboard shortcut to open Windows Firewall, you will first have to create a desktop shortcut as shown above. Once you’ve done that, you can apply a hotkey to the Windows Firewall desktop shortcut by following these steps:
- Right-click a Windows Defender Firewall shortcut you’ve added to the desktop and select Properties.
- In the Shortcut key field, enter the Ctrl + Alt + F (where F is for firewall) hotkey.
- Click Apply > OK to save the changes.
Now, to open Windows Defender Firewall, simply press the Ctrl + Alt + F key combo. You can always change that hotkey by pressing a different key for it within the Shortcut key field. If you delete the Windows Defender Firewall desktop shortcut, the hotkey assigned to it will also be erased.
Read: Windows Firewall with Advanced Security – Deploying IPsec Policies
7] Desktop Context Menu
You can modify the registry to add a Windows Firewall option to the desktop context menu which contains the following actions:
- Windows Firewall – opens the user interface of the app
- Windows Firewall with Advanced Security – opens Windows Firewall with Advanced Security
- Configure Allowed Apps
- Turn On Windows Firewall
- Turn Off Windows Firewall
- Reset Windows Firewall
- Windows Defender Security Center
Since this is a registry operation, it is recommended that you back up the registry or create a system restore point as necessary precautionary measures. To add Windows Firewall to Context Menu in Windows 11/10, do the following:
- Press Windows key + R to invoke the Run dialog.
- In the Run dialog box, type notepad and hit Enter to open Notepad.
- Copy and paste the code below into the text editor.
Windows Registry Editor Version 5.00
[HKEY_CLASSES_ROOT\DesktopBackground\Shell\FirewallContextMenu]
"Icon"="FirewallControlPanel.dll,-1"
"MUIVerb"="Windows Firewall"
"Position"="Bottom"
"SubCommands"=""
[HKEY_CLASSES_ROOT\DesktopBackground\Shell\FirewallContextMenu\Shell\Command001]
"Icon"="FirewallControlPanel.dll,-1"
"MUIVerb"="Windows Firewall"
[HKEY_CLASSES_ROOT\DesktopBackground\Shell\FirewallContextMenu\Shell\Command001\Command]
@="RunDll32 shell32.dll,Control_RunDLL firewall.cpl"
[HKEY_CLASSES_ROOT\DesktopBackground\Shell\FirewallContextMenu\Shell\Command002]
"HasLUAShield"=""
"MUIVerb"="Windows Firewall with Advanced Security"
[HKEY_CLASSES_ROOT\DesktopBackground\Shell\FirewallContextMenu\Shell\Command002\Command]
@="mmc.exe /s wf.msc"
[HKEY_CLASSES_ROOT\DesktopBackground\Shell\FirewallContextMenu\Shell\Command003]
"Icon"="FirewallControlPanel.dll,-1"
"MUIVerb"="Configure Allowed Apps"
[HKEY_CLASSES_ROOT\DesktopBackground\Shell\FirewallContextMenu\Shell\Command003\Command]
@="explorer shell:::{4026492F-2F69-46B8-B9BF-5654FC07E423} -Microsoft.WindowsFirewall\\pageConfigureApps"
[HKEY_CLASSES_ROOT\DesktopBackground\Shell\FirewallContextMenu\Shell\Command004]
"CommandFlags"=dword:00000020
"HasLUAShield"=""
"MUIVerb"="Turn On Windows Firewall"
[HKEY_CLASSES_ROOT\DesktopBackground\Shell\FirewallContextMenu\Shell\Command004\Command]
@="powershell.exe -windowstyle hidden -command \"Start-Process cmd -ArgumentList '/s,/c,netsh advfirewall set allprofiles state on' -Verb runAs\""
[HKEY_CLASSES_ROOT\DesktopBackground\Shell\FirewallContextMenu\Shell\Command005]
"HasLUAShield"=""
"MUIVerb"="Turn Off Windows Firewall"
[HKEY_CLASSES_ROOT\DesktopBackground\Shell\FirewallContextMenu\Shell\Command005\Command]
@="powershell.exe -windowstyle hidden -command \"Start-Process cmd -ArgumentList '/s,/c,netsh advfirewall set allprofiles state off' -Verb runAs\""
[HKEY_CLASSES_ROOT\DesktopBackground\Shell\FirewallContextMenu\Shell\Command006]
"HasLUAShield"=""
"MUIVerb"="Reset Windows Firewall"
[HKEY_CLASSES_ROOT\DesktopBackground\Shell\FirewallContextMenu\Shell\Command006\Command]
@="powershell -windowstyle hidden -command \"Start-Process cmd -ArgumentList '/s,/c,netsh advfirewall reset' -Verb runAs\""
[HKEY_CLASSES_ROOT\DesktopBackground\Shell\FirewallContextMenu\Shell\Command007]
"Icon"="%ProgramFiles%\\Windows Defender\\EppManifest.dll,-101"
"MUIVerb"="Windows Defender Security Center"
"CommandFlags"=dword:00000020
[HKEY_CLASSES_ROOT\DesktopBackground\Shell\FirewallContextMenu\Shell\Command007\Command]
@="explorer windowsdefender:"
- Now, click the File option from the menu and select the Save As button.
- Choose a location (preferably desktop) where you want to save the file.
- Enter a name with a .reg extension (eg; AddWF-To-DCM.reg).
- Choose All Files from the Save as type drop-down list.
- Double-click the saved .reg file to merge it.
- If prompted, click on Run > Yes (UAC) > Yes > OK to approve the merge.
- You can now delete the .reg file if you like.
If you want to remove the option, repeat the steps above but this time use the code below:
Windows Registry Editor Version 5.00 [-HKEY_CLASSES_ROOT\DesktopBackground\Shell\FirewallContextMenu]
That’s it on how to open Windows Firewall using different methods!
Read next: 10 ways to open Windows Security Center
Is there another way to get your firewall settings if so how?
You will find the native Firewall application for the Windows operating system in the System and Security section of the Control Panel app. Still, you can easily open or access the Windows Firewall’s settings by using any of the methods described in this post above. You can use the netsh command to verify the firewall settings. You will see information similar to the following: Profile = Domain. Exception mode = Enable. Multicast/broadcast response mode = Enable. Notification mode = Enable.
Read: Windows Defender Firewall is using settings that make device unsafe
How to open Windows Firewall ports command line?
Open the command prompt, type netstat –na, and hit Enter. Find port 445 under the Local Address from the output and check the State. If it says Listening, your port is open. To open the Remote Desktop port (port 3389) in Windows Firewall, go to Advanced settings on the left side and ensure that ‘Inbound Rules’ for Remote Desktop is ‘Enabled’.
Obinna has completed B.Tech in Information & Communication Technology. He has worked as a System Support Engineer, primarily on User Endpoint Administration, as well as a Technical Analyst, primarily on Server/System Administration. He also has experience as a Network and Communications Officer. He has been a Windows Insider MVP (2020) and currently owns and runs a Computer Clinic.
Отключение брандмауэра в Windows 10
На чтение 5 мин Просмотров 474 Опубликовано
Брандмауэр — это встроенный в Windows 10 инструмент, призванный обеспечить безопасность операционной системы благодаря функции сканирования входящих и исходящих пакетов данных, а также, в случае необходимости, их блокирования. У данного инструмента уже есть предустановленные настройки, сделанные разработчиками, которые призваны максимально эффективно защищать компьютер.
Однако в некоторых случаях данный системный помощник мешает полноценной работе, и его нужно отключить. Давайте разберемся, каким образом это можно сделать в Windows 10, а также, как добавить некоторые программы в список исключений, которые брандмауэр будет обходить стороной.
Содержание
- Отключение через Командную строку
- Отключение в Службах системы
- Выключение в Панели управления
- Добавление приложения в список исключений
- Способ 1: настройки в Панели управления
- Способ 2: создание правила в Мониторе брандмауэра
- Заключение
Отключение через Командную строку
Смотрите также: «Какие ненужные службы можно отключить в Windows 10 для быстродействия»
Через Командную строку можно выполнить множество системных действий и настроек в ОС, и отключение брандмауэра — не исключение.
- Для начала нужно запустить Командную строку от имени администратора. Сделать это можно по-разному:
- Вводим в Командной строке команду
netsh advfirewall set allprofiles state offи жмем клавишу Enter на клавиатуре. - Надпись OK строкой ниже свидетельствует об успешном выполнении команды.
Включить брандмауэр обратно можно также в Командной строке:
Запустив инструмент с правами администратора, вводим команду netsh advfirewall set allprofiles state on и нажимаем Enter для выполнения команды.
Отключение в Службах системы
Смотрите также: «Как установить (настроить) виджет погоды на рабочий стол в Windows 10»
- Нажимаем комбинацию клавиш Win+R. В открывшемся окне «Выполнить» набираем команду «services.msc» и жмем Enter (или OK).
- В окне с перечнем служб справа находим строку под названием «Брандмауэр Защитника Windows» и дважды щелкаем по ней.
- В открывшемся окне со свойствами щелкаем по текущему типа запуска и выбираем из предложенного списка вариант «Отключена». По готовности жмем кнопку OK.
Примечание: Чтобы обратно включить брандмауэр, заходим в эти же настройки, выбираем в типе запуска пункт «Автоматически», после чего кликаем OK.
Выключение в Панели управления
- Заходим в Панель управления. Для этого можно воспользоваться Поиском. Набираем название инструмента и щелкаем по найденному варианту.
- Настроив просмотр в виде значков (крупные или мелкие), переходим в раздел «Брандмауэр Защитника Windows».
- В боковом перечне слева щелкаем по пункту «Включение и отключение брандмауэра Защитника Windows».
- Мы попадаем в настройки параметров для разных типов сетей. Выбираем сеть, для которой хотим отключить брандмауэр, и в параметрах ставим отметку напротив пункта «Отключить….».
- Подтверждаем изменения нажатием кнопки OK.
Добавление приложения в список исключений
Итак, мы разобрались, каким образом можно деактивировать брандмауэр. Теперь давайте рассмотрим, как добавить то или иное приложение в список исключений, который не будут проверяться защитником системы.
Способ 1: настройки в Панели управления
Для реализации данного способа нужны права администратора.
- Запускаем Панель управления и переходим в раздел «Брандмауэр Защитника Windows» (как это сделать — описано выше).
- В перечне слева кликаем по пункту «Разрешение взаимодействия с приложением или компонентом в брандмауэре Защитника Windows».
- В открывшемся окне нажимаем кнопку «Разрешить другое приложение».
- На экране отобразится небольшое окошко, в котором мы можем добавить новое приложение:
- нажимаем кнопку «Обзор», чтобы указать путь к файлу приложения-исключения.
- также здесь можно выбрать тип сетей, обмен данными с которыми мы хотим разрешить.
- по готовности нажимаем кнопку «Добавить».
Способ 2: создание правила в Мониторе брандмауэра
Данный способ позволяет добавить в список исключений не только определенное приложение, но и порт.
- В боковом перечне раздела «Брандмауэр Защитника Windows» в Панели управления щелкаем по пункту «Дополнительные параметры».
- Откроется Монитор брандмауэра Защитника Windows, где мы переходим в раздел «Правила для исходящих подключений» и в правой части окна щелкаем по команде «Создать правило».
- В окне Мастера выбираем создание правила для программы или порта и жмем кнопку «Далее» (в нашем случае выбираем «Для программы»).
- В следующем окне указываем путь к файлу программы, воспользовавшись кнопкой «Обзор», после чего снова жмем «Далее».
- Указываем действие, выполняемые при соответствии подключения условиям, заданным в создаваемом правиле и идем дальше.
- Выбираем профили, к которым будет применяться правило.
- Задаем Имя, описание (не является обязательным полем) и жмем кнопку «Готово».
Примечание: в случае необходимости, настройки брандмауэра можно вернуть к значениями по умолчанию. Для этого нужно воспользоваться соответствующим пунктом в Панели управления (раздел «Брандмауэр Защитника Windows»).
Заключение
Несмотря на очевидную пользу такого встроенного инструмента в Windows 10, как брандмауэр, иногда именно он мешает полноценной работе на компьютере. И пользователю ничего не остается, кроме как отключить его (на время или насовсем) или ограничить его функциональность путем добавления некоторых приложений в список исключений, который не будет сканироваться брандмауэром.