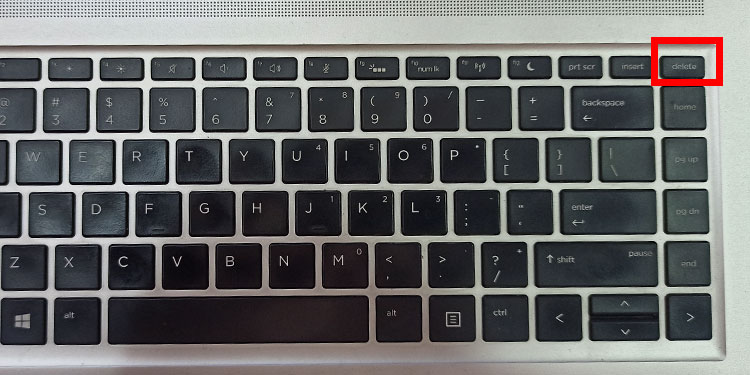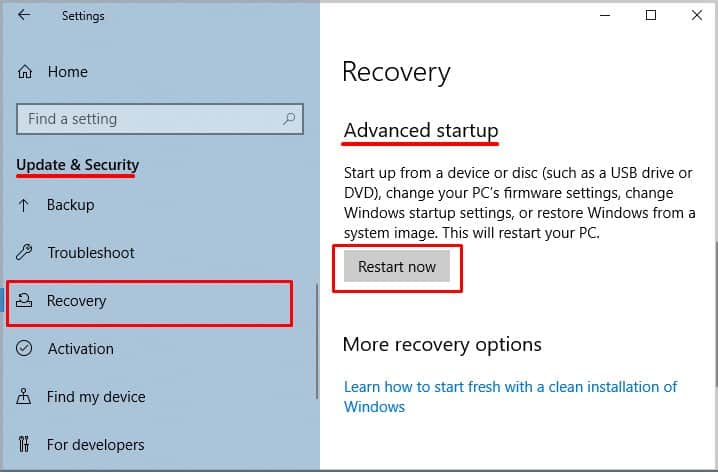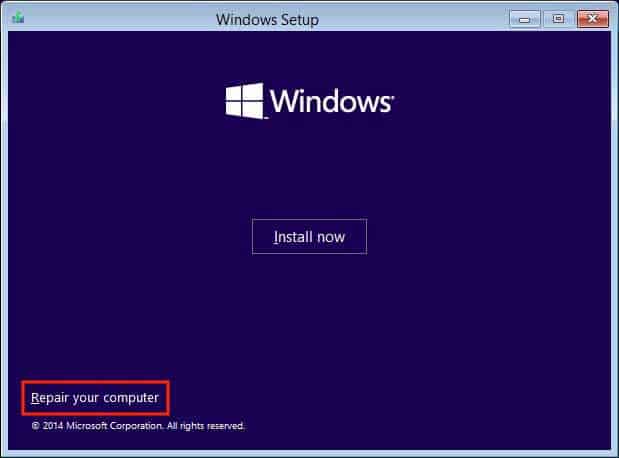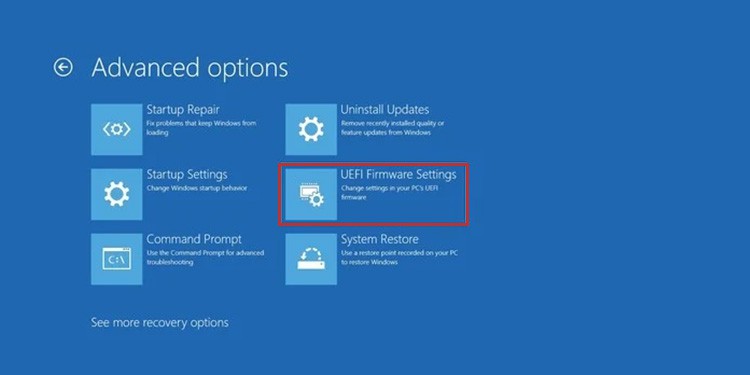Доброго времени!
Производитель MSI…
Если говорить в целом, — то производитель не «исхитряется» и проблем с настройкой BIOS его ноутбуков возникает куда реже, чем у некоторых других… 🙂
Однако, вопросы поступают (с регулярностью), и я решил набросать неск. «подсказок» в своей небольшой заметке (тем паче, что по продажам MSI за последний год вырос на нашем рынке… а значит тенденция пока не изменится).
Итак, перейдем к делу…
*
Ноутбуки MSI: варианты войти в BIOS
📌❶ Первый
👉 В подавляющем большинстве ноутбуков MSI, которые сегодня в обиходе, — основными клавишами для входа в BIOS явл. DEL и F2 (посл. реже.). Нажимать одну из них нужно сразу же после включения ноутбука (а лучше жать непрерывно)! Кстати, эти клавиши применимы и к ноутбукам, и к моноблокам!
Важно: если у вас не получается открыть настройки BIOS — попробуйте выключить ноутбук, затем зажать клавишу Delete (или F2) и включить ноутбук. Через 2-5 сек. — должно появиться меню BIOS (на этом этапе клавишу можно будет отпустить…).
Ноутбук MSI — клавиатура, вид сверху
Также можно попробовать подкл. проводную внешнюю клавиатуру и на ней нажать заветную клавишу.
*
👉 Кстати!
Если вам нужен BIOS для того, чтобы установить Windows, — можно попробовать воспользоваться BOOT Menu (клавиша F11 при вкл. устройства) и из него выбрать загрузочный носитель (флешку).
*
📌❷ Второй
Ссылка на офиц. сайт: https://ru.msi.com/support/nb
Если первый способ не сработал — рекомендую (настоятельно) открыть офиц. сайт MSI, ввести в поисковую строку свою модель ноутбука, и перейти в раздел документации. См. скрины ниже. 👇
Указываем модель устройства и заходим в спецификацию
Далее открываем спецификацию
Далее загрузить спецификацию к своему устройству и в ней найти страницу с руководством по работе в BIOS (UEFI). В моем случае для ноутбука модификации MSI GF76 Katana — указана клавиша Delete (т.е. стандартная).
Нажмите клавишу Del
*
📌❸ Третий
Если у вас современный ноутбук (от ~2018г.) и на нем уже есть установленная Windows 10/11 — то войти в BIOS можно с помощью меню ОС. О том как это сделать — я рассказывал в одной из своих прошлых заметок, ссылка ниже. 👇
Как войти в UEFI (BIOS) из интерфейса Windows 11, 10, 8 (без использования спец. клавиш F2, Del и др.)
*
📌 ❹ Четвертый (клавиши для старых устройств)
На некоторых старых устройствах встречаются неск. отличные клавиши:
- F11 (преимущественно моноблоки);
- F1;
- Ctrl + Alt + Esc.
Нажимать их нужно также после вкл. устройства.
*
📌 Пятый
Если у вас устройство уже не на гарантии (и вы знаете как его разобрать) — то (как вариант) можно просто-напросто отключить от устройства все диски и накопители. В результате после включения ноутбука, вместо загрузки Windows, — с высокой вероятностью появиться заветное меню…
*
PS
Если вопрос не решен — попробуйте пробежаться по нижеприведенной заметке. Там я изложил основные проблемы, с которыми сталкивается большинство пользователей… 👇
Не могу зайти в BIOS (UEFI) — на кнопки DEL, F2, ESC компьютер не реагирует
*
Иные рекомендации и дополнения — приветствуются в комментариях ниже!
Удачи!
👌


Перед использованием интерфейса BIOS мы рекомендуем скачать руководство пользователя по материнской плате и ознакомиться с введением в интерфейс BIOS.
Как найти Руководство пользователя
Введение в интерфейс BIOS
Как найти Руководство пользователя
Введите название устройства в строке поиска на официальном сайте MSI.
Например, введите «MPG Z390M GAMING EDGE AC» и нажмите клавишу Enter.
Щелкните по ссылке Manual («Руководство пользователя») под строкой с названием устройства.
Выберите файл на нужном языке и скачайте его, щелкнув по пиктограмме со стрелкой.
Щелкните правой кнопкой мыши по загруженному файлу и выберите пункт меню Extract All («Извлечь все»).
Щелкните по кнопке Extract («Извлечь»).
Откройте извлеченный из архива PDF-файл.
Найдите в файле раздел BIOS Setup («Настройки BIOS»).
Введение в интерфейс BIOS
EZ MODE — Упрощенный режим
Advanced MODE — Расширенный режим
SETTINGS — Настройки
OC — Разгон
M-FLASH — M-FLASH (утилита для обновления BIOS)
HARDWARE MONITOR — Аппаратный мониторинг
BOARD EXPLORER — Обзор материнской платы
EZ MODE — Упрощенный режим
Advanced MODE — Расширенный режим
В расширенном режиме интерфейс BIOS разделен на шесть частей: Настройки, Разгон, M-FLASH, Разгонные профили, Аппаратный мониторинг и Обзор платы.
SETTINGS — Настройки
System Status: обзор состояния компьютерной системы
Advanced: расширенные настройки
Boot: настройки, связанные с загрузкой компьютера
Security: параметры безопасности
Save and Exit: сохранение настроек и выход из интерфейса BIOS
System Status — Статус системы
Настройка системных даты и времени, идентификация накопителей, сведения об интерфейсе DMI.
Advanced — Расширенные настройки
PCI sub-system Settings: Настройки шины PCI/PCIe
ACPI Settings:Настройки электропитания ACPI
Integrated peripherals: Встроенные периферийные контроллеры (сеть, звук, накопители и т.д.)
Integrated graphics configuration: Настройки встроенного графического ядра
USB Settings: Настройки шины USB
Super IO settings: Настройки контроллера ввода/вывода
Power management Settings: Управление питанием (ErP)
Windows operating system configuration: Настройки операционной системы Windows
Wake up event settings: Выход из спящего режима
Secure Erase+: Функция Secure Erase+
PCI Subsystem Settings («Настройки подсистемы PCI»)
Настройки протокола PCIe, латентности, многопроцессорной графической конфигурации.
ACPI Settings («Настройки интерфейса ACPI»)
Настройка индикатора питания и извещений о высокой температуре процессора.
Integrated Peripherals («Встроенные компоненты»)
Настройки встроенных контроллеров (сеть, SATA, звук).
Integrated Graphics Configuration («Конфигурация встроенной графики»)
Настройки, связанные со встроенным графическим ядром.
USB Configuration («Конфигурация шины USB»)
Настройки встроенного контроллера USB.
Super IO Configuration («Настройки контроллера ввода/вывода»)
Настройка параметров COM-порта.
Power Management («Управление энергопотреблением»)
Настройки энергосбережения (ErP).
Реакция компьютера на временное отключение питания от сети.
Защита от перепадов напряжения.
Настройки питания USB в состояниях S4/S5.
Windows OS Configuration («Конфигурация Windows»)
Настройки аутентификации Windows 10 (CSM/UEFI).
Функция ускоренной загрузки MSI.
Сведения о протоколе GOP.
Безопасная загрузка (Secure Boot).
Wake Up Event Setup («Настройки выхода из спящего режима»)
Выход компьютера из спящего режима по сигналу от сети или периферийных устройств.
Secure Erase+
Функция Secure Erase применяется только для твердотельных накопителей, работающих в режиме AHCI.
Boot («Загрузка»)
Настройка параметров загрузки компьютера. Указание порядка опроса загрузочных устройств:
Enable boot configuration settings
Enable boot mode settings
Boot order priorities
Hard drive priorities
Security («Безопасность»)
Пароль для интерфейса BIOS, настройки TPM-модуля, извещение об открытии корпуса компьютера:
BIOS password settings
TPM module settings
Set chassis intrusion warning
Save And Exit («Сохранить и выйти»)
Сохранение или отказ от внесенных в настройки BIOS изменений. Выход из интерфейса BIOS:
Save and cancel BIOS changes
Exit BIOS settings
Overclocking («Разгон»)
Разгон автоматически и вручную, Настройки напряжения питания, Расширенные параметры процессора:
Automatic overclocking
Manual overclocking
Voltage settings
CPU advanced parameter settings
CPU features («Параметры процессора»)
Число активных ядер, технология Hyper-Threading, виртуализация, мониторинг температуры, параметры энергосбережения и т.д.:
Number of Active processor cores
hyper-threading
Intel Virtualization technology
Temperature monitor
C-State
power mode and other Settings
M-FLASH
Данная утилита служит для обновления кода BIOS.
HARDWARE MONITOR
Информация о состоянии процессора и других системных компонентов.
BOARD EXPLORER
Обзор установленных периферийных устройств и компонентов.

На чтение 4 мин Просмотров 7.5к. Опубликовано
Фирма MSI известна пользователям по выпуску различной компьютерной техники, среди которой моноблоки, ноутбуки, а также комплектующих – материнских плат. По разным причинам пользователю ноутбука может понадобиться войти в настройки BIOS. Многие знают, что войти в настройки можно в момент запуска компьютера или ноутбука. На стартовом экране необходимо нажать определенную клавишу на клавиатуре.
Но нет единой инструкции по входу в BIOS, которая будет подходить всем ноутбукам. Основная причина этого заключается в том, что техника комплектуется различными материнскими платами. То есть следует нажать кнопку на клавиатуре после запуска компьютера, и для разных моделей ноутбуков MSI, в которых могут стоять различные системные платы, эта кнопка будет отличаться. Дальше расскажем, как открыть БИОС на ноутбуке MSI.
Заходим в БИОС на MSI
Инструкция для входа в BIOS на ноутбуках производства MSI мало чем отличается от порядка действий на компьютерной техники от других производителей.
Вы выключаете устройство, видите стартовую заставку (логотип фирмы производителя ноутбука). В этот момент необходимо успеть нажать клавишу для входа в настройки БИОС. Для эффективности клавишу необходимо нажимать несколько раз или удерживать до того момента, пока не загрузится экран BIOS. Если этот момент будет упущен, система продолжит загрузку, и вскоре вы увидите рабочий стол. В таком случае ничего не остается кроме как перезагружать ноутбук, или работать с ним, отключить и уже в следующий раз попытаться войти в настройки.
Для входа в BIOS на ноутбуке MSI есть несколько основных кнопок входа – это Del (Delete) или F2. Нажимать кнопку нужно сразу после появления логотипа MSI.
Читайте также: Способы зайти в BIOS на Windows 10
Клавиша Del применима и к моноблокам, и ноутбукам. Разброс по кнопкам небольшой, поэтому если у вас ноутбук от MSI, то нужно нажимать либо F2, либо Del.Нестандартные клавиши или их комбинации в этих устройства практически не встречаются.
Также известна практика, когда производитель комплектует ноутбук материнской платой от стороннего производителя. Например, подобной практикой занимается фирма HP. В таком случае обычно основной кнопкой становится F1. Ознакомиться с основными положениями, а также кнопкой входа в настройки BIOS можно при помощи руководства пользователя. Его можно скачать с официального сайта производителя.
Страница службы поддержки пользователей:
https://ru.msi.com/support
На этом экране выбираем раздел с ноутбуками.
Дальше необходимо перейти в категорию «Загрузки». Откроется новая страница, где необходимо указать из какой линейки ноутбук. Как только сервисом будет подобран подходящий вариант, нажимаем кнопку «Поиск».
В следующем экране выбираем точную модель ноутбука.
После выбора автоматически загрузится новая страница. Здесь нас интересует в первую очередь вкладка «Руководство пользователя».
Опускаемся вниз по списку и находим руководство на русском языке.
Скачиваем его на устройство, нажав для этого стрелку направленную вниз (расположена справа от руководства).
Как только брошюра скачана, открываем ее. Видим следующее:
Практически все современные браузеры поддерживают формат PDF, поэтому руководство можно открыть прямо в нем, дополнительные программы устанавливать необязательно. Но если вам удобней пользоваться специальным просмотрщиком файлов PDF, используйте его. Теперь в документе необходимо найти раздел с информацией относительно BIOS. Это можно сделать через оглавление или еще проще – нажать сочетание клавиш Ctrl+F (поиск по документу).
Находим нужную нам информацию.
Дальше переходим на указанную в руководстве страницу или дальше используем поиск (просто переходим на следующие совпадения по введенному в форму ключевому слову). Видим результат.
В первом же пункте описано решение нашей проблемы – как войти в настройки БИОС.
Как видим из инструкции, для этого необходимо нажать кнопку Del (модель MSI GL75 9SD). Если в устройстве материнская плата от другого изготовителя, то искать руководство следует на сайте именно этого производителя. Принцип действий будет таким же лишь за некоторыми отличиями.
Используйте эту инструкцию, если вы не знаете, как открыть БИОС на ноутбуке MSI. В руководстве можно найти и прочую полезную информацию.
Возможно вас заинтересует: Способы вызова диспетчера задач в Windows
Your computer’s BIOS displays your current hardware configuration and other related information. You can also change such settings on the BIOS.
Your PC stores the BIOS (Basic Input Output System) on the EEPROM’s BIOS chip. It loads before the Operating System. So, BIOS also offers an effective way to troubleshoot system issues without logging in to any account.
You can only access BIOS on legacy hardware. But all modern MSI motherboards have UEFI (Unified Extensible Firmware Interface) instead of BIOS.
There are two ways to access BIOS/UEFI on an MSI motherboard. Before Windows 8, you could only go to BIOS using the key. But now, you can either use the BIOS key or access BIOS from the Advanced Startup.
Table of Contents
How to Get to BIOS Using the BIOS Key
The most convenient method of accessing BIOS on your MSI PC is to press the BIOS key on startup.
If you are using a USB keyboard, the connected USB port may not allow loading BIOS by pressing the BIOS key. Only certain ports allow this shortcut on a PC. So, reconnect the keyboard to other ports and try again in such scenario.
The necessary steps to access BIOS using the BIOS key are as follows:
- Power up or restart your PC.
- Immediately, begin hitting Del or Delete key continuously.
In some PCs, the BIOS key is F2 instead of Del, but it’s rare.
How to Get to BIOS From Windows Recovery Environment
You can also access the UEFI/BIOS on the MSI motherboard from the Advanced Startup or Windows Recovery Environment. It is the diagnostic environment you can change your startup settings. You can also repair system errors without logging in to a user account from this environment.
Access WinRE
First, you need to access the Windows Recovery Environment (WinRE). There are many ways of doing so, such as:
With Force Shutdowns
Force shutdown your PC thrice in a row. You can perform a force shutdown by pressing the Power key for a few seconds until you hear a sound. The fan should turn off, and all LED lights should go off. Also, don’t forget to power up the computer before doing the subsequent shutdowns.
On the third boot, you’ll find yourself at the Startup Repair screen. Click Advanced options to access WinRE.
From Windows Settings
To go to Advanced Startup or WinRE from your Settings,
- After signing in to your account, Press Win + I to open Settings.
- Go to System > Recovery or Update & Security > Recovery.
- Click on Restart now under Advanced startup.
Using Shift + Restart Shortcut
You can also press the Shift key while clicking the Restart button on the power menu options to access WinRE. You can use the Restart button from the Start Menu power options, security screen, or the lock screen.
Using CLI Command
The CLI command shutdown /r /o /f /t 00 or shutdown /r /o also allows you to restart your PC to WinRE. The flags indicate the following:
- /r – restart after shutdown
- /o – go to advanced boot options after the restart
- /f – forces running applications to close
- /t 00 – shutdown after 00 sec time, i.e., immediately. Default value for /t is 30 sec.
You can use this command on the Command Prompt, PowerShell, Run (Win + R). Or you can create a shortcut and use the command as the location.
Using Bootable Windows Drive
Using a bootable drive is the best option to access WinRE if you have severe system or boot errors. If your system is fully functional, the previous methods are more convenient. Here are the necessary steps:
- Boot using Windows recovery or installation drive.
- Pick your language and other preferences and click Next.
- On the Install screen, click on Repair or Repair your computer.
Access UEFI Settings
After accessing the Windows Recovery Environment, it’s time to go to the UEFI settings. Follow the instructions below to do so:
- Click on Troubleshoot and go to Advanced options.
- Select UEFI Firmware Settings and click Restart.
What Can I Do From the BIOS
There are many changes you can make from the BIOS/UEFI settings. The BIOS settings specify how your system controls and manages the hardware components. Some important configurations you can alter are as follows:
- Boot device order.
- Processor, fan, or RAM speed.
- System date, time, and language.
- Enable or disable Virtualization.
- Secure boot and TPM settings.
If you haphazardly change the BIOS settings, your system may suffer from certain issues. At such times, it’s better to reset your BIOS to the default settings. On the MSI BIOS, press F9 and select Yes to do so.
After changing BIOS setting, press F10 and select Yes to save the changes and restart your PC.
Can’t Go to BIOS/UEFI on MSI Motherboard
If you can’t go to BIOS settings using one of the methods we have provided, try the other. You should always be able to reach BIOS from the Advanced Startup as long as your OS is fully functional. But if you want to use the key shortcut but can’t, there are a few things you can try.
First, try changing the USB port if you are using a USB keyboard as we mentioned earlier.
You should also disable fast boot on your PC. Fast boot significantly decreases the startup time, so you might miss the time limit to press the BIOS key. You need to turn it off for both OS and MSI BIOS settings. For the former, we have a dedicated article on How to Disable Fast Startup on Windows. Check it out to learn the necessary steps.
And the easiest way to disable the MSI fast boot is to reset your BIOS. You can do so by removing and reinserting the CMOS battery.