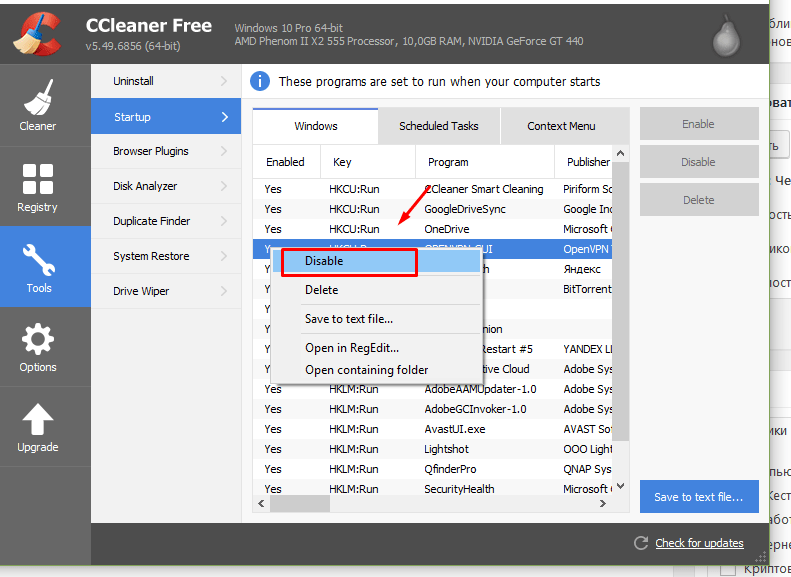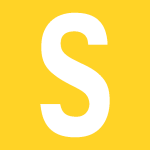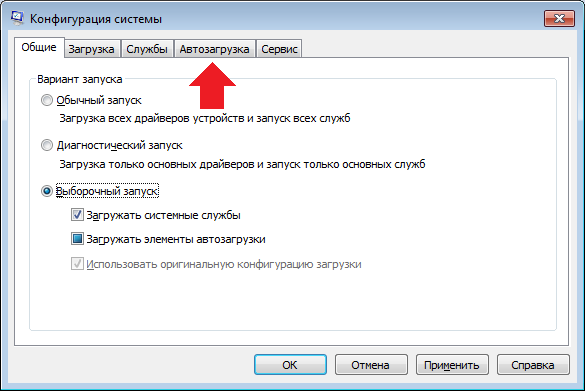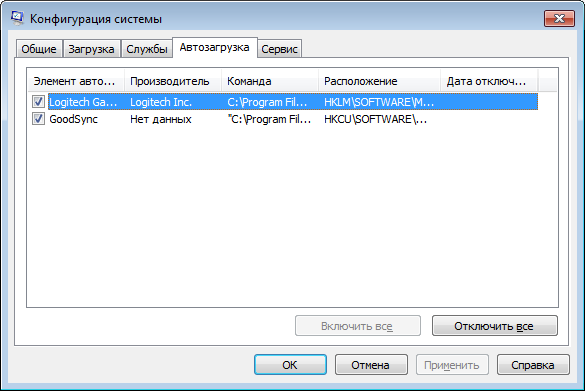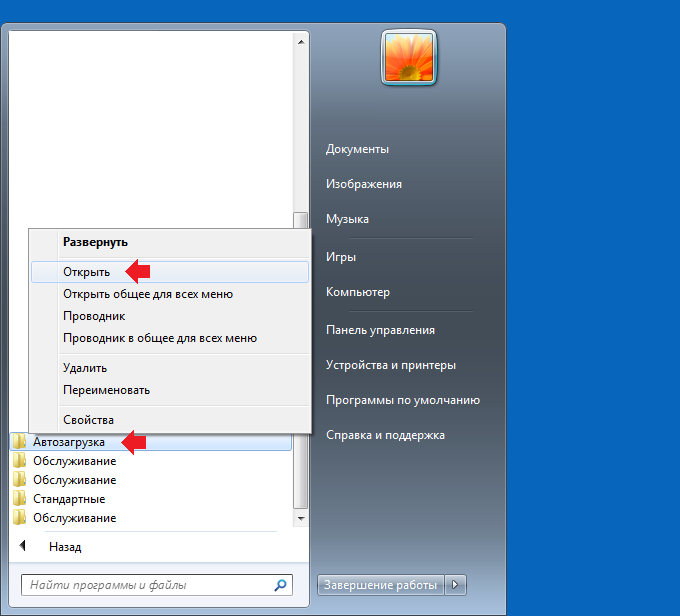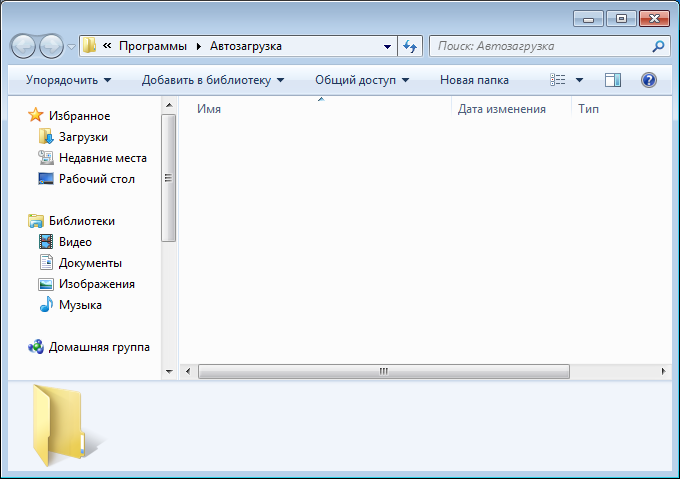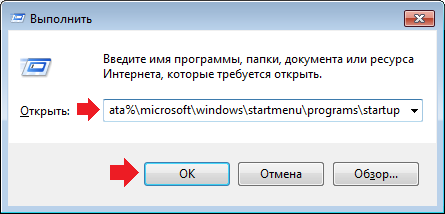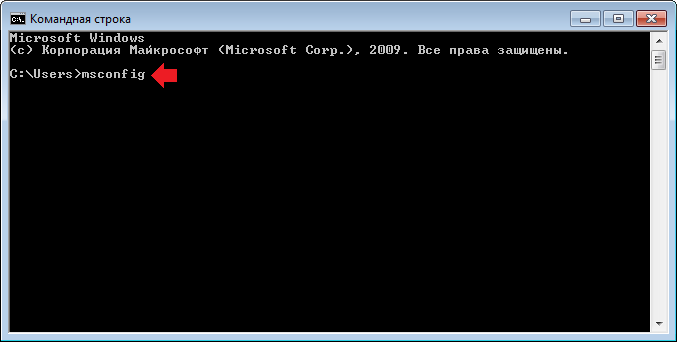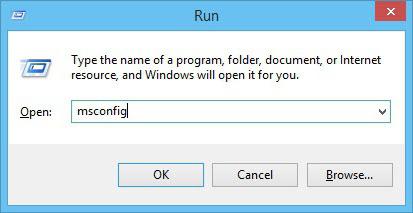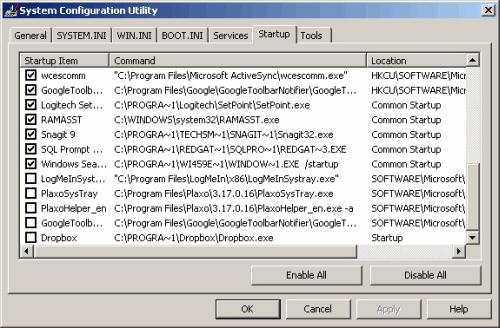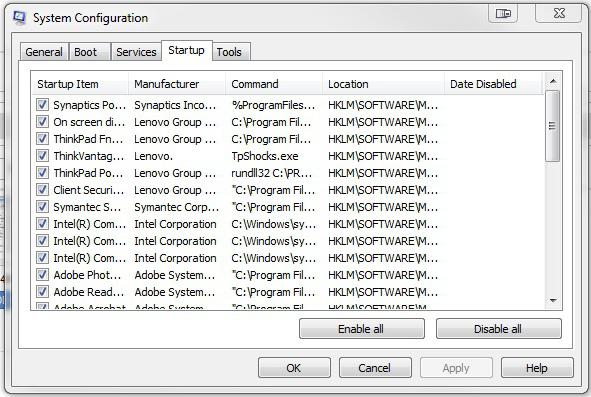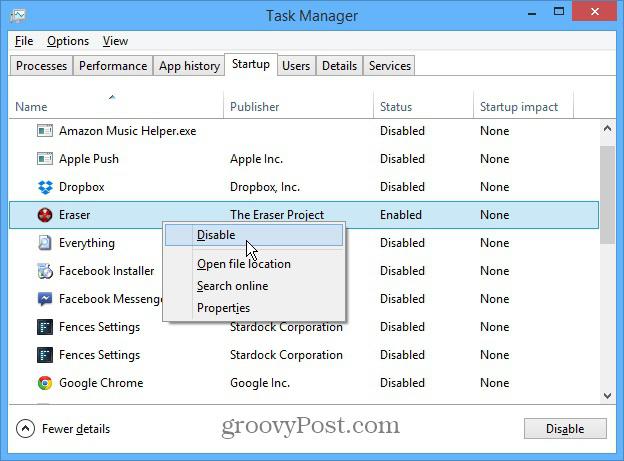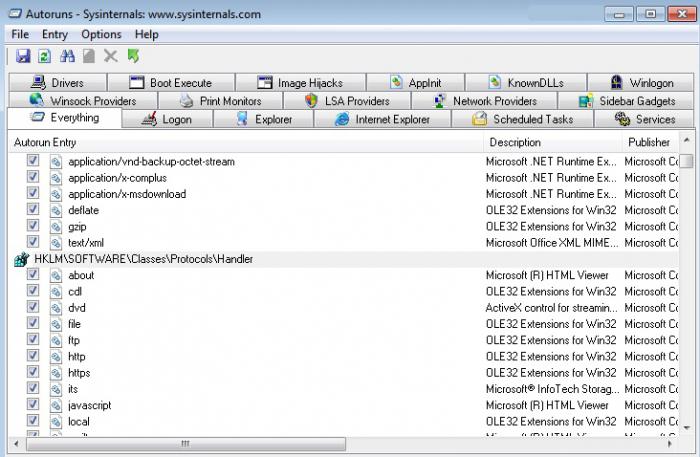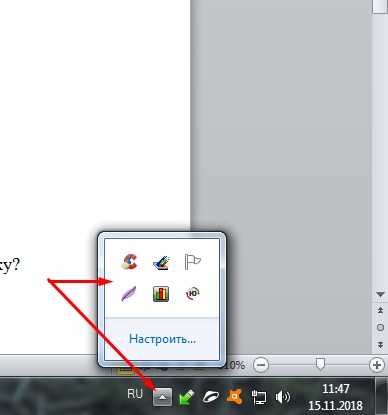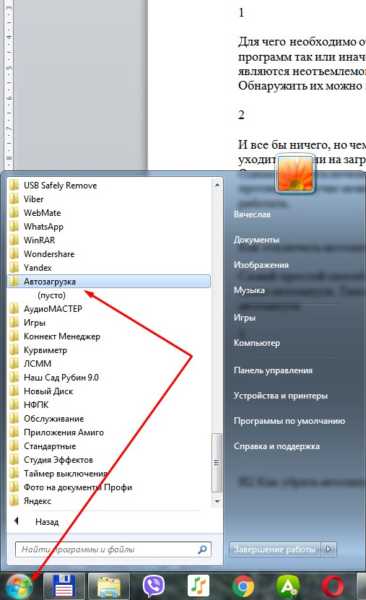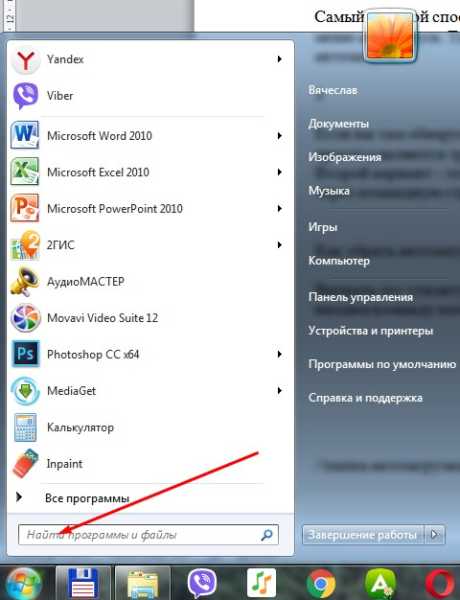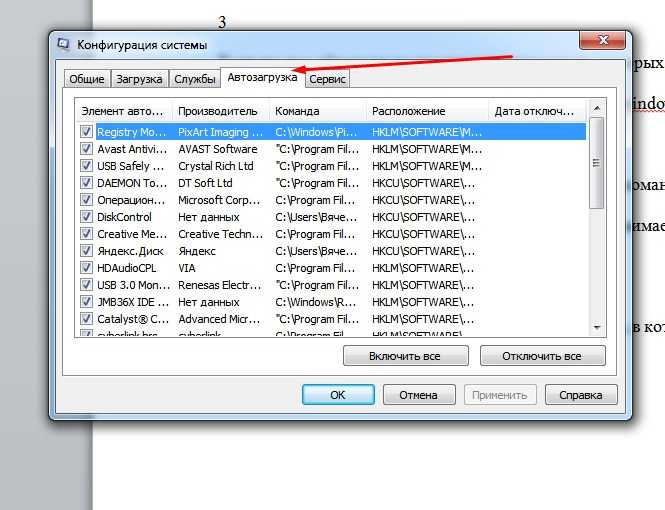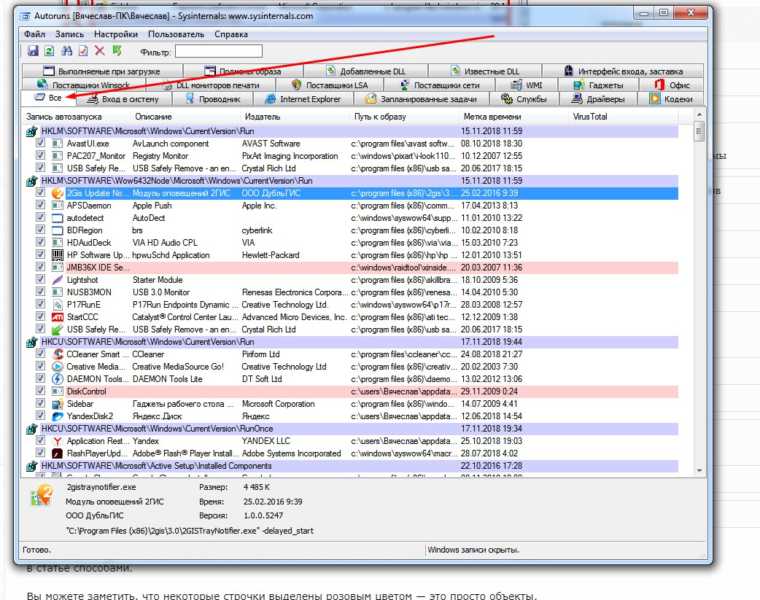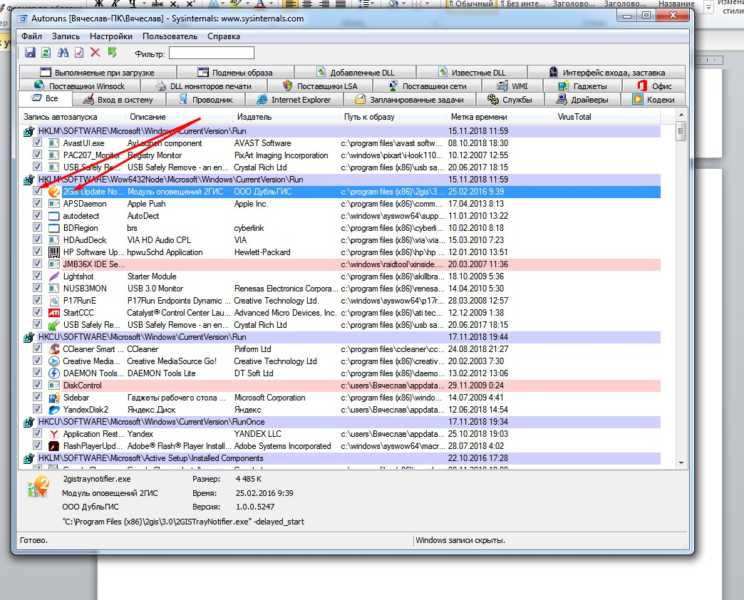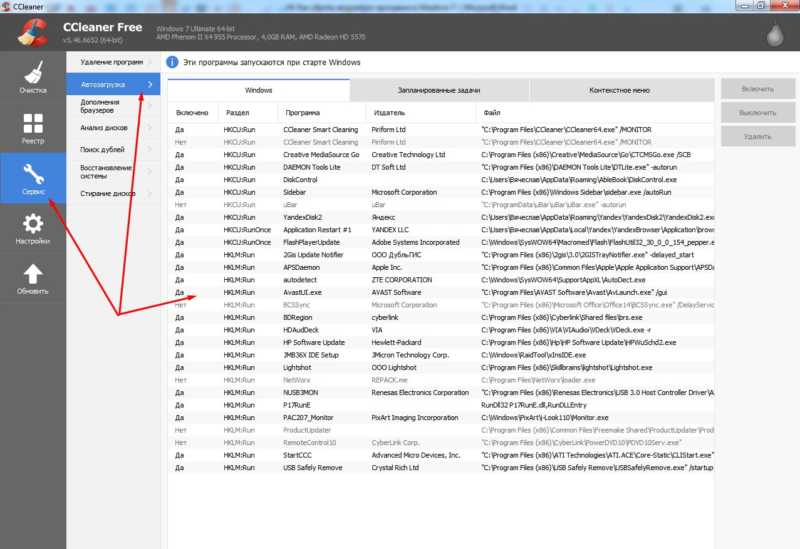Некоторые программы запускаются вместе с загрузкой Windows. Например, те же антивирусы. Согласитесь, это логично. Иногда бывает так, что в автозагрузке «прописываются» и другие программы, которым там вовсе не место. Если хотите узнать, что это за программы, вам нужно открыть раздел автозагрузки (автозапуска программ). Как это сделать? Мы знаем несколько методов.
Метод первый
Нажмите на клавиши Win+R на клавиатуре, чтобы запустить окно «Выполнить». В него добавьте команду msconfig, после чего нажмите ОК.
Откроется окно «Конфигурация системы». Выберите вкладку «Автозагрузка».
Здесь вы увидите список программ в автозапуске.
Метод второй
Можно открыть папку автозапуска. Для этого нажмите на кнопку «Пуск», найдите папку «Автозагрузка», щелкните по ней правой клавишей мыши и в меню, которое появится, нажмите «Открыть».
Откроется папка «Автозагрузка». В нашем случае она пустая.
Также папку можно открыть, если ввести в окно «Выполнить» такую команду:
%appdata%\microsoft\windows\start menu\programs\startup
И нажать ОК.
Метод третий
Открыть автозагрузку можно и через командную строку при необходимости.
Запустите командную строку, для этого нажмите Win+R и введите команду cmd.
Командная строка запущена. Пишите команду msconfig и нажимаете клавишу Enter.
Будет запущен раздел с автозагрузкой.
Уважаемые пользователи! Если наш сайт вам помог или что-то в нем не понравилось, будем рады, если вы оставите комментарий. Заранее большое спасибо.

В результате время загрузки операционной системы значительно увеличивается, особенно это важно для компьютеров с минимальным, по производительности, установленным оборудованием.
- То, что компьютер работает медленней и тормозит, напрямую влияет количество запустившихся через автозагрузку программ, некоторые из них, возможно и не нужны в данный момент. Особенно это касается торрент программ, которые ещё и будут раздавать скачиваемые ранее медиа файлы, тратя при этом ещё и интернет трафик.
- В данной статье мы рассмотрим, где находится, какой командой открывается автозагрузка программ в ОС Windows xp, 7, 8, 10, как убрать программы из автозагрузки и какие программы можно использовать для этого.
На данной странице имеется информация по таким темам как (для быстрого перехода):
Содержание:
- 1 Команда для запуска автозагрузки в Windows xp, 7
- 2 Добавление или удаление программ в автозагрузке windows 8, 8.1, 10
- 3 Отключение или включение программ в автозагрузке с помощью программы CCleaner
- 4 Включение программы в автозагрузке после её недавнего отключения
- 5 Где находится автозагрузка и как добавить программу в автозагрузку
-
- 5.0.1 Какие программы можно отключать в автозагрузке Windows, а какие нет
-
Для того, что бы можно было включать и отключать программы в автозагрузке в операционной системе версии xp, 7 предусмотрена программа MSConfig, которая имеется по умолчанию.
- Для этого нужно нажать комбинацию клавиш «Win+R» (или найти программу «выполнить» в поиске «Пуск»).
- Ввести команду msconfig.exe и нажать «Ок»
- Дальше в окне «Автозагрузка» раскроется список установленных для автоматического запуска вместе с включением загрузки операционной системы. Те которые, по вашему мнению. не нужны в автозагрузке, можете отключить снятием галки и после этого нажать «Ок»
- После этого появится сообщение о том, что нужно выполнить перезагрузку, после чего изменения вступят в силу (можно просто закрыть это окно, а перегрузится вместе с очередным выкл/вкл компьютера).
Добавление или удаление программ в автозагрузке windows 8, 8.1, 10
В операционных системах windows 8, 8.1, 10 программы добавленные в автозагрузку не открываются через утилиту MSConfig, работавшую для редактирования файлов автоматического запуска в предыдущих системах и при открытии система предлагает открытие автозагрузки через диспетчер задач.
- Для этого нажимаем комбинацию клавиш «Ctrl+Alt+Delet» и выбираем запуск «Диспетчера задач».
- В открывшемся окне (как и в MSConfig) открываем вкладку автозагрузка и выбираем программы, которые не нужны нажатием клавишей мышки и удаляем кнопкой расположенной внизу справа.
Отключение или включение программ в автозагрузке с помощью программы CCleaner
CCleaner — самая распространённая и открытая для бесплатного использования программа для изменений списка автозагрузки. Также эта программа используется для множества полезных функций, например, таких как чистка реестра, очищение временных файлов и других действий, необходимых для оптимизации системы и ускорения работы компьютера.
- Скачайте CCleaner, запустите её, во вкладке «Сервис» откройте раздел «Автозагрузка«, отметьте программы не нуждающиеся в автозагрузке и выключите их (или может наоборот включите, если нужно).
Включение программы в автозагрузке после её недавнего отключения
Если после отключения программы в списке автозагрузки после очередных перезагрузках она опять автоматически запускается вместе в включением компьютера, то значит Вам нужно зайти в настройки этой программы и найти вкл./откл. функции запуска вместе с системой Windows, после чего она не будет автоматически загружаться при запуске системе.
Где находится автозагрузка и как добавить программу в автозагрузку
Папка программ добавленных в автозагрузку находится в:
C:\Пользователи\Имя\AppData\Roaming\Microsoft\Windows\Главное_меню\Programs\Автозагрузка
- Для того, что бы быстро открыть эту папку нужно открыть командную строку, нажав комбинацию клавиш «Win+R» (или написать слово «выполнить» в поиске «Пуск»).
- В открытом окне «Выполнить» ввести команду «shell:Startup» и нажать «Ок«.
- В результате откроется окно с папкой Автозагрузки, содержащей ярлыки программ используемых для автоматического запуска вместе с загрузкой системы.
- Для того, что бы добавить какую либо программу в автозагрузку нужно сделать ещё один ярлык программы.
- Если нет ярлыка на рабочем столе, найти место хранения файла открыв свойства файла в меню «пуск», открыть «свойства».
- Нажать «расположение файла» и создать ярлык показанного файла.
- И просто переместить его в указанную выше, папку автозагрузки.
Какие программы можно отключать в автозагрузке Windows, а какие нет
Конкретного списка нужных и важных программ автозагрузки мы не можем Вам предоставить, так как зависит от индивидуально установленных на отдельном компьютере программ и среди них есть те которые могут запускаться вместе с другими, для только совместной работы.
Поэтому обращаем ваше внимание на то, что если вы не знаете что отключать, то можете воспользоваться интернет поиском и узнать, какую они выполняют роль на компьютере или просто не отключать, так как возможно они нужны как службы виндовс или для работы других приложений, в результате начнутся происходить сбои или просто перестанут работать, важные для Вас программы. Это касается и программ безопасности компьютера. Предварительно ознакомившись с их принадлежностью в интернете, Вы будете знать, какие программы отключать, а какие нет.
Содержание
- 1 Как посмотреть автозагрузку Windows 7?
- 1.1 Команда «Выполнить»
- 1.2 Командная строка
- 1.3 CCleaner
- 2 Где находится папка «Автозагрузка» в Windows 7?
- 3 Подводим итоги
Владелец компьютера, отдающий предпочтение классическому поколению операционных систем от Microsoft и уже разобравшийся, как установить Виндовс 7, легко настроит рабочую среду под себя. Он может в несколько кликов изменить разрешение экрана, задать новый пароль и определить права пользователей, а также зайти в автозагрузку и ускорить работу ОС. Где находится автозапуск Windows 7 и как его посмотреть — попробуем разобраться.
Как посмотреть автозагрузку Windows 7?
Автозапуск Виндовс 7 — это системный раздел, а также отдельная папка, защищённая от просмотров пользователей, не являющихся администраторами. Он представляет собой перечень установленных на компьютере программ и исполняемых сценариев, которые по умолчанию или по запросу юзера должны запускаться автоматически — сразу после включения операционной системы.
Хотя на старт каждого такого приложения обычно уходят доли секунды, одновременная загрузка большого числа элементов заметно тормозит подготовку компьютера или ноутбука к работе, а в отдельных случаях приводит к некритическим сбоям, требующим перезапуска ОС. Чтобы избежать этих неприятностей, следует проверить меню автозапуска — благо сделать это не сложнее, чем узнать о способах восстановления системы Windows 7.
Важно: хотя и посмотреть список автозагрузки Виндовс 7, и войти в упомянутый системный каталог можно, используя штатные средства, следует иметь в виду, что некоторые приложения и утилиты останутся скрытыми от пользователя. Чтобы попасть в действительно полное меню автозапуска, стоит использовать приложения от сторонних разработчиков; об одном из них будет рассказано далее.
На Windows 7 найти меню автозапуска можно тремя простыми, отнимающими минимум времени и не требующими особых познаний путями; первый из них — использование системной команды «Выполнить».
Команда «Выполнить»
Применение этой команды просто и безопасно; ни один антивирус для Windows 7 не станет блокировать действия юзера, а сам процесс займёт, с учётом настроек автозапуска программ, не более десяти-пятнадцати минут.
Чтобы войти в список автозагрузки Виндовс 7 посредством команды «Выполнить», пользователь должен:
- Выполнить команду msconfig. Сделать это можно, открыв меню «Пуск».
- Введя в строке поиска без пробелов, кавычек и других изменений msconfig.exe и нажав на расположенную справа пиктограмму лупы. Теперь остаётся выбрать щелчком мыши верхний пункт в перечне найденных файлов и приступить к настройке автозапуска программ на Windows 7.
- Аналогичного результата можно достичь, зажав одновременно клавиши Windows (Win — кнопка с флажком-логотипом ОС) и R, после чего введя в единственном редактируемом поле окна «Выполнить» команду msconfig и нажав на «ОК».
- В открывшемся окошке пользователь должен перейти на вкладку «Автозагрузка».
- И ознакомиться со списком запускаемых без его участия программ. Как было сказано выше, здесь представлена лишь часть приложений; надеяться найти с помощью системной команды полный перечень не стоит.
- Чтобы отключить одну или несколько программ, стартующих вместе с Windows 7, достаточно снять галочку в расположенном слева от её названия чекбоксе. Если требуется отменить автоматический запуск всех представленных в меню приложений, нужно нажать на кнопку «Отключить все».
- Включить весь список обратно можно, воспользовавшись расположенной рядом кнопкой с соответствующим названием.
- После того как настройка автозагрузки Виндовс 7 завершена, следует кликнуть по кнопке «Применить», а затем нажать на «ОК».
- Более простой способ запустить Windows 7 без «лишнего» программного обеспечения — снова перейти на вкладку «Общие».
- Установить кружок напротив нижнего содержащегося там пункта «Выборочный запуск».
- И снять галочку в чекбоксе «Загружать элементы автозагрузки». Щёлкнув по кнопкам «Применить» и «ОК», пользователь сможет значительно сократить время следующего включения операционной системы.
Юзеру, часто устанавливающему новые приложения, часть из которых неизбежно оказывается в меню автозагрузки Windows 7, будет полезно использовать следующую хитрость, позволяющую запускать команду msconfig без лишних усилий:
- Создать в любом каталоге, а лучше всего — на «Рабочем столе» обычный текстовый документ.
- Открыть его и вписать внутри, не изменяя синтаксиса и не добавляя символов — start msconfig.exe.
- Сохранить сделанные изменения и закрыть документ.
- Теперь нужно изменить расширение файла. По умолчанию в Windows 7 оно будет скрыто.
- Чтобы исправить ситуацию, нужно открыть меню «Пуск», набрать в строке поиска «Расширение» и найти в списке найденных позицию «Отображение и скрытие расширений имён файлов».
- В открывшемся окошке перейти на вкладку «Вид».
- И снять галочку в чекбоксе «Скрывать расширения…», после чего последовательно щёлкнуть по кнопкам «Применить» и «ОК».
- Завершив описанные манипуляции, владелец компьютера или ноутбука должен вернуться к созданному текстовому документу и сменить расширение с .txt на .bat — обязательно с сохранением точки после основного имени.
- Совершаемые изменения следует подтвердить, нажав на кнопку «Да».
- Исполняемый файл готов. Теперь, чтобы запустить упомянутую команду, юзеру достаточно дважды щёлкнуть по нему левой клавишей мыши — или выделить правой и в контекстном меню выбрать пункт «Открыть» или «Запуск от имени администратора».
- Отредактировать содержание текстового документа можно, воспользовавшись в том же контекстном меню опцией «Изменить».
Совет: чтобы было легче найти созданный файл, следует переименовать его сообразно фантазии и способностям пользователя — например, назвать «Автозагрузкой».
Командная строка
Этот способ не слишком отличается от предыдущего; посмотреть список автозагружаемых программ на Windows 7, используя командную строку, можно следующим образом:
- Открыть меню «Пуск» и ввести в строке поиска запрос «Командная строка».
- Или, если не лень переключаться на латиницу, — cmd, после чего кликнуть левой клавишей мыши по верхнему пункту в списке результатов.
- Ввести в открывшемся окне классической командной строки, ничего не меняя, msconfig.exe или msconfig, а затем воспользоваться клавишей Enter.
- Выполнив все действия, пользователь окажется в уже знакомом системном окошке, где сможет продолжить настройку запуска приложений.
- Если по каким-либо причинам найти «Командную строку» описанным способом не получилось, следует в меню «Пуск» открыть список «Все программы».
- Перейти в каталог «Стандартные».
- И найти там нужную утилиту.
Совет: чтобы упростить вход в автозагрузку Виндовс 7 в будущем, юзер может создать ярлык «Командной строки» и разместить его на «Рабочем столе».
CCleaner
Удобная, крайне простая в использовании и безопасная программа, скачать которую можно совершенно бесплатно на сайте производителя, позволяет пользователю Windows 7 ознакомиться со списком автозапуска следующим образом:
- Запустить приложение и перейти в раздел «Инструменты».
- А далее — на вкладку «Запуск».
- Здесь владелец ПК увидит список всех программ, стартующих сразу после включения операционной системы.
- Отключить любой пункт можно, выделив его нажатием левой клавиши мыши и воспользовавшись одной из кнопок справа.
Совет: переместившись на вкладку «Контекстное меню», пользователь сможет посмотреть и при необходимости отключить отдельные пункты появляющегося при нажатии правой клавиши мыши списка.
Где находится папка «Автозагрузка» в Windows 7?
Чтобы перейти в каталог автозагрузки и отключить автозапуск программ в Windows 7 там, юзеру нужно:
- Открыть меню «Пуск» и выбрать в правом столбце пункт «Мой компьютер».
- Дважды щёлкнуть по значку диска C.
- По умолчанию часть системных папок пользователю недоступна; к ним относится и «Автозагрузка». Если ранее изменений не вносилось, пользователь должен описанным выше способом вызвать окно «Отображение и скрытие расширений имён файлов» и на вкладке «Вид» отметить кружочком пункт «Показывать скрытые файлы, папки и диски», а потом — последовательно нажать на кнопки «Применить» и «ОК».
- Теперь можно продвигаться дальше: из системного диска — в папку «Пользователи».
- Затем — в каталог текущего юзера.
- Потом — в папку AppData.
- Roaming.
- Microsoft.
- Windows.
- «Главное меню».
- Здесь, в папке «Программы».
- В каталоге «Автозагрузка» и находятся ярлыки запускаемых по умолчанию приложений.
Совет: отключить любое из них можно, просто удалив соответствующий ярлык, а добавить новое — скопировав ссылку на исполняемый файл в папку «Автозагрузка».
Подводим итоги
Попасть в меню автозапуска Windows 7 можно штатными средствами: с помощью командной строки или утилиты «Выполнить». Упрощает задачу использование сторонних приложений, например CCleaner. Папка «Автозагрузка» находится в каталоге пользователя; чтобы добраться до неё, необходимо будет включить отображение скрытых объектов.
В автозагрузке находятся программы, которые автоматически запускаются при входе. Однако не все приложения нужны в автозапуске, поэтому у пользователей возникает желание удалить некоторые из них, но, для того чтобы это сделать, необходимо знать, как открыть автозагрузку в Windows 7 и других ОС.
Зачем нужно отключать программы в автозагрузке?
Вместе с нужным софтом в автозапуске после загрузки могут появиться и приложения. Конечно, некоторые из них весьма полезны. Например, желательно, чтобы антивирус включался сразу после загрузки ОС. Здесь же находятся и служебные программы, необходимые для корректной работы Windows.
При этом у вас есть возможность самостоятельно добавлять в автозапуск приложения, которыми вы часто пользуетесь и хотите, чтобы они включались при загрузке системы. Безусловно, это очень удобно, но нужно понимать, что, включая компьютер, ОС понадобится больше времени для загрузки. Другими словами, вы не сможете сразу начать работу, например, открыть документ Word, так как ОС еще полностью не будет загружена.
Программы, которые находятся в автозапуске, потребляют оперативную память, а в некоторых случаях еще и используют интернет-соединение, поэтому нужно понимать, как открыть автозагрузку в Windows 7, 8, XP и отключить некоторые из них.
Автозапуск в Windows XP
Посмотреть, какие приложения находятся в автозапуске Win XP, можно несколькими способами. Самый популярный – использование командной строки. Для этого нажмите кнопки Win + R, в появившемся окне впишите msconfig. Теперь кликните «ОК» или нажмите на клавишу Enter.
Итак, на экране вашего монитора появилось окошко, где необходимо перейти в раздел «Автозагрузка». Здесь можно снять чекбоксы, находящиеся напротив тех приложений, которые вам не нужны в автозапуске.
Кроме использования кнопок Win и R, вы можете перейти в меню «Пуск» и выбрать команду «Выполнить». Здесь же (в «Пуске») нажмите «Все программы», а затем найдите раздел «Автозагрузка». Кликнув по нему, вы увидите, какие программы сейчас запускаются вместе с операционной системой.
Теперь, когда вы знаете, как открыть автозагрузку в Windows XP, у вас будет возможность настроить запуск приложений по своему усмотрению.
Автозагрузка в «семерке»
В седьмой версии «Виндоус» войти в автозапуск также очень легко. Вы можете воспользоваться одним из способов, о которых говорилось выше. Например, при вызове командной строки (Win + R) и вписании в нее слова msconfig у вас появится возможность отключить программы, вызывающие «торможение» ОС. Для этого понадобится перейти на вкладку «Автозагрузка» и убрать чекбоксы возле ненужных приложений.
Однако такие программы могут присутствовать не только в автозапуске, но и в разделе «Службы». Снова зайдите в конфигурацию системы (вы уже знаете, как это сделать) и перейдите в соответствующий раздел. Чтобы не удалить что-то нужное, установите внизу галочку возле пункта «Скрывать службы Microsoft». Если вы начинающий пользователь, то лучше вообще ничего не трогать в данном разделе.
После выполнения всех действий вам будет предложено перезагрузить систему. Можете сделать это сразу или же изменения вступят в силу при следующем запуске «Виндоус».
Как открыть автозагрузку в Windows 8?
Для того чтобы войти в автозапуск «восьмерки», можно воспользоваться все той же командой — msconfig. При этом, открыв вкладку «Автозагрузка», вы не увидите список программ, которые там находятся, но вам предложат перейти по ссылке в «Диспетчер задач».
В соответствующем разделе вы сможете посмотреть все приложения, запуск которых происходит одновременно с операционной системой. Чтобы отключить любое из них, кликните ПКМ по программе, в выпадающем меню выберите нужное действие.
Здесь же вы можете посмотреть, какое влияние оказывает та или иная программа на загрузку ОС. И уже исходя из этого принимать решение, что с ней делать.
Как открыть автозагрузку через командную строку, вы уже запомнили, однако не все знают, как быстро вызвать диспетчер устройств. Сделать это можно, одновременно нажав кнопки Ctrl + Shift + Esc.
Программа Autoruns
Если вы не знаете, как открыть автозагрузку в Windows 7, XP или «восьмерке», то установите утилиту, позволяющую посмотреть, какие приложения находятся в автозагрузке. Одно из самых популярных – «Авторанс». Следует сказать, что данная программа абсолютно бесплатна. Скачать ее можно с официального сайта.
Несмотря на то что программа выпущена на английском языке, работать с ней очень легко. Запустив ее, вы увидите множество вкладок. Откройте раздел Everythihg, чтобы посмотреть, что присутствует в автозагрузке.
Когда возникает необходимость избавиться от определенной программы в автозапуске, то просто уберите установленную возле нее галочку.
Заключение
Итак, вы узнали, как открыть автозагрузку в Windows 7 и других популярных операционных системах. Теперь у вас будет возможность самостоятельно выбрать, какие приложения вам нужны в автозапуске, а какие нет. При этом помните, что служебные программы отключать нельзя, так как это повлияет на работу ОС.
Если внимательно посмотреть, то вы заметите, что, в принципе, вход в автозагрузку практически ничем не отличается в разных «операционках», но если у вас возникают трудности, то можете установить стороннюю утилиту.

Содержание
- Как отключать автозапуск программ на Windows 7?
- Как убрать автозапуск программ на Windows 7 через командную строку?
- Программы для управления автозагрузкой
Приветствую читателя! В сегодняшнем материале разберем такой момент, как отключение автозапуска программ в операционной системе Windows 7. В ней настройка автоматической загрузки программ имеет привычный и простой вид.
Для чего необходимо отключать программы в автозапуске? Дело в том, что многие программы и службы стартуют вместе с включением компьютера. Одни из них являются неотъемлемой частью работы системы, другие включаются в фоновом режиме. Обнаружить их можно в правом нижнем углу монитора, где расположены часы.
И все бы ничего, но чем больше программ попадают в режим автозагрузки, тем больше уходит времени на запуск системы. Это, в свою очередь, влияет на быстродействие. Со временем компьютер начинает тормозить. Лишние программы можно отключать, или вовсе нужно удалить.
Помните, при отключении программ нужно точно знать, что именно вы хотите убрать. Влияет ли отключаемая программа на работу системы? В противном случае можно отменить службу, без которой система не сможет стабильно работать.
Самый комфортный и популярный способ отключения Автозапуска программ в «семерке» – это вход через кнопку «Пуск» в меню «Автозагрузка». Там в папке отображаются установленные программы, которые стартуют вместе с операционной системой.
Если вы там обнаружили ярлыки программ, запуск которых, не столь необходим, то они просто удаляются традиционным способом в корзину. Наоборот — поместили ярлык в эту папку — теперь программа стартует с Windows. На мой взгляд удобно.
Второй вариант – можно вызвать специальную утилиту windows MSConfig. Запускается она через командную строку, можно через меню «Пуск»
Как убрать автозапуск программ на Windows 7 через командную строку?
Вызвать этот настройщик можно следующим образом. Нажимаем кнопку «Пуск» и в строке «поиск» вводим команду msconfig. Сочетание клавиш Win+R вызывает тоже меню «Выполнить»:
Нажимаем клавишу «Enter» и запустится сама утилита, в которой необходимо выбрать вкладку «Автозагрузка»:
В открывшемся окне ставим галочки на все программы, которые по нашему мнению не нужны. После нажимаем ОК. Компьютер предложит перезагрузиться. Выполняем. Всё, программы изъяты из автозагрузки, при этом мы их не удаляем. Можно вернуть на место все при случае.
В одной из статей уже было подробнее рассказано, как ускорить запуск и работу компьютера в том числе с помощью msconfig. Однако данная утилита не совсем наглядна, а потому для управлением автозагрузкой еще дополнительно используется различный сторонний софт.
Программы для управления автозагрузкой
Существует множество самых различных программ. Но здесь мне хотелось бы выделить две. Первая специально предназначена для работы с системой и называется Autoruns. Находим русскую версию и скачиваем. Она не является установочной. Открыв программу увидим следующее окно:
В этом окне необходима вкладка «Все», где показаны именно все программы. Остальные вкладки показывают тоже самое, но по категориям. Убираем галочку с ненужных программ и все. Они отключены.
Как видите, все достаточно просто, подробно и наглядно. Можно отключать ненужное. Вторая программа – бесплатная утилита Ccleaner. Она предназначена не только для чистки реестра, но и для некоторых других операций. При установке программы не торопитесь — вам будут предлагать установить Avast антивирус, который потом бывает трудно удалить. Не забудьте снять галочку!
В частности, войдя в программу и выбрав меню «Сервис», а далее «Автозагрузка», мы попадем во вкладку, где будут перечислены программы, которые стартуют с Windows.
Как видите, все достаточно просто. Можно включать и выключать нужные программы.