Windows Server 2019 — это операционная система, которая широко используется в корпоративной среде для управления сетью и обеспечения безопасности данных. Одним из важных аспектов работы с сервером является автозагрузка приложений и сервисов после перезагрузки системы.
Многие приложения и сервисы могут быть настроены на автоматическую загрузку вместе с операционной системой. Чтобы найти папку автозагрузки в Windows Server 2019, вам нужно выполнить несколько простых шагов.
Сначала откройте проводник и перейдите в следующую директорию: C:\ProgramData\Microsoft\Windows\Start Menu\Programs\StartUp. В этой папке вы найдете ярлыки приложений и сервисов, которые автоматически запускаются при включении сервера.
Обратите внимание, что некоторые программы могут использовать другие места для автозагрузки, например, реестр или папку пользователя. В таких случаях вам может потребоваться провести дополнительные проверки и исследования.
Важно помнить, что добавление слишком многих приложений и сервисов в папку автозагрузки может замедлить загрузку операционной системы и увеличить время, необходимое для запуска сервера. Рекомендуется включать в автозагрузку только необходимые и важные приложения и сервисы.
Содержание
- Информация о папке автозагрузки Windows Server 2019
- Где найти папку автозагрузки Windows Server 2019
- Советы по использованию папки автозагрузки
- Инструкции по настройке папки автозагрузки
Информация о папке автозагрузки Windows Server 2019
Папка автозагрузки в операционной системе Windows Server 2019 содержит программы и сервисы, которые запускаются автоматически при загрузке системы. Это позволяет приложениям быть готовыми к использованию сразу после запуска сервера.
По умолчанию, путь к папке автозагрузки в Windows Server 2019 выглядит следующим образом:
C:\ProgramData\Microsoft\Windows\Start Menu\Programs\StartUp
В данной папке можно разместить ярлыки или сами исполняемые файлы программ или скриптов, которые должны запуститься при загрузке системы. При этом, программа или скрипт должны быть доступны в указанной папке.
Удаление или добавление файлов в папку автозагрузки может влиять на процесс загрузки системы, поэтому следует быть осторожным и уверенным в работе с файлами и настройках операционной системы.
Где найти папку автозагрузки Windows Server 2019
Автозагрузка позволяет определенным программам и службам запускаться автоматически при загрузке операционной системы Windows Server 2019. Если вы хотите найти папку, в которой хранятся файлы для автозагрузки, следуйте инструкциям ниже.
- Откройте Проводник Windows, нажав на значок папки на панели задач или нажав клавишу Win+E.
- Перейдите в следующую папку:
C:\Users\{имя_пользователя}\AppData\Roaming\Microsoft\Windows\Start Menu\Programs\Startup - В этой папке вы найдете ярлыки или сокращения к программам и службам, которые автоматически запускаются при входе в систему.
Обратите внимание, что папка автозагрузки может быть различной для разных пользователей. Путь, указанный выше, относится к папке автозагрузки текущего пользователя.
Если вы хотите изменить программы, запускающиеся при входе в систему, просто удалите или переместите ярлыки или сокращения из папки автозагрузки.
Успешного поиска!
Советы по использованию папки автозагрузки
- Будьте внимательны при добавлении элементов в папку автозагрузки. Неконтролируемое количество программ или скриптов может замедлить загрузку операционной системы и увеличить время работы сервера.
- Для удобства может быть полезно создать подпапки в папке автозагрузки для разделения программ или скриптов по группам или задачам. Это поможет вам легче ориентироваться и обслуживать папку автозагрузки.
- Проверьте элементы в папке автозагрузки регулярно. Некоторые программы или скрипты могут стать устаревшими или больше не нужны, и удаление их из папки автозагрузки поможет оптимизировать производительность системы.
- Используйте папку автозагрузки с осторожностью. Изменение или удаление некоторых программ или скриптов может повлиять на работу системы, поэтому всегда делайте резервную копию всех элементов перед внесением каких-либо изменений.
- При необходимости можно воспользоваться групповыми политиками для управления папкой автозагрузки на нескольких серверах одновременно. Это поможет упростить администрирование и обслуживание системы.
Следуя этим советам, вы сможете максимально эффективно использовать папку автозагрузки в операционной системе Windows Server 2019 и повысить продуктивность вашего сервера.
Инструкции по настройке папки автозагрузки
Настраивая папку автозагрузки в Windows Server 2019, вы можете указать, какие программы и сервисы должны запускаться автоматически при загрузке операционной системы. Следуя следующим инструкциям, вы сможете настроить папку автозагрузки и определить, какие программы должны автоматически запускаться при каждом включении сервера:
- Откройте папку автозагрузки. Для этого нажмите Win + R, введите shell:startup в поле Выполнить и нажмите Enter.
- В открывшемся окне перейдите в папку автозагрузки.
- Создайте ярлык программы или файла, который вы хотите добавить в автозагрузку. Для этого нажмите правой кнопкой мыши на свободное место в папке автозагрузки, выберите пункт Создать и выберите либо Ярлык, либо Связь с объектом. Затем выберите нужную программу или файл, и нажмите ОК.
- Дважды щелкните созданный ярлык, чтобы убедиться, что программа или файл корректно запускается.
- Перезагрузите сервер, чтобы применить настройки автозагрузки.
После выполнения этих инструкций выбранная вами программа или файл будет автоматически запускаться при каждом включении сервера.
Автозагрузка в Windows Server 2019 — это важная функция, которая позволяет определенным программам автоматически запускаться при загрузке операционной системы. Это может быть очень удобно, так как позволяет сэкономить время на ручном запуске необходимых программ после каждой перезагрузки сервера. В этом подробном руководстве мы расскажем, как настроить автозагрузку в Windows Server 2019.
Шаг 1: Откройте меню «Пуск» и выберите «Служебные программы».
Первым шагом для настройки автозагрузки в Windows Server 2019 является открытие меню «Пуск» и выбор «Служебные программы». В этом разделе вы найдете множество инструментов и настроек, включая возможность изменить автозагрузку.
Примечание: Если вы не видите «Служебные программы» в меню «Пуск», вы можете ввести «Служебные программы» в строке поиска.
Шаг 2: Откройте «Конфигурация системы» и перейдите на вкладку «Автозагрузка».
После открытия «Служебные программы» найдите и откройте «Конфигурацию системы». По умолчанию вы попадете на вкладку «Общие». Чтобы настроить автозагрузку, выберите вкладку «Автозагрузка». Здесь вы найдете список программ, которые в настоящее время автоматически запускаются вместе с системой.
Важно: Будьте осторожны при изменении списка программ в автозагрузке. Неправильные изменения могут привести к нежелательным последствиям и негативно сказаться на работе вашего сервера.
Содержание
- Как автоматически загружать программы в Windows Server 2019
- Подготовка к настройке автозагрузки
- Настройка автозагрузки в реестре Windows Server 2019
Как автоматически загружать программы в Windows Server 2019
Windows Server 2019 предлагает функцию автозагрузки, которая позволяет запускать программы автоматически при загрузке операционной системы. Это может быть полезно, если вам необходимо запускать определенные программы сразу после включения сервера, например, для автоматической настройки служб или запуска приложений.
Для настройки автозагрузки программ в Windows Server 2019 вы можете следовать простым шагам:
- Щелкните правой кнопкой мыши по кнопке «Пуск» и выберите «Проводник».
- Перейдите в папку «Пуск» в разделе «Проводник».
- В папке «Пуск» найдите папку «Автозагрузка». Если ее нет, создайте новую папку и назовите ее «Автозагрузка».
- Откройте папку «Автозагрузка».
- Создайте ярлык любой программы, которую вы хотите автоматически запускать при загрузке операционной системы, и перетащите его в папку «Автозагрузка».
- Повторите шаги 5 и 6 для каждой программы, которую вы хотите автоматически загружать.
- Перезагрузите сервер для применения изменений.
После перезагрузки сервера выбранные программы будут автоматически запускаться при загрузке операционной системы. Вы можете проверить их успешную работу, открывая каждую программу вручную и убедившись, что они запускаются без ошибок.
Кроме того, обратите внимание, что автоматическая загрузка программ в Windows Server 2019 может замедлить загрузку операционной системы, особенно если запускается множество программ одновременно. Убедитесь, что загружаемые программы действительно необходимы для работы сервера, чтобы избежать неприятных ситуаций с производительностью.
Подготовка к настройке автозагрузки
Автозагрузка в Windows Server 2019 позволяет выполнять определенные программы или службы автоматически при запуске операционной системы. Для того чтобы настроить автозагрузку, необходимо выполнить несколько предварительных шагов.
- Права администратора. Убедитесь, что у вас есть права администратора на сервере. Только пользователи с правами администратора могут изменять настройки автозагрузки.
- Исследуйте программы и службы. Проанализируйте, какие программы или службы нужно автоматически запускать при старте системы. Убедитесь, что эти программы или службы установлены на сервере и работают корректно.
- Путь к исполняемому файлу. Для каждой программы или службы, которую вы хотите добавить в автозагрузку, определите путь к исполняемому файлу. Этот путь задает место расположения программы или службы на сервере.
- Важность программы или службы. Определите важность каждой программы или службы. Некоторые программы или службы могут требовать приоритетного запуска при старте системы.
После выполнения этих предварительных шагов вы будете готовы к настройке автозагрузки на Windows Server 2019. В следующих разделах этого руководства мы рассмотрим подробные инструкции по настройке автозагрузки для различных программ и служб.
Настройка автозагрузки в реестре Windows Server 2019
Настройка автозагрузки в реестре Windows Server 2019 позволяет определить, какие программы будут запускаться при загрузке операционной системы. Это может быть полезно, если вы хотите, чтобы определенные приложения автоматически запускались при каждом включении компьютера.
Чтобы настроить автозагрузку в реестре, выполните следующие шаги:
Шаг 1:
Откройте редактор реестра Windows Server 2019, нажав комбинацию клавиш Win + R и введя команду regedit.
Шаг 2:
Перейдите к следующему пути: HKEY_CURRENT_USER\Software\Microsoft\Windows\CurrentVersion\Run. В данном разделе хранится информация о программах, которые запускаются для текущего пользователя.
Шаг 3:
Выберите нужный раздел Run и щелкните правой кнопкой мыши по свободному месту. Выберите опцию «Новый» -> «Строка значения».
Шаг 4:
Введите название программы, которую необходимо автоматически запускать, в поле «Имя». Укажите путь к исполняемому файлу программы в поле «Данные значения».
Шаг 5:
После ввода информации нажмите клавишу Enter для сохранения изменений в реестре. Затем закройте редактор реестра.
Теперь указанная программа будет запускаться автоматически при загрузке операционной системы Windows Server 2019. Если вам понадобится удалить программу из автозагрузки, просто удалите соответствующую запись в разделе Run реестра.
Автоматическая загрузка операционной системы после перезагрузки сервера — важная функциональность, которая позволяет сократить время простоя и повысить эффективность работы. В случае Windows Server 2019 настройка автозагрузки может быть выполнена с помощью нескольких простых шагов. В этой пошаговой инструкции мы рассмотрим все необходимые этапы.
Первым шагом является открытие приложения «Пуск» и выбор подраздела «Административные инструменты». В появившемся списке нужно найти и запустить «Планировщик заданий». Здесь вы найдете список задач и их расписание. Для настройки автозапуска необходимо двигаться по следующему пути: «Действие» -> «Создать задачу».
На следующем этапе откроется окно настройки новой задачи. В поле «Имя» нужно ввести удобное вам название для задачи. Затем вам нужно выбрать «Программа или скрипт», куда вы вводите путь к запускаемому файлу. Если требуется задать определенные параметры, вы можете использовать поле «Добавить аргументы». Чтобы убедиться, что задача выполняется только тогда, когда вход является активным, поставьте галочку в поле «Триггер» -> «На главной странице» и выберите параметр «Только при входе активного пользователя».
Содержание
- Установка Windows Server 2019
- Требования к системе
- Загрузка и установка операционной системы
- Подготовка к настройке автозагрузки
- Поиск и запуск «Службы конфигурации автозагрузки»
- Выбор режима запуска автозагрузки
- Создание новой задачи автозагрузки
Установка Windows Server 2019
Для начала процедуры установки Windows Server 2019, вам потребуется загрузить образ ISO операционной системы с официального сайта Microsoft или использовать подготовленное установочное устройство.
После того, как у вас есть образ ISO или носитель установочного устройства, выполните следующие шаги для установки Windows Server 2019:
| Шаг 1: | Вставьте установочный носитель в компьютер или подключите USB-флешку с образом ISO. |
| Шаг 2: | Перезагрузите компьютер и настройте BIOS для загрузки с установочного носителя. |
| Шаг 3: | Запустите установку Windows Server 2019, выбрав язык и другие параметры. |
| Шаг 4: | Примите лицензионное соглашение и выберите раздел для установки операционной системы. |
| Шаг 5: | Настройте параметры установки, такие как язык и раскладка клавиатуры, пароль администратора и другие дополнительные параметры. |
| Шаг 6: | Дождитесь завершения установки операционной системы и перезагрузите компьютер. |
После перезагрузки компьютер будет готов к использованию с установленной Windows Server 2019. Убедитесь, что все драйверы и обновления установлены правильно, и настройте сервер в соответствии с вашими потребностями.
Требования к системе
Перед тем, как приступить к настройке автозагрузки Windows Server 2019, убедитесь, что ваша система соответствует следующим требованиям:
- Процессор: 1,4 ГГц 64-битный процессор с поддержкой набора инструкций SSE2
- Оперативная память: 2 Гб (для 64-разрядной версии) или 1 Гб (для 32-разрядной версии)
- Свободное место на жестком диске: 32 Гб (для установки операционной системы)
- Графическое устройство: поддержка графического устройства с разрешением 1024 x 768 пикселей и выше
- Привод DVD-ROM (требуется только при установке с DVD)
- Сеть: сетевое соединение с пропускной способностью не менее 1 Гбит/с для оптимальной работы
Убедитесь также, что у вас имеется права администратора на сервере для выполнения настроек автозагрузки.
Загрузка и установка операционной системы
Прежде чем приступить к настройке автозагрузки Windows Server 2019, необходимо установить операционную систему на сервер. Для этого выполните следующие шаги:
Шаг 1: Загрузите установочный образ Windows Server 2019 с официального сайта Microsoft или используйте лицензионное DVD.
Шаг 2: Вставьте загрузочный носитель или подключите USB с установочным образом к серверу.
Шаг 3: Перезагрузите сервер и выберите загрузку с установочного носителя.
Шаг 4: Следуйте инструкциям мастера установки. Выберите язык установки, раскладку клавиатуры и примите условия лицензионного соглашения.
Шаг 5: Выберите тип установки — «С настройками», чтобы настроить разделы диска и другие параметры. Выберите желаемый вариант разделения диска и укажите место установки ОС.
Шаг 6: Подождите, пока установка завершится. После завершения установки система перезагрузится.
После завершения установки операционной системы Windows Server 2019 вы будете готовы приступить к настройке автозагрузки для вашего сервера.
Подготовка к настройке автозагрузки
Перед тем, как приступить к настройке автозагрузки в Windows Server 2019, следует выполнить несколько подготовительных шагов. Они помогут обеспечить более гладкую и эффективную настройку и предотвратить ошибки.
- Создайте резервную копию важных данных: Перед настройкой автозагрузки рекомендуется сделать резервную копию всех важных данных на сервере. В случае возникновения проблем при настройке, вы сможете восстановить данные с резервной копии и избежать их потери.
- Убедитесь в наличии административных прав: Для настройки автозагрузки Windows Server 2019 требуются административные права. Убедитесь, что у вас есть необходимые права доступа к серверу и полные права на внесение изменений в системные настройки.
- Определитесь с программами для автозагрузки: Перед настройкой автозагрузки рекомендуется определить, какие программы должны автоматически запускаться при загрузке системы. Составьте список этих программ и убедитесь, что они установлены на сервере.
- Подготовьте необходимые данные и настройки: При настройке автозагрузки могут потребоваться некоторые данные и настройки, такие как путь к исполняемому файлу программы, параметры запуска и т.д. Подготовьте все необходимые данные заранее, чтобы упростить процесс настройки.
После выполнения этих подготовительных шагов вы будете готовы приступить к настройке автозагрузки в Windows Server 2019.
Поиск и запуск «Службы конфигурации автозагрузки»
Для настройки автозагрузки Windows Server 2019 вам потребуется найти и запустить «Службы конфигурации автозагрузки». Следуйте инструкциям ниже, чтобы выполнить эту операцию:
-
Откройте «Службы».
Нажмите правой кнопкой мыши на кнопке «Пуск» в левом нижнем углу экрана и выберите «Службы». В появившемся окне выберите раздел «Службы» на левой панели.
-
Найдите «Службы конфигурации автозагрузки».
Прокрутите список служб в правой части окна и найдите «Службы конфигурации автозагрузки». Вы можете воспользоваться функцией поиска, чтобы быстро найти эту службу. Просто введите «Службы конфигурации автозагрузки» в поле поиска в верхней части окна.
-
Запустите «Службы конфигурации автозагрузки».
Нажмите правой кнопкой мыши на «Службы конфигурации автозагрузки» и выберите «Запустить» из контекстного меню. После этого «Службы конфигурации автозагрузки» будет запущена и будет готова к использованию.
Теперь вы можете настроить автозагрузку в Windows Server 2019 с помощью «Службы конфигурации автозагрузки». Следуйте другим инструкциям или руководствам для выполнения необходимых настроек.
Выбор режима запуска автозагрузки
При настройке автозагрузки операционной системы Windows Server 2019 можно выбрать один из трех режимов запуска. Каждый режим имеет свои особенности и подходит для определенных сценариев использования.
1. Автозагрузка в безопасном режиме (Safe Mode)
Этот режим предназначен для устранения проблем и ошибок, связанных с загрузкой системы. При запуске в безопасном режиме загружаются только основные драйверы и службы, что позволяет идентифицировать и исправить проблемные компоненты. В этом режиме могут быть ограничены некоторые функции и возможности операционной системы, но он обеспечивает стабильную загрузку.
2. Автозагрузка со сетевыми драйверами (Safe Mode with Networking)
Этот режим является расширенной версией безопасного режима и добавляет поддержку сети. Он полезен, если вам требуется доступ к сети для решения проблем, связанных с интернет-подключением или удаленным доступом.
3. Автозагрузка с командной строкой (Safe Mode with Command Prompt)
Этот режим предназначен для продвинутых пользователей и администраторов, которым требуется доступ к командной строке системы. В этом режиме можно выполнить различные операции и команды для диагностики и решения проблем, а также для управления системой без использования графического интерфейса.
Выбор режима запуска автозагрузки зависит от ваших потребностей и требуемых операций. При необходимости можно изменить режим запуска, перезагрузив систему и выбрав соответствующий вариант в меню загрузки.
Создание новой задачи автозагрузки
1. Откройте «Планировщик задач».
2. В левой панели выберите папку, в которой вы хотите создать новую задачу автозагрузки.
3. На панели действий выберите «Создать задачу».
4. В диалоговом окне «Создание задачи» введите имя и описание для задачи.
5. Вкладка «Общие»:
| Настройка | Значение |
|---|---|
| Пользователь | Выберите пользователя, от имени которого будет выполняться задача. |
| Пароль | Введите пароль пользователя. |
6. Вкладка «Триггеры»:
| Настройка | Значение |
|---|---|
| Начать задачу | Выберите, как и когда задача должна быть запущена (например, при запуске системы или при входе в систему). |
7. Вкладка «Действия»:
| Настройка | Значение |
|---|---|
| Действие | Выберите «Начать программу» и укажите путь к исполняемому файлу или команду, которую нужно выполнить. |
8. Вкладка «Условия»:
| Настройка | Значение |
|---|---|
| Только если компьютер подключен к сети электропитания | Если необходимо, установите эту опцию. |
9. Нажмите «ОК», чтобы сохранить настройки задачи.
Теперь созданная задача будет запускаться автоматически при условиях, указанных в настройках. Вы всегда можете изменить или удалить задачу в «Планировщике задач» при необходимости.
Успешно созданная задача автозагрузки поможет вам автоматически запускать необходимые программы или команды при запуске или входе в систему.
Startup folder in Windows server 2012,2016 or 2019 or other Windows OS like Windows 10,11 contains the app which you want to run at startup.
The startup folder path for the logged-in user and all users are different. It contains the app that startup on the user logged in to the windows.
In this short article, I will show you the commands to use to find the startup folder path in windows serve 2012,2019.
Find the user startup folder path for Windows server 2019
To find a specific user startup folder on windows server 2012,2019 or other Windows OS, follow the below steps:
- Left Click on Windows Start
- Select Run application
- Type Shell:Startup and click ok
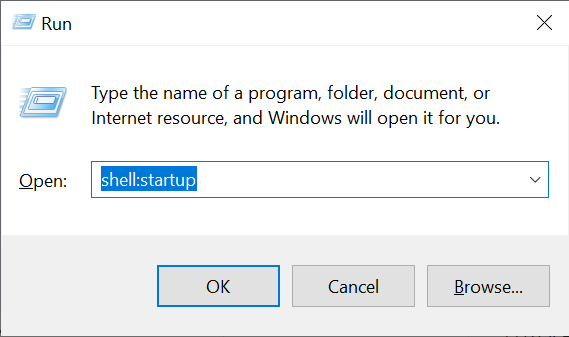
- It will open windows server startup folder, where it displays startup application available or you can also add an application to get startup.
- The startup folder for a specific user on the windows server system is:
C:\Users\admin\AppData\Roaming\Microsoft\Windows\Start Menu\Programs\Startup
or
%userprofile%\AppData\Roaming\Microsoft\Windows\Start Menu\Programs\Startup
Get Startup Folder Path for all users on Windows server
To get all users startup folder on windows server 2012,2019 or other Windows OS, follow the below steps:
- Left Click on Windows Start
- Select Run application
- Type Shell:Common Startup and click ok
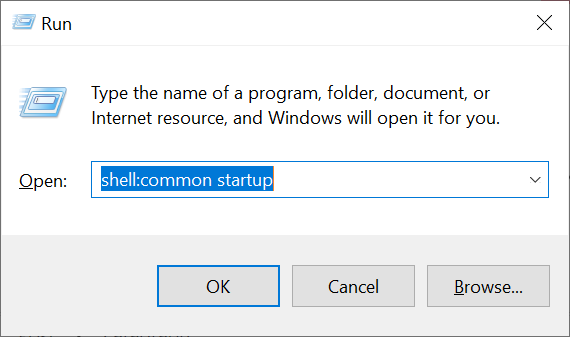
- It will open windows server startup folder, where it displays startup application available or you can also add an application to get startup.
- The startup folder path for a specific user on the windows server system is:
C:\ProgramData\Microsoft\Windows\Start Menu\Programs\StartUp
or
%allusersprofile%\Microsoft\Windows\Start Menu\Programs\StartUp
Conclusion
I hope the above article to find the startup folder path on Windows Server 2012 or Windows Server 2016 or Windows Server 2019 is helpful to you.
You can find more topics about PowerShell Active Directory commands and PowerShell basics on the ShellGeek home page.
- Регистрация
- 02.02.23
- Сообщения
- 27.409
- Реакции
- 0
- Баллы
- 12
- #1
Для добавления программы в автозапуск в Windows Server 2019 вы можете использовать следующие шаги:
- Откройте проводник (File Explorer) и перейдите к следующему пути: C:\Users<Имя пользователя>\AppData\Roaming\Microsoft\Windows\Start Menu\Programs\Startup Замените <Имя пользователя> на ваше имя пользователя в системе.
- В окне проводника откройте папку «Startup».
- В этой папке создайте ярлык вашей программы, которую вы хотите добавить в автозапуск. Чтобы создать ярлык, выполните одно из следующих действий:
- Щелкните правой кнопкой мыши на программе и выберите «Отправить» -> «Создать ярлык» и перетащите ярлык в папку «Startup».
- Щелкните правой кнопкой мыши на пустой области в папке «Startup», выберите «Создать» -> «Ярлык», затем укажите путь к исполняемому файлу программы и завершите создание ярлыка.
- После создания ярлыка программа будет запускаться автоматически при каждом запуске сервера.
Обратите внимание, что для добавления программы в автозапуск может потребоваться права администратора на вашем сервере. Если у вас нет прав администратора, вам может потребоваться обратиться к администратору сервера или внести соответствующие изменения в групповую политику (Group Policy) сервера.