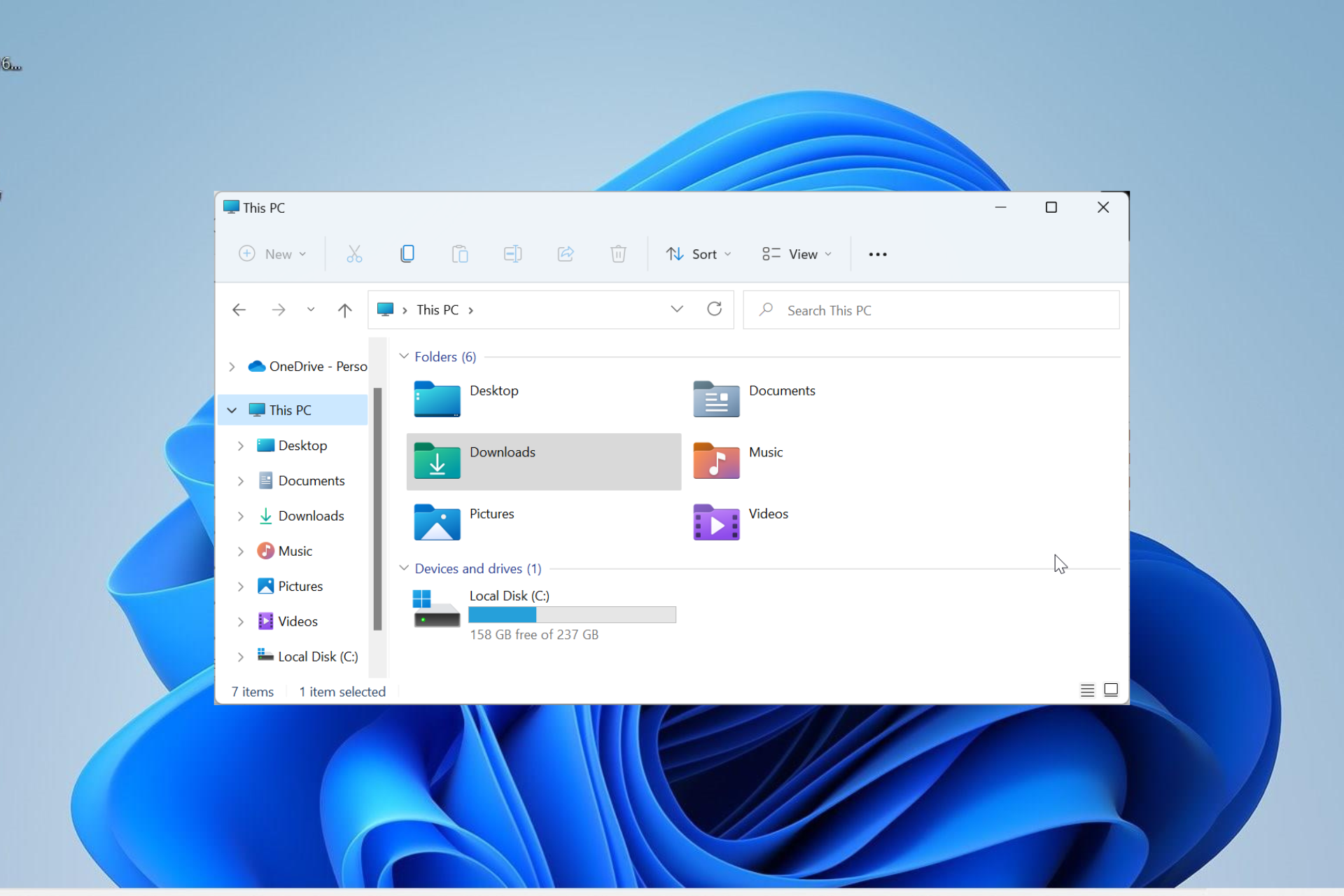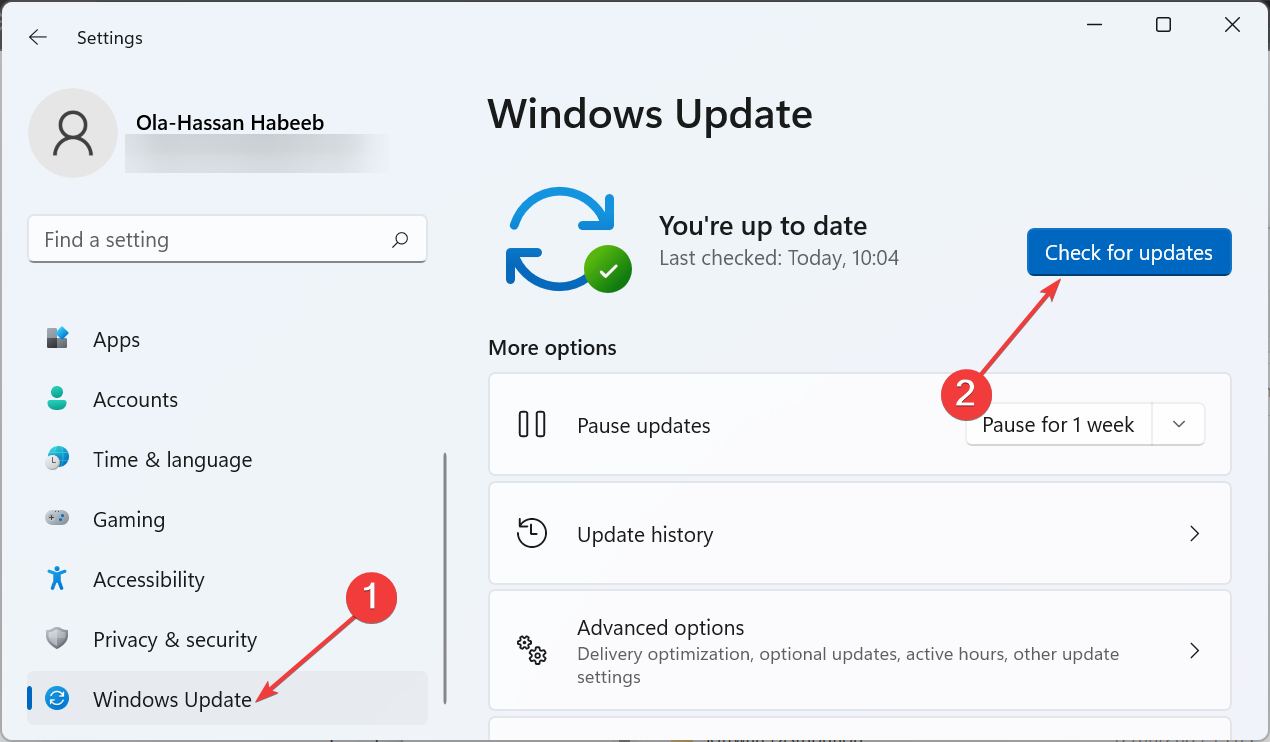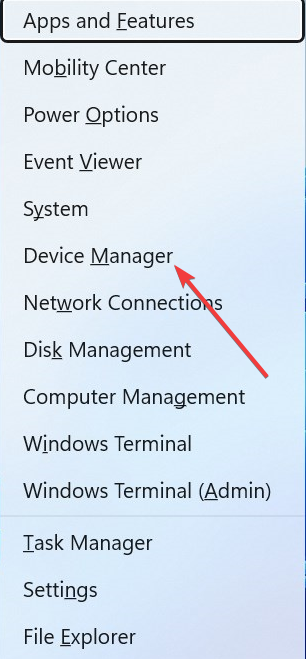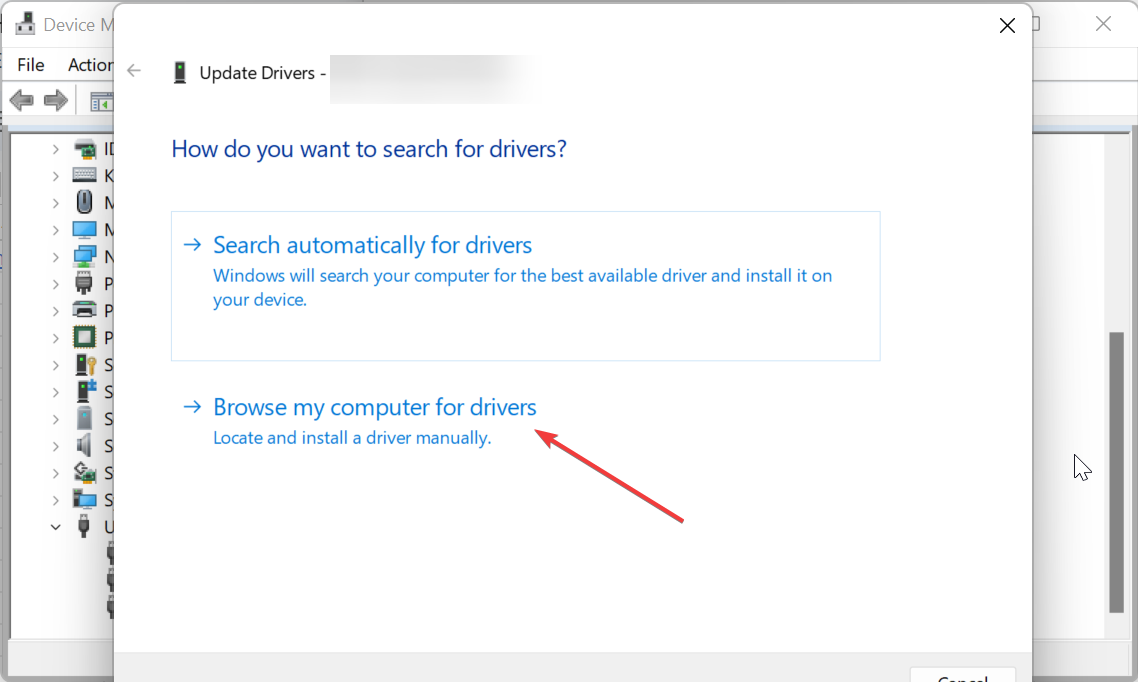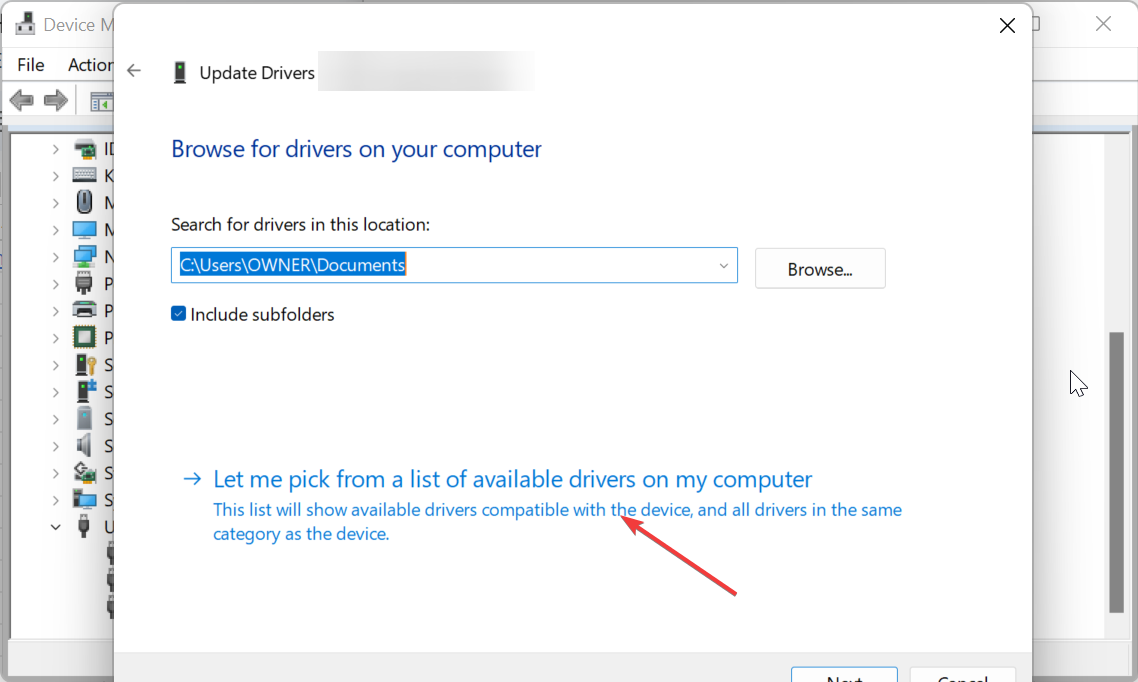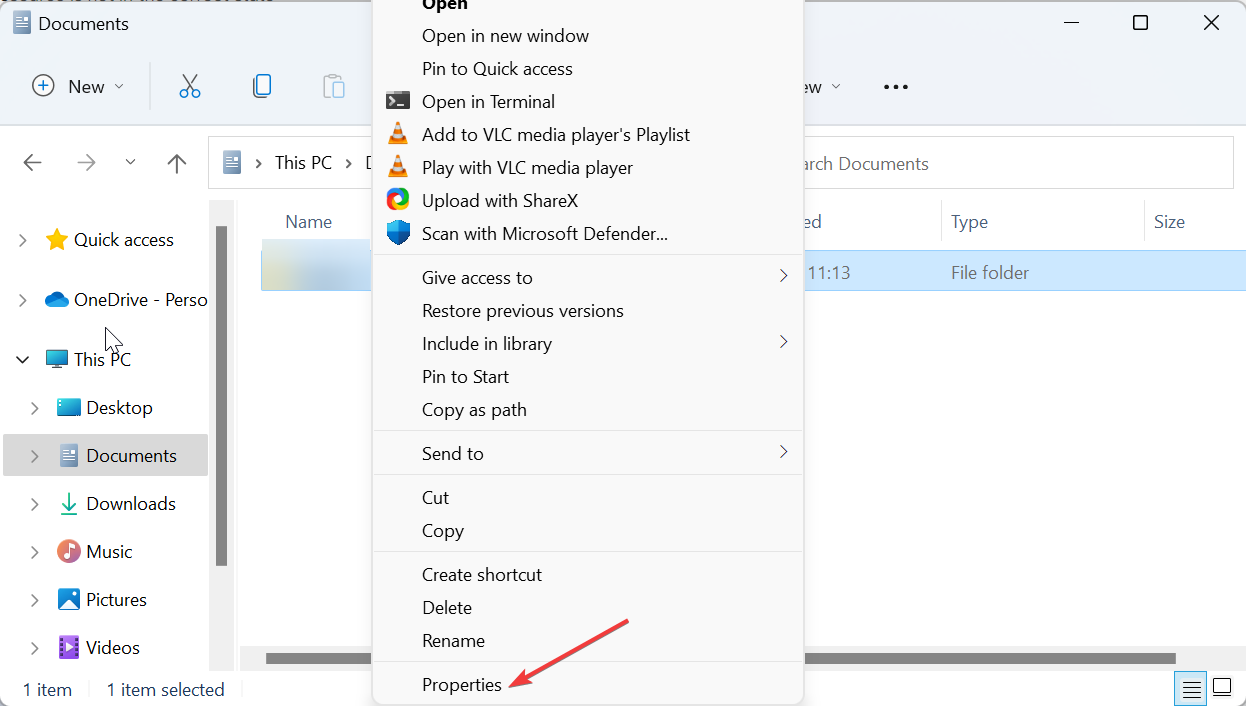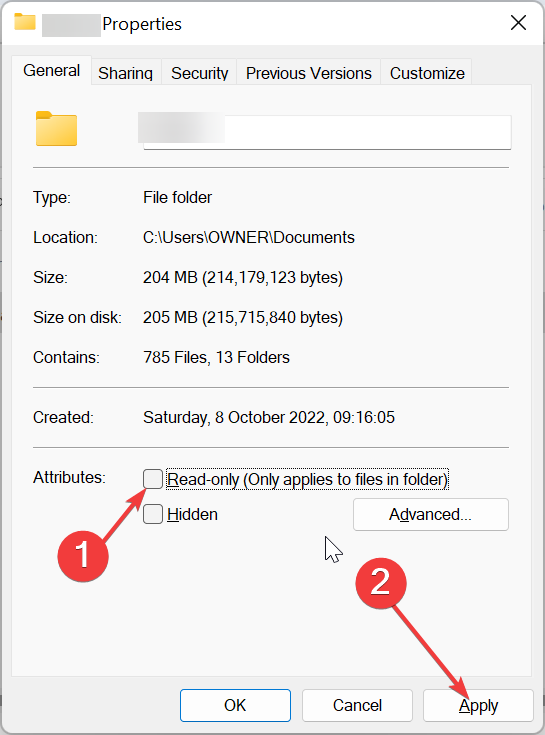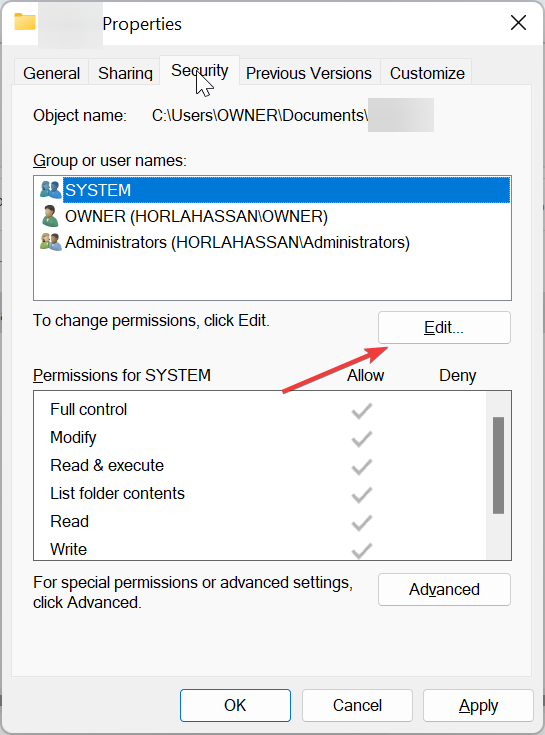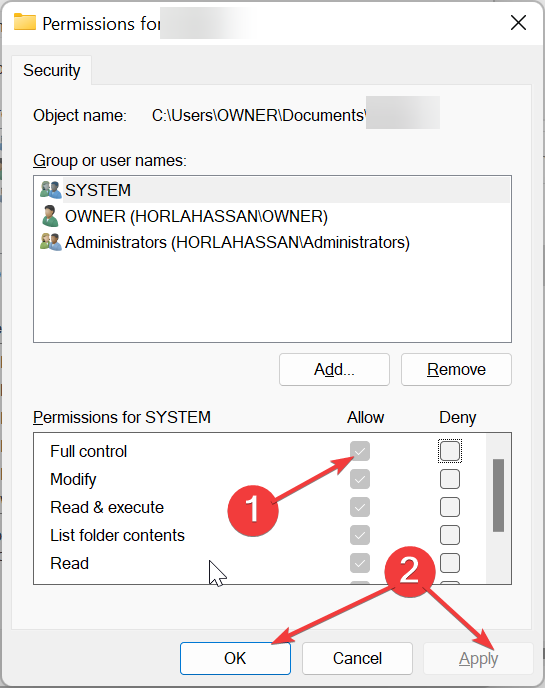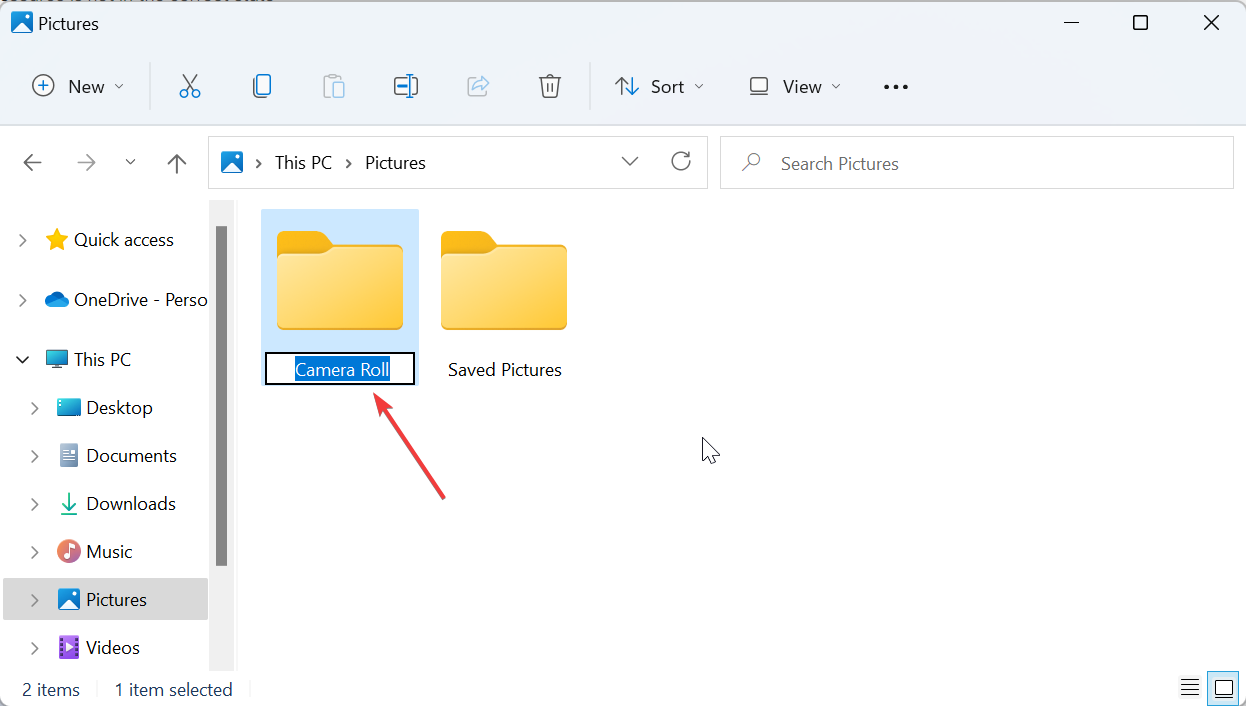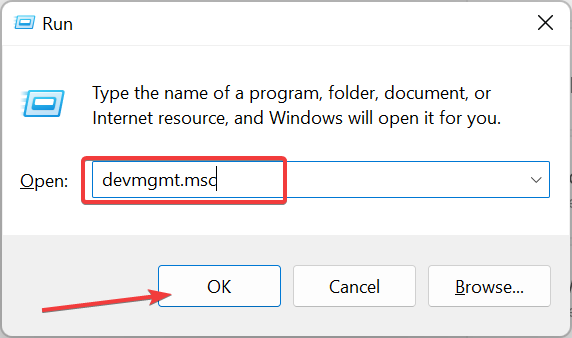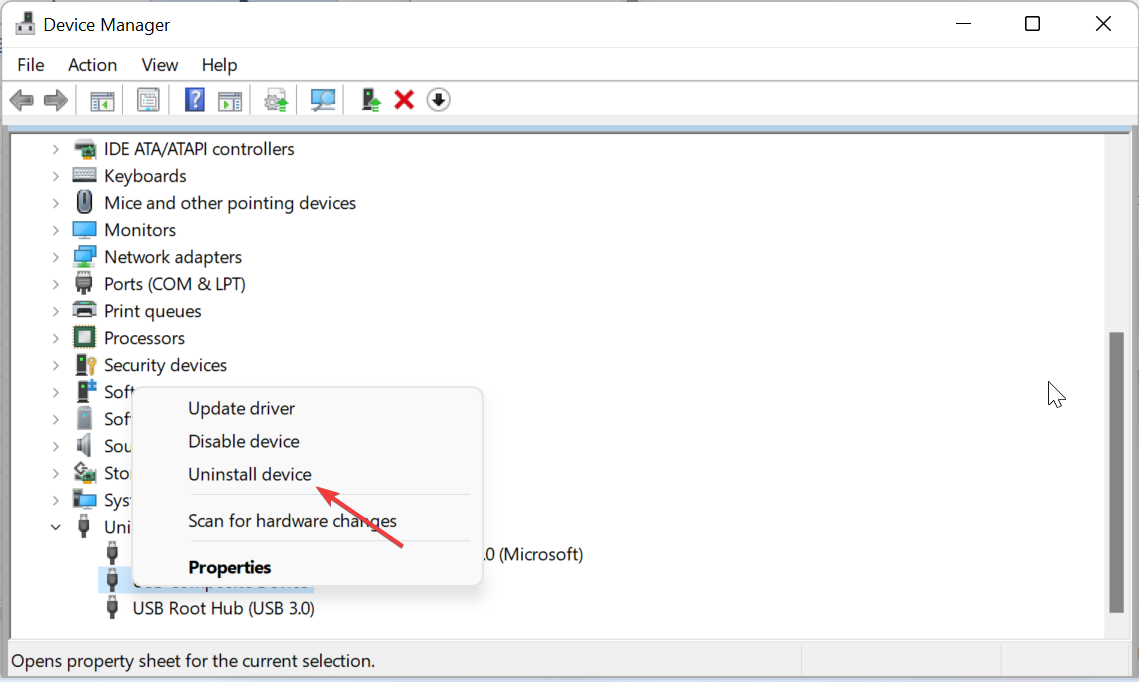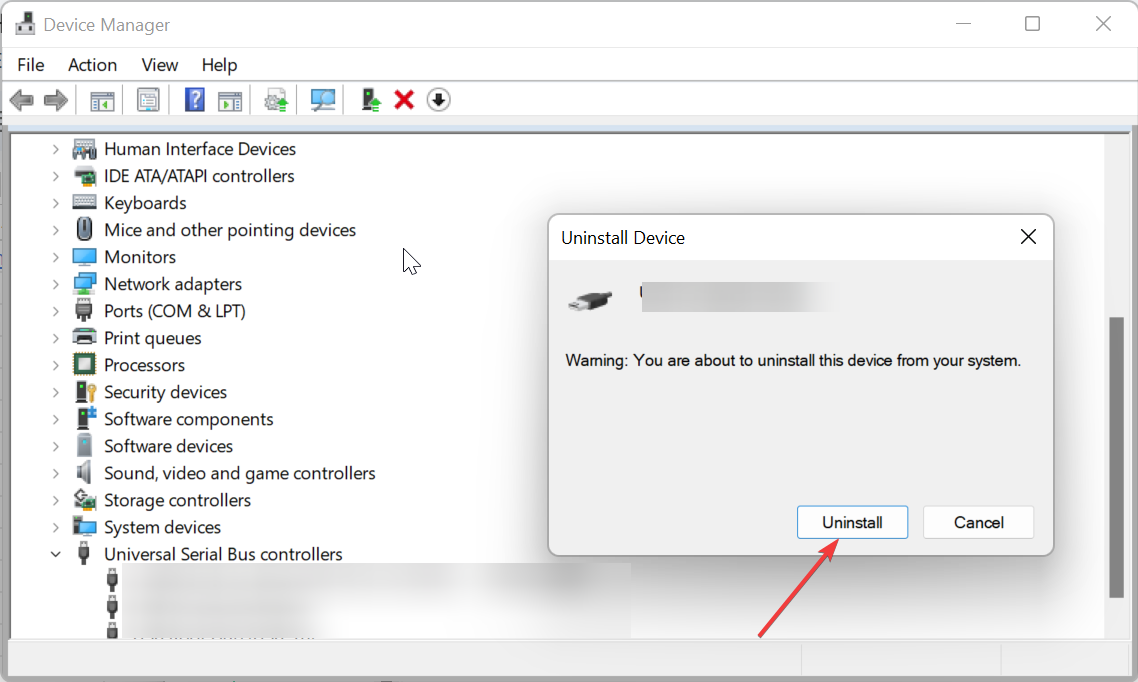A list of simple and direct fixes to get your iPhone showing up again
by Ola-Hassan Bolaji
A Computer Engineering graduate, he has spent most of his life reading and writing about computers. He finds joy in simplifying complex topics into simple solutions for PC… read more
Updated on
- If your iPhone is not showing in File Explorer, it might be because of an outdated operating system.
- You can fix this issue quickly by switching the active driver in Device Manager.
- Uninstalling and reinstalling the Apple mobile device USB driver is another way to fix this.
Connecting iPhone to Windows PC is effortless now more than ever. However, some users are complaining that iPhone doesn’t show up in File Explorer for some reason.
This restricts your access to the files on your phone. If you also face this issue, the solutions in this guide will help you fix it for good.
Why is my iPhone not showing in File Explorer?
The iPhone doesn’t show up in File Explorer because of varying factors. Below are some of the potential causes:
- Faulty driver: An outdated or broken Apple mobile device USB driver can be the reason for this issue. You can fix it by updating your driver to the latest version.
- Outdated PC: If your PC is outdated, it can cause so many reasons like the iPhone doesn’t show up in File Explorer issue on Windows 10 or 11. You can fix this by updating your PC to the latest version.
- Wrong active driver: Some users have found this issue to be due to selecting the wrong active driver. The solution to this is to change the active driver in Device Manager.
How do I get my iPhone to show up in File Explorer?
Below are the basic troubleshooting steps to apply before proceeding to the detailed fixes in this section:
How we test, review and rate?
We have worked for the past 6 months on building a new review system on how we produce content. Using it, we have subsequently redone most of our articles to provide actual hands-on expertise on the guides we made.
For more details you can read how we test, review, and rate at WindowsReport.
- Restart iPhone and PC.
- Use the official USB cable for iPhone.
- Download the latest Apple mobile device USB driver from official sources.
Should these fail, you can now explore the fixes below:
1. Update PC
- Press the Windows key + I and select Windows Update in the left pane.
- Click the Check for updates button.
- Finally, download and install all available updates.
An outdated PC can be the reason iPhone not showing up in File Explorer on Windows 11, 10, and 7. You need to update and restart your PC to solve the problem.
2. Switch the active driver in Device Manager
- Press the Windows key + X and select the Device Manager option.
- Double-click the Universal Serial Bus controllers option to expand it.
- Now, right-click the Apple Mobile Device USB Driver option and select Update driver.
- Next, choose Browse my computer for drivers.
- Select Let me pick from a list of available drivers on my computer.
- Finally, click the MTP USB Device option and click the Next button.
Some users have reported that using the MTP default driver option for the Apple mobile device USB driver fixed this issue for them. So, you should apply the fix too.
- Fix: Set Time Zone Automatically Defaults to Wrong Time Zone
- 0X8007013 Install Error: How to Quickly Fix it
- Fix: Internet Keeps Disconnecting When Playing Games on Windows 11
- Fix: Monitor is Stuck at 60Hz on Windows 11
3. Take full control of iTunes folder
- Press the Windows key + E to open File Explorer and locate the iTunes folder.
- Right-click it and select the Properties option.
- Now, uncheck the box for Read Only (Only applies to files in folder) and click the Apply button.
- Click the Security tab at the top.
- Next, click the Edit button.
- Finally, tick the checkbox for Full Control under the Allow section and click the Apply button, followed by OK.
The iTunes folder holds the content of some of your saved content on the iTunes app. According to some users, lack of full control over this app can cause the iPhone not showing up on Windows 11 or 11 issue.
Hence, you need to take full control of the folder.
4. Create the Camera Roll folder
- Press the Windows key + E and click This PC in the left pane.
- Click the Pictures option.
- Now, click the New dropdown and select the Folder option at the top.
- Type Camera Roll as the name of the folder.
- Finally, move one picture to the new Camera Roll folder and disconnect and reconnect your iPhone.
While this might seem like a weird solution, it has surprisingly worked for so many users. So, you should try it too.
5. Uninstall and reinstall the Apple driver
- Press the Windows key + R, type devmgmt.msc, and click OK.
- Expand the Universal Serial Bus controllers option and right-click Apple Mobile Device USB Driver.
- Now, select the Uninstall device option.
- Click the Uninstall button to confirm the action.
- Finally, disconnect and reconnect your iPhone, and the driver will be reinstalled automatically.
If you still can’t fix the iPhone doesn’t show up in File Explorer issue on your PC, you need to uninstall and reinstall the Apple mobile device USB driver. This should clear up the potential glitches that might be causing the issue.
We have reached the end of this guide on fixing an iPhone if it is not showing in the Windows File Explorer. You should now be able to fix the issue effortlessly, provided you follow the steps in this guide.
If you can’t access iPhone photos on your PC, check our detailed guide to rectify it.
Feel free to let us know if you could fix this issue in the comments below.
Содержание:
- 1. Используйте официальный кабель Apple USB
- 2. Перезагрузите систему
- 3. Обновите ОС до последней версии
- 4. Попробуйте обновить драйвер Apple USB
- 5. Обеспечьте полный контроль над папкой iTunes
- 6. Переключитесь на другой активный драйвер в диспетчере устройств
Пользователи iPhone часто сообщают о том, что «iPhone не отображается в проводнике файлов Windows 10«затем подключают устройство к. О проблеме также сообщают различные пользователи Windows 10. По словам пользователей, проблема возникает, когда они подключают iPhone к системе Windows 10, и она не может обнаружить iPhone.
Эта проблема создает проблемы для пользователей, поскольку они не могут перенести свои файлы с iPhone в систему, и чаще всего возникает из-за неисправного или несертифицированного кабеля. Однако существуют и другие причины. Итак, в этой статье мы расскажем о всех возможных способах устранения проблемы, которые помогли многим другим пострадавшим пользователям справиться с ней. Но прежде чем приступить к решениям, давайте посмотрим на распространенных виновников этой проблемы.
- Использование поврежденного или неофициального кабеля- Основной причиной, вызывающей эту проблему, является неисправный или неофициальный кабель. Если вы используете поврежденный или неисправный кабель, возможно, Windows не распознает iPhone только по этой причине. Или иногда использование неофициального кабеля, который не является официальным кабелем Apple, также может быть виновником проблемы. Если причина в этом, то ее можно устранить, просто заменив кабель на новый или используя официальный кабель Apple.
- Устаревшая версия Windows- Во-вторых, если вы используете устаревшую версию ОС, то такая проблема может вас беспокоить. Итак, для решения этой проблемы необходимо обновить устаревшую версию ОС до последней доступной версии. Обновленная версия поставляется с улучшенными функциями и исправлениями, которые еще больше повышают производительность Windows.
- Использование устаревшего USB-драйвера устройства Apple- Следующей причиной такой проблемы является устаревший USB-драйвер устройства Apple. Если драйвер USB на вашем устройстве Apple не обновлялся в течение длительного времени, то возможно, что проблема возникла только из-за этого. Итак, вам необходимо обновить драйверы USB, чтобы избавиться от этой проблемной ситуации.
- Поврежденный или испорченный драйвер USB- Другой возможной причиной возникновения этой проблемы может быть поврежденный или испорченный драйвер USB. В данном случае ситуацию можно решить, просто перейдя к активному драйверу в диспетчере устройств.
- Несовместимый или неисправный USB-порт- Если порт, который вы используете для подключения iPhone к системе, неисправен или поврежден, это может вызвать данную проблему. Здесь вам нужно попробовать другие порты USB в вашей системе, чтобы устранить проблему.
- Отсутствует полный доступ к папке iTunes- Если у вас нет полного доступа к папке iTunes, то это может быть причиной такой проблемы. Поэтому для того, чтобы исправить ситуацию, необходимо иметь полный контроль над папкой iTunes. Наличие полного доступа к папке iTunes позволит вам легко выйти из этой ситуации и показать iPhone на Windows 10.
Итак, теперь, зная причины, вы можете легко и быстро устранить проблему с помощью наиболее эффективных решений.
1. Используйте официальный кабель Apple USB
Как уже говорилось ранее, использование поврежденного или неофициального кабеля может привести к возникновению этой проблемы. Итак, прежде чем приступить к устранению технических неполадок, сначала проверьте ваш USB-кабель. Если он поврежден, замените его на новый.
Или, если кабель не неисправен, попробуйте воспользоваться следующим способом официальный USB-кабель Apple или сертифицированный кабель MFi чтобы выйти из этой ситуации. Кабели MFi обычно используются для создания лучшего соединения между вашим iPhone и системой. Кроме того, несертифицированный кабель может повредить ваш iPhone.
Если вы уже используете оригинальный сертифицированный кабель, но все еще получаете проблемы, то следующее, что вы должны сделать, это проверить ваш USB-порт. Иногда причиной этой проблемы может быть поврежденный порт. Поэтому попробуйте использовать другие порты, чтобы избавиться от этой проблемы.
2. Перезагрузите систему
Здесь рекомендуется перезагрузить систему, так как это позволит вам устранить некоторые сбои и ошибки, которые могут быть причиной данной проблемы. Перезагрузка поможет системе начать работу заново, тем самым решив неизвестные проблемы в вашей системе.
Поэтому сначала перезагрузите систему Windows 10, а затем подключите iPhone и проверьте, видите ли вы iPhone в проводнике файлов Windows. Но если вы столкнулись с той же проблемой, перейдите к следующему потенциальному решению.
3. Обновите ОС до последней версии
Чаще всего такая проблема может возникнуть из-за использования устаревшей версии ОС. Поэтому, прежде всего, необходимо обновить версию ОС Windows до последней доступной. Так как последние обновления поставляются с более расширенными функциями и исправлениями глюков, которые повышают производительность вашей системы, улучшая ее работу.
Ниже описаны шаги для обновления версии ОС:
- Во-первых, посетите Настройки Windows.
- Во-вторых, выберите Обновите & Безопасность вариант.
Обновление Windows & Безопасность - Далее, нажмите на проверьте наличие обновления в разделе «Обновление Windows.
Проверьте наличие обновления Windows - Если найдены какие-либо обновления, загрузите их, выбрав «Загрузить» & Установите опцию.
Наконец, дождитесь завершения процесса загрузки, после загрузки перезагрузите Windows и проверьте, не отображается ли диск iPhone в проводнике Windows iPhone не отображается в проводнике файлов Windows 10 вопрос.
4. Попробуйте обновить драйвер Apple USB
Если вас все еще беспокоит проблема отсутствия диска iPhone в проводнике Windows, попробуйте обновить драйверы USB вашего устройства Apple, чтобы решить эту проблему. Устаревшие драйверы, скорее всего, вызывают различные проблемы, не позволяя устанавливать соединения. Итак, выполните следующие действия обновите драйвер USB:
- Сначала привяжите iPhone к компьютеру с помощью кабеля, сертифицированного по стандарту MFi.
- Далее щелкните правой кнопкой мыши на Пуске Windows и выберите Диспетчер устройств.
Открываем диспетчер устройств - Теперь перейдите в раздел Контроллеры универсальной последовательной шины. После этого щелкните правой кнопкой мыши на Драйвер USB для мобильных устройств Apple.
Дважды щелкните на USB-драйвере мобильного устройства Apple. - И нажмите на опцию Обновить программное обеспечение драйвера.
Нажмите на Обновить программное обеспечение драйвера. - Затем выберите опцию Автоматический поиск. Это позволит вашей Windows автоматически обновить драйвер, если таковой имеется.
Автоматически искать драйверы - Наконец, вы увидите уведомление о том, что ваш драйвер обновлен.
После завершения вышеуказанных действий перезагрузите iPhone и ПК и попробуйте снова подключить iDevice к компьютеру и проверить, отображается ли он в системе или нет.
5. Обеспечьте полный контроль над папкой iTunes
Также установлено, что отсутствие полного или неполного доступа к папке iTunes может привести к возникновению этой проблемы. Поэтому вам необходимо обеспечить полный контроль над папкой iTunes и проверить, если Подключение iTunes к iPhone или нет, чтобы избавиться от этой проблемы.
Для этого вам необходимо выполнить следующие шаги:
- Полностью нажмите клавиши Win+E.
- Теперь нажмите на папку «Музыка», щелкните правой кнопкой мыши на iTunes и выберите опцию Свойства.
Нажмите на Свойства - Затем снимите флажок с опции Только чтение (применяется только к файлам в папке).
- Далее нажмите на Применить и OK, чтобы сохранить внесенные изменения. А затем Выйти.
- Теперь проверьте наличие проблемы. Если проблема не решена, снова зайдите в Свойства iTunes.
- Перейдите по ссылке безопасность раздел и нажмите кнопку Редактировать.
- Далее установите флажок в поле Полный контроль а затем нажмите на Применить и OK, чтобы сохранить внесенные изменения. И нажмите на Выход.
Нажмите на опцию Полный контроль - И наконец, проверьте, решена ли проблема или нет.
6. Переключитесь на другой активный драйвер в диспетчере устройств
Еще одной причиной того, что iPhone не отображается в системе, является поврежденный или испорченный системный драйвер Windows. Драйвер играет важную роль в правильном функционировании системы Windows и позволяет выполнять определенные действия. Многие пользователи сообщили, что переключение на другой активный драйвер в диспетчере устройств помогает им решить проблему. Для этого вам необходимо переключиться на другой активный драйвер в диспетчере устройств, чтобы решить эту проблему. Ниже описаны шаги для этого:
- Нажмите одновременно клавиши Win+X, чтобы войти в Диспетчер устройств.
- Теперь разверните раздел Контроллеры универсальной последовательной шины и дважды щелкните на опции Apple Mobile Device USB Driver.
Двойной щелчок по USB-драйверу мобильного устройства Apple. - Далее в разделе Драйвер выберите опцию Обновление драйвера.
Нажмите на Обновить программное обеспечение драйвера. - После этого выберите Просмотреть мой компьютер для поиска драйверов, а затем Позвольте мне выбрать из списка драйверов устройств на моем компьютере.
- Затем выберите пункт MTP USB Device и нажмите на Next.
Наконец, проверьте, решена ли проблема или нет.
Таким образом, ситуация, когда iPhone не отображается в проводнике файлов Windows 10, является очень неприятной, поскольку это не позволяет системе распознать iPhone и тем самым затрудняет процесс передачи данных. Итак, выше приведены некоторые проверенные исправления, которые избавят вас от этой проблемы в кратчайшие сроки. Кроме того, вы сможете легко переносить файлы с iPhone в систему.
Сегодня технологии стараются уйти от проводов. Научились даже заряжать телефоны по беспроводному принципу. В современных ноутбуках уже не везде установлены порты для подключения устройства к интернету по LAN-кабелю. Однако и в таких условиях бывают случаи, когда нам необходимо подключить телефон к ПК по проводу. Что делать, если компьютер не видит айфон? Давайте разбираться.
Содержание:
- Проверьте, исправен ли сам кабель
- Попробуйте использовать другой порт для подключения
- Подключайте свой iPhone исключительно при разблокированном экране
- Не дали разрешение на обработку медиаданных
- Скачайте iTunes последней версии на компьютер
- Обновите программное обеспечение на телефоне
- Перезагрузите свой ПК
- Переустановите драйвер USB-обнаружения айфона
- Перезапускаем службу «Apple Mobile Device»
- Обновляем драйверы на материнскую плату
Проверьте, исправен ли сам кабель
Дело в том, что внутри современных USB-проводов находится несколько жил: например, в USB 2.0 две отвечают за питание, еще две — за передачу данных. Если компьютер не видит айфон, но заряжается, возможно, повреждена одна из «информационных» жил.

Попросите у кого-нибудь кабель и попробуйте вставить его в свой компьютер. Если проблема решится, то придется покупать новый провод. На Яндекс Маркете можно такой найти за 500 рублей.
Попробуйте использовать другой порт для подключения
Иногда случается, что один из разъемов не поддерживает USB 3.0. В таком случае зарядка будет идти, а передача данных — нет.
Подключайте провод при разблокированном экране, если компьютер не видит айфон, но заряжается
Если дисплей отключен, то, подключив устройство к ПК, вы сможете видеть только фотографии. А iTunes вообще не будет распознавать устройство, пока вы не нажмете «Доверять».
Это окно появляется только в том случае, если экран разблокирован в момент подключения.
После того, как вы нажмете “Доверять”, iPhone попросит у вас ввести код безопасности.
Не дали разрешение на обработку медиаданных, поэтому компьютер не видит фото с айфона
Как правило, при первом подключении айфон просит разрешение на обнаружение файлов, хранящихся во внутренней памяти. Это обязательно надо сделать, если ваш компьютер не видит фото с айфона.
Скачайте iTunes последней версии на компьютер
Если вы пытаетесь получить доступ к файлам на телефоне без установленного «Айтюнса», то ничего не получится. Это основная программа для передачи данных. Если ваш компьютер не видит айфон через USB, то обязательно качайте iTunes для Windows:
- Ссылка для загрузки на 64-разрядную систему.
- Ссылка для загрузки на 32-разрядную систему.
Установите приложение, запустите его. После чего разблокируйте дисплей на смартфоне и подключите кабель. Когда вы нажмете «Доверять» и введете код-пароль, программа iTunes автоматически синхронизирует данные — следуйте простой инструкции на экране монитора.
Обновите программное обеспечение на телефоне
Бывает, что старая прошивка не может быть обнаружена компьютером. Обновить ее просто.
- Заходим в «Настройки» → «Основные»;

- тапаем по «Обновление ПО»;

- если система найдет для вас доступное обновление, то выглядеть это будет следующим образом:

- выбирайте «Загрузить и установить» и дождитесь окончания процесса обновления.
По умолчанию, для установки ПО необходимо, чтобы айфон стоял на зарядке, имел не менее 50% заряда аккумулятора и был подключен к сети по Wi-Fi.
Банально, но иногда работает: перезагрузите свой ПК
Удивительно, но это работает в случае множества неполадок. Перестала работать мышка? Перезапустил систему, и готово. Пропал звук в наушниках? Поступаем аналогично! Можно попробовать и тогда, когда компьютер не видит айфон. Особенно не помешает, если ПК даже не отреагировал звуком на новое подключение в USB-порт.
Возможно, драйвер установился как положено, однако не сработал без перезапуска системы.
Переустановите драйвер USB-обнаружения айфона
Это, пожалуй, один из самых действенных способ, если предыдущие не помогли. Мы вначале удалим драйвер, а потом система установит его заново, при новом подключении. Порядок действий:
- щелкаем правой кнопкой мыши по иконке «Мой компьютер» и выбираем «Диспетчер устройств»;

- находим здесь пункт «Контроллеры USB» и щелкаем по нему дважды левой кнопкой мышки;
- видим строчку «Apple Mobile Device USB Driver» — нажимаем правой кнопкой по ней и выбираем «Удалить устройство»;
Если подобной строчки нет, то варианта здесь 3: у вас нерабочий кабель, айфон с пиратской прошивкой (взломанный) либо же не работают USB-порты.
- обязательно ставим галочку «Удалить программы драйверов для этого устройства» и нажимаем «Удалить».

При последующем подключении айфона к ПК, это программное обеспечение установится самостоятельно. Вероятно, после проведения этой процедуры, вопрос: «почему айфон не подключается к компьютеру» будет решен. Если нет, то двигаемся дальше.
Перезапускаем службу «Apple Mobile Device»
Бывает, что службы, которые отвечают за распознавание айфона и считывания данных на ПК, «зависают». В таком случае не помогает даже переустановка специального драйвера и перезапуск системы. Как это делается:
- нажимаем сочетание клавиш: WIN+R;

- в появившейся строке задаем следующую команду: «services.msc» и нажимаем Enter;

- находим вверху строчку «Apple Mobile Device Service»;
- жмем по ней правой кнопкой мыши и заходим в «Свойства»;
- обязательно убеждаемся, что в пункте «Тип запуска» стоит параметр «Автоматически»;
- после этого нажимаем «Остановить», а потом — «Запустить». Сделать эти действия можно сразу же, без перезагрузки ПК.
Сегодня существует множество программ, которые помогают найти и установить недостающие “дрова”. Мы посоветуем вам Driver Genius 22, которая отлично справляется со своими задачами и не требует от вас никаких денег за первые 5 суток полноценного использования. За это время мы успеем обновить всю базу драйверов целиком.
- Устанавливаем программу, запускаем и жмем «Начать сканирование» на главном экране.
- Далее жмем «Обновить все». Дожидаемся окончания процесса и перезапускаем компьютер.
Если помогло, то, возможно, драйвера на ваши USB-порты были повреждены. Чаще всего, обновление программного обеспечение устройств решает проблему, если компьютер не видит айфон, но заряжается.
Мы перечислили самые действенные способы решение проблемы, когда компьютер не видит айфон. Иногда бывает так, что порт на компьютере забился пылью, поэтому не происходит обнаружение. Случается и так, что антивирус блокирует доступ. Также пользователи замечают, что если подключить iPhone к компьютеру через всякие «разветвители» или «удлинители» USB-портов, то чаще всего ПК не удается найти подключенный смартфон. Владельцы слабых компьютеров также отмечают, что, когда запущено несколько ресурсоемких программ одновременно, айфон не получается обнаружить.
Если проблему решить не удалось, то смело несите свой iPhone в сервисный центр. Специалисты точно смогут вам помочь.
Хотите больше полезных советов? 💡 Оставайтесь на нашем сайте:
- Как очистить память на айфоне: 7 способов
- Как подключить оплату в AppStore и iCloud со счета мобильного телефона
- Как удалить приложение с айфона: 3 способа
- Запись экрана на Айфон и Андроид-смартфоне: как сделать видео
- Айфон выключился и не включается: как решить проблему
- Не приходят уведомления на часы: как решить проблему
На чтение 4 мин Просмотров 122 Опубликовано
55
Если вы используете Windows 10 и не видите свой iPhone в проводнике при подключении устройства, вы не одиноки. Многие пользователи Windows 10 также сообщают об этой проблеме. Не беспокойтесь, мы готовы помочь, и эту проблему можно решить.
Вот 4 решения, которые вы можете попробовать. Возможно, вам не придется пробовать их все; просто двигайтесь вниз, пока не найдете тот, который вам подходит.
- Установить обновления Windows
- Обновить драйвер USB для мобильного устройства Apple (рекомендуется)
- Переключить активный драйвер в диспетчере устройств
- Убедитесь, что у вас есть полный контроль над папкой iTunes
Содержание
- Прежде чем мы начнем
- 1: Установите обновления Windows
- 2: Обновите драйвер USB для мобильного устройства Apple (рекомендуется)
- 3: переключение активного драйвера в диспетчере устройств
- 4: Убедитесь, что у вас есть полный контроль над папкой iTunes
Прежде чем мы начнем
Убедитесь, что ваш iTunes – это последняя версия, и вы отметили Trust на компьютере, к которому вы подключаетесь.

1: Установите обновления Windows
Причиной этой проблемы может быть отсутствие следующих двух файлов обновления Windows. Чтобы исправить это, вы можете загрузить их с:
https://support.microsoft.com/en-us/kb/3010081
https://support.microsoft.com/en-us/kb/3099229
После загрузки установите их в соответствии с инструкциями .
У вас должна быть возможность просматривать свой Apple iPhone в категории Этот ПК Сейчас.

2: Обновите драйвер USB для мобильного устройства Apple (рекомендуется)
Первое, что вам нужно принять во внимание, это наличие последней версии мобильного устройства Apple. На вашем компьютере обновлен драйвер USB. Устаревшие драйверы – одна из наиболее вероятных причин внезапно не работающего оборудования. Поэтому мы рекомендуем вам прояснить это, прежде чем переходить к дальнейшим решениям.
Обновление драйвера вручную – вы можете обновить драйвер USB для мобильного устройства Apple вручную, перейдя в службу поддержки Apple и найдите самый последний правильный драйвер. Обязательно выберите драйвер, совместимый с вашим вариантом Windows 10.
Автоматическое обновление драйвера – если у вас нет времени, энергии или вы не уверены, что играете с драйверами вручную, вы можете сделать это автоматически с помощью Driver Easy . Driver Easy автоматически распознает вашу систему и найдет для нее правильный драйвер USB для мобильного устройства Apple. Вам не нужно точно знать, в какой системе работает ваш компьютер, вам не нужно рисковать загружать и устанавливать неправильный драйвер, и вам не нужно беспокоиться об ошибке при установке..
Вы можете автоматически обновлять драйверы с помощью БЕСПЛАТНОЙ или Pro версии Driver Easy. Но с версией Pro требуется всего 2 клика (и вы получаете полную поддержку и 30-дневную гарантию возврата денег):
1) Загрузите и установите драйвер Легкий.
2) Запустите Driver Easy и нажмите кнопку Сканировать сейчас . Затем Driver Easy просканирует ваш компьютер и обнаружит все проблемные драйверы.

3) Нажмите кнопку Обновить рядом с отмеченным USB-устройством Apple Mobile, чтобы автоматически загрузить и установить правильную версию его драйвера (вы можете сделать это с БЕСПЛАТНОЙ версией).
Или нажмите Обновить все , чтобы автоматически загрузить и установить правильную версию драйверов, которые отсутствуют или отсутствуют. даты в вашей системе (для этого требуется версия Pro – вам будет предложено выполнить обновление, когда вы нажмете Обновить все ).

4) Убедитесь, что ваш iPhone отображается в Проводник в Windows 10 сейчас.
3: переключение активного драйвера в диспетчере устройств
Ожидайте устаревшего драйвера, неисправный также может привести к тому, что ваш iPhone не будет отображаться в проводнике файлов. Но не беспокойтесь, просто подергивание решит эту проблему за вас. Вот как вы это делаете:
1) На клавиатуре одновременно нажмите клавишу с логотипом Windows и X . время, затем щелкните Диспетчер устройств .

2) Разверните универсальную последовательную шину контроллеры . Затем дважды щелкните USB-драйвер мобильного устройства Apple .

3) Под драйвером нажмите Обновить драйвер… .

4) Нажмите Найти на моем компьютере драйверы > Разрешите мне выбрать драйверы из списка на моем компьютере . Нажмите USB-устройство MTP и Далее , чтобы продолжить.

5) Если вы видите уведомление, ваш iPhone будет отображаться как подключенный драйвер. При необходимости перезагрузите компьютер.

4: Убедитесь, что у вас есть полный контроль над папкой iTunes
Если у вас нет полного контроля над своей папкой iTunes, вы вряд ли чтобы увидеть, как iPhone отображается в проводнике Windows. Чтобы исправить это:
1) На клавиатуре одновременно нажмите клавишу с логотипом Windows и E .
2) Нажмите Музыка .. Щелкните правой кнопкой мыши iTunes и выберите Свойства .

3) В разделе Общие , снимите флажок Только для чтения (применимо только к файлам в папке) . Нажмите Применить и OK , чтобы сохранить и выйти.

4) Если проблема не исчезнет, просто убедитесь, что вы иметь полный контроль над папкой iTunes. Снова перейдите в окно свойств iTunes. На этот раз перейдите на панель Безопасность . Нажмите Изменить… .

5) Убедитесь, что у вас есть Полный доступ , затем нажмите Применить , чтобы сохранить изменения и выйти.

Не стесняйтесь сообщить нам, если вам понадобится помощь . Вы также можете сообщить нам, какой из вышеперечисленных методов решит проблему для вас: мы считаем, что это очень поможет другим читателям.
Поскольку у пользователей Windows нет ничего похожего на AirDrop, они должны подключить свой iPhone к ПК и передача медиа из меню «Просмотр файлов». Но что, если ваш iPhone не отображается в меню проводника? Прежде чем использовать его, попробуйте альтернативные способы завершения процесса передачи мультимедиа; используйте приведенные ниже приемы, чтобы исправить то, что iPhone не отображается в проводнике в Windows 11.
Есть несколько причин, по которым iPhone не отображается в проводнике. Это может быть связано с неисправным USB-портом, кабелем, устаревшими драйверами, отказом в аутентификации и другими причинами. Мы начнем с основ и перейдем к продвинутым приемам, чтобы решить проблему.
1. Разрешите вашему компьютеру доступ к фотографиям и видео
Когда вы подключаете свой iPhone к ПК с Windows, iOS запрашивает разрешение. Вы можете заметить всплывающее окно на вашем iPhone. Выберите «Разрешить», чтобы ваш компьютер мог получить доступ к фотографиям и видео на вашем iPhone. Если вы случайно выбрали «Не разрешать», повторно подключите iPhone.
Если вы впервые подключаете свой iPhone к ПК с Windows 11, он может попросить вас доверять подключенному в данный момент компьютеру. Нажмите «Доверие» и посмотрите, отображается ли ваш iPhone в проводнике.
2. Попробуйте другой USB-порт
Если предпочитаемый USB-порт неисправен или поврежден, ваш компьютер не обнаружит iPhone. Большинство ПК с Windows поставляются с несколькими портами USB для использования. Вы можете отключить свой iPhone от текущего порта и подключить его к другому слоту.
3. Проверьте кабель для передачи данных
Входящие в комплект кабели для iPhone не отличаются надежностью при длительном использовании. Вы должны тщательно проверить кабель на обоих концах. Если вы заметили какие-либо серьезные порезы или повреждения, замените его другим кабелем. Поврежденный кабель может помешать подключению, и ваш iPhone может не отображаться в меню проводника.
Вам потребуется разблокировать iPhone, чтобы подтвердить свою личность. Только после этого ПК сможет отображать содержимое телефона в приложении «Проводник». Если ваш iPhone заблокирован, он может не отображаться в Windows.
5. Перезапустите проводник.
Перезапустите приложение, если ваш iPhone по-прежнему не отображается в проводнике. Иногда, Проводник может не отвечать. Выполняет следующие шаги:
Шаг 1: Щелкните правой кнопкой мыши клавишу Windows и откройте меню диспетчера задач.
Шаг 2: Выберите проводник Windows и нажмите «Перезапустить задачу».
Откройте приложение «Проводник» и проверьте, отображается ли ваш iPhone.
6. Перезагрузите iPhone и ПК с Windows.
Вы можете перезагрузить iPhone и ПК с Windows и повторить попытку.
Шаг 1: Нажмите любую клавишу громкости и питания одновременно на вашем iPhone и перетащите ползунок, чтобы выключить iPhone.
Шаг 2: Продолжайте нажимать кнопку питания, пока не увидите логотип Apple.

Шаг 3: Нажмите клавишу Windows и выберите меню питания, чтобы перезагрузить компьютер.
Подключите ваш iPhone к ПК и откройте приложение File Explorer.
7. Сбросить все настройки
Неправильная настройка параметров может привести к таким проблемам, как iPhone, который не отображается в проводнике Windows. Пришло время сбросить все настройки.
Шаг 1: Запустите приложение «Настройки» на своем iPhone и откройте «Основные».


Шаг 2: Нажмите «Перенос» или «Сброс» и выберите «Сброс».


Шаг 3: Нажмите «Сбросить все настройки».

8. Отключите антивирус на ПК
Ваше стороннее антивирусное программное обеспечение на ПК с Windows может повлиять на подключение вашего iPhone. Вам нужно будет отключить любое такое программное обеспечение, прежде чем подключать iPhone к ПК.
9. Переустановите драйверы iPhone
Поврежденные драйверы iPhone на ПК могут быть основной причиной того, что iPhone не отображается в проводнике. Вы можете использовать меню диспетчера устройств для переустановки драйверов.
Шаг 1: Щелкните правой кнопкой мыши клавишу Windows и откройте меню диспетчера устройств.
Шаг 2: Разверните Портативные устройства.
Шаг 3: Щелкните правой кнопкой мыши на своем iPhone и выберите «Удалить устройство».
Перезагрузите компьютер, и система Windows установит необходимые драйверы в процессе перезагрузки.
10. Откройте iTunes и повторите попытку
Хотя вам не нужен iTunes для доступа к содержимому iPhone в приложении «Проводник», программное обеспечение Apple включает в себя необходимые драйверы для устранения проблем с подключением между двумя устройствами.
Шаг 1: Загрузите и установите iTunes из магазина Microsoft Store в Windows.
Загрузите iTunes в Windows
Шаг 2: Откройте iTunes и подключите iPhone к компьютеру.
11. Обновите iOS и Windows
Вы можете обновить ОС iOS и Windows 11 до последней версии, чтобы устранить проблемы с подключением между двумя устройствами.
айфон
Шаг 1: Откройте приложение «Настройки» и нажмите «Общие».

Шаг 2: Выберите «Обновление программного обеспечения» и установите последнюю версию ОС на свой iPhone.


Окна
Шаг 1: Нажмите клавиши Windows + I, чтобы открыть приложение «Настройки» на вашем компьютере.
Шаг 2: Выберите Центр обновления Windows на боковой панели и установите ожидающее обновление на свой компьютер.
Получите доступ к содержимому вашего iPhone на рабочем столе
Вы всегда можете использовать платформы облачного хранения или приложения для обмена Wi-Fi, чтобы обмениваться контентом с вашего iPhone на ПК с Windows. Но ничто не сравнится с удобством и скоростью проводного соединения. Какой трюк сработал для вас, чтобы решить проблему с iPhone, которая не отображается в File Explorer? Поделитесь своими выводами в комментариях ниже.