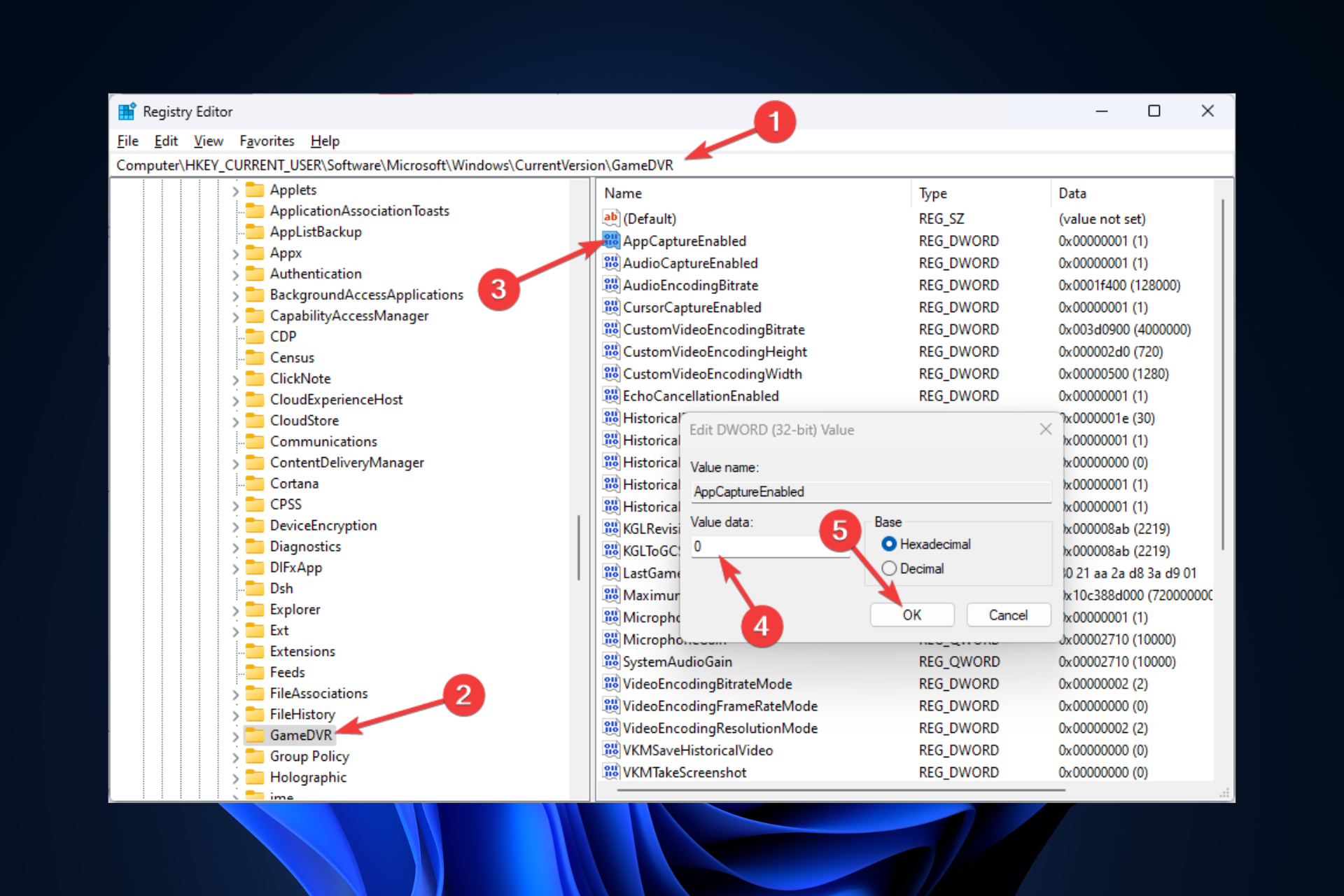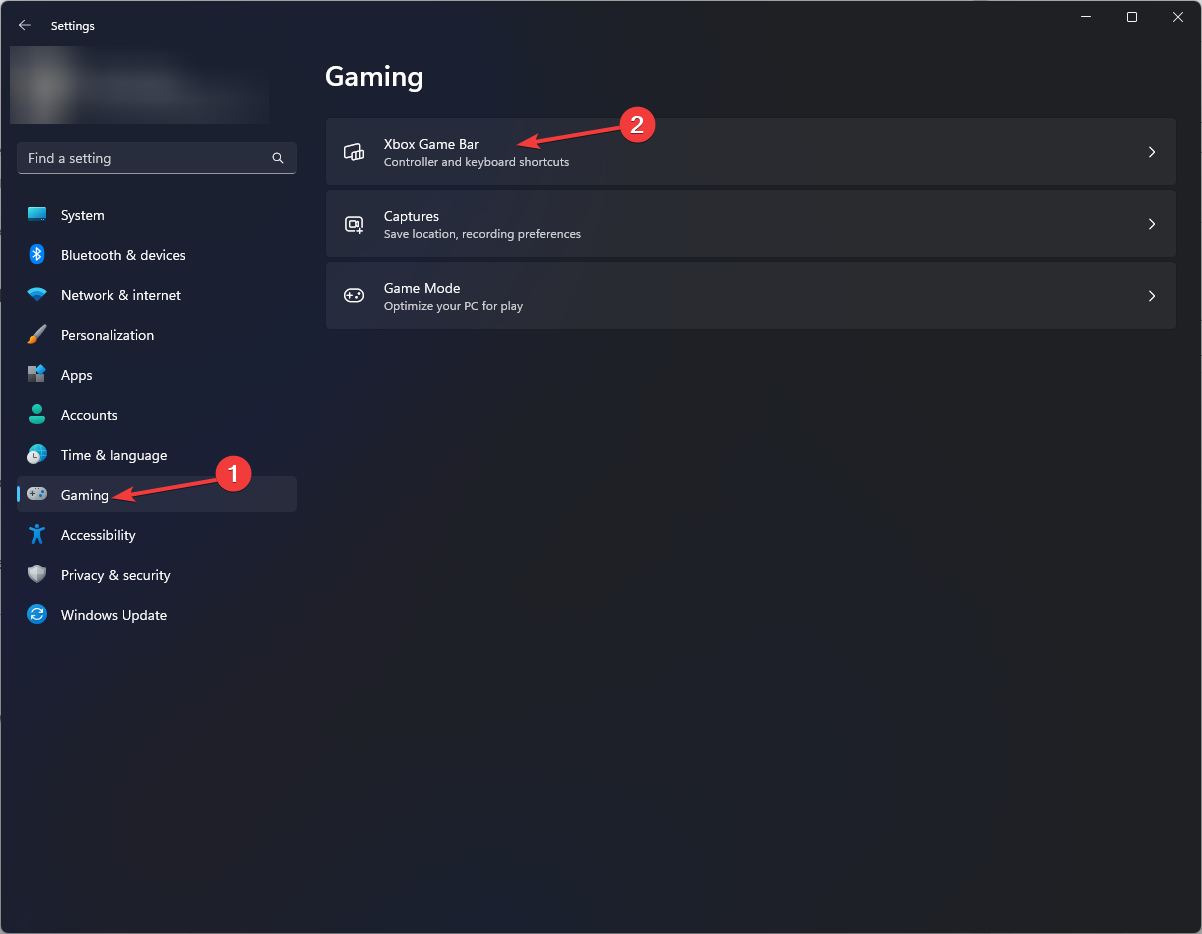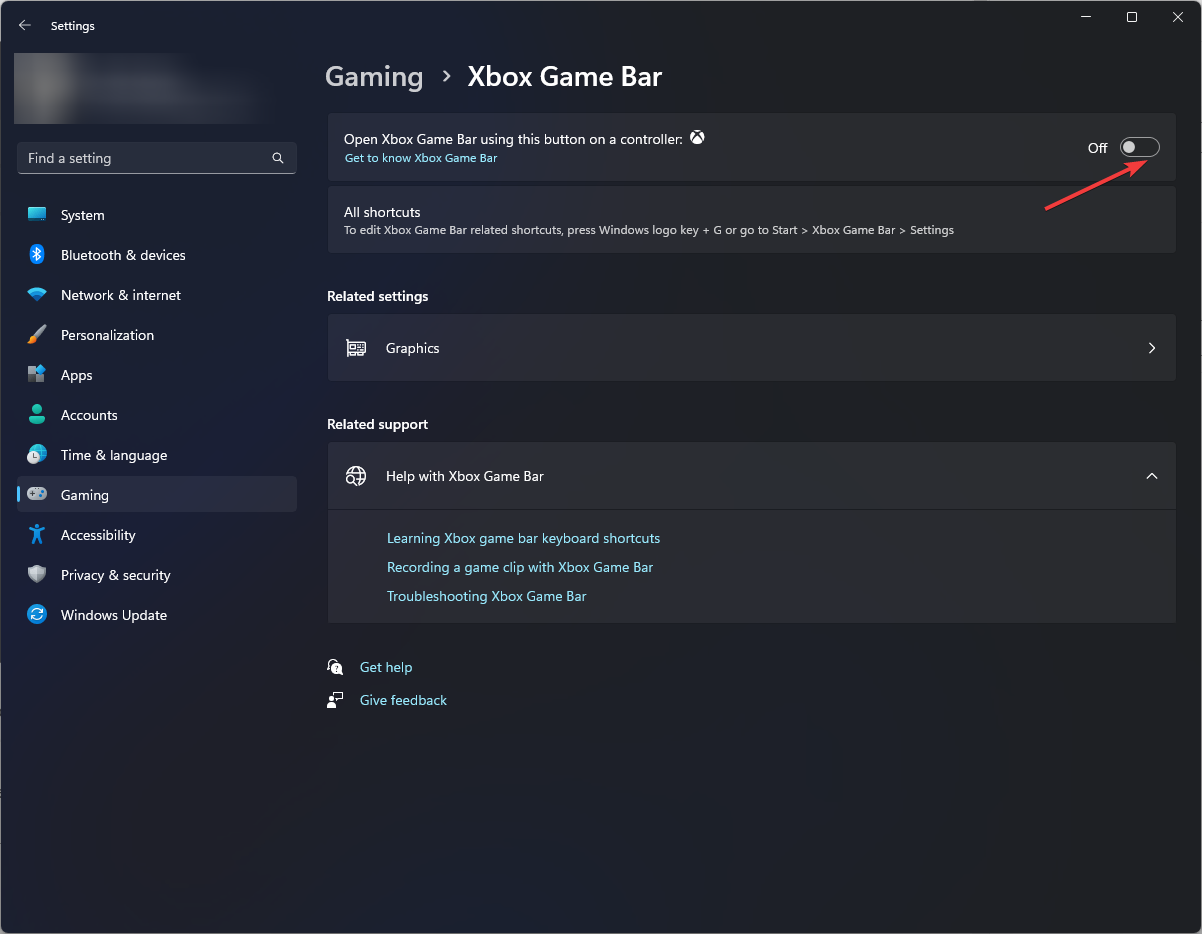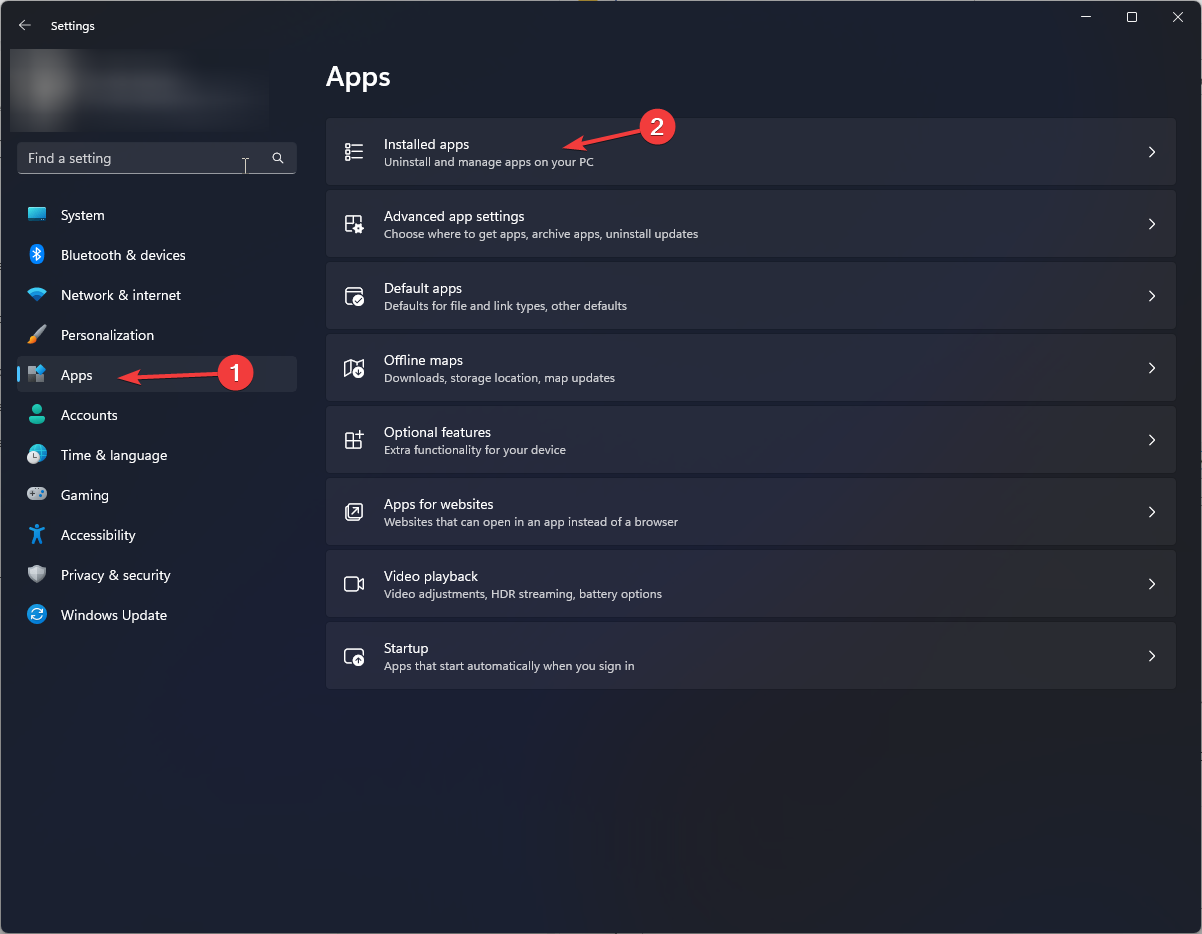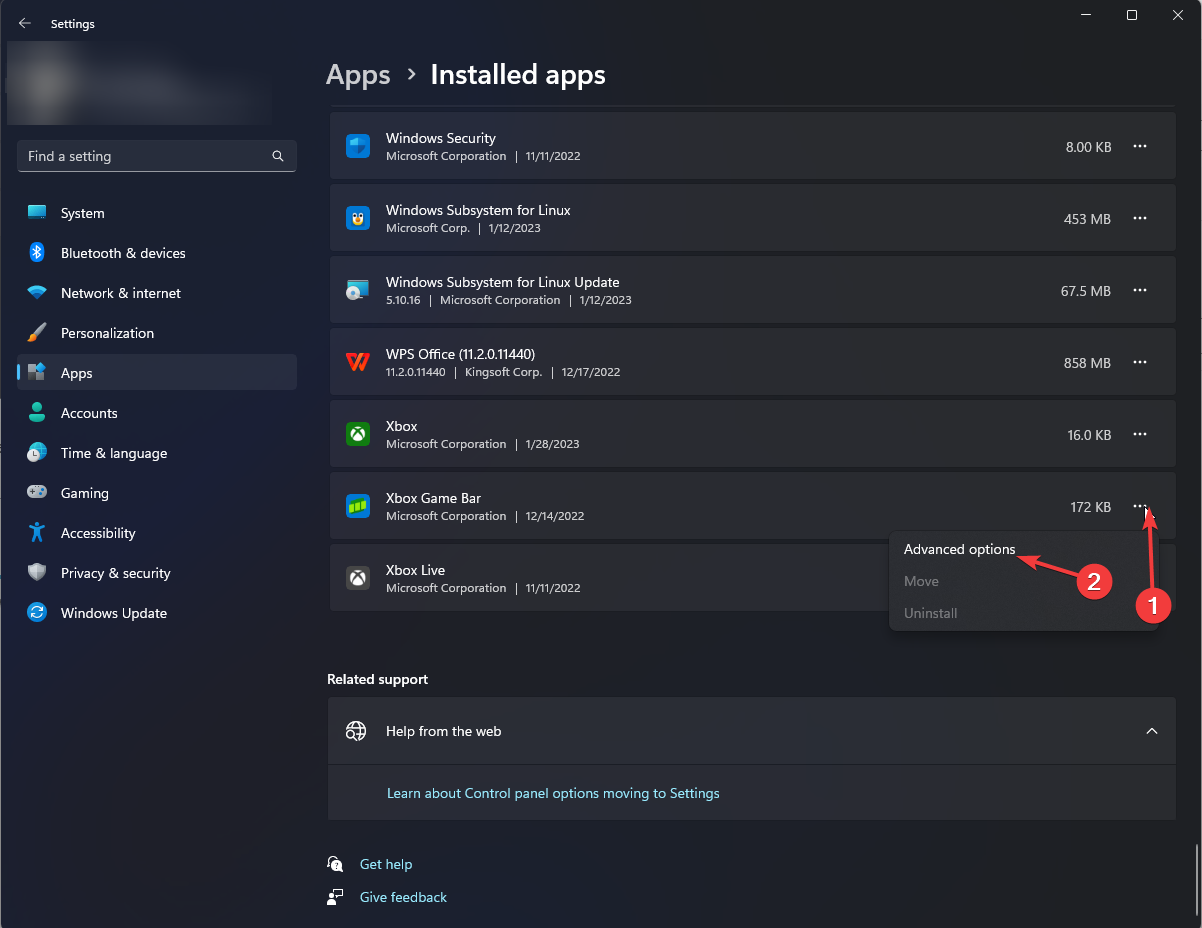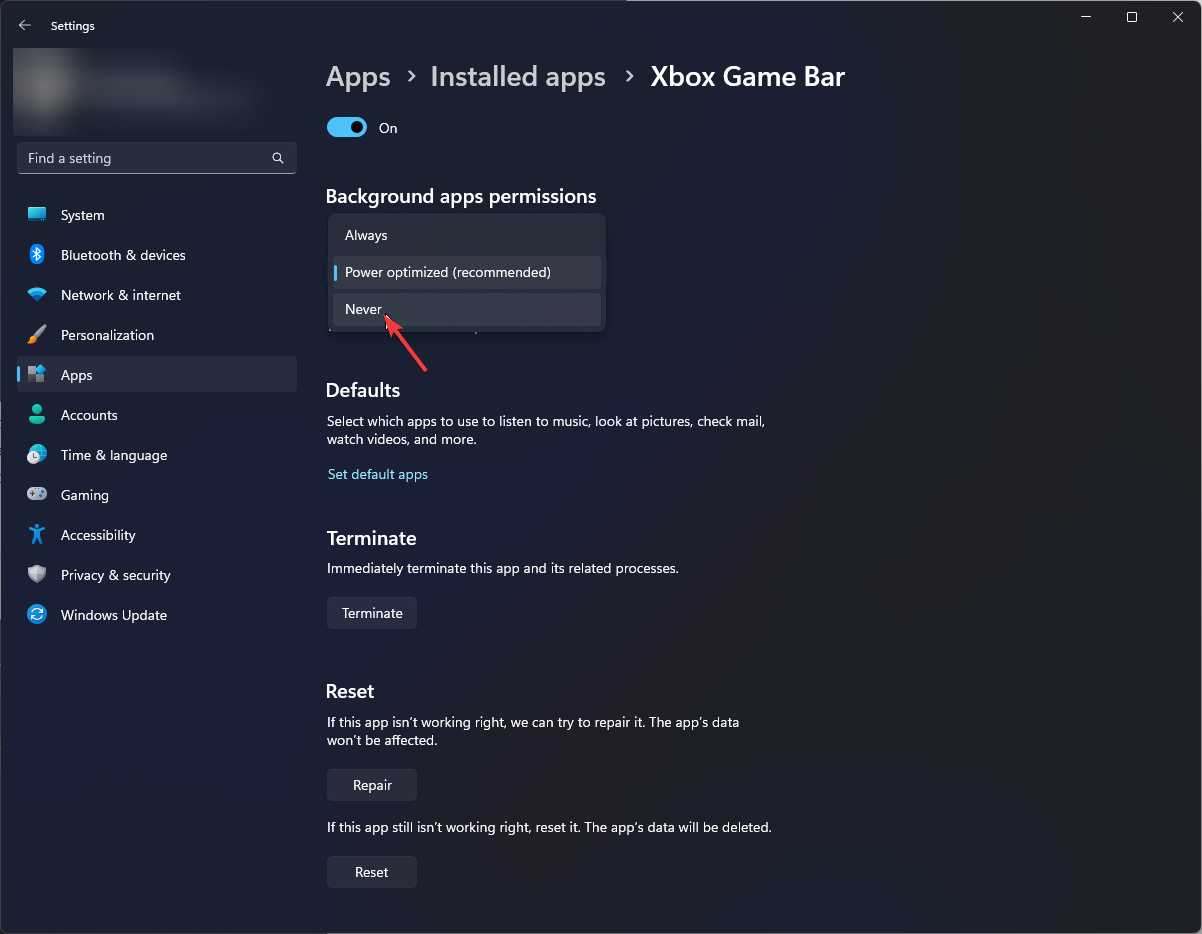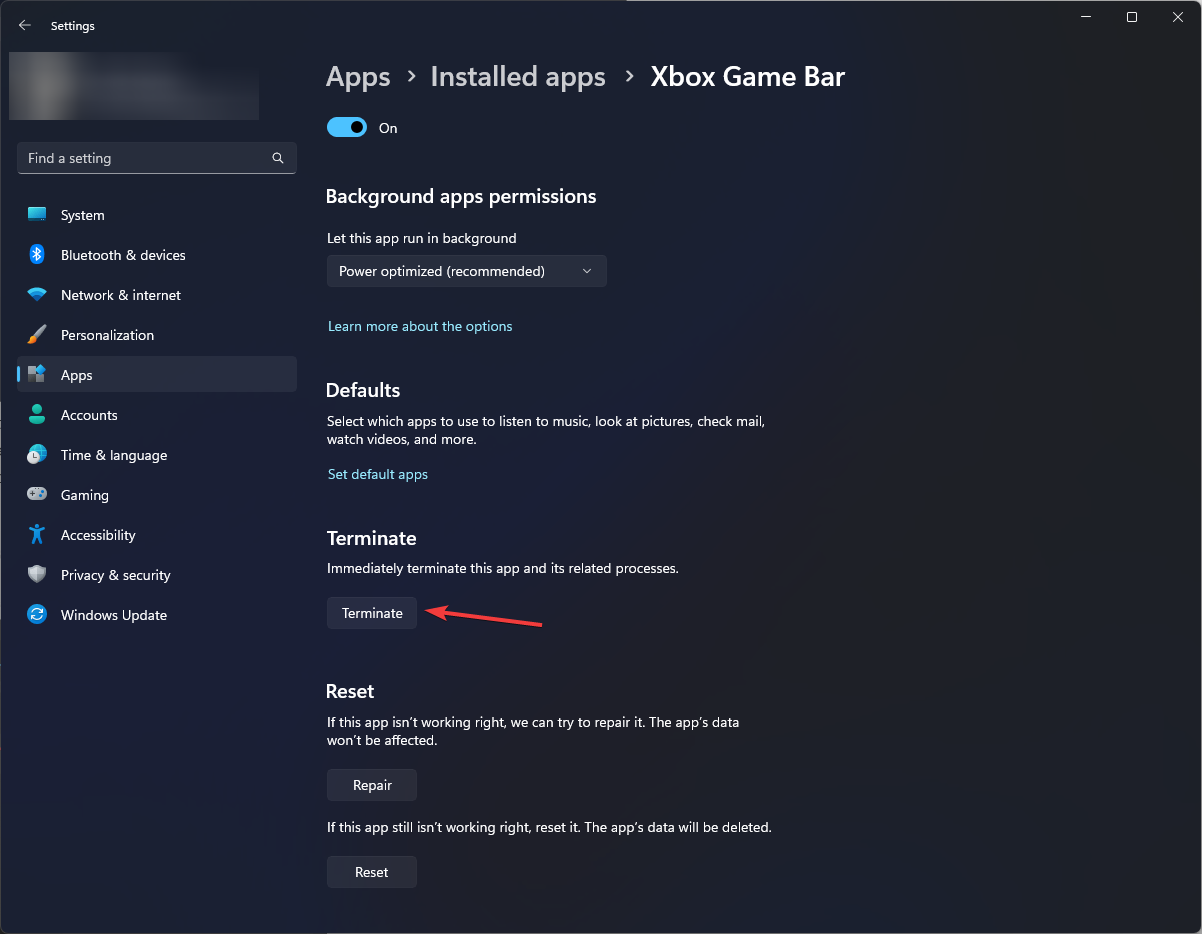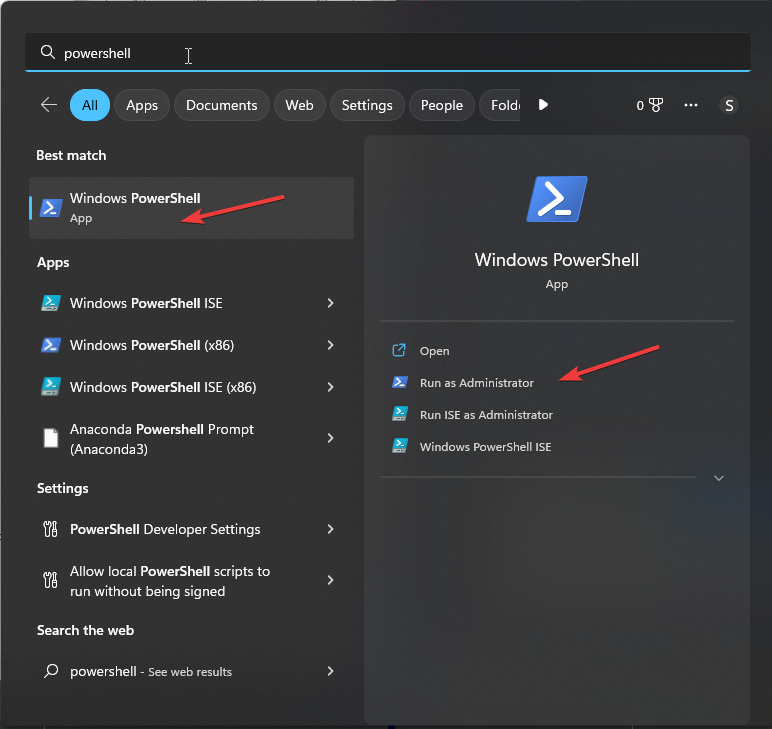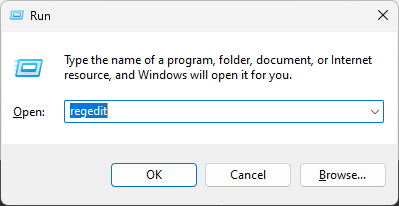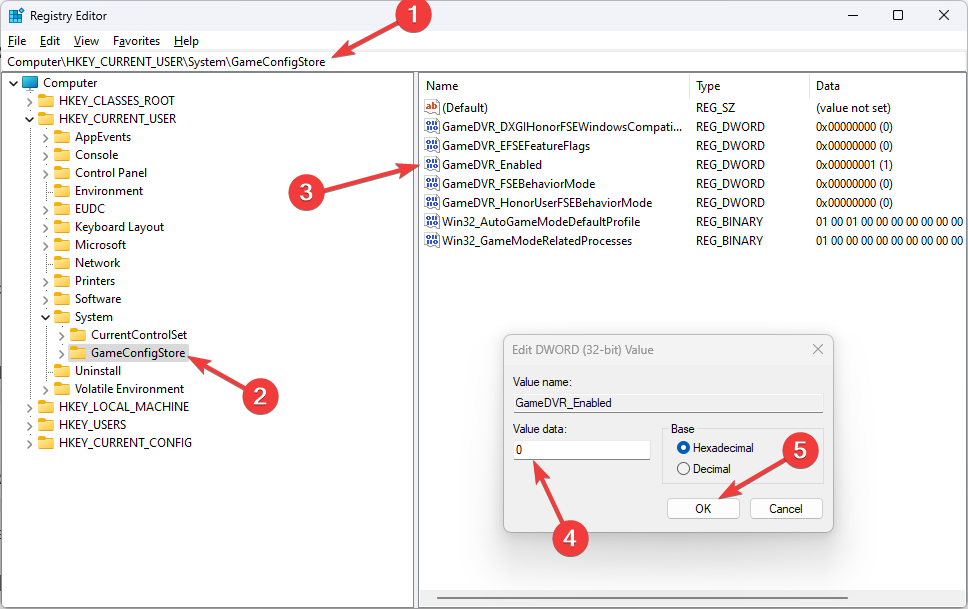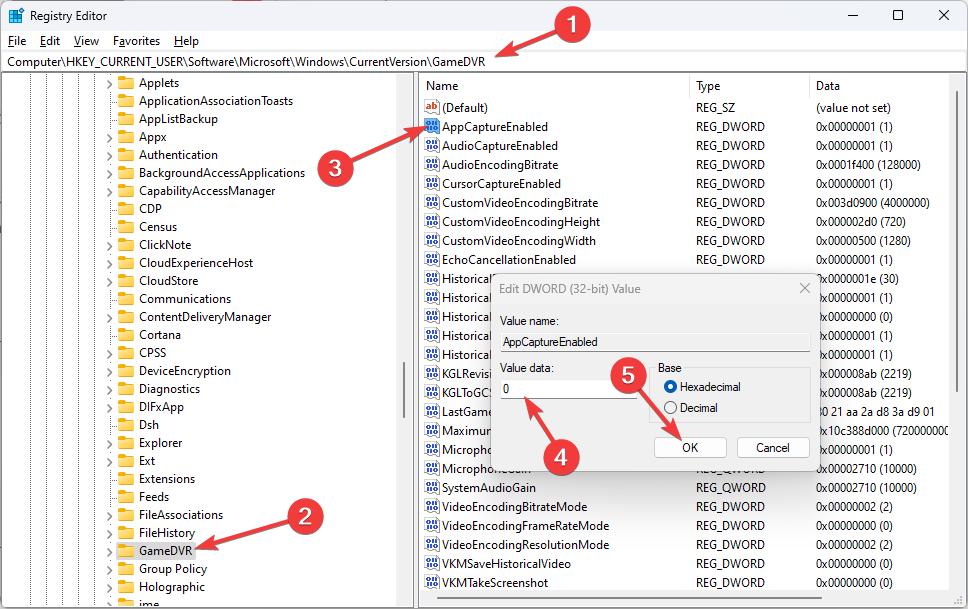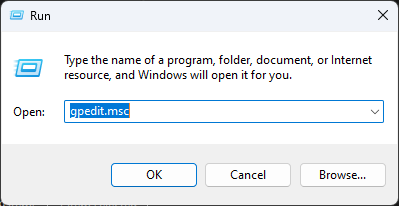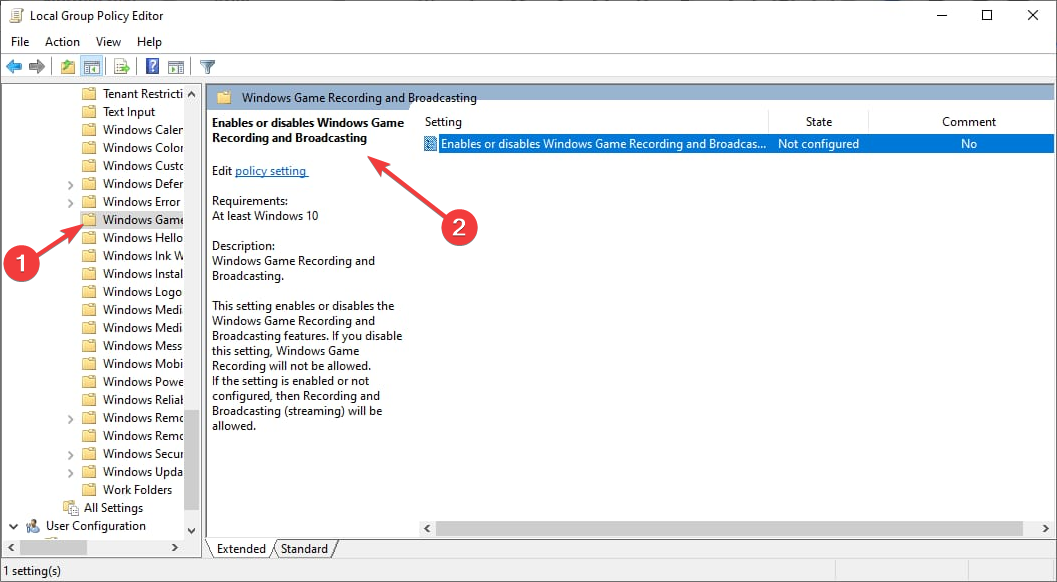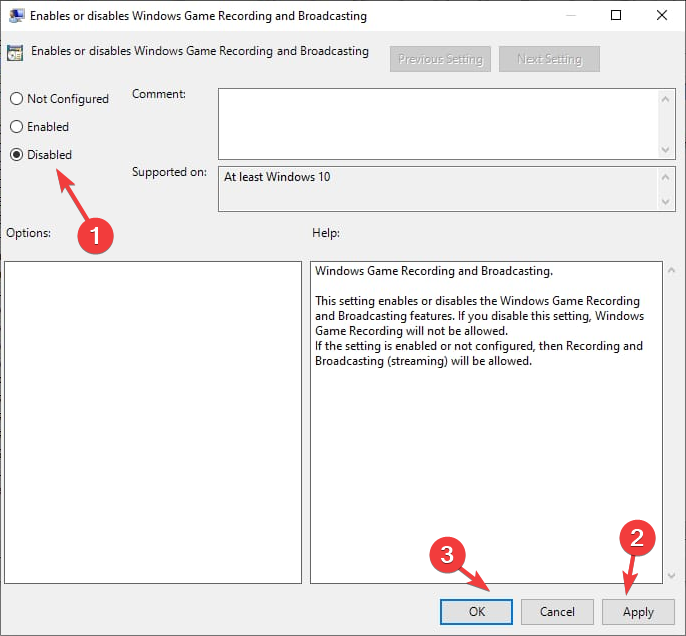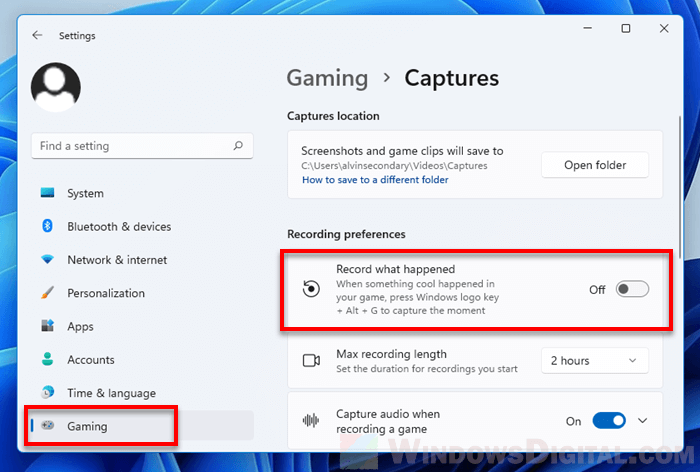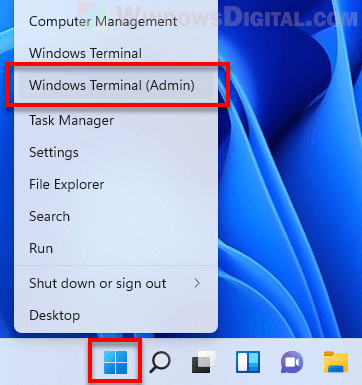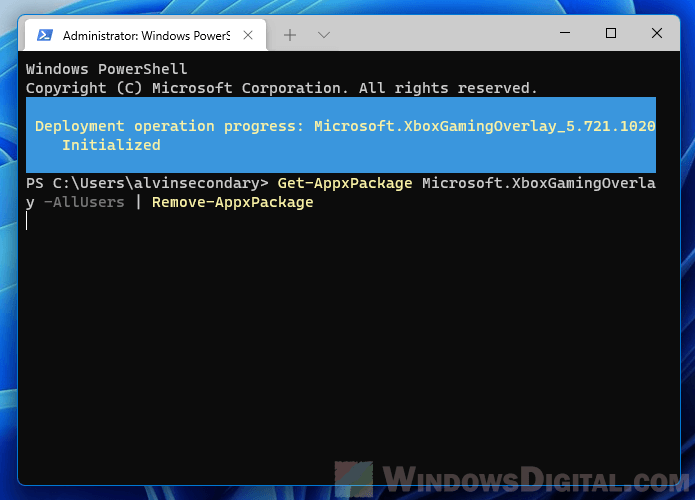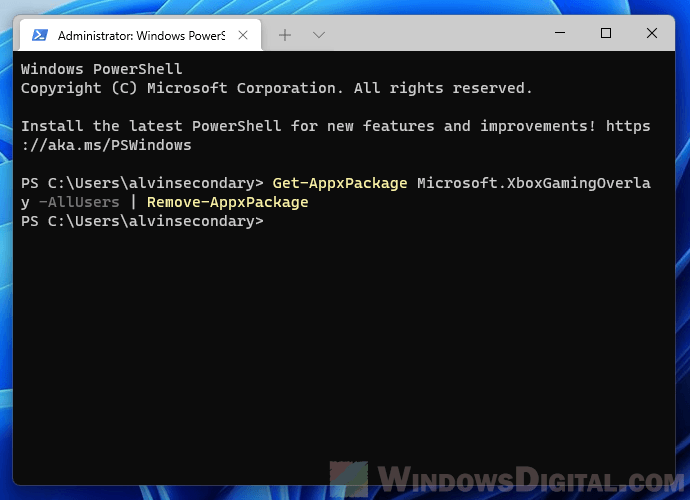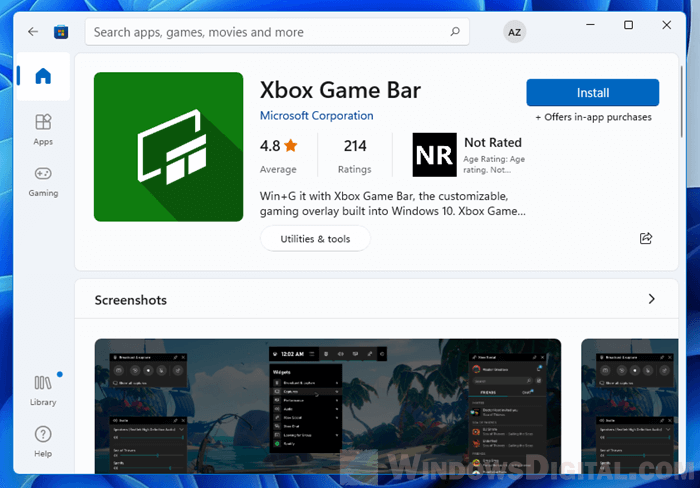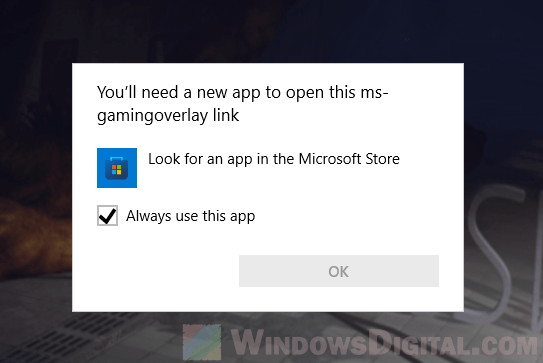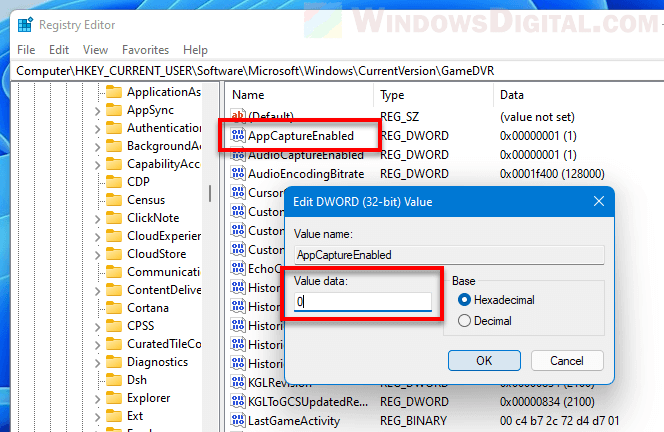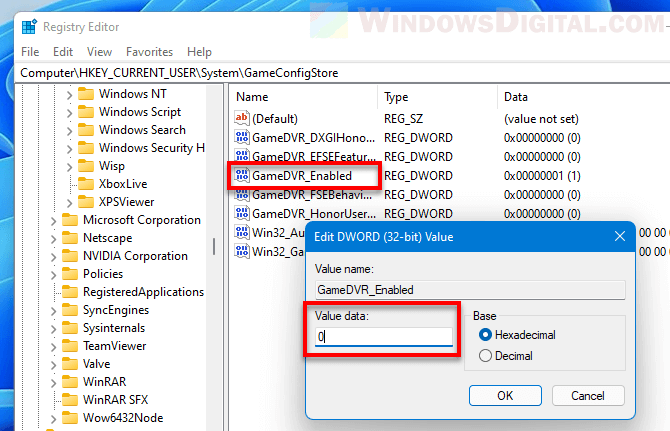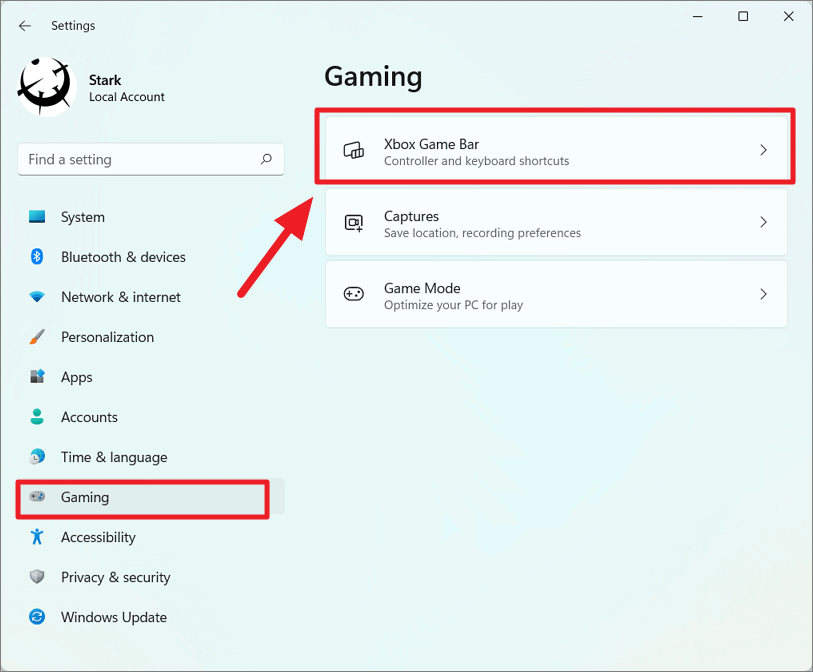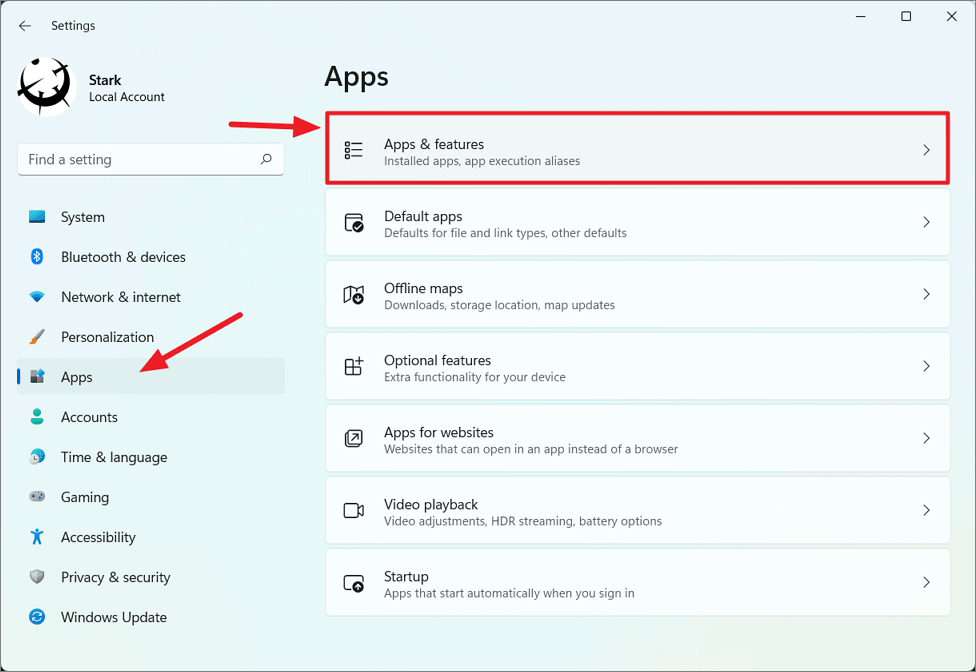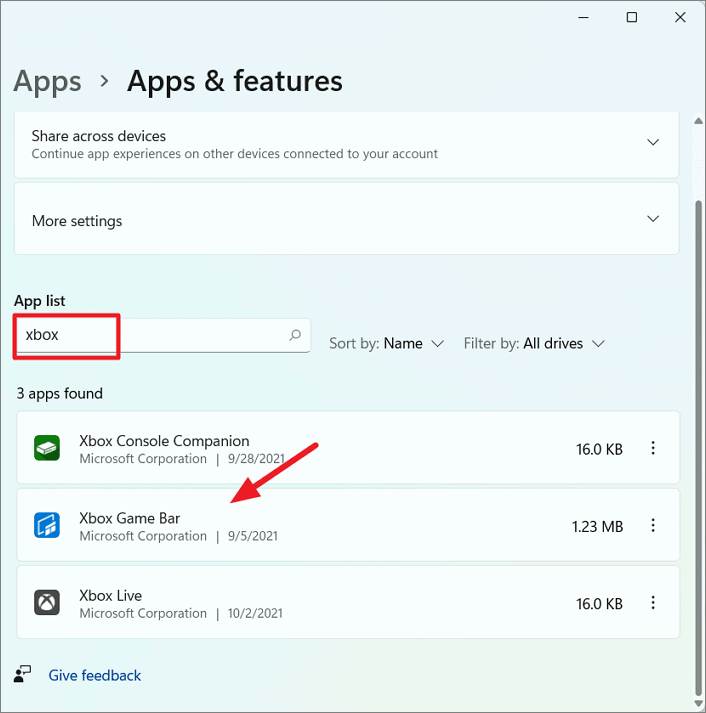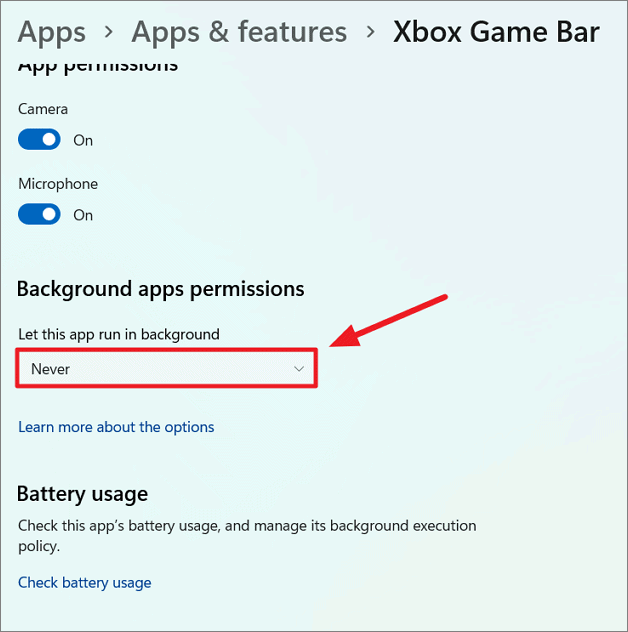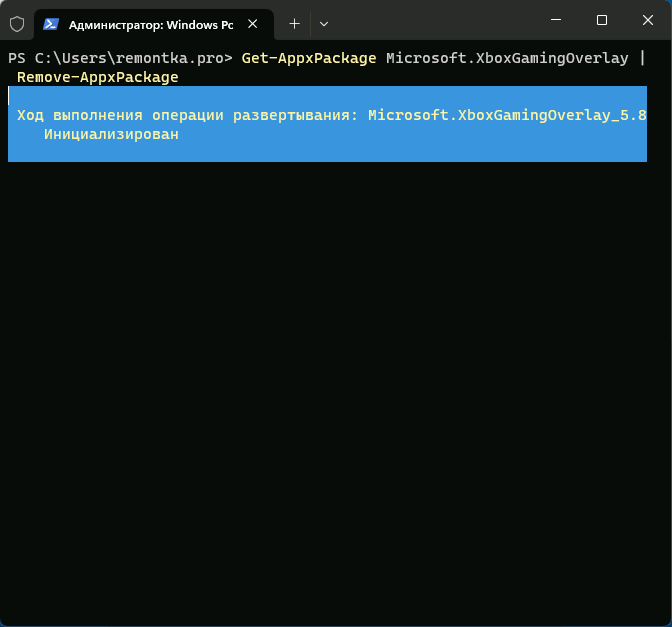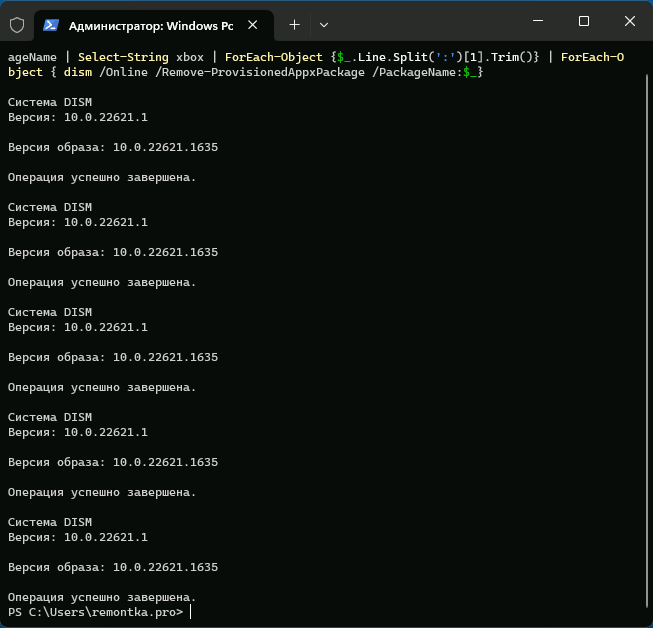The easiest way is to use the Settings app
by Srishti Sisodia
Srishti Sisodia is an electronics engineer and writer with a passion for technology. She has extensive experience exploring the latest technological advancements and sharing her insights through informative… read more
Updated on
- You can disable the Xbox Game Bar by making changes in the Registry Editor or running a command in PowerShell.
- This guide will cover all the available methods to get this done.
XINSTALL BY CLICKING THE DOWNLOAD
FILE
The Xbox Game Bar is a helpful app for gamers as it contains a set of widgets that allow users to record videos and capture gameplay screenshots. However, if you have no use for the application, you can disable it to free system resources.
This guide will cover all the methods that enable you to disable the Xbox Game bar on Windows 11.
How can I disable the Xbox Game Bar on Windows 11?
1. Use the Settings
- Press Windows + I to open Settings.
- From the left pane, click Gaming.
- Next, click the Xbox Game Bar option.
- Toggle off the switch next to Open Xbox Game Bar using this button on a controller.
- Go back to the main page of Settings. Click Apps, then select Installed apps.
- Now under Installed apps, in the search bar, type Xbox.
- Click the three dots next to the Xbox Game Bar, and select Advanced options.
- Scroll down to the Background apps permissions section and select Never from the drop-down.
- Now scroll a bit more, and click the Terminate button.
2. Use the Windows PowerShell
- Press the Windows key, type PowerShell, and click Run as administrator.
- Type the following command to check the packages on your computer and press Enter:
dism /Online /Get-ProvisionedAppxPackages | Select-String PackageName | Select-String xbox - Copy and paste the following command to uninstall and press Enter:
Get-ProvisionedAppxPackage -Online | `
Where-Object { $_.PackageName -match "xbox" } | `
ForEach-Object { Remove-ProvisionedAppxPackage -Online -PackageName $_.PackageName } - Type the following command to check if the Xbox packages are deleted and hit Enter:
dism /Online /Get-ProvisionedAppxPackages | Select-String PackageName | Select-String xbox
- Fix: XP-Pen is Detected as a Keyboard on Windows 11
- How to Find Restored Files From Recycle Bin on Windows 11
- Fix: Can’t Turn Off Real-Time Protection on Windows 11
3. Use the Registry Editor
- Press Windows + R to open the Run window.
- Type Regedit and hit Enter to open Registry Editor.
- Click Yes on the UAC prompt.
- Follow this path:
Computer\HKEY_CURRENT_USER\System\GameConfigStore - Locate and double-click GameDVR_Enabled. Change the Value data from 1 to 0.
- Click OK.
- Now navigate to this path:
Computer\HKEY_CURRENT_USER\SOFTWARE\Microsoft\Windows\CurrentVersion\GameDVR - Locate and double-click AppCaptureEnabled and change the Value data to 0. Click OK.
- Restart your computer.
4. Use the Group Policy Editor
- Press Windows + R to open the Run window.
- Type gpedit.msc and hit Enter to open Group Policy Editor.
- Navigate to this path:
Computer Configuration\Administrative Templates\Windows Components\ Windows Game Recording and Broadcasting - Double-click on Enables or disables Windows Game Recording and Broadcasting.
- Select Disabled, then click Apply, and then OK.
- Restart your computer to confirm the changes.
So, these are methods you can follow to disable the Xbox Game Bar on Windows 11. Try them and let us know what worked for you in the comments below.
If the Xbox Game Bar is not opening or working for you, you can follow these steps to fix it and record your gameplay and capture screens.
Xbox Game Bar is a feature that allows gamers to record video of game screen, take screenshots, and connect with friends on Xbox Social. Xbox Game DVR, on the other hand, is part of Xbox Game Bar responsible for continuously recording your screen in game so that you can quickly capture a game clip whenever you want with a hotkey.
In Windows 11, it is currently not possible (as of now) to disable the entire Xbox Game Bar. Unlike Windows 10, the toggle button to disable Xbox Game Bar in Windows 11 isn’t there in the Settings anymore.
If your concern is about Xbox using up your resources while trying to capture your game screen, you can just disable the Xbox Game DVR auto capture feature to stop it from constantly capturing video of your screen while you game. You can do so by going to Settings > Gaming > Captures, and disable the “Record what happened” option.
If it is the Xbox Game Bar overlay that troubles you (Win + G), since it is currently not possible to disable Xbox Game Bar in Windows 11 via Settings, you can remove it instead.
This guide will show you how to remove Xbox Game Bar from Windows 11.
Also see: Why did all my Screenshots come out Black in Windows 11?
Remove Xbox Game Bar from Windows 11
Since Xbox Game Bar is installed as a default app package in Windows 11, you can remove it with the Remove-AppxPackage command via Windows PowerShell or Windows Terminal. This action requires administrative privilege, which means you need to run PowerShell or Windows Terminal as administrator in order to execute the command to remove Xbox Game Bar.
To remove Xbox Game Bar from Windows 11, first right-click on Start and select Windows Terminal (Admin).
In the PowerShell window, enter the following command.
Get-AppxPackage Microsoft.XboxGamingOverlay | Remove-AppxPackage
PowerShell will then show the progress of removal which starts from Initialized (usually highlighted in blue). Do not close the window at this stage as the removal is still in progress.
It may take awhile for the removal process to complete. Wait until the progress indicator (blue area) disappear or until PowerShell starts a new line, which indicates the command has been executed successfully.
Once done, try to press Win + G keys again. The Xbox Game Bar overlay will not show up again as it’s already removed from your Windows 11.
To reinstall Xbox Game Bar again, simply go to Microsoft Store, search for Xbox Game Bar and install it from there.
Game shows “You’ll need a new app to open this ms-gamingoverlay link” upon launch
If Windows keeps showing “You’ll need a new app to open this ms-gamingoverlay link – Look for an app in the Microsoft Store” pop up whenever you run a game after you’ve removed Xbox Game Bar from Windows 11, it is because Windows is still trying to run Xbox Game DVR (ms-gamingoverlay) on the game despite it being removed.
To fix this, you need to manually disable the Game DVR App Capture via Registry Editor.
Caution: Editing registry can cause serious problem and may potentially corrupt your operating system if done incorrectly. It’s highly recommended that you make a full backup of your Registry before making any changes. Please proceed at your own risk.
First, go to Start, type “Regedit” and hit Enter to open Registry Editor.
In Registry Editor, navigate to the following path. Alternatively, you can also copy and paste the full path into the Registry Editor address bar.
HKEY_CURRENT_USER\SOFTWARE\Microsoft\Windows\CurrentVersion\GameDVR
Right-click on AppCaptureEnabled and select Modify. In the Value data field, enter 0 and click OK.
Next, navigate to the following path.
HKEY_CURRENT_USER\System\GameConfigStore
Right-click on GameDVR_Enabled and select Modify. In the Value data field, enter 0 and click OK.
Close Registry Editor and restart your computer.
After restart, try to run the game again. Windows will not show the pop up again when you run the game.
Отключите или полностью избавьтесь от Xbox Game Bar в Windows 11 с помощью этих простых инструкций.
Xbox Game Bar — это игровой оверлей, встроенный в Windows 11, который позволяет снимать видео, записывать игровой процесс, делать снимки экрана, делиться ими, общаться с друзьями и т. Д. Во время игры. Это набор полезных виджетов для геймеров, которые появляются при нажатии сочетания клавиш Windows+ Gна клавиатуре.
Но не всем он пригодился, даже геймеры иногда находят его глючным и невосприимчивым. В некоторых случаях это даже приводит к сбою, замедлению или прекращению работы игр. Если вы не геймер или у вас есть лучшая альтернатива этому инструменту, вы можете отключить или удалить панель Xbox Game и запретить ей использовать системные ресурсы в фоновом режиме.
Какой бы ни была у вас причина, если вы хотите отключить или избавиться от игровой панели Xbox в Windows 11, следуйте этому руководству ниже.
Отключите игровую панель Xbox в Windows 11 с помощью приложения «Настройки»
Если вы больше не хотите использовать панель Xbox Game, самый простой способ отключить ее — через приложение настроек Windows 11. Вот как это сделать:
Сначала щелкните правой кнопкой мыши меню «Пуск» (логотип Windows) и выберите «Настройка» или нажмите Windows+, Iчтобы запустить приложение «Настройки».
В приложении «Настройки» перейдите на вкладку «Игры» на левой панели и нажмите на настройку «Xbox Game Bar» справа.
На странице Xbox Game Bar отключите переключатель рядом с опцией «Открыть Xbox Game Bar с помощью этой кнопки на контроллере». Это отключит ярлык для запуска игровой панели на контроллере Xbox, только если вы его используете.
Чтобы убедиться, что игровая панель не запускает фоновые процессы, перейдите на вкладку «Приложения» в настройках и нажмите «Приложения и функции».
На странице «Приложения и функции» прокрутите список приложений и найдите «Xbox Game Bar» или введите «Xbox» в строке поиска, чтобы отобразить приложение в результатах поиска.
Затем щелкните три вертикальные точки (вертикальное многоточие) рядом с «Xbox Game Bar» и выберите «Дополнительные параметры».
На следующей странице прокрутите вниз до раздела «Разрешения фонового приложения» и выберите «Никогда» в раскрывающемся меню под ним.
Затем прокрутите страницу вниз и нажмите кнопку «Завершить», чтобы немедленно остановить приложение и связанные с ним процессы.
Удалите Xbox Game Bar в Windows 11 с помощью Windows PowerShell
Если вы не являетесь игроком или никогда не видели, что используете Xbox Game Bar, вы можете полностью удалить функцию Xbox Game Bar из своей системы, чтобы сохранить системные ресурсы. Параметры Windows не позволяют удалить приложение Xbox Game Bar, поэтому вам придется использовать этот косвенный метод для удаления Xbox Game Bar. Вот как это сделать:
Сначала найдите «PowerShell» в поиске Windows и нажмите «Запуск от имени администратора» справа, чтобы увидеть лучший результат.
Для текущего пользователя :
В окне PowerShell введите одну за другой следующие две команды:
Get-AppxPackage *Microsoft.XboxGameOverlay* | Remove-AppxPackageGet-AppxPackage *Microsoft.XboxGamingOverlay* | Remove-AppxPackageПриведенные выше команды полностью удаляют игровую панель Xbox только для текущего пользователя.
Для всех пользователей:
Если вы хотите удалить игровую панель из всех учетных записей пользователей, используйте вместо этого следующие команды:
Get-AppxPackage -AllUsers *Microsoft.XboxGameOverlay* | Remove-AppxPackageGet-AppxPackage -AllUsers *Microsoft.XboxGamingOverlay* | Remove-AppxPackageКроме панели Xbox Game, есть несколько других приложений Xbox, которые поставляются с предустановленной Windows 11, например:
- Приложение Xbox
- Игровые сервисы Xbox
- Xbox Identify Provider
- Речь в текст Xbox
Чтобы удалить эти приложения, используйте следующие коды:
Get-AppxPackage *Microsoft.Xbox.TCUI* | Remove-AppxPackageGet-AppxPackage *Microsoft.XboxApp* | Remove-AppxPackageGet-AppxPackage *Microsoft.GamingServices* | Remove-AppxPackageGet-AppxPackage *Microsoft.XboxIdentityProvider* | Remove-AppxPackageGet-AppxPackage *Microsoft.XboxSpeechToTextOverlay* | Remove-AppxPackageПереустановка Xbox Game Bar в Windows 11
Если вы удалили или удалили игровую панель Xbox или любое другое приложение с помощью вышеуказанного метода или приложения настроек, вы можете переустановить его в любое время.
Чтобы переустановить только приложение Xbox Game bar , введите следующую команду в PowerShell и нажмите Enter:
Get-AppxPackage -allusers *Microsoft.XboxGamingOverlay* | Foreach {Add-AppxPackage -DisableDevelopmentMode -Register “$($_.InstallLocation)\AppXManifest.xml”}Чтобы переустановить все другие приложения и службы , связанные с Xbox , введите следующую команду:
Get-AppxPackage -allusers *Xbox* | Foreach {Add-AppxPackage -DisableDevelopmentMode -Register “$($_.InstallLocation)\AppXManifest.xml”}Вы также можете переустановить игровую панель Xbox из приложения Microsoft Store.
Вот и все.
Microsoft изначально встроила некоторые функции Xbox в Windows 11 и назвала их игровой панелью Xbox. Это настраиваемый игровой оверлей, который дает вам мгновенный доступ к таким игровым инструментам, как запись экрана, элементы управления звуком, скриншоты и т. д., не выходя из игры. Однако не все являются геймерами, а это означает, что не всем это будет полезно. Итак, если вы попадаете в эту категорию, вот как отключить игровую панель Xbox в Windows 11.
Мы знаем, что отключение Xbox Game Bar в Windows 11 может показаться странным, если вы впервые видите его на своем ПК. Тем не менее, это та самая причина, по которой вы должны отключить ее, и, если вам интересно, вполне нормально отключить игровую панель Xbox. Это может повысить производительность вашего ПК за счет максимального использования аппаратных ресурсов.
Более того, если вы обеспокоены своей конфиденциальностью, вам следует избегать использования функции записи или трансляции игрового процесса. Начнем с различных способов его отключения.
Параметры Windows содержат множество параметров, которые улучшат работу с Windows. Отключить игровую панель Xbox через настройки просто и легко. Однако перед отключением Game Bar необходимо отключить Game DVR. Вот как это сделать.
Шаг 1: нажмите клавишу Windows на клавиатуре, введите Настройкии нажмите Открыть.
Шаг 2: в приложении «Настройки» выберите «Игры».
Шаг 3: В разделе «Игры» нажмите «Захваты».
Шаг 4: Отключите «Записать, что произошло».
Шаг 5: вернитесь к опции «Игры» и нажмите на игровую панель Xbox.
Шаг 6: наконец, выключите переключатель «Открыть игровую панель Xbox с помощью этой кнопки на контроллере».
Ну вот. Вы успешно отключили игровую панель Xbox на ПК с Windows 11, отключив несколько настроек. Если отключение через «Настройки» для вас слишком старомодно, вы можете отключить его через PowerShell.
2. Как отключить игровую панель Xbox в Windows 11 с помощью PowerShell
Windows PowerShell — это инструмент командной строки, который помогает изменять самые разные параметры Windows, включая отключение игровой панели в Windows 11. Для этого выполните следующие действия.
Шаг 1: нажмите клавишу Windows на клавиатуре, введите PowerShellи нажмите «Запуск от имени администратора».
В подсказке выберите Да.
Шаг 2: введите или скопируйте и вставьте приведенную ниже команду и нажмите Enter.
dism /Online /Get-ProvisionedAppxPackages | Select-String PackageName | Select-String xbox
Шаг 3: Снова введите или скопируйте и вставьте следующую команду и нажмите Enter.
dism /Online /Get-ProvisionedAppxPackages | ` Select-String PackageName | ` Select-String xbox | ` ForEach-Object {$_.Line.Split(':')[1].Trim()} | ` ForEach-Object { dism /Online /Remove-ProvisionedAppxPackage /PackageName:$_}
Шаг 4: чтобы удалить пакеты Xbox, скопируйте и вставьте приведенную ниже команду и нажмите Enter.
Get-ProvisionedAppxPackage -Online | ` Where-Object { $_.PackageName -match "xbox"} | ` ForEach-Object { Remove-ProvisionedAppxPackage -Online -AllUsers -PackageName $_.PackageName }
Таким образом, вы успешно отключили игровую панель Xbox на своем компьютере с Windows 11.
3. Как избавиться от Xbox Game Bar в Windows 11 с помощью редактора реестра
Шаг по удалению Xbox Game Bar в Windows 11 с помощью редактора реестра прост. Однако, поскольку мы будем использовать редактор реестра, мы настоятельно рекомендуем вам сделать резервную копию реестра Windows перед выполнением следующих шагов.
Шаг 1: нажмите клавишу Windows на клавиатуре, введите Редактор реестраи нажмите «Запуск от имени администратора».
Примечание: Вы также можете нажать «Клавиша Windows + R», чтобы открыть окно «Выполнить», введите regedit.exeи нажмите OK, чтобы открыть редактор реестра.
В подсказке выберите Да.
Шаг 2: В верхней адресной строке введите указанный ниже адрес и нажмите Enter.
Computer\HKEY_CURRENT_USER\SOFTWARE\Microsoft\Windows\CurrentVersion\ GameDVR
Примечание: Вы также можете вручную перейти к разделу.
Шаг 3: в папке GameDVR выберите параметр AppCaptureEnabled на правой панели.
Шаг 4: дважды щелкните параметр AppCaptureEnabled, введите 0 в поле «Значение» и нажмите «ОК».
Наконец, перезагрузите систему, чтобы изменения вступили в силу. Вот и все. Игровая панель Xbox на ПК с Windows 11 отключается без каких-либо проблем. Если этот способ слишком длинный и сложный для вас, переходите к следующему.
4. Как отключить игровую панель в Windows 11 с помощью групповой политики
Редактор локальной групповой политики помогает комплексно управлять Windows. Таким образом, он также предлагает постоянное решение для отключения игровой панели Xbox. Вот как.
Примечание: Редактор групповой политики доступен только для версий Windows 11 Pro и Enterprise. Вы можете пропустить этот метод, если вы используете Windows 11 Home Edition.
Шаг 1: Нажмите клавиши Windows на клавиатуре, введите gpeditи нажмите Открыть.
Примечание: Вы также можете нажать «Клавиша Windows + R», чтобы открыть диалоговое окно «Выполнить», введите gpedit.mscи нажмите ОК.
Шаг 2: выберите «Конфигурация компьютера» в разделе «Политика локального компьютера».
Шаг 3: На правой панели дважды щелкните Административные шаблоны.
Шаг 4: выберите Компоненты Windows.
Шаг 5: в разделе «Компоненты Windows» выберите «Запись и трансляция игр Windows».
Шаг 6: в разделе «Запись и трансляция игр Windows» найдите параметр «Включает или отключает запись и трансляцию игр Windows» справа и дважды щелкните.
Шаг 7: в новом окне выберите параметр «Отключено». Наконец, нажмите «Применить», а затем «ОК».
Ну вот. Теперь все, что вам нужно сделать, это перезагрузить Windows. И как только он снова загрузится, игровая панель Xbox будет отключена. Если у вас есть дополнительные вопросы, ознакомьтесь с разделом часто задаваемых вопросов ниже.
Часто задаваемые вопросы об отключении Xbox Game Bar в Windows 11
1. Улучшает ли отключение игровой панели Xbox FPS?
Да, отключение игровой панели Xbox в Windows 11 может повысить FPS (количество кадров в секунду) во время игры, поскольку оверлей потребляет системные ресурсы и может повлиять на производительность. Отключив его, вы можете освободить некоторые ресурсы и увидеть улучшение.
2. Замедляет ли игровая панель Xbox работу ПК?
Включение игровой панели Xbox в Windows 11 может потреблять некоторые системные ресурсы, включая ЦП и ОЗУ, что потенциально замедляет работу вашего ПК. Однако интенсивность воздействия будет зависеть от характеристик аппаратного обеспечения вашей системы и игр, в которые вы играете.
Избавьтесь от игровой панели
Теперь, когда вы знаете, как отключить игровую панель Xbox, пришло время отключить ее на ПК с Windows 11. Если вы геймер, учтите потенциальные недостатки, такие как потеря снимков экрана, запись игрового процесса и управление звуком. Вы также можете прочитать, как исправить Xbox Game Bar, не работающую в Windows 11.
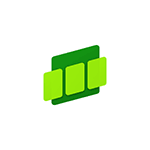
В этой инструкции подробно о способах удалить Xbox Game Bar как встроенными средствами системы — с помощью PowerShell, так и с помощью сторонних программ-деинсталляторов.
Удаление Xbox Game Bar в PowerShell
Стандартный способ удаления приложения Xbox Game Bar — использование команды Windows PowerShell. Шаги для этого будут следующими:
- Запустите Терминал Windows или Windows PowerShell от имени Администратора. В Windows 11 и 10 сделать это можно в контекстном меню кнопки «Пуск».
- Введите команду
Get-AppxPackage Microsoft.XboxGamingOverlay | Remove-AppxPackage
и нажмите Enter.
- В результате приложение Xbox Game Bar будет удалено для текущего пользователя, но сам пакет приложения останется на компьютере.
- Ещё три варианта команд, которые удаляет все приложения Xbox (не только Game Bar), также запускаем в PowerShell (первая команда оставляет хранящиеся на компьютере пакеты приложений, вторая и третья — удаляет их):
Get-AppxPackage | select-string xbox | Remove-AppxPackage
dism /Online /Get-ProvisionedAppxPackages | Select-String PackageName | Select-String xbox | ForEach-Object {$_.Line.Split(':')[1].Trim()} | ForEach-Object { dism /Online /Remove-ProvisionedAppxPackage /PackageName:$_}
Get-ProvisionedAppxPackage -Online | Where-Object { $_.PackageName -match "xbox" } | ForEach-Object { Remove-ProvisionedAppxPackage -Online -allusers -PackageName $_.PackageName }
Ещё один способ удалить Xbox Game Bar и другие, имеющие отношение к Xbox в PowerShell, указав конкретные пакеты приложений вручную (ключевое в контексте рассматриваемой темы — XboxGamingOverlay):
- Используем команду
Get-AppxPackage | Select-String xbox
чтобы получить имена пакетов.
- Используем по порядку команды
Remove-AppxPackage имя_пакета
для удаления каждого из них, имя пакета можно скопировать в буфер обмена прямо в PowerShell.
- Чтобы удалить их для всех пользователей, используем параметр -allusers
Remove-AppxPackage -allusers имя_пакета
- Для удаления не только установленного приложения, но и соответствующего пакета для всех пользователей:
Remove-ProvisionedAppxPackage -Online -allusers -PackageName имя_пакета
Обратите внимание, что после удаления Xbox Game Bar, вы можете начать получать сообщения об ошибках вида «Вам понадобится новое приложение, чтобы открыть эту ссылку ms-gamingoverlay» или «Получите приложение, чтобы открыть эту ссылку ms-gamingoverlay». Подробно про ошибки ms-gamingoverlay.
Сторонние деинсталляторы
Многие сторонние программы для удаления программ и встроенных приложений Windows позволяют, в том числе, легко удалить Xbox Game Bar. Среди рекомендуемых решений для этих целей:
- BC Uninstaller
- HiBit Uninstaller
Обе программы отлично справятся с задачей удаления Xbox Game Bar с компьютера, а делается это в простом графическом интерфейсе. Но при необходимости вы можете использовать и другие функциональные бесплатные деинсталляторы с функцией удаления встроенных приложений Windows 11 и других версий.