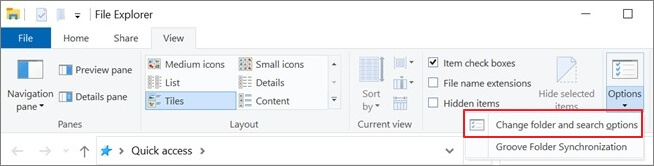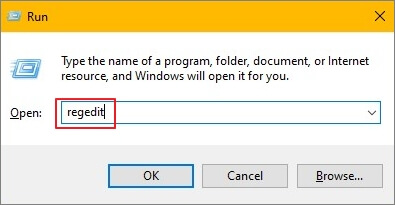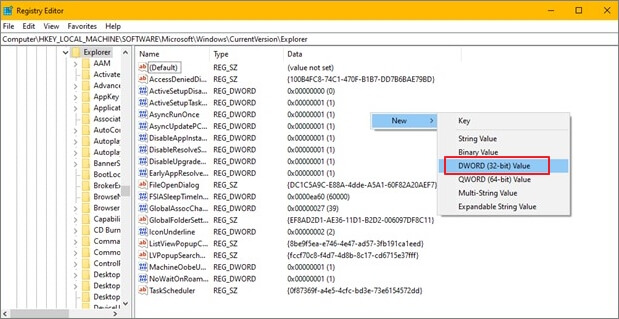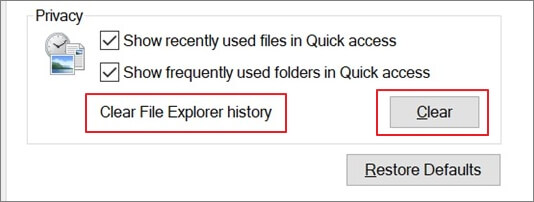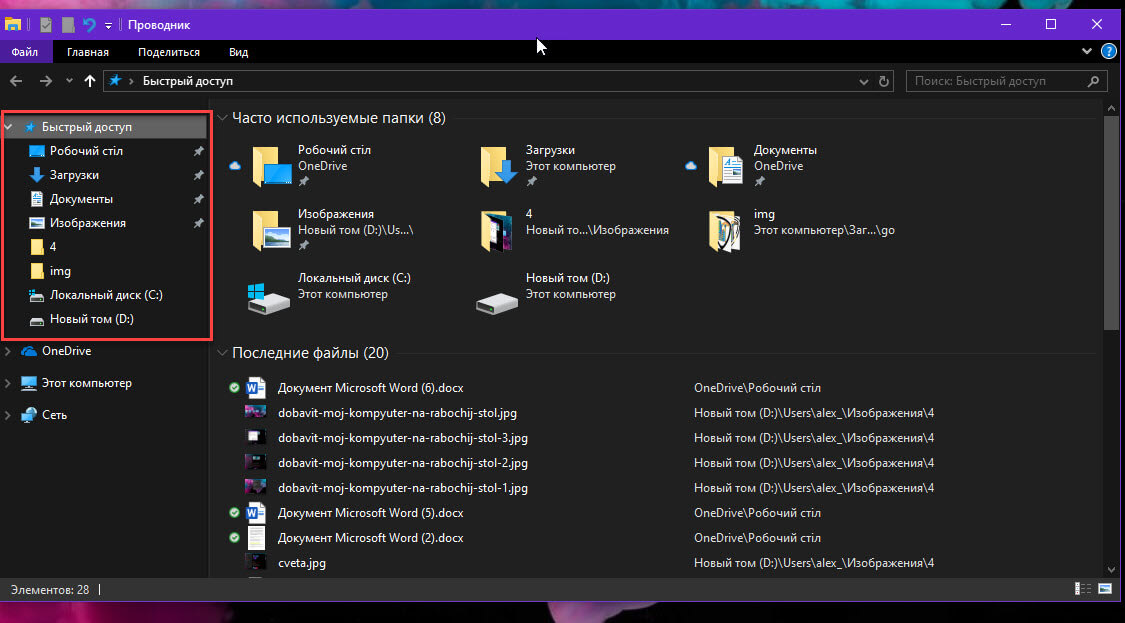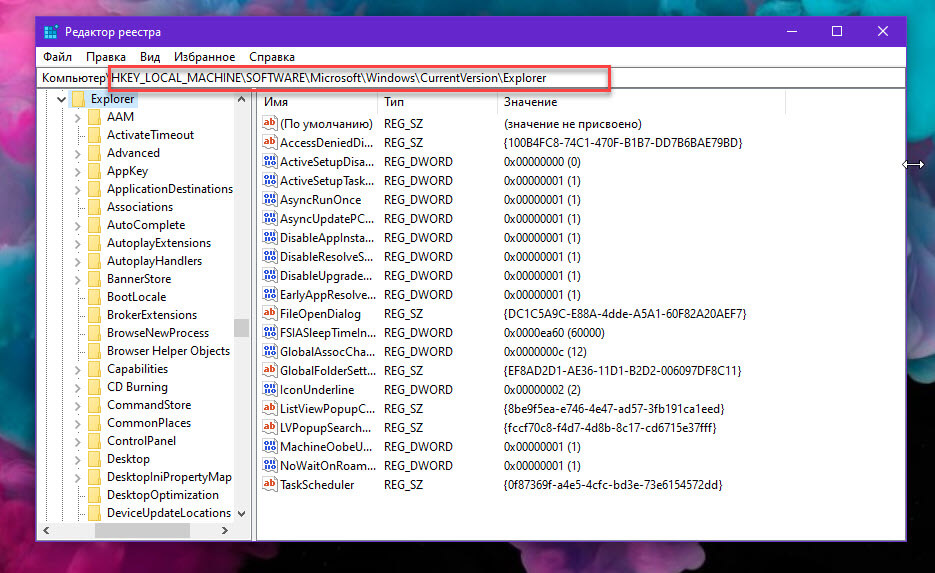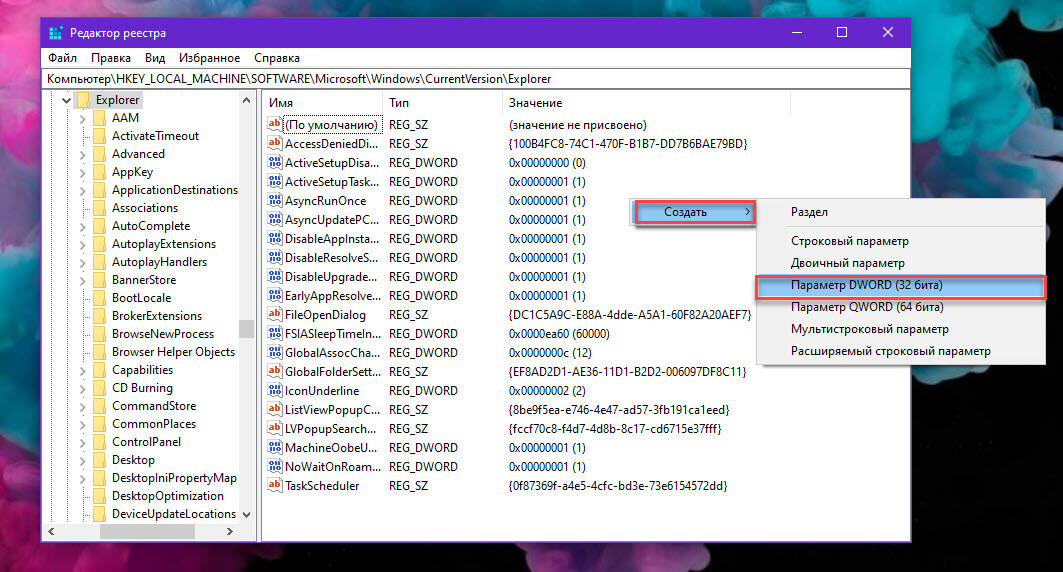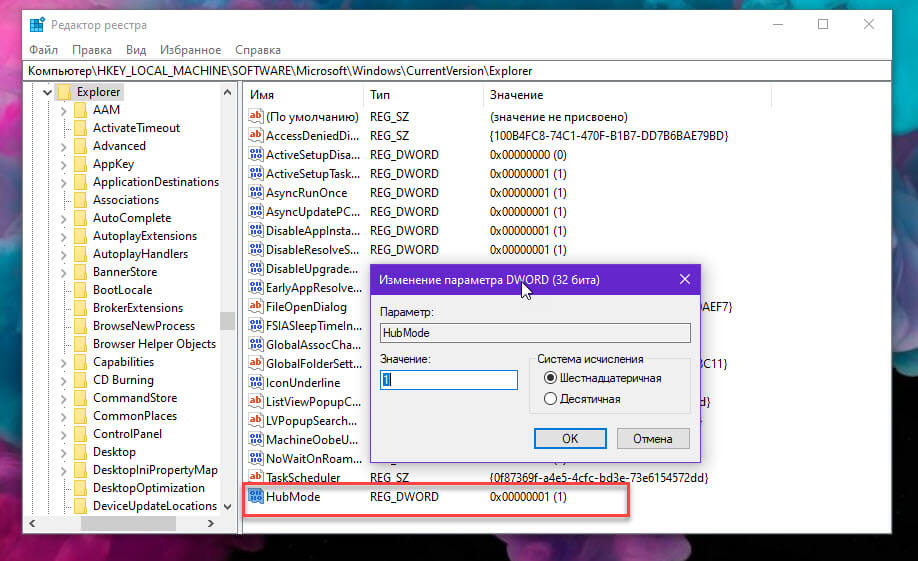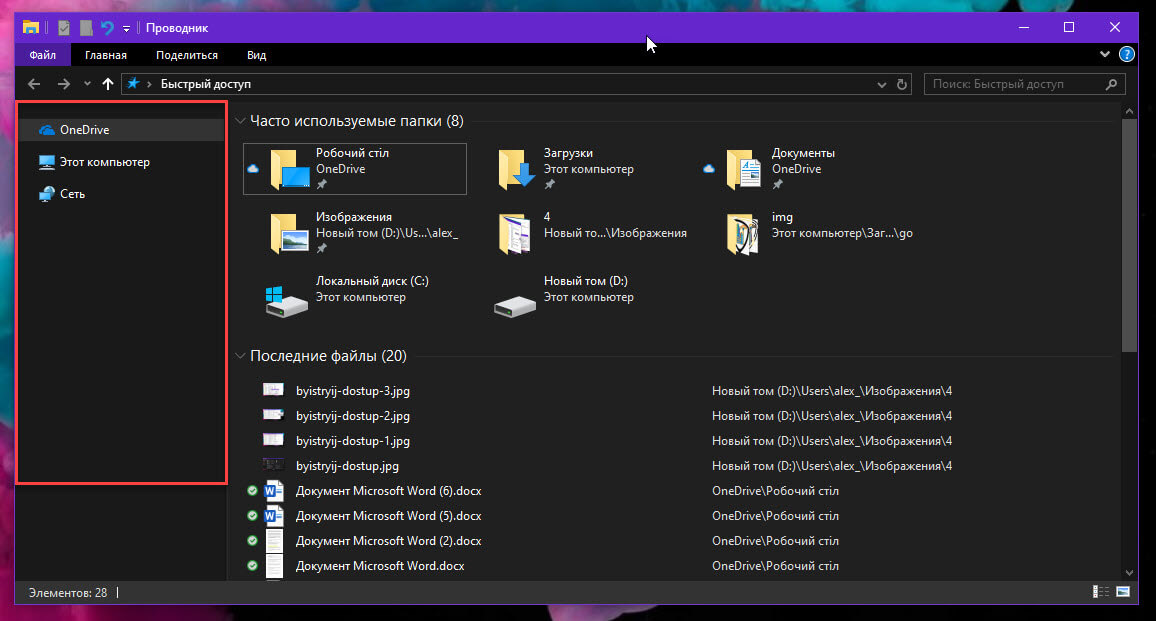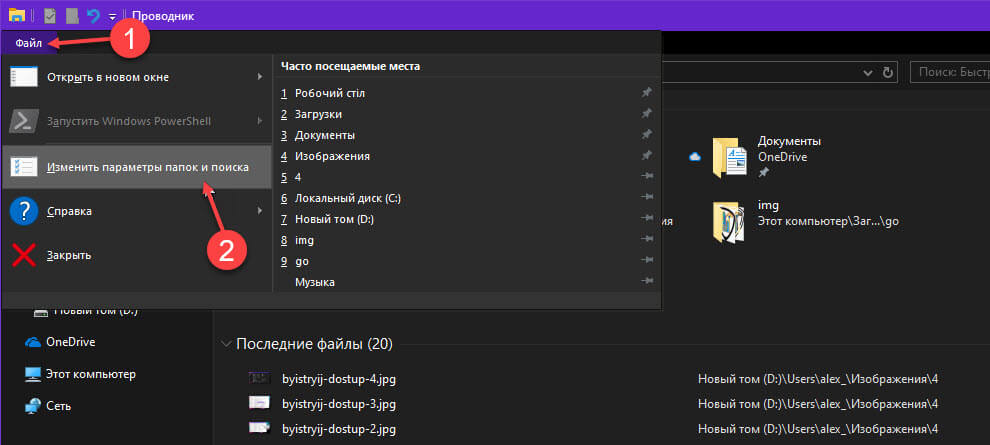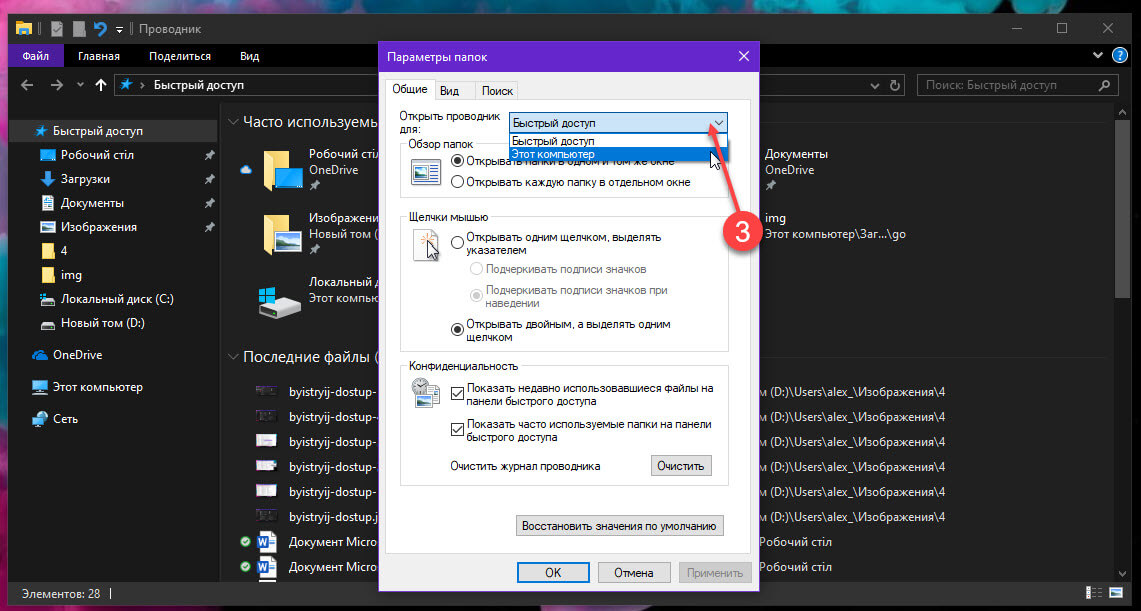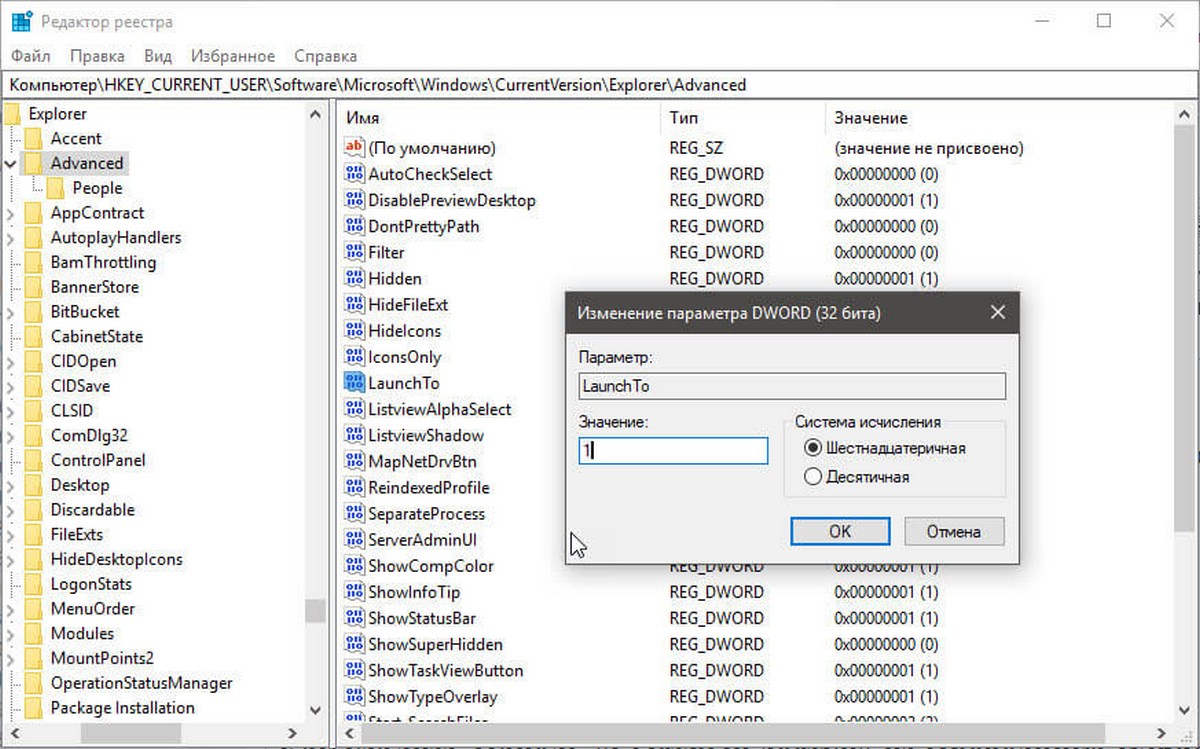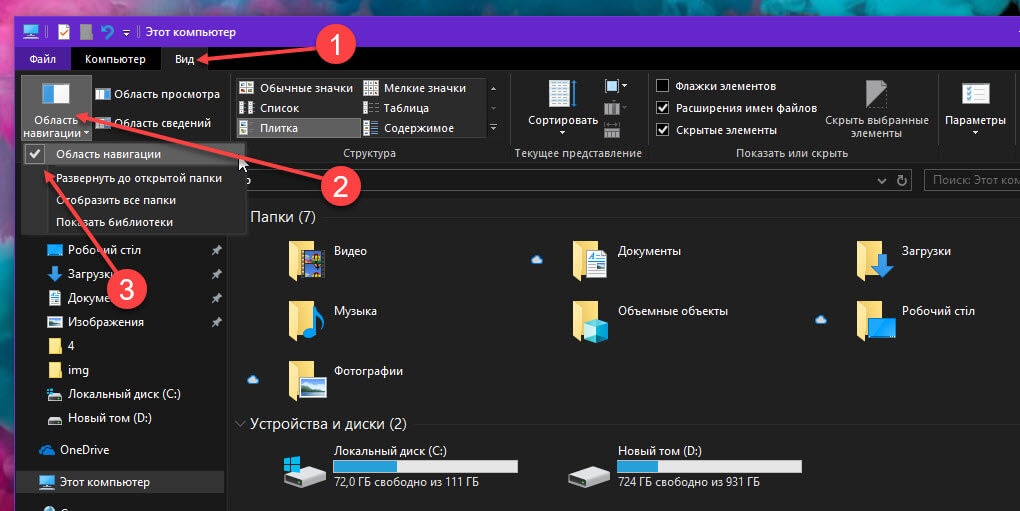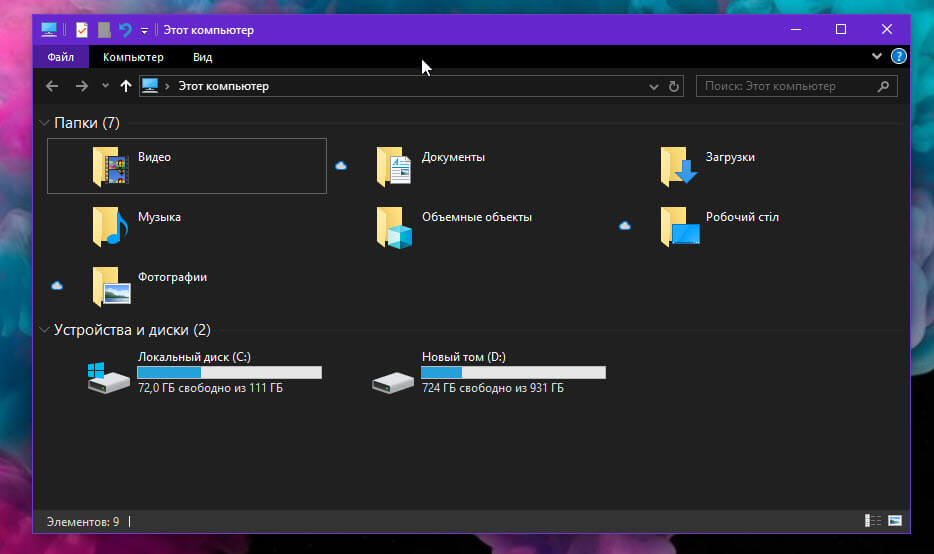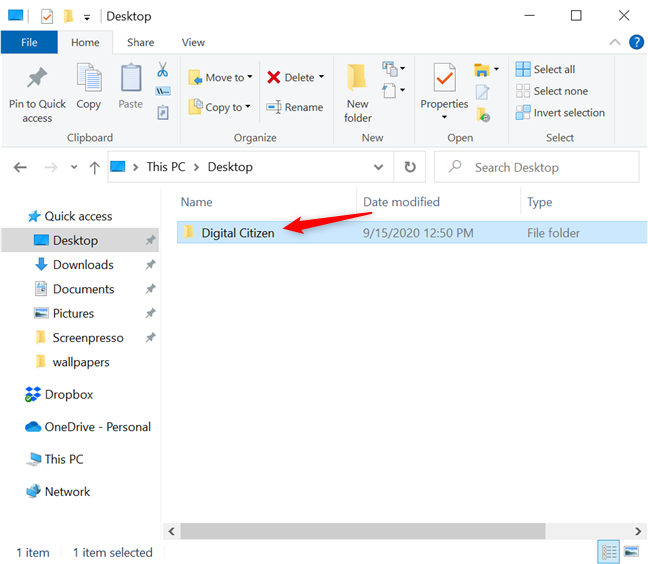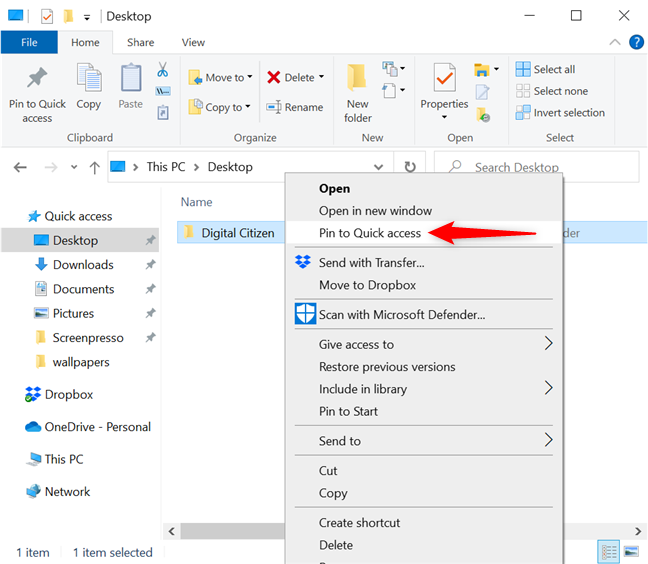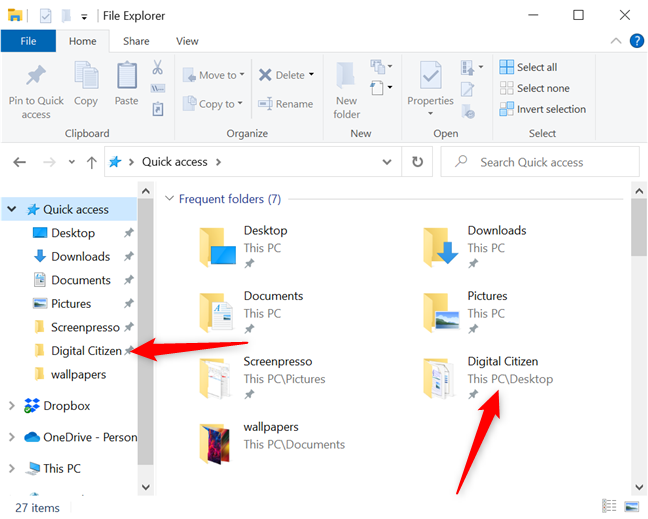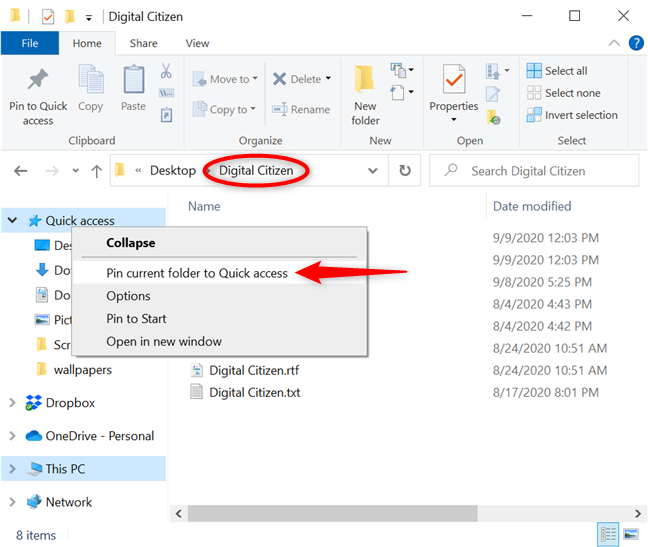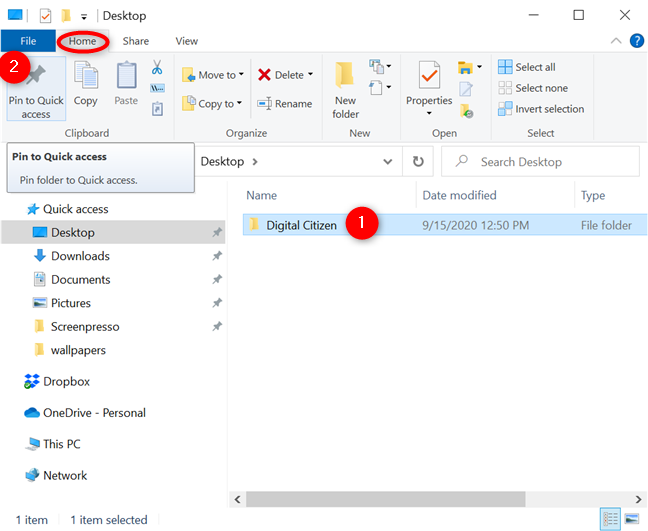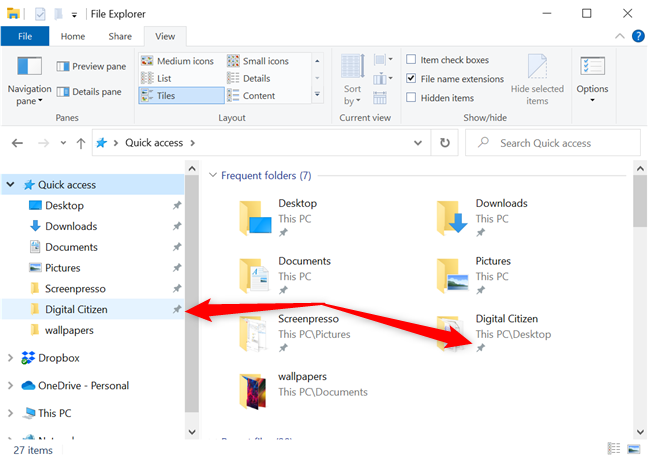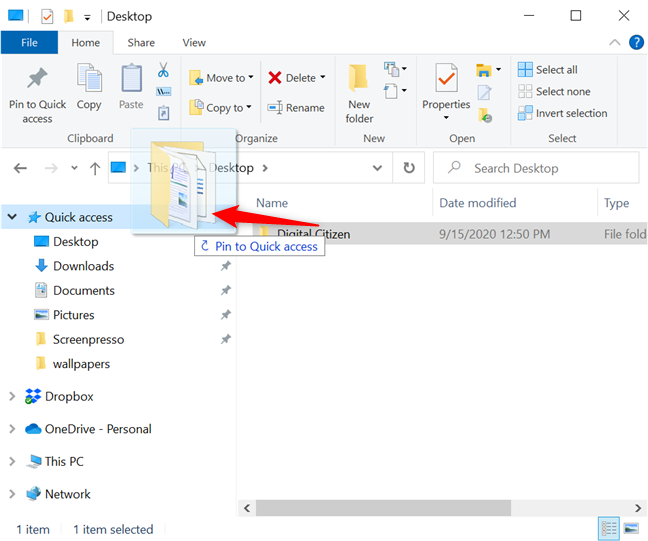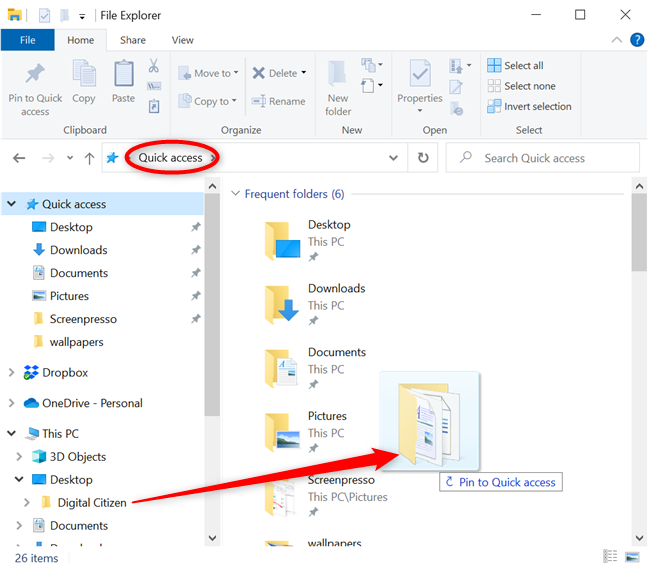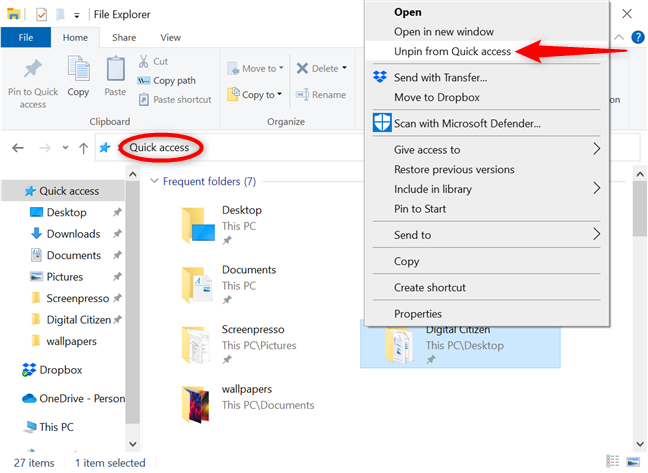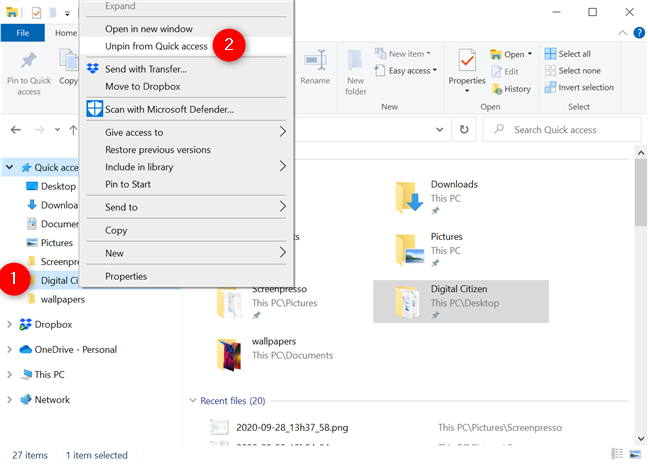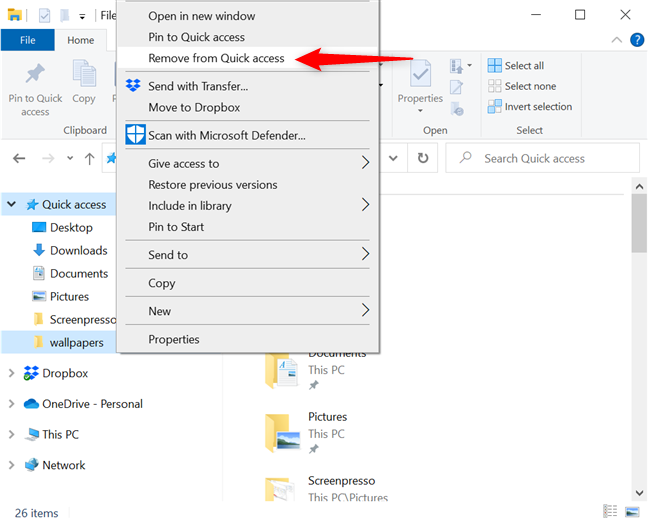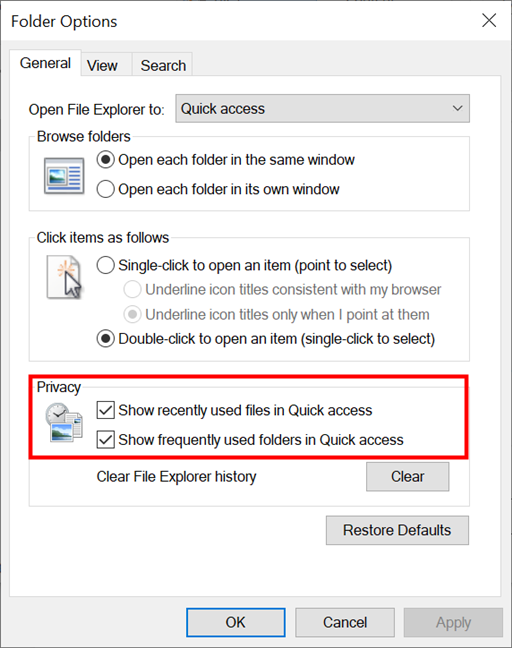По умолчанию проводник открывается в меню Быстрый доступ. Вы можете настроить папку для отображения в разделе Быстрый доступ, чтобы ее было легко найти. Просто щелкните его правой кнопкой мыши и выберите Закрепить для быстрого доступа. Если папка больше не должна там отображаться, открепите ее.
Если вы хотите видеть только закрепленные папки, можно отключить последние файлы или частые папки. Перейдите на вкладку Вид и выберите Параметры. В разделе Конфиденциальность очистите поля проверка и нажмите кнопку Применить. Теперь в представлении быстрого доступа будут отображаться только закрепленные папки. (Если вы снова включите их, элементы, удаленные ранее из быстрого доступа, могут появиться снова.)
Вы также можете удалить элементы из быстрого доступа. Если появится что-то, что вы не хотите видеть снова, щелкните его правой кнопкой мыши и выберите команду Удалить из быстрого доступа. Этот элемент больше не появится там, даже если вы используете его каждый день.
Нужна дополнительная помощь?
Нужны дополнительные параметры?
Изучите преимущества подписки, просмотрите учебные курсы, узнайте, как защитить свое устройство и т. д.
В сообществах можно задавать вопросы и отвечать на них, отправлять отзывы и консультироваться с экспертами разных профилей.
В десятой версии операционной системы вместо папки «Избранное» появилась панель быстрого доступа. Она представляет собой автоматически создаваемый системой список папок, с которыми вы чаще всего взаимодействуете. Часть пользователей считает Панель быстрого доступа Windows 10 удобной, другим она кажется бессмысленной. Разберемся, как настроить ее под свои потребности.
Содержание
- Как убрать или добавить содержимое
- Запрет на отображение часто используемых папок и файлов
- Очистка при помощи параметров папок
- Можно ли скрыть при помощи Проводника?
- Отключение через реестр
- Настройка
- Изменяем положение
- Добавляем или убираем команды
- Какие полезные команды можно добавить?
Как убрать или добавить содержимое
Если вы хотите точечно отредактировать раздел быстрого доступа, то проще всего использовать контекстное меню. Зайдите в проводник и обратите внимание на левую часть окна. В столбце вы увидите заголовок панели и список папок, которые в нее входят.
Система анализирует ваши обращения к каталогам и добавляет туда те варианты, которые вы вызывали чаще всего. Зачастую там собраны неактуальные папки, которые вы часто открывали в период работы над каким-либо проектом, а потом оставили и больше не используете.
Если вы обнаружили в списке ненужные папки, то можно убрать их воспользовавшись контекстным меню. Для этого:
- Выберите нужный файл или папку;
- Щелкните по нему правой клавишей мыши;
- Выберите из появившегося списка вариант «Удалить из панели…».
Вариант хорош в тех случаях, когда вам необходимо избавиться от отдельных элементов, которые система добавила в быстрый доступ.
Если по какой-либо причине папки с которой вы постоянно работаете нет, то вы можете добавить ее самостоятельно.
Для этого необходимо сделать так:
- Найдите нужную папку на рабочем столе или в проводнике;
- Нажмите на нее правой кнопкой мыши;
- Выберите из списка вариант «Закрепить на панели…».
Есть еще один способ добавления объектов в панель, просто откройте проводник с нужными папками, перетащите при помощи мышки из правого окна в левый столбец панели нужные директории.


Запрет на отображение часто используемых папок и файлов
Если вы пользуетесь компьютером не в одиночку, то можно исключить свои рабочие или личные папки из поиска для панели быстрого доступа. Для этого перейдите в проводнике на вкладку «Вид», далее нажмите «Параметры».
Перед вами откроется окно, в котором вы сможете изменять настройки папок. В первой же вкладке «Общие» вы найдете раздел «Конфиденциальность». Уберите маркеры с обеих строк (настроек быстрого доступа). Эти настройки можно делать не только ранее использованным папкам, но и к только что созданным.
Очистка при помощи параметров папок
Если вы хотите удалить всю историю проводника, то необходимо сделать следующее:
1. Откройте проводник, щелкнув по иконке на панели задач.
2. Щелкните в верхней части окна по вкладке «Вид», выберите кнопку «Параметры».
3. Из выпавших вариантов, остановите свой выбор на пункте «Изменить параметры папок и поиска».
4. В открывшемся окне выберите вкладку «Общие».
5. В меню найдите раздел «Конфиденциальность», в нем нажмите на кнопку «Очистить».
После этого вся история поиска будет очищена, а в панели быстрого доступа вы не увидите элементы, которыми пользовались ранее.
Можно ли скрыть при помощи Проводника?
Как вы уже знаете, при помощи проводника можно убрать все элементы из списка для быстрого доступа. Но вот можно ли полностью скрыть панель? Параметры проводника в этом вопросе бессильны, вы не сможете найти кнопку или настройку, которая сможет скрыть быстрый доступ. Лучше всего воспользоваться правкой реестра, чтобы модифицировать системный инструмент.
Отключение через реестр
Чтобы удалить быстрый доступ из навигации необходимо, следовать инструкции.
1. Сначала вам необходимо запустить реестр, введя в поле «Выполнить» (вызывается сочетанием клавиш Win+R) команду regedit.
2. Перед вами откроется редактор реестра, в адресной строке которого необходимо ввести:
HKEY_LOCAL_MACHINE\SOFTWARE\Microsoft\Windows\CurrentVersion\Explorer
Скопируйте путь и вставьте в адресную строку, это заметно сэкономит вам время, чем вводить путь вручную.
3. Вы попадете в раздел, ответственный за работоспособность проводника и основных системных процессов, позволяющих отображать меню «Пуск» и другие навигационные панели.
4. Вам необходимо сделать новый ключ в этой папке. Для этого на свободном месте щелкните правой кнопкой мыши и выберите вариант: «Создать» → «Параметр DWORD (32 бита)».
5. В качестве его имени введите HubMode. Щелкните по созданному ключу правой кнопкой мыши и выберите «Изменить». В строке значение установите «1», чтобы параметр заработал.
После того как вы сделали новый ключ, необходимо отключить поиск папок. Для этого перейдите в проводник и во вкладке «Вид» откройте настройки параметров папок. В разделе «Открыть проводник для» установите «Этот компьютер», далее перейдите в конфиденциальность и уберите маркеры с пунктов, касающихся участия папок в поиске. После этого система прекратит пытаться найти панель.
Чтобы вернуть быстрый доступ обратно, удалите созданный строковый параметр из реестра.
Теперь вам останется только перезагрузить компьютер, чтобы внесенные изменения вступили в силу.
Настройка
Практически все параметры в операционной системе Windows 10 можно настроить по своему желанию. В том числе и панель быстрого доступа. Вы уже знаете, как добавить или удалить папки из этого списка, но есть более тонкие настройки. Разберемся с ними.
Изменяем положение
Самая простая настройка — изменение положения быстрого доступа в правой части окна проводника. Для этого откройте проводник любым удобным для вас способом, а затем в левом верхнем углу щелкните по небольшой иконке со стрелкой, направленной вниз.
Перед вами появится контекстное меню, из которого вам необходимо выбрать вариант размещения: над лентой или под ней. Лучше всего попробовать каждый вариант, чтобы остановиться на более удобном.


Добавляем или убираем команды
В верхнем меню быстрого доступа проводника по умолчанию собраны лишь основные команды. Если вы часто используете его для изменения параметров, то лучше всего добавить необходимые варианты. Это можно сделать так:
1. Нажмите на иконку со стрелкой вниз в правом верхнем углу.
2. Вы увидите список команд, которые доступны.
3. Чтобы добавить нужные варианты, установите рядом с ними маркеры, нажимая на подходящие левой кнопкой мыши.
Убрать команды можно щелкнув левой кнопкой по отмеченным маркерами строкам из списка настроек. Можно поступить иначе — откройте любую из вкладок основного меню проводника (например, «Вид»), а затем правой кнопкой мыши щелкните по необходимой команде. Перед вами появится список доступных опций, из которых нужно выбрать «Добавить на панель быстрого доступа». После этого вы увидите новую небольшую иконку в правом верхнем углу окна.
Какие полезные команды можно добавить?
Прежде всего обязательно необходимо включить команду «Удалить». Благодаря ей вы сможете избавляться от ненужных элементов. Включить эту опцию можно обычным способом при помощи контекстного меню настроек.
Есть несколько полезных элементов, которые стоило бы иметь под рукой. Одним из них является «Корзина». Чтобы вы могли попасть в нее через Панель, необходимо сделать так:
- С рабочего стола или меню «Пуск» перейдите в «Корзину»;
- В верхней части щелкните по вкладке «Управление»;
- Правой кнопкой мыши нажмите на иконку «Корзина» и выберите вариант «Добавить в панель быстрого доступа».
Начиная с 8 версии Windows, в ленте инструментов проводника появилась иконка «Переместить». Чтобы вы могли работать с папками без лишних манипуляций, добавьте ее при помощи щелчка по иконке правой кнопкой мыши и выбора нужной команды. Аналогично можно добавить в меню иконку «Копировать».
Во вкладке «Поделиться» есть несколько удобных значков. Один из них — Общая папка, если вы часто пользуетесь сетевой директорией, то можно ее добавить. Вы можете настроить таким образом и другие часто используемые функции.
Теперь вы знаете все о настройке Панели быстрого доступа, и можете пользоваться всеми ее функциями. Если у вас остались вопросы, задавайте их в комментариях. Поделитесь статьей с друзьями, чтобы они могли пользоваться всеми опциями.
По умолчанию в проводнике открывается панель быстрого доступа. Вы можете настроить папку для отображения в панели быстрого доступа, чтобы ее было легко найти. Просто щелкните его правой кнопкой мыши и выберите Закрепить на панели быстрого доступа. Если папка больше не должна там отображаться, открепите ее.
Если вы хотите видеть только закрепленные папки, вы можете отключить последние файлы или часто используемые папки. Откройте вкладку Вид и выберите Параметры. В разделе Конфиденциальность снимите флажки и нажмите кнопку Применить. Теперь в представлении быстрого доступа будут отображаться только закрепленные папки. (Если вы снова включите отображение этих элементов, файлы и папки, ранее удаленные из представления быстрого доступа, могут снова отобразиться в нем.)
Вы также можете удалить элементы из панели быстрого доступа. Если вы хотите что-нибудь удалить, щелкните нужный элемент правой кнопкой мыши и выберите Удалить из панели быстрого доступа. Этот элемент больше не появится там, даже если вы используете его каждый день.
Нужна дополнительная помощь?
Быстрый доступ в Windows 10 является прямым эквивалентом Избранного в Windows 7, и между ними есть много общего и различий.
Для тех из вас, кто не знает, Быстрый доступ — это боковая панель, которую вы видите на левой панели экрана в проводнике. Именно здесь находятся все наиболее часто используемые приложения и открытые папки, и это инструмент, который Windows 10 использует для повышения производительности.
Быстрый доступ чрезвычайно настраиваемый, так как вы можете буквально перетаскивать туда новые записи так, как считаете нужным.
Однако у некоторых пользователей возникают проблемы с этой функцией, поскольку они сообщают, что иногда папки, находящиеся в быстром доступе, застревают там и не могут быть откреплены.
Поскольку эта проблема может более или менее снизить производительность, мы создали пошаговое руководство, которое точно покажет вам, что вам нужно сделать, чтобы открепить любую папку от быстрого доступа, как это обычно должно быть.
Что делать, если я не могу открепить от быстрого доступа?
1. Создайте новую папку в старом месте и открепите ее.
Иногда, когда вы меняете расположение папки на панели быстрого доступа, вы можете заметить, что она застряла, и щелчок по ней приведет к появлению сообщения об ошибке.
Таким образом, если вы столкнулись с этой проблемой, создайте новую папку именно там, где раньше была папка, которую вы не можете открепить. Он не должен содержать ничего, если он имеет точно такое же имя. После создания вы можете открепить его от Quick Acess, а затем удалить навсегда.
2. Сбросить список последних элементов быстрого доступа
- Откройте проводник
- Щелкните правой кнопкой мыши значок звездочки быстрого доступа.
- Нажмите «Параметры».
- Нажмите Очистить
Эта функция удалит все последние папки в Быстром доступе, но не повлияет на папки, добавленные вручную.
3. Выберите несколько элементов и открепите их.
- Откройте проводник
- Нажмите кнопку быстрого
доступа- Синяя звезда на вершине
- На правой панели или в представлении папок выберите закрепленный элемент, который застрял.
- Нажмите CTRL и выберите другой элемент, который вы хотите открепить.
4. Выполните полный сброс быстрого доступа.
- Откройте проводник
- Перейдите по следующему пути к файлу:
-
%AppData%MicrosoftWindowsRecentAutomaticDestinations
-
- Удалить этот файл:
-
f01b4d95cf55d32a.automaticDestinations-ms
-
- Кроме того, вы можете нажать Windows + R и ввести следующую строку:
-
cmd.exe /c del "%AppData%MicrosoftWindowsRecentAutomaticDestinationsf01b4d95cf55d32a.automaticDestinations-ms"
-
- Снова откройте проводник, и теперь список будет заполнен параметрами по умолчанию.
Выполнив следующие действия, вы сможете без проблем открепить любую папку на панели быстрого доступа.
Если вы по-прежнему не можете открепить панель быстрого доступа или нашли другое решение, поделитесь им в разделе комментариев ниже, чтобы другие пользователи тоже могли его попробовать.
В десятой версии операционной системы вместо папки «Избранное» появилась панель быстрого доступа. Она представляет собой автоматически создаваемый системой список папок, с которыми вы чаще всего взаимодействуете. Часть пользователей считает Панель быстрого доступа Windows 10 удобной, другим она кажется бессмысленной. Разберемся, как настроить ее под свои потребности.
Содержание
- Как убрать или добавить содержимое
- Запрет на отображение часто используемых папок и файлов
- Очистка при помощи параметров папок
- Можно ли скрыть при помощи Проводника?
- Отключение через реестр
- Настройка
- Изменяем положение
- Добавляем или убираем команды
- Какие полезные команды можно добавить?
Как убрать или добавить содержимое
Если вы хотите точечно отредактировать раздел быстрого доступа, то проще всего использовать контекстное меню. Зайдите в проводник и обратите внимание на левую часть окна. В столбце вы увидите заголовок панели и список папок, которые в нее входят.
Система анализирует ваши обращения к каталогам и добавляет туда те варианты, которые вы вызывали чаще всего. Зачастую там собраны неактуальные папки, которые вы часто открывали в период работы над каким-либо проектом, а потом оставили и больше не используете.
Если вы обнаружили в списке ненужные папки, то можно убрать их воспользовавшись контекстным меню. Для этого:
- Выберите нужный файл или папку;
- Щелкните по нему правой клавишей мыши;
- Выберите из появившегося списка вариант «Удалить из панели…».
Вариант хорош в тех случаях, когда вам необходимо избавиться от отдельных элементов, которые система добавила в быстрый доступ.
Если по какой-либо причине папки с которой вы постоянно работаете нет, то вы можете добавить ее самостоятельно.
Для этого необходимо сделать так:
- Найдите нужную папку на рабочем столе или в проводнике;
- Нажмите на нее правой кнопкой мыши;
- Выберите из списка вариант «Закрепить на панели…».
Есть еще один способ добавления объектов в панель, просто откройте проводник с нужными папками, перетащите при помощи мышки из правого окна в левый столбец панели нужные директории.


Запрет на отображение часто используемых папок и файлов
Если вы пользуетесь компьютером не в одиночку, то можно исключить свои рабочие или личные папки из поиска для панели быстрого доступа. Для этого перейдите в проводнике на вкладку «Вид», далее нажмите «Параметры».
Перед вами откроется окно, в котором вы сможете изменять настройки папок. В первой же вкладке «Общие» вы найдете раздел «Конфиденциальность». Уберите маркеры с обеих строк (настроек быстрого доступа). Эти настройки можно делать не только ранее использованным папкам, но и к только что созданным.
Очистка при помощи параметров папок
Если вы хотите удалить всю историю проводника, то необходимо сделать следующее:
1. Откройте проводник, щелкнув по иконке на панели задач.
2. Щелкните в верхней части окна по вкладке «Вид», выберите кнопку «Параметры».
3. Из выпавших вариантов, остановите свой выбор на пункте «Изменить параметры папок и поиска».
4. В открывшемся окне выберите вкладку «Общие».
5. В меню найдите раздел «Конфиденциальность», в нем нажмите на кнопку «Очистить».
После этого вся история поиска будет очищена, а в панели быстрого доступа вы не увидите элементы, которыми пользовались ранее.
Можно ли скрыть при помощи Проводника?
Как вы уже знаете, при помощи проводника можно убрать все элементы из списка для быстрого доступа. Но вот можно ли полностью скрыть панель? Параметры проводника в этом вопросе бессильны, вы не сможете найти кнопку или настройку, которая сможет скрыть быстрый доступ. Лучше всего воспользоваться правкой реестра, чтобы модифицировать системный инструмент.
Отключение через реестр
Чтобы удалить быстрый доступ из навигации необходимо, следовать инструкции.
1. Сначала вам необходимо запустить реестр, введя в поле «Выполнить» (вызывается сочетанием клавиш Win+R) команду regedit.
2. Перед вами откроется редактор реестра, в адресной строке которого необходимо ввести:
HKEY_LOCAL_MACHINESOFTWAREMicrosoftWindowsCurrentVersionExplorer
Скопируйте путь и вставьте в адресную строку, это заметно сэкономит вам время, чем вводить путь вручную.
3. Вы попадете в раздел, ответственный за работоспособность проводника и основных системных процессов, позволяющих отображать меню «Пуск» и другие навигационные панели.
4. Вам необходимо сделать новый ключ в этой папке. Для этого на свободном месте щелкните правой кнопкой мыши и выберите вариант: «Создать» → «Параметр DWORD (32 бита)».
5. В качестве его имени введите HubMode. Щелкните по созданному ключу правой кнопкой мыши и выберите «Изменить». В строке значение установите «1», чтобы параметр заработал.
После того как вы сделали новый ключ, необходимо отключить поиск папок. Для этого перейдите в проводник и во вкладке «Вид» откройте настройки параметров папок. В разделе «Открыть проводник для» установите «Этот компьютер», далее перейдите в конфиденциальность и уберите маркеры с пунктов, касающихся участия папок в поиске. После этого система прекратит пытаться найти панель.
Чтобы вернуть быстрый доступ обратно, удалите созданный строковый параметр из реестра.
Теперь вам останется только перезагрузить компьютер, чтобы внесенные изменения вступили в силу.
Настройка
Практически все параметры в операционной системе Windows 10 можно настроить по своему желанию. В том числе и панель быстрого доступа. Вы уже знаете, как добавить или удалить папки из этого списка, но есть более тонкие настройки. Разберемся с ними.
Изменяем положение
Самая простая настройка — изменение положения быстрого доступа в правой части окна проводника. Для этого откройте проводник любым удобным для вас способом, а затем в левом верхнем углу щелкните по небольшой иконке со стрелкой, направленной вниз.
Перед вами появится контекстное меню, из которого вам необходимо выбрать вариант размещения: над лентой или под ней. Лучше всего попробовать каждый вариант, чтобы остановиться на более удобном.


Добавляем или убираем команды
В верхнем меню быстрого доступа проводника по умолчанию собраны лишь основные команды. Если вы часто используете его для изменения параметров, то лучше всего добавить необходимые варианты. Это можно сделать так:
1. Нажмите на иконку со стрелкой вниз в правом верхнем углу.
2. Вы увидите список команд, которые доступны.
3. Чтобы добавить нужные варианты, установите рядом с ними маркеры, нажимая на подходящие левой кнопкой мыши.
Убрать команды можно щелкнув левой кнопкой по отмеченным маркерами строкам из списка настроек. Можно поступить иначе — откройте любую из вкладок основного меню проводника (например, «Вид»), а затем правой кнопкой мыши щелкните по необходимой команде. Перед вами появится список доступных опций, из которых нужно выбрать «Добавить на панель быстрого доступа». После этого вы увидите новую небольшую иконку в правом верхнем углу окна.
Какие полезные команды можно добавить?
Прежде всего обязательно необходимо включить команду «Удалить». Благодаря ей вы сможете избавляться от ненужных элементов. Включить эту опцию можно обычным способом при помощи контекстного меню настроек.
Есть несколько полезных элементов, которые стоило бы иметь под рукой. Одним из них является «Корзина». Чтобы вы могли попасть в нее через Панель, необходимо сделать так:
- С рабочего стола или меню «Пуск» перейдите в «Корзину»;
- В верхней части щелкните по вкладке «Управление»;
- Правой кнопкой мыши нажмите на иконку «Корзина» и выберите вариант «Добавить в панель быстрого доступа».
Начиная с 8 версии Windows, в ленте инструментов проводника появилась иконка «Переместить». Чтобы вы могли работать с папками без лишних манипуляций, добавьте ее при помощи щелчка по иконке правой кнопкой мыши и выбора нужной команды. Аналогично можно добавить в меню иконку «Копировать».
Во вкладке «Поделиться» есть несколько удобных значков. Один из них — Общая папка, если вы часто пользуетесь сетевой директорией, то можно ее добавить. Вы можете настроить таким образом и другие часто используемые функции.
Теперь вы знаете все о настройке Панели быстрого доступа, и можете пользоваться всеми ее функциями. Если у вас остались вопросы, задавайте их в комментариях. Поделитесь статьей с друзьями, чтобы они могли пользоваться всеми опциями.
By using Windows Quick Access, you may quickly and easily access the essential files or folders on your computer. We know it’s a minor detail, but Windows would not be the same without it.
Quick Access provides you with a selection of your recently accessed files and folders so that you can quickly return to your work. The Quick Access option is disabled by default in the Windows File Explorer. But, even if it is enabled, there are methods to get around it. Therefore, we will tell you how to remove folders or files from Quick Access in this guide. Let’s get started!
What Is Quick Access
Quick Access is automatically shown on the far left of the File Explorer title bar, as seen in the screenshot below. Start by opening a File Explorer window and looking at the top of the window. The Quick Access Toolbar can be found in the upper-left corner of the screen.
Important: The Quick Access Toolbar should not be mistaken with the Quick access location from File Explorer’s Navigation window, which can be seen in the screenshot below:
Disabling the recently used files and folders in Quick Access in Windows 10 is one customization option available in the operating system. Unless you have expressly pinned files or folders to Quick Access, Quick Access will be ineffective, so bear this in mind when disabling both options.
Step 1. Open the File Explorer Options in your Control Panel and choose the appropriate option.
Step 2. It may be accomplished by launching explorer, selecting the «View» tab, and selecting the «Options» drop-down menu from the View tab.
Step 3. Change the folder and search options by selecting them from the drop-down menu.
Step 4. The window that appears next will appear. Towards the bottom of the page, you’ll find two checkboxes that enable you to change whether or not recent files and folders are shown to you.
(Note: Keep in mind that this does not behave the same way as the Recent Items feature in Windows 10. Only products that have been used repeatedly over some time will appear in the Quick Access section).
Step 5. Uncheck the box if you want to. The «Show recently used files in Quick access» and «Show commonly used folders in Quick access» are two options for showing recently used files. You also can delete the history of your File Explorer sessions.
(Note: This will wipe the slate clean in Quick Access, allowing for more current and relevant things to surface in the list of items).
How to Remove Quick Access from File Explorer Entirely
If you want to remove the Quick Access from the File explore entirely, here’s a method to get rid of it.
Step 1. Press Windows Key + R simultaneously, type regedit in the Run menu, and press OK.
Step 2. Go to the «HKEY_LOCAL_MACHINE» option and then the «Software» tab. Then, go to «Microsoft > Windows > CurrentVersion > Explorer».
Step 3. Right-click anywhere and select the «DWORD (32-bit) Value» option. Change the value name to HubMode and allot the value as 1, and there’ll be no Quick Access menu available.
Can’t Remove Folder from Quick Access, How to Fix
If you can’t remove folders or files from Quick Access with the above methods, take the following guides to troubleshoot.
Method 1. Reset the Quick Access Recent Items List
To reset the quick access recent items list, follow the steps below:
Step 1. Launch the File Explorer program.
Step 2. Right-click on the «Quick Access» star symbol to bring up the context menu.
Step 3. Select «Options» from the drop-down menu.
Step 4. To clear the screen, use the «Clear» button.
This feature will remove all recent folders from Quick Access, but it will not remove any folders that have been manually added.
Method 2. Delete Your Temporary Files
Here is how you can delete your temporary files in Windows 10/11:
Step 1. By going to the Windows «Temp folder» location listed above, you may open the Temp folder in File Explorer and access it.
Step 2. Select all of the files in the Temp folder that are no longer required and hit the «Delete» key to remove them.
Step 3. If a dialog titled «Folder» in Use appears, choose to «Skip» to remove the specified temporary files.
Step 4. Use the Recycle Bin to permanently erase any temporary files in Windows 10 created.
Method 3. Create a New Folder in the Old Location and Remove It from Quick Access
When you move a folder from the Quick Access bar to a different place, you may see that the folder has been stuck and that clicking on it will result in an error message.
If you face this problem, create a new folder in the exact location where the File you cannot unpin used to reside. It does not need to include anything if it has the same name as the original. Once the File has been made, you may unpin it from Quick Access and then permanently remove it.
How to Recover Permanently Deleted Folders/Files on Windows 10
A file recovery software might be needed to reverse the consequences of a data loss incident. We offer EaseUS Data Wizard Recovery for Windows as the best data recovery software of our choice for Windows users.
EaseUS Data Recovery Wizard is a comprehensive data recovery tool that uses complex algorithms to examine any storage medium for lost items that may be restored. Using its deep scanning mode, it will search your hard drive for bits of data that can be reassembled even after they have been erased from their original storage location.
Key Features
- Recover photos, documents, audio, music, and emails that have been lost or erased efficiently.
- It is possible to recover data from a formatted hard disk, an empty trash bin, a memory card, a flash drive, a digital camera, or a camcorder.
- Support for data recovery in various conditions, including accidental deletion, formatting, hard drive corruption, virus assault, and system crash.
- Repair corrupted files after data recovery like repair corrupted JPEG/JPG, fix broken videos, and repair damaged documents
Step 1. Select a folder to scan for lost files
Launch EaseUS Data Recovery Wizard. Choose «Select Folder» under Specify a location. Click «Browse» to choose the location where you lost the folder and click «OK» to scan the lost folder.
Step 2. Find and preview found files in the lost folder
If you remember the folder name, type the folder name in search box to quickly find the lost files. Then, open the found folder and double-click to preview scanned files. Or you can use the Filter feature to find a certain type of files.
Step 3. Recover and save the lost folder
Last, select the folder and files you need, click «Recover» and choose a new & secure location on your PC to keep the recovered data.
Concluding Words
Our comprehensive guide on how to remove folder from Quick Access has explained all the possible methods to troubleshoot. If you lose data due to an operation error or technical problem, EaseUS data recovery software can be your savior and restore all your lost files and folders. Therefore, do give it a try!
By using Windows Quick Access, you may quickly and easily access the essential files or folders on your computer. We know it’s a minor detail, but Windows would not be the same without it.
Quick Access provides you with a selection of your recently accessed files and folders so that you can quickly return to your work. The Quick Access option is disabled by default in the Windows File Explorer. But, even if it is enabled, there are methods to get around it. Therefore, we will tell you how to remove folders or files from Quick Access in this guide. Let’s get started!
What Is Quick Access
Quick Access is automatically shown on the far left of the File Explorer title bar, as seen in the screenshot below. Start by opening a File Explorer window and looking at the top of the window. The Quick Access Toolbar can be found in the upper-left corner of the screen.
Important: The Quick Access Toolbar should not be mistaken with the Quick access location from File Explorer’s Navigation window, which can be seen in the screenshot below:
Disabling the recently used files and folders in Quick Access in Windows 10 is one customization option available in the operating system. Unless you have expressly pinned files or folders to Quick Access, Quick Access will be ineffective, so bear this in mind when disabling both options.
Step 1. Open the File Explorer Options in your Control Panel and choose the appropriate option.
Step 2. It may be accomplished by launching explorer, selecting the «View» tab, and selecting the «Options» drop-down menu from the View tab.
Step 3. Change the folder and search options by selecting them from the drop-down menu.
Step 4. The window that appears next will appear. Towards the bottom of the page, you’ll find two checkboxes that enable you to change whether or not recent files and folders are shown to you.
(Note: Keep in mind that this does not behave the same way as the Recent Items feature in Windows 10. Only products that have been used repeatedly over some time will appear in the Quick Access section).
Step 5. Uncheck the box if you want to. The «Show recently used files in Quick access» and «Show commonly used folders in Quick access» are two options for showing recently used files. You also can delete the history of your File Explorer sessions.
(Note: This will wipe the slate clean in Quick Access, allowing for more current and relevant things to surface in the list of items).
How to Remove Quick Access from File Explorer Entirely
If you want to remove the Quick Access from the File explore entirely, here’s a method to get rid of it.
Step 1. Press Windows Key + R simultaneously, type regedit in the Run menu, and press OK.
Step 2. Go to the «HKEY_LOCAL_MACHINE» option and then the «Software» tab. Then, go to «Microsoft > Windows > CurrentVersion > Explorer».
Step 3. Right-click anywhere and select the «DWORD (32-bit) Value» option. Change the value name to HubMode and allot the value as 1, and there’ll be no Quick Access menu available.
Can’t Remove Folder from Quick Access, How to Fix
If you can’t remove folders or files from Quick Access with the above methods, take the following guides to troubleshoot.
Method 1. Reset the Quick Access Recent Items List
To reset the quick access recent items list, follow the steps below:
Step 1. Launch the File Explorer program.
Step 2. Right-click on the «Quick Access» star symbol to bring up the context menu.
Step 3. Select «Options» from the drop-down menu.
Step 4. To clear the screen, use the «Clear» button.
This feature will remove all recent folders from Quick Access, but it will not remove any folders that have been manually added.
Method 2. Delete Your Temporary Files
Here is how you can delete your temporary files in Windows 10/11:
Step 1. By going to the Windows «Temp folder» location listed above, you may open the Temp folder in File Explorer and access it.
Step 2. Select all of the files in the Temp folder that are no longer required and hit the «Delete» key to remove them.
Step 3. If a dialog titled «Folder» in Use appears, choose to «Skip» to remove the specified temporary files.
Step 4. Use the Recycle Bin to permanently erase any temporary files in Windows 10 created.
Method 3. Create a New Folder in the Old Location and Remove It from Quick Access
When you move a folder from the Quick Access bar to a different place, you may see that the folder has been stuck and that clicking on it will result in an error message.
If you face this problem, create a new folder in the exact location where the File you cannot unpin used to reside. It does not need to include anything if it has the same name as the original. Once the File has been made, you may unpin it from Quick Access and then permanently remove it.
How to Recover Permanently Deleted Folders/Files on Windows 10
A file recovery software might be needed to reverse the consequences of a data loss incident. We offer EaseUS Data Wizard Recovery for Windows as the best data recovery software of our choice for Windows users.
EaseUS Data Recovery Wizard is a comprehensive data recovery tool that uses complex algorithms to examine any storage medium for lost items that may be restored. Using its deep scanning mode, it will search your hard drive for bits of data that can be reassembled even after they have been erased from their original storage location.
Key Features
- Recover photos, documents, audio, music, and emails that have been lost or erased efficiently.
- It is possible to recover data from a formatted hard disk, an empty trash bin, a memory card, a flash drive, a digital camera, or a camcorder.
- Support for data recovery in various conditions, including accidental deletion, formatting, hard drive corruption, virus assault, and system crash.
- Repair corrupted files after data recovery like repair corrupted JPEG/JPG, fix broken videos, and repair damaged documents
Step 1. Select a folder to scan for lost files
Launch EaseUS Data Recovery Wizard. Choose «Select Folder» under Specify a location. Click «Browse» to choose the location where you lost the folder and click «OK» to scan the lost folder.
Step 2. Find and preview found files in the lost folder
If you remember the folder name, type the folder name in search box to quickly find the lost files. Then, open the found folder and double-click to preview scanned files. Or you can use the Filter feature to find a certain type of files.
Step 3. Recover and save the lost folder
Last, select the folder and files you need, click «Recover» and choose a new & secure location on your PC to keep the recovered data.
Concluding Words
Our comprehensive guide on how to remove folder from Quick Access has explained all the possible methods to troubleshoot. If you lose data due to an operation error or technical problem, EaseUS data recovery software can be your savior and restore all your lost files and folders. Therefore, do give it a try!
В этой статье мы расскажем, как настроить параметры Проводника в Windows 10 таким образом, чтобы по умолчанию Проводник открывал все содержимое компьютера (папки, устройства и диски, сетевые расположения). Также вы узнаете, как убрать Панель быстрого доступа и отключить пополнение папки «Быстрый доступ» последними открытыми папками и файлами.
Проводник открывает «Быстрый доступ». Меняем режима запуска Проводника на стандартный
- Запустите Проводник.
Как открыть Проводник? 7 разных способов
- Откройте вкладку «Вид».
- Нажмите на кнопку «Параметры».
- В открывшемся окне «Параметры папок» вы увидите возможность изменения параметра «Открыть проводник для».
- Нажмите на параметр «Быстрый доступ» и измените его на «Этот компьютер».
- Нажмите на кнопку «ОК», чтобы сохранить изменённые параметры Проводника.
Как убрать Быстрый доступ из Проводника?
В сети есть один способ убрать Быстрый доступ из Проводника путем редактирования реестра, но это способ имеет некоторые нежелательные последствия. Во-первых, иконка Быстрого доступа появляется на рабочем столе, плюс она не пропадает из окон сохранения и открытия файлов. Поэтому не видим смысла публиковать вариант удаления Быстрого доступа, работающий только наполовину.
- Запустите Проводник.
Как открыть Проводник? 7 разных способов
- Откройте вкладку «Вид».
- Нажмите на кнопку «Параметры».
- В открывшемся окне «Параметры папок» вы увидите раздел «Конфиденциальность».
- Снимите флажки напротив параметров «Показать недавно использовавшиеся фалы на панели быстрого доступа» и «Показать часто используемые папки на панели быстрого доступа».
- Дополнительно нажмите на кнопку «Очистить» напротив функции «Очистить журнал Проводника», чтобы удалить из панели быстрого доступа ранее открывавшиеся файлы и папки.
- Нажмите кнопку «ОК», чтобы сохранить новые параметры Проводника.
Как убрать закрепленные папки из панели Быстрого доступа в Проводнике?
После ранее выполненных действий в панели Быстрого доступа останутся только закрепленные по умолчанию папки «Рабочий стол», «Загрузки», «Документы», «Изображения». Их тоже можно убрать.
- Запустите Проводник.
Как открыть Проводник? 7 разных способов
- Нажмите правой кнопкой на любой закреплённой папке в панели Быстрого доступа (с иконкой канцелярской кнопки справа).
- В открывшемся контекстном меню найдите и нажмите на параметр «Удалить из панели быстрого доступа».
- Выполните указанные действия для всех закрепленных папок в панели Быстрого доступа.
После этого панель Быстрого доступа по-прежнему будет отображаться в Проводнике, но в ней не будет никаких закрепленных папок, также в Быстрый доступ не попадут ранее открывавшиеся папки и файлы. Останется только наименование «Быстрый доступ», занимающее совсем немного места в области навигации Проводника.
Как полностью убрать панель Быстрого доступа из Проводника?
Если и этого мало, можем предложить кардинальный способ удаления панели Быстрого доступа путем отключения области навигации в Проводнике.
- Запустите Проводник.
Как открыть Проводник? 7 разных способов
- Откройте вкладку «Вид».
- Нажмите на кнопку «Область навигации».
- В открывшемся меню снимите флажок напротив функции «Область навигации».
После проведенных действий Проводник будет запускаться без области навигации и панели Быстрого доступа.
Получилось ли у вас убрать панель Быстрого доступа из Проводника? Каким способом воспользовались?
Расскажите в комментариях 😉
Вы можете открепить любую закрепленную папку из быстрого доступа, щелкнув правой кнопкой мыши закрепленную папку в проводнике в разделе «Часто используемые папки» и выбрав «Открепить из быстрого доступа» в контекстном меню. Вы также можете открепить закрепленные папки Windows по умолчанию (например, Загрузки, Документы и т. Д.), Используя эту опцию.
Шаг 1. Нажмите Windows + F, чтобы открыть поле поиска в меню «Пуск», введите имя программы, которую вы хотите удалить с панели задач, и найдите ее в результате. Шаг 2. Щелкните приложение правой кнопкой мыши и выберите Открепить из панели задач во всплывающем списке.
Как удалить закрепленные файлы с рабочего стола?
Открепите его, когда он вам больше не нужен. Если вы хотите видеть только ваши закрепленные папки, вы можете отключить последние файлы или часто используемые папки. Идти на вкладку «Просмотр», а затем выберите Параметры. В разделе Конфиденциальность снимите флажки и выберите Применить.
Как удалить закрепленную папку?
Бонус: как открепить от быстрого доступа
Откройте Быстрый доступ папку., затем щелкните правой кнопкой мыши или нажмите и удерживайте элемент, который хотите удалить из списка. В последующем контекстном меню щелкните или коснитесь «Открепить от быстрого доступа», и папка больше не будет отображаться среди других закрепленных элементов.
Почему я не могу удалить файл из быстрого доступа?
Нажмите «Пуск» и введите: параметры проводника файлов и нажмите «Ввод» или щелкните параметр в верхней части результатов поиска. В разделе «Конфиденциальность» убедитесь, что оба флажка установлены для недавно использованных файлов и папок в быстром доступе, и нажмите кнопку «Очистить». Вот и все.
Почему я не могу удалить папку из быстрого доступа?
Откройте проводник и разверните меню быстрого доступа. Затем выберите закрепленную папку FTP и затем, удерживая клавишу Ctrl, выберите другую закрепленную папку, чтобы выполнить множественный выбор. … Теперь пункты контекстного меню должны отображаться правильно, и вы сможете щелкнуть по опции «Открепить от быстрого доступа».
Как изменить вид в быстром доступе?
Чтобы изменить способ работы быстрого доступа, отобразите На ленте проводника перейдите в раздел «Просмотр», затем выберите «Параметры», а затем «Изменить папку и параметры поиска»..
Параметры быстрого доступа Windows 10 находятся в интерфейсе параметров папки проводника. Чтобы попасть туда, откройте окно проводника и перейдите к Посмотреть вкладку наверху. На вкладке «Просмотр» найдите и нажмите кнопку «Параметры», которая по умолчанию находится в дальнем правом углу панели инструментов проводника.
Как отключить последние файлы в Windows 10?
Чтобы отключить последние файлы с помощью этого подхода:
- Введите «панель управления» в строке поиска Windows.
- Когда откроется панель управления, нажмите «Внешний вид и персонализация».
- Щелкните «Панель задач и навигация».
- Щелкните «Пуск».
- Отключите кнопку рядом с «Показывать недавно открытые элементы в списках переходов на начальном экране или на панели задач».
Как мне удалить папку 3D-объектов с этого ПК?
Откройте редактор реестра, выполнив поиск «regedit» в меню «Пуск» (вам необходимо войти в систему как администратор). Этот загадочно выглядящий ключ используется для внутренней идентификации папки 3D Objects. Щелкните правой кнопкой мыши по ключу и нажмите «Удалить». , чтобы удалить его.
Как удалить папку 3D-объектов с этого ПК в Windows 10?
Как удалить папку 3D-объектов из Windows 10
- Перейдите к: HKEY_LOCAL_MACHINESOFTWAREMicrosoftWindowsCurrentVersionExplorerMyComputerNameSpace.
- Открыв NameSpace слева, щелкните правой кнопкой мыши и удалите следующий ключ:…
- Перейдите к: HKEY_LOCAL_MACHINESOFTWAREWow6432NodeNameSpace.
Куда уходят файлы после удаления из быстрого доступа?
Компания файл исчезает из списка. Имейте в виду, что быстрый доступ — это просто раздел-заполнитель с ярлыками для определенных папок и файлов. Таким образом, любые предметы, которые вы удаляете из быстрого доступа, по-прежнему сохраняются в исходном месте.
Проводник Windows, в операционной системе Windows 10, не претерпел каких — либо серьезных изменений. Панель навигации в Проводнике позволяет быстро перемещаться между различными папками на вашем компьютере. Для тех, кто не знает, область навигации находится в левой части окна в проводнике файлов Windows и отображает Быстрый доступ, OneDrive, Этот компьютер и Сеть.
В панели быстрого доступа панели навигации проводника Windows 10 отображаются папки «Рабочий стол», «Загрузки», «Документы» и «Изображения». В дополнение к этим папкам также отображаются часто используемые папки, чтобы вы могли быстро получить доступ к используемым папкам. Кроме того, вы можете вручную прикрепить нужные вам папки к панели быстрого доступа на панели навигации.
Быстрый доступ – отличная опция. Однако не все пользователи считают его полезным, и многие хотят удалить значок быстрого доступа из панели навигации.
Проводник позволяет вам открепить все папки из панели быстрого доступа, он не позволяет удалить значок быстрого доступа. Если вы не используете функцию быстрого доступа, вы можете удалить значок быстрого доступа из области навигации, внеся небольшое изменение в реестр.
Удалить Быстрый доступ из панели навигации Проводника
Ниже рассмотрим, как полностью удалить значок быстрого доступа из области навигации Проводника в Windows 10.
Шаг 1: Откройте редактор реестра. Вы можете сделать это, набрав Regedit в поле поиска на панели задач, а затем нажать клавишу Enter.
Шаг 2: В окне редактора реестра перейдите в следующую папку:
HKEY_LOCAL_MACHINE\SOFTWARE\Microsoft\Windows\CurrentVersion\Explorer
Совет: Скопируйте и вставьте вышеуказанный путь в адресную строку редактора реестра, а затем нажмите клавишу Enter, чтобы быстро перейти к нужному разделу.
Шаг 3: С правой стороны кликните правой кнопкой мыши пустое место, нажмите кнопку «Создать» → «Параметр DWORD (32-бита)». Назовите его как HubMode.
Шаг 4: Наконец, дважды кликните по вновь созданному HubMode и установите его значение в диапазоне от 0 до 1 и перезагрузите проводник или ПК чтобы удалить Быстрый доступ из панели навигации Проводника.
Все! Быстрый доступ больше не будет отображаться в панели навигации. Если вам когда-нибудь понадобится восстановить Быстрый доступ, кликните правой кнопкой мыши значение HubMode и выберите опцию «Удалить».
Обратите внимание, что Windows 10 продолжит открывать в Проводнике окно в котором будут перечислены файлы и папки к которым вы часто обращаетесь, но вы можете изменить это поведение.
Давайте рассмотрим вариант, который позволяет вам открывать папку Мой компьютер вместо быстрого доступа.
Как Открывать папку Этот компьютер или Загрузки вместо часто используемых файлов.
- Откройте Проводник нажмите мышкой меню «Файл», в меню выберите «Изменить параметры папок и поиска».
- В открывшимся окне «Параметры папок» перейдите на кладку «Общие» в строке «Открыть проводник для» выберите в выпадающем меню «Этот компьютер» и нажмите кнопку «Применить».
- Теперь на клавиатуре нажмите сочетания клавиш Win + E или просто нажмите на значок Проводника на панели задач.
Теперь при открытии мы видим папку «Мой компьютер».
Изменить параметры проводника чтобы — открывать папку «Загрузки» можно помощью правки реестра:
- Откройте редактор реестра.
- Перейдите по следующему пути::
HKEY_CURRENT_USER\Software\Microsoft\Windows\CurrentVersion\Explorer\Advanced
- Измените значение параметра параметра с именем «LaunchTo» на цифру 3, это позволит при открытии проводника сразу перейти в папку «Загрузки».
Возможные значения:
- 1 = Этот Компьютер
- 2 = Быстрый доступ
- 3 = Загрузки
Скрыть Панель область навигации в Проводнике Windows 10.
Панель Область навигации очень удобна для доступа к часто используемым папкам (Быстрый доступ), вашему OneDrive и другим дискам вашего ПК и Сети. Вы можете добавить в область навигации другие полезные места, такие как корзина и панель управления, и др.
Большинство пользователей ПК предпочитают внешний вид по умолчанию, но есть пользователи, которые, хотят, скрыть панель навигации. Если по какой-либо причине, вы хотите, показать или скрыть панель навигации в Проводнике Windows 10, вы можете сделать это.
Шаг 1: Откройте Проводник файлов кликнув его значок в меню Пуск или на Панели задач, также вы можете нажать сочетание клавиш Win+E
Шаг 2: Нажмите вкладку «Вид». Нажмите значок «Область навигации», а затем снимите чек бокс рядом с надписью область навигации, чтобы скрыть ее.
Чтобы снова показать панель навигации, выберите опцию обратно. Совет: Вы можете показать или скрыть Ленту Проводника с помощью горячих клавиш Ctrl+F1.
Все! Надеюсь информация пригодится.
Когда вы запускаете проводник , он отображает расположение быстрого доступа со списком папок, которые вы используете чаще всего, и файлов, которые вы недавно открывали в Windows 10. Этот список является динамическим и обновляется по мере использования различных элементов, чтобы реагировать на ваши постоянно меняющиеся потребности. Вдобавок ко всему, вы также можете прикрепить к Быстрому доступу любое место, которое вы хотите, чтобы оно постоянно отображалось на панели навигации Проводника . В этом руководстве показано, как закрепить элемент в панели быстрого доступа четырьмя различными способами:
Содержание
- 1. Как закрепить папку в Быстром доступе из ее контекстного меню
- 2. Как закрепить текущую папку в Быстром доступе
- 3. Как закрепить папку для быстрого доступа с вкладки «Главная» Проводника
- 4. Как закрепить папку в быстрых действиях путем перетаскивания
- Бонус: как открепить от быстрого доступа
- Какие папки вы закрепили в Быстром доступе?
ПРИМЕЧАНИЕ. Помимо папок, вы также можете выполнить шаги, описанные в этом руководстве, чтобы закрепить диски и библиотеки для быстрого доступа . Если вам нужно, чтобы все библиотеки отображались на панели навигации в левой части окна проводника , прочитайте 3 способа включения библиотек Windows 10 — в последней главе предлагается хитрость для доступа к библиотекам для упрощения закрепления.
1. Как закрепить папку в Быстром доступе из ее контекстного меню
Сначала откройте проводник , перейдите к элементу, который хотите закрепить, и щелкните или коснитесь его, чтобы выбрать.
Выберите папку, которую хотите закрепить
Затем щелкните правой кнопкой мыши или нажмите и удерживайте его, чтобы открыть контекстное меню. Параметр «Закрепить для быстрого доступа» отображается в первом разделе. Нажмите или коснитесь его.
Нажмите Pin для быстрого доступа из контекстного меню.
Выбранный элемент моментально закрепляется в панели быстрого доступа проводника . Теперь его можно открыть как из папки быстрого доступа , так и с помощью ярлыков быстрого доступа на панели навигации слева.
Папка добавлена в быстрый доступ
2. Как закрепить текущую папку в Быстром доступе
Если папка, которую вы хотите закрепить, уже открыта в Проводнике , есть еще один способ закрепить ее в Быстром доступе . Щелкните правой кнопкой мыши или нажмите и удерживайте ярлык быстрого доступа на панели навигации слева, чтобы открыть контекстное меню. Затем нажмите или коснитесь параметра «Прикрепить текущую папку к быстрому доступу» , и элемент будет добавлен в раздел.
Закрепить для быстрого доступа к папке, в которой вы находитесь
Закрепленный элемент теперь можно легко открыть из быстрого доступа .
СОВЕТ: Вы не можете закрепить файлы или документы в Быстром доступе . Однако, как только вы закрепите местоположение, оно всегда будет отображаться, независимо от того, как редко вы его используете.
3. Как закрепить папку для быстрого доступа с вкладки «Главная» Проводника
На вкладке « Главная » проводника файлов есть специальная кнопка для закрепления элементов в « Быстром доступе » . Выберите папку, которую хотите закрепить, и нажмите кнопку «Закрепить для быстрого доступа» слева от вкладки « Главная ». Его значок выглядит как канцелярская кнопка.
Нажмите большую кнопку Pin to Quick access слева.
Маленький значок канцелярской кнопки отображается рядом с закрепленными элементами как в папке быстрого доступа , так и в области навигации .
Значок канцелярской кнопки указывает на закрепленные элементы
4. Как закрепить папку в быстрых действиях путем перетаскивания
Перетаскивание элементов может быть полезным инструментом. Вы можете использовать его для вырезания, копирования и вставки в Windows 10 , а также удобно, когда вы хотите закрепить элементы в панели быстрого доступа Проводника .
Нажмите или коснитесь папки, которую вы хотите закрепить, а затем удерживайте, чтобы захватить ее. Затем перетащите его поверх ярлыка быстрого доступа на панели навигации . Когда появится сообщение «Закрепить для быстрого доступа» , отпустите папку, отпустив кнопку мыши или убрав палец с экрана.
Перетащите элемент, чтобы закрепить его в Быстром доступе
Кроме того, это также работает, если папка быстрого доступа открыта в проводнике и вы перетаскиваете в нее папку из панели навигации слева.
Перетаскивание папки закрепляет ее в Быстром доступе
Бонус: как открепить от быстрого доступа
Открепить от быстрого доступа можно двумя способами . Откройте папку быстрого доступа , затем щелкните правой кнопкой мыши или нажмите и удерживайте элемент, который хотите удалить из списка. В следующем контекстном меню нажмите или коснитесь «Открепить от быстрого доступа » , и папка больше не будет отображаться среди других закрепленных элементов.
Открепить папку от быстрого доступа
Вы также можете открепить элемент на панели навигации . Щелкните правой кнопкой мыши или нажмите и удерживайте ярлык быстрого доступа к папке в левой части экрана, чтобы открыть контекстное меню. Затем нажмите или коснитесь «Открепить от быстрого доступа » .
Открепление папки из быстрого доступа
Элемент немедленно открепляется, и вы больше не можете видеть его в Быстром доступе . Если вы хотите удалить любую из папок, автоматически добавленных в панель быстрого доступа Проводника , щелкните правой кнопкой мыши или нажмите и удерживайте этот элемент, а затем нажмите или коснитесь «Удалить из быстрого доступа » .
Удаление автоматически добавленных местоположений из быстрого доступа
Имейте в виду, что вы можете настроить автоматическое отображение файлов и папок в Быстром доступе . Сначала откройте «Параметры папки » . На вкладке « Общие » снимите любой из двух флажков в нижней части рядом с параметрами «Показать недавно использованные файлы в быстром доступе» и «Показать часто используемые папки в быстром доступе» , чтобы ограничить элементы, отображаемые в папке.
Решите, что указано в Быстром доступе
Какие папки вы закрепили в Быстром доступе?
Быстрый доступ — отличный инструмент, который экономит драгоценное время, когда вы пытаетесь найти свои любимые места. Вы можете закрепить в Быстром доступе папки, диски и библиотеки, к которым хотите получить доступ как можно быстрее. Мы в основном используем его для наших рабочих файлов, потому что обычно это те файлы, к которым нам нужно получить доступ в спешке. А вы? Какие папки вы закрепили в Быстром доступе ? Дайте нам знать об этом в комментариях.