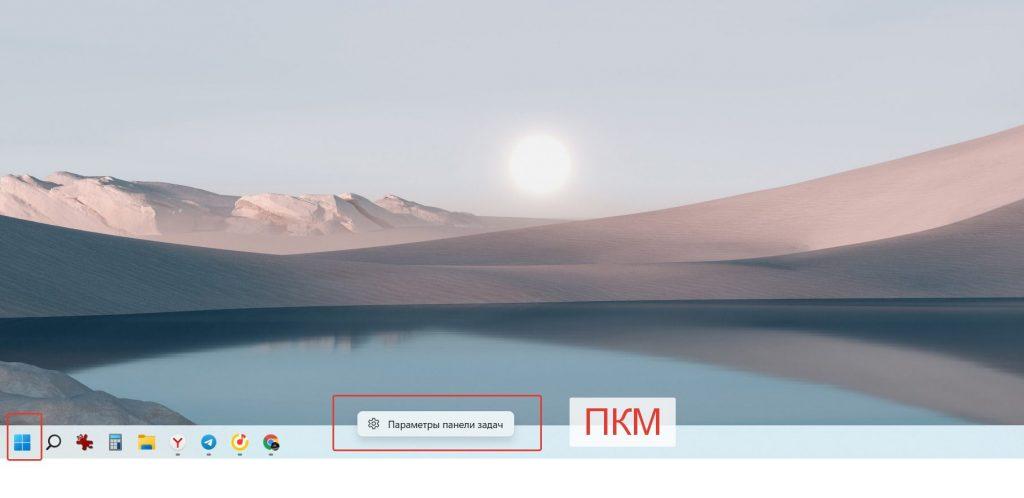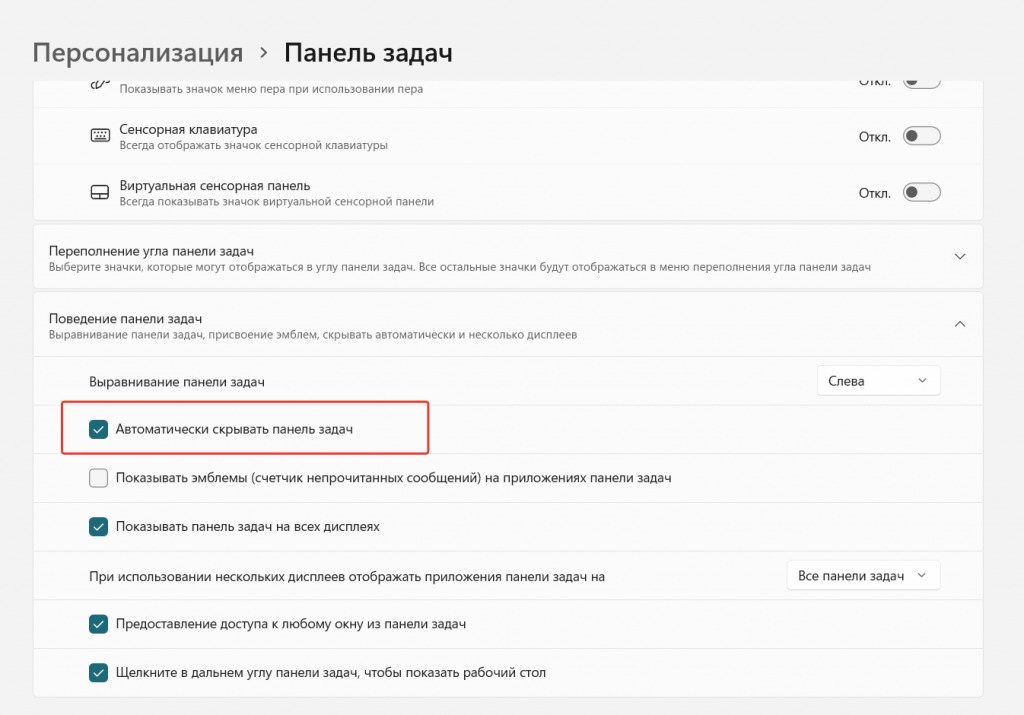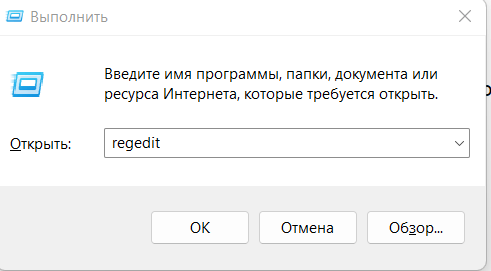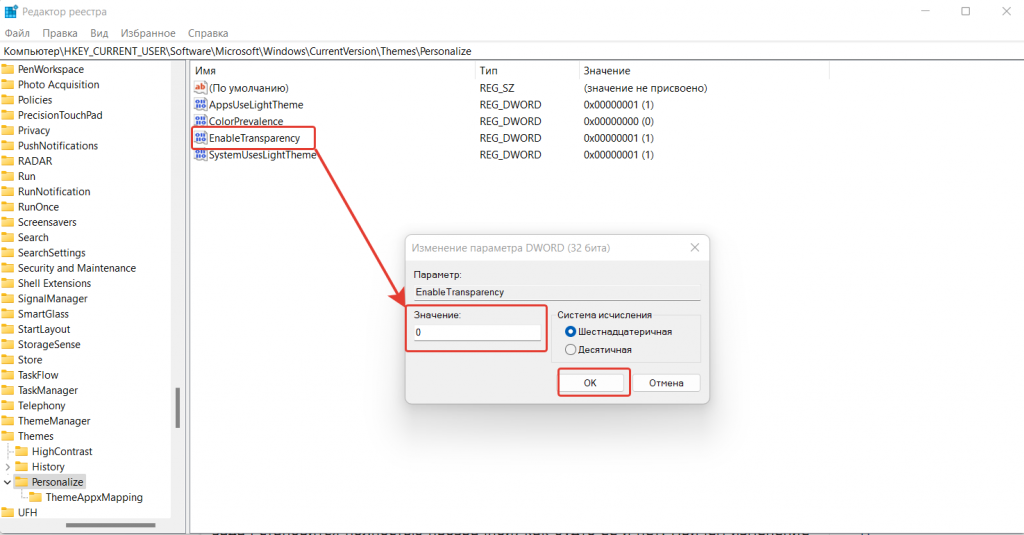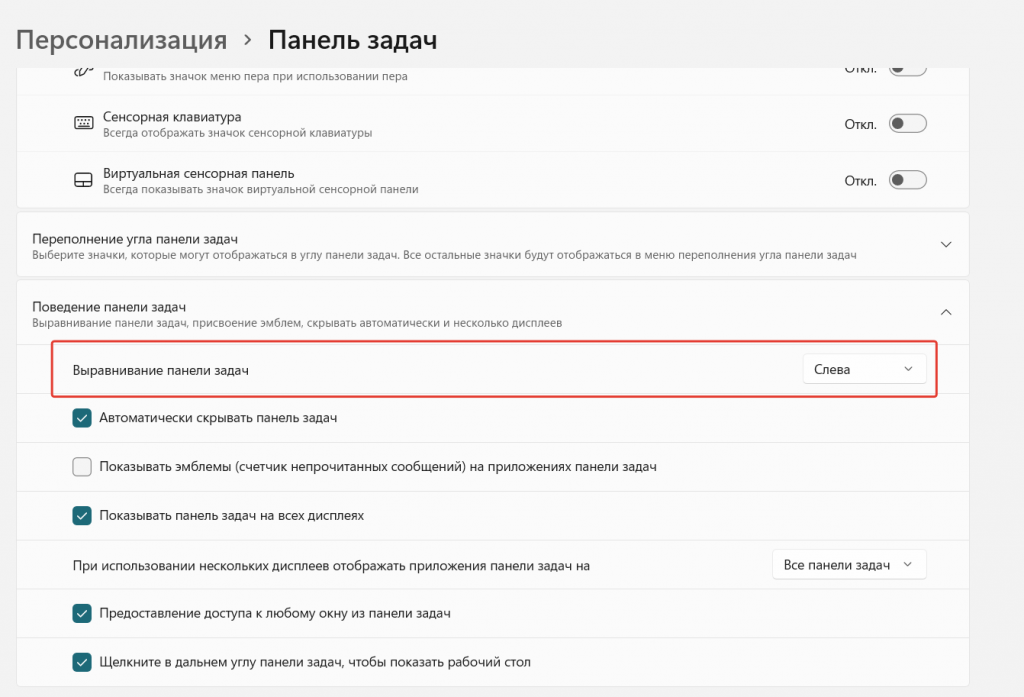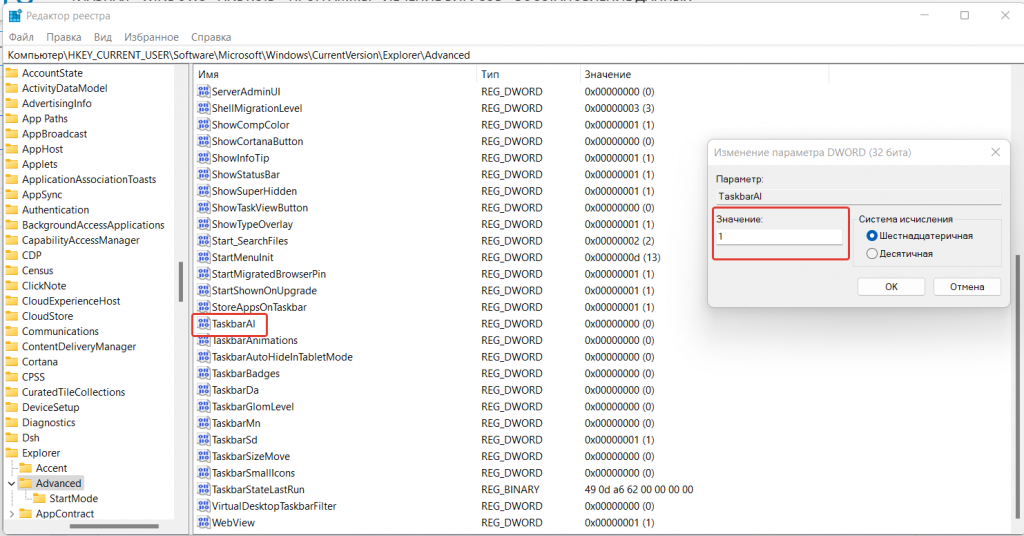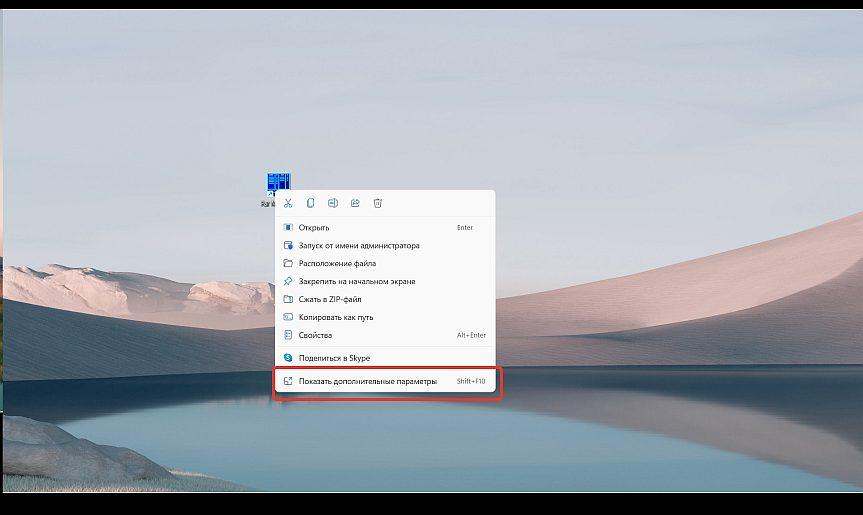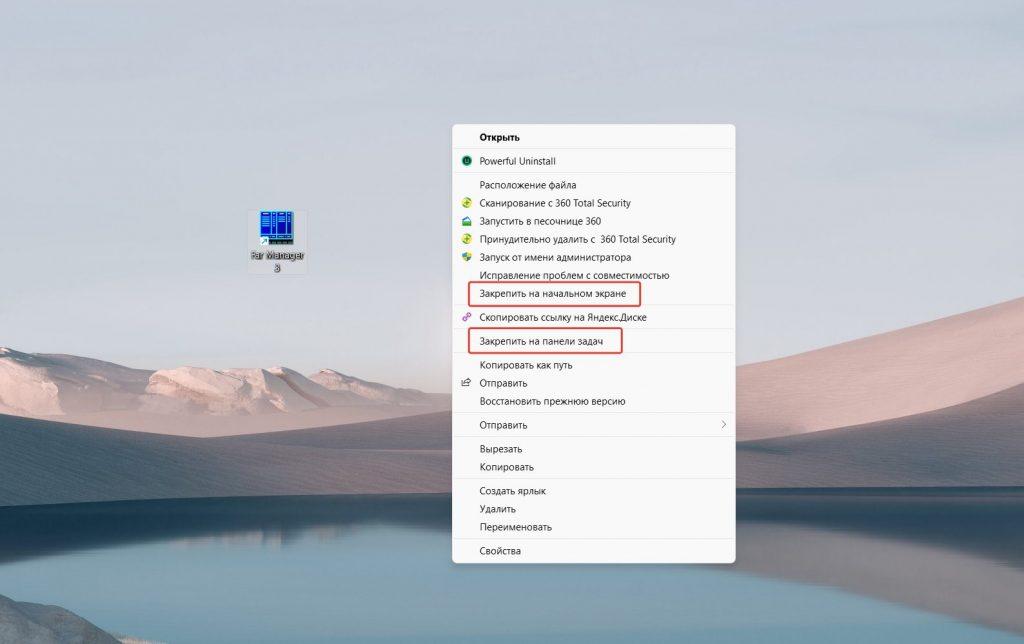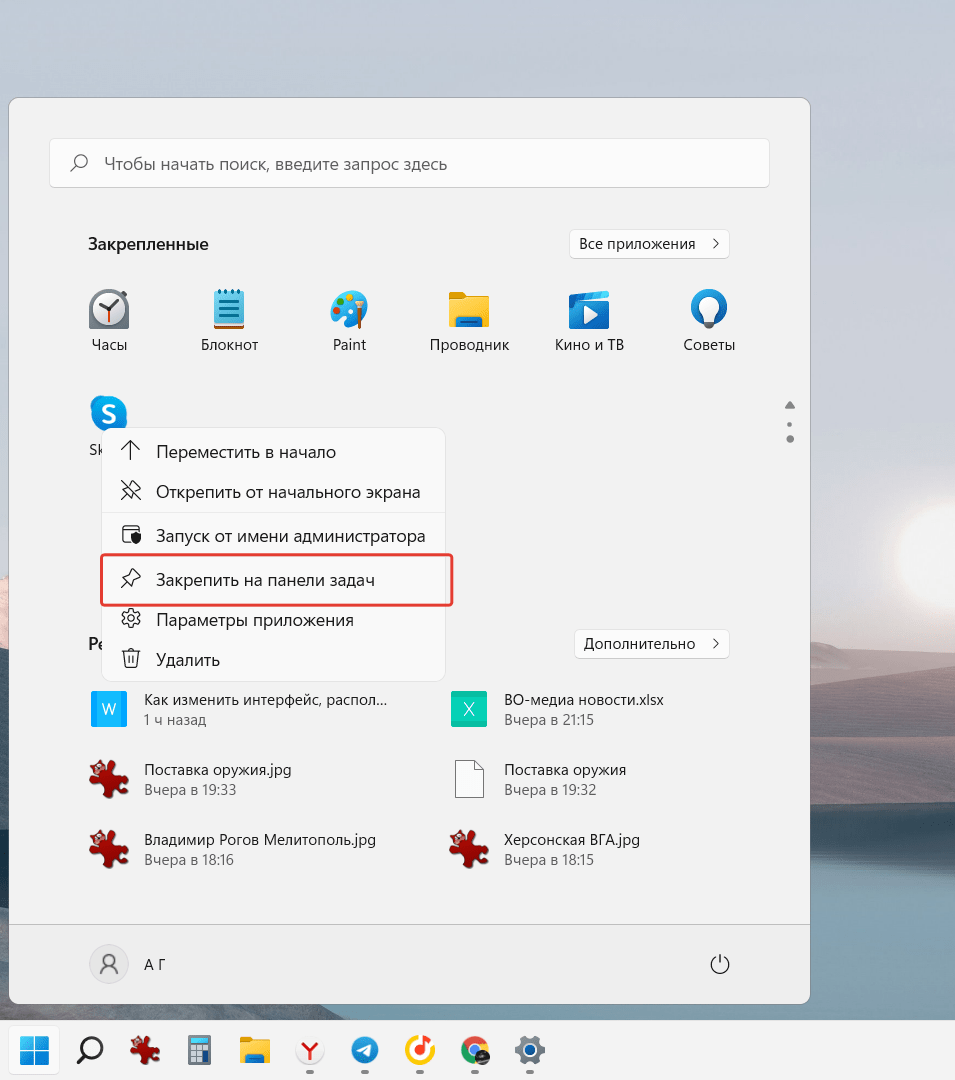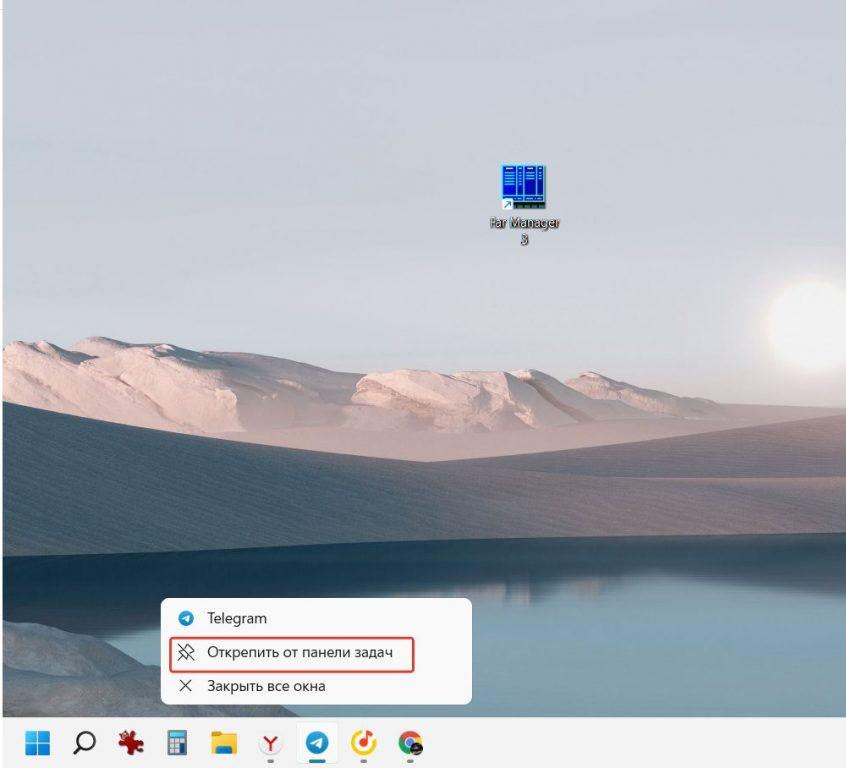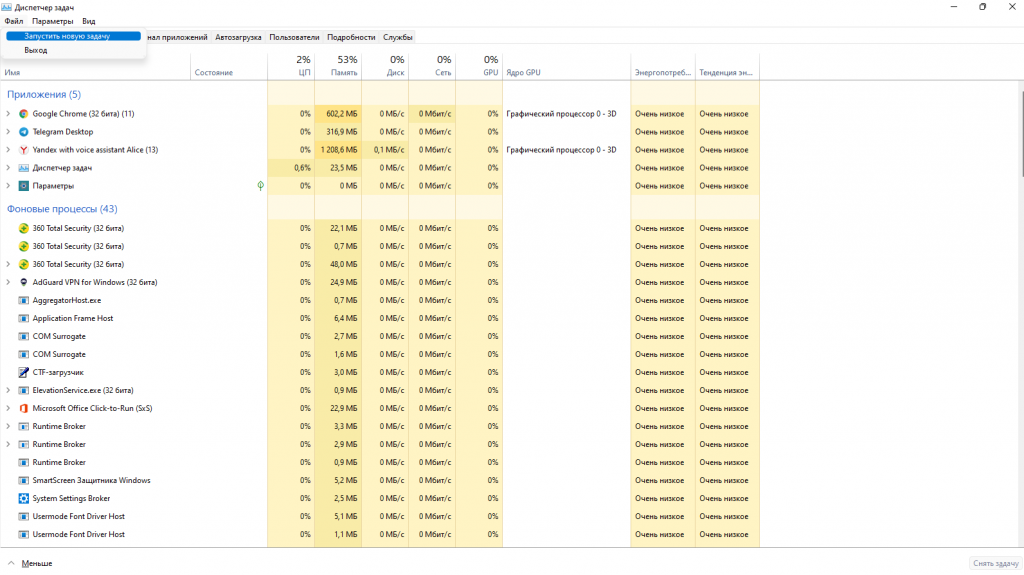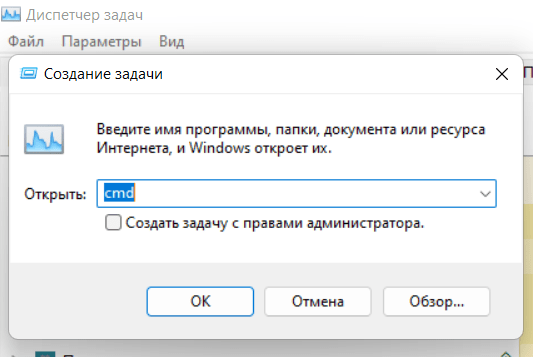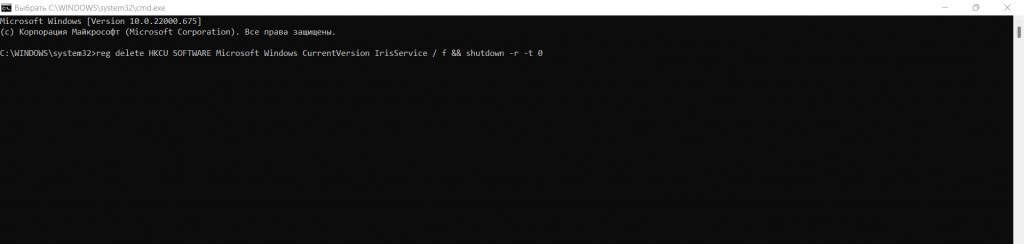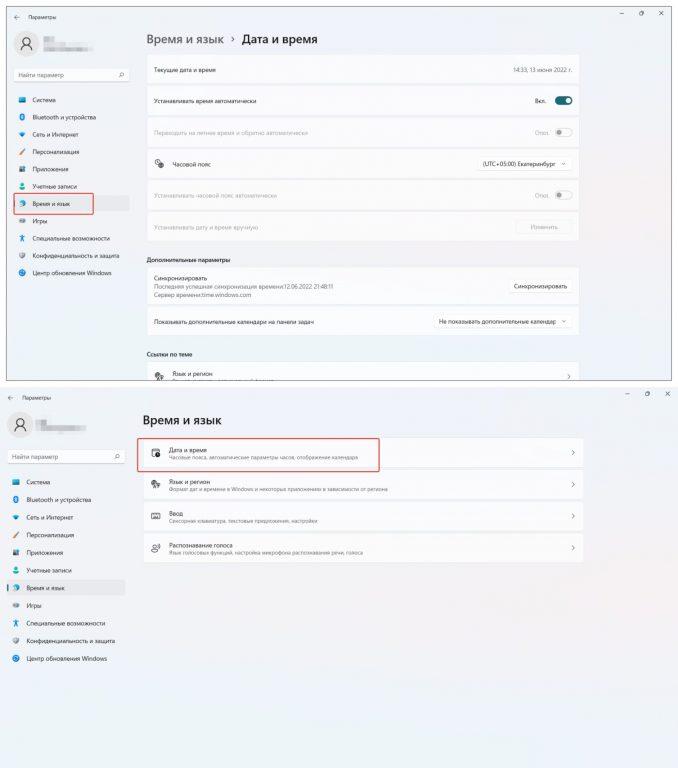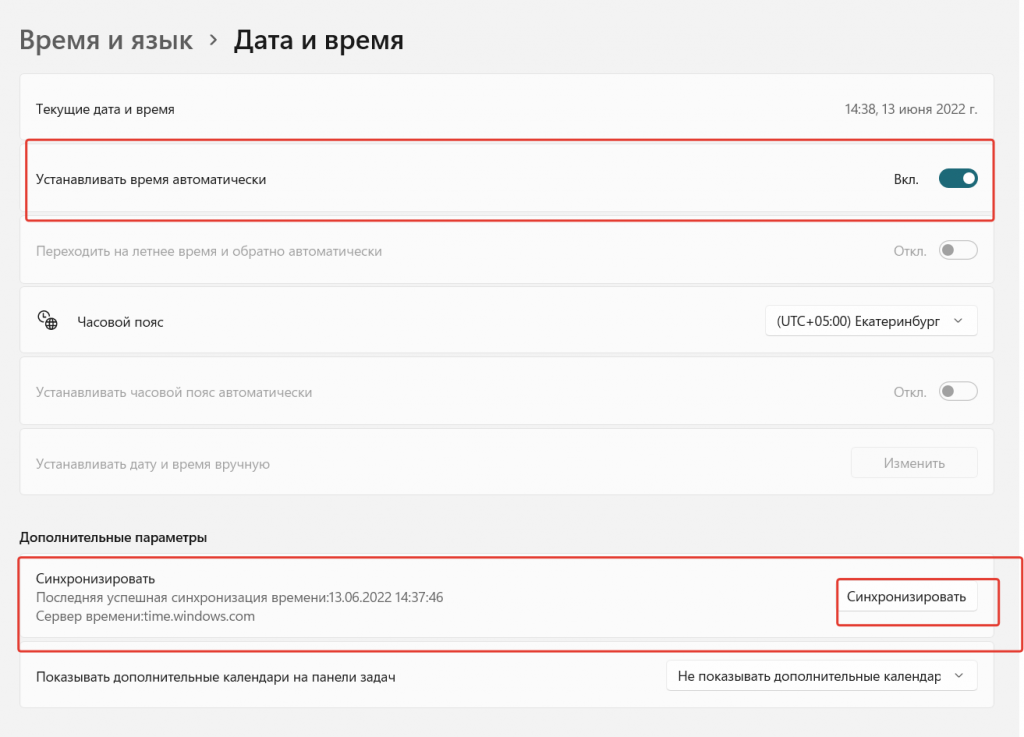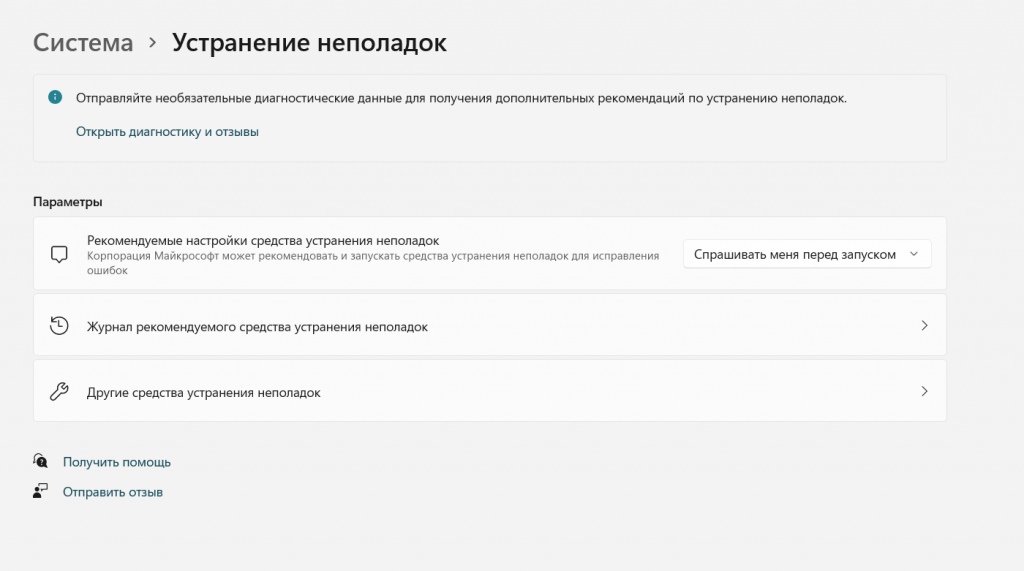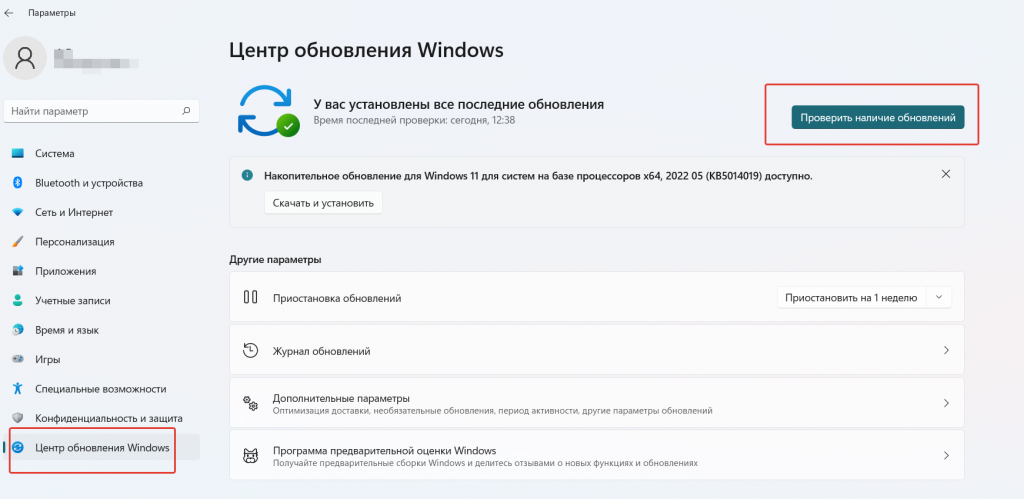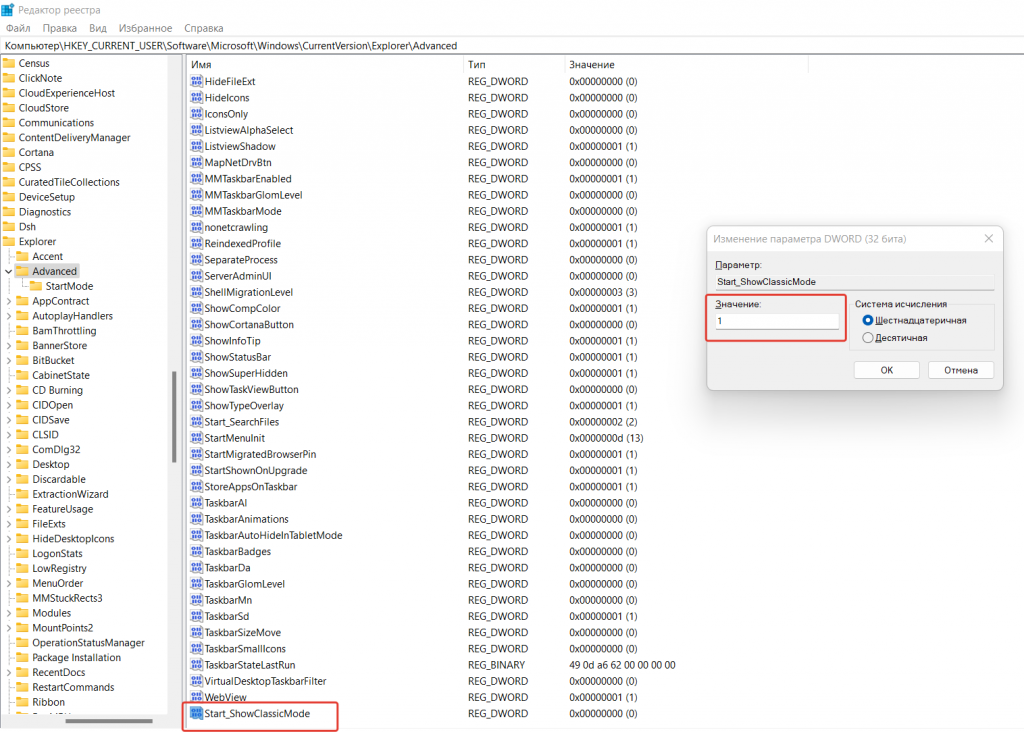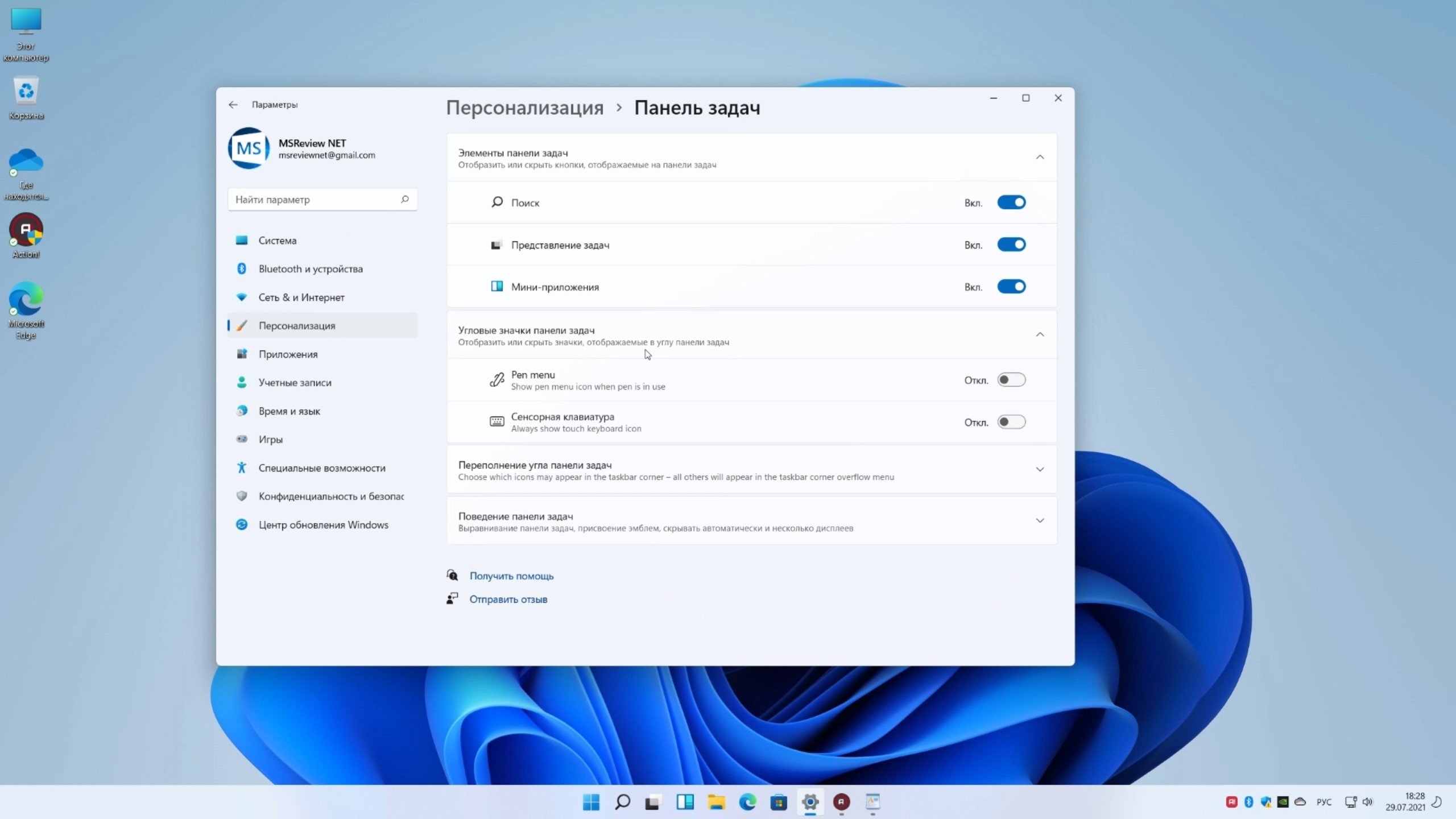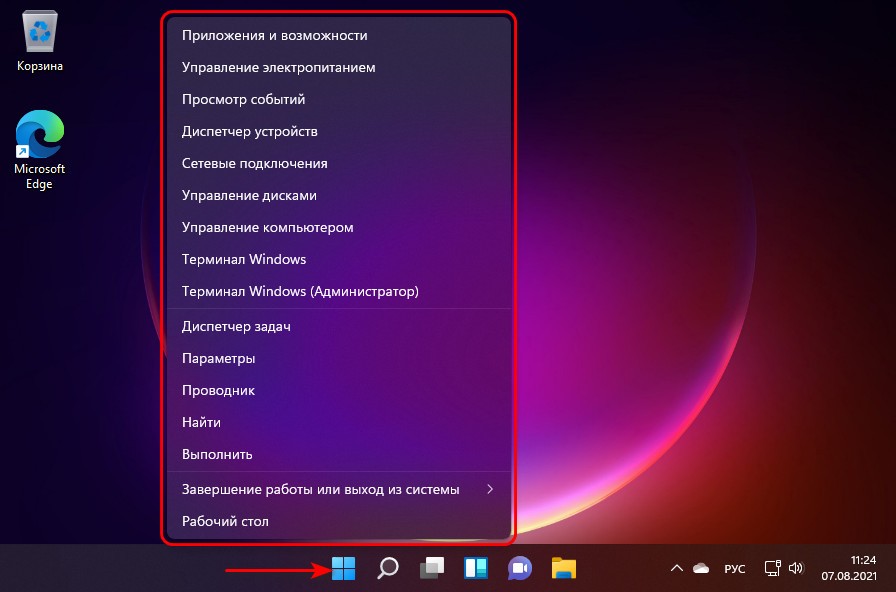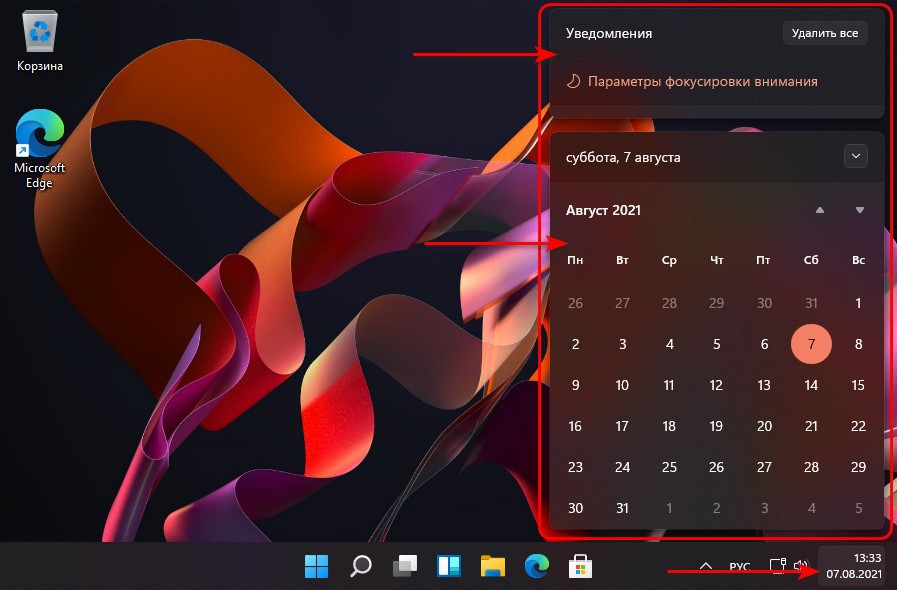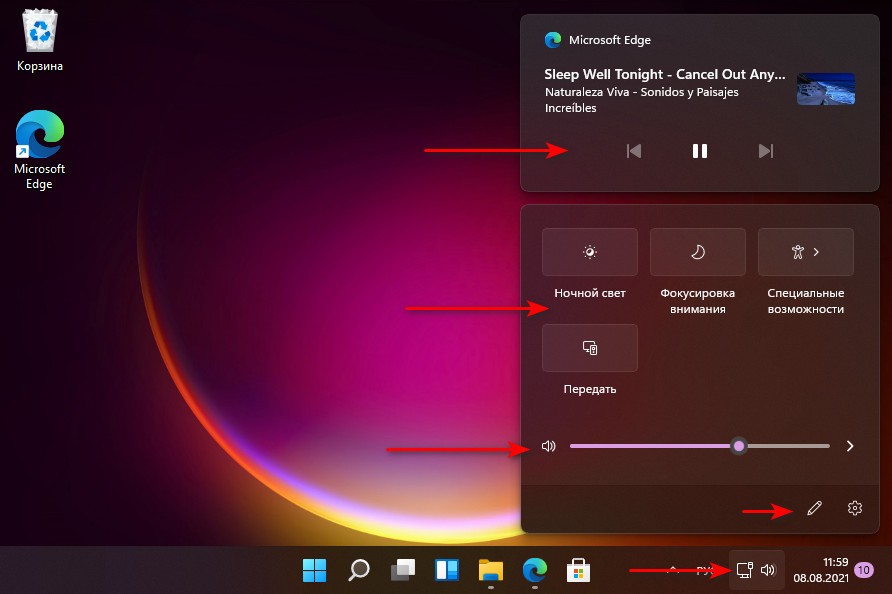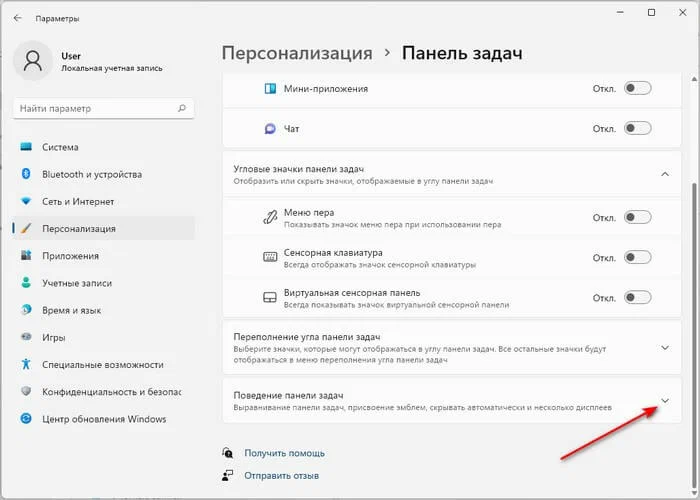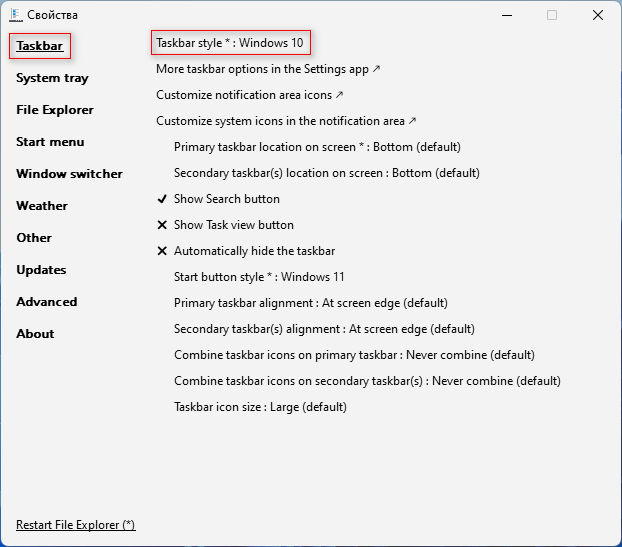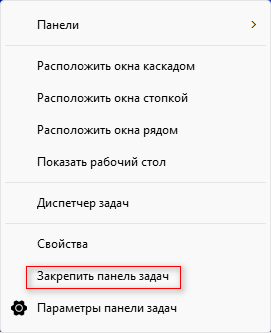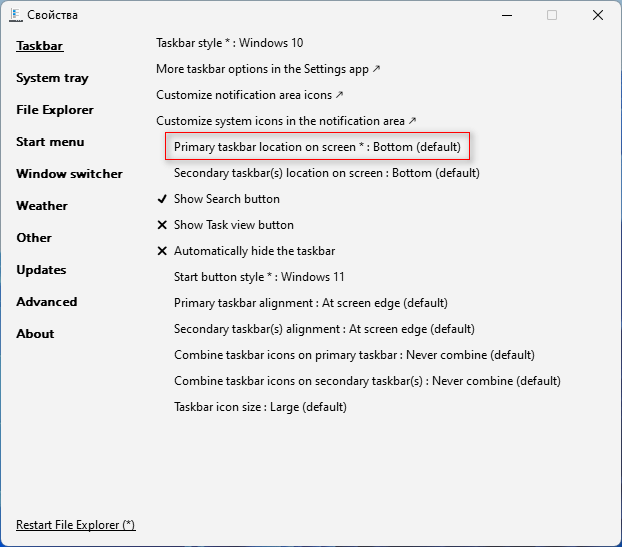Используйте панель задач, чтобы не только видеть приложения и проверять время. Вы можете персонализировать его по-разному: изменить цвет, закрепить избранные приложения, переместить или переустановить кнопки на панели задач. Вы также можете проверить состояние заряда батареи и свести к минимуму все открытые программы, чтобы можно было посмотреть на рабочий стол.

Закрепление приложения на панели задач
Закрепить приложение непосредственно на панели задач для быстрого доступа на рабочем столе. (Или при желании открепить.) Это можно сделать на начальном экране или из списка переходов, который представляет собой список ярлыков недавно открытых файлов, папок и веб-сайтов.
В поле поиска на панели задач введите название приложения, которое требуется закрепить на панели задач. Щелкните приложение правой кнопкой мыши и выберите закрепить на панели задач. Если вы не закреплены, выполните те же действия и выберите открепить от панели задач.
Если приложение уже открыто, найдите кнопку значка приложения на панели задач, нажмите и удерживайте кнопку, а затем проводите пальцем вверх, пока не появится список приложений. Если вы используете мышь, найдите кнопку со значком приложения на панели задач, щелкните эту кнопку правой кнопкой мыши и выберите Закрепить на панели задач. Чтобы открепить приложение, выполните те же действия и выберите Открепить от панели задач.
Изменение параметров панели задач
Настройте панель задач на самой панели задач. Если вы хотите изменить одновременно несколько аспектов панели задач, используйте меню Параметры панели задач. Нажмите и удерживайте или щелкните правой кнопкой мыши пустое место на панели задач, а затем выберите Параметры панели задач.
В параметрах панели задачпрокрутите список параметров настройки, настройки, настройки размеров, выбора значков и многое другое.
Выберите любую из следующих ссылок для просмотра дополнительных сведений.
Чтобы изменить цвет панели задач, выберите Начните > Параметры > Персонализация > Цвета > Цвет акцента. Включив «Показывать цвет акцентов» на панели задач «Начните». При этом панель задач примет цвет общей темы.
Открытие параметров цвета
Как правило, панель задач находится в центре рабочего стола, но ее также можно переместить в правую часть рабочего стола. Нажмите и удерживайте или щелкните правой кнопкой мыши пустое место на панели задач. Выберите Параметры панели задач, > параметры панели задач > выравнивание панели задач, а затем выберите По центру илислева.
Открытие параметров панели задач
Если необходимо изменить порядок кнопок приложений на панели задач, просто перетащите кнопку из текущего положения в другое расположение на панели задач.
Индикатор событий на кнопке панели задач — это оповещение, которое сообщает о том, что произошло или должно произойти некоторое действие с использованием данного приложения.
Например, индикатор звонка на кнопке приложения «Будильники и часы» сообщает о том, что у вас имеется активный будильник, который сработает в заданное время. Эта функция включена по умолчанию, но если вы хотите убедиться, что она включена (или отключить ее), нажмите и удерживайте или щелкните правой кнопкой мыши пустое место на панели задач, выберите Параметры панели задач ,перейдите в параметры панели задач ивыберите Показать эмблемы на панели задач .
Открытие параметров панели задач
Используйте функцию обзора, чтобы взглянуть на то, что находится на рабочем столе за всеми открытыми окнами.
-
Посмотрите на то, что есть на рабочем столе за всеми открытыми окнами. Нажмите и удерживайте или щелкните правой кнопкой мыши пустое место на панели задач, выберите Параметры панели задач ,а затем выберите Щелкните правый угол панели задач, чтобы отобрать рабочий стол в области Поведение панели задач для предварительного просмотра рабочего стола.
Открытие параметров панели задач -
Нажмите правый край панели задач, чтобы увидеть рабочий стол.
-
Чтобы восстановить представление всех открытых окон, нажмите край еще раз.
Вы можете скрыть панель задач в зависимости от того, в каком режиме вы работаете: в режиме настольного компьютера или в режиме планшета. Нажмите и удерживайте или щелкните правой кнопкой мыши пустое место на панели задач, выберите Параметры панели задач ивыберите Автоматически скрывать taskbar в области Поведение панели задач.
Открытие параметров панели задач
Используйте панель задач, чтобы не только видеть приложения и проверять время. Вы можете персонализировать его по-разному: изменить цвет и размер, закрепить избранные приложения, переместить их на экране, а также изменить ранг кнопок на панели задач или изменить их размер. Вы также можете заблокировать панель задач, чтобы сохранить параметры, проверить состояние заряда батареи и свести к минимуму все открытые программы, чтобы можно было посмотреть на свой рабочий стол.

Закрепление приложения на панели задач
Закрепить приложение непосредственно на панели задач для быстрого доступа на рабочем столе. (Или при желании открепить.) Это можно сделать на начальном экране или из списка переходов, который представляет собой список ярлыков недавно открытых файлов, папок и веб-сайтов.
В поле поиска на панели задач введите название приложения, которое требуется закрепить на панели задач. Выберите Дополнительные >Закрепить на панели задач . Чтобы открепить приложение, выполните те же действия и выберите Открепить от панели задач.
Если приложение уже открыто, найдите кнопку значка приложения на панели задач, нажмите и удерживайте кнопку, а затем проводите пальцем вверх, пока не появится список приложений. Если вы используете мышь, найдите кнопку значка приложения на панели задач, щелкните ее правой кнопкой мыши и выберите закрепить на панели задач . Если вы не закреплены, выполните те же действия и выберите открепить от панели задач .

Изменение параметров панели задач
Настройте панель задач на самой панели задач. Если вы хотите изменить одновременно несколько аспектов панели задач, используйте меню Параметры панели задач. Нажмите и удерживайте или щелкните правой кнопкой мыши пустое место на панели задач, а затем выберите в областизадач ettings .

Прокрутите список параметров панели задач, чтобы просмотреть параметры настройки, изменения размера, выбора значков, сведений о батарее и многие другие.
Выберите любую из следующих ссылок для просмотра дополнительных сведений.
Чтобы изменить цвет панели задач, выберите Начните> Параметры > Персонализация > Цвета > Показывать цвет акцентов на следующих поверхностях. Выберите Меню «Пуск», панель задач и центр уведомлений. При этом панель задач примет цвет общей темы.
Открытие параметров цвета
Закреплять панель задач бывает удобно, чтобы гарантировать, что она останется в указанном вами месте. Открепите панель задач позже, если вы захотите внести изменения или изменить ее расположение на рабочем столе. Нажмите и удерживайте свободный участок панели задач или щелкните его правой кнопкой мыши, а затем выберите пункт Параметры панели задач и включите параметр Закрепить панель задач.
Открытие параметров панели задач
Если возле пункта Закрепить панель задач установлен флажок, она уже закреплена. Чтобы отменить закрепление, выберите Закрепить панель задач или перейдите в раздел Параметры панели задач и отмените закрепление.
Если вы используете несколько мониторов, на которых отображается панель задач, вы увидите параметр Закрепить все панели задач.
Панель задач обычно располагается снизу на рабочем столе, но ее можно переместить к боковым сторонам или к верхнему краю рабочего стола. Когда панель задач разблокирована, можно изменить ее расположение. См. блокировку и разблокировку панели задач, чтобы узнать, заблокирована ли ваша. Когда вы подтвердите разблокирование панели задач, нажмите и удерживайте или щелкните правой кнопкой мыши любое пустое место на панели задач. Выберите Параметры панели задач > Расположение панели задач на экране, а затем выберите Слева, Вверху, Справа или Внизу.
Открытие параметров панели задач
Как и для изменения многих других параметров панели задач, вам нужно сначала разблокировать панель задач. Затем наведите указатель мыши на границу панели, чтобы он превратился в двойную стрелку. Перетащите границу до нужного размера и отпустите.
Чтобы добавить значок аккумулятора на панель задач, выберите Начните> Параметры > Персонализация > панели задач и посмотрите на область уведомлений. Перейдите в раздел Выберите значки, отображаемые в панели задач и переведите переключатель Питание в положение Вкл.
Открытие параметров панели задач
Чтобы проверить состояние заряда аккумулятора, выберите значок аккумулятора на панели задач.

Примечание: Вам может потребоваться щелкнуть стрелку «Показать скрытые значки» на панели задач, чтобы увидеть и выбрать значок аккумулятора. Переключатель «Питание» отсутствует на компьютерах, не оснащенных аккумулятором.
Если необходимо изменить порядок кнопок приложений на панели задач, просто перетащите кнопку из текущего положения в другое расположение на панели задач.
Можно выбрать способ группирования кнопок на панели задач, особенно если у вас открыты несколько окон. По умолчанию все файлы, открытые одним приложением, всегда группируются вместе, даже если они открывались не последовательно.
Если вы хотите изменить группу кнопок на панели задач, нажмите и удерживайте или щелкните правой кнопкой мыши пустое место на панели задач, выберите Параметры панели задач > Объединить кнопки панели задач и выберите один из списков:
-
Всегда, скрывать метки. Это параметр по умолчанию. Каждое приложение отображается как одна кнопка без метки, даже если для приложения открыто несколько окон.
-
При заполнении панели задач. Этот параметр определяет отображение каждого окна в виде отдельной кнопки с меткой. По мере заполнения панели задач приложение с несколькими открытыми окнами сворачивается в одну кнопку приложения. Нажмите кнопку, чтобы увидеть список открытых окон.
-
Никогда. Этот параметр определяет отображение каждого окна в виде отдельной кнопки с меткой и отсутствие их группировки, вне зависимости от того, сколько окон открыто. По мере открытия всё большего числа приложений и окон кнопки уменьшаются в размере и в конце концов будут прокручиваться.
Если вы используете несколько мониторов, вы можете выбрать другой вариант для дополнительных дисплеев. Выберите Параметры панели задач > отображение нескольких> Кнопкапанели задач на другихпанели задач. Для этих мониторов выберите из Всегда, скрыть метки, Когда панель задач заполнена, и Никогда.

Если вы хотите отобразить больше приложений на панели задач, можно отобразить кнопки меньшего размера. Нажмите и удерживайте или щелкните правой кнопкой мыши пустое место на панели задач, выберите Параметры панели задач , а затем выберите В для параметра Использовать небольшие кнопки на панели задач.Чтобы вернуться к большим кнопкам на панели задач, выберите Отключено.
Открытие параметров панели задач
Примечание: Индикаторы событий не отображаются на маленьких кнопках панели задач.
Индикатор событий на кнопке панели задач — это оповещение, которое сообщает о том, что произошло или должно произойти некоторое действие с использованием данного приложения.
Например, индикатор звонка на кнопке приложения «Будильники и часы» сообщает о том, что у вас имеется активный будильник, который сработает в заданное время. Эта функция включена по умолчанию, но если вы хотите проверить, что она включена или отключить ее, нажмите и удерживайте свободный участок панели задач или щелкните его правой кнопкой мыши, выберите пункт Параметры панели задач и перейдите к пункту Отображение индикаторов событий на кнопках панели задач.
Открытие параметров панели задач
Используйте функцию обзора, чтобы взглянуть на то, что находится на рабочем столе за всеми открытыми окнами.
-
Нажмите и удерживайте или щелкните правой кнопкой мыши пустое место на панели задач, выберите Параметры панели задач , а затем включите режим Просмотр рабочего стола при нажатии мыши на кнопку Показать рабочий стол в конце панели задач.
Открытие параметров панели задач -
Наведите указатель мыши на дальний правый край панели задач или нажмите и удерживайте его, и вы увидите рабочий стол.
-
Чтобы восстановить представление всех открытых окон, просто переместите указатель или нажмите и удерживайте край панели задач еще раз.

Вы можете скрыть панель задач в зависимости от того, в каком режиме вы работаете: в режиме настольного компьютера или в режиме планшета. Нажмите и удерживайте или щелкните правой кнопкой мыши пустое место на панели задач, выберите Параметры панели задач , а затем включайте параметр Автоматически скрывать панель задач в режиме рабочего стола или Автоматически скрывать панель задач в режиме планшета (или и то, и другое).
Открытие параметров панели задач
Нужна дополнительная помощь?
Нужны дополнительные параметры?
Изучите преимущества подписки, просмотрите учебные курсы, узнайте, как защитить свое устройство и т. д.
В сообществах можно задавать вопросы и отвечать на них, отправлять отзывы и консультироваться с экспертами разных профилей.
Найдите решения распространенных проблем или получите помощь от агента поддержки.
Операционная систем Windows 11 — это, по сути, модернизированная и немного улучшенная версия ставшей уже многим привычной «десятки». Разработчики из Microsoft, похоже, так спешили выпустить новый релиз ОС, что некоторые функции, доступные в Виндовс 10 и даже «восьмерке» по умолчанию, в десятом релизе или отсутствуют, или их приходится настраивать обходными путями. В частности, довольно ограничен опциональный функционал изменения интерфейса меню «Пуск» и «Панели задач». Давайте пошагово рассмотрим, что можно сделать с помощью базовых инструментов системы и дополнительных для того, чтобы скрыть или восстановить «Панель задач» в Windows 11, а также изменить некоторые другие ее параметры.
Начнем с простой манипуляции, которая позволяет скрывать «Панель задач». Это особенно удобно для небольших экранов. Все основные настройки «Панели задач» в Windows 11 расположены в одном месте, поэтому для изменения остальных опций этот путь будет одинаковым.
Откройте «Параметры» через меню «Пуск» или щелкнув правой кнопкой мыши по панели и выбрав единственно возможный вариант «Параметры панели задач» — автоматически откроется раздел «Персонализация».
Разверните нижнюю вкладку «Поведение панели задач» и установите флажок в окошко рядом с надписью «Автоматически скрывать панель задач».
На этом все. Полоска «Панели задач» будет автоматически скрываться, пока вы не подведете указатель мышки к нижней части экрана, где она и находится по умолчанию.
Делаем «Панель задач» прозрачной
Функция скорее эстетическая, чем полезная. Кстати, работает не только в Windows 11, но и в десятой версии.
Откройте окно Реестра операционной системы — для этого нажмите одновременно клавиши Win+R, в окно введите и запустите команду «regedit»
Введите в командную строку или откройте вручную папку по следующему пути:
Компьютер\HKEY_CURRENT_USER\Software\Microsoft\Windows\CurrentVersion\Themes\Personalize
Откройте файл реестра «EnableTransparency» и поменяйте в нем значение параметра с «1» на «0». Нажмите «ОК». Вновь откройте файл и поменяйте значение теперь на «2».
Перезагрузите компьютер, чтобы изменения вступили в силу. Если прозрачный вид «Панели задач» не понравится — снова откройте файл реестра и верните значение «1».
Как переместить «Панель задач» в Windows 11
В одиннадцатой версии Виндовс, в отличие от той же «десятки», нет возможности переместить всю ленту меню «Пуск» и «Панель задач» с нижнего в боковые или верхнюю области экрана простым перетаскиванием мышкой. Можно только поменять группировку значков приложений, разместив их по центру или слева. В Windows 11 это делается двумя способами.
Откройте «Параметры» → «Панель задач» и перейдите в раздел «Поведение панели задач». В меню «Выравнивание панели задач» выберите положение меню «Пуск»и группировку значков быстрого запуска на панели — слева или по центру. Изменения применяются сразу.
Второй способ. Откройте Реестр Виндовс, нажав Win+R или «Поиск» и запустив команду «regedit». Перейдите в раздел по следующему пути:
Компьютер\HKEY_CURRENT_USER\Software\Microsoft\Windows\CurrentVersion\Themes\Personalize
Откройте параметр TaskbarAl. если он отсутствует, то кликните ПКМ по свободной области в правой части панели и создайте новый «Параметр DWORD32» с этим именем. Поменяйте значение параметра с «0» на «1», примените изменение, нажав «ОК». Если положение меню «Панели задач» не изменилось, то необходимо перезагрузить компьютер.
Как добавить значки на «Панель задач» в Windows 11
И снова одиннадцатый релиз операционки от Майкрософт проигрывает по функционалу в этом вопросе предыдущим версиям ОС. Не пытайтесь просто перетащить иконку с Рабочего стола на «Панель задач» — здесь так не получится. Чтобы закрепить пиктограмму быстрого запуска на ПЗ в Виндовс 11 проделайте следующее.
Кликните правой кнопкой мыши по значку нужной программы на Рабочем столе, в открывшемся контекстном меню выберите «Показать дополнительные параметры».
Выберите один из двух пунктов — «Закрепить на панели задач» или «Закрепить на начальном экране».
Второй способ — через меню «Пуск». Найдите в нем нужную программу, щелкните ПКМ и в контекстном меню также выберите «Закрепить на панели задач».
Чтобы убрать ярлык из панели, щелкните по нему правой кнопкой мыши и выберите пункт «Открепить от панели задач».
Как восстановить и открыть «Панель задач» в Windows 11
На самом деле, «Панель задач» — это приложение, как и все остальные, вшитое в платформу операционной системы. По различным причинам, как-то — вирусы, некорректное изменение реестра, неудачная переустановка ОС и другие — приложение ПЗ может перестать запускаться и меню панели исчезнет с Рабочего стола. Кстати, «Панель задач» может перестать работать из-за внутренних багов Windows 11. Такое чаще всего происходит после очередного обновления или некорректного выхода из системы. Для восстановления «Панели задач», в зависимости от причины сбоя, необходимо выполнить ряд действий.
Начните с обычной перезагрузки компьютера, лучше всего выключив его на несколько секунд по питанию (от сети). Часто этого бывает достаточно, чтобы панель восстановилась.
Если перезагрузка не помогла, переходим к следующему способу. Откройте «Диспетчер задач», используя комбинацию клавиш «Ctrl+Alt+Del» или через меню «Пуск». В верхнем меню выберите «Файл» и «Запустить новую задачу».
Введите в строку запуска новой задачи команду cmd, нажмите «ОК».
В открывшемся терминальном окне скопируйте и вставьте командную строку:
reg delete HKCU SOFTWARE Microsoft Windows CurrentVersion IrisService / f && shutdown -r -t 0
Нажмите «Enter». Компьютер автоматически перезагрузится, «Панель задач» должна восстановиться.
Иногда меню «Панели задач» становится недоступно из-за сбоя системных настроек даты и времени. Чтобы решить эту проблему в Windows 11, выполните следующие действия.
Откройте «Параметры» (выше я писал, как это сделать), перейдите в раздел «Время и язык», выберите вкладку «Дата и время».
Активируйте опцию «Устанавливать время автоматически», в «Дополнительных параметрах» запустите синхронизацию с удаленным сервером (требуется подключение к интернету).
Перезагрузите компьютер. Проверьте наличие «Панели задач».
Есть похожий способ ручной установки и отключения автосинхронизации времени с сервером в «Панели управления», но я не рекомендую его использовать, так как:
- это может привести к сбоям в работе системы;
- настройки времени восстановятся к первоначальным после автоматического обновления Виндовс.
Дополнительные средства восстановления «Панели задач»
Если перестала появляться «Панель задач» и предыдущие способы не помогли, проверьте компьютер на наличие вирусов.
Попробуйте оптимизировать работу реестра при помощи сторонних утилит, например, CCleaner.
В случае, если проблема с ПЗ не решается и помимо этого возникают другие системные баги, то, скорее всего, придется переустанавливать операционную систему. Но перед этим попробуйте воспользоваться встроенными инструментами устранения неполадок Windows 11: «Параметры» → «Устранение неполадок».
Также для восстановления «Панели задач» можно попробовать установить все обновления Виндовс, если они не производятся автоматически. Делается это в «Параметрах» → «Центр обновления Windows».
Как вернуть старое меню «Пуск» в ОС Windows 11
Совсем не нравится функционал меню «Пуск» и панели задач в одиннадцатой версии Виндовс? Не беда. Можно сделать откат и вернуть привычный интерфейс Windows 10 без возврата к предыдущей ОС (что, кстати, не так-то просто сделать).
Откройте «Реестр» одним из способов, которые уже описаны в этом гайде.
Перейдите к ветке по следующему пути:
Компьютер\HKEY_CURRENT_USER\Software\Microsoft\Windows\CurrentVersion\Explorer\Advanced
Создайте новый параметр (файл) в правой части панели «DWORD (32-бита)» с названием «Start_ShowClassicMode».
Откройте его и установите значение «1» вместо «0».
Перезагрузите компьютер. Поздравляю, у вас новое-старое меню «Пуск» и «Панель задач».
Заключение
Не знаю, как у вас, но у меня сложилось ощущение, что в Microsoft решили упростить опциональные настройки новой операционки Windows 11 даже по сравнению с более ранними версиями, чем десятая. Возможно, это связано с тем, что, как утверждают разработчики, Виндовс 11 потребляет меньше ресурсов и работает быстрее. Что, кстати, правда при одном условии — у вас достаточно мощный компьютер, желательно на SSD и с большим объемом оперативной памяти при наличии хорошего процессора. А может, все сделано для того, чтобы с настройками Windows 11 мог справиться даже ребенок на планшете.
Как бы то ни было, варианты опциональной перенастройки «Панели задач» в Windows 11 пусть и невелики, но они есть. Основные возможности изменения этого основного меню системы я показал в гайде. Если есть вопросы или свои способы по улучшению функционала Виндовс 11 в части настройки «Панели задач» — пишите в комментариях.
Post Views: 353

В этой инструкции о том, что можно сделать, если панель задач не скрывается автоматически при использовании полноэкранного режима и чем это может быть вызвано.
Не исчезает панель задач — простые способы решения проблемы
Сначала несколько простых вариантов решения, которые иногда могут сработать, в случае если панель задач перестала автоматически скрываться с экрана:
- Находясь в вашем полноэкранном приложении попробуйте нажать клавишу Win (клавиша с эмблемой Windows) на клавиатуре (откроется меню Пуск), а затем снова нажать её же — если проблема была вызвана случайным сбоем работы Проводника Windows, возможно, после второго нажатия панель задач исчезнет.
- Вы можете включить автоматическое скрытие панели задач в настройках персонализации. Однако, в этом случае, она будет скрываться не только в полноэкранных приложениях, но и всё время, когда не используется. Чтобы включить опцию: нажмите правой кнопкой мыши в пустом месте панели задач, выберите пункт «Параметры панели задач» и в разделе «Поведение панели задач» включите опцию «Автоматически скрывать панель задач».
- Если вы впервые столкнулись с проблемой (ранее в этой же игре или программе на этом же компьютере панель задач скрывалась), вы можно просто перезагрузить компьютер или перезапустить проводник. Для перезапуска проводника откройте «Диспетчер задач» (можно сделать через контекстное меню кнопки Пуск), найдите «Проводник» в списке запущенных процессов, выберите его, а затем используйте пункт меню «Перезапустить задачу».
- Учитывайте, что панель задач может отображаться в случае, если какое-то другое приложение на ней требует вашего внимания и уведомляет об этом. В такой ситуации достаточно либо посмотреть уведомления в приложении, либо закрыть его.
- Если причина — именно уведомления приложений, вы можете либо включить режим «Не беспокоить» при играх и работе приложений в полноэкранном режиме в Параметры — Система — Уведомления, либо полностью отключить уведомления. Однако учитывайте, что некоторые приложения, уведомления которых реализованы не средствами Windows 11, могут продолжать вызывать появление панели задач.
- Иногда проблему могут вызывать значки приложений, находящиеся в трее Windows: можно попробовать выйти из соответствующих им программ (обычно это можно сделать через меню по правому клику на значке) и посмотреть, изменит ли это ситуацию в лучшую сторону.
- Попробуйте установить имеющиеся обновления Windows 11, если их установка давно не производилась.
Обратите внимание: если проблема возникает только в какой-то конкретной игре или программе, при этом в других полноэкранных программах панель задач исправно скрывается, причину стоит поискать в самой программе: возможно, в настройках её работы в полноэкранном режиме или каких-то иных параметрах.
Дополнительные способы
Если предыдущие варианты не помогли, несколько дополнительных возможных решений:
- Зайдите в редактор локальной групповой политики (Win+R — gpedit.msc, недоступно в Windows 11 Домашняя) и проверьте, не установлены ли какие-либо политики в разделе «Конфигурация компьютера» — «Административные шаблоны» — «Меню Пуск и панель задач» и в аналогичном разделе в «Конфигурация пользователя». По умолчанию все политики в этих разделах должны иметь состояние «Не задана».
- Запустите командную строку от имени администратора и выполните следующую команду для сброса настроек панели задач (внимание: компьютер перезагрузится, автоматически, сохраните важные данные):
reg delete HKCU\SOFTWARE\Microsoft\Windows\CurrentVersion\IrisService /f && shutdown -r -t 0
- Если вы используете какие-либо сторонние утилиты для изменения оформления стандартного меню Пуск и панели задач в Windows 11, они потенциально могут приводить к рассматриваемой проблеме.
- Если проблема возникла недавно, например, после установки каких-либо обновлений, вы можете удалить обновления Windows 11, либо использовать точки восстановления системы.
В крайнем случае можно использовать стороннюю утилиту Hide Taskbar, которая работает в фоне и скрывает или показывает панель задач по нажатию клавиш Ctrl + Esc — изначально программа разрабатывалась для Windows 7, но исправно работает и в Windows 11, скачать утилиту можно с этой страницы
https://www.thewindowsclub.com/hide-taskbar-windows-7-hotkey
Windows 11 – новейшая операционная система от Microsoft, которая представляет ряд обновлений и изменений по сравнению с предыдущей версией. Одним из таких изменений является расположение панели задач, которая теперь по умолчанию находится в новом месте – внизу экрана и тянется от одного края до другого, значки сгруппированы в центре. Некоторым пользователям может понадобиться вернуть привычное расположение панели или переместить ее в другое, более удобное место. В этой статье мы рассмотрим, как переместить панель задач в Windows 11 и настроить ее в соответствии с вашими предпочтениями.
Содержание
- Способы перемещения
- Наверх
- Влево
- Вправо
- Вернуть вниз
- Как скрыть панель задач
- Что делать, если сместились значки
Способы перемещения
В данный момент передвинуть панель задач стандартными методами нельзя. В меню «Параметры» нет такой функции, кроме перестановки значков. Открепить панель и перетащить курсором, как это было возможно в прошлых версиях Windows, тоже нельзя. Поэтому придётся использовать немного другие методы.
Некоторые пользователи отмечают нестабильную работу панели задач и значков на панели после изменения расположения. В обязательном порядке, перед выполнением инструкций, создайте резервную копию системы.
Рассмотрим, как переместить таскбар в разные области экрана.
Наверх
Есть два основных способа, как переместить панель задач наверх экрана в Windows 11: редактор реестра и дополнительный софт. Начнём с редактирования реестра.
Реестр – это специальный инструмент, в которой хранится информация с настройками системы. Его используют для исправления ошибок и изменения различных параметров. С его помощью можно также изменить положение таскбара.
- Открываем меню «Пуск», пишем в поисковике фразу «редактор реестра», открываем приложение с правами администратора. Или пишем команду «regedit», нажимаем «ОК».
- Переходим по следующему пути: HKEY_CURRENT_USER\Software\Microsoft\Windows\CurrentVersion\Explorer\StuckRects3
- Кликаем дважды на файл «Settings».
- Откроется новое окно. Во второй строчке «00000008» нужно вписать значение «01» в столбце «FE». Это сместит панель задач наверх.
- Жмём кнопку «ОК», и перезагружаем компьютер.
Теперь рассмотрим вариант с дополнительным ПО. Программа называется Taskbar11.
TaskBar11 – это специальное приложение для изменения внешнего вида панели задач Windows. Очень проста в обращении, не занимает много места на жёстком диске, и не почти потребляет ресурсы компьютера.
Чтобы таскбар появился сверху, нужно:
- Скачать и установить программу. После установки откроется главное окно.
- В первом разделе выбираем пункт «Top» из выпадающего списка. Этот пункт позволит перетащить таскбар в верхнюю часть экрана.
- Листаем в самый низ рабочего окна, нажимаем кнопку «Save».
- Перезагружаем компьютер. Готово.
Влево
Чтобы переместить панель задач влево, будем использовать программу ExplorerPatcher.
ExplorerPatcher — это небольшой инструмент, который позволяет изменять некоторые параметры и настройки проводника Windows (Explorer). С помощью этого инструмента можно поменять цветовую схему проводника, добавить новые команды в контекстное меню, изменить отображение файлов и папок и т.д. Для изменения положения панели задач в Windows 11 с помощью ExplorerPatcher следуйте следующей инструкции:
- Скачайте программу с официального сайта.
- Установите приложение. Установка пройдёт всего пару секунд, а по завершению проводник перезапустится автоматически.
- После обновления проводника панель задач Windows 11 будет в стиле Windows 10.
- Нажмите правой кнопкой мыши на панели задач, и выберите «Свойства».
- Откроется окно программы, нужно открыть первый пункт «Taskbar».
- Кликните на надпись «Primary taskbar location on screen». По умолчанию стоит значение «Bottom (default)». Установите значение «Left», чтобы сдвинуть панель влево.
- Снова нажмите правой кнопкой мыши на таскбар и запустите «Диспетчер задач».
- Пролистайте вниз, найдите процесс «Проводник», нажмите на него правой кнопки мыши, затем нажмите «Перезапустить».
- После этого появится панель задач слева.
Вправо
Для перемещения вправо будем также использовать программу ExplorerPatcher, просто нужно выбрать пункт «Right» в разделе «Primary taskbar location on screen».
Заходим в диспетчер задач, перезапускаем процесс «Проводник» и наслаждаемся результатом.
На момент написания статьи других вариантов поставить панель справа в Виндовс 11 нет.
Вернуть вниз
Теперь рассмотрим сброс настроек, чтобы вернуть таскбар вниз. В зависимости от того, каким способом вы пользовались, и в какое место перетаскивали панель, способы возврата будут разные.
Переставить таскбар обратно можно двумя способами: реестр и TaskBar11. Если вы меняли настройки реестра, нужно сделать следующие действия:
- Жмём Win + R, пишем «regedit», жмём «ОК».
- Переходим по пути HKEY_CURRENT_USER\Software\Microsoft\Windows\CurrentVersion\Explorer\StuckRects3
- Жмём на файл «Settings».
- Меняем значение «01» на «03», как показано на скриншоте ниже.
- Перезагружаемся.
Если использовалась программа TaskBar11, тогда алгоритм действий другой:
- Запускаем Taskbar11 через меню «Пуск».
- В первом разделе, в выпадающем меню, выбираем пункт «Bottom».
- Листаем в самый низ и нажимаем кнопку «Save».
Программа автоматически перезапустит проводник. Если этого не произошло, перезагрузите ПК. После этого, рабочий стол вернётся в стандартный вид.
Если таскбар сбоку, он переносится на прежнее место одинаково. В программе ExplorerPatcher в разделе «Primary taskbar location on screen», выбираем значение «Bottom».
Обязательно нужно перезапустить проводник через диспетчер задач, или перезагрузить устройство, чтобы восстановить местоположение таскбара.
Как скрыть панель задач
Если вам нужно скрыть панель задач, нужно сделать следующие действия:
- Открываем «Параметры». Запускаем «Пуск», пишем в поисковике «параметры», выбираем нужный результат.
- В левой части окна переходим в раздел «Персонализация».
- В правой части ищем раздел «Панель задач».
- В самом низу будет пункт «Поведение панели задач».
- Нажимаем на этот пункт, появятся дополнительные настройки панели. Ставим галочку возле надписи «Автоматически скрывать панель задач».
Чтобы вернуть таскбар на экран монитора, убираем галочку с этого пункта.
Что делать, если сместились значки
Если по какой-либо причине у вас сместились значки на панели задач, нужно зайти в меню «Параметры», раздел «Персонализация», «Панель задач», «Поведение панели задач». В пункте «Выравнивание панели задач» нужно установить значение «По центру».
В настоящие время перенести таскбар стандартными методами невозможно. Как заявила корпорация Microsoft, данная опция является очень сложной в реализации. Это потребует доработки кода операционной системы, а также, это может появиться большое количество проблем с адаптацией стандартных и сторонних приложений под новое управление.
Поэтому такого нововведения в ближайшее время не будет, несмотря на огромное количество просьб от пользователей всего мира.

Владислав Макаров
Увлекается компьютерами, умеет их чинить, собирать, настраивать. Работает продавцом-консультантом в компьютерном салоне. Опыт работы — 5 лет.
Используйте панель задач, чтобы не только видеть приложения и проверять время. Вы можете персонализировать его по-разному: изменить цвет, закрепить избранные приложения, переместить или переустановить кнопки на панели задач. Вы также можете проверить состояние заряда батареи и свести к минимуму все открытые программы, чтобы можно было посмотреть на рабочий стол.

Закрепление приложения на панели задач
Закрепить приложение непосредственно на панели задач для быстрого доступа на рабочем столе. (Или при желании открепить.) Это можно сделать на начальном экране или из списка переходов, который представляет собой список ярлыков недавно открытых файлов, папок и веб-сайтов.
В поле поиска на панели задач введите название приложения, которое требуется закрепить на панели задач. Щелкните приложение правой кнопкой мыши и выберите закрепить на панели задач. Если вы не закреплены, выполните те же действия и выберите открепить от панели задач.
Если приложение уже открыто, найдите кнопку значка приложения на панели задач, нажмите и удерживайте кнопку, а затем проводите пальцем вверх, пока не появится список приложений. Если вы используете мышь, найдите кнопку со значком приложения на панели задач, щелкните эту кнопку правой кнопкой мыши и выберите Закрепить на панели задач. Чтобы открепить приложение, выполните те же действия и выберите Открепить от панели задач.
Изменение параметров панели задач
Настройте панель задач на самой панели задач. Если вы хотите изменить одновременно несколько аспектов панели задач, используйте меню Параметры панели задач. Нажмите и удерживайте или щелкните правой кнопкой мыши пустое место на панели задач, а затем выберите Параметры панели задач.
В параметрах панели задачпрокрутите список параметров настройки, настройки, настройки размеров, выбора значков и многое другое.
Выберите любую из следующих ссылок для просмотра дополнительных сведений.
Чтобы изменить цвет панели задач, выберите Начните > Параметры > Персонализация > Цвета > Цвет акцента. Включив «Показывать цвет акцентов» на панели задач «Начните». При этом панель задач примет цвет общей темы.
Открытие параметров цвета
Как правило, панель задач находится в центре рабочего стола, но ее также можно переместить в правую часть рабочего стола. Нажмите и удерживайте или щелкните правой кнопкой мыши пустое место на панели задач. Выберите Параметры панели задач, > параметры панели задач > выравнивание панели задач, а затем выберите По центру илислева.
Открытие параметров панели задач
Если необходимо изменить порядок кнопок приложений на панели задач, просто перетащите кнопку из текущего положения в другое расположение на панели задач.
Индикатор событий на кнопке панели задач — это оповещение, которое сообщает о том, что произошло или должно произойти некоторое действие с использованием данного приложения.
Например, индикатор звонка на кнопке приложения «Будильники и часы» сообщает о том, что у вас имеется активный будильник, который сработает в заданное время. Эта функция включена по умолчанию, но если вы хотите убедиться, что она включена (или отключить ее), нажмите и удерживайте или щелкните правой кнопкой мыши пустое место на панели задач, выберите Параметры панели задач ,перейдите в параметры панели задач ивыберите Показать эмблемы на панели задач .
Открытие параметров панели задач
Используйте функцию обзора, чтобы взглянуть на то, что находится на рабочем столе за всеми открытыми окнами.
-
Посмотрите на то, что есть на рабочем столе за всеми открытыми окнами. Нажмите и удерживайте или щелкните правой кнопкой мыши пустое место на панели задач, выберите Параметры панели задач ,а затем выберите Щелкните правый угол панели задач, чтобы отобрать рабочий стол в области Поведение панели задач для предварительного просмотра рабочего стола.
Открытие параметров панели задач -
Нажмите правый край панели задач, чтобы увидеть рабочий стол.
-
Чтобы восстановить представление всех открытых окон, нажмите край еще раз.
Вы можете скрыть панель задач в зависимости от того, в каком режиме вы работаете: в режиме настольного компьютера или в режиме планшета. Нажмите и удерживайте или щелкните правой кнопкой мыши пустое место на панели задач, выберите Параметры панели задач ивыберите Автоматически скрывать taskbar в области Поведение панели задач.
Открытие параметров панели задач
Используйте панель задач, чтобы не только видеть приложения и проверять время. Вы можете персонализировать его по-разному: изменить цвет и размер, закрепить избранные приложения, переместить их на экране, а также изменить ранг кнопок на панели задач или изменить их размер. Вы также можете заблокировать панель задач, чтобы сохранить параметры, проверить состояние заряда батареи и свести к минимуму все открытые программы, чтобы можно было посмотреть на свой рабочий стол.

Закрепление приложения на панели задач
Закрепить приложение непосредственно на панели задач для быстрого доступа на рабочем столе. (Или при желании открепить.) Это можно сделать на начальном экране или из списка переходов, который представляет собой список ярлыков недавно открытых файлов, папок и веб-сайтов.
В поле поиска на панели задач введите название приложения, которое требуется закрепить на панели задач. Выберите Дополнительные >Закрепить на панели задач . Чтобы открепить приложение, выполните те же действия и выберите Открепить от панели задач.
Если приложение уже открыто, найдите кнопку значка приложения на панели задач, нажмите и удерживайте кнопку, а затем проводите пальцем вверх, пока не появится список приложений. Если вы используете мышь, найдите кнопку значка приложения на панели задач, щелкните ее правой кнопкой мыши и выберите закрепить на панели задач . Если вы не закреплены, выполните те же действия и выберите открепить от панели задач .

Изменение параметров панели задач
Настройте панель задач на самой панели задач. Если вы хотите изменить одновременно несколько аспектов панели задач, используйте меню Параметры панели задач. Нажмите и удерживайте или щелкните правой кнопкой мыши пустое место на панели задач, а затем выберите в областизадач ettings .

Прокрутите список параметров панели задач, чтобы просмотреть параметры настройки, изменения размера, выбора значков, сведений о батарее и многие другие.
Выберите любую из следующих ссылок для просмотра дополнительных сведений.
Чтобы изменить цвет панели задач, выберите Начните> Параметры > Персонализация > Цвета > Показывать цвет акцентов на следующих поверхностях. Выберите Меню «Пуск», панель задач и центр уведомлений. При этом панель задач примет цвет общей темы.
Открытие параметров цвета
Закреплять панель задач бывает удобно, чтобы гарантировать, что она останется в указанном вами месте. Открепите панель задач позже, если вы захотите внести изменения или изменить ее расположение на рабочем столе. Нажмите и удерживайте свободный участок панели задач или щелкните его правой кнопкой мыши, а затем выберите пункт Параметры панели задач и включите параметр Закрепить панель задач.
Открытие параметров панели задач
Если возле пункта Закрепить панель задач установлен флажок, она уже закреплена. Чтобы отменить закрепление, выберите Закрепить панель задач или перейдите в раздел Параметры панели задач и отмените закрепление.
Если вы используете несколько мониторов, на которых отображается панель задач, вы увидите параметр Закрепить все панели задач.
Панель задач обычно располагается снизу на рабочем столе, но ее можно переместить к боковым сторонам или к верхнему краю рабочего стола. Когда панель задач разблокирована, можно изменить ее расположение. См. блокировку и разблокировку панели задач, чтобы узнать, заблокирована ли ваша. Когда вы подтвердите разблокирование панели задач, нажмите и удерживайте или щелкните правой кнопкой мыши любое пустое место на панели задач. Выберите Параметры панели задач > Расположение панели задач на экране, а затем выберите Слева, Вверху, Справа или Внизу.
Открытие параметров панели задач
Как и для изменения многих других параметров панели задач, вам нужно сначала разблокировать панель задач. Затем наведите указатель мыши на границу панели, чтобы он превратился в двойную стрелку. Перетащите границу до нужного размера и отпустите.
Чтобы добавить значок аккумулятора на панель задач, выберите Начните> Параметры > Персонализация > панели задач и посмотрите на область уведомлений. Перейдите в раздел Выберите значки, отображаемые в панели задач и переведите переключатель Питание в положение Вкл.
Открытие параметров панели задач
Чтобы проверить состояние заряда аккумулятора, выберите значок аккумулятора на панели задач.

Примечание: Вам может потребоваться щелкнуть стрелку «Показать скрытые значки» на панели задач, чтобы увидеть и выбрать значок аккумулятора. Переключатель «Питание» отсутствует на компьютерах, не оснащенных аккумулятором.
Если необходимо изменить порядок кнопок приложений на панели задач, просто перетащите кнопку из текущего положения в другое расположение на панели задач.
Можно выбрать способ группирования кнопок на панели задач, особенно если у вас открыты несколько окон. По умолчанию все файлы, открытые одним приложением, всегда группируются вместе, даже если они открывались не последовательно.
Если вы хотите изменить группу кнопок на панели задач, нажмите и удерживайте или щелкните правой кнопкой мыши пустое место на панели задач, выберите Параметры панели задач > Объединить кнопки панели задач и выберите один из списков:
-
Всегда, скрывать метки. Это параметр по умолчанию. Каждое приложение отображается как одна кнопка без метки, даже если для приложения открыто несколько окон.
-
При заполнении панели задач. Этот параметр определяет отображение каждого окна в виде отдельной кнопки с меткой. По мере заполнения панели задач приложение с несколькими открытыми окнами сворачивается в одну кнопку приложения. Нажмите кнопку, чтобы увидеть список открытых окон.
-
Никогда. Этот параметр определяет отображение каждого окна в виде отдельной кнопки с меткой и отсутствие их группировки, вне зависимости от того, сколько окон открыто. По мере открытия всё большего числа приложений и окон кнопки уменьшаются в размере и в конце концов будут прокручиваться.
Если вы используете несколько мониторов, вы можете выбрать другой вариант для дополнительных дисплеев. Выберите Параметры панели задач > отображение нескольких> Кнопкапанели задач на другихпанели задач. Для этих мониторов выберите из Всегда, скрыть метки, Когда панель задач заполнена, и Никогда.

Если вы хотите отобразить больше приложений на панели задач, можно отобразить кнопки меньшего размера. Нажмите и удерживайте или щелкните правой кнопкой мыши пустое место на панели задач, выберите Параметры панели задач , а затем выберите В для параметра Использовать небольшие кнопки на панели задач.Чтобы вернуться к большим кнопкам на панели задач, выберите Отключено.
Открытие параметров панели задач
Примечание: Индикаторы событий не отображаются на маленьких кнопках панели задач.
Индикатор событий на кнопке панели задач — это оповещение, которое сообщает о том, что произошло или должно произойти некоторое действие с использованием данного приложения.
Например, индикатор звонка на кнопке приложения «Будильники и часы» сообщает о том, что у вас имеется активный будильник, который сработает в заданное время. Эта функция включена по умолчанию, но если вы хотите проверить, что она включена или отключить ее, нажмите и удерживайте свободный участок панели задач или щелкните его правой кнопкой мыши, выберите пункт Параметры панели задач и перейдите к пункту Отображение индикаторов событий на кнопках панели задач.
Открытие параметров панели задач
Используйте функцию обзора, чтобы взглянуть на то, что находится на рабочем столе за всеми открытыми окнами.
-
Нажмите и удерживайте или щелкните правой кнопкой мыши пустое место на панели задач, выберите Параметры панели задач , а затем включите режим Просмотр рабочего стола при нажатии мыши на кнопку Показать рабочий стол в конце панели задач.
Открытие параметров панели задач -
Наведите указатель мыши на дальний правый край панели задач или нажмите и удерживайте его, и вы увидите рабочий стол.
-
Чтобы восстановить представление всех открытых окон, просто переместите указатель или нажмите и удерживайте край панели задач еще раз.

Вы можете скрыть панель задач в зависимости от того, в каком режиме вы работаете: в режиме настольного компьютера или в режиме планшета. Нажмите и удерживайте или щелкните правой кнопкой мыши пустое место на панели задач, выберите Параметры панели задач , а затем включайте параметр Автоматически скрывать панель задач в режиме рабочего стола или Автоматически скрывать панель задач в режиме планшета (или и то, и другое).
Открытие параметров панели задач
Как закрепить в Windows 11 панель задач сверху? Жмите Win+R, введите команду regedit, перейдите по ссылке HKEY_CURRENT_USERSOFTWAREMicrosoftWindowsCurrentVersionExplorerStuckRects3. Жмите на Settings, в строке 0000008 в разделе FE остановите «01» и перезапустите ПК / ноутбук. Как вариант, используйте программу Taskbar11. Ниже рассмотрим, как правильно разместить панель задач Windows 11 слева, сверху, справа, а при необходимости вернуть вниз. Отдельно разберемся с особенностями, как закрепить этот элемент операционной системы.
Как переместить
В Виндовс 10 пользователи могли сдвинуть панель задач в любом направлении. Ее можно было сместить влево, вправо или вверху. В этом отношении Windows 11 не дает такой возможности и позволяет выбрать только одно из трех положений — стандартное внизу, слева или сверху. Смещение в правую сторону пока недоступно, но ситуация может исправиться вместе с очередным обновлением. Зато всегда можно поменять цвет под свое настроение.
Сверху
Для начала разберемся, как переместить панель задач Windows 11 наверх, ведь именно с этим вопросом чаще всего обращаются пользователи. Здесь можно воспользоваться командной строкой или специальным приложением. Рассмотрим каждый из методов подробнее.
Командная строка
Наиболее простой способ, как изменить положение панели задач Windows 11 и поставить ее сверху — применение командной строки. Чтобы подвинуть этот элемент в нужном направлении, сделайте такие шаги:
- Жмите Win+R, чтобы вызвать командную строку.
- Введите в появившееся поле команду regedit.
- Перейдите по следующему пути HKEY_CURRENT_USERSOFTWAREMicrosoftWindowsCurrentVersionExplorerStuckRects3, чтобы добраться до нужного файла.
- С правой стороны кликните на пункт Settings.
- Найдите строчку 00000008 и столбец FE, где должен быть установлен параметр «03».
- Поменяйте это число на «01».
- Перезапустите компьютер / ноутбуке и убедитесь, что панель задач Windows 11 вверху.
Таскбар
Существует еще один способ, как перенести панель задач Windows 11 наверх — реализовать это с помощью программы Taskbar11. Официальную версию софта можно найти по ссылке github.com/HerMajestyDrMona/Windows11DragAndDropToTaskbarFix/releases/. Учтите, что при загрузке файла могут возникнуть трудности из-за фильтра Smart Screen, который предусмотрен в веб-проводнике Майкрософт Эдже. Причиной является небольшая известность, но по факту проблем быть не должно.
Разобраться, как сделать панель задач сверху в Windows 11, не составляет труда. Просто установите приложение по рассмотренной выше ссылке и войдите в окно настроек. Здесь можно задать следующие характеристики Taskbar:
- Position — позиция: сверху или снизу;
- Size — размер: стандартный, большой, маленький (могут обрезаться часы);
- Indentation — позиция кнопки «Пуск»: слева или в центре.
- Icons — включение / выключение значков: поиск, чат и т. д;
- Corner Icons — системные значки в разделе уведомлений: ручной / сенсорный ввод, виртуальная сенсорная панель;
- Behavior — скрытие инструмента с экрана.
После изменения положения панели задач Windows 11 вверх остается нажать на кнопку Save для сохранения изменений. В результате можно будет сразу увидеть результат работы. Если все сделано правильно, интересующий инструмент должен оказаться сверху.
Влево
Следующий вопрос, который может возникнуть — перемещение панели задач в Windows 11 влево. Это означает, что расположение инструмента возможно не только сверху, но и с одной из сторон. Здесь также имеется два варианта.
Стандартный путь
Наиболее простой способ, как добиться расположения панели задач в Windows 11 слева, сделать это с помощью встроенных возможностей. Алгоритм действий имеет следующий вид:
- Войдите в настройки Виндовс. Для этого жмите «Пуск» или «Настройки» / «Параметры». Как вариант, используйте комбинацию Win+I.
- Выберите «Персонализация» с левой стороны.
- Прокрутите вниз и зайдите в «Панель задач».
- Выберите «Поведение …».
- Укажите «Влево».
- Закройте настройки и убедитесь, что вам удалось поставить в Windows 11 панель задач сбоку.
После выполнения рассмотренных выше шагов остается закрыть настроечный раздел.
Через командную строку
Следующий метод переноса панели задач Windows 11 на левую сторону — через командную строку. Здесь нужно действовать по похожему принципу, как и при размещении сверху. Алгоритм такой:
- Кликните на Win+R.
- Введите Regedit.
- Перейдите по адресу HKEY_CURRENT_USERSoftwareMicrosoftWindowsCurrentVersionExplorerAdvanced.
- Найдите значение TaskbarAl. Если такой параметр отсутствует, кликните правой кнопкой мышки с правой стороны редактора реестра и сделайте новый файл DWORD32 с таким именем.
- Поставьте для него параметр «0» вместо «1».
- Закройте редактор реестра. Чаще всего изменения вступают в силу после выполнения рассмотренных выше шагов.
Справа
Часто звучат вопросы, как разместить в Windows 11 панель задач справа. Сделать это не получится. Единственное, что можно реализовать — разместить этот инструмент слева или сверху. Как это сделать правильно, рассмотрено выше.
Внизу
По умолчанию интересующий раздел со значками Windows 11 находится именно внизу. Если вы поставили его сверху или слева, необходимо вернуть все на место с учетом рассмотренной выше схемы. К примеру, если вы ставили отображение сверху через, тогда в строчке 00000008 и столбце FE должен быть установлен параметр «03».
Учтите, что перезапуск оболочки проводника является обязательным. Нельзя просто войти-выйти из учетной записи, ведь такой путь не даст результата. Чтобы правильно поменять расположение, сделайте следующее:
- Войдите в диспетчер задач с помощью Ctrl+Shift+Esc.
- Жмите «Подробнее» для отображения вкладок с приложениями / службами.
- В разделе «Процессы» найдите Проводник Виндовс и жмите его.
- Кликните «Перезагрузить».
Что делать, если сместилось
Бывают ситуации, когда пуск и панель задач не по центру в Windows 11. Если она съехала, проверьте правильность настройки персонализации. Для этого войдите в «Параметры» и разверните блок «Поведение …». Там выберите значение «Слева» или выравнивание «По центру». Изменения должны произойти мгновенно
Как закрепить
В Сети часто встречается вопрос, как в Windows 11 открепить панель задач или закрепить ее. В случае с Виндовс 10 нужно было нажать на пустом месте панели и выбрать в области задач «Параметры …». Здесь можно было поставить флажок возле «Закрепить …», а в дальнейшем отменить закрепление. В Виндовс 11 такой опции нет. Здесь можно закрепить приложение, изменить цвет, поменять расположение (в том числе кнопок), показать эмблемы на кнопках, автоматически скрывать информацию и т. д.
Зная, как в Windows 11 установить панель задач сверху или сбоку, вы сможете настроить удобное для себя расположение и избежать случайных нажатий. В комментариях расскажите, какой способ вы использовали и поделись своим опытом, какое еще метод может подойти.
Отличного Вам дня!
Windows 11 характеризуется обновленной панелью задач. Использование ее функций позволяет не только видеть программы или проверять время. Эту часть экрана можно персонализировать разными способами – менять оттенок и размеры, закреплять избранные приложения, перемещать их по монитору. Также эту часть операционной системы можно блокировать для сохранения параметров и использовать для проверки заряда батареи.
Особенности обновленной панели задач
Для новой операционной системы характерен целый ряд обновлений. Важные изменения затронули внешний вид и функционал панели задачи.
Контекстное меню «Пуск»
Операционная система Виндовс 11 имеет важное обновление, которое касается изменения контекстного меню «Пуск». Тут кнопка и значки приложений располагаются в центральной части панели. При желании их можно выровнять по левому краю. При этом центральное расположение больше подходит для девайсов с сенсорным экраном при их использовании в качестве планшетов.
Центр уведомлений
В Windows 10 существовал единый центр уведомлений, в котором располагается и сам центр, и быстрые действия. Компания Microsoft приняла решение переформатировать операции системного трея – зоны задач, расположенной в левом углу панели. В новой версии ОС центр уведомлений совмещен с панелью даты и календаря. Его можно запустить путем нажатия на дату в трее. Также для этого можно использовать горячие клавиши Win+N.
Быстрые настройки
Эта опция была отделена от центра уведомлений. При этом она находится возле звукового ползунка и виджета пролистывания мультимедиа. Для запуска панели нужно выбрать опцию левее даты в трее. Также для этой цели можно использовать сочетание клавиш Win+A. Непосредственно быстрые настройки можно редактировать. Для этого их убирают или добавляют новые.
В новой ОС есть возможность убрать значки опций «Фокусировка внимания», «Ночной свет», «Передать». Также можно удалить «Специальные возможности». Помимо этого, можно добавить скрытые значки опций раскладки клавиатуры. Также допустимо использовать функцию «Передавать на экран».
В новой ОС сделан особенный акцент на специальных возможностях. Они представляют собой опции для людей с особыми потребностями. Конкретные специальные возможности удается включить непосредственно на панели быстрых настроек.
Ограничения
Для рассматриваемой опции в Виндовс 11 характерны следующие ограничения:
- отсутствие поля поиска;
- отсутствие кнопки Cortana;
- отсутствие опции «Люди».
- отсутствие кнопки «Новости и интересы».
Как управлять настройками панели
В новой операционной системе настройка выполняется сложнее, чем в предыдущих вариантах. Меню нельзя переместить в правую сторону или вверх экрана. При этом есть ряд настроек, которые можно выполнить. Так, можно расположить меню «Пуск» слева. Для этого требуется выполнить следующее:
- Зайти в меню «Пуск».
- Выбрать «Параметры».
- Найти «Персонализация».
- Выбрать меню «Панель задач».
- Нажать на пункт «Поведение панели задач».
- Выбрать «Выравнивание панели задач». Тут необходимо изменить положение на «Левый».
Еще одной опцией считается закрепление приложений из меню «Пуск». Это помогает существенно упростить к ним доступ. Для этого рекомендуется выполнить следующее:
- Запустить меню «Пуск».
- Выбрать нужное положение, нажав на него правой кнопкой мыши.
- Выбрать «Брать на заметку».
- Если приложение не закрепилось, нужно нажать на значок «Все приложения» и найти нужное по первой букве.
- Нажать на приложение правой кнопкой мыши и выбрать «Еще». Там необходимо нажать «Закрепить на панели задач».
Перемещение панели задач
В новой операционной системе этот элемент можно перемещать. Это делается разными способами.
StartAllBack
Эта программа предназначена для изменения интерфейса Windows. Она помогает вернуть операционной системе стандартный внешний вид. При помощи этого приложения можно улучшить меню «Пуск». Также оно позволяет корректировать контекстное меню и «Проводник».
Приложение предлагает несколько вариантов оформления. Внешний вид экрана можно оформить в разных версиях Windows – 11, 10 или 7. Эта программа является платной. При этом она предлагает бесплатную версию, рассчитанную на 30 дней.
Для настройки требуется сделать следующее:
- Скачать программу с официального сайта.
- Запустить установочный файл.
- Во время инсталляции в окне конфигурации выбрать одного или всех пользователей. Это даст возможность использовать программу на компьютере.
- После завершения инсталляции щелкнуть правой кнопкой на меню «Пуск». В открывшемся окне необходимо выбрать «Свойства».
- В окне «Настройки StartAllBack» зайти во вкладку «Панель задач».
- Зайти в раздел «Настройте поведение и сверхспособности» и выбрать опцию «Положение панели задач на экране».
- После того как откроется список, выбрать предпочтительное положение – снизу, слева, сверху или справа.
ExplorerPatcher
Это бесплатная программа, которую предлагает разработчик Valinet. Она позволяет вернуть стандартный внешний вид с отдельными устаревшими опциями. К ним, в частности, относят возможность перемещения элемента в правую, в левую сторону или наверх. Несмотря на то, что это неидеальный вариант, он считается лучшим бесплатным решением.
Программа ExplorerPatcher отличается большим количеством других опций, которые помогают изменить разные системные параметры. После открытия окна «Свойства» название активного раздела с настройками будет подчеркнуто.
Чтобы переместить панель в требуемое место, требуется выполнить следующие действия:
- Скачать программу ExplorerPatcher.
- 2 раза нажать на файл «ep_setup.exe». Это даст возможность поставить приложение на компьютер.
- Инсталляция программы осуществляется с перезапуском «Проводника». При этом на некоторое время появится белый экран, после чего откроется рабочий стол операционной системы.
- Нажать правой кнопкой мыши на панель и выбрать «Свойства». Также зайти в свойства можно через меню «Пуск». Для этого требуется зайти во «Все приложения» и выбрать «Свойства».
- В разделе «Taskbar» выбрать параметр «Taskbar style». Там требуется отдать предпочтение опции «Windows 10».
Для перемещения программы можно воспользоваться разными методами. Для этого стоит выполнить следующее:
- Щелкнуть правой кнопкой мыши на панели.
- После появления контекстного меню снять галочку с опции «Закрепить панель задач».
- Зажать левую кнопку мыши и вручную переместить панель. Это можно сделать в любую сторону – вверх, вправо или влево.
Также для получения нужного результата требуется сделать следующее:
- Выбрать опцию «Primary taskbar location on screen» и найти подходящий вариант расположения.
- Выбрать нужное расположение на мониторе и нажать на «Restart File Explorer». Это даст возможность применить изменения в операционной системе.
- При помощи настройки «Start button style» выбрать вариант «Windows 11». В этом случае кнопка «Пуск» станет стандартной.
Windows 11 – это новая операционная система, которая отличается множеством параметров от своих предшественников. Одной из таких особенностей является внешний вид панели задач, которую вполне можно настраивать.
Оценки новейшей Windows 11 от Microsoft сильно разнятся. Значительной части пользователей, мигрировавших с Windows 10, не всё нравится в существенно переработанном интерфейсе флагманской операционной системы. Больше всего нареканий связано с расположением и обрезанным функционалом панели задач. Если в «десятке» можно было настраивать многие параметры панели, то в 11 версии такие возможности были сильно урезаны, по крайней мере, штатными средствами. Но это не означает, что их нет вообще: некоторые из них можно реализовать через системный реестр, некоторые – с помощью стороннего ПО. Сегодня мы рассмотрим, как можно поменять местоположение панели задач, ведь она теперь расположена только снизу, и без наличия специфических знаний сдвинуть её в другое место не получится.
Для большинства стандартное местоположение панели задач является привычным, но есть категория пользователей, для которых более удобным является её смещение по бокам или вверх. В Windows 10 с этим проблем не было – taskbar можно было размещать и слева, и справа, и тем более вверху. После перехода им пришлось столкнуться с неприятным фактом – отсутствием соответствующих настроек. Теперь, чтобы сместить панель, приходится прибегать к различным ухищрениям. Но если очень нужно – то почему бы и нет?
Как переместить панель задач в Windows 11 наверх
Из всех альтернативных способов размещения taskbar на экране монитора верхнее является самым популярным. Здесь всё дело в привычке: одни предпочитают бросать взгляд вниз, другим более удобным является обзор верхней части монитора. Поскольку штатные способы выполнить такую настройку в Виндовс 11 отсутствуют, придётся либо ковыряться в реестре, либо использовать сторонний софт.
Через реестр эта операция выполняется следующим образом:
Чтобы панель задач переместилась вверх, понадобится перезагрузка компьютера.
Тем, кто очень не любит редактировать реестр, а это действительно рискованная операция, грозящая непредсказуемыми последствиями при ошибочных действиях, можно посоветовать использование утилиты Taskbar11, последнюю версию которой можно скачать на сайте портала github.
Отметим, что при использовании браузера Microsoft Edge вы можете получить предупреждение от интеллектуального фильтра Smart Screen (возможно, из-за того, что утилита малоизвестная), так что лучше использовать другой браузер.
После установки программы вы получите возможность менять следующие параметры:
- Position: интересующая нас опция, позволяющая перемещать панель задач вверх или в исходное положение, вниз.
- Size: параметр, посредством которого можно регулировать размер (маленькие значки, стандартные, большие, в последнем случае могут обрезаться часы).
- Icons: операции над отдельными значками (включение/деактивация).
- Indentation: размещение кнопки «Пуск» (как в предыдущих версиях Windows, слева, или по центру).
- Corner Icons: инструмент управления системным треем.
При правке любого параметра для закрепления произведённых изменений нужно нажать кнопку Save, при этом утилита самостоятельно перезапустит Explorer, что позволить видеть результаты сразу же, без необходимости перезагрузки операционной системы.
Как сдвинуть панель задач влево
С помощью Taskbar11 сместить панель влево не удастся – эта утилита предоставляет возможность перемещать её вверх/вниз. Но тем пользователям, которые привыкли, когда таскбар находится слева, особо переживать не стоит, поскольку выполнить нужную операцию можно как через реестр, так и штатными средствами. Это единственное положение, кроме дефолтного, которое можно осуществить через настройки операционной системы.
Итак, чтобы поместить панель задач в Windows 11 слева, нужно выполнить следующие шаги:
Тем, кто предпочитает правку реестра лазанию по окнам, можно посоветовать следующий алгоритм:
- запускаем редактор реестра командой regedit, набранной в консоли «Выполнить» (Win+R);
- переходим по пути HKEY_CURRENT_USER/Software/Microsoft/Windows/CurrentVersion/Explorer/Advanced;
- если параметр TaskbarAl имеется, меняем его значение с 1 на 0, если отсутствует – создаём (параметр типа DWORD32) и присваиваем ему значение «0»;
- закрываем окно редактора.
Как правило, после редактирования реестра компьютер нужно перезагрузить, чтобы изменения вступили в силу.
Как расположить панель задач справа
У любителей такого местоположения taskbar имеется только одна возможность осуществить желаемое – правка системного реестра. Выполняется таким же образом, как для размещения панели задач вверху, только значение параметра Settings в указанной позиции меняем на «02». Если выбрать «00», то панель разместится слева, то есть это самый универсальный способ из всех рассмотренных.
Кстати, после закрытия редактора реестра вместо перезапуска компьютера можно перезапустить Проводник:
Это будет намного быстрее, чем перезагрузка ПК.
Как вернуть панель задач вниз экрана
Поскольку это местоположение панели задач по умолчанию, то при необходимости вернуть её на законное место можно воспользоваться любым из описанных способов, включая два альтернативных варианта правки реестра. В последнем случае перезапуск Проводника Виндовс обязателен – выход из учётной записи с последующим входом не сработает. Теперь вы знаете, что делать, чтобы сместить панель задач Windows 11 в нужное положение. Остаётся надеяться, что разработчики упростят эту процедуру, добавив недостающие опции в настройки.
Как закрепить панель задач в Windows 11
Для многих пользователей этот вопрос является достаточно актуальным – случайное перемещение панели бывает проблемным – не всегда просто вернуть её на место. В «десятке» закрепить/открепить таскбар можно через «Параметры», установив флажок возле соответствующей опции. В Windows 11 такая настройка отсутствует. С другой стороны, и переместить панель стало не в пример тяжелее, так что особой необходимости в её закреплении вроде бы и нет. Впрочем, многие другие функции, касающиеся настройки панели задач, в новой ОС доступны: это и закрепление приложений, и возможность изменить цвет taskbar, расположение кнопок или автоматически скрыть информацию.
Заключение
Неудобства, связанные с настройками панели задач в Windows 11, носят системный характер. Очевидно, что новым пользователям приспосабливаться к новому интерфейсу будет намного проще. Но для большинства юзеров, обновившихся до новой ОС с «десятки», отсутствие многих настроек создаёт очевидные неудобства, решать которые приходится с помощью более сложных методов. Возможно, массовые жалобы помогут вернуть большую часть убранных настроек, но особо надеяться на это не стоит.
Содержание
- Способ 1: «Параметры»
- Способ 2: «Редактор реестра»
- Способ 3: «Командная строка»
- Вопросы и ответы
Способ 1: «Параметры»
Наиболее простым способом скрытия панели задач (ПЗ) в Windows 11 является изменение параметров персонализации.
- Используя меню «Пуск», поиск или сочетание клавиш «Win+I», вызовите «Параметры». На расположенной слева навигационной панели перейдите во вкладку «Персонализация».
- Пролистайте представленный справа перечень опций вниз и откройте в нем раздел «Панель задач».
- Переместитесь в конец списка и разверните подраздел «Поведение панели задач».
- Установите галочку возле пункта «Автоматически скрывать панель задач».
- Теперь ПЗ будет скрыта всегда, кроме тех моментов, когда вы наведете указатель курсора в нижнюю часть экрана.
Для того чтобы снова отобразить панель, снимите соответствующую галочку в параметрах персонализации операционной системы.
Читайте также: Как сделать панель задач прозрачной в Виндовс 11
Способ 2: «Редактор реестра»
Еще одним способом решения нашей задачи является изменение значения параметра в системном реестре.
- Воспользовавшись поиском или оснасткой «Выполнить» (клавиши «Win+R» для вызова), откройте «Редактор реестра». В обоих случаях потребуется вводить следующую команду:
regedit - Используя представленный слева перечень папок, перейдите в указанное ниже расположение. В качестве более простой и быстрой альтернативы можно скопировать данный путь, вставить его в адресную строку редактора и нажать «Enter».
КомпьютерHKEY_CURRENT_USERSoftwareMicrosoftWindowsCurrentVersionExplorerStuckRects3 - Двойным нажатием левой кнопки мышки (ЛКМ) откройте параметр «Settings».
- Выделите значение, расположенное во второй строке второго столбца (по умолчанию там указано 7A), дважды щелкнув по нему ЛКМ.
Замените 7A на 7B и нажмите на кнопку «ОК» для подтверждения.
Обратите внимание! Вводить указанное значение обязательно нужно в английской раскладке.
- Перезапустите «Проводник». Для этого откройте «Диспетчер задач» (ДЗ), воспользовавшись сочетанием клавиш «Ctrl+Shift+Esc» или выбрав соответствующий пункт в контекстном меню кнопки «Пуск».
В списке активных процессов найдите «Проводник», выделите его и нажмите на расположенную в правом нижнем углу кнопку «Перезапустить».
Примечание: Если «Проводник» в настоящий момент не запущен, вызовите его клавишами «Win+E», с помощью ярлыка на панели задач или через меню «Файл» в ДЗ. В последнем случае потребуется выбрать пункт «Запустить новую задачу», ввести в появившемся окне команду
explorer.exeи нажать «ОК». Затем выполните действие, описанное в предыдущем абзаце.
«Проводник» будет перезапущен, а ПЗ скрыта.
Чтобы снова отобразить ее, верните значение 7A во вторую строку второго столбца параметра «Settings» в системном реестре.
Читайте также: Как уменьшить панель задач в Windows 11
Способ 3: «Командная строка»
Последний из доступных на сегодняшний день метод скрытия панели задач в Виндовс 11 заключается в использовании специальной команды для консоли.
- С помощью функции поиска или оснастки «Выполнить» откройте «Командную строку». Для этого используйте следующий запрос:
cmd - Скопируйте указанное ниже значение, вставьте его в окно консоли и нажмите «Enter» для выполнения.
powershell -command "&{$p='HKCU:SOFTWAREMicrosoftWindowsCurrentVersionExplorerStuckRects3';$v=(Get-ItemProperty -Path $p).Settings;$v[8]=3;&Set-ItemProperty -Path $p -Name Settings -Value $v;&Stop-Process -f -ProcessName explorer}" - Как и в предыдущем случае, «Проводник» перезапустится, а ПЗ будет скрыта.
Чтобы увидеть панель, просто наведите указатель курсора на ее изначальное месторасположение, а для восстановления постоянного отображения введите и выполните в «Командной строке» следующее:
powershell -command "&{$p= 'HKCU:SOFTWAREMicrosoftWindowsCurrentVersionExplorerStuckRects3' ;$v=(Get-ItemProperty -Path $p).Settings;$v[8]=2;&Set-ItemProperty -Path $p -Name Settings -Value $v;&Stop-Process -f -ProcessName explorer}"
Читайте также: Как восстановить работоспособность панели задач в Windows 11
Еще статьи по данной теме:
Помогла ли Вам статья?
Привет, друзья. В этой публикации рассмотрим панель задач Windows 11. Новая операционная система поставляется с обновлённым интерфейсом, созданном на базе современной платформы пользовательского интерфейса WinUI. Она более производительная, открыла перед разработчиками системы новые возможности по созданию стильного, эффектного и адаптивного под разные компьютерные устройства интерфейса. Но, вместе с тем, и закрыла часть удобных возможностей, которые были у старой платформы интерфейса Windows по версию 10 включительно. Так, панель задач в Windows 11 лишилась былой ранее возможности настройки группировки ярлыков и их закрепления обычным перетаскиванием. И также стали недоступными ещё некоторые функции панели задач. Но, давайте обо всём подробнее.
Итак, друзья, панель задач Windows 11 на базе современной платформы пользовательского интерфейса WinUI. С ходу отличия незаметны, из организационных изменений у панели новой системы только центрированное расположение кнопки меню «Пуск», да и оно при необходимости может быть возращено в левый нижний угол, как было у систем-предшественниц. О новом меню «Пуск» говорить мы не будем, ему у нас на сайте посвящена отдельная статья «Меню «Пуск» Windows 11».
Мы поговорим о всех остальных компонентах панели задач.
Windows 11 унаследовала от Windows 10 контекстное меню на кнопке «Пуск», оно также запускается клавишами Win+X. Это меню не изменилось, но в эффектах нового интерфейса оно смотрится, конечно, более примечательно.
Предустановленные закреплённые значки системных функций поиска, представления задач, панели виджетов или Microsoft Teams при ненадобности можно скрыть с панели задач, вызвав на этих значках контекстное меню и нажав «Скрыть с панели задач».
В контекстном меню на значке проводника, если он не нужен, жмём «Открепить от панели задач».
Друзья, проблемой для многих инсайдеров, тестирующих Windows 11, стало то, что новая панель задач не поддерживает закрепление значков программ и папок обычным перетаскиванием. В Windows по версию 10 включительно ярлыки и файлы запуска можно просто перетянуть мышью на панель, и они там закрепятся. Также можно перетянуть любую папку, и она будет доступна в контекстном меню на закреплённом проводнике. У панели задач Windows 11 такой возможности нет, может быть пока что. Microsoft по этому поводу говорит, мол, работаем, трудимся, ищем решения, но ничего конкретного. Пока же закреплять значки программ на панели задач можно с помощью их контекстного меню. Можем вызвать его в меню «Пуск» на закреплённых приложениях или в разделе «Все приложения» и кликнуть «Закрепить на панели задач».
Также можем вызвать на программе контекстное меню в проводнике и выбрать «Показать дополнительные параметры», либо можем сразу вызвать эти параметры клавишами Shift+F10.
И в этих параметрах кликаем «Закрепить на панели задач».
А чтобы нужная нам папка отображалась в контекстном меню проводника на панели задач, на этой папке в проводнике в её контекстном меню жмём «Закрепить на панели быстрого доступа».
В Windows 11 панель задач, помимо перетаскивания программ и папок для закрепления, утратила ещё некоторые возможности, которые есть в Windows по версию 10 включительно, и они доступны нам в контекстном меню панели задач. Это:
- Во-первых, панели инструментов, где можно добавлять ярлыки запуска локальных или веб-адресов и содержимого рабочего стола.
- Во-вторых, это операции показа рабочего стола и автоматической компоновки окон. Но у панели задач Windows 11 остался щелчок в её крайнем правом углу для сворачивания окон, а операциям компоновки окон предложена более продвинутая альтернатива улучшения пользовательского юзабилити в виде функции макетов привязки и групп привязки.
- В-третьих, это удобнейшая возможность оперативного запуска диспетчера задач, но эта возможность есть в меню Win+X, к тому же, можно приучить себя вызывать диспетчер клавишами Ctrl+Shift+Esc.
- В-четвёртых, это возможность закрепления и открепления самой панели задач. Этой возможности нет в Windows 11, ибо её панель задач не плавающая, она не может быть закреплена вверху, слева, справа, как в Windows по версию 10 включительно. Панель может быть только внизу.
В контекстном меню панели задач Windows 11 есть только отсылка к параметрам панели.
Также в Windows 11 панель задач утратила возможности, имеющиеся в Windows по версию 10 включительно, такие как: уменьшение панели с маленькими кнопками и настройка группировки значков на панели задач. Последняя возможность наверняка актуальна для многих: при работе с множеством окон, документов или проектов определённых программ очень удобно отображение разгруппированных значков, т.е. когда на панели задач видны все эти окна, документы или проекты.
В параметрах панели задач, друзья, не густо. Можем включать и отключать значки, поиска, представления задач, панели виджетов, меню стилуса, сенсорной клавиатуры.
Можем настроить выравнивание панели задач – это та самая возможность либо оставить меню «Пуск» и значки по центру, либо сместить их влево, как в старших версиях Windows. Можем настроить автоматическое скрытие панели задач, включить или отключить счётчик непрочитанных сообщений на закреплённых приложениях. Если у нас несколько дисплеев, можем настроить отображение панели на основном экране, либо на всех.
Существующий в Windows 10 единый центр уведомлений, где размещается и сам центр, и быстрые действия, Microsoft решила в Windows 11 расформировать и вообще переформатировать операции системного трея (области задач в левом углу панели задач). В 11-й версии центр уведомлений скрещён с панелью даты и календаря, запускается кликом по дате в трее или горячими клавишами Win+N.
Отделившиеся от центра уведомлений быстрые настройки соседствуют на одной панели со звуковым ползунком и виджетом пролистывания мультимедиа, если таковое воспроизводится. Панель запускается кнопкой левее даты в трее или горячими клавишами Win+A. Сами быстрые настройки можно редактировать — убирать и добавлять другие.
Можно убрать значки функций «Ночной свет», «Фокусировка внимания», «Специальные возможности», «Передать» (подключение к внешнему монитору) и других (на ноутбуках). И добавить скрытые значки функций раскладки клавиатуры или «Передавать на экран» (тип передачи изображения на другие экраны – дублирование, расширение и пр.).
В Windows 11 особый акцент сделан на специальных возможностях, т.е. на функциях операционной системы для людей с особыми потребностями. Те или иные специальные возможности включаются прямо на панели быстрых настроек.
Вот такие новшества, друзья, у панели задач Windows 11.
Make the Windows taskbar go away when you don’t need it
Published on November 29, 2021
What to Know
- From the desktop: Right-click the taskbar and select Taskbar settings > Taskbar behaviors > Automatically hide the taskbar.
- From Windows Settings: select Personalization > Taskbar > Taskbar behaviors > Automatically hide the taskbar.
- If the taskbar doesn’t hide, try clicking each app on the taskbar or restarting your computer.
This article explains how to hide the Taskbar in Windows 11.
How Do I Hide the Taskbar in Windows 11?
The Windows 11 taskbar is located at the bottom of the screen by default, and it contains the Start menu, shortcuts to your favorite apps, action center icons, and clickable buttons to switch between active apps. If you feel like it’s taking up too much space, you can hide it so that it only appears when you need it.
Here’s how to hide the taskbar in Windows 11:
-
Right-click the taskbar and select Taskbar Settings.
-
Click Taskbar behaviors.
-
Click the box next to Automatically hide the Taskbar.
-
The taskbar will disappear.
-
To bring the taskbar back, move your mouse to the bottom of the screen.
-
When you move your mouse away from the bottom of the screen, the taskbar will disappear again.
Why Is My Windows Taskbar Not Hiding?
When you hide the taskbar in Windows 11, several things can cause it to pop back up. It’s designed to automatically pop up when you move your mouse to the bottom of the screen, but notifications and apps can both cause it to pop up too. So if your taskbar isn’t hiding when it’s supposed to, a notification or app likely needs attention.
If your Windows 11 taskbar isn’t hiding, try these fixes:
- Check and clear your notifications. You can access notifications by clicking on the far right corner of the taskbar. If you have any notifications, click and read or clear them and see if the taskbar hides.
- Check for apps needing attention. Some of your apps may have permission to flash an alert on your taskbar, which will also cause the taskbar to pop up if it’s hidden or keep it from hiding at all. Click each open app on your taskbar, and the taskbar should hide after you’ve clicked on the one that’s presenting an alert.
- Close your apps. In some cases, you may need to close and restart your apps to get the taskbar to hide. If you clicked on each app and the taskbar didn’t hide, try closing all your open apps. If the taskbar hides, you can then open your apps again one at a time to see which one is causing a problem.
- Restart Windows Explorer. If you followed the steps in the previous section and the taskbar didn’t hide, you may need to restart Windows Explorer. You can do that by opening Task Manager, right-clicking Windows Explorer, and clicking Restart.
- Restart your computer. If the taskbar still doesn’t hide, restarting your computer will usually fix the problem.
Why Doesn’t My Taskbar Hide When I Go Fullscreen?
If your taskbar doesn’t hide when you go fullscreen, it’s because you haven’t set the taskbar to hide automatically. Follow the steps from the first section if you haven’t already, then check to see if the taskbar still appears when you’re in fullscreen mode in an app. If it does, check the fixes provided in the second section, as you may have a stuck notification or app preventing the taskbar from hiding.
Why Won’t the Taskbar Show On My Second Monitor in Windows 11?
When you add a second monitor in Windows and extend your display to have separate desktops on each monitor, you can choose where you want the taskbar to appear. For example, you can have the taskbar appear only on your primary monitor or appear on both. You can also use this option with the hide option, allowing the taskbar to hide on both screens. When you do that, you can pull up the taskbar on either screen by moving your mouse to the bottom of that screen.
Windows 11 has an issue where the taskbar on the second monitor will hide if you set it to, but it will then refuse to pop up when moving your mouse to the bottom of the screen. In some cases, this is because of pinned apps. If you remove the pinned icons by right-clicking each and selecting unpin from taskbar, you may find the taskbar functions correctly again.
FAQ
-
How do I make the taskbar transparent in Windows 11?
You can customize Windows 11 using the Personalization option to make the taskbar transparent. Go to Start > Settings > Personalization > Colors and toggle Transparency effects to On.
-
How do I get the volume mixer on my taskbar ?
Go to Windows Settings > System > Sound > Volume mixer. When the volume mixer window opens, right-click the icon on the taskbar and select Pin to taskbar. Alternatively, you can launch the program via the command SndVol.exe, and then pin that to the taskbar.
Thanks for letting us know!
Get the Latest Tech News Delivered Every Day
Subscribe
Make the Windows taskbar go away when you don’t need it
Published on November 29, 2021
What to Know
- From the desktop: Right-click the taskbar and select Taskbar settings > Taskbar behaviors > Automatically hide the taskbar.
- From Windows Settings: select Personalization > Taskbar > Taskbar behaviors > Automatically hide the taskbar.
- If the taskbar doesn’t hide, try clicking each app on the taskbar or restarting your computer.
This article explains how to hide the Taskbar in Windows 11.
How Do I Hide the Taskbar in Windows 11?
The Windows 11 taskbar is located at the bottom of the screen by default, and it contains the Start menu, shortcuts to your favorite apps, action center icons, and clickable buttons to switch between active apps. If you feel like it’s taking up too much space, you can hide it so that it only appears when you need it.
Here’s how to hide the taskbar in Windows 11:
-
Right-click the taskbar and select Taskbar Settings.
-
Click Taskbar behaviors.
-
Click the box next to Automatically hide the Taskbar.
-
The taskbar will disappear.
-
To bring the taskbar back, move your mouse to the bottom of the screen.
-
When you move your mouse away from the bottom of the screen, the taskbar will disappear again.
Why Is My Windows Taskbar Not Hiding?
When you hide the taskbar in Windows 11, several things can cause it to pop back up. It’s designed to automatically pop up when you move your mouse to the bottom of the screen, but notifications and apps can both cause it to pop up too. So if your taskbar isn’t hiding when it’s supposed to, a notification or app likely needs attention.
If your Windows 11 taskbar isn’t hiding, try these fixes:
- Check and clear your notifications. You can access notifications by clicking on the far right corner of the taskbar. If you have any notifications, click and read or clear them and see if the taskbar hides.
- Check for apps needing attention. Some of your apps may have permission to flash an alert on your taskbar, which will also cause the taskbar to pop up if it’s hidden or keep it from hiding at all. Click each open app on your taskbar, and the taskbar should hide after you’ve clicked on the one that’s presenting an alert.
- Close your apps. In some cases, you may need to close and restart your apps to get the taskbar to hide. If you clicked on each app and the taskbar didn’t hide, try closing all your open apps. If the taskbar hides, you can then open your apps again one at a time to see which one is causing a problem.
- Restart Windows Explorer. If you followed the steps in the previous section and the taskbar didn’t hide, you may need to restart Windows Explorer. You can do that by opening Task Manager, right-clicking Windows Explorer, and clicking Restart.
- Restart your computer. If the taskbar still doesn’t hide, restarting your computer will usually fix the problem.
Why Doesn’t My Taskbar Hide When I Go Fullscreen?
If your taskbar doesn’t hide when you go fullscreen, it’s because you haven’t set the taskbar to hide automatically. Follow the steps from the first section if you haven’t already, then check to see if the taskbar still appears when you’re in fullscreen mode in an app. If it does, check the fixes provided in the second section, as you may have a stuck notification or app preventing the taskbar from hiding.
Why Won’t the Taskbar Show On My Second Monitor in Windows 11?
When you add a second monitor in Windows and extend your display to have separate desktops on each monitor, you can choose where you want the taskbar to appear. For example, you can have the taskbar appear only on your primary monitor or appear on both. You can also use this option with the hide option, allowing the taskbar to hide on both screens. When you do that, you can pull up the taskbar on either screen by moving your mouse to the bottom of that screen.
Windows 11 has an issue where the taskbar on the second monitor will hide if you set it to, but it will then refuse to pop up when moving your mouse to the bottom of the screen. In some cases, this is because of pinned apps. If you remove the pinned icons by right-clicking each and selecting unpin from taskbar, you may find the taskbar functions correctly again.
FAQ
-
How do I make the taskbar transparent in Windows 11?
You can customize Windows 11 using the Personalization option to make the taskbar transparent. Go to Start > Settings > Personalization > Colors and toggle Transparency effects to On.
-
How do I get the volume mixer on my taskbar ?
Go to Windows Settings > System > Sound > Volume mixer. When the volume mixer window opens, right-click the icon on the taskbar and select Pin to taskbar. Alternatively, you can launch the program via the command SndVol.exe, and then pin that to the taskbar.
Thanks for letting us know!
Get the Latest Tech News Delivered Every Day
Subscribe
Панель задач в любой системе Windows представляет собой тонкую платформу, обычно размещаемую в нижней части экрана. Это позволяет пользователям закреплять на нем значки своих любимых приложений, чтобы очень легко открывать / запускать приложения. В приложении настроек Windows 11 есть опция, в которой вы можете включить автоматическое скрытие панели задач, когда курсор находится далеко от нее. Многие пользователи Windows сообщают, что панель задач не скрывается в их системе Windows 11, даже если они включили опцию автоматического скрытия и что бы они ни делали. Это может быть вызвано несколькими причинами, и мы придумали некоторые решения, которые могут помочь другим пользователям, которые также сталкиваются с этой же проблемой. В этом посте вы найдете несколько исправлений, которые могут помочь вам в решении этой проблемы.
Во-первых, давайте включим опцию автоматического скрытия в приложении «Настройки» для панели задач.
Шаг 1. Нажмите одновременно клавиши Windows + I на клавиатуре, чтобы открыть приложение «Настройки».
Шаг 2: Затем перейдите к параметру «Персонализация» на левой панели приложения «Настройки».
Шаг 3: Затем прокрутите страницу вниз, нажмите на опцию панели задач внизу страницы персонализации, как показано на изображении ниже.
Шаг 4: Щелкните параметр поведения панели задач на странице панели задач, как показано ниже.
Шаг 5. Убедитесь, что в разделе «Поведение панели задач» установлен флажок «Автоматически скрывать панель задач». Если нет, то щелкните по нему, чтобы включить.
ПРИМЕЧАНИЕ. — Вы также можете изменить выравнивание панели задач по центру или левой стороне экрана, как показано на снимке экрана ниже.
Шаг 6: Теперь закройте окно настроек.
Шаг 7. Откройте приложение «Диспетчер задач», нажав одновременно клавиши CTRL + SHIFT + ESC на клавиатуре.
Шаг 8: Если диспетчер задач открывается в компактном виде, нажмите кнопку «Подробнее» в нижней части окна, как показано ниже.
Шаг 9: Затем выберите вкладку «Процессы» и щелкните правой кнопкой мыши приложение Windows Explorer в разделе «Приложения» слева.
Шаг 10: После этого выберите параметр «Перезагрузить» в контекстном меню, как показано на снимке экрана ниже.
Шаг 11: Теперь проводник Windows вместе с панелью задач обновился один раз.
Шаг 12. Проверьте, решена ли проблема.
Надеюсь, это решит проблему. Если нет, попробуйте другие наши решения, приведенные ниже.
Исправление 2 — Проверьте уведомления любого приложения на панели задач.
Шаг 1. Перейдите на панель задач внизу экрана.
Шаг 2. Проверьте все приложения, у которых есть уведомления об уведомлениях на значке приложения на панели задач.
Иногда происходит то, что даже после включения параметра автоматического скрытия для панели задач любое уведомление о приложении на панели задач не позволяет скрыть панель задач. Поэтому всегда лучше обратить внимание на уведомление об уведомлениях на панели задач и очистить его, просмотрев его. После того, как все уведомления будут очищены, вы увидите, что панель задач автоматически скрывается и снова появляется всякий раз, когда на панели задач появляются уведомления для приложений.
Надеюсь, это решит проблему. Если нет, попробуйте другое решение, описанное ниже в этом посте.
Исправление 3. Отключите параметр «Показывать значки на панели задач» с помощью приложения «Настройки».
Шаг 1. Нажмите клавишу Windows на клавиатуре и введите настройки.
Шаг 2: Выберите приложение «Настройки» из результатов поиска, как показано ниже.
Шаг 3: Нажмите «Персонализация» в левой части окна «Настройки».
Шаг 4. На странице «Персонализация» прокрутите вниз и выберите параметр «Панель задач», как показано ниже.
Шаг 5: Затем выберите поведение панели задач на странице панели задач, как показано ниже.
Шаг 6. В разделе «Поведение задач» снимите флажок «Показывать значки (счетчик непрочитанных сообщений) в приложениях на панели задач», чтобы отключить уведомление об уведомлении для любого приложения на панели задач.
Шаг 7. Также убедитесь, что опция «Автоматически скрывать панель задач» включена, как показано на изображении ниже.
Шаг 7: Закройте окно приложения «Настройки».
Надеюсь, это решит вашу проблему, и панель задач автоматически скроется в вашей системе Windows 11.
Вот и все, ребята.
Надеюсь, вам понравился этот пост, и вы найдете его информативным и полезным.
Пожалуйста, дайте нам знать в разделе комментариев, какое исправление сработало для вас.
Спасибо за чтение!