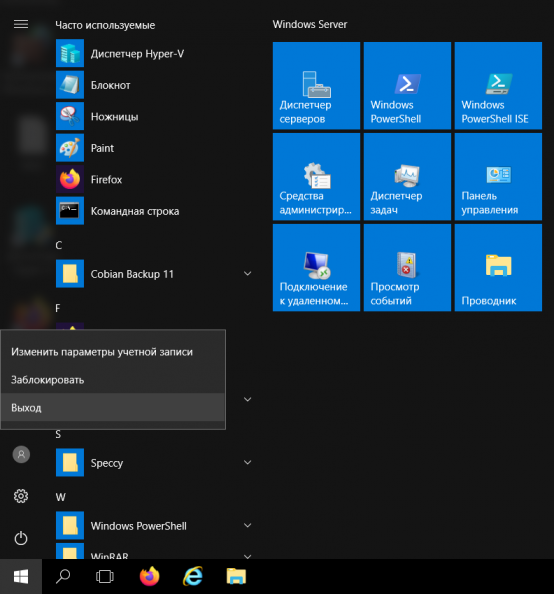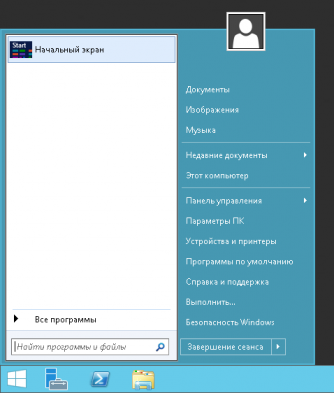Как правильно завершить сеанс на удаленном рабочем столе?
Для правильной работы сервера, экономии оперативной памяти, выделенной вашему виртуальному серверу, важно правильно завершать сеансы пользователей на удаленном рабочем столе.
В случае, если не правильно завершать сеансы RDP, то отключенные но не закрытые сеансы удаленных рабочих столов пользователей накапливаются на сервере и забивают всю память и сервер начинает тормозить, затрудняя работу других пользователей.
Как нельзя завершать сеанс?
В случае, если пользователь просто закрывает сеанс крестиком наверху экрана, все открытые программы, сам сеанс пользователя удаленного рабочего стола, остаются открытыми. Соответствено сеанс и программы, 1С и прочие, продолжают занимать память и мощность сервера.
Завершение сеанса RDP на Server 2016
Для завершения сеанса на терминальном сервере работающем под управлением Windows Server 2016 выполните следующие действия:
Откройте стандартное меню ПУСК, и в левой части экрана выберите НЕ кнопку ВКЛ\ВЫКЛ, а чуть выше значок с иконкой пользователя.
После этого правильным способом завершить сеанс, будет нажатие на пункт меню «ВЫХОД».
Пункт «Заблокировать», будет равносилен неправильному завершению сеанса, т.к. на рабочем столе остануться открытыми все программы и документы.
Перед выходом с сервера убедитесь, что вы сохранили все документы и правильно закрылы окна программ 1С и Office.
В случае работы из под учетной записи «Администратор» и выборе нижнего пункта меню (со значокм «ВКЛ») вы можете случайно ВЫКЛЮЧИТЬ сервер и отключить от работы всех пользователей работающих на сервере без их ведома. Будьте внимательны!
Завершение сеанса RDP на Server 2012
Для правильного завершения сеанса подключения к удаленному рабочему столу Windows 2012, на сервере арендованном в нашей компании, необходимо выполнить следующие действия:
На наших серверах установлена программа Classic Shell, поэтому меню ПУСК выглядит более привычно глазу пользователя.
Для завершение сеанса и закрытия всех программ, необходимо просто выполнить нажатие на меню ПУСК и выбрать пункт «Завершение сеанса».
В случае работы из под Администратора необходимо соблюдать осторожность, так как данное выпадающее меню также содержит пункт «Завершение работы» с помощью которого соответственно останавливается работа всего сервера и завершаются сеансы всех пользователей.
Как правильно завершить работу сервера?
Ознакомьтесь с нашей статьей, как правильно завершать работу сервера, работающего на операционной системе Windows Server 2012 или 2016.
Посмотреть цены на сервера для 1С:
Не все пользователи знают о наличии в операционной системе Windows функции удаленного управления компьютером, которая называется «Удаленный рабочий стол Майкрософт» (Microsoft Remote Desktop). С помощью этого инструмента другие пользователи могут просматривать, изменять или удалять файлы, выполнять другие различные действия на вашем ПК.
При использовании этого средства другой пользователь получает управление над вашим ПК и может просматривать файлы и диски или изменять параметры системы на вашем компьютере.
Содержание:
- Как отключить удаленный рабочий стол Windows 11
- Как отключить удаленный рабочий стол Windows 10
- Как запретить удаленный доступ к компьютеру
- Запрет удаленного доступа к компьютеру в групповых политиках
- Отключение функции удаленного подключения в редакторе реестра
- Запрет удаленного доступа с помощью REG-файла
- Отключение удаленного рабочего стола с помощью BAT-файла
- Выводы статьи
- Как отключить удаленный рабочий стол Windows (видео)
В локальной сети Microsoft Remote Desktop использует сетевой протокол RDP (Remote Desktop Protocol) для удаленного подключения к компьютеру. Имеются возможности для управления другим ПК через Интернет.
В некоторых случаях, такой подход оправдан для помощи в настройке Windows и приложений, для установки одинаковых параметров или в других ситуациях. В целях безопасности, пользователь может отключить удаленное управление компьютером по сети, чтобы обезопасить свои данные от посторонних лиц.
Запрет удаленного доступа поможет сохранить конфиденциальные или приватные данные от доступа к ним посторонних, повысит общую безопасность вашего ПК.
В этой статье вы найдете несколько инструкций с информацией об отключении встроенной функции удаленного управления компьютером в операционных системах Windows 10 и Windows 11. Настройки процесса запрета для удаленного доступа к устройству выполняются одинаково в обоих этих системах.
Этот функционал не относится к другим программам, предназначенных для удаленной помощи, например, TeamViewer или прочих. Чтобы исключить возможность удаленного управления ПК сторонним программным обеспечением, вам достаточно просто удалить подобное приложение с компьютера.
Как отключить удаленный рабочий стол Windows 11
Сначала рассмотрим, как отключить удаленное управление в операционной системе Windows 11. Из параметров системы вы можете воспользоваться самым простым способом, чтобы отключить функцию подключения к удаленному рабочему столу.
Выполните следующие действия:
- Нажмите на клавиши «Win» + «I».
- В окне приложения «Параметры», во вкладке «Система» найдите опцию «Удаленный рабочий стол».
- В окне открывшемся окне настроек, в параметре «Удаленный рабочий стол» установите переключатель в положение «Отключено», если данная опция включена на вашем ПК.
- Подтвердите это действие в окне с предупреждением.
Как отключить удаленный рабочий стол Windows 10
Сейчас мы попробуем запретить удаленный доступ к компьютеру Windows 10. Функция удаленный рабочий стол Windows 10 аналогично отключается в параметрах операционной системы.
Сделайте следующее:
- Щелкните правой кнопкой мыши по меню «Пуск».
- В контекстном меню выберите «Параметры».
- В окне «Параметры» нажмите на «Система».
- В параметрах системы перейдите к разделу «Удаленный рабочий стол».
- В опции «Включить удаленный рабочий стол» передвиньте переключатель в положение «Отключено».
- В окне «Отключить удаленный рабочий стол?» нажмите на кнопку «Подтвердить».
Как запретить удаленный доступ к компьютеру
В настройках Windows можно отключить удаленные подключения к своему устройству. Для этого нам понадобится войти в свойства системы.
Пройдите шаги:
- Нажмите на клавиши клавиатуры «Win» + «R».
- В диалоговом окне «Выполнить», в поле «Открыть:» введите команду «SystemPropertiesAdvanced» (без кавычек).
- Нажмите на кнопку «ОК».
- В окне «Свойства системы» откройте вкладку «Удаленный доступ».
- В группе «Удаленный рабочий стол» активируйте пункт «Не разрешать удаленные подключения к этому компьютеру», а в группе «Удаленный помощник» снимите галку в пункте «Разрешить подключения удаленного помощника к этому компьютеру».
- Нажмите на кнопку «ОК».
Запрет удаленного доступа к компьютеру в групповых политиках
Подобно предыдущим настройкам, отключить удаленное управление можно с помощью встроенного системного инструмента — Редактора локальной групповой политики, в котором можно изменить многие параметры работы Windows.
Проделайте следующее:
- Введите выражение «gpedit.msc» в диалоговое окно «Выполнить».
- Нажмите на клавишу «Enter».
- В открывшемся окне «Редактор локальной групповой политики» пройдите по пути:
Конфигурация компьютера ➜ Административные шаблоны ➜ Компоненты Windows ➜ Службы удаленных рабочих столов ➜ Узел сеансов удаленных рабочих столов ➜ Подключения
- В окне «Разрешить пользователям удаленное подключение с использованием служб удаленных рабочих столов» установите параметр «Отключено».
- Нажмите на кнопку «ОК».
Отключение функции удаленного подключения в редакторе реестра
Подобные настройки можно применить при помощи редактора реестра Windows. После внесения изменений в системный реестр, поменяются параметры операционной системы, касающиеся удаленного доступа к данному компьютеру.
Сделайте следующее:
- Откройте редактор реестра.
- Пройдите по пути:
HKEY_LOCAL_MACHINE\SYSTEM\CurrentControlSet\Control\Terminal Server
- Найдите параметр «fDenyTSConnections».
- Щелкните по нему правой кнопкой мыши.
- В контекстном меню выберите «Изменить…».
- В окне «Изменение параметра DWORD (32 бита)», в поле «Значение» укажите «1».
- Нажмите на кнопку «ОК».
- Закройте редактор реестра, а затем выполните перезагрузку ПК.
Запрет удаленного доступа с помощью REG-файла
Если вам затруднительно использовать предыдущий вариант, вручную внося изменения в реестр Windows, вы можете применить необходимые параметры с помощью готового REG-файла. Этот файл реестра применяет все необходимые изменения автоматически. Вам потребуется лишь запустить этот файл.
Данный REG-файл содержит следующие параметры:
Windows Registry Editor Version 5.00 [HKEY_LOCAL_MACHINE\SYSTEM\CurrentControlSet\Control\Terminal Server] "fDenyTSConnections"=dword:00000001
Выполните следующее:
- Скачайте ZIP-архив по ссылке с облачного хранилища.
- Распакуйте архив средствами Windows или с помощью стороннего архиватора.
- В папке находятся два файла «Disable_RDP» и «Enable_RDP».
- Щелкните правой кнопкой мыши по файлу «Disable_RDP».
- В контекстном меню нажмите на пункт «Слияние».
- Подтвердите выполнение этой операции.
- Перезагрузите компьютер.
Файл «Enable_RDP» предназначен для установки противоположного значения — включения на ПК функции удаленного рабочего стола Windows.
Отключение удаленного рабочего стола с помощью BAT-файла
Данный способ похож на предыдущий. Нам нужно запустить пакетный файл с расширением «*.bat», который изменит необходимые записи в системном реестре.
Вам потребуется пройти шаги:
- Откройте Блокнот.
- В окно программы вставьте код:
reg add "HKEY_LOCAL_MACHINE\SYSTEM\CurrentControlSet\Control\Terminal Server" /v fDenyTSConnections /t REG_DWORD /d 1 /f
- Войдите в меню «Файл», в контекстном меню нажмите на «Сохранить как…».
- В поле «Тип файла:» выберите «Все файлы».
- В поле «Имя файла:» присвойте любое название для этого файла, например, «rdp_enable.bat». Расширение у этого файла должно быть «.bat».
- Нажмите на кнопку «Сохранить».
- Запустите BAT-файл для внесения изменений на компьютере.
- Перезагрузите систему.
Выводы статьи
В операционной системе Windows имеется встроенная функция, предназначенная для удаленного управления компьютером. Другой пользователь может управлять вашим устройством по сети или через Интернет. Чтобы обезопасить свой ПК от подключения к удаленному рабочему столу, необходимо запретить удаленное подключение. Сделать это можно несколькими способами: в параметрах Windows 11 или Windows 10, в свойствах системы, в локальных групповых политиках, в редакторе реестра.
Как отключить удаленный рабочий стол Windows (видео)
Похожие публикации:
- Проверка совместимости Windows 11: системные требования
- Как изменить приоритет процесса в Windows
- Как перенести Windows на SSD-диск
- Редактирование реестра запрещено администратором — 7 способов решения проблемы
- Как включить виртуализацию на ПК в ОС Windows

В этой инструкции подробно о способах отключить функцию «Удаленный рабочий стол» в Windows 11 и Windows 10 так, чтобы к вашему компьютеру нельзя было подключиться по локальной сети, а отдельных сценариях — и через Интернет. На близкую тему: Лучшие программы удаленного рабочего стола.
- Отключение удаленного рабочего стола в Параметрах и Свойствах системы
- Как отключить удаленный рабочий стол в реестре, gpedit, службах
- Видео инструкция
Отключение удаленного рабочего стола в Параметрах или свойства системы
Самый простой способ отключить возможность подключения через RDP или Удаленный рабочий стол Microsoft — использовать соответствующие Параметры:
- В Windows 11 зайдите в Параметры (можно нажать клавиши Win+I) — Система — Удаленный рабочий стол. Установите переключатель в положение «Выключено».
- В Windows 10 откройте Параметры, перейдите в раздел «Система» и откройте «Удаленный рабочий стол» слева. Измените положение переключателя «Включить удаленный рабочий стол».
Это действие запретит удаленные подключения к текущему компьютеру или ноутбуку. Но, если цель — полностью исключить такую возможность, дополнительно рекомендую выполнить следующие действия в свойствах системы:
- Нажмите Win+R на клавиатуре, введите команду sysdm.cpl и нажмите Enter.
- Перейдите на вкладку «Удаленный доступ». Обратите внимание: здесь вы тоже можете отключить удаленный рабочий стол в соответствующем разделе.
- Снимите отметку «Разрешать подключения удаленного помощника к этому компьютеру» и примените настройки.
Дополнительные методы отключить удаленный рабочий стол
Помимо описанных выше способов для обычного пользователя, вы можете использовать следующие подходы отключения:
- В реестре, в разделе
HKEY_LOCAL_MACHINE\SYSTEM\CurrentControlSet\Control\Terminal Server
установить значение 1 для параметра с именем fDenyTSConnections — это будет равносильно отключению RDP в параметрах или свойствах системы.
- В редакторе локальной групповой политики (Win+R — gpedit.msc): Конфигурация компьютера — Административные шаблоны — Компоненты Windows — Службы удаленных рабочих столов — Узел сеансов удаленных рабочих столов — Подключения. В этом разделе отключаем параметр «Разрешить пользователям удаленное подключение».
- В службах (Win+R — services.msc) можно остановить две службы и установить их тип запуска в «Отключено». Имена служб: «Службы удаленных рабочих столов» и «Перенаправитель портов пользовательского режима служб удаленных рабочих столов».
Видео инструкция
В случае если ваш вопрос касается не встроенной функции удаленного рабочего стола, а какого-то стороннего решения, то, как правило, бывает достаточно удалить соответствующую программу через Панель управления — Программы и компоненты или Параметры — Приложения.
Is it possible to exit a Windows Remote Desktop Connection in full-screen mode with a keyboard shortcut?
I’m using Windows 8.
James P
11.2k5 gold badges44 silver badges50 bronze badges
asked Mar 18, 2013 at 12:52
- First press Crtl + Alt + Home to activate the connection bar
or press Ctrl + Alt + Break to switch from full-screen-mode to window mode. - Then press Alt + Tab or any other method you may prefer to switch between open windows.
To learn more from the source I used, visit here: http://windows.microsoft.com/en-my/windows-8/keyboard-shortcuts
answered Mar 18, 2013 at 12:55
TimTim
1,0502 gold badges13 silver badges18 bronze badges
4
You can disconnect from a windows 10 session with tsdiscon.exe . I created a taskbar short cut for just this purpose. Not sure if that executable is available in windows 8. (it should be). I found this to be the most expedient way to logoff a remote desktop session when the remote desktop bar is intentionally hidden (it always seemed to be in the way).
PS: The tsdiscon.exe file should be located on the PC you’re remoting into (not the one your on).
answered Sep 7, 2019 at 2:26
GregGreg
611 silver badge1 bronze badge
If you need to quickly move between remote PC and non-remote laptop, then the following method would allow you to quickly switch between the two side.
Prerequisite: A working laptop track pad able to detect 4 point touch or more
- Create a new Desktop (Press
Win+Tab, you will see the New Desktop button) - Connect your Remote site in full screen using Desktop 1
- Put 4 fingered into your track pad, and swipe right
- You should be on your Desktop 2 now, and you can start your non-remote work there
- Switch back to remote site by Put 4 fingered into your track pad, and swipe left
- You should now be in Desktop 1 again
answered Mar 26, 2020 at 9:01
3
You must log in to answer this question.
Not the answer you’re looking for? Browse other questions tagged
.
Not the answer you’re looking for? Browse other questions tagged
.
Удалённый рабочий стол (RDP — Remote Desktop Protocol) позволяет пользователям подключаться с одного компьютера к другому по удаленке (как, например, через Ammyy Admin), и полноценно пользоваться вторым компьютером с любого конца офиса или мира, в зависимости от метода подключения. Однако, порой доступ к компьютеру больше не нужен и в целях безопасности пользователь задумывается об удалении/отключении удалённого рабочего стола. Именно о том, как удалить удаленный рабочий стол, опишу в данной инструкции.
Содержание
- Отключение удаленного рабочего стола в Параметрах
- Как удалить подключение к рабочему столу через Свойства системы
- Как отключить УРС в реестре
- Отключение RDP в Редакторе локальной групповой политики
- Отключение Remote Desktop Protocol в Службах
В Windows существует 5 способов отключения RDP. Вы можете использовать любой из них или все сразу. Я бы рекомендовал воспользоваться одним, так как в случае, если в будущем придется включать функцию удаленного рабочего стола снова, то придётся вспоминать где-что отключал.
Отключение удаленного рабочего стола в Параметрах
В Windows 11. Откройте Параметры → Система → Удаленный рабочий стол, переведите переключатель в положение «Отключено».
В Windows 10. Зайдите в Параметры → Система, в левой колонке найдите раздел Удаленный рабочий стол, в появившемся окне поставьте ползунок в положение «Откл.».
Как удалить подключение к рабочему столу через Свойства системы
- Вызовите окно «Выполнить» с помощью горячих клавиш Win+R, введите команду sysdm.cpl, нажмите Enter.
- Откройте вкладку «Удаленный доступ», уберите галочку напротив «Разрешить подключения удаленного помощника к этому компьютеру»;
- Отметьте «Не разрешать удаленные подключения к этому компьютеру».
- Чтобы применить новые настройки нажмите ОК.
Как отключить УРС в реестре
- Нажмите клавиши Win+R чтобы вызвать окно «Выполнить», введите regedit.
- Откройте ветку реестра HKEY_LOCAL_MACHINE\SYSTEM\CurrentControlSet\Control\Terminal Server
- Найдите параметр fDenyTSConnections, установите значение 1.
- Win+R, введите gpedit.msc, нажмите ОК.
- Откройте путь Конфигурация компьютера → Административные шаблоны → Компоненты Windows → Службы удаленных рабочих столов → Узел сеансов удаленных рабочих столов → Подключения.
- Отключите «Разрешить пользователям удаленное подключение».
Отключение Remote Desktop Protocol в Службах
- Win+R, вводите services.msc, жмёте Enter.
- Находите «Службы удаленных рабочих столов» и «Перенаправитель портов пользовательского режима служб удаленных рабочих столов«, проделываете для каждой службы третий пункт (ниже).
- Выставьте тип запуска «Отключено», нажмите по кнопке Остановить, далее ОК.
Все описанные методы позволяют удалить удаленный рабочий стол как функцию Windows. Она становится неактивной и воспользоваться ею больше не сможете. Чтобы активировать RDP, требуется выставить все измененные данные настроек в прежнее положение.