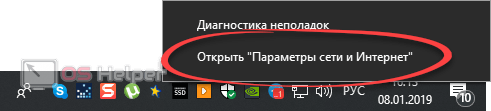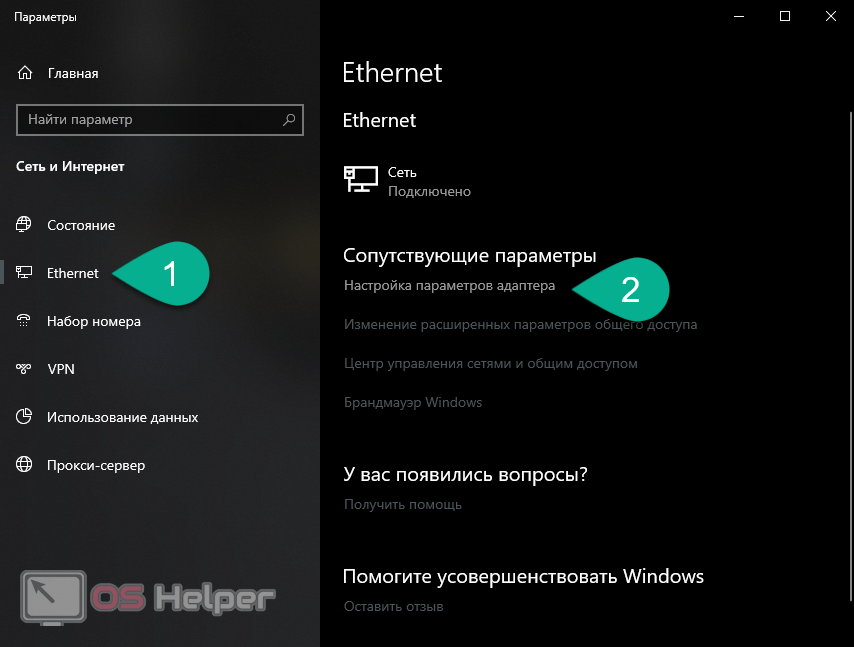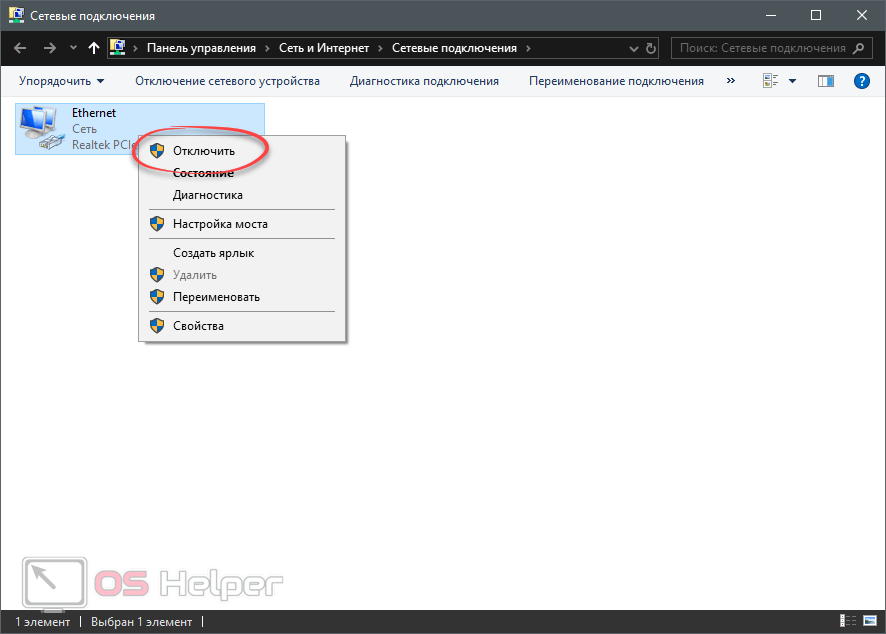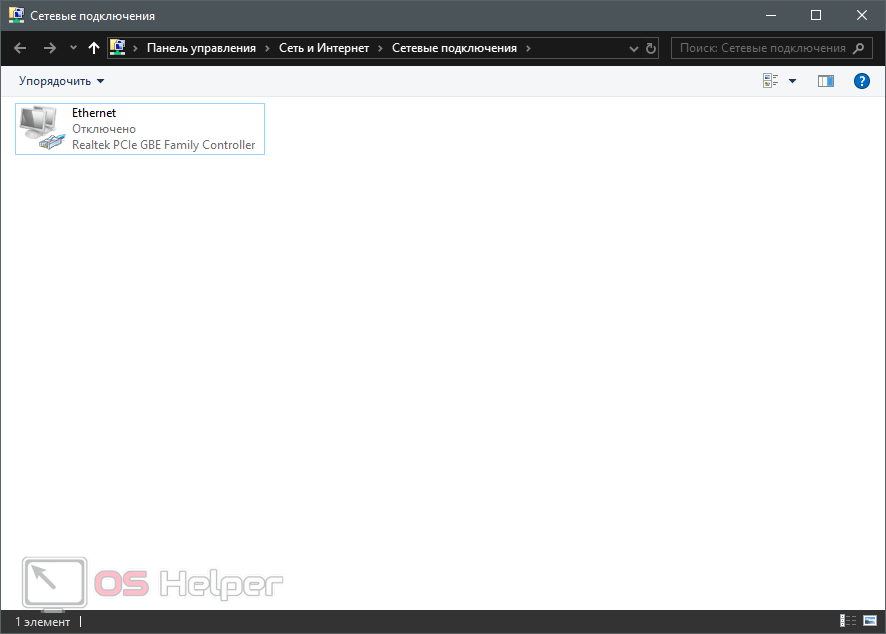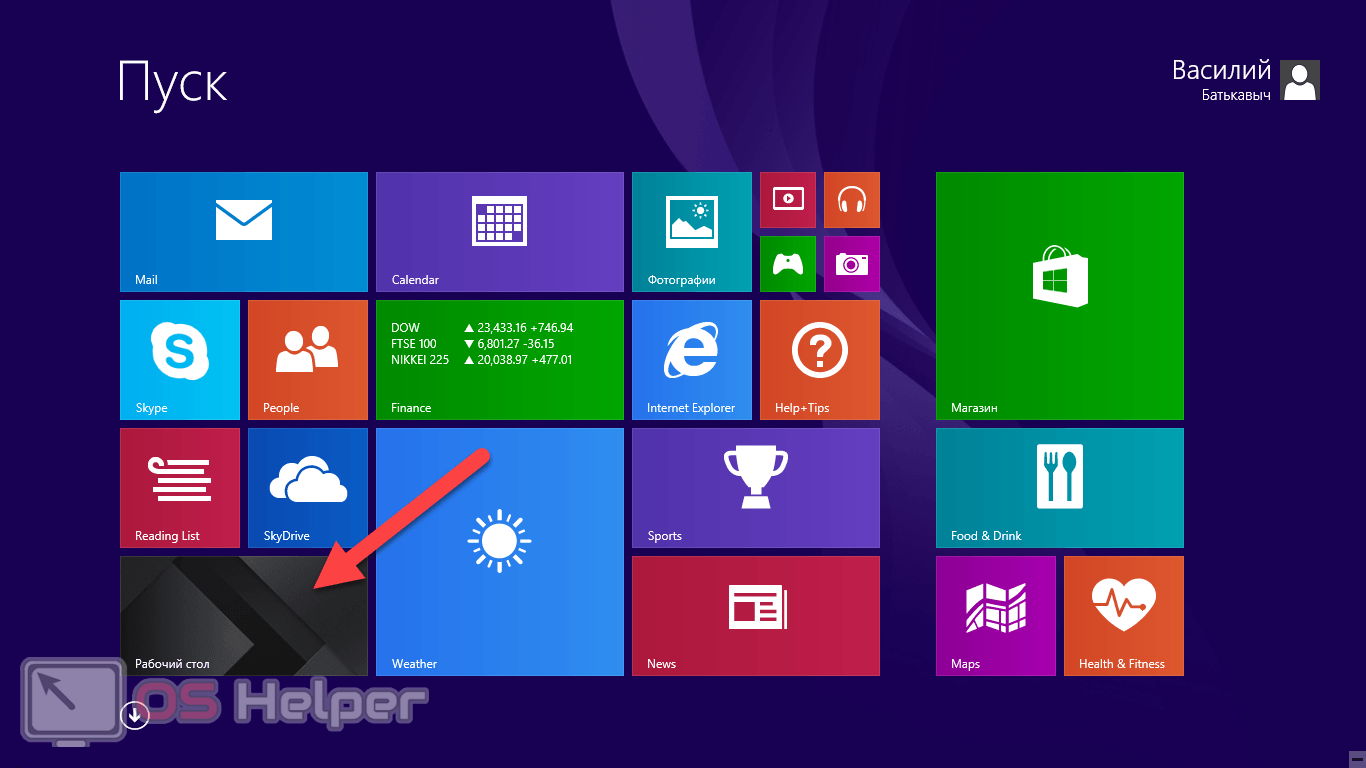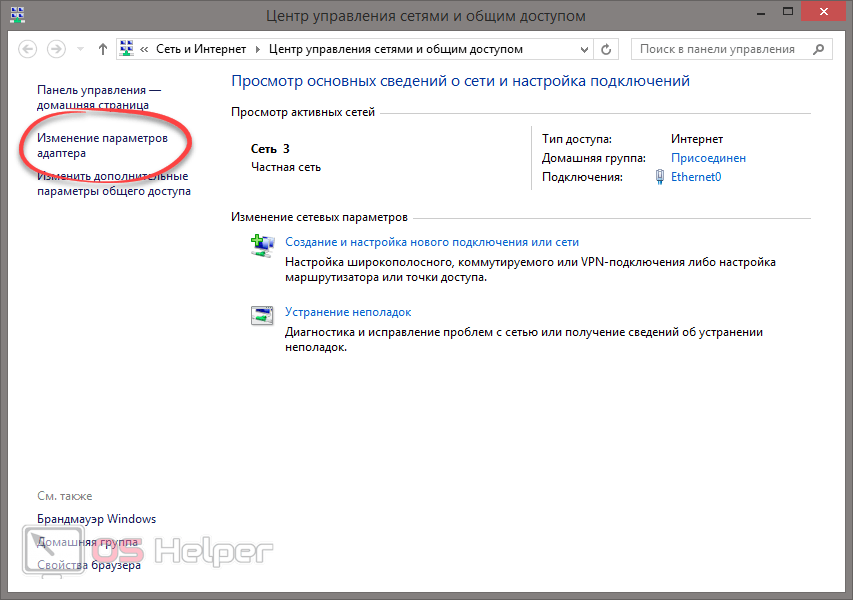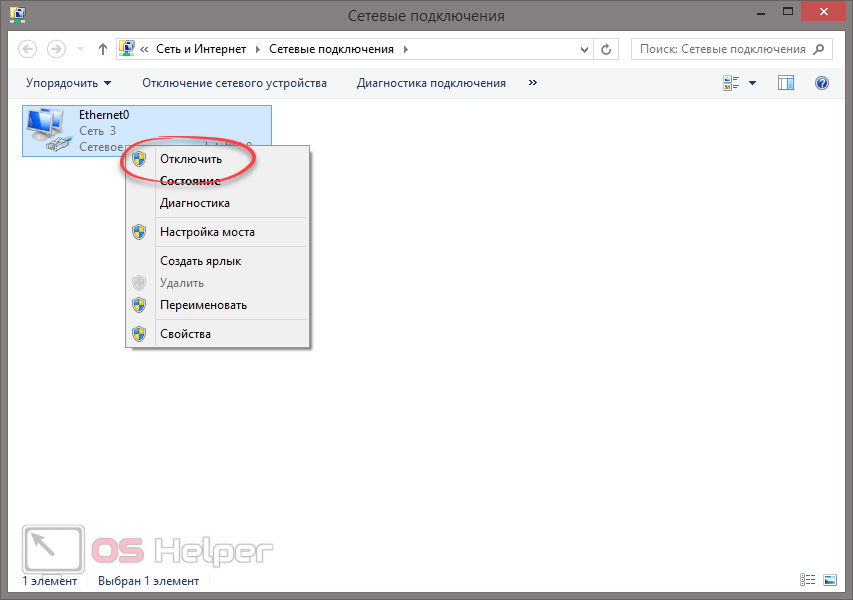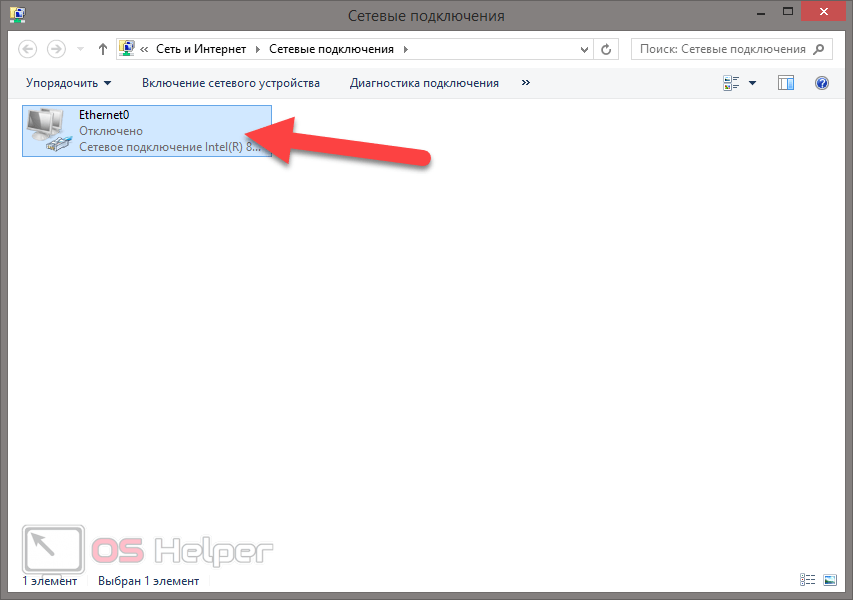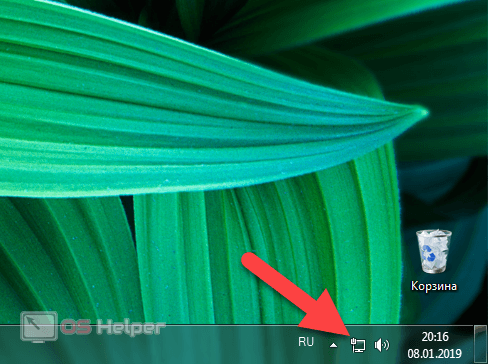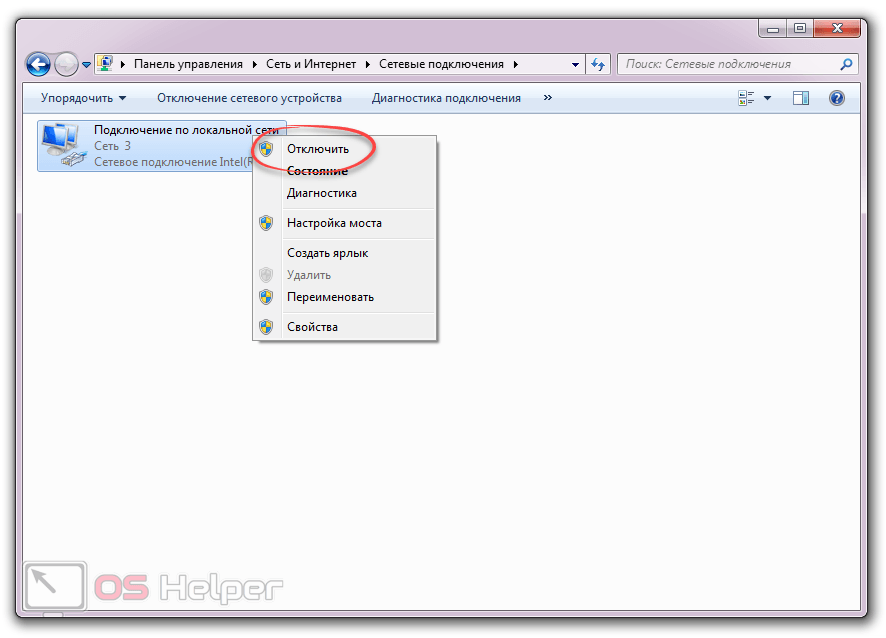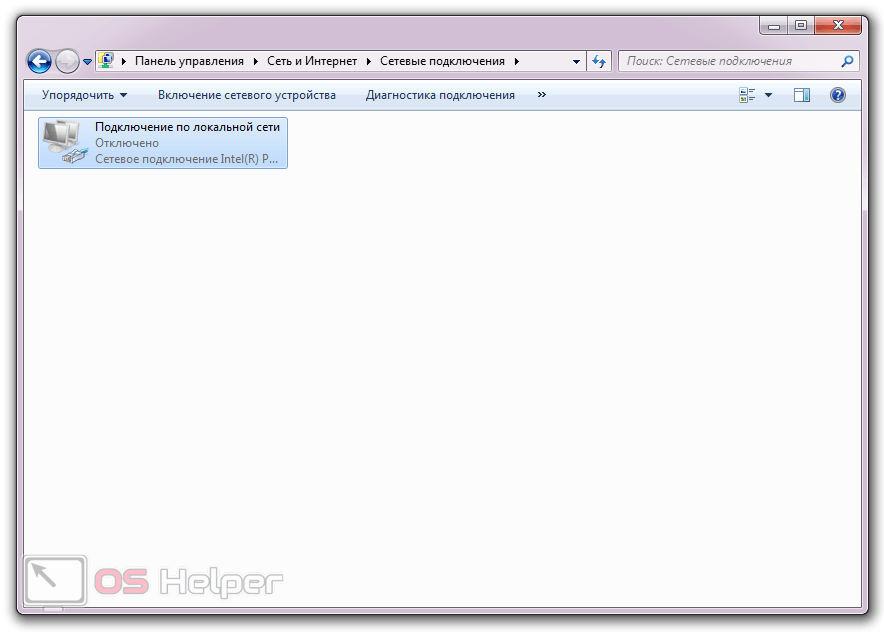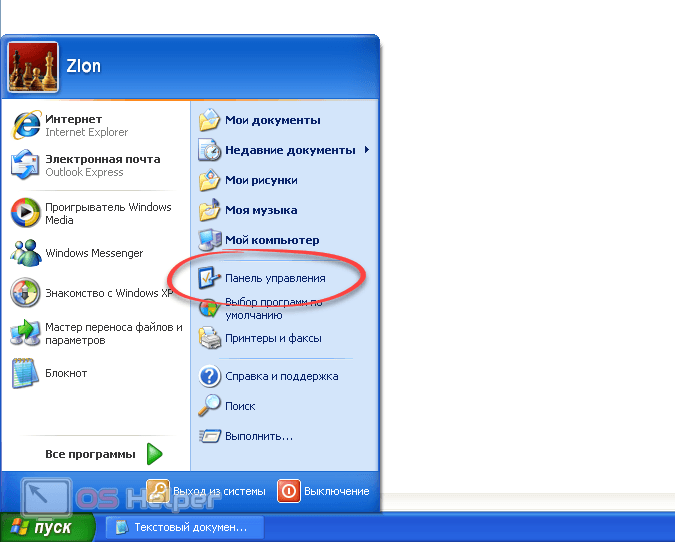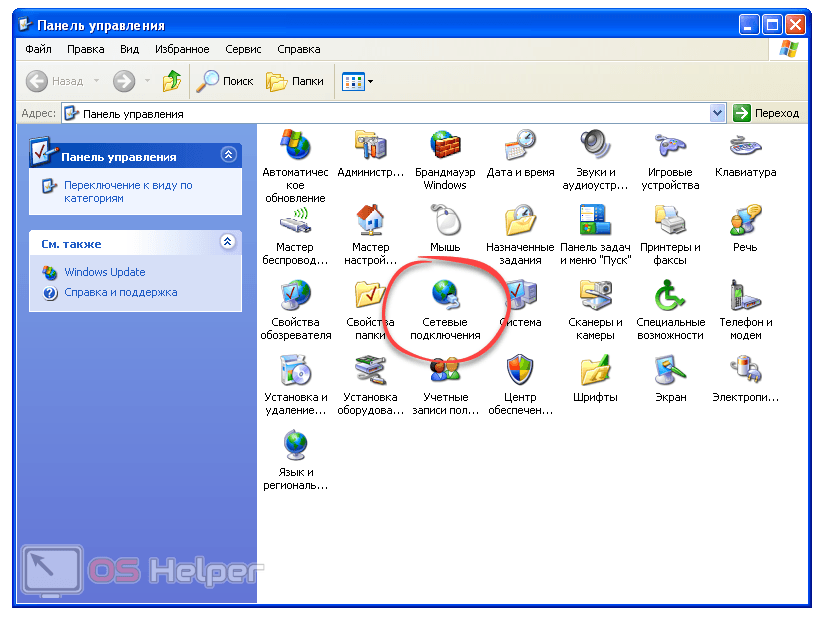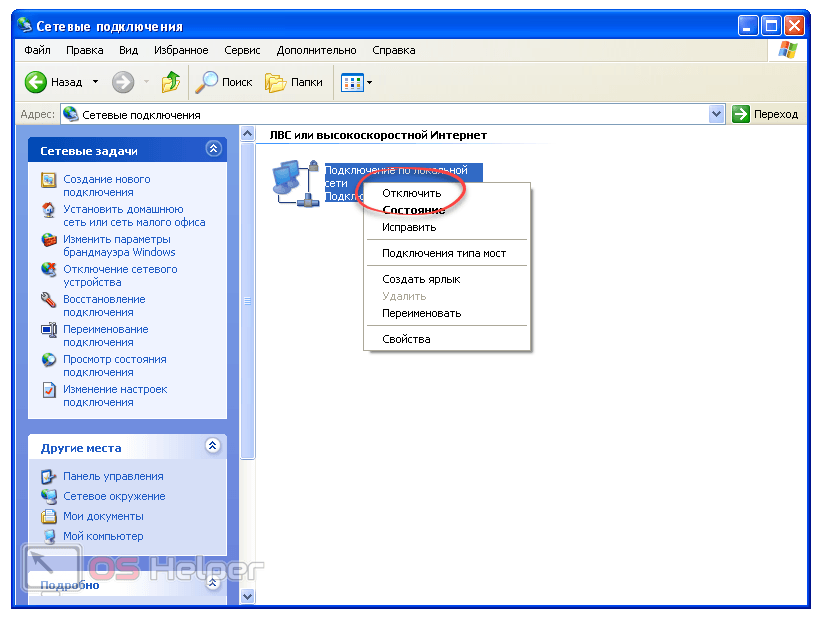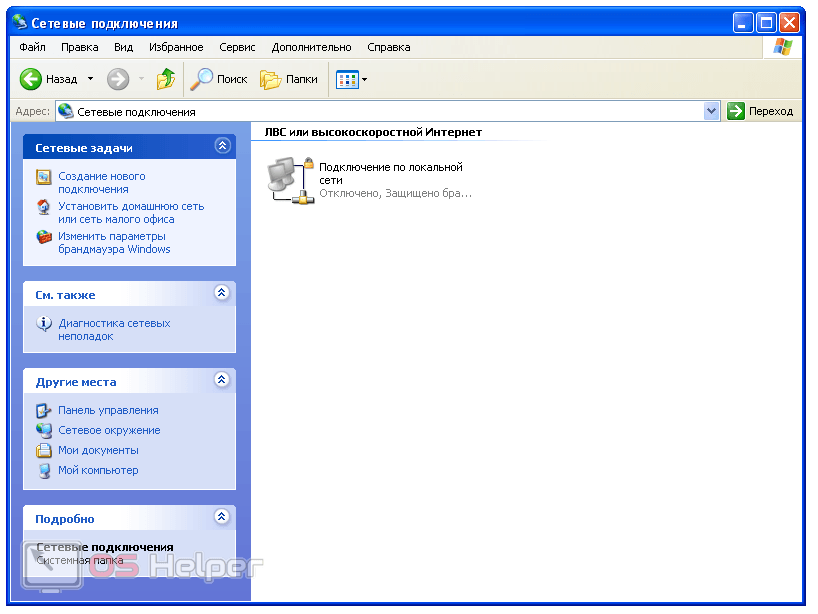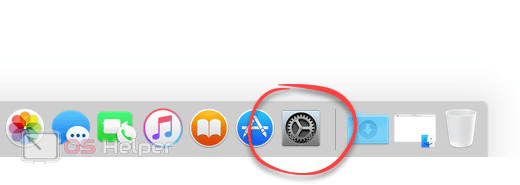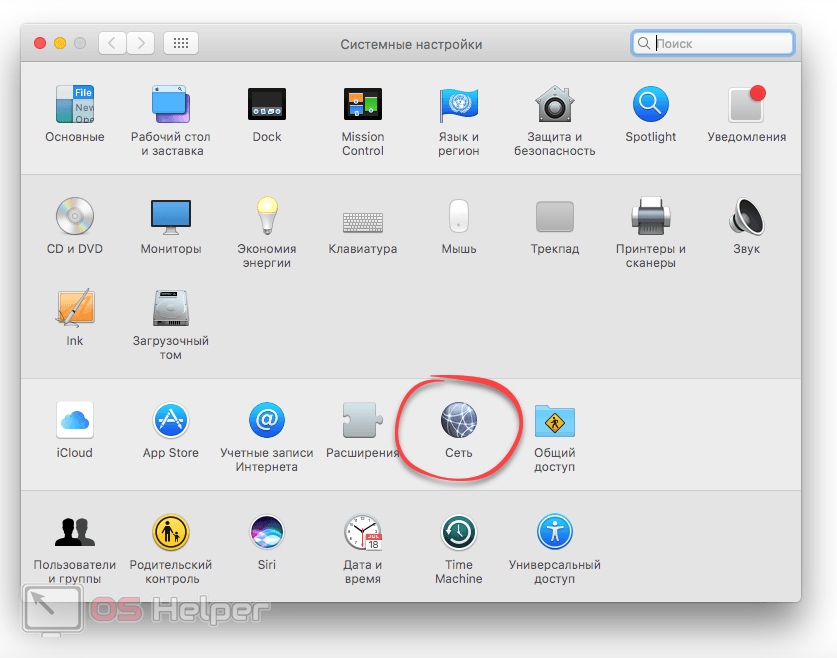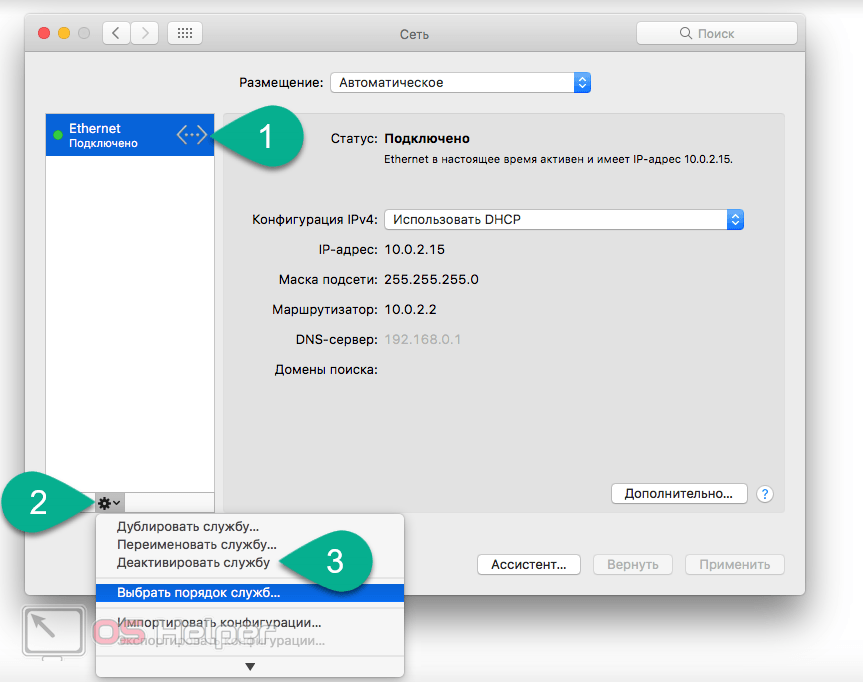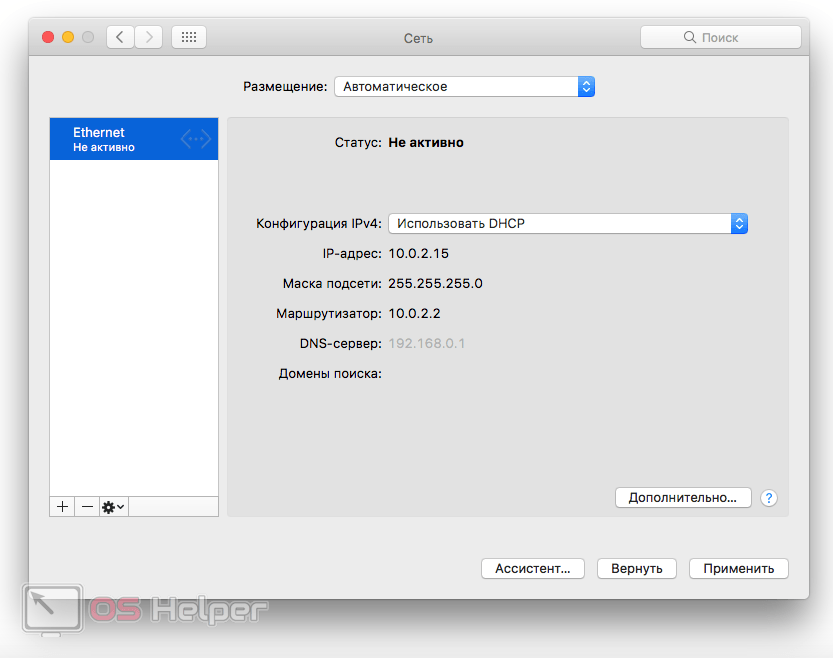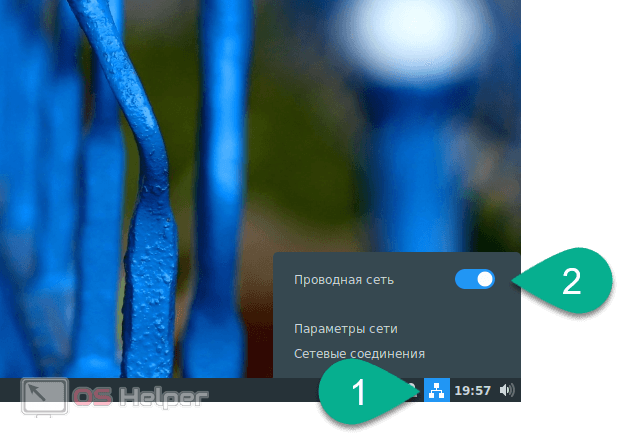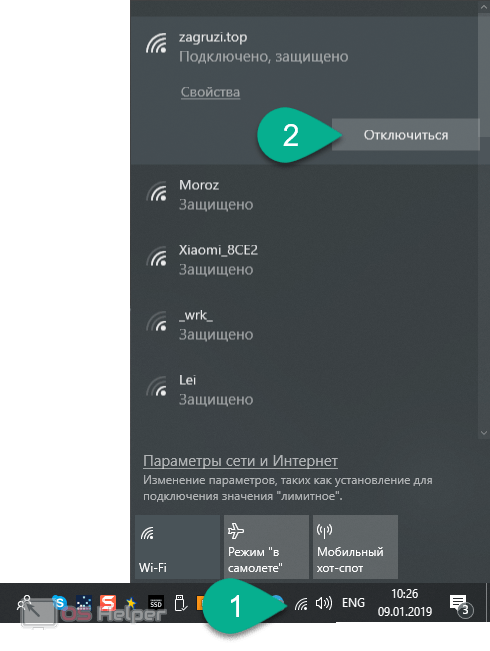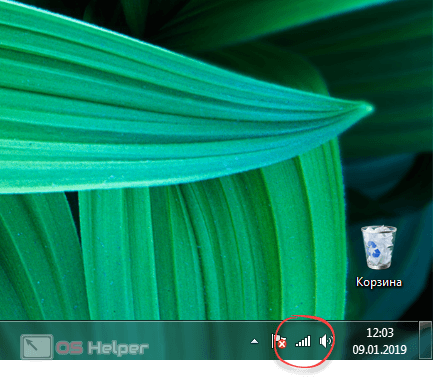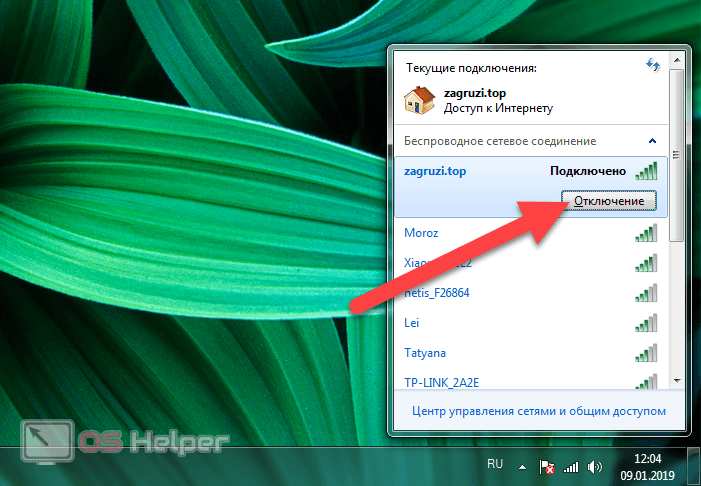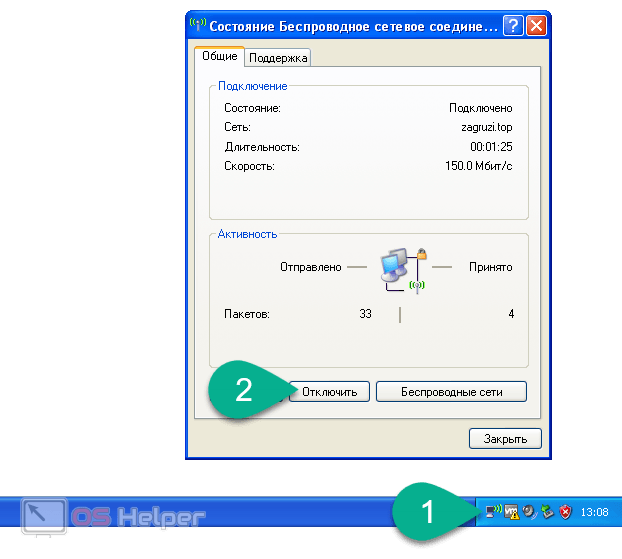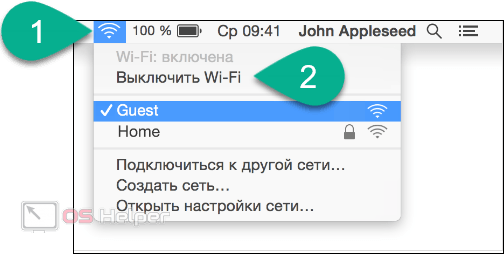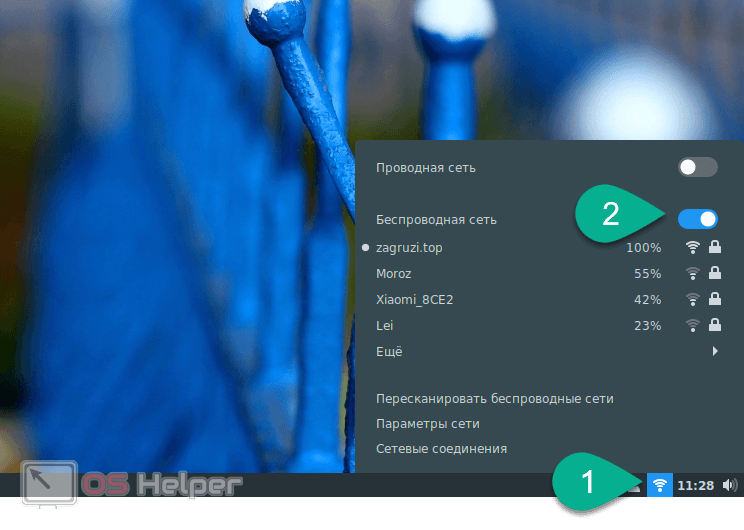Бывают случаи, когда надо отключить интернет поддержку у компьютера. Я, как только начал заниматься веб-программированием всё время в такой ситуации отключал кабель. А можно это сделать намного проще и быстрее из операционной системы без лишних проволочек, не трогая сетевой кабель, как отключить интернет на Windows читайте далее…
Windows 8 и выше
Надо перейти в панель управления, затем выбрать «Сеть и Интернет» а потом кликнуть на строчку «Центр управления сетями и общим доступом» после чего слева будет строка «Изменение параметров адаптера» по которой нужно перейти, нажав на неё. Откроется окно сетевых подключений, имеющихся у вас на компьютере. Выберите ваше актуальное подключение и нажмите на нём, правой кнопкой мышки. Появиться меню сетевого подключения, где надо будет выбрать строку «Отключить».
Также в сетевые подключения можно попасть из меню, меню пуск. Для этого на рабочем столе, на меню пуск нужно навести стрелочку, и кликнуть правой кнопкой мышки. В появившемся контекстном меню посреди всего прочего, будет строка «Сетевые подключения» выбрав её, мы попадём в окно сетевых подключений.
Для Windows 10
В Windows 10 процедура не сильно изменилась, но всё же я решил сделать небольшое дополнение к статье, написанной ранее может кому будет не понятно. О том, как временно отключить интернет в последней версии ОС будет опубликовано ниже.
На кнопке «Пуск» рабочего стола следует кликнуть правой кнопкой мышки и в появившемся контекстном меню нужно выбрать строку «Сетевые подключения».
В появившемся окне в разделе «Изменение сетевых параметров» следует найти подкатегорию «Настройка параметров адаптера» (как правило она находиться в самом начале списка, сверху) и кликнуть по ней левой кнопкой мышки.
После чего появится уже знакомое окно сетевых подключений в котором требуется выполнить действия, описанные в самом начале (на первой картинке), то есть кликнуть правой кнопкой мышки и в появившемся меню выбрать строку «Отключить».
Вот так просто можно выполнить отключение интернет поддержки не трогая кабель. Если у вас будут вопросы по данной теме, вы можете отписать в комментариях, либо перейти на страницу Контакты заполнить, и отправить мне форму.
16.12.2014
Ещё статьи, которые могут заинтересовать:
Как отключить windows defender (Защитник Windows)
Как отключить или включить протокол IPv6 в Windows
Как отключить проверку цифровой подписи драйверов в Windows
Как отключить синий экран смерти в Windows
Как включить или отключить в Windows буфер кэша записей на диске
Большинство пользователей в настоящее время использует безлимитный интернет и не испытывает необходимости в отключении от него. Однако, если ваш трафик лимитирован, вопрос об отключении становится актуальным. В этой статье мы рассмотрим различные способы отключения как проводных, так и беспроводных интернет-соединений в операционной системе Windows 10.
Отключаем интернет через настройки адаптера
Отключить интернет можно в настройках проводного или беспроводного адаптера.
- Откроем окно системного поиска нажатием на иконку с лупой в панели задач либо с помощью горячих клавиш Windows + Q или Windows + S. В строке поиска вводим название параметра системы «Состояние сети» и, когда оно будет найдено, кликаем на него.
Ищем «Состояние сети»
- В открывшемся окне нас интересует пункт «Настройка параметров адаптера» в разделе «Изменение сетевых параметров».
Переходим к настройке параметров адаптера
- Появится окно «Сетевые подключения». Если нам нужно отключить проводной интернет, нажимаем правой кнопкой мыши на значок «Ethernet» и в контекстном меню выбираем команду «Отключить».
Отключаем проводное соединение
- Сетевой адаптер будет отключен, при этом рядом со значком «Сеть» в панели задач появится красный крестик. Чтобы снова включить проводной интернет, в контекстном меню подключения в окне «Сетевые подключения» выбираем команду «Включить».
Включаем проводное соединение
- Беспроводное соединение отключается и подключается аналогичным образом — путем выбора соответствующих команд в контекстном меню значка «Беспроводная сеть» в окне «Сетевые подключения».
Отключаем беспроводную сеть аналогичным способом
Отключаем интернет с помощью значков в системном трее
В системном трее справа на панели задач имеются значки, отображающие состояние подключения к интернету. Если они скрыты, найти их можно кликнув на стрелочку слева.
Отключаем кабельное соединение
- Если компьютер подключен к интернету по кабелю, нажимаем на значок «Сеть» в области уведомлений на панели задач и кликаем по активному подключению.
Чтобы отключить проводной интернет, кликаем на иконку «Сеть» в панели задач
- Откроется окно, в котором нужно нажать ссылку «Настройка параметров адаптера», а далее повторить действие, описанное в шаге 3 в предыдущем разделе данной статьи.
Открываем настройки параметров адаптера
Отключаем Wi-Fi
Значок беспроводной сети в системном трее Windows 10 выглядит как антенна с расходящимися от нее волнами. Для отключения интернета кликаем этот значок левой кнопкой мыши. Откроется список распознанных Wi-Fi сетей. Сеть, к которой компьютер подключен в данный момент, отображается в самом верху. Выбираем ее и нажимаем кнопку «Отключиться». При этом значок на панели задач поблекнет и рядом с ним появится красный крестик.
Отключаемся от сети Wi-Fi
Чтобы снова подключиться к сети Wi-Fi, кликаем на иконку с антенной, выбираем сеть и нажимаем кнопку «Подключиться». Нажатием на кнопку «Wi-Fi» можно включать и отключать беспроводной адаптер.
Включаем режим «в самолете»
При нажатии на значок с антенной отображается также кнопка «Режим «в самолете», которая выключает всю беспроводную связь — не только Wi-Fi, но и Bluetooth на ноутбуке, а также сотовую сеть, если вы работаете на планшете.
Отключаем все беспроводные модули
При включении режима «в самолете» иконка в системном трее изменится на значок самолетика. Для отключения авиа-режима кликаем на нее и снова нажимаем кнопку «Режим «в самолете».
Это всё. Теперь вы сможете без труда отключить проводной интернет или Wi-Fi соединение в Windows 10.
Загрузка …
Post Views: 4 372
person
access_time18-09-2019, 13:52
visibility4 144
chat_bubble_outline1
Большинство пользователей в настоящее время использует безлимитный интернет и не испытывает необходимости в отключении от него. Однако, если ваш трафик лимитирован, вопрос об отключении становится актуальным. В этой статье мы рассмотрим различные способы отключения как проводных, так и беспроводных интернет-соединений в операционной системе Windows 10.
Отключаем интернет через настройки адаптера
Отключить интернет можно в настройках проводного или беспроводного адаптера.
- Откроем окно системного поиска нажатием на иконку с лупой в панели задач либо с помощью горячих клавиш Windows + Q или Windows + S. В строке поиска вводим название параметра системы «Состояние сети» и, когда оно будет найдено, кликаем на него.
- Ищем «Состояние сети».
- В открывшемся окне нас интересует пункт «Настройка параметров адаптера» в разделе «Изменение сетевых параметров».
- Появится окно «Сетевые подключения». Если нам нужно отключить проводной интернет, нажимаем правой кнопкой мыши на значок «Ethernet» и в контекстном меню выбираем команду «Отключить».
- Сетевой адаптер будет отключен, при этом рядом со значком «Сеть» в панели задач появится красный крестик. Чтобы снова включить проводной интернет, в контекстном меню подключения в окне «Сетевые подключения» выбираем команду «Включить».
- Включаем проводное соединение
- Беспроводное соединение отключается и подключается аналогичным образом — путем выбора соответствующих команд в контекстном меню значка «Беспроводная сеть» в окне «Сетевые подключения».
- Отключаем беспроводную сеть аналогичным способом
Отключаем интернет с помощью значков в системном трее
В системном трее справа на панели задач имеются значки, отображающие состояние подключения к интернету. Если они скрыты, найти их можно кликнув на стрелочку слева.
Отключаем кабельное соединение
- Если компьютер подключен к интернету по кабелю, нажимаем на значок «Сеть» в области уведомлений на панели задач и кликаем по активному подключению.
- Чтобы отключить проводной интернет, кликаем на иконку «Сеть» в панели задач
- Откроется окно, в котором нужно нажать ссылку «Настройка параметров адаптера», а далее повторить действие, описанное в шаге 3 в предыдущем разделе данной статьи.
Отключаем Wi-Fi
Значок беспроводной сети в системном трее Windows 10 выглядит как антенна с расходящимися от нее волнами. Для отключения интернета кликаем этот значок левой кнопкой мыши. Откроется список распознанных Wi-Fi сетей. Сеть, к которой компьютер подключен в данный момент, отображается в самом верху. Выбираем ее и нажимаем кнопку «Отключиться». При этом значок на панели задач поблекнет и рядом с ним появится красный крестик.
Отключаемся от сети Wi-Fi.
Чтобы снова подключиться к сети Wi-Fi, кликаем на иконку с антенной, выбираем сеть и нажимаем кнопку «Подключиться». Нажатием на кнопку «Wi-Fi» можно включать и отключать беспроводной адаптер.
Включаем режим «в самолете»
При нажатии на значок с антенной отображается также кнопка «Режим «в самолете», которая выключает всю беспроводную связь — не только Wi-Fi, но и Bluetooth на ноутбуке, а также сотовую сеть, если вы работаете на планшете.
Отключаем все беспроводные модули.
При включении режима «в самолете» иконка в системном трее изменится на значок самолетика. Для отключения авиа-режима кликаем на нее и снова нажимаем кнопку «Режим «в самолете».
Это всё. Теперь вы сможете без труда отключить проводной интернет или Wi-Fi соединение в Windows 10.
Источник: httрs://tеhnichка.рrо/disable-intеrnet-windоws-10/
Добрый день, друзья. Не в каждой ситуации требуется, чтобы компьютер был постоянно подключен к интернету. По большей части это относится к лимитированным трафикам. Если вы боитесь, что будет перерасход средств, то будет лучшим вариантом, если вы отсоединитесь от интернета сразу, как закончится сессия. Наибольшую актуальность данный вопрос имеет к Windows 10 (Я вам уже об этом рассказывал). Итак, давайте рассмотрим методы, как отключить интернет Windows 10?
Как отключить интернет на компьютере Windows 10?
В этой системе сеть интернета отключается примерно также, как и в прочих OS Windows, и имеет зависимость главным образом от метода, как подсоединён к сети ваш компьютер. С помощью кабеля, или он работает в беспроводном режиме?
Метод 1 выключаем роутер
Если компьютер соединён с интернетом при помощи маршрутизатора, то абсолютно не имеет значение вид вашего соединения, беспроводной он, или кабельный. Просто отключаем роутер от розетки, и вуаля, интернета большей нет! Это самый элементарный метод!
Метод 2 соединение через Вай-Фай
Подключение через Wi-Fi очень удобное и для части ПК (в особенности для ноутбуков) данный метод наиболее доступный.
Вариант 1 ярлык в трее
Опять-таки, если у вас Вай-Фай соединение, значит, у вас включён маршрутизатор. Достаточно его выдернуть из розетки, и соединение исчезнет. Но, рассмотрим и другие методы:
- Взглянем на трей на панели быстрого запуска, который находится в углу внизу справа. На данной панели имеется ярлык в виде волнового передатчика. Нам нужно кликнуть по нему ЛКМ;
- У нас в восходящем меню покажется перечень соединений Вай-Фай. То соединение, которое подключено к вашему компьютеру, скорее всего будет находиться выше других и показано синим цветом. В ней есть кнопочка «Отключиться». Давайте кликнем по ней;
- Дело сделано, ПК отсоединён от интернета.
Вариант 2 самолётный режим
Другой метод отключения от интернета содержится в активировании опции «В самолёте». Через данную функцию будет выключен весь интернет, разумеется, и Блютуз:
- Нам нужно проделать первый шаг из верхнего метода, с той разницей, что мы задействуем опцию «В самолёте». Она находится снизу перечня соединений;
- Беспроводное соединение данным вариантом мы выключим. Ярлык Вай-Фай в трее поменяется на значок, на котором изображён самолёт;
- Чтобы отключить соединение, нужно просто нажать на данный значок и вновь кликнуть по кнопочке «В самолёте».
Метод 2 подключение через кабель
Тут, как и в первом методе, самым актуальным вариантом будет, если вы просто вытащите интернет-кабель из слота в компьютере. Но, мы лёгких путей не ищем. При кабельном интернете мы поступим следующим способом:
- Опять переходим к трею и на месте значка Вай-Фай мы должны увидеть ярлык, на котором изображён монитор. Нажмём на него;
- Возможно, появится перечень доступных подключений. Или же одна сеть, как у меня. Нажмём на неё;
- Мы войдём в «Параметры», во вкладку «Ethernet» команды «Сеть и интернет». В данной вкладке нам необходима ссылка «Настройка параметров адаптера»;
- Если у вас несколько сетей, то нужно найти вашу (в большинстве случаев она называется «Ethernet». Кликнем по ней ПКМ и в выпадающем меню выбираем вкладку «Отключить».
В общем, этим же методом есть возможность выключить и беспроводную связь. Это альтернативный вариант, который представлен в Методе 2. Если же вы решили вновь включить интернет, то проделываем тоже самое, только в выпадающем меню выбираем вкладку «Включить» или «Подключить».
После проделанных действий сеть интернет на данном ПК отключена.
Вывод: мы выяснили, как отключить интернет Windows 10? Как видите, всё довольно элементарно. Даже если пользователь новичок, он легко со всем справится. Успехов!
С уважением, Андрей Зимин 15.06.2021
Понравилась статья? Поделитесь с друзьями!
На чтение 6 мин Просмотров 14.4к. Опубликовано

Для вашего удобства отключение сети будет рассмотрено на всех основных операционных системах. В зависимости от вашей ОС выбирайте тот или иной пункт оглавления и переходите соответственно к Windows XP, 7, 8, 10, macOS или Linux.
Содержание
- Способы отключения проводного интернета
- Windows 10
- Windows 8
- Windows 7
- Windows XP
- macOS
- Linux
- Отключаем Wi-Fi-соединение
- Windows 8 и 10
- Windows 7
- Windows XP
- macOS
- Linux
- Видеоинструкция
- Заключение
Способы отключения проводного интернета
Итак, последовательно рассмотрим, как можно отключить интернет в разных OS.
Windows 10
Чтобы быстро отключить интернет в «Десятке» вам нужно сделать следующие шаги:
- В правой нижней части экрана найдите иконку, отображающую состояние сети.
- Сделайте правый клик мышью по найденному в системном трее значку и из контекстного меню выберите пункт «Открыть Параметры сети Интернет».
- В левой половине окна активируем вкладку «Ethernet», а в правой жмем по «Настройка параметров адаптера».
- В следующем окне вы увидите все существующие подключения. В данном случае это локальная сеть, но у вас может быть и Wi-Fi. Так или иначе, жмем правой кнопкой по иконке и выбираем из всплывающего меню пункту «Отключить».
В результате сеть будет деактивирована и соединение с интернетом утрачено.
Точно в таком же порядке, подключение можно заново установить. Просто жмите по значку ПКМ и выбирайте нужный пункт.
Windows 8
Для отключения интернета на компьютере с установленной Windows 8 нужно делать так:
- В плиточном меню жмем по элементу, запускающему рабочий стол.
- Находим в системном трее нужный нам значок.
- Делаем правый клик по иконке сети и из всплывающего меню выбираем пункт, который мы обозначили на картинке ниже.
- В следующем окне, точнее, в левой его части, жмем по ссылке «Изменение параметров адаптера».
- Делаем правый клик по имеющемуся подключению и из контекстного меню выбираем пункт его деактивации.
В результате наше соединение будет разорвано.
Также на нашем сайте вы найдете множество полезных инструкций, которые помогут сделать вашу «Восьмерку» более удобной, красивой и быстрой.
Windows 7
Давайте рассмотрим, как выключить интернет на более старой операционной системе в лице Windows 7. Тут тоже нет ничего сложного:
- Находим в системном трее иконку соединения сетью.
- Делаем правый клик и в выпадающем меню выбираем пункт «Центр управления сетями и общим доступом».
- Точно так же, как и в предыдущих ОС, выбираем «Изменение параметров адаптера».
- Находим активное подключение и сделав ПКМ по нему, деактивируем сеть.
В результате значок адаптера станет неактивным, а соединение будет разорвано. Чтобы включить его снова, просто делайте правый клик и выбирайте нужный пункт из контекстного меню.
Также рассмотрим и ветерана среди операционных систем от Microsoft.
Windows XP
В этой операционной системе интернет отключается следующим образом:
- Переходим к панели управления, открыв предварительно меню «Пуск».
- Находим иконку сетевых подключений.
- Кликаем правой клавишей мыши на значок активного подключения и выбираем пункт его деактивации.
Готово. Интернет отключен.
Давайте рассмотрим, как сделать то же самое и в более экзотических системах.
macOS
В операционной системе от Apple интернет можно выключить разными способами. Рассмотрим один из них подробнее:
- На нижней панели находим иконку параметров системы и жмем по ней.
- Переходим в меню «Сеть».
- Выделяем активное подключение, жмем иконку шестеренки (отмечена цифрой «2») и выбираем пункт «Деактивировать службу».
Как видите, все получилось и интернет на нашем Mac отключен.
У нас есть целый самоучитель по «яблочной» операционной системе. Посмотрев ключевые моменты, вы познакомитесь со своим iMac или MacBook гораздо ближе.
Linux
Ну и напоследок давайте узнаем, как отключается интернет в Linux. Тут этот процесс оказался самым простым. Все что вам нужно сделать, это нажать на иконку сети и передвинуть триггер ее деактивации. Включение доступа производится в обратном порядке.
Внимание: операционных систем на базе Linux существует огромное количество. Наш пример использует Mint Cinnamon, однако, в других дистрибутивах все делается примерно так же.
Отключаем Wi-Fi-соединение
Во второй части нашей статьи мы расскажем, как отключить интернет на компьютере или ноутбуке, если для него используется Wi-Fi. Точно так же, как и в случае с локальной сетью, мы опишем этот процесс для всех популярных ОС.
Windows 8 и 10
В этих двух операционных системах процесс деактивации соединения с сетью схож, поэтому разносить их по двум разделам мы не стали. Итак, чтобы выключить интернет в «Десятке» и «Восьмерке» делаем так:
На панели задач, точнее, в системном трее, есть иконка сети, именно по ней и нужно нажать. Когда появится всплывающее меню, кликаем по нашей беспроводной сети и жмем «Отключиться». В результате соединение будет закрыто.
Кстати: Windows 10 постоянно следит за вами. Мы знаем, как отключить любые шпионские штучки от Microsoft, при этом не нарушив функционала ОС. ф
Windows 7
Также рассмотрим, как деактивировать Wi-Fi-подключение и в более старшей ОС. Тем более что делается тут это очень просто.
- Находим иконку сети на панели задач.
- Выделяем наше соединение и жмем по обозначенной кнопке.
В итоге доступ в интернет будет блокирован.
Windows XP
В данной операционной системе все выглядит немного иначе. Чтобы отключить интернет на самом древнем продукте Microsoft нужно нажать на иконку беспроводной сети и в открывшемся окошке кликнуть по кнопке, обозначенной цифрой «2».
macOS
В операционной системе от Apple все очень похоже на Windows, однако тут панель, с которой производится отключение, находится сверху рабочего стола. Вы просто жмете по иконке сети и выбираете пункт «Выключить Wi-Fi».
Linux
Последним разделом мы покажем, как сделать то же самое и в Linux. Тут, как вы уже могли понять, любые настройки оказываются гораздо более простыми. Жмем по иконке на панели задач и переводим триггер в неактивное положение.
Видеоинструкция
Также вы можете просмотреть видео, в котором все то же самое показывается в более наглядной форме.
Заключение
На этом все, теперь вы точно знаете, как отключить интернет на компьютере или ноутбуке. Остается лишь добавить – если вопросы остались, задавайте их в комментариях. Мы же в свою очередь обязуемся как можно скорее помочь каждому, дав уместный совет в той или иной ситуации.