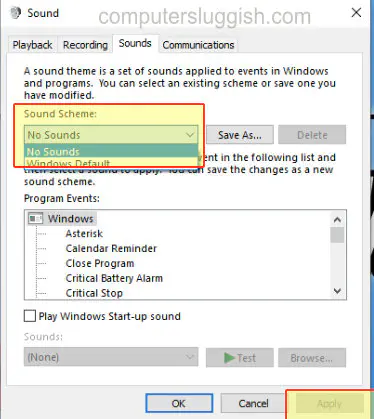Многие пользователи помнят, как в более ранних версиях Windows при запуске компьютера операционная система издавала довольно громкий звук, и это даже отвлекало от работы, особенно в тесных офисных помещениях. Звук при запуске ОС также был доступен в Windows 8 (Windows 8.1) и Windows 10, но Microsoft отключила его по умолчанию.
Этот звук снова вернулся в Windows 11, но операционная система получила новую звуковую схему с довольно мягкими приглушенными звуками. Звуки Windows по-прежнему могут раздражать при интенсивном использовании ПК или при совместной командной работе, поэтому некоторым пользователям необходимо выключить системные звуки.
Содержание:
- Как отключить звук запуска Windows 11
- Как отключить системные звуки в Windows 11
- Как изменить системные звуки Windows 11 и Windows 10
- Как включить звук запуска Windows 10
- Как отключить системные звуки в Windows 10
- Как выключить системные звуки уведомлений на Windows 10
- Как включить системные звуки при выключении в Windows 10 и Windows 11
- Выводы статьи
- Как изменить системные звуки Windows 10 и Windows 11 (видео)
Для этого нам нужно разобраться, как отключить системные звуки в Windows, чтобы не использовать звуковые эффекты совсем или только в некоторых случаях.
С помощью нескольких щелчков мыши вы можете отключить или изменить системные звуки Windows. Об этом мы расскажем в этом руководстве, в том числе и о том, как снова вернуть системные звуки при запуске, если они были отключены в операционных системах Windows 11 и Windows 10.
Во время работы на компьютере пользователя сопровождают различные звуки, относящиеся к событиям в операционной системе Windows. Вы услышите звуковой сигнал при подключении нового устройства к ПК, при появлении ошибки, в момент получения уведомления или в других подобных ситуациях.
Пользователь имеет возможности убрать системные звуки, относящихся к функциям и событиям Windows. Это не относится к звукам, которые вы слышите от стороннего программного обеспечения и игр, потому что подобные сигналы контролируется самими приложениями, а не системой.
Обратите внимание на то, что компьютер также может издавать некоторые сигналы, похожие на гудки. Это диагностические сигналы, которые информируют о состоянии оборудования или о неполадках. Их нельзя отключить методами, используемыми в инструкциях этой статьи.
Как отключить звук запуска Windows 11
Во время запуска операционной системы Windows 11 на компьютере вы услышите звуковой сигнал. При необходимости вы можете отключить эту мелодию, чтобы включение ПК сопровождалось тишиной.
Чтобы отключить только звуковой сигнал запуска в Windows 11, сделайте следующее:
- Щелкните правой кнопкой мыши по меню «Пуск».
- В раскрывшемся контекстном меню откройте «Параметры».
- Во вкладке «Система» щелкните справа по параметру «Звук».
- Прокрутите колесиком мыши в самый низ окна, и там нажмите «Дополнительные параметры звука».
- В открывшемся окне «Звук» войдите во вкладку «Звуки».
- Снимите флажок в пункте «Проигрывать мелодию запуска Windows».
- Нажмите на кнопки «Применить» и «ОК».
Если вам понадобится включить мелодию запуска Windows 11, снова активируйте этот пункт в параметрах звуковой темы.
Как отключить системные звуки в Windows 11
Вы можете отключить или изменить другие звуки в операционной системе Windows 11, настроив звуковую схему или программные события. Сейчас мы вам расскажем, как убрать системные звуки в Windows 11.
Пройдите несколько шагов:
- Нажмите на клавиши «Win» + «I».
- В окне приложения «Параметры» откройте раздел «Система».
- Нажмите справа на «Звук».
- В новом окне щелкните по опции «Дополнительные параметры звука».
- В окне «Звук» во вкладке «Звуки» в разделе «Звуковая схема» выберите опцию «Без звука».
- Щелкните по кнопкам «Применить» и «ОК».
Как изменить системные звуки Windows 11 и Windows 10
Вы можете изменить звуковое сопровождение для конкретных программных событий в настройках звуковой схемы. Например, чтобы изменить звуковые эффекты для какого-нибудь события, нажмите на него в разделе «Программные события», а затем откройте список доступных звуков в разделе «Звуки:».
Нажмите на кнопку «Проверить», чтобы воспроизвести установленный звук. Если вас это устаивает, сохраните настройки с помощью кнопки «ОК».
Многие события по умолчанию не имеют связанного с ними звука, поэтому они «тихие». Чтобы изменить это, выберите конкретное программное событие, у которого нет звука, а в списке «Звуки:» задайте подходящий звук.
В качестве звукового сопровождения можно использовать свой собственный аудио файл. При изменении звука программного события нажмите кнопку «Обзор…», а потом добавьте файл в формате «WAV».
Чтобы сохранить настройки в виде новой звуковой схемы, нажмите кнопку «Сохранить как…» в верхней части окна и укажите имя. Затем вы можете выбрать сохраненную звуковую тему из списка для применения на компьютере.
В случае необходимости, вы всегда можете установить звуковую схему по умолчанию, чтобы восстановить звуковые эффекты Windows.
Как включить звук запуска Windows 10
Если вы хотите включить мелодию запуска, которая отключена в Windows 10 по умолчанию, то вы можете изменить эту настройку в операционной системе из параметров управления звуком.
Выполните следующие действия:
- Щелкните левой кнопкой по меню «Пуск» и нажмите «Параметры».
- Из окна «Параметры» перейдите в раздел «Система».
- В окне «Система» откройте вкладку «Звук».
- В окне «Звук» перейдите в раздел «Сопутствующие параметры», а там нажмите «Панель управления звуком».
- В открывшемся окне «Звук» войдите во вкладку «Звуки», а затем поставьте галку в опции «Проигрывать мелодию запуска Windows».
- Нажмите «Применить» и «ОК».
Как отключить системные звуки в Windows 10
Вы можете изменить параметры звуковых эффектов на компьютере, чтобы полностью отключить системные звуки Windows 10.
Сделайте следующее:
- Щелкните правой кнопкой мыши по свободному месту на рабочем столе Windows.
- В раскрывшемся контекстном меню нажмите «Персонализация».
- В окне приложения «Параметры» откройте вкладку «Темы».
- В окне «Темы» щелкните по опции «Звуки».
- В окне «Звук» во вкладке «Звуки» в параметре «Звуковая схема:» установите «Без звука».
- Нажмите на кнопки «Применить» и «ОК».
В результате на вашем ПК произошло отключение системных звуков в Windows 10.
Как выключить системные звуки уведомлений на Windows 10
Если на вашем компьютере установлено много приложений, то вы можете отключить звук для всех уведомлений в операционной системе Windows 10.
Действуйте по этой инструкции:
- Откройте «Параметры» с помощью клавиш «Win» + «I».
- Перейдите в раздел «Система».
- Откройте вкладку «Уведомления и действия».
- В опции «Уведомления» снимите флажок в параметре «Разрешить воспроизведение звуков уведомлениями».
После того, как вы выполните эти шаги, вы продолжите получать всплывающие уведомления, а Центр уведомлений Windows будет продолжать работать в обычном режиме. Но, теперь вы не будете слышать звук каждый раз, когда приходит новое уведомление.
Как включить системные звуки при выключении в Windows 10 и Windows 11
До выхода версии Windows 7, операционная система воспроизводила системные звуки, когда пользователь завершает работу и выходит из системы. Затем Майкрософт сочла эти опции лишними и заблокировала их.
Но, вы можете снова включить звуковое сопровождение для этих действий на компьютере, изменив соответствующие значения в системном реестре Windows.
Проделайте следующее:
- В поле поиска Windows введите «regedit», а затем откройте приложение на ПК.
- В окне «Редактор реестра» пройдите по пути:
HKEY_CURRENT_USER\AppEvents\EventLabels
- Откройте «SystemExit», а там щелкните правой кнопкой мыши по параметру «ExcludeFromCPL».
- В окне «Изменение параметра DWORD (32 бита)» задайте значение «0» вместо «1» и подтвердите изменения с помощью «OK».
- Повторите эти действия с ключами реестра «WindowsLogoff» и «WindowsLogon», изменив там значение параметра «ExcludeFromCPL» на «0».
- Перезагрузите компьютер.
Выводы статьи
В операционной системе Windows используются звуковые эффекты, связанные с работой и событиями в операционной системе. Некоторых пользователей раздражает подобная назойливость звуковой схемы на компьютере, поэтому они ищут ответ на вопрос о том, как убрать системные звуки в Windows.
Вы можете включить или отключить мелодию при включении компьютера, полностью отключить или изменить системные звуки в настройках Windows 11 или Windows 10. У пользователя есть возможность снова включить звуковой сигнал во время завершения работы ПК или выхода из системы.
Как изменить системные звуки Windows 10 и Windows 11 (видео)
Похожие публикации:
- Как убрать экран блокировки Windows 11 — 5 способов
- Обмен с устройствами поблизости в Windows 11 и Windows 10
- Запрещенные имена файлов и папок в Windows
- Как убрать строку поиска Windows 11 — 3 способа
- Как посмотреть расширение файла в Windows
Во всех версиях Windows, по меньшей мере начиная с Windows 3.1, при загрузке системы воспроизводится приветственное аудио. Но уже в Windows 8 звук входа в систему был отключён разработчиками с целью оптимизации загрузки. Отключённым он остался также и в Windows 10. Тем не менее, сами аудиофайлы по-прежнему присутствуют в системе, равно как и возможность активации функции их воспроизведения.
Вот как можно просто включить звук загрузки в Windows 10.
Перейдите в классическую панель управления, откройте раздел «Звук»
Переключитесь в открывшемся окошке на вкладку «Звуки» -> «Проигрывать мелодию запуска Windows».
Включить воспроизведение звука приветствия можно также с помощью простого твика реестра.
Открыв командой regedit редактор реестра, разверните в левой колонке ветку:
HKEY_LOCAL_MACHINE/SOFTWARE/Microsoft/Windows/CurrentVersion/Authentication/LogonUI/BootAnimation
В последнем подразделе вы увидите 32-битный DWORD-параметр с именем DisableStartupSound.
Чтобы включить звук приветствия, установите в качестве его значения 0, чтобы отключить, установите 1.
Вот всё так просто.
Загрузка…
На компьютерах под управлением Windows 10 можно вернуть классический звук запуска операционной системы Windows.
В системе Windows 10 и более ранних версиях при запуске компьютера воспроизводился определённый звук. Он отсутствует в версиях Windows 8.x и Windows 10.
При этом Microsoft не убрала возможность воспроизведения этого звука полностью. Он просто выключен, но сохранился в системе. При желании можно вернуть его в настройках звука.
В этой статье рассказывается, как включать и выключать звук при запуске компьютера.
Как включить классический звук запуска в Windows 10
Откройте приложение Параметры > Персонализация > Звуки. Нажмите на вкладку «Звуки». Установите флажок «Воспроизвести звук при запуске Windows».
Нажмите кнопку «Применить» и кнопку OK.
После выполнения этих действий при следующей загрузке компьютера вы услышите традиционный звук во время появления экрана блокировки.
Как отключить классический звук запуска в Windows 10
Если вы обновили до Windows 10 старую версию и настройки звука сохранились, можно отключить их самостоятельно.
Откройте Параметры > Персонализация > Звуки. Нажмите на вкладку «Звуки». Снимите флажок «Воспроизвести звук при запуске Windows».
Нажмите на кнопки «Применить» и OK.
Остановите раздражающие звуки!
Это руководство по Windows 10 покажет вам, как отключить системные звуки на вашем компьютере или ноутбуке.
Содержание
Когда вы получаете уведомление на ПК или предупреждение, например, о разрядке батареи на ноутбуке или о предстоящем событии в календаре, Windows 10 сообщит вам об этом звуком.
Если вы просто хотите отключить все эти уведомления, вы можете сделать это, следуя этому быстрому и простому руководству.
Чтобы отключить системные звуки Windows 10: 1. Щелкните правой кнопкой мыши на значке динамика ( в правом нижнем углу экрана ) > Нажмите на звуки
- Нажмите на выпадающее меню в разделе «Звуковая схема» и выберите Нет звуков > Нажмите применить > Нажмите OK
Посмотрите видеоурок ниже «Как отключить системные звуки в Windows 10», если вы застряли:
YouTube видео: Как отключить системные звуки в Windows 10
Вопросы и ответы по теме: “Как отключить системные звуки в Windows 10”
Как удалить системные Звуки?
- Выберите Пуск (Start).
- Выберите Панель управления (Control Panel).
- Выберите Оборудование и звук (Hardware and Sound) .
- Выберите Изменение системных звуков (Change system sounds).
- Когда появится окно Звук (Sound), выберите вкладку Звуки (Sounds), затем выберите конфигурацию Без звуков (No Sounds).
Сохраненная копия
Где находятся системные Звуки Windows 10?
Звуковые файлы находятся в папке media системной папки Windows, нам нужно быстро проверить, есть ли в пути к файлу обратный слэш («»), чтобы узнать, содержит ли файл путь и само имя файла.
Как отключить Звук системных уведомлений?
**Как изменить настройки звука для **уведомлений****1. Откройте приложение “Настройки” на телефоне.
2. Нажмите Звук и вибрация Звук уведомлений по умолчанию.
3. Выберите звук.
4. Нажмите Сохранить.
Как уменьшить громкость системных звуков Windows 10?
Щелкните правой кнопкой мыши на значке динамика и выберите пункт «Открыть микшер громкости». Пока ваши активные приложения ведут себя тихо, в микшере отображается только регулятор общей громкости и регулятор громкости системных звуков.
Где хранятся системные звуки?
Все звуки у смартфонов на Андроид хранятся в системной папке /system/media/audio. Там лежат пять папок, по названию которых понятно назначение звуков в каждой из них.
Что значит использовать системные звуки?
Системные звуки — это звуки, которые сопровождают события происходящие в системе (звуки нажатия на кнопки и т. д).
Посмотрите наши последние сообщения: * Как удалить Messenger в Windows 10
- Back 4 Blood Улучшение производительности на ПК с Windows 10
- Установка последних драйверов NVIDIA в Windows 11
- Back 4 Blood FIX Connection & Sign In Issues On Windows 10 PC
- Back 4 Blood PC Fix Crashing & Errors Best 7 Methods Windows 10

В этой краткой инструкции — о том, как вернуть возможность изменять звуки входа (мелодию запуска) Windows 10, выхода из системы и выключения компьютера (а также разблокировки компьютера), если по какой-то причине стандартные звуки для этих событий вас не устраивают. Возможно также пригодится инструкция: Что делать, если не работает звук в Windows 10 (или работает неправильно).
Включение отображения отсутствующих системных звуков в настройке звуковой схемы
Для того, чтобы появилась возможность изменять звуки входа, выхода и выключения Windows 10, потребуется воспользоваться редактором реестра. Для его запуска либо начните вводить regedit в поиске на панели задач, либо нажмите клавиши Win+R, введите regedit и нажмите Enter. После этого выполните следующие простые шаги.
- В редакторе реестра перейдите к разделу (папки слева) HKEY_CURRENT_USER\ AppEvents\ EventLabels.
- Внутри этого раздела обратите внимание на подразделы SystemExit, WindowsLogoff, WindowsLogon и WindowsUnlock. Они соответствуют завершению работы (хоть это здесь и называется SystemExit), выходу из Windows, входу в Windows и разблокировке системы.
- Для того, чтобы включить отображение любого из этих пунктов в настройке звуков Windows 10, выберите соответствующий раздел и обратите внимание на значение ExcleudeFromCPL в правой части редактора реестра.
- Кликните по значению дважды и измените его значение с 1 на 0.
После того, как вы выполните действие для каждого из нужных вам системных звуков и зайдете в настройки звуковой схемы Windows 10 (это можно сделать не только через панель управления, но и через правый клик по значку динамика в области уведомлений — «Звуки», а в Windows 10 1803 — правый клик по динамику — параметры звука — открыть панель управления звуком).
Там вы увидите необходимые пункты с возможностью изменять звук для включения (не забудьте отметить пункт Проигрывать мелодию запуска Windows), выключения, выхода и разблокировки Windows 10. Обновление: для изменения мелодии запуска в Windows 10 последних версий потребуется выполнить шаги, описанные в этой инструкции.
Вот и всё, готово. Инструкция получилась действительно компактной, но, если что-то не получается или работает не так, как ожидается — задавайте вопросы в комментариях, будем искать решение.