08.03.2021
Просмотров: 2353
В Windows 10 при нажатии клавиши Caps Lock можно услышать звуковой сигнал, который указывает на то, что функция ввода всех букв большими? активирована. В более ранних версиях операционной системы звуковое уведомление об включении Caps Lock отсутствует и не мешает пользователям. Поэтому отключить звуковое уведомление в Windows 10 при нажатии кнопки все же можно.
Читайте также: Отключаем звук уведомлений на компьютере с Windows 10
Отключаем звук включения клавиши Caps Lock
Для того, чтобы отключить звуки системных клавиш в Windows 10, стоит выполнить следующие действия:
- Открываем «Параметры», «Специальные возможности», «Клавиатура».
- В окне справа нужно отключить опцию «Подать звуковой сигнал при нажатии Caps Lock, NUM Lock или Scroll Lock».
Теперь, при нажатии клавиш, звук будет отсутствовать. Вернуть звуковое уведомление можно тем же способом, которым вы его выключили.
Для тех, кому приходится набирать текст на кравиатуре компьютера, не владея при этом техникой слепой печати, до боли знакома ситуация, когда набрал уже целый абзац, поднимаешь глаза — а он весь состоит из заглавных букв. И это потому, что случайно нажал клавишу Caps Lock. И приходится удалять текст и набирать его заново, теряя время. То же самое бывает, когда в Excel набиваешь цифры через блок цифровых клавиш и вдруг понимаешь, что случайно отключил Num Lock. В новой Windows 10 разработчики услышали пользователей и сделали звуковое уведомление о нажатии клавиш Caps Lock, Num Lock и Scroll Lock.
Чтобы включить эту функцию, Вам надо открыть Параметры операционной системы и выбрать раздел «Специальные возможности».
В появившемся окне надо кликнуть по пункту меню Клавиатура:
В правой части окна появится список доступных параметров срели которых нас интересует один единсвенный — «Озвучивание переключений». Чтобы включить звук при нажатии Капс Лок в Windows 10, надо просто сдвинуть ползунок под текстом «Подаётся звуковой сигнал при нажатии CAPS LOCK, NUM LOCK или SCROLL LOCK» в значение «Вкл». Вот и всё. Теперь как только вы нажмёте кнопку-переключатель — услышите оповещение!
Примчание: Чтобы иметь возможность при необходимости включить и выключать звук оповещения нажатием только одной кнопки без необходимости каждый раз лезть в параметры Windows 10 — просто активируйте опцию «Включать озвучивание переключений при нажатии и удержании клавиши NUM LOCK в течении 5 секунд».
Клавиша Caps Lock позволяет переключить набор с клавиатуры на прописные или заглавные буквы и уведомляет их включение индикатором. Однако некоторые пользователи хотели бы, чтобы сама операционная система сообщала о ее активации. В Windows 10 есть возможность настроить такое уведомление.
Некоторые моменты при вводе с клавиатуры могут вызвать раздражение, в частности, случайный набор слов заглавными буквами. Это действительно неприятно, поскольку, если так произойдет, будем вынуждены стирать и перепечатывать часть текста. Поэтому рекомендуется проверять экран после начала ввода, чтобы избежать ошибок такого типа.
Некоторые пользователи набирают автоматически, не глядя на клавиатуру. В Windows 10 можно настроить уведомление, которое информирует о включенной кнопке Caps Lock, чтобы могли отключить ввод прописных букв, прежде чем начать печатать.
Иногда верхний регистр можем активировать случайно, и при наборе не обращаем внимания на светящийся индикатор. Чтобы избежать подобных ошибок, в операционной системе можно настроить звуковое уведомление. Это полезная функция, поскольку будете знать, включена или отключена клавиша.
Как активировать уведомление Caps Lock на ПК с Windows 10?
Откройте меню Пуск и щелкните на значок шестеренки для входа в системные параметры. Либо просто нажмите сочетание Win + I. Перейдите в раздел «Специальные возможности».
На левой панели щелкните на вкладку «Клавиатура». Отобразится ряд опций. Среди них найдите раздел Озвучивание переключений. Под нею приведен пункт «Подается звуковой сигнал при нажатии Caps Lock, Num Lock или Scroll Lock». Здесь можете включить или отключить функцию.
Теперь после нажатия на клавишу компьютер будет издавать звук, уведомляющий, что включен или отключен верхний регистр.
Как включить визуальное уведомление?
Иногда пользователям недостаточно звукового сообщения, и они предпочти еще получать визуальную информацию. С ее помощью можно проверить, нажата ли кнопка Caps Lock, не глядя на клавиатуру.
В Windows 10 нет встроенной опции, выводящей визуальные сообщения, поэтому нужно использовать стороннюю программу. Одна из лучших бесплатных программ — Traystatus.
Когда это программное обеспечение установлено, оно не препятствует подаче звукового сигнала.
На чтение 3 мин Просмотров 534 Опубликовано
Начиная с Windows 10, сборка 18272, экранный диктор теперь будет предупреждать вас, когда вы случайно набираете текст с включенным Caps Lock. По умолчанию этот параметр включен. Вот как его включить или отключить.
Экранный диктор – это приложение для чтения с экрана, встроенное в Windows 10. Экранный диктор позволяет пользователям с проблемами зрения для использования ПК и выполнения общих задач.
Microsoft описывает функцию экранного диктора следующим образом:
Экранный диктор позволяет использовать компьютер без дисплея или мыши для выполнения общих задач, если вы слепой или слабовидящий. Он читает и взаимодействует с объектами на экране, такими как текст и кнопки. Используйте экранный диктор для чтения и написания электронной почты, просмотра веб-страниц в Интернете и работы с документами.
Определенные команды позволяют перемещаться по Windows, Интернету и приложениям, а также получать информацию об области компьютера. вы находитесь. Для навигации доступны заголовки, ссылки, ориентиры и многое другое. Вы можете читать текст (включая знаки препинания) по страницам, абзацам, строкам, словам и символам, а также определять такие характеристики, как шрифт и цвет текста. Эффективно просматривайте таблицы с помощью навигации по строкам и столбцам.
Функция предупреждений экранного диктора будет работать, даже если у вас отключена опция эха символов («Слышать символы при вводе»), и она будет работать в полях редактирования, а также в поле пароля. По умолчанию экранный диктор всегда будет предупреждать вас, независимо от нажатия клавиши Shift при вводе буквенных символов. Но вы можете получать уведомления только тогда, когда вы нажимаете клавишу Shift вместе с буквенным символом, или можете полностью отключить эту функцию.
В этом первоначальном выпуске звуковой эффект, который вы слышите, будет звучать как стандартный звук ошибки экранного диктора. Вот как отключить или включить эту функцию.
Включение или отключение предупреждений экранного диктора Caps Lock при вводе текста в Windows 10
- Откройте приложение «Настройки» .
- Перейдите в «Простота доступа» -> «Экранный диктор».
- Справа настройте параметр Change, когда вы получаете предупреждения Caps Lock при вводе текста вариант. Установите либо Всегда , Только при нажатии Shift , либо Не предупреждать .
- Закройте приложение “Настройки”.
Совет: вы можете нажать Ctrl + Клавиши Win + N, чтобы напрямую открыть страницу настроек экранного диктора.
Кроме того, вы можете изменить предупреждения Caps Lock экранного диктора с помощью настройки реестра.
Использование настройки реестра
- Откройте приложение редактора реестра.
- Перейдите к следующему ключу реестра.
HKEY_CURRENT_USER Software Microsoft Narrator NoRoam
Посмотрите, как одним щелчком мыши перейти к разделу реестра.
- Справа создайте новое 32-битное значение DWORD CapsLockAlert .
Примечание. Даже если вы используете 64-битную Windows, вы все равно должны создать 32-битное значение DWORD.
Поддерживаемые значения:
- 0 – Всегда
- 1 – Только при нажатии Shift
- 2 – Не предупреждать
- Чтобы изменения, внесенные настройкой реестра, вступили в силу, вам необходимо выйти и войти в свою учетную запись. Кроме того, вы можете перезапустить оболочку проводника.
Чтобы сэкономить время, вы можете загрузить эти готовые к использованию файлы реестра:
Загрузить реестр Файлы
Включена настройка отмены.
Когда мы нажимаем кнопку Caps Lock, система отображает всплывающее сообщение с надписью «Caps Lock включен» и воспроизводит звук. Иногда может быть неприятно видеть этот звук и отображаться каждый раз, когда мы нажимаем кнопку Caps Lock. В этой статье объясняются различные способы отключения этого звукового и визуального уведомления при нажатии кнопки Caps Lock.
Метод 1: из настроек
Шаг 1: Откройте окно запуска (Windows + R) и введите ms-настройки: easyofaccess-keyboard и нажмите ОК
Шаг 2: Откроется окно настроек в разделе «Легкость доступа» -> «Клавиатура». Переключите кнопку на Выключать под Воспроизведение звука при нажатии Caps Lock, Num Lock или Scroll Lock
Метод 2: из панели управления
Шаг 1: Откройте окно запуска (Windows + R) и введите контроль access.cpl и нажмите ОК
Способ 1: От Упростите сосредоточение на задачах вариант
Шаг 2: Откроется окно специальных возможностей на панели управления. Выбирать Упростите сосредоточение на задачах
Шаг 3: в Упростите сосредоточение на задачах в разделе «Регулировка временных ограничений и мигающих переменных»
- ТИК в Отключите все ненужные анимации (если возможно) вариант
- Установить Как долго диалоговые окна уведомлений Windows должны оставаться открытыми к 5 секунд (минимально возможный)
- Нажмите Применять
- Нажмите на ОК
Способ 2: Сделайте клавиатуру проще в использовании
Шаг 2: Откроется окно специальных возможностей на панели управления. Выбирать Упростите использование клавиатуры вариант
Шаг 3: в Упростите использование клавиатурыв разделе «Регулировка временных ограничений и мигающих переменных»
- Снять отметку в Включите Toggle Keys вариант
- Снять отметку в Включите переключение клавиш, удерживая клавишу NUMLOCK в течение 5 секунд.
- Нажмите Применять
- Нажмите на ОК
Метод 3: настройка свойств адаптера дисплея
1. Поиск Просмотр расширенной информации об отображении в поле поиска Windows 10.
2. Теперь щелкните результат поиска.
3. Нажмите на Свойства адаптера дисплея.
4. Нажмите на Конфигурации экрана таб.
5. Убеждаться Включить отображение на экране проверено.
6. Под «Настройки индикатора для NumLock и CapsLock» раздел, ищите «Пока включен цифровой или верхний регистр» раздел, выберите «Покажи индикатор на несколько секунд» вариант.
Это все. Надеюсь, вам понравилась эта статья.
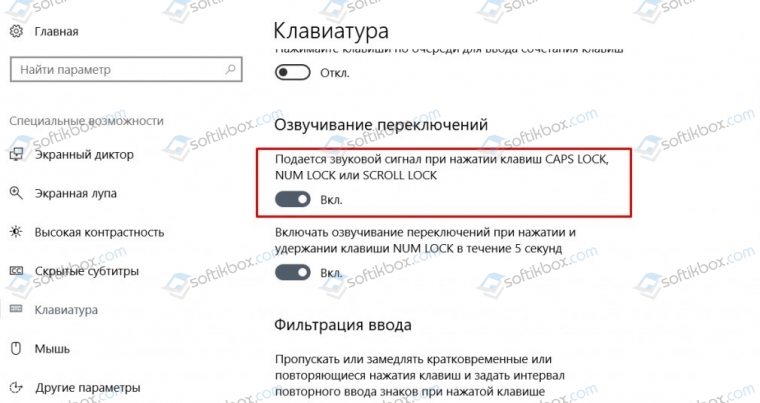




 Поддерживаемые значения:
Поддерживаемые значения:







