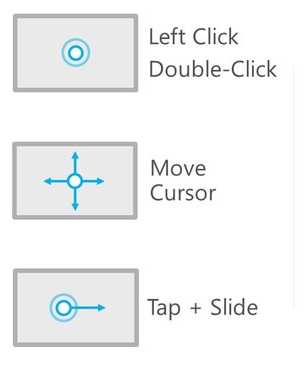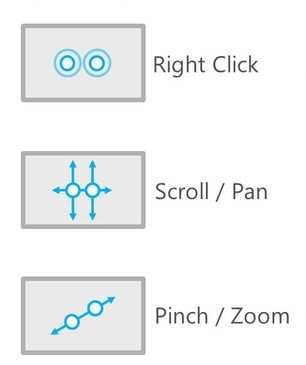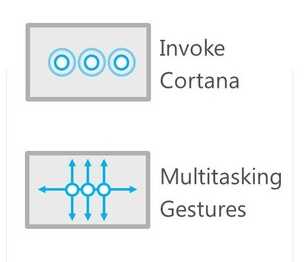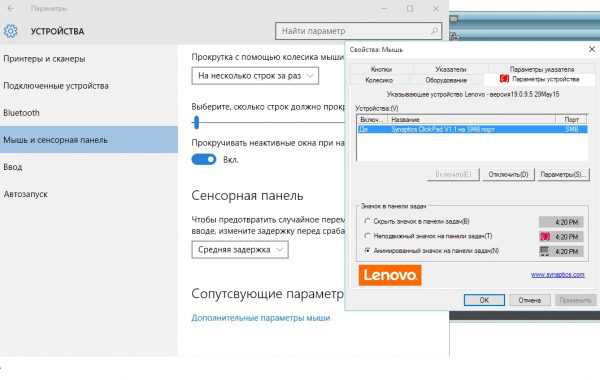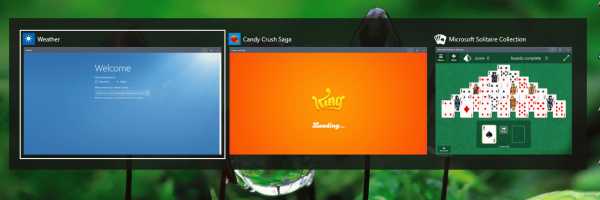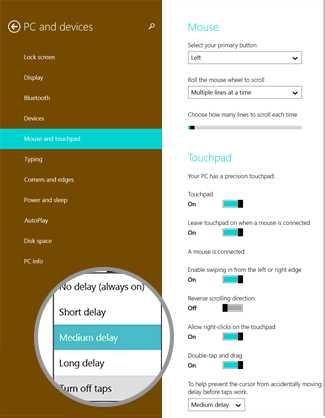Каждый пользователь ноутбука/нетбука знаком с устройством ввода информации под названием «тачпад». Для некоторых пользователей это наиболее удобная замена привычным компьютерным мышкам, так как открывает множество функциональных возможностей, для других, в особенности любителей игр, это ужасное устройство, которое чаще используется случайно, нежели намеренно. Но мало кто знает, что разработчики ноутбуков уже давно предусмотрели большинство возможных нюансов при работе с сенсорной панелью и предоставили пользователям возможность при необходимости включать или отключать тачпад, а также устанавливать собственные настройки и создавать персональные жесты, которые максимально упростят использование данного устройства. Как видно из названия данной статьи, речь пойдёт о существующих особенностях настройки работы сенсорной панели для устройств на операционной системе Windows 10.
Как работать с жестами тачпада в Windows 10.
Включение и отключение
Производители мобильных персональных компьютеров максимально упростили порядок включения/отключения сенсорной модели. В некоторых современных ноутбуках (компании HP) рядом с тачпадом имеется выделенная кнопка, которая и отвечает за его активацию и дезактивацию. Соответственно всё, что остаётся, это нажать на данную кнопку и получить желаемый результат. Но подобная возможность реализована далеко не на всех ноутбуках. В большинстве случаев за включение/отключение отвечает определённая комбинация из клавиш «Fn» и «F1 – F12». Здесь уже всё зависит от производителя выбранного девайса, например:
- «Asus» – сочетание «Fn + F9»;
- «Lenovo» – «Fn + F8»;
- «Samsung» – «Fn + F5»;
- «Toshiba» – «Fn + F5»;
- «Acer» – «Fn + F7»;
- «Dell» – «Fn + F5».
К сожалению, нередки случаи, когда упомянутые выше комбинации клавиш попросту не срабатывают. В этом случае следует обратить внимание на настройки BIOS, а для этого потребуется сделать следующее:
- при включении компьютера, также в зависимости от производителя, откройте настройки BIOS. Это может быть клавиша «F2», «Delete», «TAB» и т. д.;
- на вкладке «Advanced» найдите параметр, в наименовании которого присутствует «Pointing Device» (Указательные устройства), и переведите его в режим «Enabled» для включения, и «Disabled» для отключения;
- сохраните изменённую конфигурацию, нажав клавишу «F10» и дождитесь перезагрузки компьютера.
В случае, если ничего из вышеперечисленного не помогло, возможно, на корректность работы тачпада влияют некорректные драйверы данного программного обеспечения. Следовательно, потребуется установить или переустановить их любым удобным способом, например, скачав с сайта производителя или воспользовавшись специализированным ПО – «DriverPack Solution».
Настройка
Теперь следует коснуться наиболее интересного вопроса, связанного с созданием собственных «горячих жестов» и иных настроек сенсорной панели. Для этого на компьютере с операционной системой Windows 10 потребуется сделать следующее:
Asus
Например, для ноутбуков «Asus» существует специальная утилита под названием «Asus Smart Gesture», ярлык от которой помещается в трей. Следует отметить, что данная утилита полностью заменяет ранее используемые драйверы, поэтому в разделе «Свойства» на вкладке «ELAN» (в зависимости от производителя наименование может быть другим) устройства отображаться не будут, да в этом случае это не требуется. Окно управления утилиты состоит из трёх вкладок:
Как видно, компания «Asus» предоставляет не так много возможностей по персонализации, это лишь основные параметры, аналогичные настройки мышки.
Lenovo
По схожей схеме, иногда с большим спектром настраиваемых параметров, действуют и другие производители. К примеру, компания «Lenovo» также выделяет отдельную утилиту, с помощью которой можно настроить следующие моменты:
- Вкладка «Одним пальцем» – соответственно предоставляет возможность активировать или отключить стандартные функции управления тачпадом с помощью одного пальца, например, щелчок или перетаскивание объекта.
- Вкладка «Несколькими пальцами» включает в себя наибольшее количество настраиваемых параметров: масштабирование или вызов меню. Кроме включения/отключения подобного управления, можно изменить и дополнительные показатели нескольких функций, например, с помощью ползунка можно скорректировать скорость изменения масштаба до наиболее комфортного показателя, а также быстро просмотреть сделанные изменения.
- Вкладка «Дополнительно» включает в себя три подраздела:
- «Прослеживание за ладонью». Нередки случаи, когда тачпад распознаёт касание ладонью за попытку выполнить команду, что приводит к совершенно другим результатам, чем ожидается. С помощью данного параметра можно настроить отклик тачпада на случайное касание датчиков ладонью.
- «Чувствительность сенсора». Название подраздела говорит само за себя.
- «Движение через край». К управлению рассматриваемым устройством необходимо привыкнуть, так как далеко не всегда получается сразу же корректно использовать управление с помощью нескольких пальцев. Например, при изменении масштаба часто пальцы уходят за границу сенсора, и для достижения нужного масштаба приходится снова повторять манипуляции. Данный подраздел поможет минимизировать риски повторения подобной ситуации.
Кроме того, для получения более развёрнутой информации по использованию настраиваемых параметров, достаточно кликнуть на иконку с «?», которая находится в левом нижнем углу окна. Информация предоставлена в избыточном объёме и с пошаговыми иллюстрациями.
Заключение
В заключение стоит отметить, что, несмотря на двоякое отношение пользователей к рассматриваемому в настоящей статье устройству, нельзя не отметить его исключительную пользу. При определённых навыках владения тачпадом можно заметить, что привычная мышка функционально ничем не хуже, а в некоторых моментах даже более удобна. Поэтому не следует торопиться с её отключением.
У большинства ноутбуков есть встроенный тачпад, который в Windows 10 можно настроить по собственному усмотрению. Также существует возможность использования стороннего устройства для управления жестами.
Активация тачпада выполняется через клавиатуру. Но если этот способ не работает, то придётся проверять настройки системы.
Через клавиатуру
В первую очередь просмотрите иконки на клавишах F1, F2, F3 и т.д. Одна из этих кнопок должна отвечать за включение и отключение тачпада. Если есть возможность, просмотрите инструкцию, которая шла в комплекте с ноутбуком, в ней обычно расписаны функции основных клавиш быстрого доступа.

Нажмите на горячую клавишу, чтобы включить или отключить тачпад
На некоторых моделях используются комбинации клавиш: кнопка Fn + какая-либо кнопка из списка F, отвечающая за включение и отключение тачпада. Например, Fn+F7, Fn+F9, Fn+F5 и т.д.

Зажмите нужную комбинацию для включения или отключения тачпада
В некоторых моделях ноутбуков присутствует отдельная кнопка, находящаяся возле тачпада.

Чтобы включить или отключить тачпад, нажмите на специальную кнопку
Для отключения тачпада повторно нажмите кнопку, включающую его.
Через настройки системы
- Перейдите к «Панели управления».
Откройте «Панель управления»
- Выберите раздел «Мышь».
Откройте раздел «Мышь»
- Переключитесь на вкладку тачпада. Если тачпад выключен, кликните по кнопке «Включить». Готово, проверьте, работает ли сенсорное управление. Если нет, то читайте пункты по устранению проблем, описанные ниже в статье. Чтобы выключить тачпад, кликните по кнопке «Отключить».
Кликните по кнопке «Включить»
Видео: как включить/отключить тачпад на ноутбуке
Настройка жестов и чувствительности
Настройка тачпада производится через встроенные параметры системы:
- Откройте раздел «Мышь» в «Панели управления», а в нём подраздел Touchpad. Выберите вкладку «Параметры».
Откройте раздел «Параметры»
- Установите чувствительность тачпада, перегоняя ползунок. Здесь же можно настроить действия, выполняемые при разных вариантах касания тачпада. Есть кнопка «Восстановить все настройки по умолчанию», откатывающая все сделанные вами изменения. После того как чувствительность и жесты будут настроены, не забудьте сохранить новые значения.
Настройте чувствительность и жесты тачпада
Востребованные жесты
Следующие жесты позволят вам полностью заменить все функции мыши возможностями тачпада:
- пролистывание страницы — проведите двумя пальцами вверх или вниз;
Двумя пальцами листайте вверх или вниз
- передвижение страницы вправо и влево — двумя пальцами проведите в нужную сторону;
Двумя пальцами двигайте вправо или влево
- вызов контекстного меню (аналог правой клавиши мыши) — одновременно нажмите двумя пальцами;
Нажмите двумя пальцами на тачпад
- вызов меню со всеми запущенными программами (аналог Alt+Tab) — проведите тремя пальцами вверх;
Проведите тремя пальцами вверх для вызова списка приложений
- закрытие списка запущенных программ — проведите тремя пальцами вниз;
- сворачивание всех окон — проведите тремя пальцами вниз при развёрнутых окнах;
- вызов системной поисковой строки или голосового помощника, если он доступен и включён — одновременно нажмите тремя пальцами;
Нажмите тремя пальцами для вызова поиска
- изменение масштаба — проведите двумя пальцами в противоположные или одинаковые стороны.
Масштабируйте через тачпад
Решение проблем с тачпадом
Тачпад может не работать по следующим причинам:
- вирус блокирует работу сенсорной панели;
- тачпад отключён в параметрах BIOS;
- драйверы устройства повреждены, устарели или отсутствуют;
- физическая часть тачпада повреждена.
Первые три вышеприведённых пункта можно исправить самостоятельно.
Устранение физического повреждения лучше доверить специалистам технического центра. Учтите, если вы самостоятельно решите вскрыть ноутбук, чтобы починить тачпад, гарантия перестанет быть действительной. В любом случае рекомендуется сразу обращаться в специализированные центры.
Удаление вирусов
Запустите антивирус, установленный на компьютере, и включите полное сканирование. Удалите найденные вирусы, перезагрузите устройство и проверьте, заработал ли тачпад. Если нет, то есть два варианта: тачпад не работает по другим причинам, или вирус успел нанести вред файлам, отвечающим за работу тачпада. Во втором случае нужно переустановить драйверы, а если это не поможет, то переустановить систему.

Запустите полное сканирование и удалите вирусы с компьютера
Проверка параметров BIOS
- Чтобы войти в BIOS, выключите компьютер, включите его и в процессе загрузки несколько раз нажмите клавишу F12 или Delete. Для входа в BIOS могут использоваться и любые другие кнопки, это зависит от компании, разработавшей ноутбук. В любом случае в процессе загрузки должна появиться подсказка с горячими клавишами. Узнать нужную кнопку можно также в инструкции на сайте компании.
Откройте BIOS
- Найдите пункт «Указательные устройства» или Pointing Device в параметрах BIOS. Он может называться по-разному в различных версиях BIOS, но суть одна: строка должна отвечать за работу мышки и тачпада. Выставьте для неё параметр «Включён» или Enable.
Активируйте использование Pointing Device
- Выйдите из BIOS с сохранением внесённых изменений. Готово, тачпад должен заработать.
Сохраните изменения и закройте BIOS
Переустановка и обновление драйверов
- Разверните «Диспетчер устройств» через поисковую системную строку.
Откройте «Диспетчер устройств»
- Разверните блок «Мыши и другие указательные устройства». Выберите тачпад и запустите обновление драйверов.
Начните обновление драйверов тачпада
- Обновите драйверы через автоматический поиск или зайдите на сайт производителя тачпада, скачайте файл с драйверами и установите их через ручной способ. Рекомендуется использовать второй способ, так как при нём шанс того, что скачается и правильно установится последняя версия драйверов, выше.
Выберите способ обновления драйверов
Видео: что делать, если тачпад не работает
Что делать, если ничего не помогло
Если ни один из вышеописанных способов не помог устранить проблему с тачпадом, то остаётся два варианта: повреждены системные файлы или физическая составляющая тачпада. В первом случае нужно переустановить систему, во втором — отнести ноутбук в мастерскую.
Тачпад — удобная альтернатива мыши, особенно в том случае, когда изучены все возможные жесты быстрого управления. Сенсорную панель можно включить и отключить через клавиатуру и настройки системы. Если тачпад перестал работать, удалите вирусы, проверьте BIOS и драйверы, переустановите систему или отдайте ноутбук в ремонт.
Полезные жесты на тачпаде Windows 10
В системе Windows 10 оптимизировать свою работу можно не только с помощью горячих клавиш на клавиатуре, но также новыми дополнительными жестами на тачпаде.
Тачпад – это указательное устройство ввода, которое имеет вид сенсорной панели рядом с клавиатурой. Используется на большинстве портативных компьютеров, типа ноутбуки или нетбуки. Позволяет выполнять необходимые действия без мыши и клавиатуры.
Следует сказать, что рассматриваемые жесты улучшались и изменялись разработчиками для использования на высокоточных сенсорных панелях, поэтому не факт, что все они будут работоспособны на конкретном устройстве пользователя.
Чтобы посмотреть, есть ли на вашем компьютере высокоточная сенсорная панель, пройдите по следующему адресу Пуск – Параметры – Устройства – Мышь и сенсорная панель.
Скроллинг страницы по вертикали
Перемещение двух пальцев по сенсорной панели вверх и вниз.
Скроллинг страницы по горизонтали
Перемещение двух пальцев по сенсорной панели влево и вправо.
Увеличение и уменьшение масштаба
Сведение и разведение двух пальцев.
Вызов контекстного меню
Прикосновение двух пальцев вызовет меню, аналогичное правому клику мышки.
Вызов панели поиска
Прикосновение трех пальцев откроет панель поиска.
Просмотр всех открытых окон
Перемещение трех пальцев снизу вверх откроет представление задач для просмотра списка всех открытых приложений.
Показать рабочий стол
Перемещение трех пальцев сверху вниз свернут приложения.
Переключение между открытыми приложениями
Перемещение трех пальцев влево и вправо позволит переключиться между открытыми приложениями.
Если некоторые жесты не работают, то возможно они не поддерживаются, либо отключены в настройках драйвера тачпада. Чтобы зайти в параметры драйвера тачпада, следует открыть Панель управления, затем выбрать мелкие значки и нажать на кнопку “Мышь”.
В приведенном случае настройки сенсорной панели находятся здесь TouchPad – Параметры.
В каждом конкретном случае настройки могут отличаться от указанного выше.
barbadosmaney.ru
Новые жесты для тачпада Windows 10
woodhummer 12.09.2015 — 22:09 Практикум
Windows 10, кроме новых горячих клавиш получила от разработчиков еще и широкий набор управления жестами (вплоть до 4 пальцев). Примечательно то, что помимо сенсорных экранов жесты теперь понимает и тачпад. Рассмотрим их подробнее…
Управляющие жесты
Одним пальцем
- Обычный и двойной клик;
- Перемещение курсора;
- Выбор и перемещение.
Двумя пальцами
- Клик «правой кнопкой мыши»;
- Скролинг (вертикальный и горизонтальный);
- Сведение и разведение пальцев – масштабирование (излюбленный жест владельцев смартфонов).
Тремя пальцами
- Клик – запуск Cortana;
- Скроллинг от себя – просмотр открытых окон;
- Скроллинг к себе – свернуть все приложения;
- Скроллинг влево-вправо – переключение между запущенными приложениями.
Четырьмя пальцами
- Клик – запуск Центра уведомлений;
Настройки тачпада
Для того, чтобы сенсорная панель корректно поддерживала описанные выше команды, необходимо чтобы он была совместима с ОС, и для нее были корректно установлены драйвера. Для проверки необходимо добраться к системным настройкам тачпада: кликаем «Пуск»-«Параметры» и переходим на «Устройства»-«Мышь и сенсорная панель».
Как видно, данный раздел изобилием настроек не отличается.
P.S.
Управляющие жесты пальцами на сенсорной панели – одна из особенностей, которыми ОС Windows 10 отличается от своих предшественниц. В наших дальнейших публикациях мы будем продолжать знакомить вас с новыми «фишками», ускоряющими работу «десятки».
обновлено: 12.09.2015
оставить комментарий
wd-x.ru
Как ускорить работу с ноутбуком на Windows 10: жесты и тачпад
Компания Microsoft в своё время улучшила операционную систему Windows, представив поддержку жестов трекпада в версии Windows 8. Они заметно упростили управление компьютером, помогая эффективнее выполнять нужные действия без необходимости использовать кнопки как на мыши на сенсорном устройстве.
В Windows 10 Microsoft улучшила наработки Windows 8. Помимо использования ранее представленных возможностей компания добавила новые сенсорные элементы управления и убрала ненужные в Windows 10 опции, вроде свайпа от правого угла для открытия панели Charms, которой здесь нет.
Единственным требованием для использования этих жестов является наличие Precision Touchpad, так что не самые современные ноутбуки не получат новых возможностей управления.
Для проверки поддержки жестов имеющимся тачпадом откройте Параметры > Устройства > Мышь и сенсорная панель. Если в разделе «Сенсорная панель» написано «Ваш ПК обладает тачпадом Precision», то можно использовать свайпы и нажатия вместо кликов.
- Выбрать объект: нажать на тачпад
- Скроллинг: поместите два пальца на тачпад и проведите горизонтально или вертикально
- Зум: поместите два пальца на тачпад и сведите или разведите их
- Нажатие правой кнопкой мыши: нажмите на тачпад двумя пальцами или нажмите на нижний правый угол
- Открытие режима просмотра Task View: поместите три пальца на тачпад и проведите от себя
- Показать рабочий стол: поместите три пальца на тачпад и проведите к себе. Смените направление движения для просмотра всех окон по очереди
- Переключение между открытыми окнами: поместите три пальца на тачпад и сделайте свайп вправо или влево (аналогично кнопкам Alt + Tab)
- Перетаскивание открытого окна: двойное нажатие и перетаскивание строки заголовка
- Открытие Cortana: нажмите тачпад тремя пальцами. Можно этим же жестом открывать центр уведомлений, поменяв настройки в Параметры > Устройства > Мышь и сенсорная панель.
Вконтакте
Google+
(0 голосов, в среднем: 0 из 5)
osdaily.ru
Новые жесты тачпада для Windows 10
Если вам нравится использовать стандартные жесты, попробуйте новые, двумя пальцами коснитесь тачпада и нажмите – Это заменит вам клик правой кнопки, ниже вы увидите список новых жестов, которые доступны в Windows 10.
Три пальца + нажать на тачпад — Кортана
Три пальца в верх скольжение – переключение между рабочими столами
Три пальца влево, вправо — для переключения между приложениями
Три пальца вниз — показать рабочий стол
Четыре пальца + нажатие — открыть центр действий и уведомлений
Хотя эти жесты помогают вам быстро переключаться между приложениями и делать вашу работу быстрее, не все пользователи, используют жесты, предлагаемые в ОС Windows 10.
Так как все эти действия могут быть выполнены с помощью сочетания клавиш, и многие пользователи предпочитают их над жестами тачпада.
Голосов: 42 |Оценка: 3.1
g-ek.com
Использование и параметры сенсорной панели
Если устройство Surface оснащено сенсорной панелью, она имеет правую и левую кнопки, которые работают как кнопки мыши.
Для щелчка хорошо нажмите кнопку. Быстрое касание рассматривается как жест для сенсорной панели. Подробнее о жестах: Последние жесты на сенсорной панели.
Совет
Чтобы предотвратить случайное перемещение курсора при вводе, вы можете задать задержку для касаний, отключить их или отключить сенсорную панель. Инструкции можно найти в статье Изменение параметров сенсорной панели.
Ниже представлены некоторые жесты, которые можно использовать на сенсорной панели. Если не указано иное, эти жесты работают на всех клавиатурах-обложках Surface и клавиатуре Surface Book.
-
-
Левая кнопка сенсорной панели.* Правая кнопка сенсорной панели.
- Нажмите для правого щелчка
-
Левая кнопка сенсорной панели.
- Выбор элемента
- Аналогично щелчку левой кнопкой мыши
Правая кнопка сенсорной панели.
- Открытие команд в приложениях Windows или контекстного меню в классических приложениях
- Аналогично щелчку правой кнопкой мыши
-
-
-
Коснитесь одним пальцем в любом месте сенсорной панели
-
- Выбор элемента
- Аналогично щелчку левой кнопкой мыши
-
-
-
Коснитесь двумя пальцами в любом месте сенсорной панели
-
- Открытие команд в приложениях Windows или контекстного меню в классических приложениях
- Аналогично щелчку правой кнопкой мыши
-
-
-
Проведите пальцем по сенсорной панели
-
- Перемещение курсора
- Аналогично перемещению мыши
-
-
-
Проведите тремя пальцами вверх по сенсорной панели
-
- Отображение виртуальных рабочих столов
- То же, что провести пальцем по экрану справа налево
-
-
-
Нажмите и удерживайте левую кнопку сенсорной панели, а затем проведите пальцем в любом направлении
-
- Перемещение элемента или выделение текста
- Аналогично перемещению мыши с нажатой левой кнопкой
-
-
-
Коснитесь, сразу же коснитесь и удерживайте, а затем проведите пальцем
-
- Перемещение элемента или выделение текста
- Аналогично перемещению мыши с нажатой левой кнопкой
-
-
-
Проведите двумя пальцами по горизонтали или по вертикали
-
- Прокрутка экрана или документа
- Аналогично перетаскиванию кнопки прокрутки на экране или использованию колесика прокрутки на мыши
-
-
-
Сведите большой и указательный пальцы вместе или разведите их
-
- Увеличение или уменьшение масштаба
- Аналогично жестам для сенсорного экрана
-
* На большинстве обложек Type Cover и клавиатуре можно нажимать в любом месте, кроме области щелчка правой кнопкой мыши.
Вы можете включить и отключить сенсорную панель, изменить направление прокрутки, включить и отключить жесты и т. д.
| Шаг 1. |
Присоедините обложку к устройству Surface или клавиатуру к Surface Book. (Если у вас есть беспроводной адаптер для клавиатур-обложек, присоедините обложку непосредственно к Surface.) |
| Шаг 2. |
Нажмите кнопку «Пуск» и выберите Параметры > Устройства > Сенсорная панель. |
| Шаг 3. |
Настройте параметры в разделе Сенсорная панель. |
Клавиатурный модуль Surface оснащен сенсорной панелью с кнопками правого и левого щелчка мышью, которые работают так же, как и кнопки на мыши. Сенсорная панель также поддерживает множество жестов.
Кнопки сенсорной панели на более ранней модели клавиатурного модуля, клавиатурном модуле для Surface 3 профессиональная и клавиатурном модуле Surface 3
Кнопки сенсорной панели на всех других клавиатурных модулях
- Кнопки сенсорной панели на клавиатурном модуле, клавиатурном модуле для Surface 3 профессиональная и клавиатурном модуле для Surface 3 щелкают при нажатии на них.
- Кнопки сенсорной панели сенсорного клавиатурного модуля, сенсорного клавиатурного модуля 2, клавиатурного модуля 2 и на чехле с зарядным устройством плоские и не перемещаются при нажатии на них.
- С усилием нажмите кнопку для щелчка. Быстрое касание интерпретируется как жест сенсорной панели.
Совет
Чтобы избежать рывков курсора при случайных касаниях сенсорной панели во время набора текста, можно установить небольшую задержку, прежде чем сработает прикосновение, отключить касания или выключить сенсорную панель. Чтобы узнать, как это сделать, см. раздел Изменение параметров сенсорной панели.
Ниже приведены некоторые жесты, которые можно использовать на сенсорной панели. Эти жесты работают на всех моделях клавиатурных модулей Surface, если только не указано обратное.
-
-
Левая кнопка сенсорной панели.* Правая кнопка сенсорной панели.
- Нажмите для щелчка правой кнопки мыши
-
Левая кнопка сенсорной панели.
- Выбор элемента
- Аналогично щелчку левой кнопки мыши
Правая кнопка сенсорной панели.
- Открывает команды приложения в приложениях Windows или контекстное меню в классических приложениях
- Аналогично щелчку правой кнопки мыши
-
-
-
Коснитесь сенсорной панели одним пальцем в любом месте
-
- Выбор элемента
- Аналогично щелчку левой кнопки мыши
-
-
-
Коснитесь сенсорной панели двумя пальцами в любом месте
-
- Открывает команды приложения в приложениях Windows или контекстное меню в классических приложениях
- Аналогично щелчку правой кнопки мыши
-
-
-
Переместите палец по сенсорной панели
-
- Перемещение курсора
- Аналогично перемещению мыши
-
-
-
Удерживайте левую кнопку сенсорной панели нажатой, а затем сдвиньте палец в любом направлении
-
- Перемещает объект или выделенный текст
- Аналогично перемещению мыши при зажатой левой кнопке мыши
-
-
-
Коснитесь, затем сразу же коснитесь снова и удерживайте, а затем перетащите
-
- Перемещает объект или выделенный текст
- Аналогично перемещению мыши при зажатой левой кнопке мыши
-
-
-
Перемещайте два пальца горизонтально или вертикально
-
- Прокрутка через экран или документ
- Аналогично перетаскиванию кнопки прокрутки на экране или использованию колеса прокрутки мыши
-
-
-
Соедините большой и указательный пальцы или раздвиньте их***
-
- Увеличение или уменьшение масштаба
- Аналогично жестам на сенсорном экране планшета
-
* При использовании кнопок сенсорной панели на первой модели клавиатурного модуля, клавиатурном модуле для планшета Surface 3 профессиональная или клавиатурном модуле Surface 3 можно касаться сенсорной панели, где угодно, помимо области для щелчка правой кнопкой мыши. ** Касание-касание-перетаскивание не работает на планшете Surface RT с клавиатурным модулем 2 или сенсорным клавиатурным модулем 2.
*** Жест сведения или разведения пальцев доступен на сенсорном клавиатурном модуле 2 и клавиатурном модуле 2 или более поздних моделях, однако он не поддерживается планшетом Surface RT.
Вы можете изменять параметры сенсорной панели, как-то: включать и выключать сенсорную панель, изменять направление прокрутки, включать и выключать жесты, а также многое другое. Как именно вы будете менять параметры — в параметрах компьютера или с помощью приложения «Параметры трекпада Surface» — зависит от модели планшета Surface и обложки.
Не уверены, какой у вас клавиатурный модуль? См. раздел Узнайте, какая клавиатура у вашего Surface.
Surface 2: Изменение параметров сенсорной панели в параметрах компьютера
Планшет Surface 2 можно использовать для изменения параметров любого клавиатурного модуля, кроме сенсорного клавиатурного модуля или клавиатурного модуля (ранние модели).
| Шаг 1. | Присоедините обложку к планшету Surface. (При использовании адаптера беспроводных сетей для клавиатурных модулей присоедините обложку к Surface напрямую.) |
| Шаг 2. | Проведите пальцем от правого края экрана, затем коснитесь кнопки Параметры. (При использовании мыши наведите указатель на правый верхний угол экрана, опустите указатель вниз и щелкните кнопку Параметры.) |
| Шаг 3. | Выберите пункт Изменение параметров компьютера > Компьютер и устройства > Мышь и сенсорная панель. |
| Шаг 4. | Откорректируйте параметры в разделе Сенсорная панель. |
|
Можно изменить все или некоторые параметры, в зависимости от того, какая у вас модель планшета Surface и модель клавиатурного модуля:
|
Surface RT: Изменение параметров сенсорной панели в приложении «Настройки сенсорной панели Surface»
Приложение Параметры трекпада Surface позволяет включать и выключать сенсорную панель, изменять направление прокрутки, включать и отключать жесты и многое другое.
Примечание
Планшет Surface RT можно использовать для изменения параметров сенсорного клавиатурного модуля или клавиатурного модуля (ранние модели), но не других моделей клавиатурных модулей.
Чтобы установить приложение, выполните следующие действия:
| Шаг 1. | Присоедините сенсорный клавиатурный модуль или клавиатурный модуль к планшету Surface RT. |
| Шаг 2. | На начальном экране выберите плитку Магазин, чтобы открыть Магазин Windows. |
| Шаг 3. | В поле поиска введите сочетание параметры трекпада и в результатах поиска выберите пункт Параметры трекпада Surface > Установить. |
Клавиатурный модуль Surface оснащен сенсорной панелью с кнопками правого и левого щелчка мышью, которые работают так же, как и кнопки на мыши. Сенсорная панель также поддерживает множество жестов.
Кнопки сенсорной панели на более ранней модели клавиатурного модуля, клавиатурном модуле для Surface 3 профессиональная и клавиатурном модуле Surface 3
Кнопки сенсорной панели на всех других клавиатурных модулях
- Кнопки сенсорной панели на клавиатурном модуле, клавиатурном модуле для Surface 3 профессиональная и клавиатурном модуле для Surface 3 щелкают при нажатии на них.
- Кнопки сенсорной панели сенсорного клавиатурного модуля, сенсорного клавиатурного модуля 2, клавиатурного модуля 2 и на чехле с зарядным устройством плоские и не перемещаются при нажатии на них.
- С усилием нажмите кнопку для щелчка. Быстрое касание интерпретируется как жест сенсорной панели.
Совет
Чтобы избежать рывков курсора при случайных касаниях сенсорной панели во время набора текста, можно установить небольшую задержку, прежде чем сработает прикосновение, отключить касания или выключить сенсорную панель. Чтобы узнать, как это сделать, см. раздел Изменение параметров сенсорной панели.
Ниже приведены некоторые жесты, которые можно использовать на сенсорной панели. Эти жесты работают на всех моделях клавиатурных модулей Surface, если только не указано обратное.
-
-
Левая кнопка сенсорной панели.* Правая кнопка сенсорной панели.
- Нажмите для щелчка правой кнопки мыши
-
Левая кнопка сенсорной панели.
- Выбор элемента
- Аналогично щелчку левой кнопки мыши
Правая кнопка сенсорной панели.
- Открывает окно команд приложения в приложениях из Магазина Windows или контекстное меню в классических приложениях
- Аналогично щелчку правой кнопки мыши
-
-
-
Коснитесь сенсорной панели одним пальцем в любом месте
-
- Выбор элемента
- Аналогично щелчку левой кнопки мыши
-
-
-
Коснитесь сенсорной панели двумя пальцами в любом месте
-
- Открывает окно команд приложения в приложениях из Магазина Windows или контекстное меню в классических приложениях
- Аналогично щелчку правой кнопки мыши
-
-
-
Переместите палец по сенсорной панели
-
- Перемещение курсора
- Аналогично перемещению мыши
-
-
-
Удерживайте левую кнопку сенсорной панели нажатой, а затем сдвиньте палец в любом направлении
-
- Перемещает объект или выделенный текст
- Аналогично перемещению мыши при зажатой левой кнопке мыши
-
-
-
Коснитесь, затем сразу же коснитесь снова и удерживайте, а затем перетащите**
-
- Перемещает объект или выделенный текст
- Аналогично перемещению мыши при зажатой левой кнопке мыши
-
-
-
Перемещайте два пальца горизонтально или вертикально
-
- Прокрутка через экран или документ
- Аналогично перетаскиванию кнопки прокрутки на экране или использованию колеса прокрутки мыши
-
-
-
Соедините большой и указательный пальцы или раздвиньте их***
-
- Увеличение или уменьшение масштаба
- Аналогично жестам на сенсорном экране планшета
-
* При использовании кнопок сенсорной панели на первой модели клавиатурного модуля, клавиатурном модуле для планшета Surface 3 профессиональная или клавиатурном модуле Surface 3 можно касаться сенсорной панели, где угодно, помимо области для щелчка правой кнопкой мыши. ** Касание-касание-перетаскивание не работает на планшете Surface RT с клавиатурным модулем 2 или сенсорным клавиатурным модулем 2.
*** Жест сведения или разведения пальцев доступен на сенсорном клавиатурном модуле 2 и клавиатурном модуле 2 или более поздних моделях, однако он не поддерживается планшетом Surface RT.
Вы можете изменять параметры сенсорной панели, как-то: включать и выключать сенсорную панель, изменять направление прокрутки, включать и выключать жесты, а также многое другое. Как именно вы будете менять параметры — в параметрах компьютера или с помощью приложения параметров трекпада — зависит от модели планшета Surface и обложки. Не уверены, какой у вас клавиатурный модуль? См. раздел Узнайте, какая клавиатура у вашего Surface.
Примечание
Параметры сенсорной панели недоступны для изменения ни в разделе параметров компьютера, ни в приложении параметров трекпада со следующими комбинациями устройств:
- Сенсорный клавиатурный модуль 2, клавиатурный модуль 2, чехол с зарядным устройством, клавиатурный модуль для Surface 3 профессиональная или клавиатурный модуль Surface 3 с Surface RT
- Сенсорный клавиатурный модуль или клавиатурный модуль (более ранние модели) с Surface 2 или Surface 2 профессиональная
Для изменения параметров сенсорной панели в параметрах компьютера необходимо:
- Сенсорный клавиатурный модуль 2, клавиатурный модуль 2, клавиатурный модуль для Surface 3 профессиональная, клавиатурный модуль Surface 3 или чехол с зарядным устройством
и
- Surface 2, Surface Профессиональная, Surface 2 профессиональная, Surface 3 профессиональная или Surface 3
Ниже описан порядок изменения параметров сенсорной панели в параметрах компьютера:
| Шаг 1. | Присоедините обложку к планшету Surface. (При использовании адаптера беспроводных сетей для клавиатурных модулей присоедините обложку к Surface напрямую.) |
| Шаг 2. | Проведите пальцем от правого края экрана к центру, а затем коснитесь кнопки Параметры. (При использовании мыши наведите указатель на правый верхний угол экрана, переместите его вниз и щелкните кнопку Параметры.) |
| Шаг 3. | Коснитесь или щелкните пункт Изменение параметров компьютера, коснитесь или щелкните элемент Компьютер и устройств��. |
| Шаг 4. | Коснитесь или щелкните элемент «Мышь и сенсорная панель». |
| Шаг 5. |
Откорректируйте параметры в разделе «Сенсорная панель». Можно изменить все или некоторые параметры, в зависимости от того, какая у вас модель планшета Surface и модель клавиатурного модуля:
|
Изменение параметров сенсорной панели в приложении «Настройки сенсорной панели Surface»
При использовании сенсорного клавиатурного модуля или клавиатурного модуля (ранняя версия) и планшета Surface Профессиональная или Surface RT можно воспользоваться приложением Параметры трекпада Surface для изменения параметров сенсорной панели.
Приложение параметров трекпада Surface позволяет включать и выключать сенсорную панель, изменять направление прокрутки, включать и отключать жесты и многое другое.
Чтобы установить приложение, выполните следующие действия:
| Шаг 1. | Присоедините сенсорный клавиатурный модуль или клавиатурный модуль к устройству Surface RT или Surface Профессиональная. |
| Шаг 2. | На начальном экране коснитесь или щелкните плитку Магазин, чтобы открыть Магазин Windows. |
| Шаг 3. | Введите в строку поиска сочетание параметры трекпада. |
| Шаг 4. | Коснитесь или щелкните пункт Параметры трекпада Surface, а затем коснитесь или щелкните кнопку Установить. |
Клавиатурный модуль Surface оснащен сенсорной панелью с кнопками правого и левого щелчка мышью, которые работают так же, как и кнопки на мыши. Сенсорная панель также поддерживает множество жестов.
Кнопки сенсорной панели на более ранней модели клавиатурного модуля, клавиатурном модуле для Surface 3 профессиональная и клавиатурном модуле Surface 3
Кнопки сенсорной панели на всех других клавиатурных модулях
- Кнопки сенсорной панели на клавиатурном модуле, клавиатурном модуле для Surface 3 профессиональная и клавиатурном модуле для Surface 3 щелкают при нажатии на них.
- Кнопки сенсорной панели сенсорного клавиатурного модуля, сенсорного клавиатурного модуля 2, клавиатурного модуля 2 и на чехле с зарядным устройством плоские и не перемещаются при нажатии на них.
- С усилием нажмите кнопку для щелчка. Быстрое касание интерпретируется как жест сенсорной панели.
Совет
Чтобы избежать рывков курсора при случайных касаниях сенсорной панели во время набора текста, можно установить небольшую задержку, прежде чем сработает прикосновение, отключить касания или выключить сенсорную панель. Узнайте, как это сделать, прочитав раздел Изменение параметров сенсорной панели.
Ниже приведены некоторые жесты, которые можно использовать на сенсорной панели. Эти жесты работают на всех моделях клавиатурных модулей Surface, если только не указано обратное.
-
-
Левая кнопка сенсорной панели.* Правая кнопка сенсорной панели.
- Нажмите для щелчка правой кнопки мыши
-
Левая кнопка сенсорной панели.
- Выбор элемента
- Аналогично щелчку левой кнопки мыши
Правая кнопка сенсорной панели.
- Открывает окно команд приложения в приложениях из Магазина Windows или контекстное меню в классических приложениях
- Аналогично щелчку правой кнопки мыши
-
-
-
Коснитесь сенсорной панели одним пальцем в любом месте
-
- Выбор элемента
- Аналогично щелчку левой кнопки мыши
-
-
-
Коснитесь сенсорной панели двумя пальцами в любом месте
-
- Открывает команды приложения в приложениях Windows или контекстное меню в классических приложениях
- Аналогично щелчку правой кнопки мыши
-
-
-
Переместите палец по сенсорной панели
-
- Перемещение курсора
- Аналогично перемещению мыши
-
-
-
Удерживайте левую кнопку сенсорной панели нажатой, а затем сдвиньте палец в любом направлении
-
- Перемещает объект или выделенный текст
- Аналогично перемещению мыши при зажатой левой кнопке мыши
-
-
-
Коснитесь, затем сразу же коснитесь снова и удерживайте, а затем перетащите**
-
- Перемещает объект или выделенный текст
- Аналогично перемещению мыши при зажатой левой кнопке мыши
-
-
-
Перемещайте два пальца горизонтально или вертикально
-
- Прокрутка через экран или документ
- Аналогично перетаскиванию кнопки прокрутки на экране или использованию колеса прокрутки мыши
-
-
-
Соедините большой и указательный пальцы или раздвиньте их***
-
- Увеличение или уменьшение масштаба
- Аналогично жестам на сенсорном экране планшета
-
* При использовании кнопок сенсорной панели на первой модели клавиатурного модуля, клавиатурном модуле для планшета Surface 3 профессиональная или клавиатурном модуле Surface 3 можно касаться сенсорной панели, где угодно, помимо области для щелчка правой кнопкой мыши. ** Касание-касание-перетаскивание не работает на планшете Surface RT с клавиатурным модулем 2 или сенсорным клавиатурным модулем 2.
*** Жест сведения или разведения пальцев доступен на сенсорном клавиатурном модуле 2 и клавиатурном модуле 2 или более поздних моделях, однако он не поддерживается планшетом Surface RT.
Вы можете изменять параметры сенсорной панели, как-то: включать и выключать сенсорную панель, изменять направление прокрутки, включать и выключать жесты, а также многое другое. Как именно вы будете менять параметры — в параметрах компьютера или с помощью приложения параметров трекпада — зависит от модели планшета Surface и обложки. Не уверены, какой у вас клавиатурный модуль? См. раздел Узнайте, какая клавиатура у вашего Surface.
Примечание
Параметры сенсорной панели недоступны для изменения ни в разделе параметров компьютера, ни в приложении параметров трекпада со следующими комбинациями устройств:
- Сенсорный клавиатурный модуль 2, клавиатурный модуль 2, чехол с зарядным устройством, клавиатурный модуль для Surface 3 профессиональная или клавиатурный модуль Surface 3 с Surface RT
- Сенсорный клавиатурный модуль или клавиатурный модуль (более ранние модели) с Surface 2 или Surface 2 профессиональная
Для изменения параметров сенсорной панели в параметрах компьютера необходимо:
- Сенсорный клавиатурный модуль 2, клавиатурный модуль 2, клавиатурный модуль для Surface 3 профессиональная, клавиатурный модуль Surface 3 или чехол с зарядным устройством
и
- Surface 2, Surface Профессиональная, Surface 2 профессиональная, Surface 3 профессиональная или Surface 3
Ниже описан порядок изменения параметров сенсорной панели в параметрах компьютера:
| Шаг 1. | Присоедините обложку к планшету Surface. (При использовании адаптера беспроводных сетей для клавиатурных модулей присоедините обложку к Surface напрямую.) |
| Шаг 2. | Проведите пальцем от правого края экрана, затем коснитесь кнопки Параметры. (При использовании мыши наведите указатель на правый верхний угол экрана, опустите указатель вниз и щелкните кнопку Параметры.) |
| Шаг 3. | Коснитесь или щелкните пункт Изменение параметров компьютера, коснитесь или щелкните элемент Компьютер и устройств��. |
| Шаг 4. | Коснитесь или щелкните элемент «Мышь и сенсорная панель». |
| Шаг 5. |
Откорректируйте параметры в разделе «Сенсорная панель». Можно изменить все или некоторые параметры, в зависимости от того, какая у вас модель планшета Surface и модель клавиатурного модуля:
|
Изменение параметров сенсорной панели в приложении «Настройки сенсорной панели Surface»
При использовании сенсорного клавиатурного модуля или клавиатурного модуля (ранняя версия) и планшета Surface Профессиональная или Surface RT можно воспользоваться приложением Параметры трекпада Surface для изменения параметров сенсорной панели.
Приложение параметров трекпада Surface позволяет включать и выключать сенсорную панель, изменять направление прокрутки, включать и отключать жесты и многое другое.
Чтобы установить приложение, выполните следующие действия:
| Шаг 1. | Присоедините сенсорный клавиатурный модуль или клавиатурный модуль к устройству Surface RT или Surface Профессиональная. |
| Шаг 2. | На начальном экране коснитесь или щелкните плитку Магазин, чтобы открыть Магазин Windows. |
| Шаг 3. | Введите в строку поиска сочетание параметры трекпада. |
| Шаг 4. | Коснитесь или щелкните пункт Параметры трекпада Surface, а затем коснитесь или щелкните кнопку Установить. |
www.microsoft.com
Смотрите также
Microsoft представила ряд новых жестов тачпада в Windows 10. Эти новые жесты тачпада позволяют быстро переключаться между запущенными приложениями, открывать представление задач, открывать Cortana и выполнять множество других заданий, просто перемещая два или более пальцев по сенсорной панели ноутбука.
В дополнение к стандартным жестам, таким как касание, чтобы щелкнуть, два нажатия пальцем, чтобы щелкнуть правой кнопкой мыши, и ущипнуть, чтобы увеличить, в Windows 10 доступны следующие новые жесты.
# Три пальца — открыть Кортана
Перетаскивание тремя пальцами и переключение между приложениями
# Три пальца вверх — открыть вид задачи
# Три пальца вниз — показать рабочий стол
# Четыре пальца — открыть центр действий
Хотя эти жесты помогают вам быстро переключаться между приложениями и быстро выполнять свою работу, не всем пользователям нравятся эти жесты, предлагаемые в Windows 10. Поскольку все эти действия также можно выполнять с помощью сочетаний клавиш, многие пользователи предпочитают использовать сочетания клавиш вместо жестов тачпада.
Если вы не используете один или несколько жестов сенсорной панели и хотите отключить их, вы можете сделать это, следуя приведенным ниже инструкциям. Можно также использовать эти указания для включения жестов сенсорной панели в Windows 10.
ПРИМЕЧАНИЕ. Если вы хотите полностью отключить сенсорную панель, см. Наши 3 способа выключения сенсорной панели в руководстве по Windows 10.
Включить или выключить жесты сенсорной панели через настройки
Этот метод предназначен только для ноутбуков с точной сенсорной панелью. Чтобы проверить, является ли сенсорная панель вашего ноутбука точной или нет, следуйте инструкциям в шагах с 1 по 4.
Шаг 1. Откройте приложение « Настройки », щелкнув значок «Настройки» в левой части меню «Пуск». Приложение «Настройки» также можно запустить с помощью сочетания клавиш Windows logo + I.
Шаг 2: Нажмите второй значок с надписью Устройства (Bluetooth, принтеры, мышь).
Шаг 3: Нажмите Мышь и сенсорная панель, чтобы просмотреть различные настройки мыши и сенсорной панели.
Шаг 4. Здесь, в разделе « Сенсорная панель », если ваш ноутбук оснащен точной сенсорной панелью, вы увидите варианты включения или выключения сенсорной панели, а также жесты сенсорной панели.
Обратите внимание, что вы можете получить варианты включения или выключения жестов сенсорной панели, если ваш ноутбук не оснащен точной сенсорной панелью. Тем не менее, существует обходной путь для включения точной сенсорной панели на любом ноутбуке.
Включите или отключите жесты тачпада, которые вы хотите включить или отключить, а затем закройте приложение «Настройки». Это оно!
Если ваш ноутбук не оснащен точной сенсорной панелью, вы увидите только возможность изменить задержку сенсорной панели перед тем, как щелкнуть мышью (чтобы избежать случайного перемещения курсора мыши во время набора текста).
Включение или отключение жестов сенсорной панели через панель управления
Большинство ноутбуков, включая те, которые не имеют точной сенсорной панели, поставляются после выпуска Windows 8 (выпущенной в октябре 2012 года) и предлагают жесты с несколькими касаниями. Если драйвер сенсорной панели был обновлен до Windows 10, ваша неточная сенсорная панель также, вероятно, предлагает большинство жестов, если не все.
Шаг 1. В поле поиска меню «Пуск» или в окне «Выполнить» введите Main.cpl и нажмите клавишу Enter, чтобы открыть свойства мыши. Это также можно запустить, открыв Панель управления, изменив Вид на Маленькие значки, а затем нажав Мышь.
Шаг 2. После запуска свойств мыши щелкните последнюю вкладку с именем ClickPad, Thinkpad или Touchpad .
Шаг 3: Нажмите кнопку « Настройки», чтобы открыть панель управления Synaptics.
Шаг 4: Переключайтесь на вкладки Click, Scroll и Gestures одну за другой, чтобы просмотреть все жесты, поддерживаемые вашей сенсорной панелью.
Шаг 5. Установите или снимите флажки для жестов, чтобы включить или отключить их. После этого нажмите кнопку « ОК», а затем нажмите « Применить» .
Вы предпочитаете жесты или сочетания клавиш?
Тачпад (сенсорная панель, встраиваемая в ноутбуки) — это удобная замена классической мыши, а «горячие жесты» делают его даже более многофункциональным, чем мышь. Разберёмся, как настраивать жесты тачпада в Windows 10 и что делать, если он перестал работать.
Настройка тачпада в Windows 10
Доступ к настройкам мыши и тачпада осуществляется через переход по пути «Пуск — Параметры — Устройства — Мышь и сенсорная панель». В случае если в устройстве есть тачпад, в открывшейся вкладке, помимо настроек мыши, также будет находиться пункт «Сенсорная панель», отвечающий за настройку тачпада. Помимо этого, там есть пункт «Дополнительные параметры мыши», открывающий меню расширенных настроек.
Из меню параметров мыши можно получить доступ к настройкам тачпада, а также расширенному меню настроек
Настройки можно изменить и в «Панели управления»: «Пуск — Панель управления — Мышь».
Параметры, отображаемые в открывшемся окне, полностью идентичны параметрам мыши в меню расширенных настроек, поэтому каким путём к ним переходить — выбор ваш.
Так выглядит меню настроек мыши, открываемое через «Панель управления»
Изменение базовых параметров
Базовые параметры (задержка перед кликом, скорость прокрутки, движения курсора и т. д.) настраиваются одинаковым образом и для мыши, и для тачпада. Делается это через уже описанное выше окно свойств мыши в «Панели управления» (оно же — меню расширенных настроек в параметрах мыши и сенсорной панели).
- На вкладке «Кнопки мыши» можно изменить скорость движения курсора, включить и выключить «залипание клавиш» (состояние, когда один щелчок кнопкой мыши приравнивается к долгому нажатию) и обменять назначение правой и левой кнопок.
На этой вкладке можно изменить параметры правой и левой кнопок мыши или тачпада
- Вкладка «Параметры указателя» позволяет изменить скорость движения курсора и добавить некоторые визуальные эффекты.
С помощью вкладки «Параметры указателя» можно изменить скорость движения курсора
- С помощью вкладки «Указатели» можно изменить внешний вид курсора.
На вкладке «Указатели» настраивается внешний вид курсора
- Последняя вкладка, важная для изменения параметров тачпада, называется по-разному в зависимости от модели устройства: «Плитка», «Сенсорная панель», «Параметры устройства» и т. д. Её интерфейс уникален для каждой модели, но назначение всегда одно: эта вкладка отвечает за расширенные настройки тачпада.
На этой вкладке можно перейти к расширенным настройкам тачпада
Расширенные настройки тачпада
Под расширенными настройками подразумевается изменение жестов, калибровка сенсорной панели и дополнительные функции вроде отслеживания движения ладони.
Для каждого производителя набор настроек разный, интерфейс — тоже, поэтому общей инструкции для всех устройств не может существовать.
Поэтому можно лишь приблизительно показать, как будут выглядеть настройки. В качестве примера возьмём тачпад от Lenovo.
- Переход к изменению настроек осуществляется по клику на значок тачпада во вкладке «Плитка». Откроется окно с параметрами, которые можно включать, отключать и изменять.
В окне настройки тачпада нужно кликнуть по изображению, чтобы перейти к изменению жестов
- Во вкладке «Одним пальцем» настраиваются жесты, которые осуществляются с помощью одного пальца: постукивание по экрану, щелчок по одной из кнопок тачпада и перетаскивание.
В этом меню можно настроить жесты, осуществляемые одним пальцем
- Вкладка «Несколько пальцев» даёт доступ к настройке жестов для нескольких пальцев: например, прокрутке и масштабированию двумя пальцами, вызову меню и помощников.
В этой вкладке можно настроить жесты, для применения которых нужно два или три пальца
- Настройки чувствительности тачпада, его реакции на выход пальца за границы сенсорной панели и слежки за ладонью находятся на вкладке «Дополнительно».
Вкладка «Дополнительно» управляет дополнительными параметрами тачпада
Помимо этого, в каждой из вкладок есть помощь, позволяющая получить справку по какому-либо жесту.
Видео: жесты в Windows 10
Тачпад не работает
Не работать сенсорная панель может по нескольким причинам:
- случайное нажатие кнопки выключения тачпада на клавиатуре;
- некорректное обновление драйверов;
- обновление или переустановка Windows;
- действие вирусов;
- отключение тачпада в BIOS;
- механическая поломка.
В случае если тачпад случайно оказался выключен через кнопку на клавиатуре (как правило, это одна из Fn-клавиш: чаще всего — комбинация Fn с F5, F6, F8 или F9), можно просто включить его, снова нажав эту кнопку. Найти её несложно: как правило, на ней изображён тачпад. Эта же кнопка (или комбинация) позволит выключить тачпад, если вы им не пользуетесь.
К примеру, клавиатура на фото включает и выключает тачпад с помощью кнопок Fn и F9
Если причина — обновление или переустановка Windows, вернуть всё на место можно с помощью установки нужного драйвера (обычно такие проблемы возникают, когда драйвер не был установлен или был установлен неправильно). Похожим образом можно решить проблему, если она возникла из-за некорректного обновления драйверов.
- Кликните правой кнопкой мыши на меню «Пуск» и выберите в открывшейся панели пункт «Диспетчер устройств».
Чтобы зайти в «Диспетчер устройств», кликните ПКМ по меню «Пуск» и в выпавшем меню выберите нужный пункт
- В нём найдите свой тачпад: он находится во вкладке «Мыши и иные указывающие устройства» и содержит в своём названии слова touchpad, smart-pad, pointing device и т. п.
Тачпад расположен во вкладке «Мыши и иные указывающие устройства»
- Кликните по нему правой кнопкой мыши и откройте «Свойства».
Чтобы войти в свойства тачпада, кликните по нему ПКМ и выберите «Свойства»
- В открывшемся окне во вкладке «Драйвер» выберите «Откатить», если проблема возникла из-за некорректного обновления драйвера, или «Обновить», если причина — переустановка или обновление Windows.
Чтобы откатить или обновить драйвер, нажмите соответствующую кнопку
- Если вы решили обновить драйвер, то можете предложить системе найти его в интернете или скачать драйвер самостоятельно. Автоматический поиск не всегда работает как надо, поэтому лучше загрузите нужное ПО с официального сайта производителя.
Выберите автоматический поиск, чтобы система поискала драйвер в интернете, или ручной, чтобы самостоятельно скачать драйвер
В результате этих действий драйвер будет либо откачен до предыдущего состояния, либо обновлён до более нового.
Если драйвер перестал работать в результате действий вредоносной программы, необходимо провести полную проверку компьютера антивирусом. В каждом антивирусе процесс её запуска оформлен по-своему, однако общая суть не меняется: кликнуть по значку антивируса в трее и в открывшемся окне выбрать вариант «Проверка» (он также может называться «Сканирование»). Антивирус должен обнаружить вредоносную программу и изолировать либо удалить её.
Чтобы проверить систему на вирусы и удалить их, найдите в окне антивируса кнопку «Сканирование»
Ещё одна возможная причина — управление через тачпад отключено в BIOS. BIOS — это система программ, подгружающихся до Windows и управляющих системным вводом-выводом.
- Войдите в BIOS. Для этого во время старта компьютера до загрузки Windows нажмите комбинацию клавиш, включающую BIOS на вашем устройстве (комбинация уникальна для каждой марки материнской платы; как правило, используется кнопка Del или F1, но возможны вариации).
- Когда BIOS откроется, найдите в меню пункт Internal Pointing Device, управляющий доступностью тачпада. Выставьте значение Enabled — доступно.
Чтобы включить тачпад в BIOS, нужно найти соответствующий параметр и изменить его
- Перезагрузите систему.
После того как поддержка тачпада будет включена в BIOS, устройство должно заработать.
Если причина поломки тачпада — механическая, ничего не поделаешь: придётся нести ноутбук в ремонт.
Видео: что делать, если не работает тачпад
Тачпад — удобная и компактная замена мыши. Обилие дополнительных жестов предоставит вам возможность выполнять даже больше действий, чем при использовании мыши, а правильная настройка обеспечит максимальный комфорт при работе.
- Распечатать
Учусь на программиста в одном из топовых вузов Москвы, хожу в походы, делаю бижутерию и играю в шарнирные куклы.
Оцените статью:
- 5
- 4
- 3
- 2
- 1
(11 голосов, среднее: 4.1 из 5)
Поделитесь с друзьями!