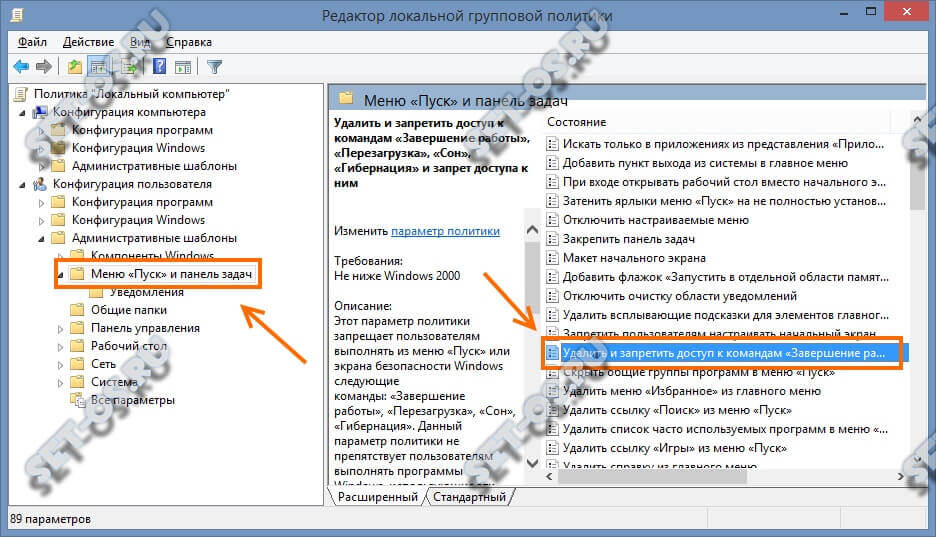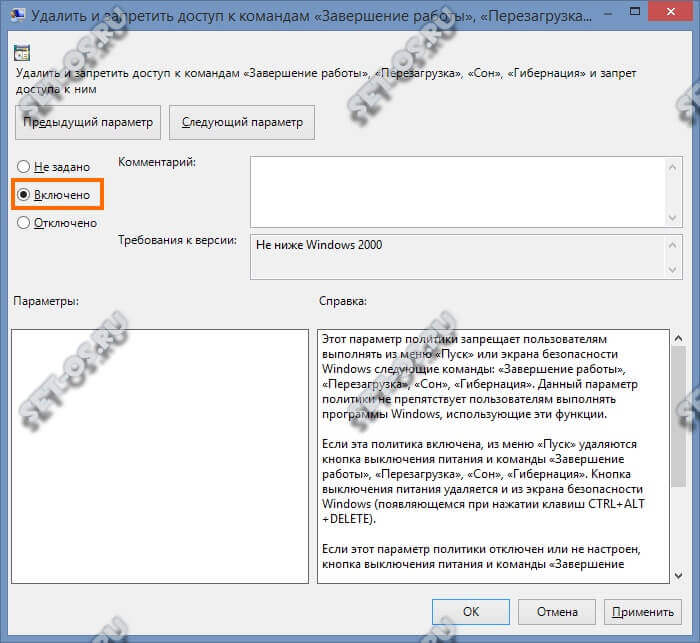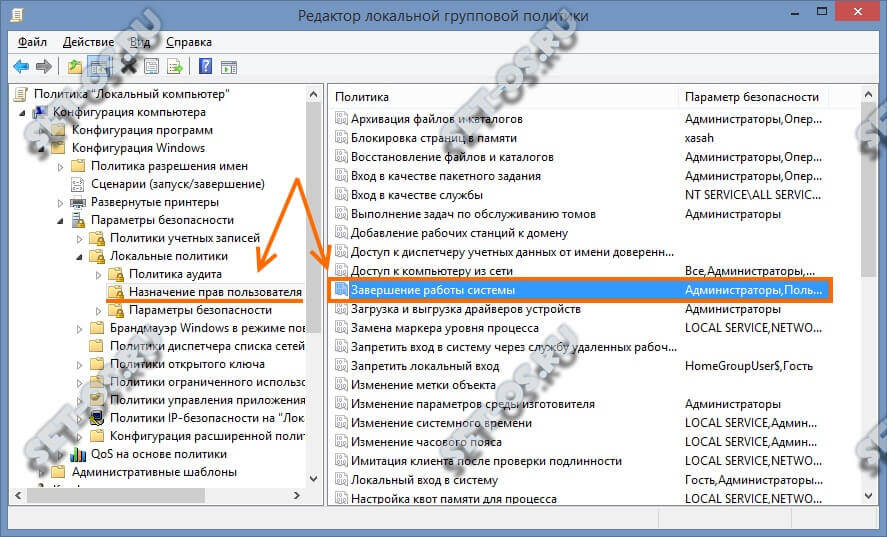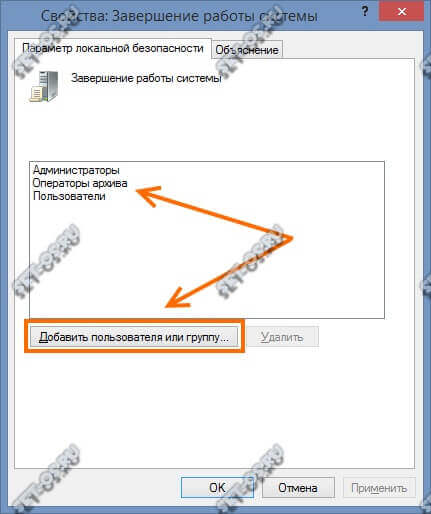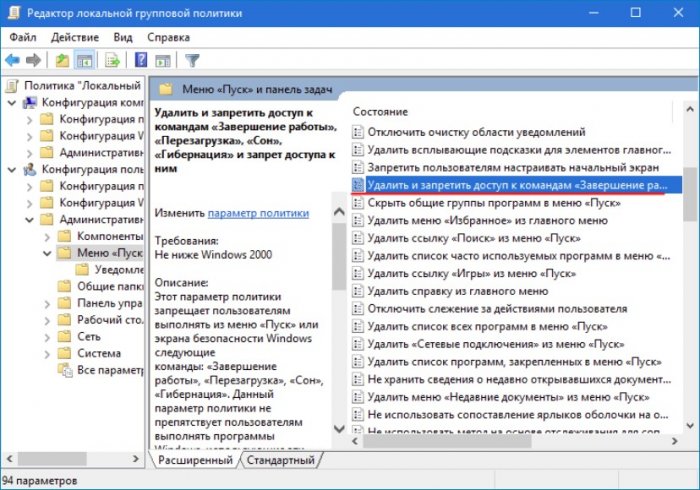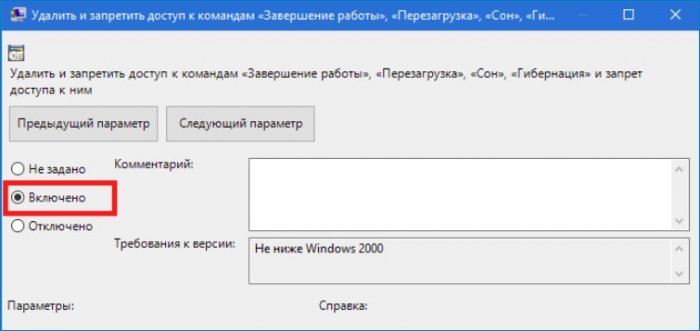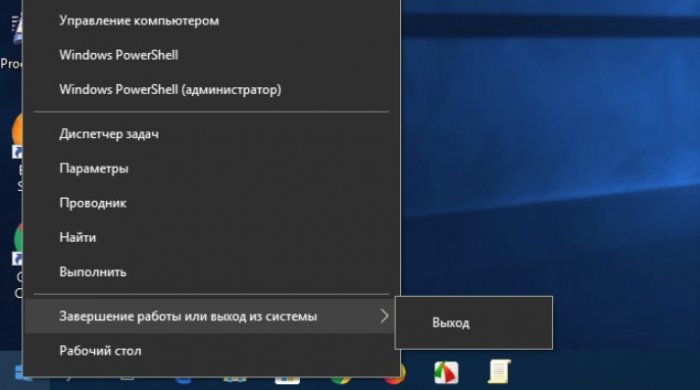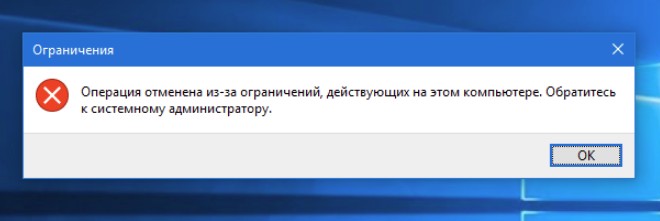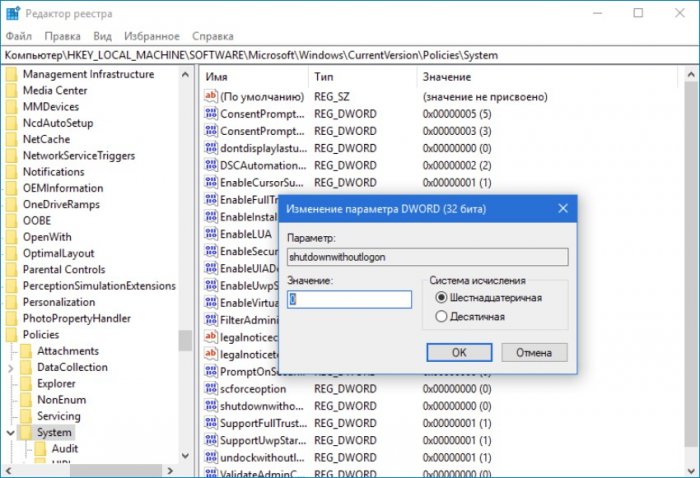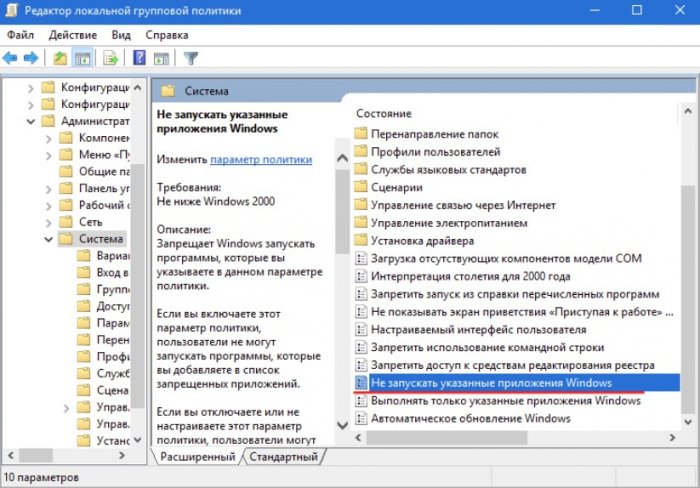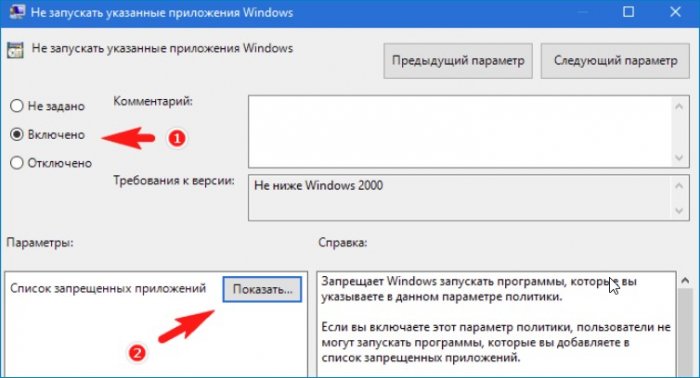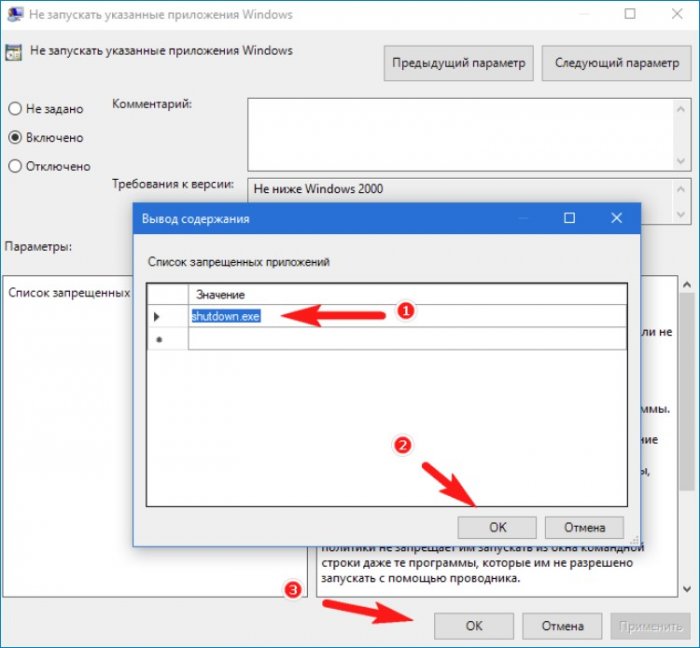В этой статье мы рассмотрим несколько способов, позволяющих управлять правами пользователей на перезагрузку и выключение компьютеров и серверов Windows. По умолчанию пользователи могут перезагружать и выключать только десктопные версии Windows, и не могут перезагрузить сервер (кнопки выключения и перезагрузки не доступны). Возможно ли разрешить пользователю без прав локального администратора перезагружать Windows Server? Возможна и обратная задача – запретить пользователям перезагружать компьютер с Windows 10 или 11, который используется в качестве некого информационного киоска, диспетчерского пульта и т.д.
Содержание:
- Разрешить (запретить) пользователю перезагрузку Windows с помощью групповых политик
- Разрешить удаленное выключение/перезагрузку Windows
- Скрыть кнопки выключения и перезагрузки в Windows
- Как узнать, кто перезагрузил (выключил) Windows?
Разрешить (запретить) пользователю перезагрузку Windows с помощью групповых политик
Права на перезагрузку или выключение Windows можно настроить с помощью политики “Завершение работы системы” (Shut down the system) в секции GPO: Конфигурация компьютера -> Конфигурация Windows -> Параметры безопасности -> Локальные политики -> Назначение прав пользователя (Computer Configuration -> Policies -> Windows Settings -> Security Settings -> User Rights Assignment). Этот параметр GPO позволяет указать пользователей, выполнивших локальных вход, которым разрешено выключать операционную систему.
Обратите, что по-умолчанию права на выключение/перезагрузку Windows различаются в десктопных версиях Windows 10/11 и в редакциях Windows Server.
Откройте редактор локальной политики gpedit.msc и перейдите в указанную выше секцию. Как вы видите, в дестопной версии Windows права на перезагрузку (выключение) компьютера есть у членов локальных групп: Администраторы, Пользователи и Операторы архива.
В Windows Server 2022/2019/2016 выключить или перезагрузить сервер могут только Администраторы или Backup Operators. Это правильно и логично, т.к. у пользователей в подавляющем большинстве случаев не должно быть прав на выключение сервера (даже случайное). Представьте себе RDS сервер, который периодически выключается из-за того, что пользователи случайно нажимают на кнопку выключения в стартовом меню…
На контроллерах домена Active Directory права на выключение Windows делегированы:
- Administrators
- Backup Operators
- Server Operators
- Print Operators
Если у пользователя нет прав на перезагрузку/выключение операционной системы, то при запуске следующей команды появится ошибка:
shutdown –r –t 0
Access is denied.(5)
Если вы хотите разрешить определенному пользователю (без права администратора) перезагружать ваш Windows Server, нужно добавить его учетную запись в эту политику и обновить настройки GPO на компьютере.
Вы можете вручную предоставить права на локальное выключение компьютера с помощью старой утилиты ntrights из Windows Server 2003 Resource Kit:
ntrights +r SeShutdownPrivilege -u winitpro\avivanov
Чтобы запретить пользователю перезагрузку:
ntrights -r SeShutdownPrivilege -u winitpro\avivanov
Или наоборот, вы хотите запретить пользователям десктопной редакции Windows 10/11 перезагружать компьютер, который выполняет некую серверную функцию. В этом случае вам достаточно удалить группу Users из локальной политики “Завершение работы системы”.
Аналогичным образом вы можете запретить (или разрешить) выключение или перезагрузку компьютеров для всех компьютеров в определённом Organizational Unit (OU) домена Active Directory с помощью доменной политики.
- Создайте в AD группу пользователей grpAllowRestartComputers, которым вы хотите предоставить права на перезагрузку компьютеров. Вы можете создать группу из консоли ADUC (dsa.msc) или PowerShell командлета New-ADGroup. Добавьте в группу пользователей;
- Откройте редактор доменных GPO (gpmc.msc). Выберите OU с компьютерами на которые вы хотите применить политику и выберите Create a GPO in this domain and Link it here;
- Задайте имя политики gpoAllowReboot и отредактируйте ее;
- Перейдите в раздел Computer Configuration -> Policies -> Windows Settings -> Security Settings -> User Rights Assignment;
- Откройте параметр Shut down, включите политику и добавьте в нее вашу группу пользователей и встроенную группу Administrators;
- Обновите настройки GPO на целевых компьютерах и проверьте настройки результирующей GPO в консоли
rsop.msc
. Пользователи из вашей группы теперь могут выключить или перезагружать этот хост; - У пользователя в стартовом меню Windows станут доступны опции выключения и перезагрузки Windows.
Разрешить удаленное выключение/перезагрузку Windows
Вы также можете разрешить определенным пользователям перезагружать ваш Windows Server удаленно с помощью команды shutdown или командлета Restart-Computer не предоставляя пользователю права локального администратора, права на локальный вход (если этот метод входа запрещено использовать для входа в Windows), право на RDP входа на сервер под пользователем.
Для этого необходимо добавить учетную запись нужного пользователя в политику “Принудительное удаленное завершение работы” (Force shutdown from a remote system) в той же самой секции GPO Назначение прав пользователя (User Rights Assignment).
По умолчанию выключить сервер удаленном могут только администраторы. Добавьте в политику нужную учетную запись пользователя.
Также вы можете предоставить право SeRemoteShutdownPrivilege с помощью утилиты ntrights:
ntrights +r SeRemoteShutdownPrivilege -u winitpro\avivanov
В результате пользователю будет назначена привилегия SeRemoteShutdown и он сможет перезагрузить данный сервер удаленно с помощью команды:
shutdown -m \\msk-repo01 -r -f -t 0
или с помощью PowerShell командлета Restart-Computer:
Restart-Computer –ComputerName msk-repo01 –Force
VERBOSE: Performing the operation "Enable the Remote shutdown access rights and restart the computer." on target ...
Если на удаленном компьютере настроен WinRM (Windows Remote Management), вы можете использовать для подключения WSman вместо WMI:
Restart-Computer -ComputerName msk-repo01 -Protocol WSMan
Если у пользователя нет прав подключения к WMI, появится ошибка:
Restart-Computer : Failed to restart the computer srv-rds1 with the following error message: The WS-Management servicecannot process the request. The WMI service returned an 'access denied' error. .
Скрыть кнопки выключения и перезагрузки в Windows
С помощью специального параметры GPO вы можете скрыть от пользователей команды выключения, перезагрузки и гибернации компьютера со стартового экрана и меню Start. Политика называется «Удалить команды Завершение работы, Перезагрузка, Сон, Гибернация и запретить доступ к ним” (Remove and Prevent Access to the Shut Down, Restart, Sleep, and Hibernates commands) и находится в разделе GPO пользователя и компьютера: Конфигурация компьютера (пользователя) -> Административные шаблоны -> Меню “Пуск” и панель задач (Computer Configuration -> Administrative Templates -> Start Menu and Taskbar).
После включения этой политики пользователь сможет завершить работу с Windows, только выполнив логофф. Кнопки выключения, сна и перезагрузки компьютера станут недоступными.
С помощью параметров реестра вы можете скрыть только определенный пункт меню. Например, вы хотите скрыть в стартовом меню только опцию Shutdown, но оставить Restart.
- Запустите редактор реестра
regedit.exe
; - Перейдите в раздел HKEY_LOCAL_MACHINE\SOFTWARE\Microsoft\PolicyManager\default\Start\HideShutDown;
- Измените значение параметра реестра value на 1;
- Это скроет кнопку Выключить компьютер в стартовом меню.
Вы также можете включить этот параметр из командной строки:
REG ADD "HKLM\SOFTWARE\Microsoft\PolicyManager\default\Start\HideShutDown" /v "value" /t REG_DWORD /d 1 /f
Или с помощью командлета PowerShell:
Set-ItemProperty -Path "HKLM:\SOFTWARE\Microsoft\PolicyManager\default\Start\HideShutDown" -Name "value" -Value 1
Вы можете скрыть и другие опции в стартовом меню Windows:
- Скрыть кнопку перезагрузка:
REG ADD "HKLM\SOFTWARE\Microsoft\PolicyManager\default\Start\HideRestart " /v "value" /t REG_DWORD /d 1 /f - Скрыть кнопку гибернации:
REG ADD "HKLM\SOFTWARE\Microsoft\PolicyManager\default\Start\HideHibernate" /v "value" /t REG_DWORD /d 1 /f - Скрыть кнопку перевода в спящий режим:
REG ADD "HKLM\SOFTWARE\Microsoft\PolicyManager\default\Start\HideSleep" /v "value" /t REG_DWORD /d 1 /f - Полностью скрыть раздел Shut down or sign out:
REG ADD "HKLM\SOFTWARE\Microsoft\PolicyManager\default\Start\HidePowerButton" /v "value" /t REG_DWORD /d 1 /f
Если эти параметры не сработали на вашем компьютере, проверьте аналогичные ключи реестра в ветке HKLM\SOFTWARE\Microsoft\PolicyManager\current\device\Start.
Обратите внимание, что в Windows Server 2019 и 2022 при назначении прав пользователя, они могут получить ошибку:
You don’t have permission to shutdown or restart this computer.
В этом случае нужно включить в GPO параметр UAC: “User Account Control: Run all administrators in Admin Approval Mode”
Как узнать, кто перезагрузил (выключил) Windows?
Если вы предоставили обычному пользователю права на перезагрузку сервера вы, можете определить кто перезагружал определенный Windows сервер: пользователь или один из администраторов.
Для этого нужно использовать журнал событий Event Viewer (
eventvwr.msс
). Перейдите в раздел Windows Logs -> System и отфильтруйте журнал по событию с Event ID 1074.
В статье Анализ логов RDP подключений мы подробно рассматривали использование журнала событий для получения информации о удаленном RDP доступе пользователей.
Как вы видите, в журнале событий остались события все перезагрузки сервера в хронологическом порядке. В описании события указано время перезагрузки, причина и учетная пользователя запись, которая выполнила рестарт.
Log Name: System Source: User32 EventID: 1074 The process wininit.exe (192.168.13.153) has initiated the restart of computer SRV-RDS1 on behalf of user WINITPRO\username for the following reason: No title for this reason could be found Reason Code: 0x800000ff Reason Code: 0x500ff Shutdown Type: restart
События выключения компьютера также можно найти по EventID 1074:
The process C:\Program Files\VMware\VMware Tools\vmtoolsd.exe (SRV-RDS1) has initiated the shutdown of computer SRV-RDS1 on behalf of user NT AUTHORITY\SYSTEM for the following reason: Legacy API shutdown Reason Code: 0x80070000 Shutdown Type: shutdown Comment:
С помощью простого PowerShell скрипта можно получить список последних 10 событий перезагрузки или выключения компьютера. В событиях указаны имена пользователей и процессы, из которых была инициирована перезагрузка:
Get-EventLog -LogName System |
where {$_.EventId -eq 1074} |select-object -first 10 |
ForEach-Object {
$rv = New-Object PSObject | Select-Object Date, User, Action, process, Reason, ReasonCode
if ($_.ReplacementStrings[4]) {
$rv.Date = $_.TimeGenerated
$rv.User = $_.ReplacementStrings[6]
$rv.Process = $_.ReplacementStrings[0]
$rv.Action = $_.ReplacementStrings[4]
$rv.Reason = $_.ReplacementStrings[2]
$rv
}
} | Select-Object Date, Action, Reason, User, Process |ft
Бывают случаи, когда надо запретить пользователям выключать и или перезагружать компьютер. В корпоративной сети с доменом это делается на контроллере через изменение прав группы пользователей. А что делать если не домен не используется либо компьютер вообще домашний?! Тогда на помощь нам придут правила локальных групповых политик Виндовс. Главное условие — иметь доступ к системе с правами администратора, прямые руки и немного терпения.
Для того, чтобы запретить выключение компьютера в Windows 10, а так же перезагрузку, режим сна и гибернацию, надо сначала попасть в специальный редактор. Для этого нажимаем комбинацию клавиш Win+R и запускаем окно «Выполнить».
В строку «Открыть» пишем команду gpedit.msc и нажимаем кнопку ОК. Откроется Редактор локальной групповой политики.
В нём надо открыть раздел «Конфигурация пользователя» >> «Административные шаблоны» >> «Меню «Пуск» и панель задач»:
Справа, в списке правил находим строчку «Удалить и запретить доступ к командам «Завершение работы», «Перезагрузка», «Сон» и «Гибернация».
Кликаем по ней дважды чтобы открыть правило:
Здесь надо поставить флажок «Включено», а затем нажать на кнопку «Применить» и «ОК».
Теперь всем локальным пользователям будет запрещёно выключать и перезагружать компьютер.
Если понадобиться открыть доступ для какого нибудь из пользователей, тогда делаем так. Открываем раздел «Конфигурация компьютера» >> «Конфигурация Windows» >> «Параметры безопасности» >> «Локальные политики» >> «Назначение прав пользователя»:
В списке правил находим «Завершение работы системы» и кликаем по нему дважды чтобы открыть свойства:
Здесь будет отображён список пользователей Windows 10, которым разрешён доступ к функции. Чтобы внести в этот список нужного пользователя — нажмите кнопку «Добавить пользователя или группу». В появившемся окне найдите нужную учётную запись. После этого она появится в этом списке. Нажимаем кнопку «Применить» и «ОК».
Download Article
Download Article
Windows 10 has a feature that can automatically shutdown your computer according to a schedule you set. But you might be working or gaming late and don’t want your computer to automatically shut down. This wikiHow will teach you how to cancel auto-shutdown using the run command, the command prompt, or PowerShell. However, if you use power-saving settings to save your battery life when your laptop isn’t plugged into a power source, you may also need to change those settings in Power Options.
-
1
Press Win+R (to open Run) or open Command Prompt or PowerShell. Pressing the Win + R key combination will open the Run window.
- You’ll find Command Prompt or PowerShell in your Start menu. Since PowerShell is replacing Command Prompt for many modern Windows 10 computers, you can also select PowerShell in the menu that pops up when you press Win + X.[1]
- You’ll find Command Prompt or PowerShell in your Start menu. Since PowerShell is replacing Command Prompt for many modern Windows 10 computers, you can also select PowerShell in the menu that pops up when you press Win + X.[1]
-
2
Enter the following command: shutdown -a. This command will cancel the scheduled shutdown for one time. You’ll have to repeat this process if you want to cancel other scheduled shutdowns.
Advertisement
-
3
Click OK (in the Run window) or ↵ Enter (in Command Prompt or PowerShell). It’s below the place where you entered the code in the Run window and will prompt it to close.[2]
Advertisement
-
1
Open Settings. You can press Win + I to open Settings, or you can find it in your Start menu next to a gear icon.
-
2
Click System. It should be the first icon in the menu.
-
3
Click Power and sleep. You should see this in the menu on the left side of the window.
-
4
Click Additional power settings. This is towards the right side of the window.
-
5
Click Change plan settings. You’ll see this to the right of your current plan.
-
6
Click Change advanced power settings. It’s under the general settings.
-
7
Double-click Sleep and Sleep After. Double-clicking these will expand their menus.
-
8
Click On Battery or Plugged in, select the arrow and choose «Never» (laptop only). If you want to change the setting for both of these options, repeat the process for the one you didn’t already change.
-
9
Click Setting, select the arrow and choose «Never» (desktop only). You will not see this if you’re on a laptop.
- Changing the «Sleep» settings to never will ensure that your computer never goes to sleep.
-
10
Double-click Hibernate after. A menu will expand below the header.
-
11
Click On Battery or Plugged in, click the arrow and choose «Never» (laptop only). If you want to change the setting for both of these options, repeat the process for the one you didn’t already change.
-
12
Click Setting, click the arrow and choose «Never» (desktop only). You will not see this if you’re on a laptop.[3]
- These settings will ensure your computer never hibernates, which might drain your battery if your laptop is not plugged into a power source.[4]
- These settings will ensure your computer never hibernates, which might drain your battery if your laptop is not plugged into a power source.[4]
Advertisement
Ask a Question
200 characters left
Include your email address to get a message when this question is answered.
Submit
Advertisement
Video
Thanks for submitting a tip for review!
About This Article
Article SummaryX
1. Press Win + R (to open Run) or open Command Prompt or PowerShell.
2. Enter the following command: «shutdown -a».
3. Click OK (in the Run window) or press Enter (in Command Prompt or PowerShell).
Did this summary help you?
Thanks to all authors for creating a page that has been read 114,043 times.
Is this article up to date?
Как запретить пользователям выключать или перезагружать компьютер
Помимо общей настройки операционной системы, администраторам небольших сетей, в том числе домашних, нередко приходится ограничивать доступ к отдельным ее функциям. Чаще всего такие запреты налагаются на изменение конфигурации, например, настроек сети или рабочего стола, но может иметь место и такое, что понадобится временно запретить пользователю выключать или перезагружать компьютер.
Как запретить пользователям выключать или перезагружать компьютер
В таких случаях обычно бывает достаточно отключить отображение элементов меню Пуск «Завершение работы», «Перезагрузка» и «Гибернация». Проще всего это сделать через редактор локальных групповых политик. Откройте его командой gpedit.msc, перейдите по цепочке Конфигурация пользователя → Административные шаблоны → Меню «Пуск» и панель задач,
найдите и дважды кликните по политике «Удалить и запретить доступ к командам «Завершение работы», «Перезагрузка»” и установите в открывшемся окне переключатель в положение «Включено».
Новые настройки вступят в силу немедленно и, если вы теперь откроете меню Пуск, то увидите, что из всех команд управления питанием остался только один «Выход».
Меню Alt + F4 тоже не будет работать, попытка его вызвать вернет сообщение о действующих на компьютере ограничениях.
Однако пользователь может нажать Ctrl + Alt + Del и завершить работу ПК, нажав кнопку питания на экране входа в систему. Отключать эту комбинацию, пожалуй, не стоит, она может пригодится, а вот скрыть с экрана входа в систему кнопку Power (в Windows 10) так это пожалуйста.
Запустите командой regedit редактор реестра и перейдите в расположение HKEY_LOCAL_MACHINE/SOFTWARE/Microsoft/Windows/CurrentVersion/Policies/System
В правой колонке найдите 32-битный параметр типа DWORD с именем shutdownwithoutlogonи измените его значение с 1 на 0.
Все, теперь кнопка питания на экране входа в систему недоступна. Остается только команда выключения/перезагрузки shutdown, но и ее выполнение можно запретить. Для этого в редакторе локальных групповых политик перейдите по цепочке настроек Конфигурация пользователя → Административные шаблоны → Система дважды кликните по политике «Не запускать указанные приложения Windows»,
нажмите «Включено» → «Показать»
и введите в окошке «Вывод содержания» имя файла shutdown.exe.
Отныне выполнить команду shutdown нельзя будет ни через окошко Run (Win + R), ни через Проводник. Правда, пользователь по-прежнему сможет выполнять ее в командной строке и консоли PowerShell, но вы можете временно запретить вызов и этих инструментов.
Настройки компьютеров на базе Windows 10 позволяют оптимизировать работу устройства для каждого пользователя. Например, для тех, кто привык контролировать время своего взаимодействия с ПК. Для таких людей есть функция автовыключения. Но порой, активировав данную опцию, человек забывает, как она отключается. Поэтому предлагаем рассмотреть все способы, как выключить автовыключение компьютера на операционной системе Виндовс 10.
Окно «Выполнить»
Если вы желаете больше не использовать автоматическое выключение нажатием одной кнопки, предлагается рассмотреть вариант деактивации функции средствами окна «Выполнить». Оно обрабатывает пользовательские запросы, которые могут представлять собой таймер отключения.
В конечном итоге вам потребуется:
- Зажать клавиши «Win» + «R» для вызова окна «Выполнить».
- Ввести запрос «shutdown –a».
- Нажать на кнопку «ОК».
Данная установка означает, что в качестве таймера выключения будет выступать неопределенный промежуток времени. То есть завершение работы в таком случае напрямую зависит от пользователя и того момента, когда он решит выключить компьютер. Сам ПК при этом не будет завершать работу, а также сообщать о своих намерениях владельцу.
Командная строка
Похожий вариант, предлагающий деактивировать функцию через обработку пользовательского запроса. Кстати, в Командной строке действует один и тот же запрос «shutdown –a», то есть вам не придется запоминать новую комбинацию символов. Единственное отличие заключается в использовании другого инструмента обработки. Для выполнения операции действуйте по инструкции:
- Щелкните ПКМ по значку «Пуск».
- Запустите Командную строку от имени администратора (также вы можете запустить КС через поисковую строку компьютера).
- Введите запрос на деактивацию автовыключения.
- Нажмите на клавишу «Enter».
Изменения сразу же вступят в силу, поэтому вам даже не нужно перезагружать компьютер, чтобы заработали новые настройки. После деактивации автовыключения главное не забыть, что теперь компьютер будет завершать работу только после запроса пользователя.
PowerShell
Этот интерфейс является своего рода альтернативой Командной строки. PowerShell выглядит примерно также, но обычно использует другие запросы для выполнения тех или иных действий. Правда, выделенное отличие не касается случаев, когда вам нужно деактивировать автовыключение ПК. В этой ситуации действует та же самая команда, неоднократно упомянутая ранее.
- Кликните ПКМ по значку «Пуск».
- Откройте PowerShell с правами администратора.
- Обработайте команду «shutdown –a» нажатием на клавишу «Enter».
Как уже отмечалось при описании других способов отключения функции, никаких дополнительных действий предпринимать не нужно. Изменения сразу вступают в силу.
«Планировщик задач»
К сожалению, на Windows 10 нет удобных инструментов настройки автовыключения, поэтому в качестве основного варианта взаимодействия с функцией рассматривается интерфейс «Планировщика задач»:
- Откройте окно «Выполнить» и обработайте запрос «Taskschd.msc» или же запустите «Планировщик» через поисковую строку.
- Во вкладке «Действия» нажмите на кнопку «Создать простую задачу».
- Присвойте задаче имя, чтобы не потерять ее из виду, а также установите периодичность действия.
- В качестве действия выберите «Запустить программу».
- Следующим шагом необходимо открыть файл «shutdown.exe», расположенный в папке «System32».
- В строке «Добавить аргументы» пропишите «–a».
- Сохраните задачу.
Разумеется, если ранее вы активировали автовыключение через «Планировщик задач», вам потребуется лишь изменить ранее существовавший параметр. То есть проставить аргумент «–a».