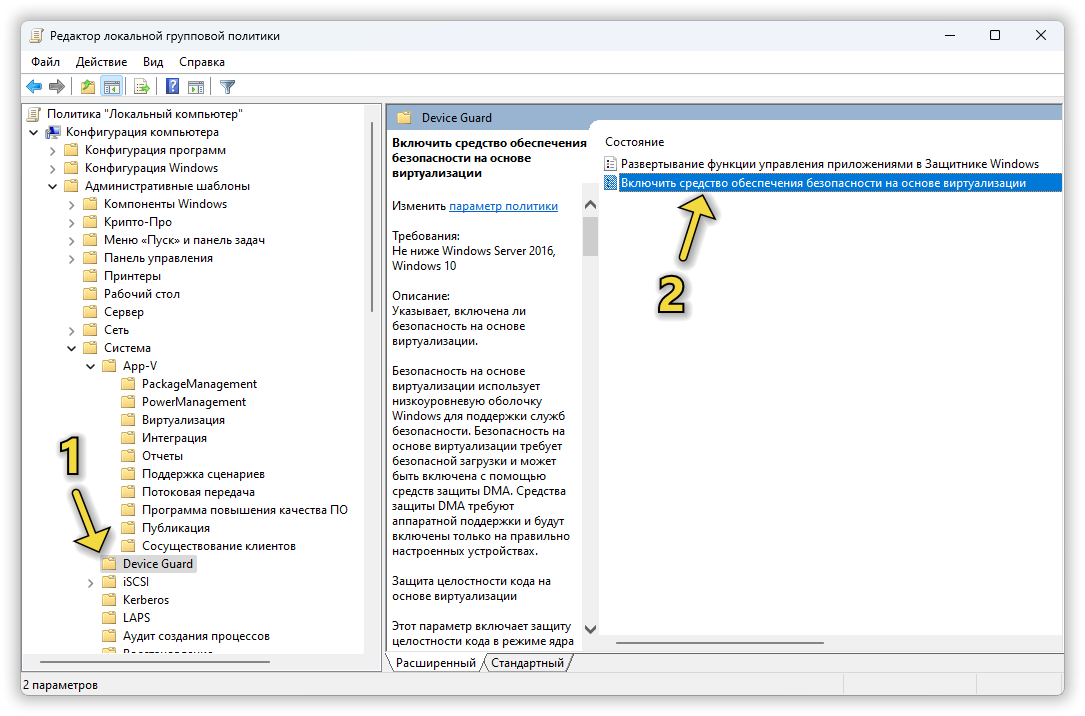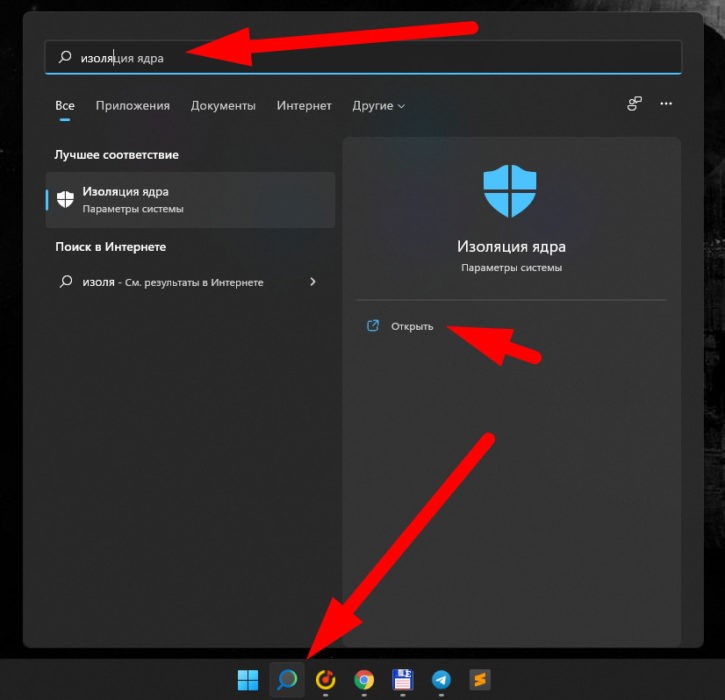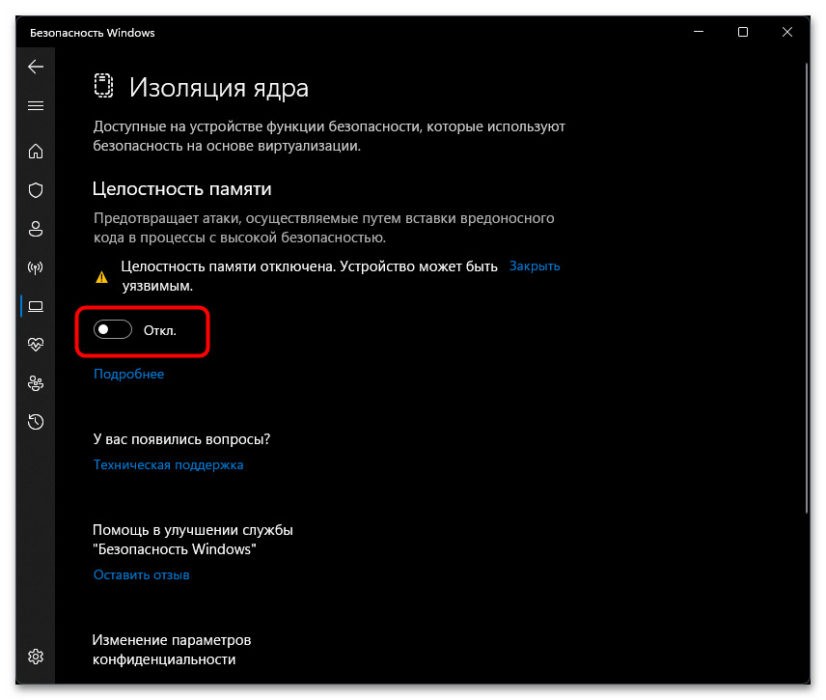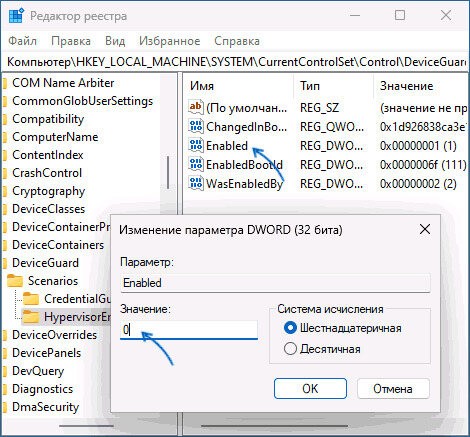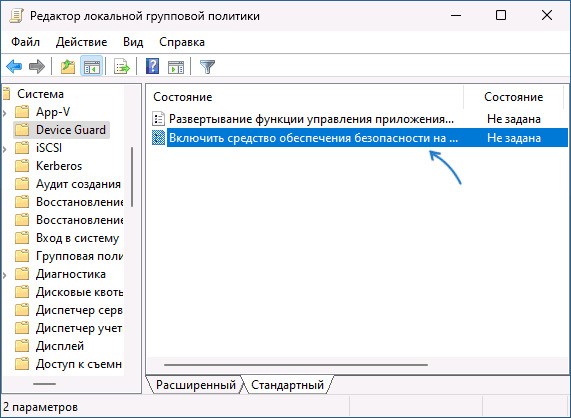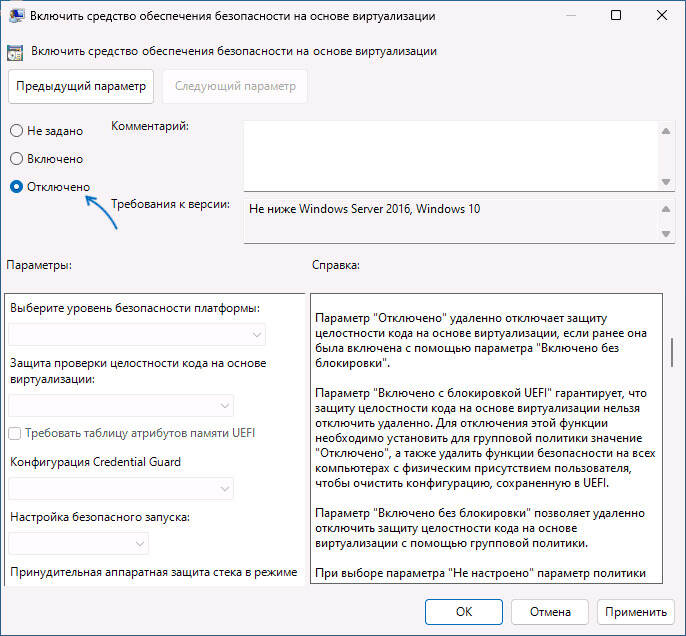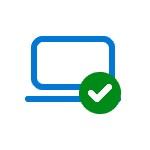
В этой пошаговой инструкции подробно о способах отключить изоляцию ядра в Windows 11 и Windows 10, а также дополнительная информация на тему, которая может оказаться полезной.
Отключение изоляции ядра в «Безопасность Windows»
Базовый способ — использование соответствующей настройки в окне «Безопасность Windows». Шаги для отключения изоляции ядра будут следующими:
- Откройте окно «Безопасность Windows», используя значок в области уведомлений или поиск в панели задач.
- В открывшемся окне «Безопасность Windows» перейдите в раздел «Безопасность устройства».
- В пункте «Изоляция ядра» нажмите «Сведения об изоляции ядра».
- Отключите пункты «Целостность памяти». При появлении запроса контроля учетных записей подтвердите действие.
- В случае, если отключение производится из-за невозможности работы какого-либо драйвера, также отключите пункт «Список заблокированных уязвимых драйверов».
- Появится уведомление о необходимости перезагрузки. Перезагрузите компьютер для применения сделанных настроек.
В результате изоляция ядра и основная её составляющая — «Целостность памяти» будут отключены.
Примечание: открыть «Безопасность Windows» вы можете через «Параметры»:
- В Windows 11 — Параметры — Конфиденциальность и защита — Безопасность Windows
- В Windows 10 — Параметры — Обновление и безопасность — Безопасность Windows
Отключение в редакторе реестра
Вы можете полностью отключить функции изоляции ядра HVCI, используя редактор реестра. Для этого:
- Нажмите правой кнопкой мыши по кнопке «Пуск», выберите пункт «Выполнить», введите regedit и нажмите Enter.
- Перейдите к разделу реестра
HKEY_LOCAL_MACHINE\SYSTEM\CurrentControlSet\Control\DeviceGuard\Scenarios\HypervisorEnforcedCodeIntegrity
При отсутствии такого раздела, создайте его.
- В правой панели редактора реестра дважды нажмите по параметру DWORD с именем «Enabled» и измените его значение на 0.
- Примените настройки и перезагрузите компьютер.
В результате изоляция ядра и сопутствующие функции HVCI будут отключены на компьютере.
Вместо ручного редактирования реестра вы можете создать reg-файл со следующим содержимым:
Windows Registry Editor Version 5.00 [HKEY_LOCAL_MACHINE\SYSTEM\CurrentControlSet\Control\DeviceGuard\Scenarios\HypervisorEnforcedCodeIntegrity] "Enabled"=dword:00000000
Либо использовать команду в командной строке, запущенной от имени Администратора:
reg add "HKLM\SYSTEM\CurrentControlSet\Control\DeviceGuard\Scenarios\HypervisorEnforcedCodeIntegrity" /v "Enabled" /t REG_DWORD /d 0 /f
Настройка HVCI в редакторе локальной групповой политики
Если на вашем компьютере установлена Windows 11/10 Pro или Enterprise, вы можете использовать редактор локальной групповой политики для отключения изоляции ядра и других функций HVCI:
- Нажмите клавиши Win+R на клавиатуре, введите gpedit.msc и нажмите Enter.
- Перейдите в раздел Конфигурация компьютера — Административные шаблоны — Система — Device Guard.
- Дважды нажмите по политике «Включить средство обеспечения безопасности на основе виртуализации».
- Установите значение «Отключено».
- Примените настройки и перезагрузите компьютер.
В результате функции изоляции ядра Windows будут полностью отключены.
Проверка статуса изоляции ядра
Проверить текущий статус функций безопасности на основе виртуализации можно с помощью команды PowerShell (Терминала Windows):
Get-CimInstance -ClassName Win32_DeviceGuard –Namespace root\Microsoft\Windows\DeviceGuard
На скриншоте видно, что все функции HVCI отключены (SecurityServicesRunning и VirtualisationBasedSecurityStatus равны 0).
Еще один способ проверить, включена ли изоляция ядра — в редакторе реестра открыть раздел
HKLM\System\CurrentControlSet\Control\CI\State
Если раздел отсутствует или параметр HVCIEnabled в нём равен 0, изоляция ядра отключена. При значении HVCIEnabled равном 1 — включена.
После отключения изоляции ядра безопасность Windows будет сигнализировать о проблемах в части «Безопасность устройства», а на значке в области уведомлений будет отображаться восклицательный знак. Чтобы этого не происходило, зайдите в раздел «Безопасность устройства» и нажмите «Закрыть» или «Закрыть все».
Насколько безопасно отключать изоляцию ядра Windows? Точного ответа о степени риска дать не получится. В общем случае, при отсутствии каких-либо проблем с производительностью и работой необходимых драйверов лучше оставлять встроенные функции безопасности Windows 11/10 включенными. Но, как отмечалось, иногда отключение изоляции ядра и целостности памяти позволяет повысить производительность в играх, что отмечала и Майкрософт.
Учитывайте, что не на всех устройствах изоляция ядра включена по умолчанию. Если она отключена, чаще всего причина — в неподдерживаемых драйверах устройств, список которых будет отображаться в «Безопасность Windows». Вторая возможная причина — отсутствие необходимых для работы HVCI функций виртуализации.
В некоторых случаях пользователям необходимо знать, как отключить изоляцию ядра в операционной системе Windows 11. Хотя эта функция важна с точки зрения безопасности, у пользователей есть веские причины не использовать это защитное средство.
Изоляция ядра — функция безопасности Windows, которая защищает важные процессы в операционной системе от вредоносных программ, изолируя их в памяти. Это достигается за счет запуска этих основных процессов в среде виртуализации.
Содержание:
- Как отключить изоляцию ядра в Windows 11
- Отключение изоляции ядра в групповых политиках
- Как выключить изоляцию ядра Windows 11 в редакторе реестра
- Отключение изоляции ядра с помощью REG-файла
- Как отключить изоляцию ядра через командную строку
- Выводы статьи
- Как отключить изоляцию ядра в Windows 11 (видео)
Целостность памяти, также известная как целостность кода, защищенная гипервизором (HVCI), — функция безопасности, которая затрудняет использование вредоносными программами низкоуровневых драйверов для захвата вашего компьютера. Она предназначена для предотвращения атак путем внедрения вредоносного кода в процессы с высоким уровнем безопасности.
Целостность памяти работает путем создания изолированной среды с использованием аппаратной виртуализации платформы виртуальных машин (VMP). Эти функции делают систему более безопасной от воздействия вредоносного программного обеспечения.
В большинстве случаев целостность памяти включена по умолчанию в Windows 11. Это полезная функция для безопасности компьютера, но на некоторых устройствах иногда возникают проблемы.
Изоляция ядра Windows 11 может повлиять на производительность во время игр или при работе в ресурсоемких приложениях на некоторых конфигурациях компьютеров. В этом случае, чтобы повысить производительность, игроки могут отключать эти функции во время игры, а затем снова включать целостность памяти после завершения игрового процесса.
Вы можете совсем не включать эту функцию, если она заметно влияет на производительность вашего ПК. Кроме того, на некоторых компьютерах целостность памяти вообще не работает из-за несовместимых драйверов или из-за проблем виртуализации.
В этом руководства мы расскажем о нескольких способах отключения изоляции ядра в Windows 11. Вы можете это сделать из настроек операционной системы, в групповых политиках, в системном реестре, с помощью REG-файла или в командной строке.
Как отключить изоляцию ядра в Windows 11
Сначала мы попробуем отключить изоляцию ядра в настройках операционной системы Windows 11 с помощью приложения «Параметры».
Отключение изоляции ядра Windows 11 выполняйте по следующей инструкции:
- Щелкните правой кнопкой мыши по меню «Пуск».
- В открывшемся меню нажмите на «Параметры».
- В окне приложения «Параметры» откройте вкладку «Конфиденциальность и защита».
- В разделе «Безопасность» выберите «Безопасность Windows».
- В окне «Безопасность Windows» нажмите на кнопку «Открыть службу “Безопасность Windows”».
- Войдите слева во вкладку «Безопасность устройства».
- В разделе «Изоляция ядра» в опции «Целостность памяти» нажмите на «Сведения об изоляции ядра».
- Передвиньте ползунок переключателя в положение «Отключено».
- Перезапустите устройство выполнив перезагрузку ПК, чтобы эти изменения вступили в силу.
Отключение изоляции ядра в групповых политиках
Существует другой способ для выключения целостности ядра с помощью редактора локальной групповой политики. Этот метод доступен в версиях: Windows 11 Профессиональной, Windows 11 Корпоративной и Windows 11 для образовательных учреждений. Пользователям Windows 11 Домашней групповые политики недоступны, так как они отключены в этой версии операционной системы.
Редактор локальной групповой политики можно использовать для включения или отключения всей системы безопасности на основе виртуализации, от которой зависит целостность памяти.
Выполните следующие действия:
- В строке поиска Windows введите «gpedit.msc».
- Откройте системное средство на компьютере.
- В окне «Редактор локальной групповой политики» пройдите по пути:
Конфигурация компьютера ➜ Административные шаблоны ➜ Система ➜ Device Guard
- Щелкните правой кнопкой мыши по параметру политики «Включить средство обеспечения безопасности на основе виртуализации», а в контекстном меню выберите «Изменить».
- В окне «Включить средство обеспечения безопасности на основе виртуализации» установите значение «Отключено».
- Нажмите «ОК».
- Закройте окно редактора локальной групповой политики, а затем перезагрузите компьютер.
Как выключить изоляцию ядра Windows 11 в редакторе реестра
Все пользователи Windows 11, в том числе в Домашней версии, могут использовать другой способ отключить целостность памяти с помощью редактора реестра, внеся туда изменения.
Пройдите шаги:
- В окне поиска Windows введите «regedit», а затем нажмите «Enter».
- В окне «Редактор реестра» перейдите по следующему пути:
HKEY_LOCAL_MACHINE\SYSTEM\CurrentControlSet\Control\DeviceGuard\Scenarios\HypervisorEnforcedCodeIntegrity
Можете скопировать отсюда этот путь и вставить его в адресную строку редактора реестра, а затем нажать на клавишу «Enter».
- Щелкните правой кнопкой мыши по параметру «Enabled».
- В контекстном меню выберите «Изменить…».
- В окне «Изменение параметра DWORD (32 бита)» установите значение «0» и нажмите «ОК».
- Закройте редактор реестра, выполните перезагрузку компьютера.
Отключение изоляции ядра с помощью REG-файла
Если вы не желаете вручную разбираться с параметрами реестра, можно использовать готовый REG-файл. Вам нужно будет его запустить, чтобы сразу внести соответствующие изменения в реестр.
Проделайте следующее:
- Скачайте REG-файл из облачного хранилища.
- Щелкните правой кнопкой мыши по файлу реестра с именем «Turn_OFF_Core_isolation_Memory_integrity.reg».
- В контекстном меню сначала выберите «Показать дополнительные параметры», а затем «Слияние».
- Подтвердите выполнение своих действий.
- Перезагрузите систему для применения изменений.
Содержимое этого файла REG-файла для справки:
Windows Registry Editor Version 5.00 [HKEY_LOCAL_MACHINE\SYSTEM\CurrentControlSet\Control\DeviceGuard\Scenarios\HypervisorEnforcedCodeIntegrity] "Enabled"=dword:00000000
Как отключить изоляцию ядра через командную строку
Подобную операцию можно проделать с помощью командной строки. В этом инструменте необходимо выполнить одну команду, чтобы решить нашу задачу.
Сделайте следующее:
- Введите «CMD» поисковой строке, а затем запустите приложение от имени администратора.
- В окне интерпретатора командной строки введите предложенную команду, а потом нажмите «Enter»:
reg add "HKLM\SYSTEM\CurrentControlSet\Control\DeviceGuard\Scenarios\HypervisorEnforcedCodeIntegrity" /v "Enabled" /t REG_DWORD /d 0 /f
Можно скопировать команду отсюда, чтобы вставить ее в командную строку на вашем компьютере.
- Закройте командную строку.
- Перезапустите компьютер, чтобы применить эти изменения.
Выводы статьи
Целостность памяти или изоляция ядра — важная функция безопасности Windows, создающая еще один уровень безопасности для основных компонентов, работающих в виртуальной среде. В последних версиях Windows 11 эта функция включена по умолчанию.
Целостность памяти может влиять на производительность системы при запуске ресурсоемких приложений, например, игр. Если вы хотите повысить производительность в играх, вы можете заранее отключить изоляцию ядра в Windows 11 на своем компьютере, используя несколько разных способов.
Как отключить изоляцию ядра в Windows 11 (видео)
Похожие публикации:
- Как удалить или переустановить Microsoft Store в Windows 11
- Как изменить дату и время на компьютере в Windows
- Обмен с устройствами поблизости в Windows 11 и Windows 10
- Как отключить автоматическое обновление Windows 11 — 5 способов
- Как полностью или частично отключить уведомления в Windows 11
Изоляция ядра — это функция безопасности Windows 11, которая защищает ядро операционной системы от вредоносных атак с помощью виртуализации. Однако многим пользователям не нравится эта функция, так как доказано, что она снижает производительность компьютера и иногда мешает установке, работе некоторых драйверов и программ. В этой статье мы расскажем, как отключить изоляцию ядра в Windows 11 тремя разными способами: с помощью приложения «Безопасность Windows», через Редактор реестра и Редактор локальной групповой политики.
Способ 1: с помощью приложения «Безопасность Windows»
Это самый простой и удобный способ отключить изоляцию ядра в Windows 11. Для этого нужно выполнить следующие шаги:
- Откройте приложение «Безопасность Windows».
Как открыть Безопасность Windows в Windows 11?
Эта инструкция поможет вам перейти в параметры приложения «Безопасность Windows».
- В левой части открывшегося окна нажмите на раздел на «Безопасность устройства».
- Затем в правой части окна нажмите на «Сведения об изоляции ядра».
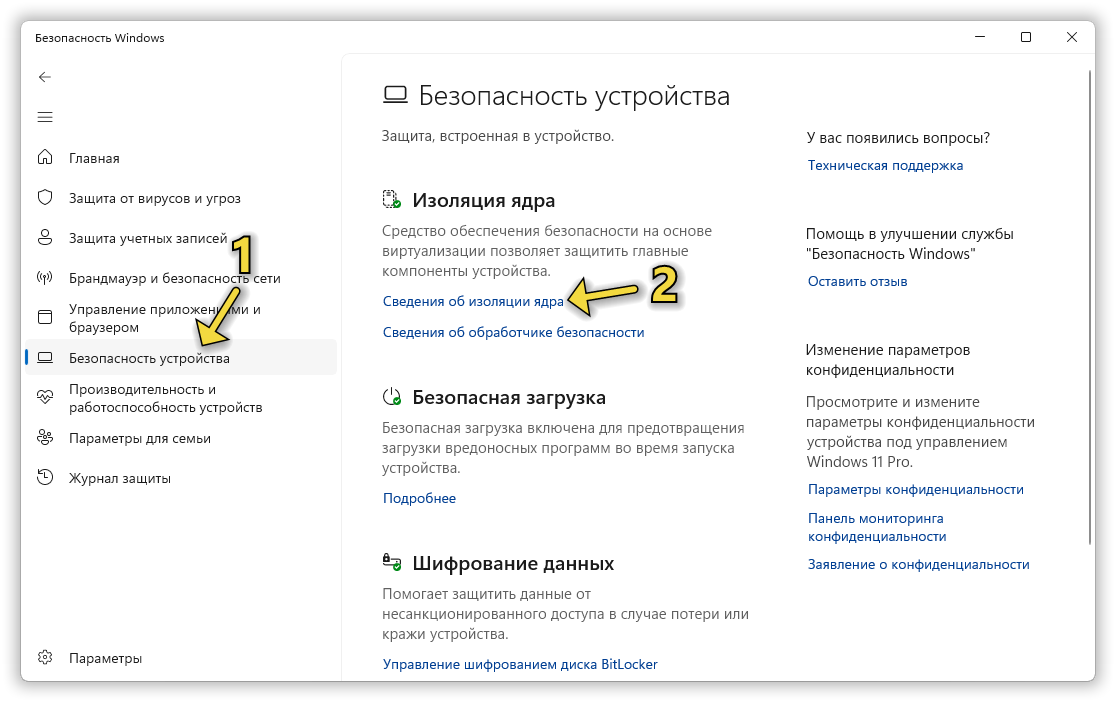
- Переведите переключатели в положение «Откл.» у параметров «Целостность памяти» и «Защита локальной системы безопасности».
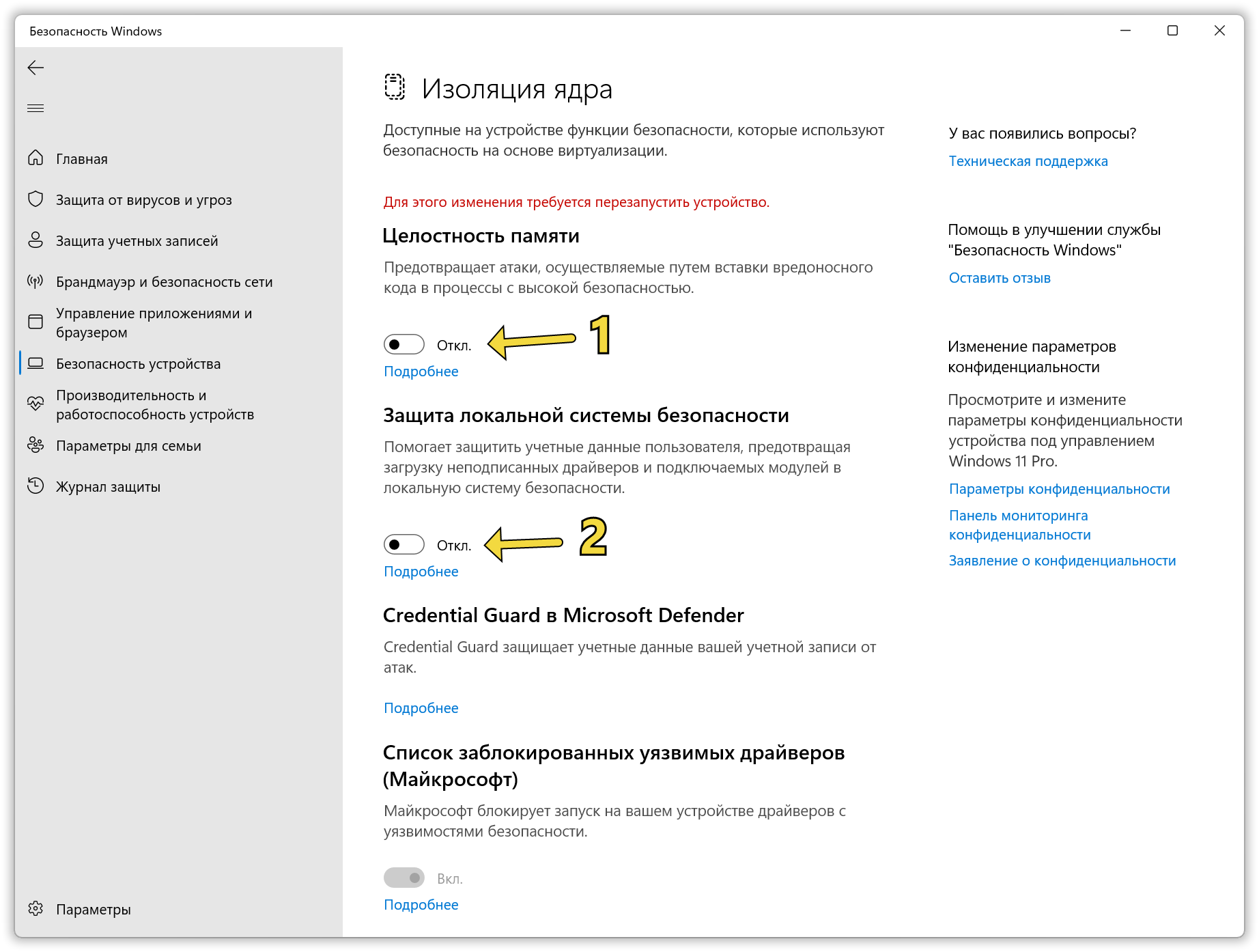
- Перезагрузите компьютер, чтобы изменения вступили в силу.
Способ 2: с помощью Редактора реестра
Если вы хотите отключить изоляцию ядра в Windows 11 более радикальным способом, то вы можете использовать редактор реестра. Однако будьте осторожны: неправильное редактирование реестра может повредить систему. Перед использованием этого способа убедитесь, что у вас есть резервная копия Windows или создана точка восстановления системы.
- Откройте Редактор реестра.
Как открыть Редактор реестра в Windows 11?
С помощью этой инструкции вы сможете открывать Редактор реестра четырьмя разными способами.
- Перейдите к разделу реестра HKEY_LOCAL_MACHINE\SYSTEM\CurrentControlSet\Control\DeviceGuard\Scenarios\HypervisorEnforcedCodeIntegrity
- В правой панели Редактора реестра дважды нажмите по параметру REG_DWORD с именем «Enabled».
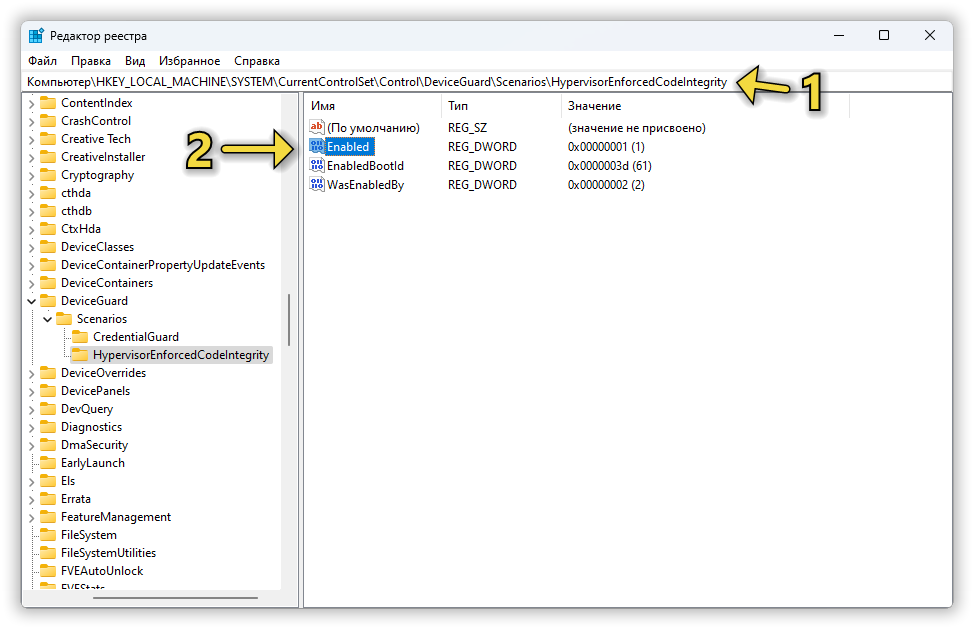
- В открывшемся небольшом окне измените его значение на 0, а затем нажмите на кнопку OK.

- Перезагрузите компьютер, чтобы изменения вступили в силу.
Способ 3: с помощью Редактора локальной групповой политики
Еще один способ отключить изоляцию ядра в Windows 11 — это использовать редактор локальной групповой политики, с помощью которого вы можете управлять различными настройками Windows 11. Однако этот способ доступен только для пользователей Windows 11 Pro, Enterprise или Education.
- Откройте Редактор локальной групповой политики.
Как открыть Редактор групповой политики в Windows 11?
С помощью этой инструкции вы узнаете о 4 простых способах перейти в Редактор локальной групповой политики.
- Перейдите к разделу Конфигурация компьютера > Административные шаблоны > Система > Device Guard.
- Найдите параметр «Включить средство обеспечения безопасности на основе виртуализации» и дважды щелкните по нему.
- В открывшемся окне выберите активируйте у параметра настройку «Отключено» и нажмите кнопку «OK».
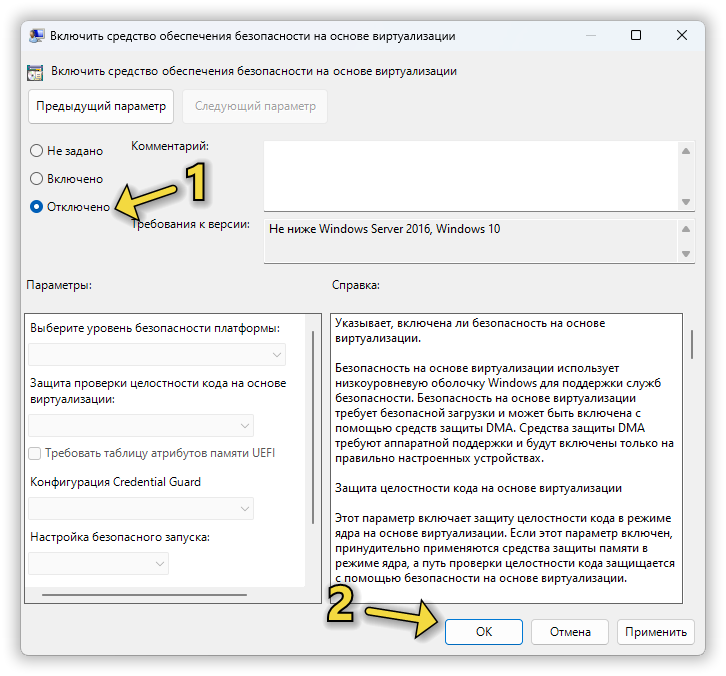
- Для применения настроек перезагрузите компьютер.
Как проверить статус изоляции ядра?
Если вы хотите узнать, включена ли изоляция ядра в Windows 11 или нет, то вы можете проверить ее статус через приложение «Сведения о системе».
- Нажмите на кнопку или строку поиска на панели задач и введите msinfo32 или начните набирать текст «Сведения о системе«.
- Затем нажмите на приложение «Сведения о системе».
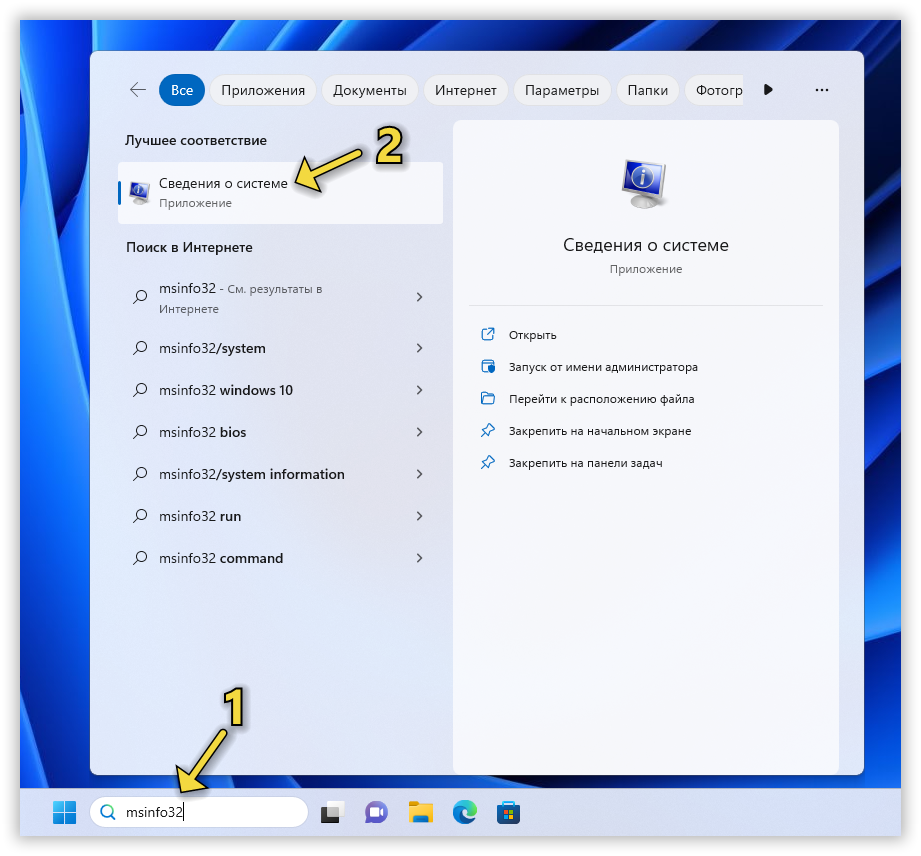
- После открытия окна нажмите на раздел «Сведения о системе».
- Прокрутите список с информацией вниз и найдите пункт «Безопасность на основе виртуализации».
- Если в этой строчке вы видите значение «Выполнение», значит, изоляция ядра включена и сейчас находится в активном состоянии. В противном случае в этой строчке будет указано «Не включено».
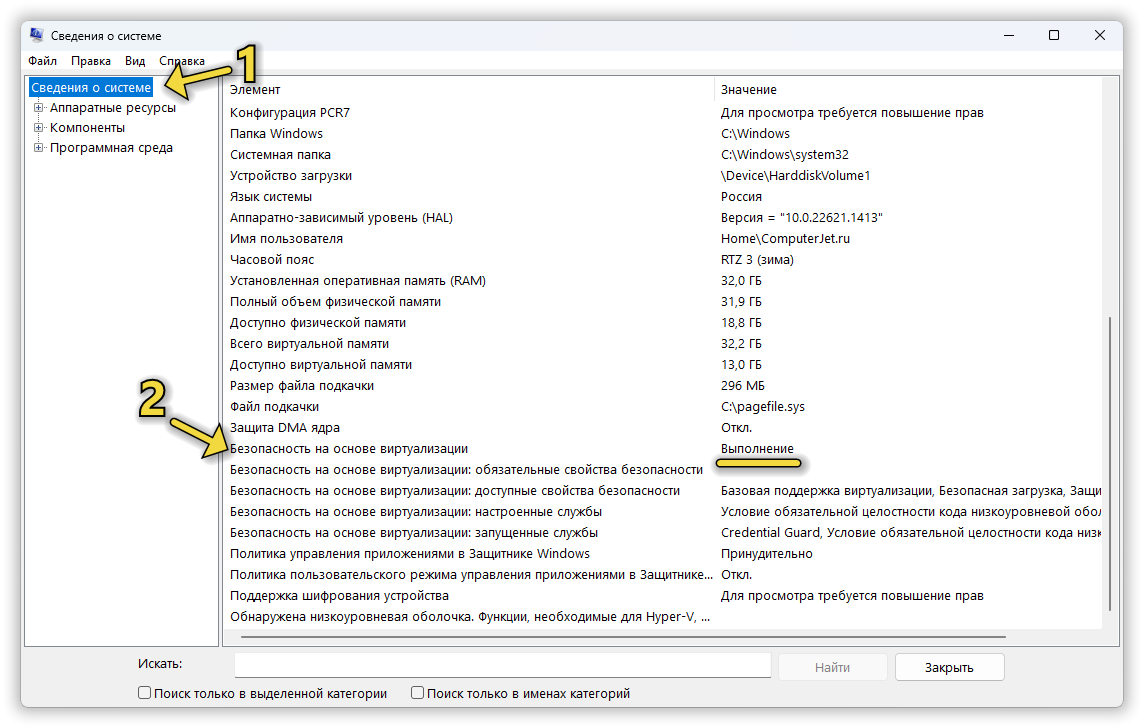
Получилось у вас отключить изоляцию ядра в Windows 11 или наоборот столкнулись с трудностями?
Напишите об этом в комментариях 😉
Выключение Core Isolation может помочь в некоторых случаях, например, если вы используете устаревшее приложение, которое несовместимо с этой функцией. Однако перед тем как отключить изоляцию ядра в Windows 11, необходимо убедиться, что это не повлияет на стабильность и безопасность ОС.
Содержание
- Что это такое
- Когда следует отключать
- Проверка статуса изоляции
- Отключение или включение функции
- Безопасность Windows
- Отключение в редакторе реестра
- Редактор локальной групповой политики
- Hyper V
- Возможные проблемы
Что это такое
Изоляция ядра в Windows 11 — это функция безопасности, разделяющая привилегии между компонентами ОС, чтобы снизить риск повреждения системы вирусами и шпионскими программами. Она ограничивает доступ вредоносного ПО к критическим системным ресурсам, таким как память и процессор, что затрудняет их работу и предотвращает повреждение системы.
Когда следует отключать
Отключать изоляцию нужно в случае, если вы уверены, что это необходимо для работы определенного приложения или драйвера. Если вы решили отключить изоляцию ядра, то обязательно делайте это временно и только для необходимых приложений или драйверов. После использования таких программ не забудьте снова включить изоляцию для обеспечения безопасности системы.
Проверка статуса изоляции
Проверить статус изоляции можно несколькими способами. Первый — с помощью терминала.
- Нажмите ПКМ на значок Пуска и выберите «Терминал (Администратор)».
- Впишите следующий запрос: Get-CimInstance -ClassName Win32_DeviceGuard –Namespace root\Microsoft\Windows\DeviceGuard
- Если указано значение «0», значит изоляция отключена.
Второй метод будет с помощью реестра.
- Нажмите Win + R и впишите regedit.
- Перейдите к этому каталогу:
Если в параметре HVCIEnabled указано «0», изоляция отключена. Если стоит «1» — включена.
Отключение или включение функции
Теперь рассмотрим способы отключения и включения изоляции ядра в Windows 11. Все методы описаны с использованием стандартных приложений без дополнительного ПО.
Безопасность Windows
Один из самых простых и стандартных отключения изоляции ядра – через Безопасность Windows.
Безопасность Windows — это компонент, отвечающий за защиту ПК от различных угроз, таких как вирусы, трояны, шпионы и другие виды вредоносного ПО. Он также обеспечивает защиту личных данных пользователя и предотвращает несанкционированный доступ к ПК.
- Нажмите кнопки Win+I и выберите Конфиденциальность и защита. Запустите Безопасность Windows.
- Зайдите в «Безопасность устройства».
- Вы увидите раздел «Изоляция ядра». Вы должны кликнуть на надпись «Сведения об изоляции ядра».
- Теперь нужно убрать ползунок возле пункта «Целостность памяти» (memory integrity).
Отключение целостности памяти в Windows 11 снимет контроль с драйверов в системе.
Если этот ползунок недоступен, то можете сразу переходить к другим методам.
- Появится оповещение, в котором будет предложено перезагрузить компьютер. Подтверждаем операцию.
Чтобы вернуть ПК в прежнее состояние, зайдите в приложение Безопасность и включите целостность памяти Windows 11. Не забудьте перезагрузить ПК.
Нужно ли включать целостность памяти? В 80% сборок Windows целостность отключена. Когда целостность работает, она проверяет, что все работающие процессы, авторизованы и не пытаются выполнить несанкционированные операции. Это сильно нагружает систему и снижает производительность (особенно в играх). В первую очередь это касается слабых ПК и ноутбуков.
Отключение в редакторе реестра
Второй способ отключения — с помощью редактора реестра.
- Зажмите Win + R и впишите запрос regedit.
- Теперь нужно перейти по таком пути: HKEY_LOCAL_MACHINE\SYSTEM\CurrentControlSet\Control\DeviceGuard
В файле «EnableVirtualizationBasedSecurity» нужно поменять данные на «0». Дважды кликните ЛКМ по параметру, впишите цифру 0 и щёлкните на ОК. Если такого параметра нет, его нужно создать вручную.
- На свободном месте кликните ПКМ и нажмите Создать>Параметр DWORD 32 бита. Впишите название и укажите значение «0».
- Перезагрузите ПК.
Редактор локальной групповой политики
Отключить изоляцию ядра в Windows 11 можно с помощью групповых политик. Важно знать, что метод будет работать только на Windows версии Pro или Enterprise.
- Зажмите Win + R и впишите gpedit.msc и нажмите Enter.
- Перейдите в каталог по пути Конфигурация компьютера>Административные шаблоны>Система>Device Guard. Кликните дважды по файлу, который выделен на скриншоте ниже:
- Появится новое окно. Отметьте пункт «Отключено». Затем нажмите на «ОК».
- Перезагрузите устройство.
Чтобы включить защиту DMA ядра обратно, сделайте то же самое, только в окне, где вы указывали значение «Отключить» нужно выбрать «Включить».
Hyper V
Hyper-V (Hyper-V Virtualization) — это встроенная платформа виртуализации, разработанная корпорацией Microsoft и предназначенная для запуска виртуальных машин (ВМ) на серверах и компьютерах под управлением Windows. Эта технология позволяет создавать и управлять различными виртуальными средами на одном физическом хосте, что делает ее полезной для разработчиков, системных администраторов и технических специалистов.
Если отключить Hyper-V, то это отключит изоляцию ядра. Важно помнить, что пользоваться этим методом стоит только в том случае, когда выше перечисленные способы не принесли результата.
Чтобы отключить Hyper-V нужно сделать следующее:
- Откройте панель управления через меню Пуск.
- Вместо категорий выберите «Крупные значки», чтобы появился список значков.
- Откройте «Программы и компоненты».
- Щёлкните на пункте «Включение или отключение компонентов Windows».
- Отключаем Hyper-V снятием галочки возле соответствующего каталога.
Нажмите ОК, и перезапустите ПК. Устройство запустится с обновлённым набором настроек.
Сделать это можно также через редактор реестра.
- Запустите редактор через Пуск, или как мы делали это ранее.
- Затем перейдите по такому пути: HKEY_LOCAL_MACHINE\SYSTEM\CurrentControlSet\Control\DeviceGuard\Scenarios\HypervisorEnforcedCodeIntegrity.
- Щёлкните дважды ЛКМ на параметр «Enabled» и поставьте значение «0».
Возможные проблемы
При отключении изоляции могут возникнуть следующие неприятности:
- Уязвимость системы к вредоносному ПО. Отключение изоляции ядра создаёт уязвимость для атак вирусами, так как они получают больше доступа к службам операционки.
- Проблемы с совместимостью. Устаревшие приложения и драйверы могут работать некорректно. Это может поспособствовать сбоям в работе или потере данных.

Владислав Макаров
Увлекается компьютерами, умеет их чинить, собирать, настраивать. Работает продавцом-консультантом в компьютерном салоне. Опыт работы — 5 лет.
На чтение 4 мин Просмотров 393 Опубликовано
Эта функция была представлена в прошлой версии и улучшена в Windows 11 для обеспечения лучшей защиты от атак на уровне ядра. Однако могут возникнуть ситуации, когда необходимо отключить это для устранения неполадок или запуска определенного софта. В этой статье мы обсудим, как отключить изоляцию ядра в Windows 11.
Содержание
- Что такое изоляция ядра Виндовс 11?
- Когда требуется отключение функции?
- Способы отключения изоляции ядра
- Редактор реестра
- Групповые политики
- Командная строка
- Итог
Что такое изоляция ядра Виндовс 11?
Это функция безопасности, которая обеспечивает дополнительный уровень защиты операционной системы путем изоляции наиболее чувствительных частей ядра ОС от других частей операционной системы и процессов пользовательского режима.
Ядро Windows — это основной компонент операционной системы, который управляет аппаратными и программными ресурсами системы. Оно также является основной целью большинства атак, поскольку получение контроля над ядром может обеспечить злоумышленнику полный контроль над системой.
Изоляция работает путем запуска критически важных компонентов ядра в отдельном, изолированном виртуальном адресном пространстве, известном как изолированный процесс пользовательского режима (IUM). Этот процесс работает с ограниченным набором привилегий и не может быть доступен другим процессам пользовательского режима. Это означает, что даже если вредоносному процессу удастся получить контроль над системой, он не сможет получить доступ или изменить критически важные части.
Кроме того, изоляция ядра использует ряд других функций безопасности, таких как целостность кода, защищенного гипервизором (HVCI), для предотвращения выполнения неавторизованного кода.
Когда требуется отключение функции?
Она может являться важной мерой безопасности, которая помогает защитить вашу систему от вредоносных атак. Однако в некоторых ситуациях может потребоваться отключить эту функцию.
Вот некоторые примеры:
- Проблемы совместимости. Программы могут работать некорректно при включенной функции. В таких случаях отключение может помочь.
- Проблемы с производительностью. В редких случаях включение функции может вызвать понижение производительности, особенно на старом или дешевом оборудовании. Отключение может помочь повысить её.
- Отладка. Будь вы разработчиком или системным администратором, вам, возможно, понадобится отключить изоляцию для отладки проблем, требующих доступа.
- Обслуживание системы. Иногда задачи по обслуживанию системы, такие как обновление драйверов или сканирование системы, могут потребовать доступа на уровне ядра. Временное отключение изоляции ядра может помочь в выполнении этих задач.
Однако важно отметить, что отключение изоляции ядра может также сделать вашу систему уязвимой для определенных типов атак. Поэтому рекомендуется отключать эту функцию только в случае крайней необходимости и включать ее снова, как только задача будет выполнена.
Способы отключения изоляции ядра
Существует несколько методов отключить изоляцию.
Редактор реестра
Шаги:
- Windows + R, «Выполнить».
- regedit» + Enter.
- Перейдите к следующему ключу реестра HKEY_LOCAL_MACHINE\SYSTEM\CurrentControlSet\Control\DeviceGuard\Scenarios\HypervisorEnforcedCodeIntegrity.
- Измените DWORD «Enabled» на 0.
Групповые политики
Следуйте последовательности:
- Windows + R.
- «gpedit.msc», откроется редактор локальной групповой политики.
- Проследуйте по этому пути: Computer Configuration\Administrative Templates\System\Device Guard.
- «Включить безопасность на основе виртуализации».
- «Отключено».
Командная строка
Выполните действия:
- Windows + X и выберите «Командная строка (администратор)» или «Windows PowerShell».
- Введите следующую команду и нажмите Enter: bcdedit /set hypervisorlaunchtype off
- Загрузка REG-файла.
- Скачайте REG-файл.
- Запустите его.
- Когда появится запрос, что вы желаете внести изменения в реестр, вам останется только согласиться.
Итог
Эта мера обеспечивает надёжный уровень защиты системы путем изоляции наиболее чувствительных частей ядра и процессов пользовательского режима. Это защищает систему от современных атак, направленных на ОС.
Однако в определённых ситуациях может потребоваться отключение изоляции, например, при проблемах совместимости, отладке или обслуживании системы. Важно отметить, что отключение этой функции может сделать вашу систему уязвимой к определенным типам атак, поэтому отключать ее следует только в случае крайней необходимости и снова включать, как только задача будет выполнена. Важно тщательно следовать соответствующим шагам и отключать функцию только в том случае, если вы понимаете потенциальные риски. Отвечая на вопрос «изоляция ядра Windows 11, нужна ли? » можно смело сказать, что да.