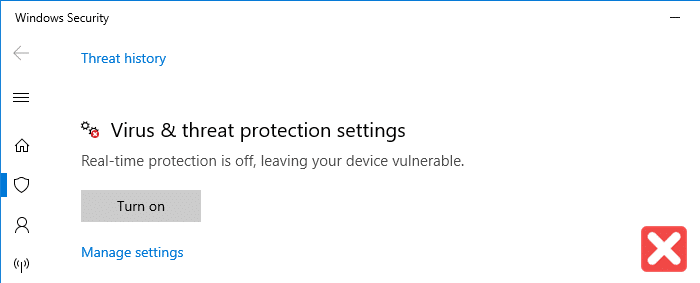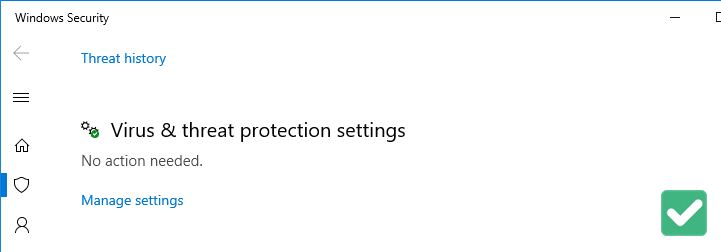В Windows 10 интегрирован Защитник Windows который по умолчанию включен и защищает вашу систему от различных вирусов и угроз. Однако иногда необходимо его отключить например когда вы установили другой антивирус. Так вот можно очень быстро отключить Защитник Windows 10 через командную строку. Нажимайте левой кнопкой мыши на все пункты кроме Дополнительно так как на этот пункт нужно нажимать правой кнопкой. Пуск — Служебные Windows — Командная строка — Дополнительно — Запуск от имени администратора. В результате этих действий откроется окно командной строки с правами администратора.
Впишите в это окно команду powershell Set-MpPreference -DisableRealtimeMonitoring $true. Для исполнения данной команды нажмите на клавиатуре клавишу Enter. После этого сразу произойдёт полное отключение Защитника Windows 10 навсегда.
Windows Defender беспрерывно сканирует систему, предупреждает о фишинговых сайтах и непроверенных источниках. Жаль подсказки появляются редко, а рекомендации и вовсе слишком сильно отвлекают от повседневных дел. В статье пошагово будет показано, как отключить антивирус Windows 10 (Defender) временно или навсегда.
Отключение Защитника Windows 10 происходит четырьмя способами:
- Через настройки, доступные в системе.
- В редакторе групповой политики.
- С помощью командной строки.
- В реестре.
Отключение защитника Windows 10
Какой из способов отключения антивируса выбрать вам – зависит от количества свободного времени и инструментов под рукой.
- Параметры “Защитника” для операционной системы от Microsoft вызываются через трей, расположенный в правом нижнем углу по умолчанию (рядом с часами и микшером громкости).
- Дальше необходимо выбрать «Безопасность Windows» и переместиться к пункту «Защита от вирусов и угроз».
- Далее щёлкните на “Управление параметрами”
- Последний шаг – перевести ползунок «Защита в режиме реального времени» в неактивное положение.
С вероятностью в 99% ползунок «Отключить» появится автоматически, но лишь в том случае, если на компьютере уже установлены сторонние антивирусники. Вам нужно буде отключить свой антивирус, который вы устанавливали дополнительно.
Как отключить защитник Windows 10 (видеоинструкция)
Отключение командной строки или PowerShell
Второй способ отключения Защитника в Windows 10, он же “Microsoft Defender”. В этом способе мы применим командную строку.
- Откройте CMD от имени администратора
- Вставьте в строчку команду: “Set-MpPreference -DisableRealtimeMonitoring $true” (без кавычек)
- Команда активируется с помощью Enter.
Готово. Теперь вы знаете как отключить Защитника Windows с помощью командной строки
Как добавить в «Исключения» в Защитнике Windows файл, папку или процесс
- Элементы (файлы, папки и процессы), которые необходимо игнорировать при проверке, выбираются и настраиваются в разделе «Защита от вирусов и угроз» в каталоге «Безопасность Windows» в нижней части интерфейса.
- Нажмите на щит и зайдите в раздел “Защита от вирусов”
- Найдите раздел «Исключения» и нажмите на «Добавление или удаление исключений».
- Добавьте свои папки или программы в исключения
Встроенный антивирус в ОС Windows будет игнорировать тот файл который вы добавите в момент проверки его на вирусы. Самое главное в этом способе то, что вам не придётся полностью отключать Защитник Windows, что может привести к заражению ОС вирусами.
Отключение Защитника Windows 10 в редакторе локальной групповой политики
Если выставленные вручную параметры не применяются, а обращаться к сторонним помощникам, вроде NoDefender, желание не появилось, то ниже вы узнаете, как отключить Защитник Windows 10 по иному сценарию:
- Вызов сервиса «Выполнить» с помощью комбинации клавиш Win + R вбейте команду “gpedit.msc”
- Перейдите к разделу «Конфигурация компьютера» в появившемся редакторе локальной групповой политики;
- Следующий шаг – переход к «Компонентам Windows», выбор из списка «Антивирусная программа Defender».
- Справа в списке сразу появится предложение «Выключить защиту в реальном времени», на которое необходимо нажать правой кнопкой мыши и выбрать пункт «Изменить» в появившемся контекстном меню.
- Следующий шаг – выбрать «Включено», нажать «Применить», дождаться, пока изменения вступят в силу
Как полностью отключить «Защитник Windows 10» с помощью редактора реестра
Кроме настроек операционной системы, отключить Защитник в Windows 10 можно и через редактор реестра:
- Переход к сервису «Выполнить» через Win + R и вводим “regedit”
- Далее пройдите путь “HKEY_LOCAL_MACHINE\SOFTWARE\Policies\Microsoft\Windows Defender“
- Нажмите ПКМ по пункту “Windows Defender“, и выберите «Создать», «Параметр DWORD (32 бита) и присвойте ему имя “DisableAntiSpyware”
- Кликните два раза по “DisableAntiSpyware” и поставьте цифру 1
- Кроме параметра “DisableAntiSpyware” потребуется добавить туда же разделы “AllowFastServiceStartup” и “ServiceKeepAlive” их значение остается нулём
- Далее, щёлкаем ПКМ на папку с названием “Windows Defender” и создаём “Real-Time Protection”
- Внутри папки “Real-Time Protection” создаём такие же два раздела ( DWORD 32 бита) только теперь даём им значение (1)
- Дальше в “Windows Defender” создаём ещё один параметр по названием “Spynet”
- В папке “Spynet” создаём 3 параметра (DWORD32)
1. DisableBlockAtFirstSeen (ставим значение 1)
2. LocalSettingOverrideSpynetReporting (ставим значение 0)
3. SubmitSamplesConsent (выбираем значение 2) - Все эти шаги отключают антивирус Windows 10 полностью.
Остался ещё один шаг и вы полностью сможете отключить антивирус Windows 10 навсегда. Читайте ниже
Отключение службы Защитника Windows
Для окончательного отключения Защитника Windows 10, вам необходимо:
- Зайти в Редактор реестра (Win+R) и вбить “regedit”
- Проделайте вот эти шаги:
HKEY_LOCAL_MACHINE\SYSTEM\CurrentControlSet\Services\WinDefend
- Найдите файл “Start” нажмите на него два раза и поменяйте значение 2 на 4. Не забудьте нажать на “ОК”
Теперь вы полностью знаете, как отключить Защитник Windows 10
Пошаговая видеоинструкция отключения защитника Windows 10 навсегда
Как отключить Защитник Windows в новых версиях системы, начиная со сборки 2004
После релиза обновления до версии 2004 некоторые из перечисленных выше способов полного отключения Защитника Windows, перестали работать – всему виной дополнительные ограничения.
Но от принудительной опеки вполне реально отказаться:
- Достаточно разобраться с параметром «Защита от подделки» в «Настройках», в разделе «Безопасность Windows 10».
- После того, как ползунок переведен в положение «Выкл» не возникнет проблем с реализацией способов, перечисленных выше.
Отключение Защитника Windows 10 с помощью бесплатных программ
Отключить Защитник Windows (Microsoft Defender) кроме реестра, редактора групповой политики и сторонних настроек, представленных в масштабах ОС. Отключить его можно еще и с помощью стороннего софта, представленного в сети.
С отключением Защитника Windows, справляется твикеры NoDefender и O&O Shutup10, разрешающий заглянуть в недра ОС Windows.
Какого из помощников выбрать себе для отключения встроенного антивируса Windows 10, зависит от желаемого результата, но обо всем по порядку.
Программа NoDefender
NoDefender – твикер, разработанный независимой студией специально для тех, кому некогда разбираться с отключением Защитника Windows, он же (Defender) и системой сканирования данных в фоновом режиме.
Функционал NoDefender сильно ограничен и сосредоточен вокруг трех-четырех кнопок:
- После запуска почти сходу появляется надпись “Disable Windows Defender”, а заодно предложение выключить проактивную защиту и прочие инструменты, контролирующие безопасность и конфиденциальность.
Программы O&O Shutup10
Альтернатива NoDefender – софтверный инструмент O&O Shutup10. Эта программа поможет вам отключить Защитник Windows, потому что она находится в статусе “Администратор”
- Запускается помощник в режиме Portable и на русском языке.
Параметры в O&O ShutUp10 рассортированы по категориям и связаны с конфиденциальностью, историей недавних действий, безопасностью и даже встроенным функционалом.
Windows, вроде браузера Microsoft Edge и Cortana. Каждый из параметров активируется или деактивируется с помощью ползунков, расположенных в левой части интерфейса. Справа же предусмотрены подсказки из разряда «Рекомендовано» или «Лучше не трогать».
Дополнительные подробности отображаются при нажатии на каждый из доступных пунктов списка – на экране сразу появится соответствующее описание.
Как отключить Защитник видеоинструкция
Отключение Защитника Windows 10 предыдущих версий и Windows 8.1
Редактор групповой политики и реестр с командой “disableantispyware” представлен почти в каждой сборке операционной системы от Microsoft, начиная с Windows 8. Но несмотря на наличие кроссплатформенной поддержки, в сети предостаточно способов деактивировать «Защитника» сторонними способами. Ниже – парочка дополнительных примеров.
Windows 8.1
Защитник операционной системы Windows в версии 8.1 выглядит иначе, чем в 10. Дополнительное меню с интерфейсом, списком, с действиями и разделами, включающими параметры «Администратора», «Исключения» и «Защита в реальном времени».
Последний пункт наиболее важный. По умолчанию специалисты из Microsoft рекомендуют сразу активировать надстройку для сбора оповещений о найденном вредоносном программном обеспечении.
Если галочку снять, а после нажать на «Сохранить изменения», то ОС останется без проактивной защиты.
Недостатки отключения «Защитника Windows»
Разработчики из Microsoft настоятельно не рекомендуют отключать Защитник Windows и другие антивирусные программы. И рекомендация вполне объяснимая: едва ли даже профессионалы способны предугадать, какие файлы безопасны, а на каких веб-ресурсах не возникнет проблем с платежами и транзакциями.
Выключать защиту необходимо лишь в том случае, если в браузере блокируется всплывающая реклама (никакого риска столкнуться с баннерами), а софт на компьютере исключительно лицензионный и загружается с официальных сайтов.
Но даже столь продуманный подход не исключает вирусов, найденных в письме на электронной почте или в сообщении в социальных сетях.
Скворцов Михаил
Специалист программирования компьютерных систем и устройств на базе ОС «Android»
Задать вопрос эксперту
Защитник Windows – это комплексное программное обеспечение безопасности от Microsoft, состоящее из антивируса и брандмауэра. Защитник Windows поставляется с предустановленной Windows 10. И все обновления он получает из Центра обновления Windows.
Хотя Защитник Windows можно включить или отключить в настройках Windows, есть и другие быстрые способы сделать это быстро. Мы обсудим эти способы в этой статье. Итак, давайте начнем с включения / выключения Защитника Windows с помощью командной строки:
Содержание
- Использование командной строки
- Использование PowerShell
- Использование настроек Windows
Использование командной строки
- Откройте командную строку с правами администратора
- Выполните следующую команду, чтобы отключить Защитника Windows:
sc stop WinDefend - Чтобы снова включить защитник Windows, выполните следующую команду:
sc start WinDefend
Обратите внимание, что это временный метод остановки Защитника Windows. Служба вернется в исходное состояние после перезапуска системы. Чтобы навсегда отключить Защитника Windows с помощью командной строки, выполните следующую команду:
sc config WinDefend start = отключено
sc stop WinDefend
Чтобы снова включить его при запуске, выполните следующие команды:
sc config WinDefend start = автоматический
запуск sc WinDefend
Если вы хотите проверить текущее состояние службы Защитника Windows, выполните следующую команду:
sc запрос WinDefend
Проверьте переменную STATE. Он должен быть в состоянии RUNNING, если он включен.
Использование PowerShell
Одним из преимуществ PowerShell является возможность развертывания изменений в Защитнике Windows на нескольких компьютерах по сети.
Если вы предпочитаете PowerShell, выполните следующие действия:
- Запустите PowerShell с правами администратора (ключ Windows + X + A)
- Чтобы отключить мониторинг Защитника Windows в реальном времени, выполните следующую команду:
Set-MpPreference -DisableRealtimeMonitoring $ true - Чтобы включить мониторинг в режиме реального времени, выполните следующую команду:
Set-MpPreference -DisableRealtimeMonitoring $ false
Приведенный выше метод отключает только мониторинг Защитника Windows в реальном времени. Если вы хотите полностью удалить Защитника Windows из Windows 10, используйте следующую команду PowerShell:
Uninstall-WindowsFeature -Name Windows-Defender
Использование настроек Windows
Если вы хотите включить или выключить Защитник Windows с помощью параметров Windows, выполните следующие действия:
- Открыть настройки Windows (клавиша Windows + i)
- Перейдите в раздел «Обновление и безопасность» -> «Безопасность Windows».
- В правой панели выберите Управление настройками в разделе Параметры защиты от вирусов и угроз .
- Установите переключатель в положение «Выкл.» Под защитой в режиме реального времени.
Просмотров 3.2к.
Обновлено
Почти каждый аспект Защитника Windows может управляться или автоматизироваться с помощью средства командной строки MpCmdrun.exe и командлетов PowerShell. Бывают случаи, когда вам необходимо временно отключить защиту Защитника Windows в реальном времени в тестовых (непроизводственных) системах и снова включить ее через несколько минут. Требуется несколько щелчков мышью, чтобы отключить / включить защиту Защитника Windows в режиме реального времени через пользовательский интерфейс.
В этом посте объясняется, как создавать ярлыки на рабочем столе или в командной строке для быстрого включения или отключения Защитника Windows.
Примечание. Ни один из следующих способов не работает, если в настройках Защитника Windows включена функция защиты от несанкционированного доступа . Защита от несанкционированного доступа не позволяет сторонним приложениям или сценариям изменять настройки Защитника Windows. Эта функция была впервые представлена в Windows 10 v1903 (19H1).
Способ 1. Использование отдельных ярлыков для включения и отключения Защитника
Вы можете отключить защиту Защитника Windows в режиме реального времени с помощью этой команды PowerShell:
powershell.exe -команда "Set-MpPreference -DisableRealtimeMonitoring $ true"
После запуска вышеуказанной команды из диалогового окна командной строки с повышенными правами или запуска (с повышенными правами) она отключает компонент защиты в реальном времени Защитника Windows. После этого вы сразу увидите уведомление центра действий « Защита от вирусов и угроз ».
И чтобы включить защиту в реальном времени, используйте эту командную строку:
powershell.exe -команда "Set-MpPreference -DisableRealtimeMonitoring $ false"
Вышеприведенные команды необходимо запускать с повышенными правами (запускать с правами администратора).
$config[ads_text6] not found
Вы можете создать отдельные ярлыки на рабочем столе для вышеуказанных команд и запускать их по мере необходимости. Убедитесь, что вы запускаете ярлык, используя опцию «Запуск от имени администратора» в контекстном меню. Кроме того, вы можете настроить свойства ярлыка так, чтобы они каждый раз запускались с повышенными правами.
Способ 2. Использование файла сценария PowerShell (.ps1) для переключения параметров защиты в реальном времени Defender
Этот метод использует простой сценарий PowerShell, который при запуске переключает параметр защиты Защитника Windows в режиме реального времени. Если он выключен, сценарий снова его включает, и наоборот. Таким образом, вам понадобится всего один ярлык, если вы используете этот метод.
- Скопируйте следующие строки в Блокнот:
$ Preferences = Get-MpPreference Set-MpPreference -DisableRealtimeMonitoring (! $ preferences.DisableRealtimeMonitoring)
- Сохраните файл с расширением
.ps1в постоянном месте. Допустим,d:\tools\defender-realtime-toggle.ps1 - Создайте ярлык на рабочем столе с помощью следующей команды:
powershell.exe -ExecutionPolicy Bypass -File "D: \ Tools \ defender-realtime-toggle.ps1"
Это оно! Как всегда, всякий раз, когда вы планируете запускать ярлык / скрипт, вам нужно запускать его с повышенными правами (запускать от имени администратора.)
Другие командлеты PowerShell для управления Защитником Windows
Чтобы узнать полный список командлетов PowerShell для управления Защитником Windows, ознакомьтесь со статьей Microsoft, посвященной командлетам PowerShell, относящимся к Защитнику.
Мы видели специфические для PowerShell командлеты Defender ранее в наших предыдущих статьях, упомянутых ниже:
- Что такое контролируемый доступ к папкам в Windows 10 и как его настроить?
- Включение или отключение «Контролируемого доступа к папкам» быстро с помощью ярлыков
- Как включить защиту PUA, PUP или Adware в Защитнике Windows?
- Автономное сканирование Защитника Windows в Windows 10 устраняет сложные вредоносные программы
Надеюсь, вам понравился ярлык или метод командной строки для включения и отключения постоянной защиты Защитника Windows на вашем компьютере.
Защитник Windows, встроенная антивирусная программа в Windows, имеет полезные функции, такие как облачная защита, автономное сканирование, ограниченное периодическое сканирование, защита от несанкционированного доступа, контролируемый доступ к папкам и т. Д.if(typeof __ez_fad_position!=’undefined’){__ez_fad_position(‘div-gpt-ad-winhelponline_com-medrectangle-3-0′)};if(typeof __ez_fad_position!=’undefined’){__ez_fad_position(‘div-gpt-ad-winhelponline_com-box-3-0’)};
Практически всеми аспектами Защитника Windows можно управлять или автоматизировать с помощью инструмента командной строки MpCmdrun.exe и командлетов PowerShell. Бывают случаи, когда вам необходимо временно отключить защиту в реальном времени Защитника Windows на тестовых (непроизводственных) системах и снова включить ее через несколько минут.
Вы можете предпочесть ярлык или сценарий одним щелчком по следующим причинам:
- Для включения / выключения защиты в реальном времени Защитника Windows через пользовательский интерфейс требуется несколько щелчков мыши.
- Параметр «Отключить антивирусную программу Microsoft Defender» или его эквивалентный параметр реестра. DisableAntiSpyware = 1 потребует перезагрузки компьютера.
- Microsoft прекратила выпуск Отключить антишпионское ПО параметр политики / реестра в платформе защиты от вредоносных программ Microsoft Defender версии 4.18.2007.8 и выше. Отключить антишпионское ПО больше не работает!
В этом сообщении объясняется, как включить или отключить Защитник Windows одним щелчком мыши с помощью ярлыков на рабочем столе или командной строки и без перезагрузки.
СОДЕРЖАНИЕ
- Полностью отключите службу Microsoft Defender как TrustedInstaller.
- Команды PowerShell для включения и отключения защиты в реальном времени Защитника
- Файл сценария PowerShell для включения и отключения защиты в реальном времени Защитника
if(typeof __ez_fad_position!=’undefined’){__ez_fad_position(‘div-gpt-ad-winhelponline_com-box-4-0’)};
Включение или отключение Защитника Windows с помощью ярлыка или командной строки
Метод 1. Полностью отключите службу Microsoft Defender.
Этот метод полностью отключает службу Защитника Microsoft (Windows), что означает все компоненты Защитника Windows (включая защиту в реальном времени, службу проверки антивирусной сети Microsoft Defender, облачную защиту, ограниченное периодическое сканирование, защиту от несанкционированного доступа, контролируемый доступ к папкам, так далее.,)
if(typeof __ez_fad_position!=’undefined’){__ez_fad_position(‘div-gpt-ad-winhelponline_com-medrectangle-4-0’)};
Обратите внимание, что этот метод работает, даже если в пользовательском интерфейсе Защитника Windows включен параметр «Защита от изменений». Антивирусная служба Microsoft Defender может быть отключена только процессом, запущенным под Доверенный установщик учетная запись.
- Загрузите AdvancedRun со следующей страницы сайта Nirsoft.
https://www.nirsoft.net/utils/advanced_run.html
(AdvancedRun от Nirsoft, это программа, позволяющая запускать приложения как TrustedInstaller или LocalSystem, как мы видели в статье Как запускать программы как TrustedInstaller.)
- Извлеките исполняемый файл AdvancedRun.exe в постоянную папку — скажем, D: \ Инструменты.
- Создайте пакетный файл Windows, содержащий следующую командную строку. Чтобы создать пакетный файл (.bat), используйте Блокнот.
чистая остановка windefend
- Сохраните пакетный файл как disable_defender.bat в D: \ Инструменты папка.
- В диалоговом окне «Выполнить» запустите следующую командную строку, чтобы полностью отключить Защитник Windows:
D: \ Tools \ AdvancedRun.exe / EXEFilename "D: \ Tools \ disable-defender.bat" / RunAs 8 / Run
(При желании вы можете создать ярлык на рабочем столе для указанной выше команды.)
Это отключает антивирусную службу Microsoft Defender и службу проверки антивирусной сети Microsoft Defender.
Примечание редактора: если ваш компьютер используется несколькими пользователями, вам также необходимо убедиться, что командный файл сохранен в безопасном месте, чтобы его не могли подделать другие пользователи. Используйте соответствующие разрешения NTFS для защиты файла.
Чтобы снова запустить антивирусную службу Microsoft Defender и службу проверки антивирусной сети Microsoft Defender, выполните следующие команды из окна командной строки администратора:
чистый старт WinDefend чистый старт WdNisSvc
Вы также можете создать пакетный файл, содержащий указанную выше командную строку.
Примечание. Методы 2 и 3 ниже не работают, если функция защиты от изменений включена в настройках Защитника Windows. Защита от изменений не позволяет сторонним приложениям или скриптам изменять настройки Защитника Windows. Эта функция была впервые представлена в Windows 10 v1903 (19H1).
Метод 2: ярлыки для включения и отключения защиты в реальном времени Defender
if(typeof __ez_fad_position!=’undefined’){__ez_fad_position(‘div-gpt-ad-winhelponline_com-banner-1-0’)};Вы можете отключить защиту в реальном времени Защитника Windows с помощью этой команды PowerShell:
powershell.exe -команда "Set-MpPreference -DisableRealtimeMonitoring $ true"
После запуска указанной выше команды из командной строки с повышенными привилегиями или из диалогового окна «Выполнить» (с повышенными правами) отключается компонент защиты в реальном времени Защитника Windows. После этого вы сразу увидите уведомление центра действий «Защита от вирусов и угроз».
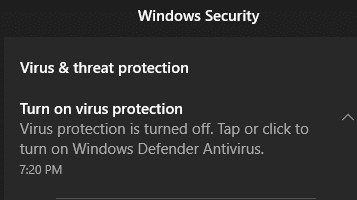
А чтобы снова включить защиту в реальном времени, используйте эту командную строку:
powershell.exe -команда "Set-MpPreference -DisableRealtimeMonitoring $ false"
Приведенные выше команды необходимо запускать с повышенными правами (запускать от имени администратора).
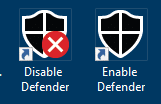
Метод 3: сценарий PowerShell (.ps1) для переключения защиты в реальном времени Защитника
В этом методе используется простой сценарий PowerShell, который при запуске переключает параметр защиты в реальном времени Защитника Windows. Если он выключен, скрипт снова включит его, и наоборот. Таким образом, при использовании этого метода вам понадобится всего один ярлык.
- Скопируйте в Блокнот следующие строки:
$ Preferences = Get-MpPreference Set-MpPreference -DisableRealtimeMonitoring (! $ Preferences.DisableRealtimeMonitoring)
- Сохраните файл с .ps1 пристройка, на постоянное место жительства. Скажем d: \ tools \ defender-realtime-toggle.ps1
- Создайте ярлык на рабочем столе с помощью следующей команды:
powershell.exe -ExecutionPolicy Bypass -File "D: \ Tools \ defender-realtime-toggle.ps1"
Вот и все! Как всегда, всякий раз, когда вы планируете запускать ярлык / скрипт, вам нужно запускать его с повышенными правами (запускать от имени администратора).
Другие командлеты PowerShell для управления Защитником Windows
Чтобы узнать полный список командлетов PowerShell для управления Защитником Windows, ознакомьтесь со статьей Microsoft docs о командлетах PowerShell, специфичных для Защитника.
Мы уже видели специфичные для PowerShell командлеты Defender ранее в наших предыдущих статьях, упомянутых ниже:
- Что такое контролируемый доступ к папкам в Windows 10 и как его настроить?
- Быстрое включение или отключение «контролируемого доступа к папкам» с помощью ярлыков
- Как включить защиту от PUA, PUP или рекламного ПО в Защитнике Windows?
- Автономное сканирование Защитника Windows в Windows 10 устраняет сложные вредоносные программы
Надеюсь, вам понравился ярлык или метод командной строки для включения и отключения защиты в реальном времени Защитника Windows на вашем компьютере.