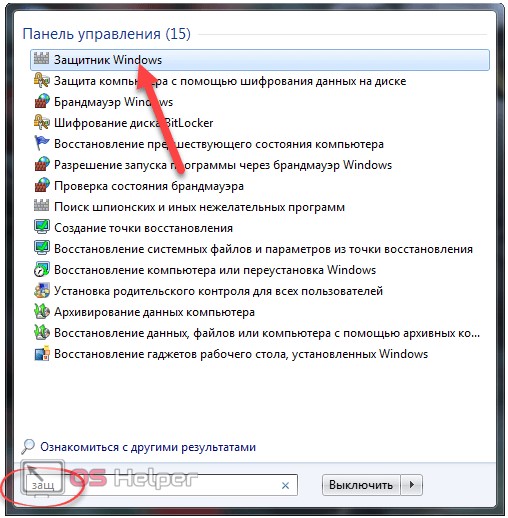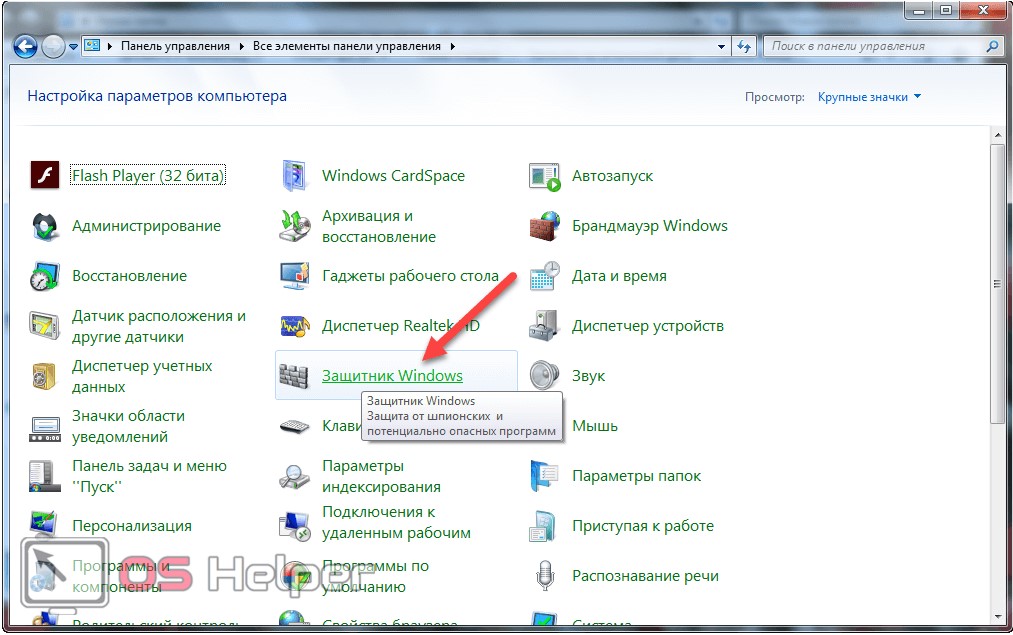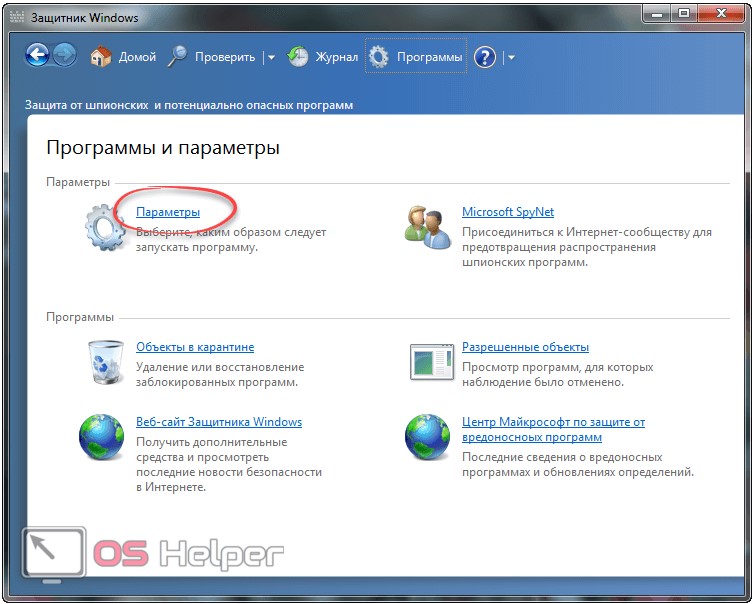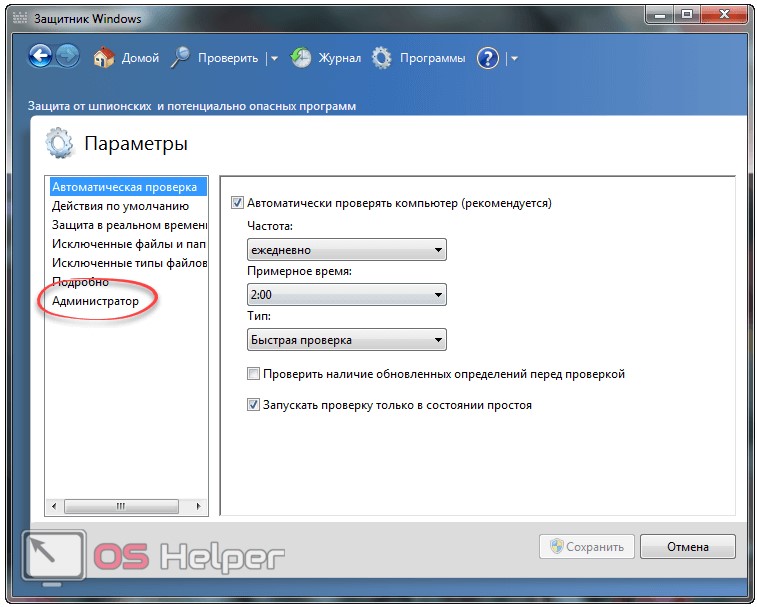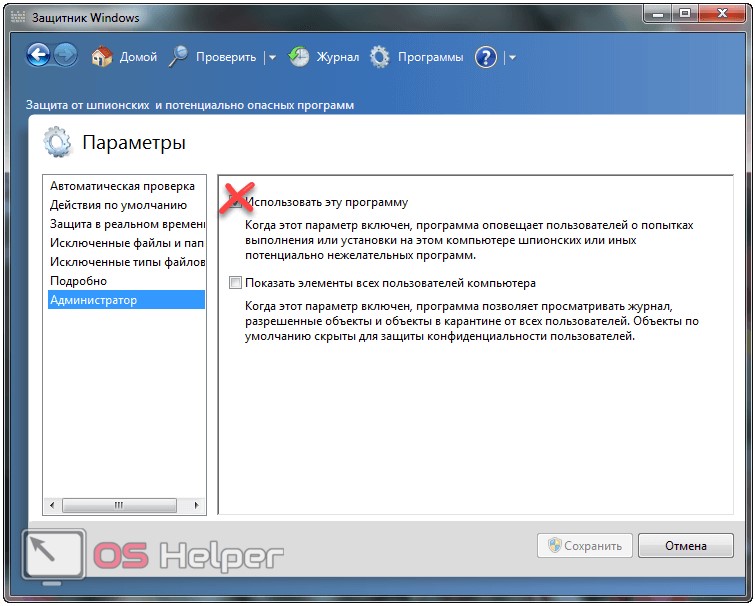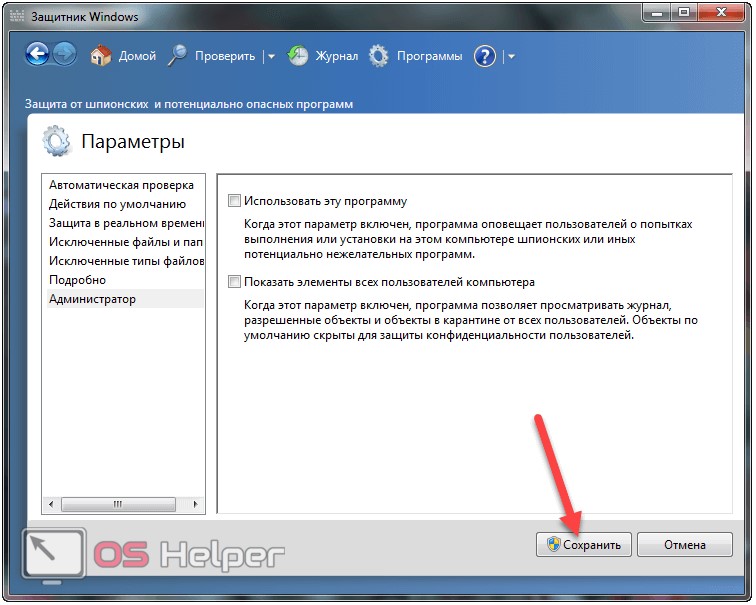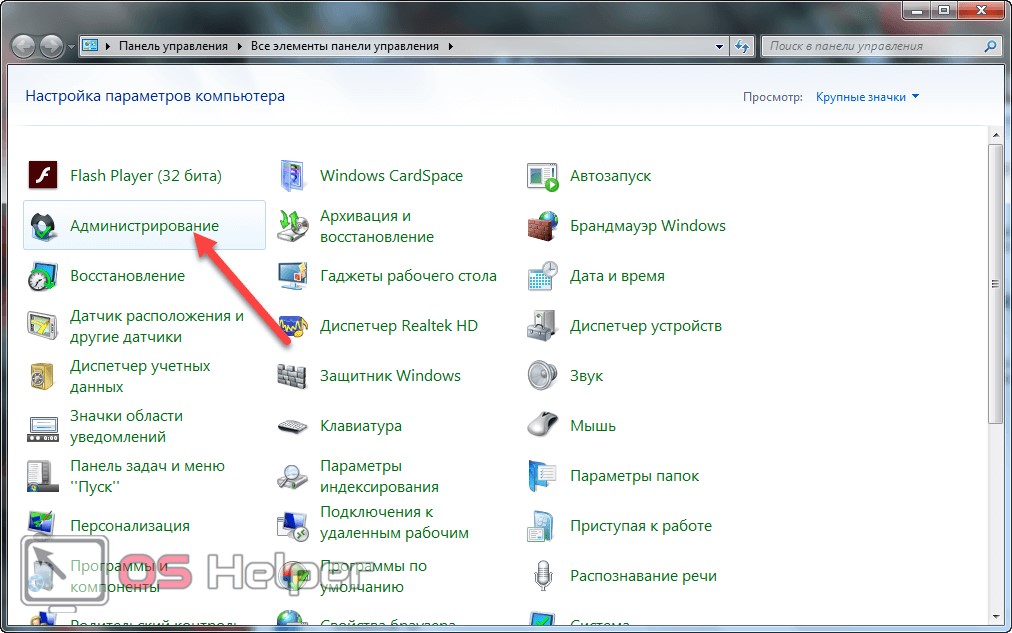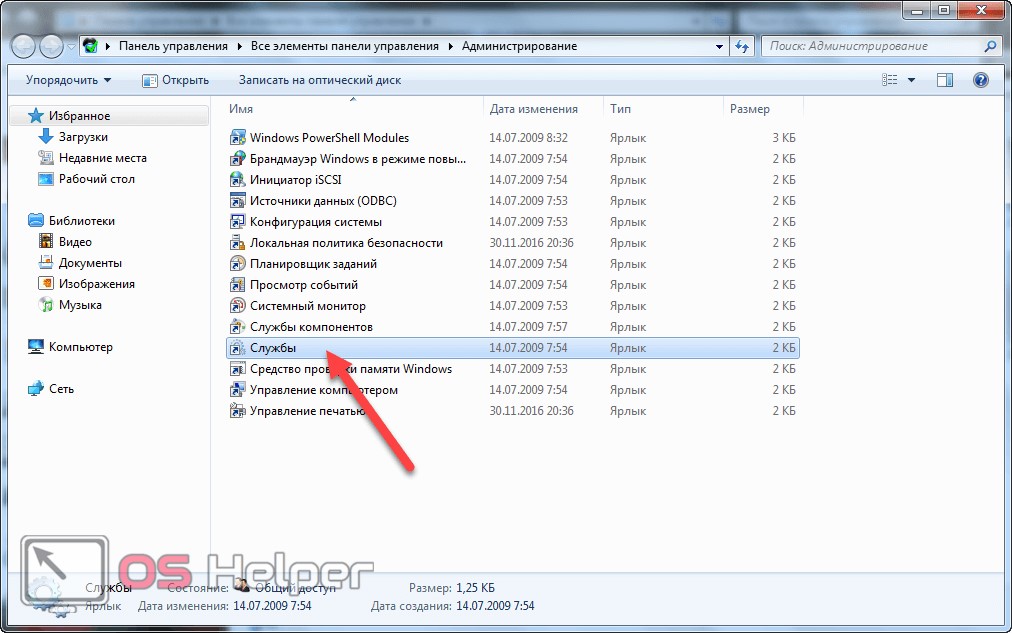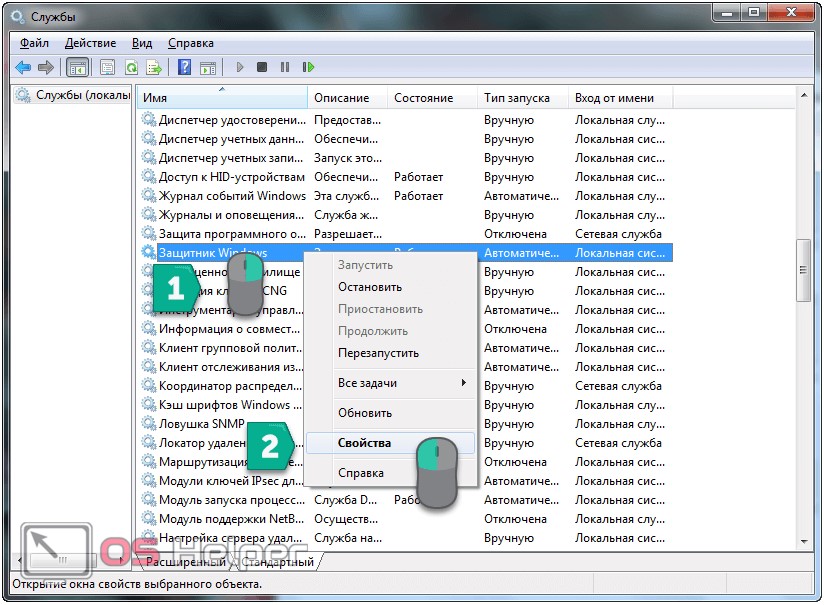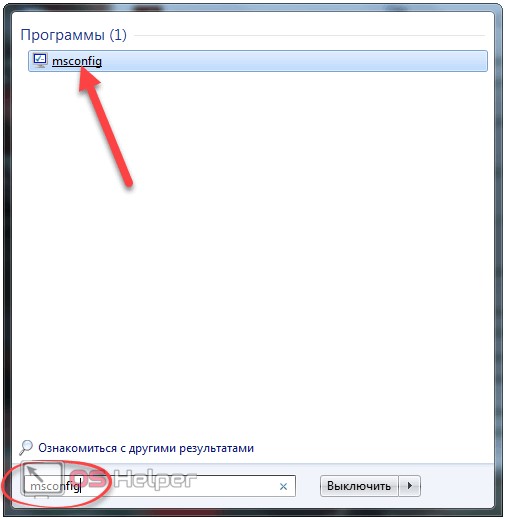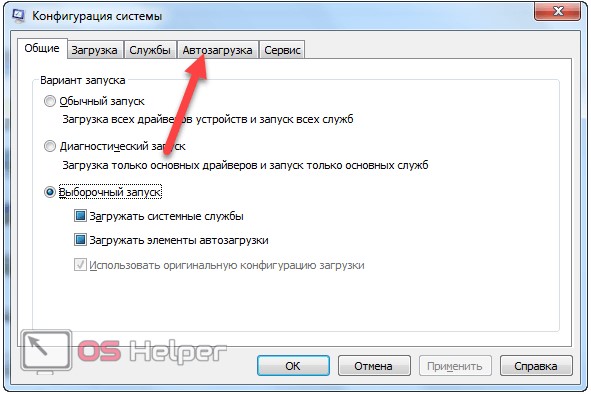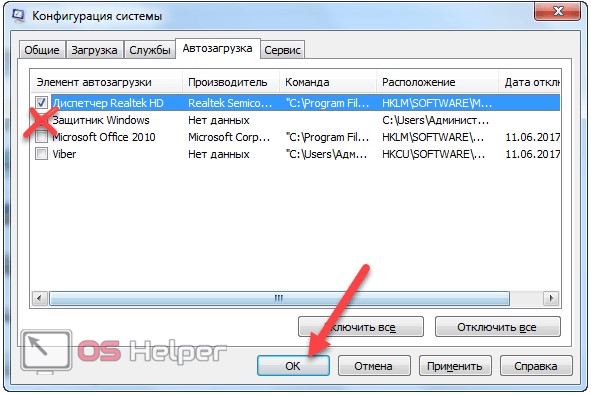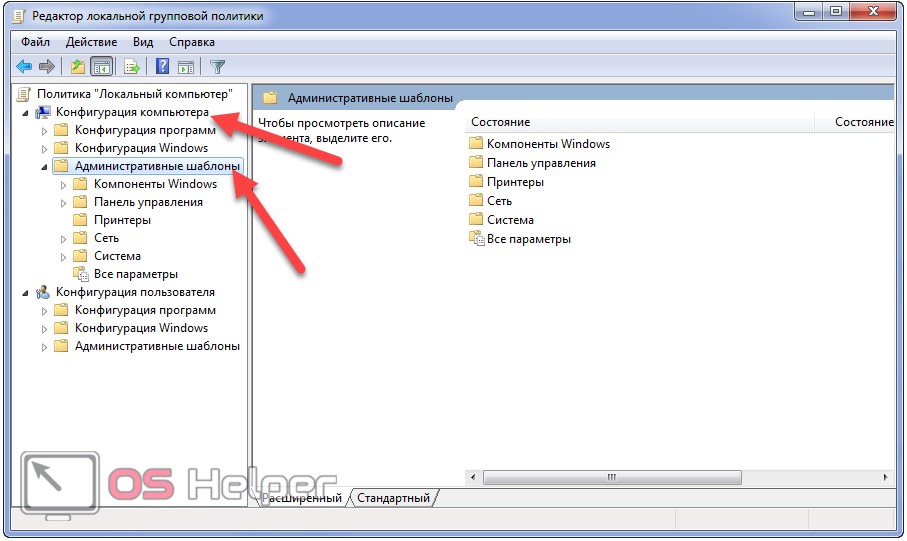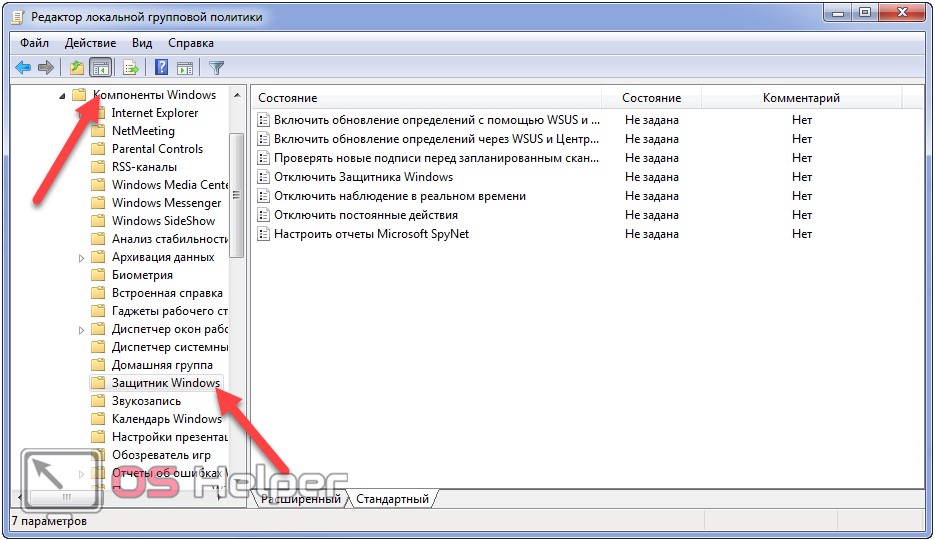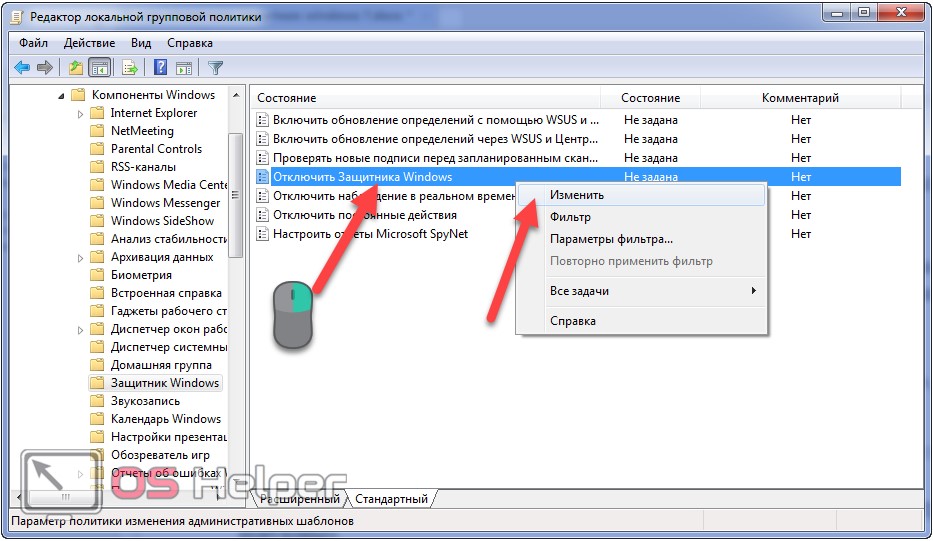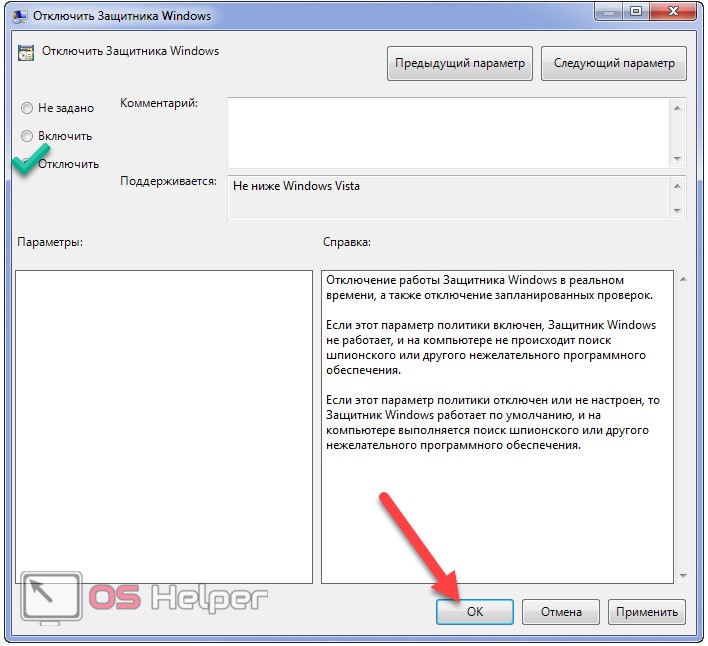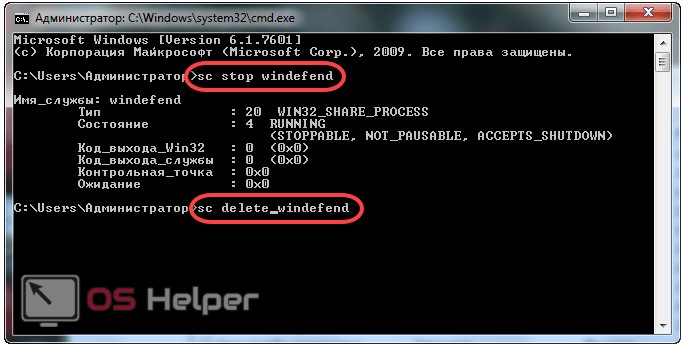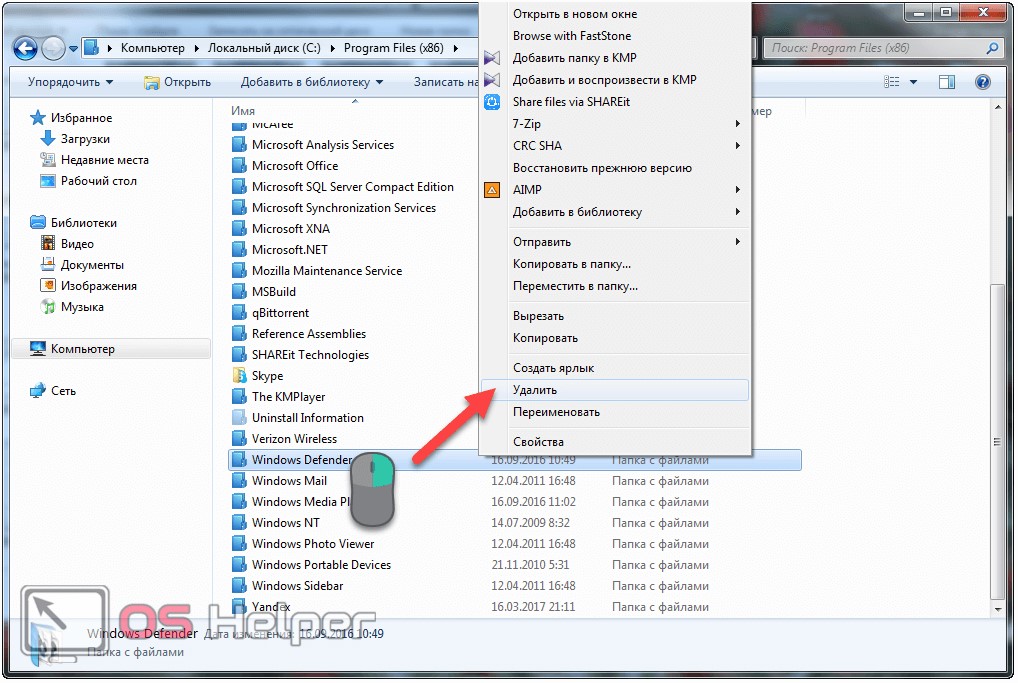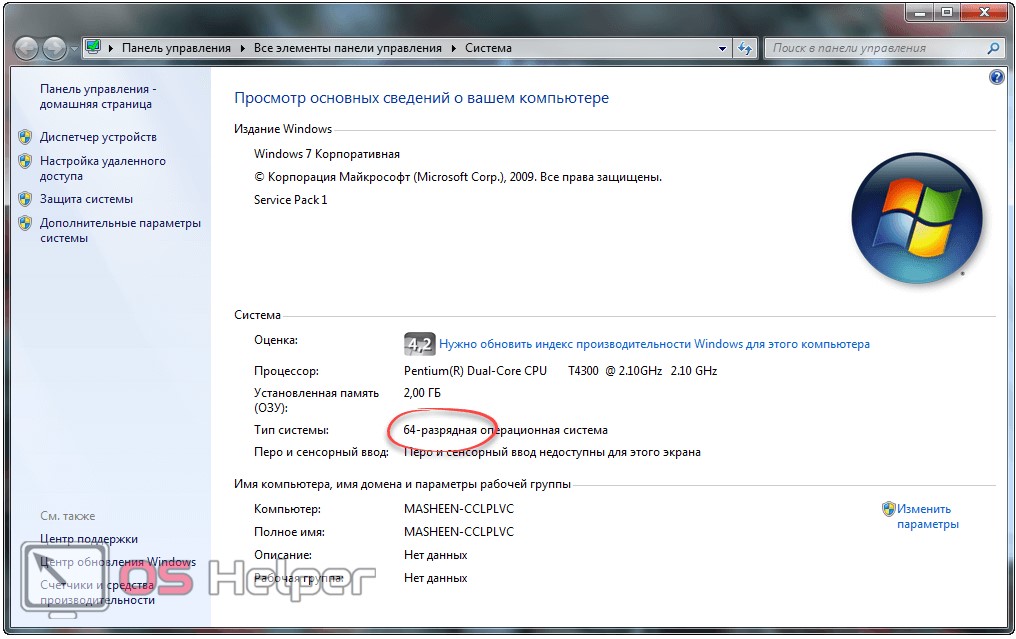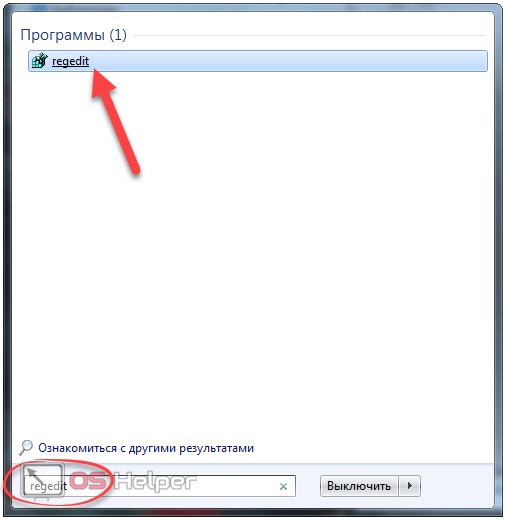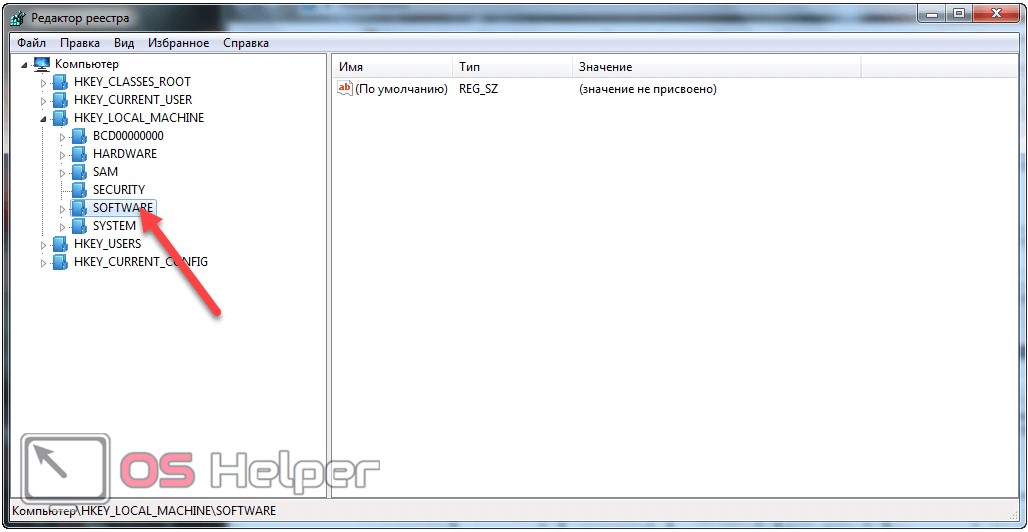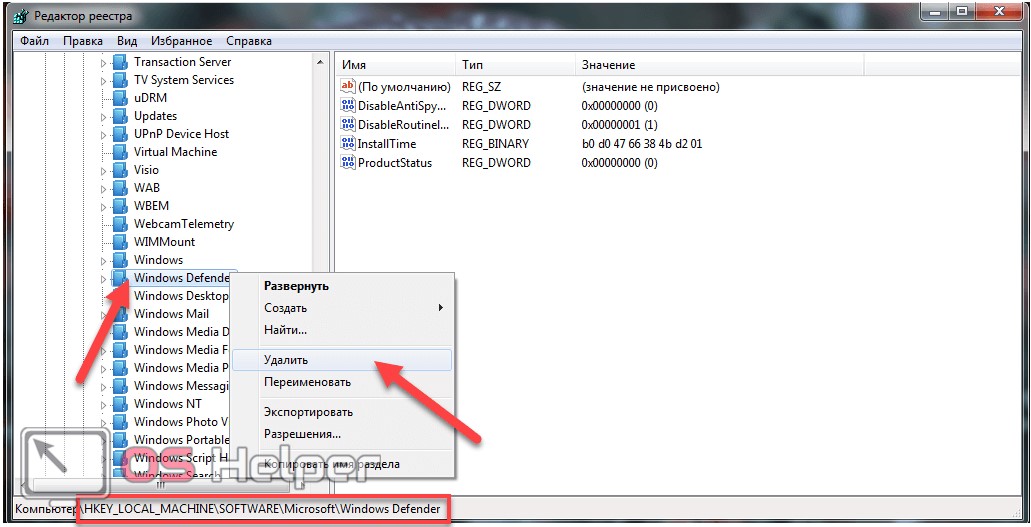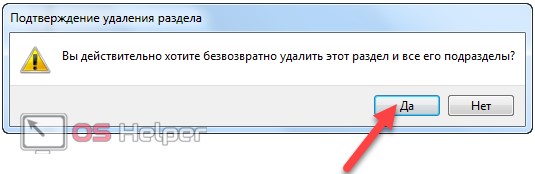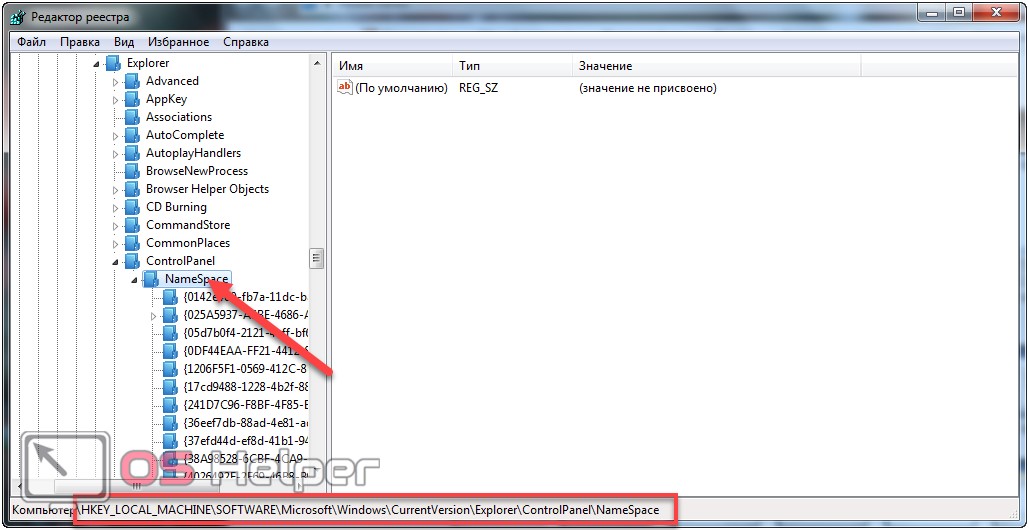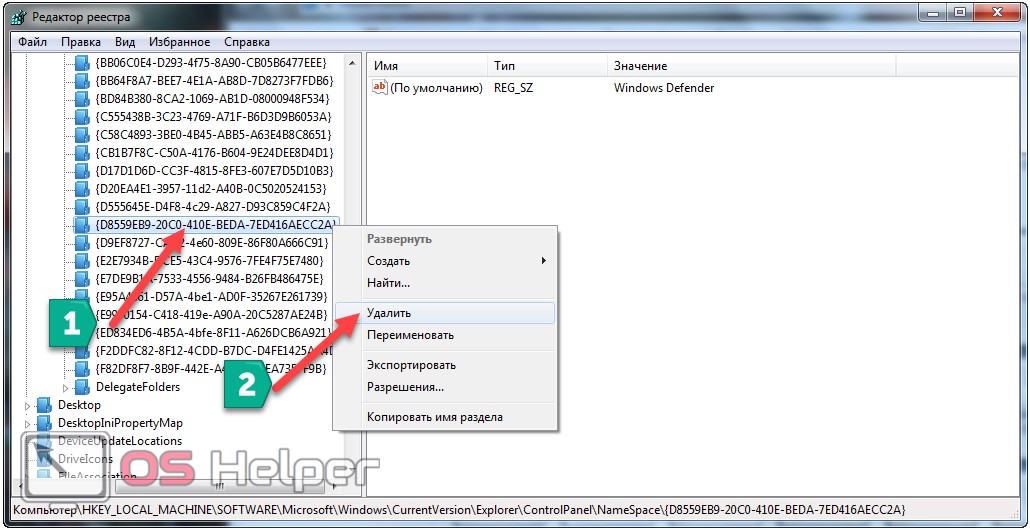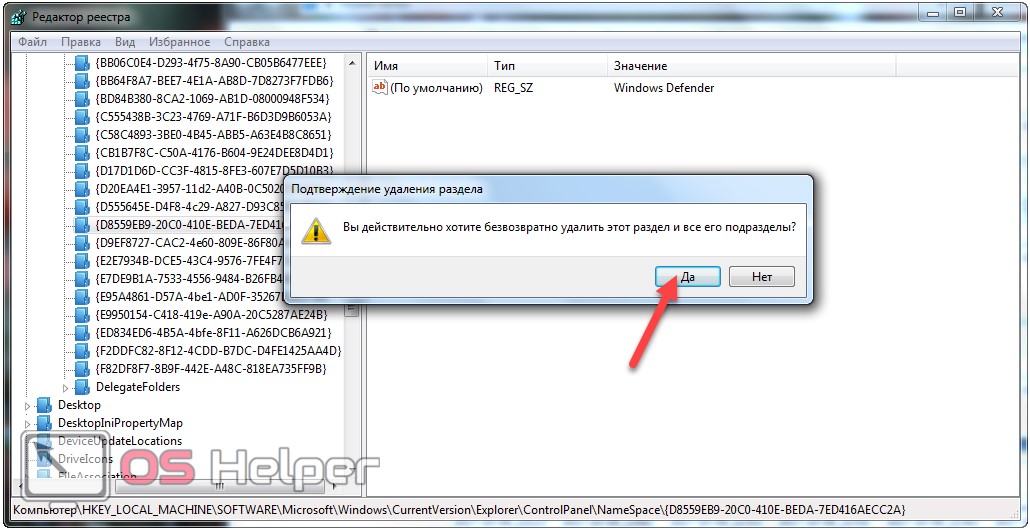Содержание
- 1 Что такое защитник Windows
- 2 Защитник или антивирус
- 3 Как отключить защитник Windows 7: способ первый
- 4 Как отключить защитник Windows 7: способ второй
- 5 Как удалить из системы
- 6 Выводы
- 7 Видео по теме
Многие люди хотели бы убрать защитник Windows из списка программ в компьютере или хотя бы отключить его. В этом есть некоторая необходимость, так как приложение забивает оперативную память и место на жестком диске. Более того, данная программа и не нужна вовсе для большинства пользователей, так как почти у всех установлены антивирусные программы, которые справляются с функцией защиты системы значительно лучше, в то время как Windows Defender (англоязычное название Защитника) даже безобидные программы может считать вредоносными.
Программа, в принципе, неплохая, но все еще очень сырая и плохо справляется с возложенными на нее задачами. Лучше обеспечить защиту системы с помощью других методов.
Что такое защитник Windows
Условно можно сказать, что Защитник Windows — это простейшая антивирусная программа. Она дает элементарную защиту от опасных программ, если можно так выразиться, «из коробки». Впервые это приложение появилось в ОС Windows Vista, продолжила свое существование в семерке и обросла новыми функциями в восьмерке и десятке.
В последних операционных системах Защитник уже начал напоминать более-менее нормальный антивирус. Но в первых двух ОС это еще очень сырая программа. Единственным ее преимуществом является бесплатность. А учитывая, что она может конфликтовать с антивирусными программами, не следует к ней относиться серьезно, пусть она и является компонентом системы.
Защитник или антивирус
Конечно, в этом неравном бою однозначно выигрывает антивирусное ПО. Потому что даже самые простые, сделанные на скорую руку, приложения будут побеждать те вирусы, о которых защитник даже не подозревает. Это не полноценный антивирус, а всего лишь компонент системы. И он не защищает от большего количества вредоносных программ, а о безопасности от хакерских атак даже речи не идет.
Как отключить защитник Windows 7: способ первый
Существует два способа, с помощью которых можно отключить это приложение. Первый – это залезть в настройки программы, а второй – это отключить службу, которая обслуживает его работу. Начнем с первого. Для этого нужно выполнить такие действия:
- Нажимаем в меню «Пуск» на панель управления. Ставим вид просмотра «Мелкие значки» так, как это показано на рисунке ниже. Там нужно найти пункт «Защитник Windows».
- После того, как нажали на этот пункт, нужно далее зайти в раздел «Программы», после чего в списке ищем и нажимаем на гиперссылку «Параметры».
- После этого мы увидим вот такое окно. В левом меню нажимаем на «Администратор», после чего снимаем галочку с приведенного на изображении пункта.
Как отключить защитник Windows 7: способ второй
Второй метод отключения этого компонента подразумевает прекращение работы службы, ответственной за его работу. Этот способ ничуть не сложнее предыдущего.
- В панели управления ставим мелкие значки, после чего заходим в меню «Администрирование».
- После этого выбираем в левом меню «Службы» и ищем там нужную нам.
- На выделенной службе вызываем контекстное меню и заходим в свойства. После этого на вкладке «Общие» выставляем тип запуска на «Отключена».
Как удалить из системы
К сожалению, удаление защитника стандартными средствами невозможно, так как это ПО принадлежит к компонентам системы. Но с помощью сторонних приложений это сделать возможно. Другое дело, стоит ли это делать? Если ответ утвердительный, то необходимо установить программу Windows Defender Uninstaller. Скачать ее можно по адресу: https://www.raymond.cc/blog/download/did/1984/
Ее интерфейс очень простой. После запуска данного приложения нужно нажать всего одну кнопку, и этого компонента больше не будет в системе.
Перед установкой этого приложения и его использованием желательно создать резервную копию или загрузить важные файлы на другой накопитель, так как удаление компонентов Windows может привести к непредсказуемым последствиям.
Также желательно отключить сам Защитник с помощью приведенных выше способов. Приложение Windows Defender Uninstaller совместимо как с 32-битной архитектурой, так и 64-битной. С помощью таких простых действий можно удалить этот компонент системы.
Выводы
Проще всего просто отключить это приложение и не думать, стоит ли его удалять из системы. В принципе, данный компонент занимает немного места на жестком диске, а потому его присутствие особого вреда не нанесет. Если же хочется освободить оперативную память и снять нагрузку с процессора, то достаточно банального его отключения.
В случае критической нехватки памяти жесткого диска вы можете легко удалить Защитник и информация из этой статьи вам поможет.
Видео по теме
Вы можете предположить, что нет смысла пытаться устанавливать другие антивирусы, если Microfost бесплатно предоставляет вам защиту в комплекте с операционной системой. На самом же деле, защитник Windows является одной из самых неэффективных антивирусных программ, поэтому эксперты не рекомендуют отдавать ей предпочтение.
Чтобы отключить Виндовс защиту, необходимо:
- Через меню «Пуск» открыть «Панель Управления». Вверху справа выберите такой режим просмотра, при котором будут отображаться мелкие иконки. Вы увидите значок Защитника. Нажмите на него левой кнопкой мыши.
- В открывшемся окне нужно выбрать раздел «Программы».
- В параметрах слева вы увидите список. Выберите в нем строку «Администратор». Справа снимите птичку с пункта использования Защитника.
Затем в правой части окна внизу нажмите по виртуальной кнопке «Сохранить». Учтите, что для этого вы должны действовать с учетной записи, обладающей администраторскими правами, ведь в противном случае выполнить сохранение новых настроек не удастся.
Ваши вопросы и комментарии:
На чтение 5 мин Просмотров 2.6к. Опубликовано
Как отключить защитник Windows 7 и что эта программа собой представляет? Такие вопросы волнуют тысячи пользователей, которые только начинают приобретать навыки работы в этой операционной системе. Наша статья вызвана подробно раскрыть первый вопрос и ответить на второй. Хотя многие и так наслышаны, что Defender работает почти также, как и все антивирусы на Windows 7.
Содержание
- Windows Defender: что это такое?
- Настройки программы
- Остановка службы
- Через окно «Конфигуратора системы»
- Групповая политика
- Командная строка
- Видеоинструкция
Windows Defender: что это такое?
Проблема вредоносного ПО давно волнует Microsoft, поэтому компания решила поставлять операционною систему со встроенной программой для обеспечения безопасности компьютера. Защитник работает на ПК как антивирус. Он в фоне сканирует скачиваемые и запускаемые файлы, защищая систему от вирусов и шпионских приложений, однако только от самых распространённых и известных. На больше его функционала не хватает. Для полной безопасности лучше установить стороннюю антивирусную программу, а встроенного защитника отключить.
Давайте рассмотрим, как удалить защитник Windows 7, прежде обеспечив компьютер надёжным антивирусом с интегрированным брандмауэром. Почему данный вопрос стоит столь остро? Microsoft не предоставляет возможности удалить Defender при эксплуатации посторонних антивирусов.
Настройки программы
Начнём из самого простого и наглядного, но не избавленного от недостатков, варианта. Рассмотрим, как отключить защиту через меню настроек приложения.
- Запускаем Windows Defender.
Сделать это можно посредством поисковой строки «Пуска» или через «Панель управления».
Во втором случае открываем «Панель управления», например, через главное окно «Проводника».
Кликаем по иконке или названию требуемого объекта.
- Переходим в раздел главного меню под названием «Программы».
- Открываем «Параметры», щелкнув по иконке с шестерёнкой.
- Идём в последнюю вкладку «Администратор».
- Снимаем флажок, который стоит возле опции «Использовать эту программу».
- Кликаем «ОК», дабы отключить защитник Windows.
Для внесения изменений нужны привилегии администратора системы!
После перезагрузки компьютера Defender перестанет запускаться на компьютере, однако:
- до этого он все ещё будет работать;
- в трее будет появляться оповещение о том, что защитник выключен, и его следовало бы включить;
- скорее всего отобразится ошибка, где сказано, что служба не может быть запущена, и для решения проблемы необходимо выполнить перезапуск системы или обратиться к администратору при повторном проявлении проблемы.
Рассмотрим, как полностью отключить встроенную в «Семёрку» защиту и избавиться от уведомлений об этом, даже если на ПК не установлен антивирусный пакет.
Остановка службы
- Вызываем «Панель управления», для разнообразия, через «Пуск».
- Открываем «Администрирование».
- Дважды кликаем по элементу «Службы».
Быстрее открыть данное окно можно следующим образом: зажимаем [knopka]Win[/knopka] + [knopka]R[/knopka], вводим «services» и жмём [knopka]Enter[/knopka].
- Находим «Защитник…» или «Windows Defender», если первая служба отсутствует, и открываем её «Свойства».
- Способ её активации выбираем как «Отключена». Если хотим завершить работу программы, жмём «Остановить»
Избавиться от уведомлений о не активности антивирусной программы поможет отключение службы «Центр обеспечения безопасности». Чтобы не навредить, внимательно изучите её предназначение, ведь оповещает сервис не только об отсутствии антивируса, но брандмауэра, антишпиона (их состоянии) и выключенных обновлениях.
Через окно «Конфигуратора системы»
- Выполняем «msconfig» в поисковой строке «Пуска» или интерпретаторе команд «Выполнить».
- Переходим во вкладку «Автозагрузка».
- Снимаем флажок, который стоит у отмеченной на скриншоте записи, и жмём «ОК».
- В окне «Настройка системы» выбираем подходящий вариант.
Как выключить защитник – знаете. А как же его включить в случае необходимости? Аналогичным образом, только вместо удаления галочки ставим её обратно в окне «Конфигуратор системы», а тип запуска сервиса изменяем обратно на «Автоматически».
Групповая политика
Редактор групповой политики отсутствует в Домашней версии «Семёрки» – для остальных редакций ОС этот способ подходит.
- Жмём [knopka]Win[/knopka] + [knopka]R[/knopka], вводим и выполняем команду «gpedit.msc».
- В ветке «Конфигурация компьютера» разворачиваем раздел «Административные шаблоны».
- Открываем каталог «Защитник Windows в папке «Компоненты…».
- Через контекстное меню вызываем окно изменения параметров показанной на скриншоте записи.
- Переносим переключатель к последней опции и сохраняем настройки.
Командная строка
А как удалить защитника из операционной системы, если пользоваться им точно не намерены? Сделать это поможет системный инструмент «Командная строка».
Хоть полностью отключенная программа никаким образом не влияет на работу пользователя и компьютера, всё же каталог с её файлами на компьютере хранится. Давайте избавимся и от него.
- Открываем её, выполнив команду «cmd» в окне интерпретатора команд.
- Вводим две строчки и жмём [knopka]Enter[/knopka] после каждой из команд:
- sc stop windefend – остановит службу;
- sc delete windefend – удалит её с компьютера.
- Открываем каталог «Program Files» или «Program Files (x86)», если используете 64-битную ОС, и удаляем из него папку «Windows Defender», имея для этого привилегии администратора.
Узнать разрядность системы можете в свойствах каталога «Мой компьютер». Обращаем внимание на строку «Тип системы».
- Выполняем «regedit» в поисковой строке в «Пуске».
- Разворачиваем ветку «HKLM» и переходим в директорию «Software».
- В каталоге «Microsoft» удаляем раздел «Windows Defender».
- Подтверждаем действие.
Чтобы стереть все упоминания о программе, проделаем ещё несколько шагов.
- Переходим по следующему адресу «Windows\CurrentVersion\Explorer\ControlPanel» и разворачиваем ветку «NameSpace».
- Через контекстное меню элемента «{D8559EB9-20C0-410E-BEDA-7ED416AECC2A}» удаляем его.
- Подтверждаем выполнение операции.
Этим с «Панели управления» убирается иконка, которая использовалась для запуска уже удалённой программы.
Мы рассказали, что такое защитник Windows 7, как правильно отключить его и запустить, а также каким образом удалить с компьютера.
Не забудьте позаботиться о защите ПК от вирусов, шпионов, троянских программ и прочего нежелательного и опасного программного обеспечения перед или сразу после выключения Windows Defender.
Видеоинструкция
В конце статьи предлагаем посмотреть, как отключается Windows Defender в «Семёрке» путём остановки и исключения из автозапуска соответствующей службы.
Не знаете как отключить антивирус Windows 7? Или, наоборот, включить его, но появляется ошибка? Вы попали точно по адресу! Потому что здесь я показываю правильную последовательность действий по полному отключению или удалению встроенного защитника Виндовс 7 (он же Windows Defender) в несколько кликов. А также показываю процесс включения если что-то случилось с защитой и она не запускается.
Если же вам нужно удалить антивирусную программу стороннего разработчика, воспользуйтесь отдельной инструкцией — здесь »
Просто следуйте за мной по шагам и все получится. Если же останутся непонятные моменты или буду любые вопросы, не стесняйтесь, пишите мне в комментарии внизу страницы. С радостью отвечу! 😉
Как отключить защитник Windows 7
Начнем с процедуры отключения защиты. Для этого есть 3 способа. Если вы хотите просто выключить защитника Windows 7, а не полностью удалить его из системы, то достаточно выполнить этапы 1 или 2 метода. Второй нужен, если не сработал первый.
Как отключить антивирус на Виндовс 7 через интерфейс программы
Сначала необходимо открыть штатного защитника. Для этого перейдите в меню «Пуск», откройте «Панель управления».
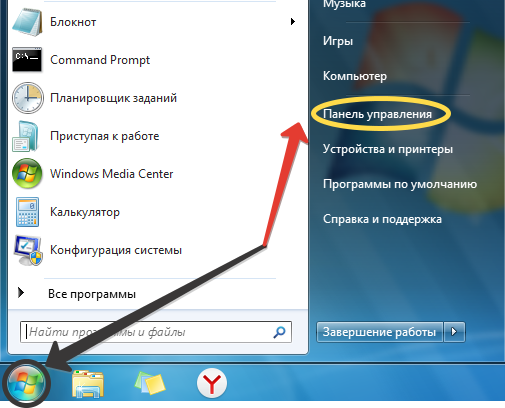
Справа вверху переключите вид окна на «Крупные значки» (или мелкие, разницы нет). Найдите в списке «Защитник Windows».
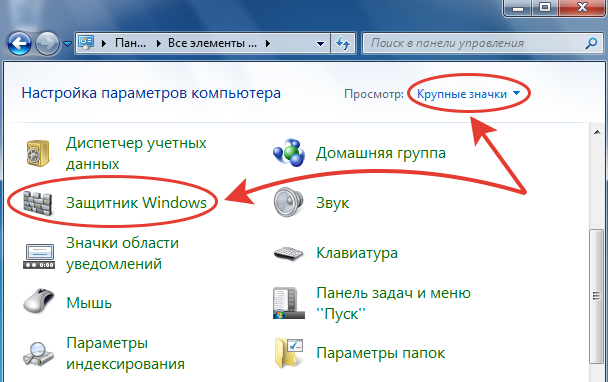
Откроется утилита. В верхнем меню выбираем «Программы», а затем «Параметры» в центре окошка.
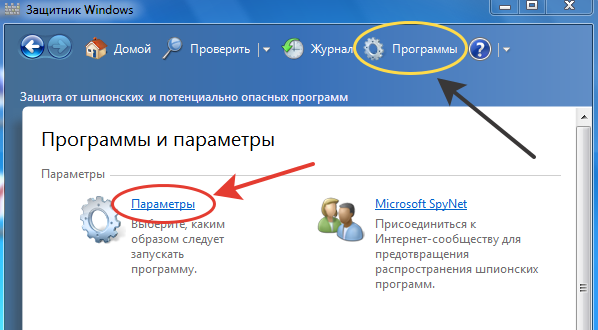
Если вы хотите полностью деактивировать приложение, чтобы ее даже нельзя было потом заново открыть без повторной активации, то:
- Перейдите в раздел «Администратор»;
- Снимите галочку с опции «Использовать эту программу»;
- Нажмите кнопку «Сохранить» внизу.
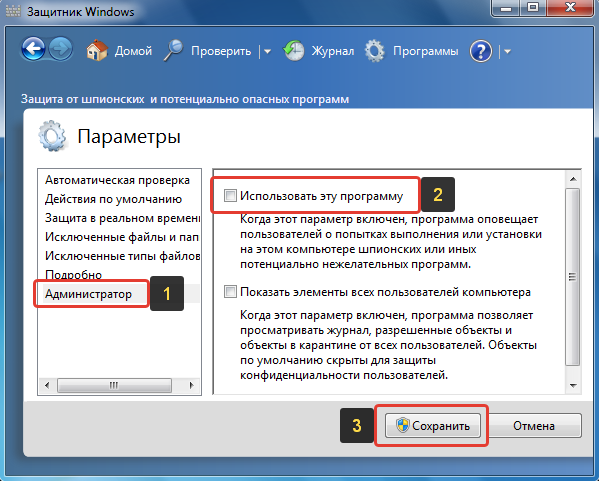
Появится окно, что программа отключена. Повторно включить ее можно в этом же окне. Также сразу появится иконка центра поддержки (флажок справа внизу, где часы) с предупреждением, что защита отключена.
Однако, возможно вам достаточно лишь временного выключения активного сканирования в режиме реального времени. Например, чтобы антивирус не блокировал установку нового приложения, игры и пр.
В таком случае в разделе параметров откройте категорию «Защита в реальном времени» и уберите флажок с пункта «Использовать защиту в режиме реального времени (рекомендуется)». Затем сохраните изменения кнопкой внизу.
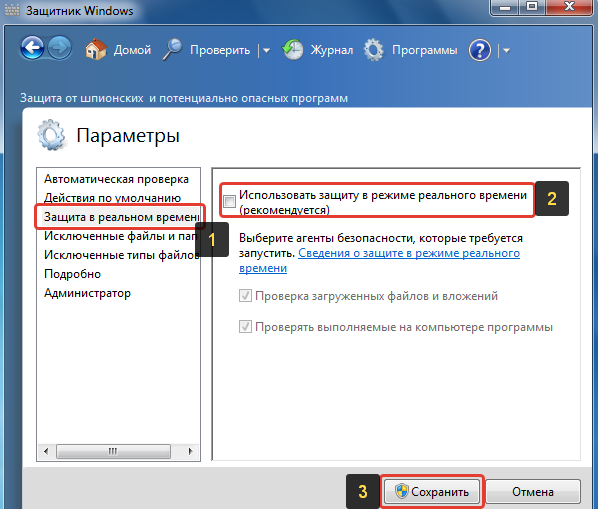
Такой вариант более предпочтителен, если вам не нужно полностью избавляться от защиты. А то можно и забыть потом включить 😊
Хотя пользоваться в операционной системе Windows 7 лишь защитником по умолчанию — так себе идея. Проникновение вирусов будет обеспечено даже при очень аккуратной работе в интернете. Чего не скажешь про Windows 10 / 11, где встроенного Microsoft Defender более чем достаточно для более-менее опытных пользователей (поделился своим многолетним опытом здесь »).
Также не забывайте про возможность добавить любой файл или папку в исключение антивируса, чтобы он больше их не сканировал.
Как отключить защитник Виндовс 7 с помощью служб
Вариант отключения через службы необходимо только если не сработал первый способ. Иначе просто смысла нет.
Откройте «Пуск», наберите в поисковой строке внизу «Службы». Запустите найденный одноименный компонент.
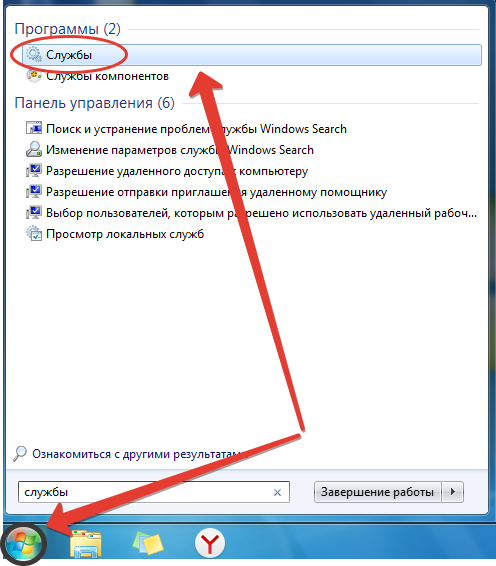
Либо зайдите в панель управления, поставьте вид отображения «Крупные (или мелкие) значки», зайдите в категорию «Администрирование» и там выберите «Службы».
Найдите службу «Защитник Windows» (сортировка по умолчанию идет по алфавиту), выделите ее в перечне и нажмите слева по ссылке «Остановить».
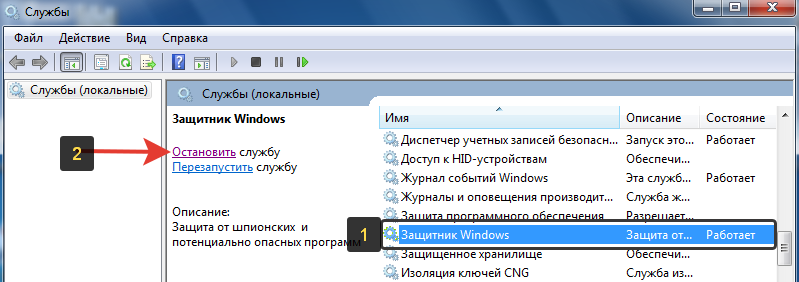
Как ни странно Windows 7 дает это сделать беспрепятственно. В десятке и 11-й такой фокус не проходит.
Такого действия достаточно, чтобы антивирус перестал функционировать. Но для максимальной уверенности, можно щелкнуть правой кнопкой мыши по этой же службе, выбрать «Свойства», внутри поставить тип запуска «Отключена». Кликнуть «Применить» и «ОК» для сохранения.
Сама программа защитник Windows будет открываться, но будет отображаться предупреждение.
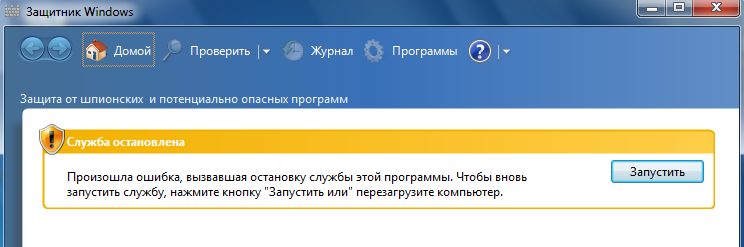
При этом нельзя перейти в параметры.
Как выключить и удалить антивирус на Виндовс 7 через программу Defender Uninstaller
Если вас принципиально не устраивает наличие защитника Windows 7 и желаете избавиться от него полностью, удалив из системы, то следуем данной инструкции.
Предупреждение!
Хочу сразу предупредить, что в полном удалении встроенного антивируса смысла мало. Если вы его просто отключите, он уже перестанет работать на 100% и не будет занимать ресурсы системы (память, процессор и т.д.), если вас это смущало. Зато вернуть его обратно будет практически невозможно. Единственный верный способ — создать точку восстановления и по ней сможете откатить Windows 7 в случае если решите вернуть защитника не место.
Если решились, то переходите на официальный сайт: октрыть ». Нажмите кнопку «Download Windows Defender Uninstaller».
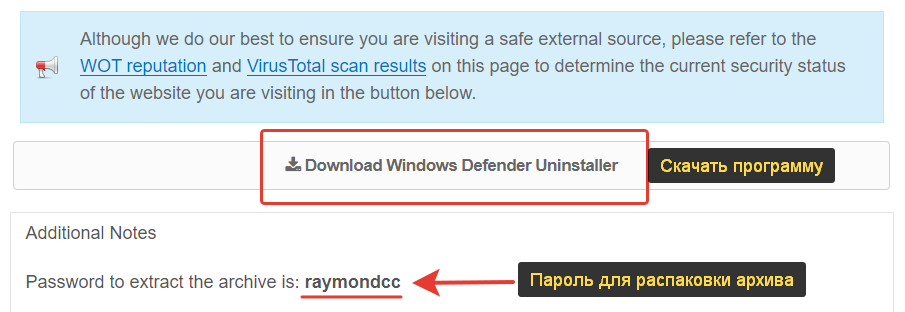
Дождитесь загрузки на компьютер.
Если не работает ссылка, пожалуйста, сразу сообщите мне внизу в комментариях к этой странице. У меня всегда есть скачанный запасной архив утилит, предоставлю запасной адрес для скачивания 😉
Затем распакуйте архив чтобы извлечь папку с исполняемым файлом (пароль для распаковки — raymondcc) и запустите файл Defender Uninstaller.exe. Далее:
- Нажмите «Uninstall Windows Defender»;
- Согласитесь на предупреждение о безвозвратном удалении, нажав «Да».
- Дождитесь сообщения «Process completed». Даже если будут ошибки (errors), ничего страшного, это нормально.
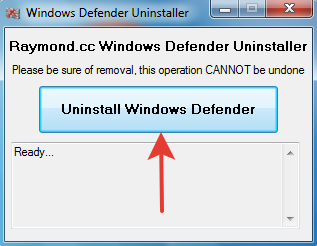
Рекомендую дополнительно перезагрузить компьютер.
Готово, защитник исчез из системы, а в реестре за ним были заметены следы и остатки утилиты.
Как включить защитник Виндовс 7
Если у вас обратная проблема — необходимо, наоборот, включить защитника, то эта глава для вас.
Скорее всего при попытке открыть окно антивирусы вам будет показано сообщение:
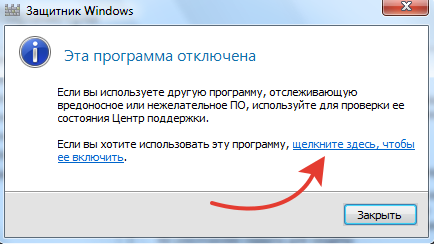
В первую очередь просто нажмите на ссылку «щелкните здесь, чтобы ее включить» (см. изображение выше). Высока вероятность, что один этот клик запустит антивирус.
В определенных ситуациях настройки все равно не открываются и появляется ошибка как на картинке ниже:

Тогда открываем «Пуск», пишем в поиске внизу «службы» и открываем найденный компонент.
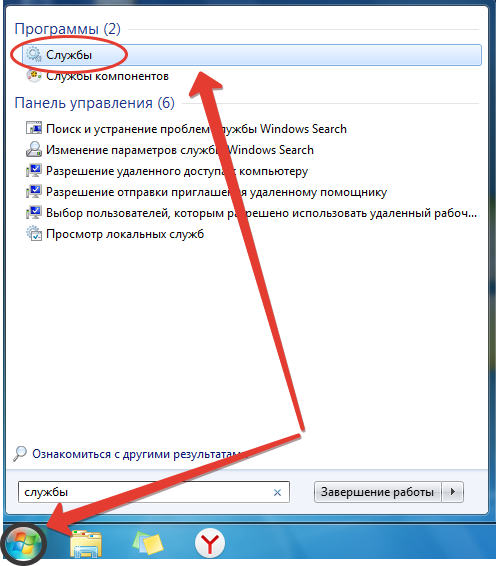
Находим «Защитник Windows», щелкаем правой кнопкой мыши и выбираем «Свойства».
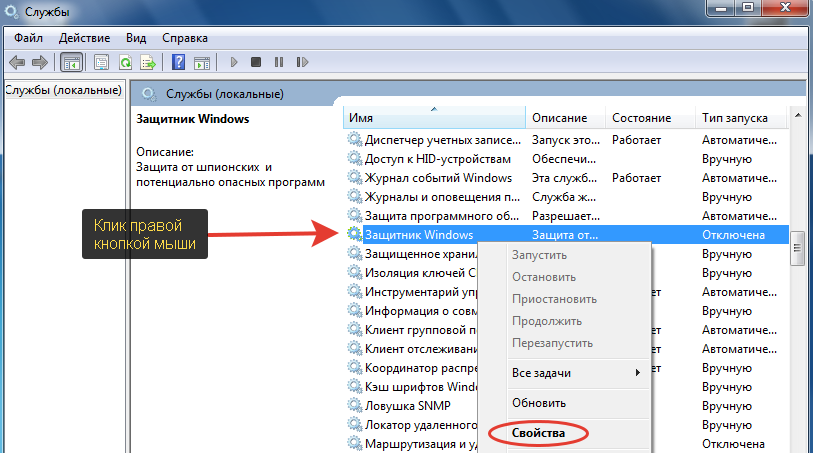
Теперь выполняем действия:
- В строке «Тип запуска» установите «Автоматически (отложенный запуск)»;
- Жмем «Применить» и «ОК» чтобы сохранить и выйти.
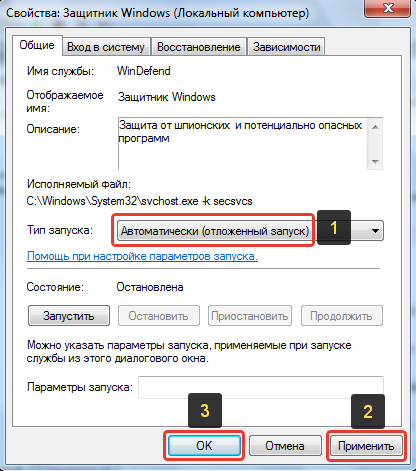
Осталось открыть защитника и в окне с сообщением о том, что он отключен, нажать на ссылку «Щелкните здесь, чтобы включить».
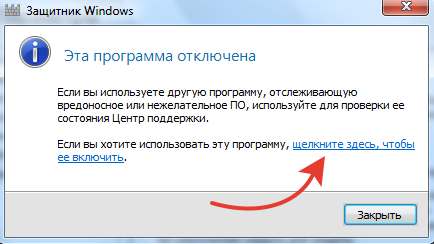
Часто задаваемые вопросы и ответы
Как еще можно открыть настройки защитника Windows 7?
Помимо панели управления отлично сгодится поиск в меню «Пуск». Наберите в нем «защитник» и найдете антивирус.
Не запускаются службы, где еще можно отключить защитника?
Воспользуйтесь альтернативным инструментом «Конфигурация системы». Найти средство можно по поиску внизу меню «Пуск». Или откройте окно «Выполнить» (зажмите комбинацию клавиш Win+R), введите команду msconfig и попадете на вкладку «Общие». Переключитесь на «Автозагрузка» и снимите галочку с защитника Windows.
Основные выводы
Подытожим, как отключить антивирус Windows 7 на ПК проще всего?
Когда я активно пользовался этой операционкой, мне достаточно было двух решений:
- Добавить программу, на которую «ругается» антивирус в список исключений. Так делаю по сей день на современной версии защитника в ОС Windows 11.
- Временно отключить через интерфейс, как показал в первой главе.
При этом регулярно сталкиваюсь с пользователями, кто с яростью стремился удалить целиком стандартную защиту, а потом решил все-таки вернуть и кусал локти. Ведь после многих программ не так просто восстановить систему в прежнее состояние.
Поэтому удаление антивирусника рекомендую только если вы на 100% понимаете, что делаете!
Пожалуйста, напишите в комментариях ниже, получилось все сделать по инструкции? Если что-то не так, я готов с удовольствием ответить на ваши вопросы. Windows 7 хоть и совсем старая (официальная поддержка Майкрософт уже прекращена), но я по сей день держу ее рабочей на отдельной виртуальной машине 😉
Инструкции
Время чтения 2 мин.Просмотры 643Опубликовано
Защитник Windows 7 работает по умолчанию, сразу после установки операционной системы. Это может быть не всегда удобно, например, защитник может конфликтовать с антивирусными программами. При установке антивируса Microsoft Security Essentials, который должен отключать защитник, не всегда это делает, и поэтому работает некорректно. Расскажем несколько способов, как его отключить, в Windows 7.
Содержание
- Отключаем защитник через панель управления
- Отключаем службу «Защитник Windows»
- Отключаем «Защитник Windows» с помощью сторонних программ
Отключаем защитник через панель управления
Чтобы отключить Windows defender стандартными средствами ОС нужно:
После этого защитник перестанет работать, можно закрыть все открытые окна.
Есть ещё один способ отключить защитник. Чтобы это сделать нужно:
Отключаем «Защитник Windows» с помощью сторонних программ
Существуют программы, с помощью которых можно отключить защитник. Расскажем, как это сделать с помощью простой утилиты Defender Control. Чтобы начать им пользоваться его нужно сначала скачать и распаковать, установка не требуется.
На архив установлен пароль «sordum». Это сделано для того, чтобы защитник не определил Defender Control как вирус и не заблокировал его.
После запуска этого приложения, чтобы остановить защитник Windows, нужно кликнуть по кнопке «Отключить Защитник Windows». Кроме этого, с помощью Defender Control можно будет в любой момент запустить защитник, нажав «Включить Защитник Windows».
Все эти способы можно использовать для управления работой защитника в операционной системе Windows 8.