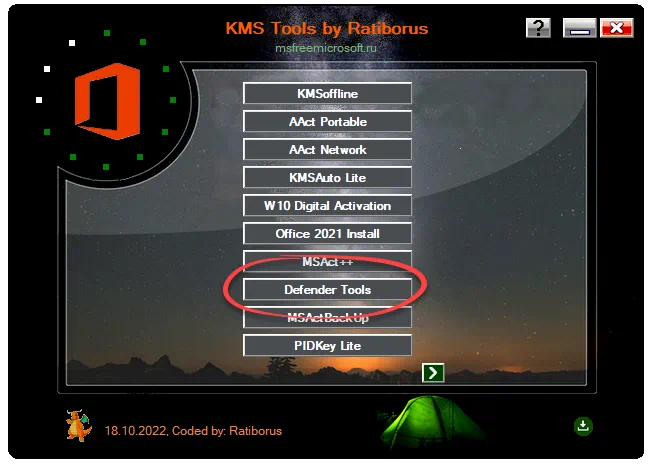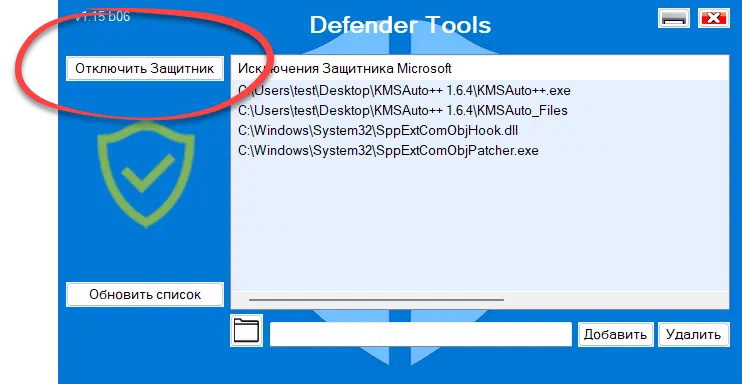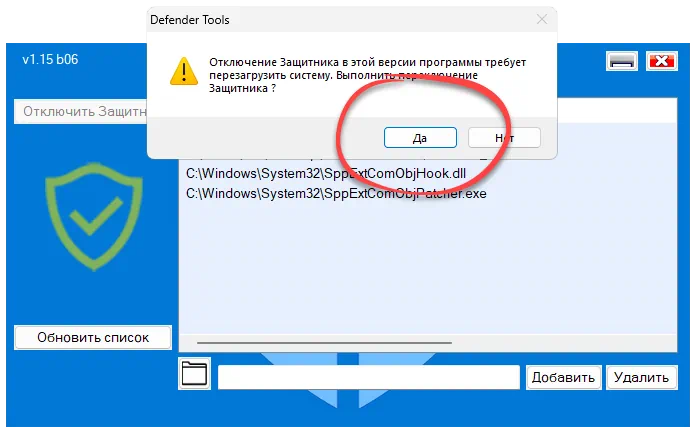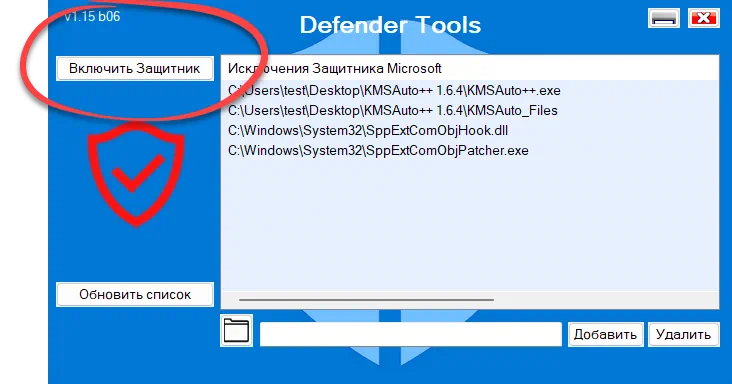На чтение 5 мин Просмотров 1.2к. Опубликовано
Каждый компьютер, работающий под управлением операционной системы Windows, нуждается в надлежащей защите. В Windows встроен антивирусный программный продукт Windows Defender, который обеспечивает базовую защиту от вирусов и вредоносного ПО.
Однако многие пользователи Windows, желающие активировать свою ОС бесплатно, используют приложения типа KMSAuto. Эта программа может быть опасной и способствовать появлению различных угроз безопасности, связанных с прорывом защиты Windows.
При использовании KMSAuto могут возникнуть различные проблемы, к примеру, она может заблокировать работу защитника Windows. В этом случае, система не будет защищена от вредоносных программ и сетевых атак. Но не стоит отчаиваться, возможно это решить.
Причины проблемы
1. Настройки Windows Defender
В Windows Defender реализована проверка наличия изменений внутри системы. Если антивирус обнаруживает изменения в системе, которые они считают небезопасными, то они автоматически блокируют программу.
2. Наличие вредоносных программ
KMSAuto, так же как и множество других подобных программ, используются для запуска программного обеспечения без лицензии. На практике же, такие программы могут содержать вирусы и вредоносные программы, которые могут привести к блокировке системы.
3. Настройки брандмауэра
Брандмауэр обычно блокирует любые программы, если они содержат ненадежные данные. Если вы использовали KMSAuto или подобные программы ранее, то брандмауэр может занести их в список запрещенных и блокировать в будущем.
4. Необходимость обновления
Большинство программ и приложений в Windows требуют регулярных обновлений, чтобы функционировать правильно. Если вы не обновляете свою ОС и программы, то могут возникнуть различные проблемы, в том числе — блокировка KMSAuto.
Решение проблемы через настройки защитника Windows
Шаг 1: Отключите защиту в реальном времени
Первым шагом по решению проблемы может быть отключение защиты в реальном времени в настройках защитника Windows. Для этого:
- Нажмите на кнопку «Пуск» и выберите «Настройки» (иконка шестеренки);
- Выберите опцию «Обновление и безопасность»;
- В разделе «Защитник Windows» выберите «Настройки защиты от вирусов и угроз»;
- Найдите опцию «Управление настройками защиты» и нажмите на нее;
- Отключите защиту в реальном времени;
После этого попробуйте запустить KMSAuto и проверьте, работает ли программа. Если проблема все еще остается, перейдите к следующему шагу.
Шаг 2: Добавьте исключения для KMSAuto
Еще одним способом решения проблемы может быть добавление исключений для KMSAuto в настройках защитника Windows. Для этого:
- Откройте настройки защитника Windows, как описано выше;
- В разделе «Настройки защиты от вирусов и угроз» выберите опцию «Дополнительные параметры»;
- Выберите «Исключения» и нажмите на кнопку «Добавить исключение»;
- Укажите путь к файлу KMSAuto и сохраните настройки.
После этого попробуйте запустить KMSAuto и проверьте, работает ли программа. Если проблема все еще остается, перейдите к следующему шагу.
Шаг 3: Отключите защитник Windows
Если первые два шага не помогли, можете отключить защитник Windows полностью. Для этого:
- Откройте настройки защитника Windows, как описано выше;
- В разделе «Настройки защиты от вирусов и угроз» отключите опцию «Защитник Windows»;
После этого попробуйте запустить KMSAuto и проверьте, работает ли программа. Не забудьте включить защитник Windows обратно, когда необходимо.
Решение проблемы через изменение настроек KMSAuto
Шаг 1: Открыть KMSAuto в качестве администратора
Первым шагом в решении проблемы блокировки защитника в Windows при использовании KMSAuto является открытие программы в качестве администратора. Это можно сделать, нажав правой кнопкой мыши на ярлык программы и выбрав «Запуск от имени администратора».
Шаг 2: Изменить настройки программы
После открытия KMSAuto в качестве администратора, нужно перейти на вкладку «Настройки» и выбрать опцию «Режим настройки». Это позволит вам изменить настройки программы и отключить опцию «Защита».
Шаг 3: Сохранить изменения и перезапустить программу
После того, как вы выключили опцию «Защита» в настройках программы KMSAuto, следующим шагом является сохранение изменений и перезапуск программы. Это позволит изменениям в настройках вступить в силу и избежать блокировки защитника в Windows при использовании KMSAuto.
Альтернативные варианты активации Windows
1. Приобретение лицензионного ключа
Первый альтернативный вариант активации Windows – это покупка оригинальной лицензии. Это самый рекомендуемый и надежный способ активации операционной системы Microsoft.
Вы можете купить ключ через интернет или в официальных магазинах компании. Введите ключ на странице активации Windows и вы получите полноценную и долгосрочную лицензию на использование системы.
2. Метод активации SLIC
Еще один вариант активации Windows – это загрузка специального BIOS, который контролирует систему. Этот метод активации называется SLIC.
Информацию о таком способе активации вы можете найти в сети, но обратите внимание, что это неофициальный метод и может привести к нарушению пользовательского соглашения. Подобные действия могут навредить вашему устройству и вместо решения проблемы привести к еще большим.
3. Установка уязвимостей системы
Еще один неофициальный метод активации Windows – это установка уязвимостей системы. С помощью этого метода происходит подмена ключа активации, но также как и предыдущий вариант, это неофициальный метод, который нарушает пользовательское соглашение и может привести к различным проблемам при работе на устройстве в будущем.
4. КМС-сервер от другого поставщика, не являющегося KMSAuto
Некоторые поставщики программ для активации Windows предоставляют свои сервера KMS. На них можно провести активацию операционной системы. Но здесь лучше провести небольшой анализ среди специалистов, чтобы убедиться в качестве данного сервера и его безопасности.
5. Отказ от KMS-активации
Возможно, самым простым, безопасным и правильным решением для проблемы KMSAuto блокирует защитник в Windows является отказ от подобных программ и приобретение легальной лицензии на Windows. Это даст вам гарантию стабильной работы операционной системы и спокойствие ума в использовании устройства.
Встроенный программный модуль Windows Defender — это системное средство предотвращения и устранения угроз для операционной системы. Неверно считать, что приложение решает только задачи, связанные с антивирусной защитой. На самом деле «Защитник Windows» отслеживает многие внутренние и внешние процессы, влияющие на стабильность работы системы. Однако бывают ситуации, когда на некоторое время или даже навсегда требуется отключить антивирус Windows 11. Как это сделать, рассмотрим в данной инструкции.
Часто встроенную защиту стараются отключить по причине того, что она блокирует установку внешних приложений или открытие определенных файлов, например KMS. Иногда такая «самозащита» системы может показаться избыточной. Но прежде чем экспериментировать с отключением Windows Defender, убедитесь, что внешняя программа, файл действительно не содержат угроз. Как минимум, стоит их проверить при помощи другого антивируса.
Временное отключение защиты ОС через общие настройки
Данный способ описан даже в саппорте на сайте Microsoft, но там же и сказано, что это временная мера и злоупотреблять ею не стоит. Там же рекомендуется вместо полного отключения Дефендера, когда проблема связана с открытием определенных папок и файлов, просто добавить их в исключение.
- Для перенастроек политики защиты необходимо войти в приложение «Безопасность Windows». Откройте меню «Пуск» и перейдите в «Параметры», либо кликните правой кнопкой мышки по этому же меню и выберите соответствующую строку или используйте горячие клавиши «Win + I».
- В разделе «Конфиденциальность и защита» откройте «Безопасность Windows».
- Следующий параметр для открытия из общего списка настроек «Области защиты» — «Защита от вирусов и угроз». Откройте его.
- В моем случае открылось новое окно, которое, помимо всего прочего, показывает текущее состояние с защитой от вирусов, а также используемое для этого сторонне ПО — 360 Total Security. Кстати, это говорит о том, что данный антивирус полностью совместим с ОС Windows 11 и дополняет работу Microsoft Defender (не реклама).
- Итак, нам нужно остановить работу встроенного модуля защиты, передвинув ползунок в «Параметры антивирусной программы Microsoft Defender» в соответствующее положение «Откл.».
Учтите, что такой способ отключения Microsoft Defender в Windows 11 не будет действовать постоянно. Скорее всего, при установке обновления системы, программа-защитник вновь начнет работать в фоновом режиме.
Дополнительны надстройки «Защитник Windows» Defender
В системных настройках базовой защиты есть возможность изменения некоторых опций его работы. Возможно, для решения какой-либо проблемы, вам вовсе не нужно полностью отключать Microsoft Defender, а достаточно произвести тонкую настройку. Также не рекомендуется полностью блокировать работу Дефендера, если у вас не установлено альтернативное надежное антивирусное ПО.
- «Защита от программ-шантажистов» не только обезопасит систему, но и поможет восстановить данные в случае атаки файловой системы внешней программой-шантажистом.
- «Параметры сканирования» настраивают периодичность проверки.
- В разделе «Параметры защиты от вирусов и других угроз» помимо «Откл./Вкл.» защиты в режиме реального времени можно отключить, например, автоматическую отправку образцов в Майкрософт, что может повлиять на скорость работы системы, интернет-соединения. То же самое касается параметра «Облачная защита».
- Здесь же в разделе «Параметры защиты от вирусов и других угроз» настраиваются исключения для сканирования программой Microsoft Defender отдельных элементов — папок, фалов, процессов (приложений и программ).
Полная остановка антивируса Windows 11 Microsoft Defender
Существует несколько способов, как полностью отключить работу «Защитника Windows». Для этого потребуется более серьезное изменение настроек системы, которые не рекомендуется выполнять, если вы не уверены в своих знаниях и понимании последствий такого вмешательства.
Перед началом внесения изменений необходимо выполнить предварительные действия — отключить опцию «Защита от подделки».
- Откройте «Параметры», далее: «Конфиденциальность и защита» → «Безопасность Windows» → «Защита от вирусов и угроз».
- Перейдите в «Управление настройками» в пункте «Параметры защиты от вирусов и других угроз», отключите опию «Защита от подделки».
Теперь можно остановить работу защиты Windows 11 одним из нижеописанных способов. Все изменения вносятся с правами администратора.
Способ 1. В редакторе реестра
Не самый простой способ отключения Дефиндера, но зато работает на всех версиях Windows 11.
- Откройте окно «Редактор реестра» нажав сочетание клавиш «Win+R» и выполнив команду «regedit».
- Введите в адресную строку (найдите) адрес каталога по следующему пути:
Компьютер\HKEY_LOCAL_MACHINE\SOFTWARE\Policies\Microsoft\Windows Defender
- Кликните ПКМ в правой части окна и создайте поочередно два новых параметра (файла) с именем «DisableAntiSpyware» и «DisableAntiVirus», выбрав в меню «Создать» — «Параметр DWORD (32 бита)».
- Откройте каждый из новых параметров и в строке «Значение» измените текущее на «1».
- Здесь же создайте новый каталог «Real-Time Protection», а в нем параметр DWORD 32 с именем «DisableRealtimeMonitoring», в котором измените текущее значение на «1».
- Перезагрузите компьютер. Если защитник Виндовс Microsoft Defender продолжает работать, то может понадобиться дополнительная настройка. Для этого необходимо войти в систему в «Безопасном режиме», а также получить права на изменение раздела реестра (поищите в интернете, как это делается).
- Откройте реестр в разделе:
HKEY_LOCAL_MACHINE\SOFTWARE\Microsoft\Windows Defender
- Создайте параметры DWORD 32 с именами «DisableAntiSpyware», «DisableAntiVirus» и «ServiceStartStates» и установить значение «1» для каждого из них, а значение параметра «PUAProtection» в этом разделе измените на «0».
- Чтобы отключить службы, имеющие отношение к работе «Защитника Windows», находясь в безопасном режиме измените значение параметра Start на 4 в каждом из следующих разделов реестра:
HKEY_LOCAL_MACHINE \SYSTEM\CurrentControlSet\Services\Sense\
HKEY_LOCAL_MACHINE \SYSTEM\CurrentControlSet\Services\WdBoot\
HKEY_LOCAL_MACHINE \SYSTEM\CurrentControlSet\Services\WdFilter\
HKEY_LOCAL_MACHINE \SYSTEM\CurrentControlSet\Services\WdNisDrv\
HKEY_LOCAL_MACHINE \SYSTEM\CurrentControlSet\Services\WdNisSvc\
HKEY_LOCAL_MACHINE \SYSTEM\CurrentControlSet\Services\WinDefend\
- Перезагрузите компьютер. Если все было сделано верно, то защита Виндовс 11 перестанет работать.
Способ 2. В редакторе локальной групповой политики
Данный способ отключения встроенной защиты работает только в одиннадцатых версиях Windows Pro и Enterprise.
- Откройте окно «Выполнить» (ПКМ «Пуск» или «Win+R»), исполните команду «gpedit.msc».
- Откроется окно «Редактор локальной групповой политики». Перейдите в раздел «Конфигурация компьютера — Административные шаблоны — Компоненты Windows — Антивирусная программа Microsoft Defender».
- Откройте параметр «Выключить антивирусную программу Microsoft Defender», выберите пункт «Включено» и примените настройки.
- Перейдите в папку «Защита в режиме реального времени» и включите политику «Выключить защиту в реальном времени».
Перезагрузите компьютер, проверьте работу Microsoft Defender.
Использование внешних утилит для отключения «Защитника Windows» Microsoft Defender
Существует несколько сторонних программных разработок, которые позволяют полностью или частично заблокировать работу встроенной защиты Windows 11. Рассмотрим две такие программы. Для работы обеих утилит необходимо предварительно отключить опцию «Защита от подделки» в настройках (как это сделать — смотрите в предыдущем разделе). Использование сторонних программ может нести в себе риски, принимайте взвешенные решения.
ToggleDefender
Скрипт, который полностью отключает все функции Defender, а также фильтр SmartScreen, уведомления и поддерживаемые ими службы. Прежде чем запустить программу создайте точку восстановления системы, так как обратно включить антивирус Виндовс после отключения будет затруднительно.
- Скачайте скрипт с официального сайта разработчика.
- Кликните по скачанному файлу ПКМ, в меню «Свойства» установите отметку «Разблокировать» и нажмите «ОК».
- Запустите скрипт, и дождитесь появления окна с предложением отключить защиту «Disable Windows Defender?», подтвердите решение.
- Процесс блокировки Дефендера занимает около минуты — просто подождите, так как никакого сообщения не будет. Перезагрузите компьютер и проверьте в параметрах отключение «Защитника Windows».
Defender Control v2.1
В отличие от предыдущего скрипта, который является по сути исполнительным bat-файлом, данная утилита — полноценное программное решение с расширенными набором опций. Defender Control позволяет не только отключить «Защитник Windows», но и включить его обратно, а также выполнить индивидуальные настройки.
- Перейдите по ссылке на сайт разработчика, скачайте архив программы.
- Создайте отдельную папку и добавьте ее в исключения Защитника Windows (см. выше).
- Распакуйте общий архив, а затем вложенный (пароль для разархивации — «sordum») в ранее созданный каталог.
- Нажмите правой кнопкой мыши по файлу dControl в папке, выберите пункт «Свойства», установите отметку «Разблокировать» и нажмите «ОК». Запустите файл dControl.exe.
- Перейдите в Menu — Languages и включите отображение интерфейса на русском языке.
- Defender Control дает возможность выбора одного из трех вариантов работы «Защитника Windows» — для активации нужного режима достаточно нажать на соответствующую кнопку. При этом изменится цвет интерфейса: красный (защита отключена), оранжевый (выборочная блокировка отдельных опций), зеленый (Дефиндер работает в штатном режиме).
Некоторые дополнительные проблемы с работой Microsoft Defender
К сожалению, все новые сборки операционных систем от Майкрософт в начальный период запуска в продакшн получают много нареканий от пользователей из-за обнаруживаемых багов и недоработок. ОС Windows 11 исключением не стала.
Недавно программист Кевин Глинн (Kevin Glynn), который является автором популярных утилит RealTemp и ThrottleStop, обнаружил, что «Защитник Windows», работая в фоновом режиме, сильно нагружает систему, что приводит к заметному снижению скорости работы ПК. Правда, баг проявляется только на компьютерах с процессорами Intel с 8-го по 11-е поколение.
Если у вас установлен один из таких CPU и вы столкнулись с проблемой производительности, то попробуйте отключить Microsoft Defender и проверьте, стал ли меньше нагружаться процессор.
Кевин Глинн предложил альтернативное решение этой проблемы без отключения встроенного антивируса. Программист разработал специальную утилиту Counter Control, которая одним нажатием кнопки Reset Counters в интерфейсе сбрасывает счетчики производительности, после чего потребление ресурсов антивирусом возвращается в норму.
Чтобы не выполнять эту операцию после каждой перезагрузки системы, можно использовать другую утилиту — ThrottleStop 9.5. После запуска приложения достаточно активировать в ней опцию Windows Defender Boost, после чего счетчики будут сбрасываться автоматически.
Заключение
«Защитник Windows» Microsoft Defender — важный программный модуль для стабильной и безопасной работы системы. Я бы не рекомендовал отключать его полностью без острой необходимости. Для решения локальных проблем, связанных с работой антивируса, лучше воспользоваться тонкими настройками опций, добавить исключения. Но если вы все-таки решили остановить фоновые процессы, связанные со встроенной защитой Windows 11, то можете воспользоваться одним из вышеописанных способов. Настоятельно рекомендую после этого проводить регулярное санирование системы сторонней антивирусной программой.
Совет. При внесении изменений в базовые настройки операционной системы, работу служб и приложений Windows, тщательно запоминайте пошагово, что именно вы делали. Не исключено, что в попытке улучшить работу, вы добьетесь обратного результата. Тогда необходимо будет вернуть настройки. Иногда такие эксперименты приводят к тому, что операционка или отдельные программы начинают работать настолько нестабильно, что придется делать полный откат к точке сохранения или даже переустановку ОС.
Post Views: 749
Охрана компьютера является важной задачей для любого пользователя операционной системы Windows. В Windows 11 в качестве базового антивирусного решения по умолчанию установлен Защитник Windows, который обеспечивает защиту от вредоносного программного обеспечения и других угроз.
Однако, в некоторых случаях, может возникнуть необходимость отключить Защитник Windows, например, при активации KMSAuto — программы, которая позволяет активировать операционную систему без использования лицензионного ключа.
Для отключения Защитника Windows в Windows 11 нужно пройти в настройки компьютера, перейти в раздел «Обновление и безопасность» и выбрать «Защитник Windows». Затем необходимо отключить все доступные опции охранной системы и подтвердить свои действия.
После отключения Защитника Windows можно приступить к активации KMSAuto. Но перед этим стоит быть осторожными, поскольку активация операционной системы с использованием неофициального программного обеспечения может привести к нестабильной работе системы и нарушению ее безопасности.
Содержание
- Причины избавления от Защитника Windows 11
- Опасности и недостатки Защитника Windows 11
- Как отключить Защитник Windows 11
- Как скачать и установить KMSAuto
Причины избавления от Защитника Windows 11
1. Установка альтернативного антивирусного программного обеспечения:
Возможно, вы хотите использовать стороннее антивирусное программное обеспечение, которое предлагает более широкий спектр функций и возможностей, чем Защитник Windows 11. В этом случае вам может понадобиться отключить Защитник Windows 11, чтобы предотвратить конфликты между антивирусными программами.
2. Проблемы с совместимостью или производительностью:
Некоторые пользователи могут столкнуться с проблемами совместимости или производительности при использовании Защитника Windows 11. Например, Защитник Windows 11 может замедлять работу системы или вызывать конфликты с другими программами. В таких случаях отключение Защитника Windows 11 может помочь улучшить производительность компьютера.
3. Ложное обнаружение:
Иногда Защитник Windows 11 может ложно обнаруживать полезные и безопасные файлы или программы как вредоносные. Это может быть особенно раздражающе, когда Защитник Windows 11 блокирует доступ к надежному программному обеспечению или приложениям, которыми вы регулярно пользуетесь. В этом случае отключение Защитника Windows 11 может предотвратить ложные срабатывания и устранить неудобства.
Важно помнить, что отключение Защитника Windows 11 может повысить уязвимость вашей системы к вредоносным атакам. Перед отключением обязательно убедитесь в наличии альтернативной адекватной защиты для вашего компьютера.
Опасности и недостатки Защитника Windows 11
Защитник Windows 11, встроенное антивирусное программное обеспечение в операционной системе Windows 11, может предлагать некоторую защиту от вредоносных программ и различных угроз, однако у него также есть свои ограничения и недостатки. Рассмотрим некоторые из них:
- Низкая эффективность: Защитник Windows 11 не всегда способен обнаружить и предотвратить новейшие вирусы, трояны и другие виды вредоносных программ, которые постоянно разрабатываются и обновляются злоумышленниками. Поэтому он может быть менее надежным решением для защиты вашей системы в сравнении с другими коммерческими антивирусами.
- Ограниченные функции: Защитник Windows 11 имеет ограниченный набор функций по сравнению с коммерческими антивирусными программами. Например, у него может отсутствовать защита от фишинговых атак или возможность сканирования в реальном времени. Это может оставить вашу систему уязвимой перед определенными видами угроз.
- Нежелательные ложные срабатывания: Защитник Windows 11 иногда может давать ложные срабатывания, считая некоторые безопасные файлы или программы за вредоносные. Это может вызывать неудобства и подозрения у пользователей, а также приводить к удалению или блокировке полезных файлов.
- Отключение невозможно: Одним из недостатков Защитника Windows 11 является то, что его нельзя полностью отключить из настроек операционной системы. Даже если пользователь устанавливает альтернативное антивирусное программное обеспечение, Защитник Windows 11 все равно будет работать в фоновом режиме, что может вызывать конфликты и проблемы совместимости.
Учитывая эти опасности и недостатки, пользователи могут принять решение об установке другого антивируса или принять дополнительные меры для обеспечения безопасности своей системы и данных.
Как отключить Защитник Windows 11
Для отключения Защитника Windows 11 следуйте инструкциям:
- Откройте меню «Пуск» и выберите «Настройки».
- В окне «Настройки» выберите раздел «Обновление и безопасность».
- На левой панели выберите «Защита от вирусов и угроз».
- В правой части окна найдите раздел «Защитник Windows» и нажмите на кнопку «Открыть Защитник Windows».
- В окне Защитника Windows выберите раздел «Настройки» в верхней части окна.
- В разделе «Защита в реальном времени» выключите переключатель.
Теперь Защитник Windows 11 будет отключен на вашем компьютере. Помните, что отключение антивирусной защиты может повысить риск заражения компьютера вредоносным программным обеспечением, поэтому будьте внимательны при использовании альтернативных методов защиты.
Как скачать и установить KMSAuto
| Шаг 1: | Откройте любой веб-браузер на своем компьютере и перейдите на официальный сайт KMSAuto. Для этого в адресной строке введите «kmsauto.net» и нажмите клавишу «Enter». |
| Шаг 2: | На главной странице сайта найдите раздел с заголовком «Скачать KMSAuto». В зависимости от вашей операционной системы выберите соответствующую версию KMSAuto, либо скачайте универсальную версию, подходящую для любой ОС. |
| Шаг 3: | После выбора версии KMSAuto на странице загрузки нажмите на ссылку «Скачать». Файл будет скачан на ваш компьютер в формате ZIP или RAR. |
| Шаг 4: | Распакуйте скачанный файл на вашем компьютере с помощью соответствующей программы для архивов, например, WinRAR или 7-Zip. Вы получите папку с файлами KMSAuto. |
| Шаг 5: | Откройте папку с файлами KMSAuto и запустите установочный файл KMSAuto.exe. Во время установки возможно появление предупреждения от антивирусного программного обеспечения. Если вы уверены в надежности файла, проигнорируйте предупреждение и продолжайте установку. |
| Шаг 6: | После запуска установочного файла следуйте инструкциям мастера установки KMSAuto. Вам может потребоваться подтвердить некоторые разрешения или указать путь для сохранения файлов. Обычно все настройки можно оставить по умолчанию. |
| Шаг 7: | После завершения установки запустите KMSAuto. Вам может потребоваться подтвердить разрешения или ввести пароль администратора. После этого KMSAuto будет готов к использованию. |
Теперь, когда вы установили KMSAuto на свой компьютер, вы сможете активировать различное ПО, включая Windows и офисные приложения, без проблем.
Перейти к контенту
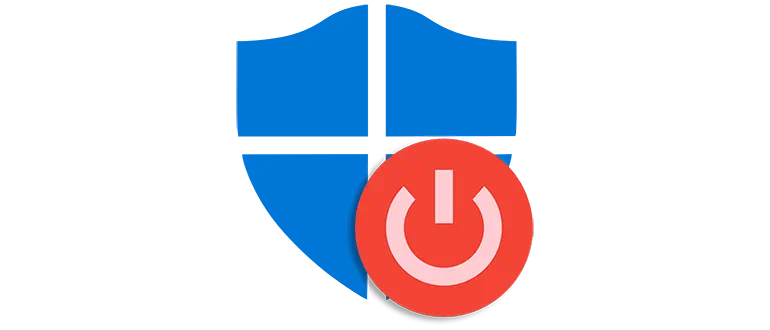
Операционная система Microsoft Windows 10, а также 11 имеет на борту собственный антивирус, который называется Защитник. При работе с теми или иными активаторами данное приложение блокирует процесс и делает получение бесплатной лицензии невозможным. В рамках приведенной ниже инструкции мы рассмотрим, как полностью отключить ПО.
На страничках различных сайтов вы можете найти множество инструкций, предлагающих отключить защитник Windows через реестр или командную строку. Однако такой подход способен навредить операционной системе и лучше всего использовать автоматическое приложение, которое посредством нажатия единственной кнопки делает все за пользователя.
- Сначала при помощи кнопки в самом конце странички мы скачиваем новейшую версию ПО. Дальше производим распаковку архива и запускаем KMS Tools. Выбираем управляющий элемент, отмеченный на скриншоте ниже.
- Появится еще одно окно, в котором мы должны нажать кнопку «Отключить Защитник».
- После нажатия отмеченного ниже управляющего элемента служба Защитника будет отключена. Для этого нам потребуются полномочия администратора.
- Для того чтобы включить отключенный Защитник, мы можем воспользоваться обозначенной ниже кнопкой. В результате антивирус снова будет активирован и продолжит работать в штатном режиме.
Брандмауэр данной антивирусной программы может быть установлен и в более ранних операционных системах от Microsoft. Это, например, Windows 7 или 8.1.
Скачать Defender Tools
( 1 оценка, среднее 5 из 5 )

В этой инструкции подробно о работающих способах отключения Microsoft Defender в Windows 11, часть из которых работает постоянно, часть — отключают его лишь на время.
Отключение антивирусной защиты в окне «Безопасность Windows»
Базовый способ отключения Защитника Windows 11, работающий лишь некоторое время, после чего система вновь включает его — использование интерфейса «Безопасность Windows». Обратите внимание: если причина необходимости отключения антивируса в том, что он удаляет нужные файлы, вы можете просто добавить папки с ними в исключения.
Учитывайте, что всё далее описанное вы выполняете под свою ответственность: возможно, программу, которую не даёт использовать Защитник Windows, действительно не стоит запускать. Чтобы отключить Microsoft Defender в его параметрах, достаточно выполнить следующие шаги:
- Откройте окно «Безопасность Windows», используя значок в области уведомлений, либо Параметры — Конфиденциальность и защита — Безопасность Windows.
- Откройте пункт «Защита от вирусов и угроз».
- В разделе «Параметры защиты от вирусов и угроз» нажмите «Управление настройками».
- Отключите пункты «Защита в режиме реального времени», «Облачная защита», «Автоматическая отправка образцов». Если вы отключаете Microsoft Defender, чтобы использовать какие-то программы, которые модифицируют его работу, отключите также пункт «Защита от подделки» в этом же окне.
- Если после проделанных действий какие-то программы не запускаются с сообщением «Вредоносный файл», в окне «Безопасность Windows» зайдите в раздел «Управление приложениями/браузером», откройте «Параметры защиты на основе репутации» и отключите проверку и блокировку потенциально нежелательных приложений, а в свойствах самого файла, если он был скачан из Интернета поставьте отметку «Разблокировать» и примените настройки.
В результате функции антивирусной защиты Microsoft Defender будут временно отключены. Однако, через некоторое время или после перезагрузки защита вновь будет включена.
Скрипт для полного отключения Защитника Windows 11
ToggleDefender — простой bat-скрипт, полностью отключающий все функции защиты в Защитнике Windows (Microsoft Defender), фильтр SmartScreen, уведомления, а также используемые ими службы. Один нюанс: включить антивирус повторно после использования скрипта может быть затруднительным, поэтому рекомендую предварительно создать точку восстановления системы.
Использование скрипта для отключения защитника:
- Перейдите в Безопасность Windows — Защита от вирусов и угроз — Управление настройками параметрами защиты от вирусов и угроз и отключите опцию «Защита от подделки».
- Скачайте скрипт с официального сайта https://www.majorgeeks.com/files/details/toggledefender.html
- Откройте свойства скачанного файла (правый клик — свойства), установите отметку «Разблокировать» и нажмите «Ок».
- Запустите скачанный скрипт.
- Через короткое время появится окно с текущим статусом Защитника Windows и предложением отключить его — «Disable Windows Defender?». Нажмите «Да».
- В течение короткого времени (несколько секунд, какие-либо уведомления появляться не будут) защитник будет полностью отключен, но желательно также перезагрузить компьютер.
- Внутри скрипта в разделе «Personal Configuration Tweak» присутствуют дополнительные опции, например параметры для включения и отключения отправки образов в облако или защиты от потенциально нежелательных программ, которые можно расскомментировать, чтобы они также применялись при использовании скрипта.
Если вы также захотите убрать значок «Безопасность Windows» из области уведомлений панели задач, просто отключите его автозагрузку (подробнее: Как убрать программы из автозагрузки Windows 11).
Полное отключение антивирусной защиты Microsoft Defender в редакторе локальной групповой политики и редакторе реестра
Для использования этого метода предварительно потребуется отключить опцию «Защита от подделки» в Защитнике Windows, для этого:
- Откройте окно «Безопасность Windows», перейдите в пункт «Защита от вирусов и угроз».
- Нажмите «Управление настройками» в пункте «Параметры защиты от вирусов и угроз».
- Отключите пункт «Защита от подделки».
Дальнейшие шаги можно выполнить в редакторе реестра (в Windows 11 любой редакции) или в редакторе локальной групповой политики (только Pro и Enterprise).
В редакторе реестра
- Нажмите клавиши Win+R на клавиатуре, введите regedit и нажмите Enter.
- Перейдите к разделу реестра HKEY_LOCAL_MACHINE\SOFTWARE\Policies\Microsoft\Windows Defender
- В правой панели редактора реестра нажмите правой кнопкой мыши, выберите «Создать» — «Параметр DWORD» и создайте параметр с именем DisableAntiSpyware.
- Дважды нажмите по параметру и задайте значение 1 для него.
- В том же разделе создайте параметр DisableAntiVirus и задайте значение 1 для него.
- В разделе Windows Defender создайте подраздел с именем Real-Time Protection, а в нём — параметр DWORD с именем DisableRealtimeMonitoring и значением 1.
- Обновление: вариант из этого, 7-го шага, похоже, больше не работает, параметры возвращаются в исходное состояние. В разделе реестра HKEY_LOCAL_MACHINE\SOFTWARE\Microsoft\Windows Defender (потребуется получить права на изменение раздела реестра, может потребоваться перезагрузка в безопасном режиме) создайте параметры DWORD с именами DisableAntiSpyware, DisableAntiVirus и ServiceStartStates и установить значение 1 для каждого из них, перезагрузить компьютер. Для отключения защиты от потенциально нежелательных программ, измените значение параметра PUAProtection в этом разделе на 0.
- Если необходимо отключить службы, имеющие отношение к работе Защитника Windows, перезагрузите компьютер в безопасном режиме, а затем измените значение параметра Start на 4 в каждом из следующих разделов реестра:
HKEY_LOCAL_MACHINE \SYSTEM\CurrentControlSet\Services\Sense\ HKEY_LOCAL_MACHINE \SYSTEM\CurrentControlSet\Services\WdBoot\ HKEY_LOCAL_MACHINE \SYSTEM\CurrentControlSet\Services\WdFilter\ HKEY_LOCAL_MACHINE \SYSTEM\CurrentControlSet\Services\WdNisDrv\ HKEY_LOCAL_MACHINE \SYSTEM\CurrentControlSet\Services\WdNisSvc\ HKEY_LOCAL_MACHINE \SYSTEM\CurrentControlSet\Services\WinDefend\
После выполнения указанных действий, перезагрузите компьютер, защита будет отключена.
В редакторе локальной групповой политики
- Нажмите правой кнопкой мыши по кнопке «Пуск», выберите пункт «Выполнить», введите gpedit.msc и нажмите Enter.
- В открывшемся редакторе локальной групповой политики перейдите к разделу Конфигурация компьютера — Административные шаблоны — Компоненты Windows — Антивирусная программа Microsoft Defender.
- Дважды нажмите по параметру «Выключить антивирусную программу Microsoft Defender», выберите пункт «Включено» и примените настройки.
- Зайдите во вложенный раздел «Защита в режиме реального времени» и включите политику «Выключить защиту в реальном времени».
После выполнения указанных действий может потребоваться перезагрузка компьютера.
Полное отключение в программе Defender Control
Бесплатная утилита Defender Control — одна из самых эффективных утилит для полного отключения Защитника Windows и его последующего включения при необходимости, регулярно обновляемая с учётом последних изменений защиты.
Внимание: утилита имеет множество обнаружений в VirusTotal. Большинство из них говорит о том, что она служит для отключения Microsoft Defender и обнаружение типа «Not-a-virus», но есть и иные. Гарантий полной безопасности дать не могу.
Порядок использования утилиты будет следующим:
- Перейдите в Безопасность Windows — Защита от вирусов и угроз — Управление настройками (в разделе Параметры защиты от вирусов и угроз) и отключите опцию «Защита от подделки».
- Скачайте архив с Defender Control с официального сайта https://www.sordum.org/9480/defender-control-v2-1/
- Распакуйте архив в папку, которую предварительно следует добавить в исключения Защитника Windows (либо отключить его первым способом). Внутри архива есть ещё один архив, пароль — sordum, распакуйте и его тоже.
- Нажмите правой кнопкой мыши по файлу dControl в папке, выберите пункт «Свойства», установите отметку «Разблокировать» и нажмите Ок. Запустите файл dControl.exe.
- Интерфейс программы очень простой, в разделе Menu — Languages можно включить русский язык интерфейса. В программе есть 3 состояния с соответствующим цветом оформления: Зелёный — Защитник Windows включен, Красный — отключен, Оранжевый — частично отключен (например, в параметрах).
- Для того, чтобы полностью отключить Защитник Windows в Defender Control, просто нажмите соответствующую кнопку и дождитесь смены статуса.
После отключения, программу можно закрыть, но лучше сохранить где-то, либо помнить о том, где её можно скачать при необходимости на случай, если включить Microsoft Defender потребуется снова.