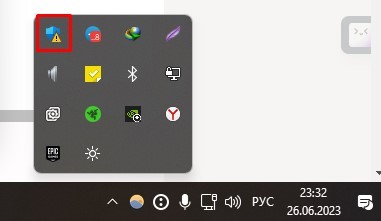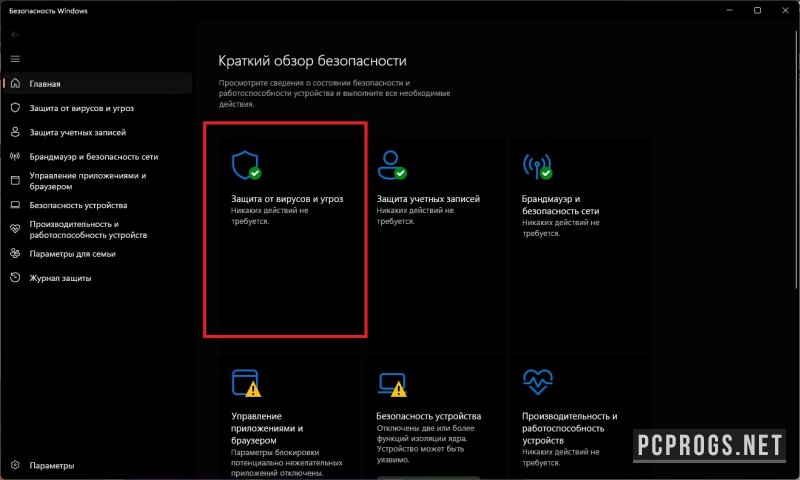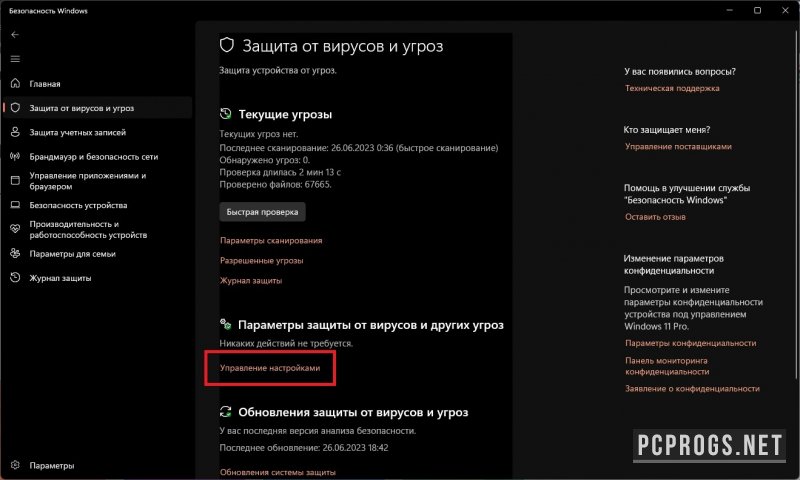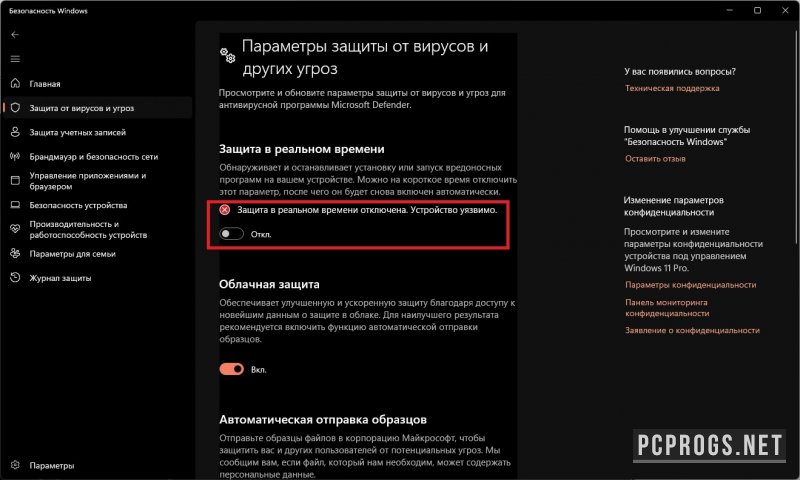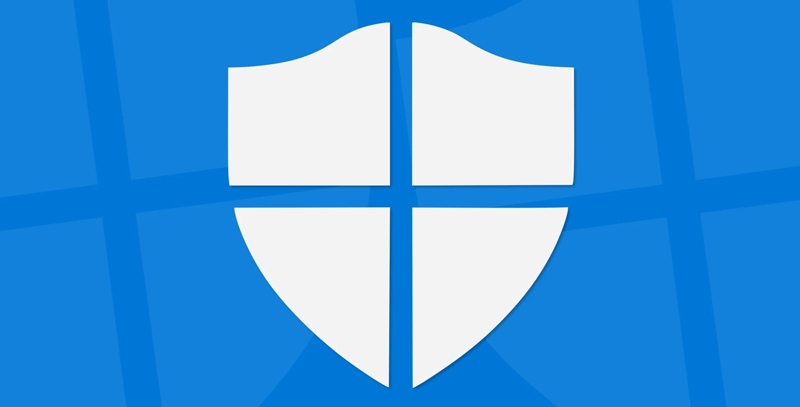
Защитник Windows — одна из самых больших проблем в работе с пиратским софтом. В данном материале разберём, почему это так, как его отключить и на что это влияет.
Схема работы взломанного пиратского программного обеспечения похожа на классический вирус троян. Взломщик интегрирует в исполняемые файлы или библиотеки собственный код, который позволяет обойти ограничения лицензии или заблокировать какие-либо сервера активации для проверки подлинности ПО.
Защитнику Windows от компании Microsoft, как и любым антивирусам, известны легальные дистрибутивы продукции и когда они находят несовпадение и модификацию исполняемых файлов, начинают безудержно орать.
Это естественная реакция на пиратские версии софта от Adobe и любых других разработчиков. Более того, распространение пиратского ПО бьёт по карману крупнейших софтверных компаний, что также имеет вес в глазах антивирусного ПО.
Не спешите скачивать всё подряд на непонятных сайтах. Те же самые кряки и непонятные сборки от неизвестных людей могут нести в себе опаснейшие вирусы, от безобидных майнеров, до троянов для кражи паролей и данных банковских карт. Поэтому, ищите правильные пиратские сайты и не доверяйте всем подряд. Лучший антивирус — ваша голова и внимательность.
Обратите внимание! Данная статья призвана объяснить схему работы кряков и взломанного ПО для дилетантов. Опытные пользователи ПК на Windows могут пройти лесом, ибо здесь для них всё предельно ясно и понятно.
Если защитник обнаружил прям троян, это не повод для паники. Трояном может быть интегрированное рекламное ПО в установщике. В сборках программ от Кролика такое есть, однако не несёт в себе никакого вреда и отключается на стадии инсталляции софта, главное внимательность. Не ругайте сборщиков, они дают вам удобные методы использования дорогостоящего софта и тоже хотят немножко заработать.
Как отключить защитник в Windows 11 и 10?
- Открываем системный трей и тыкаем на иконку защитника Windows;
- В появившемся окне выбираем «Защита от вирусов и угроз»;
- В следующем окне «Управление настройками»;
- Ставим ползунок в выключенное положение;
- Можете установить софт, после этого включите защиту и можете жить спокойно.
В какое-то время защитник может включиться сам, если вы забудете это сделать. Как он это делает — одному богу известно, но иногда это бесит. Защитник — хорошая вещь, которая действительно защищает ПК от опасных угроз, но не в случае с проверенным взломанным софтом. Не впадайте в крайности, удалять защитник не требуется, достаточно деактивировать его работу на время установки пиратского софта.
Не ленись, оцени материал!
3 голосов
Подписывайся и следи за новостями

В этой инструкции — пошаговое описание того, как отключить Защитник Windows 10 и Windows 8.1, несколькими способами, а также о том, как включить его обратно при необходимости. Это может потребоваться в некоторых случаях, когда встроенный антивирус не дает установить программу или игру, считая их вредоносными, а возможно и в других ситуациях. Сначала описан способ отключения в последних версиях Windows 10 — 21H1, 2004, 1909, 1903, 1809 и 1803, а затем — в предыдущих версиях Windows 10, 8.1 и 8. Также в конце руководства приведены альтернативные способы выключения (не системными средствами). Примечание: возможно, более разумным будет добавить файл или папку в исключения защитника Windows 10. Также может быть полезным: Лучший бесплатный антивирус.
- Временное отключение Защитника Windows 10 в параметрах
- Как отключить Защитник Windows 10 в редакторе локальной групповой политики
- Отключение Защитника Windows 10 в редакторе реестра
- Отключение службы «Антивирусная программа Защитника Windows»
- Видео инструкция
- Программы, позволяющие отключить встроенный антивирус
- Как отключить Защитник в предыдущих версиях Windows 10 и 8.1
- Отключение защитника с помощью PowerShell (временное)
Как отключить Защитник Windows 10
В последних версиях Windows 10 отключение Защитника Windows несколько изменилось по сравнению с предыдущими версиями. Как и раньше, отключение возможно с использованием параметров (но в данном случае встроенный антивирус отключается лишь временно), либо с помощью редактора локальной групповой политики (только для Windows 10 Pro и Enterprise) или редактора реестра.
Временное отключение встроенного антивируса Windows 10 с помощью настройки параметров
Если вам не требуется полное отключение защитника, а необходимо лишь временно отключить его для установки какой-либо программы, вы можете сделать это следующем способом:
- Зайдите в «Центр безопасности Защитника Windows». Это можно сделать, дважды нажав мышью по значку защитника в области уведомлений справа внизу и выбрав «Открыть», либо в Параметры — Обновления и безопасность — Защитник Windows — Кнопка «Открыть Центр безопасности защитника Windows».
- В центре безопасности выберите страницу настройки защитника Windows — пункт «Защита от вирусов и угроз» (иконка с изображением щита), а затем нажмите «Управление настройками» в разделе «Параметры защиты от вирусов и других угроз».
- Отключите «Защита в режиме реального времени» и «Облачная защита».
При этом защитник Windows будет отключен лишь на некоторое время и в дальнейшем система снова задействует его. Также не забывайте о возможности добавления программы в исключения защитника. Если же требуется отключить его полностью, для этого потребуется использовать следующие способы.
Примечание: при использовании далее описанных способов, возможность настройки работы защитника Windows в параметрах станет неактивной (до тех пор, пока вы не вернете измененные в редакторе значения на значения по умолчанию).
Отключение Защитника Windows 10 в редакторе локальной групповой политики
Данный способ подойдет только для редакций Windows 10 Профессиональная и Корпоративная, если у вас Домашняя — в следующем разделе инструкции приведен способ с использованием редактора реестра.
- Нажмите клавиши Win+R на клавиатуре и введите gpedit.msc
- В открывшемся редакторе локальной групповой политики перейдите к разделу «Конфигурация компьютера» — «Административные шаблоны» — «Компоненты Windows» — «Антивирусная программа Защитник Windows».
- Дважды нажмите по параметру «Выключить антивирусную программу Защитник Windows» и выберите «Включено» (именно так — «Включено» отключит антивирус).
- Аналогичным образом отключите параметры «Разрешить запуск службы защиты от вредоносных программ» и «Разрешить постоянную работу службы защиты от вредоносных программ» (установить «Отключено»).
- Зайдите в подраздел «Защита в режиме реального времени», дважды кликните по параметру «Выключить защиту в реальном времени» и установите «Включено».
- Дополнительно отключите параметр «Проверять все загруженные файлы и вложения» (здесь следует установить «Отключено»).
- В подразделе «MAPS» отключите все параметры, кроме «Отправлять образцы файлов».
- Для параметра «Отправлять образцы файлов, если требуется дальнейший анализ» установите «Включено», а внизу слева (в том же окне настройки политики) задайте «Никогда не отправлять».
Однако, в последних версиях Windows 10 этого недостаточно, дополнительно требуется отключить службу защитника Windows, причем сделать это просто в службах не получится. О том, как именно она отключается — в соответствующем разделе сразу после следующего способа.
Как полностью отключить защитник Windows 10 с помощью редактора реестра
Параметры, настраиваемые в редакторе локальной групповой политики можно задать и в редакторе реестра, тем самым отключив встроенный антивирус. Очень важное примечание: последняя версия Windows 10 не позволяет изменять указанные параметры реестра до тех пор, пока вы не отключите Защитник Windows 10 в параметрах, как это было описано в первом разделе инструкции. При этом обязательно требуется отключить и пункт Защита от подделки в том же разделе параметров.
Порядок действий будет следующим (примечание: при отсутствии каких-то из указанных разделов, вы можете их создать, нажав правой кнопкой мыши по «папке», находящейся на уровень выше и выбрав нужный пункт в контекстном меню):
- Нажмите клавиши Win+R, введите regedit и нажмите Enter.
- В редакторе реестра перейдите к разделу
HKEY_LOCAL_MACHINE\SOFTWARE\Policies\Microsoft\Windows Defender
- В правой части редактора реестра нажмите правой кнопкой мыши, выберите «Создать» — «Параметр DWORD 32 бита» (даже если у вас 64-бит система) и задайте имя параметра DisableAntiSpyware
- После создания параметра дважды нажмите по нему и задайте значение 1.
- Там же создайте параметры AllowFastServiceStartup и ServiceKeepAlive — их значение должно быть 0 (ноль, задается по умолчанию).
- В разделе Windows Defender выберите подраздел Real-Time Protection (или создайте его), а в нем создайте параметры с именами DisableIOAVProtection и DisableRealtimeMonitoring
- Дважды кликните по каждому из этих параметров и задайте значение 1.
- В разделе Windows Defender создайте подраздел Spynet, в нем создайте параметры DWORD32 с именами DisableBlockAtFirstSeen (значение 1), LocalSettingOverrideSpynetReporting (значение 0), SubmitSamplesConsent (значение 2). Это действие отключает проверку в облаке и блокировку неизвестных программ.
С этим закончили, но не торопитесь закрывать редактор реестра: для полного отключения защитника нужно также отключить соответствующую ему службу.
Отключение службы Антивирусная программа Защитника Windows
В завершение требуется отключить службу антивирусной программы защитника Windows, причем сделать это в services.msc не получится. Отключение возможно следующим методом:
- Перезапустите Windows 10 в безопасном режиме, зайдите в редактор реестра (клавиши Win+R, ввести regedit) и перейдите к разделу
HKEY_LOCAL_MACHINE\SYSTEM\CurrentControlSet\Services\WinDefend
- Дважды кликните мышью по параметру Start в правой панели редактора реестра и задайте для него значение 4.
- Примените настройки, закройте редактор реестра и перезагрузите компьютер в обычном режиме.
Примечание: в последних версиях Windows 10 параметр Start в этих случаях меняется на 3 автоматически, но служба сама не запускается (при желании, однако, вы можете удалить в безопасном режиме весь раздел реестра WinDefend и тогда запуск службы станет невозможным даже вручную, но настоятельно рекомендую сначала экспортировать этот раздел для быстрого возврата, либо создать точку восстановления системы). Также может иметь смысл тем же способом (изменив параметр Start на 4) отключить службу wscsvc (Центр обеспечения безопасности) и Sense, соответствующие разделы реестра находятся в том же расположении.
Готово, теперь Защитник Windows 10 не будет работать.
Дополнительно: в последних обновлениях Windows 10 значок защитника Windows по умолчанию отображается в области уведомлений панели задач. Вы можете отключить её, зайдя в диспетчер задач (через правый клик по кнопке Пуск), включив подробный вид и выключив на вкладке «Автозагрузка» пункт Windows Defender Notification icon.
При следующей перезагрузке иконка отображаться не будет (тем не менее, защитник продолжит работать, если его не отключить описываемыми способами). Чтобы избавиться от уведомления о том, что отключена защита от вирусов, используйте инструкцию: Защита от вирусов и угроз — как отключить уведомление.
Как отключить защитник Windows 10 — видео инструкция
Ввиду того, что описываемое действие в Windows 10 не такое уж и элементарное, предлагаю также к просмотру видео, в котором показано два способа отключения защитника Windows 10.
Отключение защитника Windows 10 с помощью бесплатных программ
Есть множество бесплатных программ, позволяющих, помимо прочего, отключить защитник Windows 10, среди них можно отметить очень простую бесплатную утилиту Defender Control, а также следующие:
- Winaero Tweker — бесплатная программа для настройки параметров Windows 10. Отключение Защитника доступно в разделе Windows Defender. О возможностях программы и где её скачать: Настройка и оптимизация Windows 10 в Winaero Tweaker.
- O&O ShutUp 10 — еще одна бесплатная утилита для настройки поведения ОС, где доступна такая опция.
- Утилита Dism++
- Win Updates Disabler. Программа создавалась для отключения автоматических обновлений Windows 10, но может отключить (и, что важно — включить обратно) и другие функции, включая защитник и брандмауэр. Официальный сайт программы вы можете увидеть на скриншоте ниже.
Еще один вариант — использование утилиты Destroy Windows 10 Spying или DWS, основная цель которой — отключение функций слежения в ОС, но, в настройках программы, если вкючить расширенный режим, вы можете также отключить и Защитник Windows (впрочем, он отключается в этой программе и по умолчанию).
Отключение защитника Windows 10 предыдущих версий и Windows 8.1
Необходимые действия, чтобы выключить Защитник Windows будут отличаться в двух последних версиях операционной системы от Microsoft. В общем случае, достаточно начать с выполнения следующих шагов в обеих ОС (но для Windows 10 процедура полного отключения защитника несколько сложнее, далее будет описано подробно).
Зайдите в панель управления: самым простым и быстрым способом для этого будет правый клик по кнопке «Пуск» и выбор соответствующего пункта меню.
В панели управления, переключенной в вид «Значки» (в пункте «Просмотр» справа вверху), выберите «Защитник Windows».
Запустится главное окно Защитника Windows (если вы увидите сообщение о том, что «Приложение отключено и не ведет наблюдение за компьютером», то, вероятнее всего, у вас просто установлен другой антивирус). В зависимости от того, какая версия ОС у вас установлена, выполните следующие шаги.
Windows 10
Стандартный способ (который не вполне работоспособен) отключения защитника Windows 10 выглядит таким образом:
- Зайдите в «Пуск» — «Параметры» (иконка с шестеренкой) — «Обновление и безопасность» — «Защитник Windows»
- Отключите пункт «Защита в реальном времени».
В результате защита будет отключена, но только на некоторое время: примерно через 15 минут она включится снова.
Если же такой вариант нам не подходит, то есть способы и полностью и навсегда отключить Защитник Windows 10 двумя способами — используя редактор локальной групповой политики или редактор реестра. Способ с редактором локальной групповой политики не подходит для Windows 10 Домашняя.
Для отключения с помощью редактора локальной групповой политики:
- Нажмите клавиши Win+R и введите gpedit.msc в окно «Выполнить».
- Зайдите в Конфигурация компьютера — Административные шаблоны — Компоненты Windows — Антивирусная программа Защитник Windows (в версиях Windows 10 до 1703 — Endpoint Protection).
- В правой части редактора локальной групповой политики дважды кликните по пункту Выключить антивирусную программу защитник Windows (ранее — Выключить Endpoint Protection).
- Установите «Включено» для этого параметра, если требуется отключить защитник, нажмите «Ок» и выйдите из редактора (на скриншоте ниже параметр называется Turn off Windows Defender, таково его название было в ранних версиях Windows 10. Сейчас — Выключить антивирусную программу или выключить Endpoint Protection).
В результате служба защитника Windows 10 будет остановлена (т.е. он будет полностью отключен) и при попытке запуска защитника Windows 10 вы увидите сообщение об этом.
Также вы можете выполнить то же самое действия с помощью редактора реестра:
- Зайдите в редактор реестра (клавиши Win+R, ввести regedit)
- Перейдите к разделу реестра
HKEY_LOCAL_MACHINE\SOFTWARE\Policies\Microsoft\Windows Defender
- Создайте параметр DWORD с именем DisableAntiSpyware (если он отсутствует в данном разделе).
- Установите для данного параметра значение 0, чтобы защитник Windows был включен или 1, если его требуется отключить.
Готово, теперь, если встроенный антивирус от Microsoft вас и потревожит, то только уведомлениями о том, что он отключен. При этом, до первой перезагрузки компьютера, в области уведомлений панели задач вы будете видеть иконку защитника (после перезагрузки она исчезнет). Также появится уведомление о том, что защита от вирусов отключена. Чтобы убрать эти уведомления, кликните по нему, после чего в следующем окне нажмите «Не получать больше уведомлений об антивирусной защите»
Если отключения встроенного антивируса не произошло, далее есть описание способов отключить защитник Windows 10 с помощью бесплатных программ для этих целей.
Windows 8.1
Отключение Защитника Windows 8.1 куда проще, чем в предыдущем варианте. Все, что вам требуется — это:
- Зайдите в Панель управления — Защитник Windows.
- Откройте вкладку «Параметры», а затем пункт «Администратор».
- Снимите отметку «Включить приложение»
В результате вы увидите уведомление о том, что приложение отключено и не ведет наблюдение за компьютером — то, что нам и требовалось.
Отключение защитника Windows с помощью командной строки или PowerShell
Еще один способ отключить защитник Windows 10 (правда не навсегда, а только временно — также, как и при использовании параметров) — использование команды PowerShell. Windows PowerShell следует запустить от имени администратора, что можно сделать, используя поиск в панели задач, а затем — контекстное меню по правому клику мышью.
В окне PowerShell введите команду
Set-MpPreference -DisableRealtimeMonitoring $true
Сразу после ее выполнения защита в реальном времени будет отключена.
Чтобы использовать эту же команду в командной строке (также запущенной от имени администратора), просто введите powershell и пробел перед текстом команды.
Отключение уведомления «Включение защиты от вирусов»
Если после действий по отключению защитника Windows 10 постоянно появляется уведомление «Включение защиты от вирусов. Защита от вирусов отключена», то для того чтобы убрать это уведомление, вы можете выполнить следующие шаги:
- С помощью поиска на панели задач зайдите в «Центр безопасности и обслуживания» (или найдите этот пункт в панели управления).
- В разделе «Безопасность» нажмите «Не получать больше сообщений на тему об антивирусной защите».
Готово, в дальнейшем вы не должны будете увидеть сообщений о том, что защитник Windows отключен.
Защитник Windows пишет Приложение отключено (как включить)
Обновление: подготовил обновленную и более полную инструкцию на эту тему: Как включить защитник Windows 10. Однако, если у вас установлена Windows 8 или 8.1, используйте шаги, описанные далее.
Если при входе в панель управления и выборе пункта «Защитник Windows», вы видите сообщение о том, что приложение отключено и не ведет наблюдение за компьютером, это может говорить о двух вещах:
- Защитник Windows отключен потому, что на вашем компьютере установлен другой антивирус. В этом случае ничего делать не стоит — после удаления сторонней антивирусной программы он включится автоматически.
- Вы сами выключили защитник Windows или он был отключен по какой-либо причине, тут вы можете его включить.
В Windows 10 для включения защитника Windows вы можете просто кликнуть по соответствующему сообщению в области уведомлений — все остальное система сделает за вас. За исключением того случая, когда вы использовали редактор локальной групповой политики или редактор реестра (в этом случае, следует проделать обратную операцию по включению защитника).
Для того, чтобы включить защитник Windows 8.1, зайдите в Центр поддержки (правый клик по «флажку» в области уведомлений). Вероятнее всего, вы увидите два сообщения: о том, что выключено защита от программ-шпионов и нежелательных программ и выключена защита от вирусов. Достаточно нажать «Включить сейчас», чтобы Защитник Windows снова запустился.
Выполните следующие действия, чтобы временно отключить антивирусную защиту Microsoft Defender в режиме реального времени в системе «Безопасность Windows». Однако имейте в виду, что в этом случае устройство может стать уязвимым для угроз.
-
Выберите Начните и введите «Безопасность Windows», чтобы найти это приложение. -
Выберите приложение Безопасность Windows в результатах поиска, перейдите в & защиты от вирусов и в & защиты от вирусов выберите Управление настройками.
-
Выберите для параметра Защита в режиме реального времени значение Выкл. Обратите внимание, что запланированные проверки будут выполняться. Тем не менее, файлы, которые загружены или установлены, не будут проверяться до следующей плановой проверки.
Примечания:
-
Если вы просто хотите исключить один файл или папку из проверки антивирусной программы, вы можете сделать это, добавив исключение. Это безопаснее, чем отключать всю антивирусную защиту. См. статью Добавление исключения для Безопасность Windows.
-
Если вы установите совместимую антивирусную программу Microsoft Defender, автоматически отключится.
-
Если она включена, вам потребуется отключить ее, прежде чем вы сможете отключить защиту в режиме реального времени.
Пути заражения компьютера вредоносными программами
Нужна дополнительная помощь?
Нужны дополнительные параметры?
Изучите преимущества подписки, просмотрите учебные курсы, узнайте, как защитить свое устройство и т. д.
В сообществах можно задавать вопросы и отвечать на них, отправлять отзывы и консультироваться с экспертами разных профилей.
Вопрос от пользователя
Здравствуйте.
Помогите отключить защитник в Windows 10. Я пытаюсь установить одну игру, а он ее блокирует (удаляет Exe-файл). Игру уже проверила с помощью Dr.Web CureIt! — вирусов не найдено, с ней все в порядке.
PS защитника я не включала, не скачивала, не устанавливала. Он сам возник из ниоткуда…
Здравствуйте.
По умолчанию в ОС Windows 8/10/11 предустановлен защитник Defender (Microsoft считает необходимым, чтобы в ОС была какая-то базовая защита от шпионских программ, рекламного ПО, вирусов и прочего «добра»).
Поэтому, после установки (или обновления) системы Windows 10/11 — у вас по умолчанию будет установлен и запущен Defender.
И, например, я Microsoft в этом плане поддерживаю! Единственное, чего не могу понять: почему нельзя встроить нормальное отключение этого защитника, чтобы было достаточно нажать в меню одну кнопку (а не лазить по реестрам, вводя различные ключи…). Вопрос риторический… 👀
Итак, теперь к сути дела.
👉 Предупреждение!
Хоть многие и «ругают» защитника, тем не менее, он обеспечивает базовую защиту ПК от вирусов и пр. вредоносного ПО.
И если он срабатывает на что-то — возможно, что, отключив его, вы можете подцепить вирус. Будьте осторожнее, и дополнительно проверьте файлы 👉 сторонними антивирусными утилитами.
*
Содержание статьи📎
- 1 Способы отключения «защитника» Windows Defender
- 1.1 👍 Через установку Avast (например)
- 1.2 С помощью стороннего софта
- 1.3 Через панель управления (временно)
- 1.4 Через редактор групповых политик (постоянно)
- 1.5 Через системный реестр (навсегда)
→ Задать вопрос | дополнить
Способы отключения «защитника» Windows Defender
👍 Через установку Avast (например)
Это «простой» и надежный способ (актуальный на дату корректировки заметки). Просто Microsoft постоянно что-то меняет, а в последнее обновление запретили откл. защитника через реестр… 😒
Вообще, Avast я взял для примера (т.к. на нем проверено многократно!). Установка любого 👉 современного антивируса (не во всех случаях, но обычно!) деактивирует защитника автоматически.
А уж потом тот же Avast отключается двумя кликами мышки 👇 (при этом, пока вы не удалите Avast — защитник не включится). Т.е. рецепт простой:
- устанавливаете антивирус (Avast, например);
- отключаете его (скажем, на 1 час);
- устанавливаете игру. Задача решена! 👌
Отключение антивируса Avast на 1 час
На мой взгляд — хорошее решение, к тому же которое не оставляет ваш ПК незащищенным. 👌
*
С помощью стороннего софта
Этот способ я поставил на второе место не случайно! Дело в том, что на сегодняшний день — это пока что быстрый и весьма эффективный метод (работающий практически во всех версиях Windows 10). К тому же вам не нужно будет «погружаться» в дебри меню Windows…
Необходимая утилита — 👉 Defender Control (ссылка на офиц. сайт разработчика, в установке она не нуждается).
После ее запуска появится окно с «двумя» кнопками — одна из которых «Отключить защитник Windows». Осталось только нажать ее… 👇
Defender Control — скрин окна
Дело сделано — защитник больше не работает (см. скриншот ниже 👇).
Результат — защитник не работает!
С помощью этой же утилиты его можно также быстро и включить…
*
Через панель управления (временно)
Еще один достаточно простой и быстрый способ — воспользоваться 👉 панелью управления Windows.
Однако, сразу отмечу, что такое отключение носит временный характер и после перезагрузки устройства — защитник снова будет в работе. Удобно в тех случаях, когда хотите что-то установить или сделать, что блокирует защитник.
1) Итак, сначала открываете меню ПУСК/параметры.
ПУСК-параметры
Далее откройте раздел «Обновление и безопасность», затем вкладку «Защитник Windows». В зависимости от версии Windows 10 может быть два варианта:
- либо будет сразу виден «переключатель» для вкл./откл. защитника;
- либо будет ссылка на центр безопасности защитника (это в более новых версиях ОС). Я рассмотрю как раз этот вариант (скрин ниже 👇).
Открыть центр безопасности защитника
Далее необходимо открыть раздел «Защита от вирусов и угроз» (обратите внимание на сам значок, т.к. не всегда разделы подписаны).
В этом разделе необходимо открыть ссылку «Параметры защиты от вирусов и других угроз».
Параметры защиты от вирусов и других угроз
Собственно, теперь можно отключить защиту в реальном времени от вирусов, отключить облачную защиту и пр.
Отключаем защиту в реальном времени…
*
Через редактор групповых политик (постоянно)
Для того, чтобы навсегда отключить защитник необходимо воспользоваться или реестром, или редактором групповых политик.
Через редактор групповых политик сделать это легче и быстрее, однако он доступен не в каждой версии Windows (например, в домашней версии его нет).
📌Если редактор у вас не откроется — вы можете воспользоваться следующим способом, либо проапгрейдить свою ОС Windows до версии Pro (введя лиц. ключ).
*
Итак, как открыть редактор групповых политик:
- нажать сочетание кнопок Win+R (прим.: должно появиться окно «Выполнить»);
- ввести команду gpedit.msc и нажать Enter.
gpedit.msc — запускаем редактор групповых политик
В редакторе откройте раздел (в меню слева): «Локальный компьютер -> Конфигурация компьютера -> Административные шаблоны -> Компоненты Windows -> Антивирусная программа «Защитник Windows».
Далее откройте параметр «Выключить антивирусную программу защитник…» (см. скрин ниже 👇).
Редактор локальной групповой политики (кликабельно)
В параметре передвиньте ползунок в режим «Включено» и сохраните настройки.
Выключаем защитника через редактор групповой политики (кликабельно)
Таким образом, сам защитник после перезагрузки компьютера будет выключен! Однако, есть еще кое-что…
Мы не отключили различные опции по наблюдению за системой, за сканом загружаемых данных и пр. Все это также необходимо отключить.
Делается это в том же разделе, полный адрес: «Локальный компьютер -> Конфигурация компьютера -> Административные шаблоны -> Компоненты Windows -> Антивирусная программа «Защитник Windows» -> Защита в режиме реального времени».
В этом подразделе есть несколько параметров, которые нужно перевести в состояние «отключена» (как на примере ниже 👇):
- включить наблюдение за поведением;
- проверять все загружаемые файлы и вложения;
- отслуживать активность программ и файлов на компьютере;
- включить проверку процессов, если включена защита в реальном времени.
Отключаем проверку в реальном времени (кликабельно)
*
Через системный реестр (навсегда)
Примечание: в некоторых версиях Windows 10/11 данный способ может не сработать… (разработчики ограничили эту опцию).
Системный реестр у многих начинающих пользователей вызывает некий дискомфорт. На самом деле, редактор реестра ничем не отличается (по виду) от обычного проводника: слева — отображены разделы (папки), справа — параметры.
И то, и другое можно редактировать, создавать, удалять точно также, как обычные файлы.
Итак, сначала необходимо открыть 👉 редактор реестра. Сделать это можно так:
- нажать сочетание кнопок Win+R;
- ввести команду regedit, нажать OK.
*
👉 В помощь!
5 способов открыть редактор реестра (в любой Windows!), даже если он заблокирован.
*
Далее необходимо:
- открыть раздел Компьютер\HKEY_LOCAL_MACHINE\SOFTWARE\Policies\Microsoft\Windows Defender
- создать в нем строковый параметр DWORD (32 бита) с именем DisableAntiSpyware
- открыть его и присвоить ему значение «1» (без кавычек). В итоге должно получиться точно также, как на скрине ниже. Всё нужное я выделил!
Реестр — отключение защитника
Обратите внимание на параметр при его создании. Нужен DWORD (32 бита)!
После чего, необходимо создать раздел Real-Time Protection (т.е. папку) в разделе (папке) Windows Defender, а в нем создать:
- параметр DWORD (32 бита) с именем DisableBehaviorMonitoring и присвоить ему значение «1»;
- параметр DWORD (32 бита) с именем DisableOnAccessProtection и присвоить ему значение «1»;
- параметр DWORD (32 бита) с именем DisableScanOnRealtimeEnable и присвоить ему значение «1»;
- параметр DWORD (32 бита) с именем DisableIOAVProtection и присвоить ему значение «1». Пример того, что должно получиться представлен ниже.
Реестр — отключаем проверку файлов в режиме онлайн (создаем раздел и параметры)
Собственно, вот так вот просто (сложно?) можно отключить защитника. Кстати, после изменений, введенных в реестр, не забудьте перезагрузить компьютер.
*
Дополнения по теме — приветствуются!..
Всем успехов!
👋
Первая публикация: 05.04.2018
Корректировка: 1.11.2022


Защитник Windows – это встроенный в Windows 8.1/10 антивирус (, по-английски). Поначалу он не был полноценной антивирусной защитой, но сейчас не уступает решениям от сторонних разработчиков и вполне может защитить от вирусов домашний и офисный компьютер. Так зачем же его отключать?
Если вы устанавливаете другой антивирус, то он сам отключит «Защитник Windows» и укажет операционной системе, что теперь он отвечает за безопасность. Если же этого не происходит (должно быть, вы установили довольно «экзотичную» антивирусную программу), то два антивируса будут работать одновременно, что избыточно и плохо для производительности компьютера, и, тем более, для ноутбука. Кстати, брандмауэр Windows – это не антивирус, если вам нужно деактивировать его, то вам сюда.
Другая ситуация, когда защитник мешает установить или запустить специфичную программу и его надо отключить. Например, не запускается «кряк» (ломалка) или не работает игра. Есть два способа отключения антивируса Windows: на время или навсегда. Нет необходимости удалять «защитника» из системы.
Как выключить Защитник Windows до перезагрузки
Чтобы на время отключить центр безопасности защитника в Windows 10:
Если у вас есть сторонний антивирус и он уже отключил , то эти переключатели будут серого цвета и недоступны для изменения.
После перезагрузки Windows или, возможно, после длительного периода бездействия со стороны пользователя, защитник виндовс будет снова включён. Весь процесс на видео:
Быстрое отключение проверки на вирусы
Есть более быстрый способ, если вам нужно делать это часто:
- Запускаем командную строку Windows PowerShell от имени администратора;
- Вставляем команду:
Set-MpPreference -DisableRealtimeMonitoring $true
Либо создаём ярлык с командой на рабочем столе. Включить антивирус обратно, команда:
Set-MpPreference -DisableRealtimeMonitoring $false
Полное отключение антивируса
Если нужно не временно, а навсегда отключить Microsoft Windows Defender, то есть несколько способов:
- С помощью правки реестра;
- Изменение групповых политик;
- Использование бесплатных программ.
Первые два способа нудны и громоздки, и поэтому не стоят рассмотрения. К тому же, редактор групповых политик есть только на версиях Windows Pro и выше. Будем пользоваться простыми утилитами.
O&O ShutUp10
Программа от известного разработчика, бесплатная, не требует установки или распаковки.
Скачать O&O ShutUp10 с оф. сайта
Скачать O&O ShutUp10 v1.6 с моего сервера
Скачиваем, запускаем и прокручиваем вниз до блока . Включаем все пункты:
- Отключить членство Microsoft SpyNet;
- Отключить отправление проб данных в Microsoft;
- Не отсылать Microsoft информацию о заражении системы вирусом;
- Отключить Windows Defender.
Они должны быть именно зелёного цвета, а не красного, как может интуитивно показаться правильным. Ведь мы включаем отключение служб, вот такой каламбур 😊 Программа предупредит, что не создана точка восстановления системы, соглашаемся . Для отключения антивируса это не обязательно, но особо придирчивые пользователи могут создать точку восстановления Windows вручную или быстро через меню O&O Shutup10 «Опции -> Создать точку восстановления системы (рекомендуется)». Впоследствии, вы сможете восстановить состояние Windows как до запуска программы. Перезагружаемся.
Win Updates Disabler
Ещё одна небольшая утилита, есть портативная версия, не требующая установки на компьютер.
Скачать Win Updates Disabler
Win Updates Disabler v1.4 с моего сервера
Распакуем архив и запускаем версию, соответствующую разрядности x86/x64 вашей Windows. Далее всё просто, оставляем галку и нажимаем , перезагружаемся.
Как убрать значок защитника в панели задач
Даже когда защитник Windows не работает, остаётся значок системы безопасности в области уведомлений:
Его нельзя убрать настройкой отображаемых значков, нужно запустить «Диспетчер задач». Для этого кликните правой кнопкой по пустому месту на панели задачи и выберите :
В «Диспетчере задач»:
- Перейдите на вкладку ;
- Найдите строчку ;
- Нажмите правой кнопкой и выберите ;
- Перезагрузите
Как отключить SmartScreen
В некоторых случаях нет необходимости полностью отказываться от защитника, когда он просто мешает скачать некоторые файлы из интернета. В таких случаях, служба SmartScreen защитника-антивируса проверяет все скачивающиеся файлы по своей базе данных, и, если не находит подтверждения их безопасности, блокирует сохранение файлов.
Функцию «смарт-скрин» можно отключить отдельно от защитника Windows 10, для этого:
- В строке поиска меню «Пуск» введите (без кавычек);
- Из результатов поиска выберите «Изменить параметры SmartScreen» или «Управление приложениями/браузером». Название может меняться, в зависимости от модификации Windows;
- В блоке переведите переключатель в положение «Выключить»
Для браузера Microsoft Edge или приложения из Windows Store, используйте соответствующие переключатели ниже.
Итоги
Отключайте защитник Windows только если знаете, что делаете, потому что опасно оставлять компьютер без антивирусной защиты. И ещё, после крупных обновлений системы, винда может снова включить защитника. В этом случае придётся повторить действия. Вручную включить встроенный антивирус можно, проделав вышеописанные действия в обратном порядке.