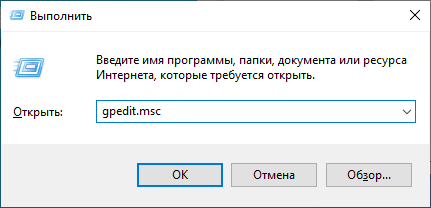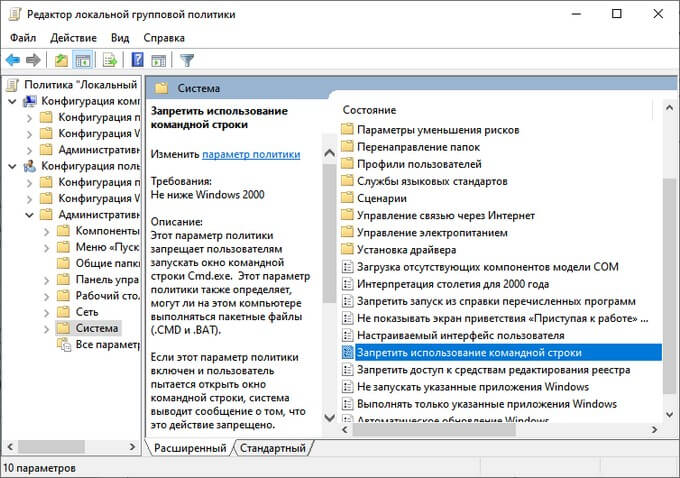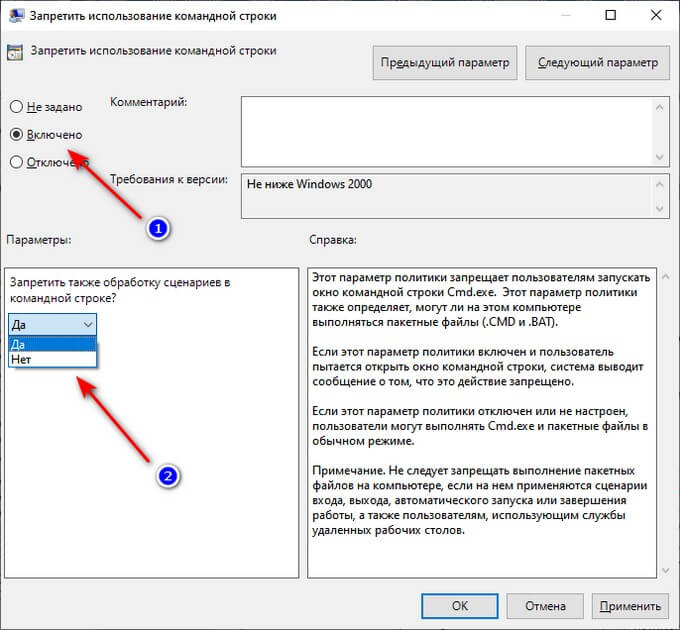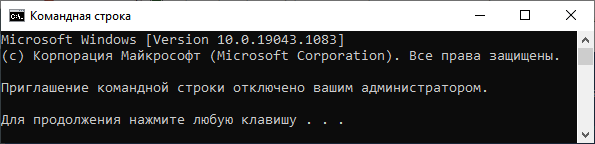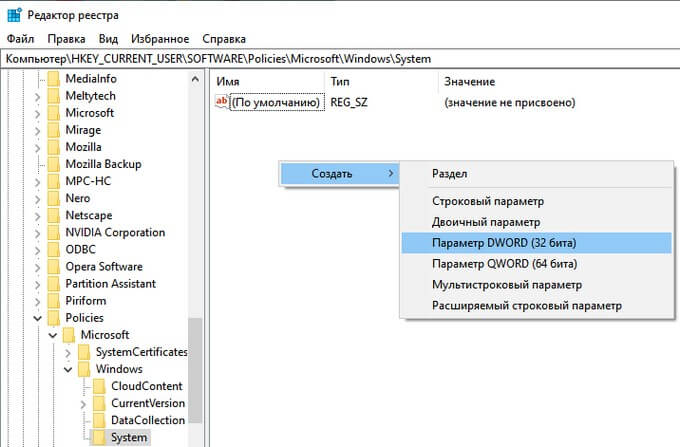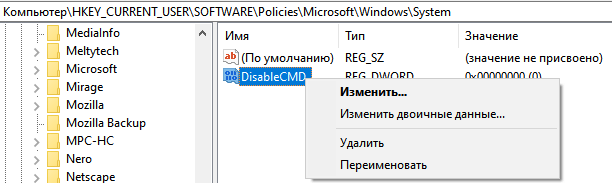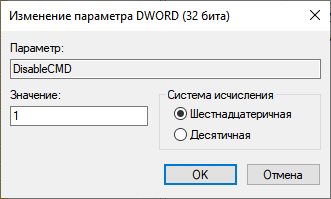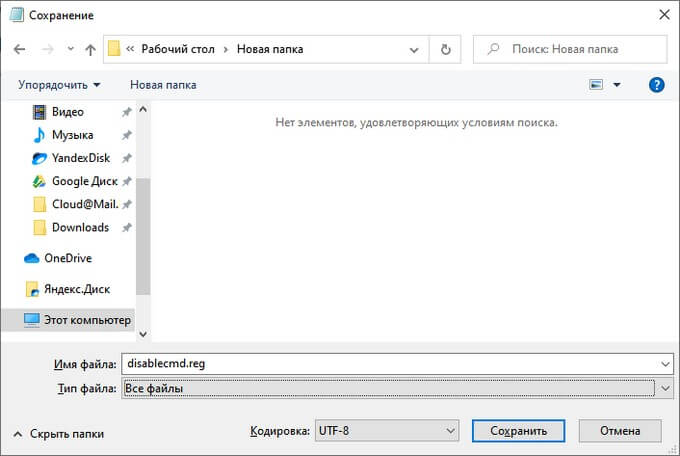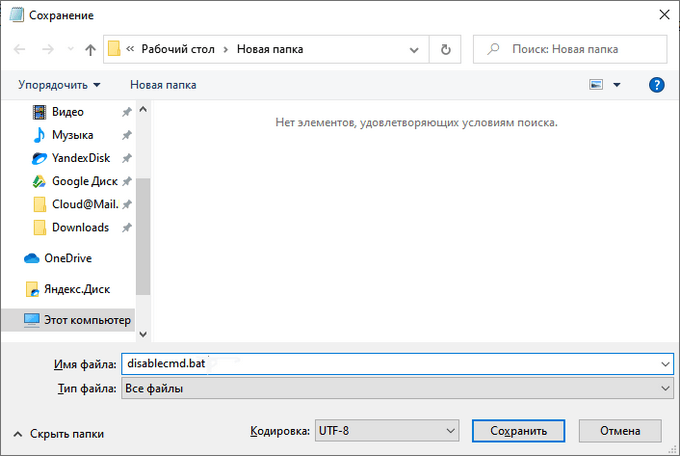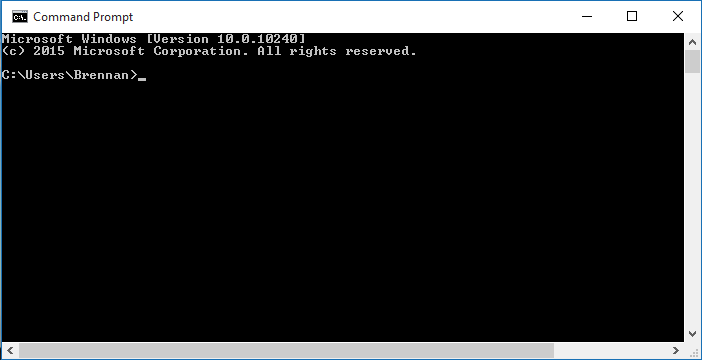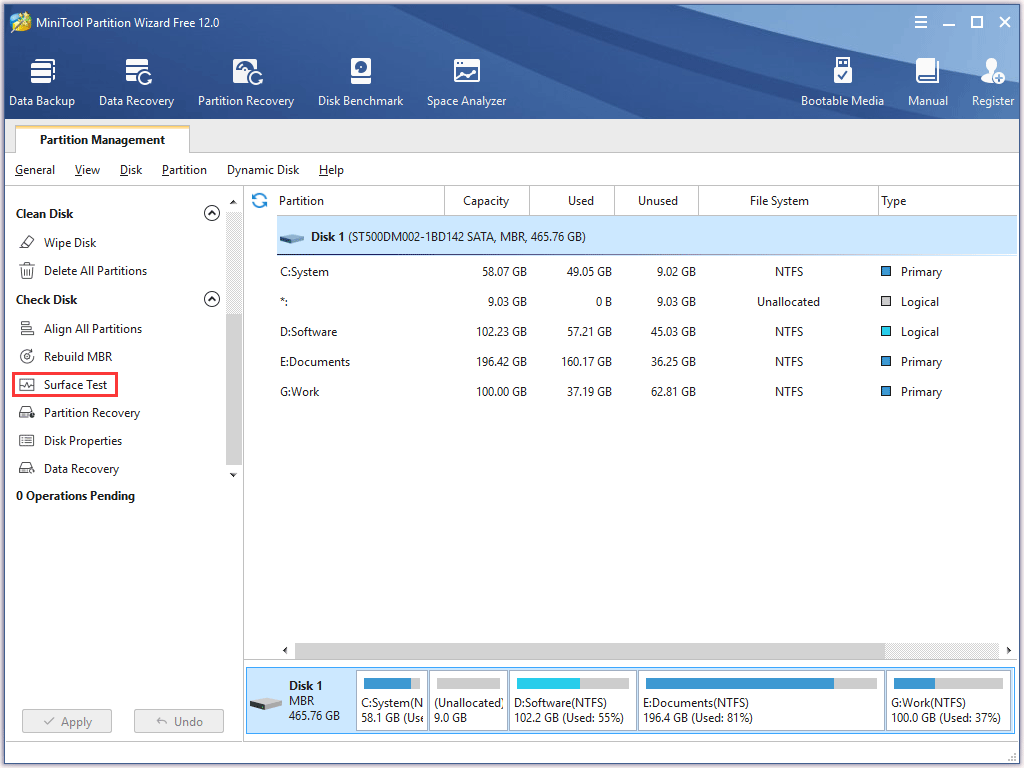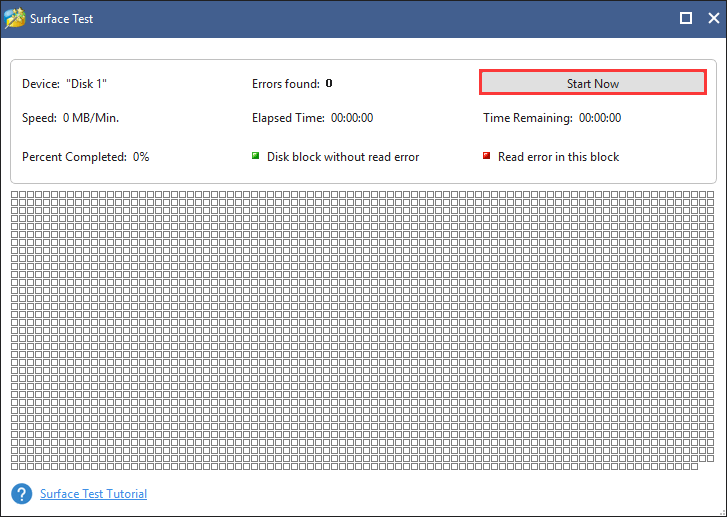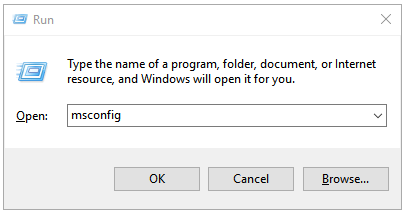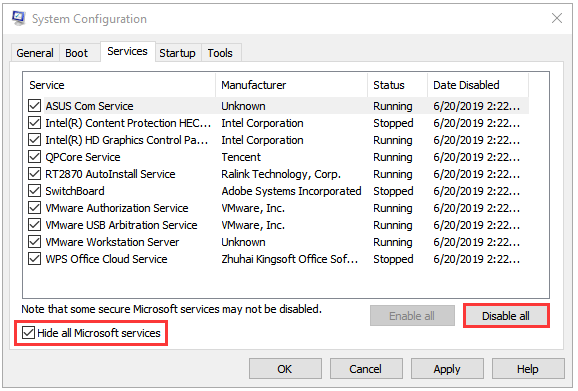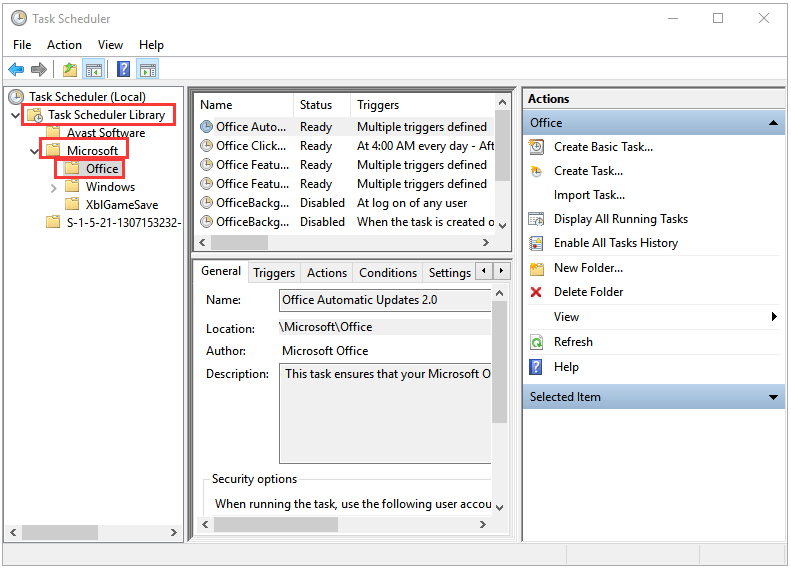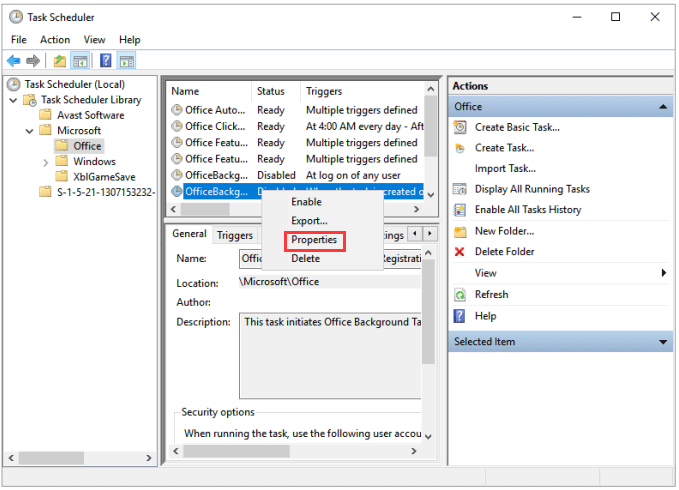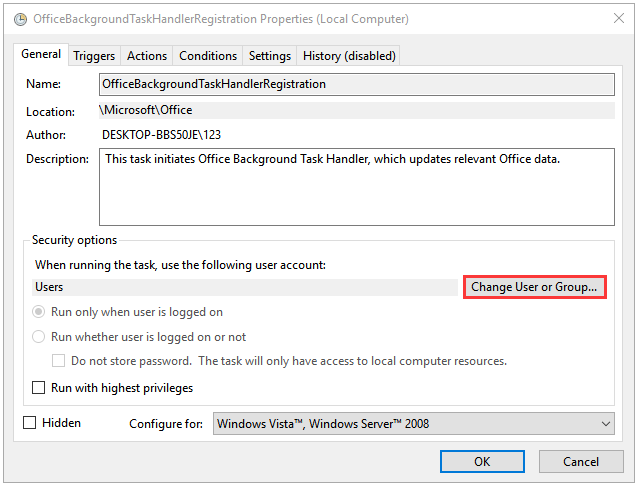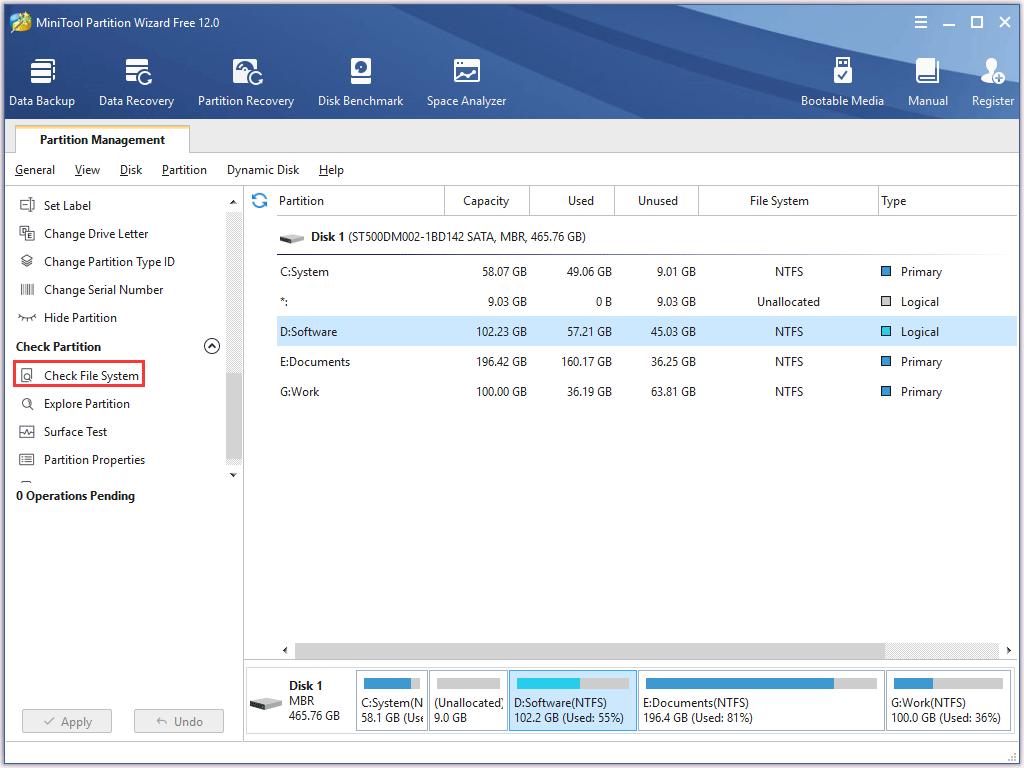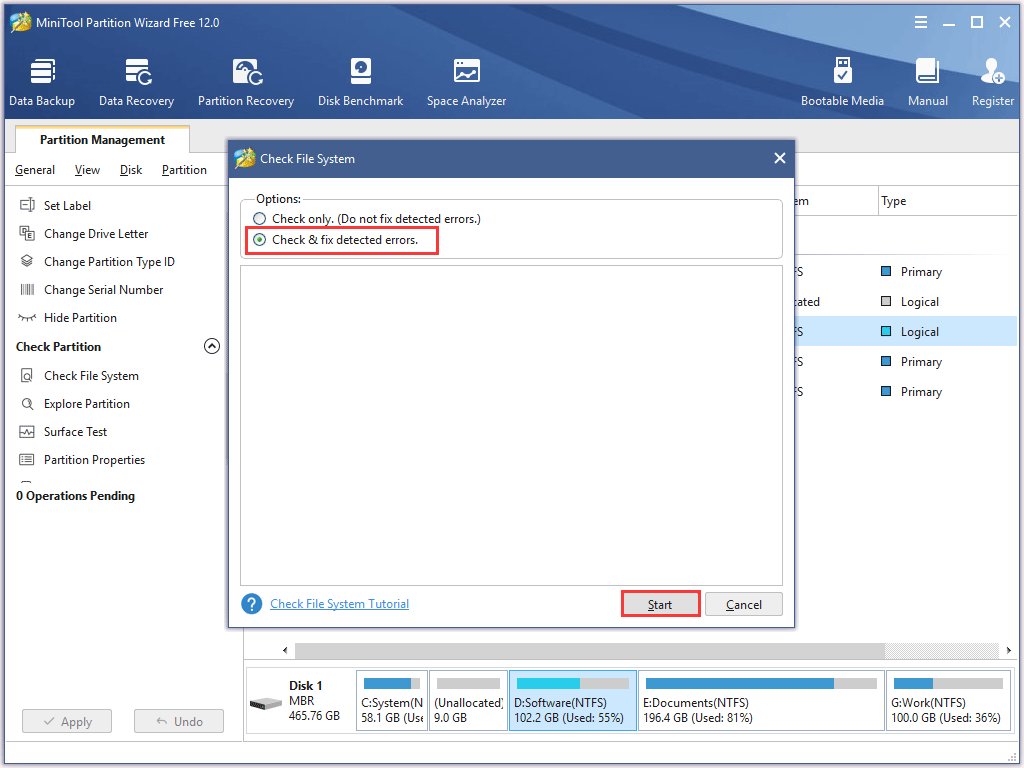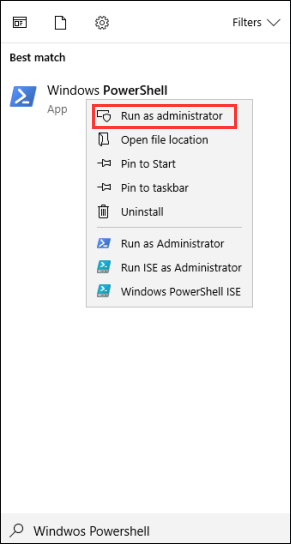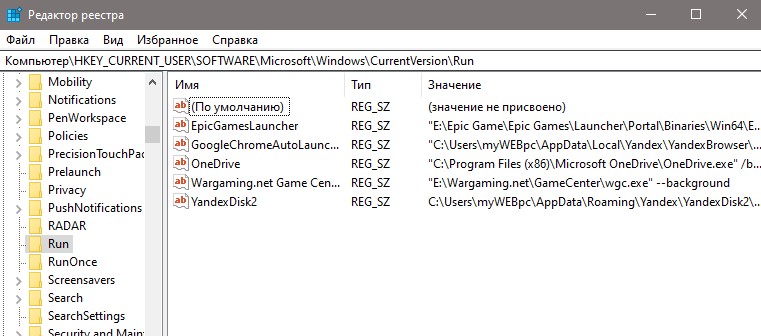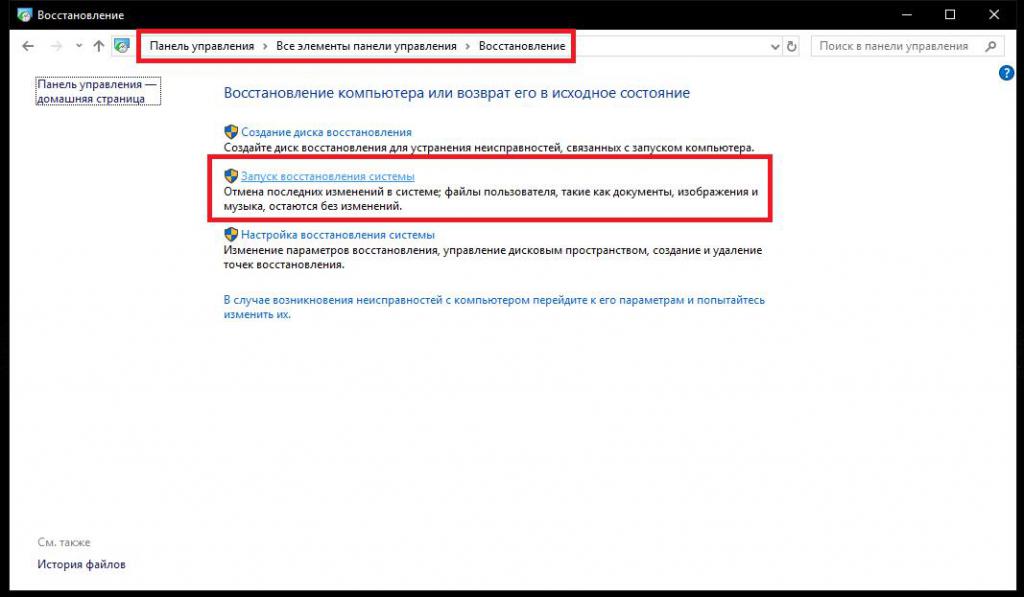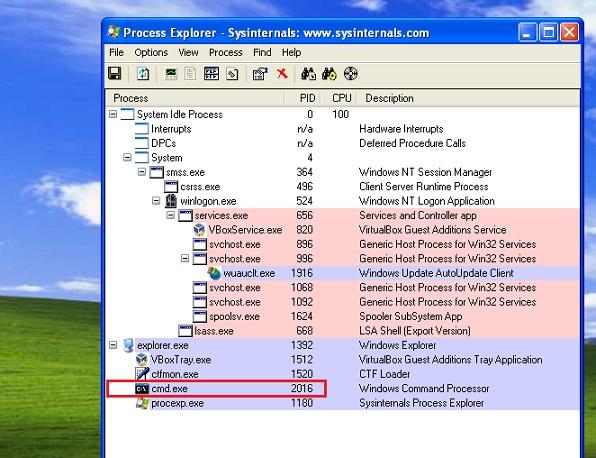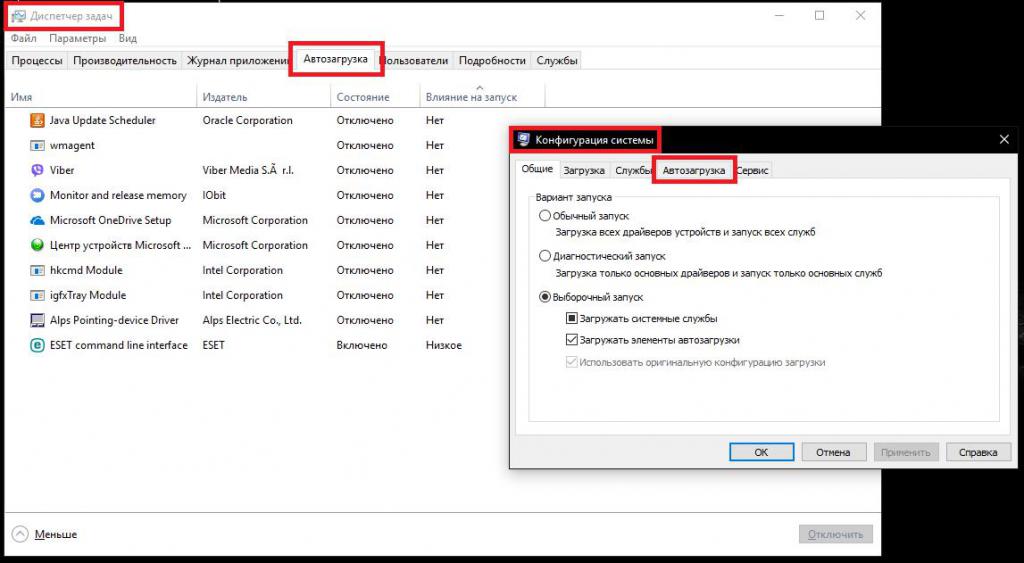В операционной системе Windows используются различные встроенные инструменты для настройки и изменения параметров компьютера. Одно из таких средств — командная строка Windows.
С помощью командной строки (CMD.exe) пользователь может провести необходимые операции на своем ПК, чтобы решить возникшую проблему, изменить настройки операционной системы или установленных приложений. Используя CMD, можно быстро и эффективно управлять настройками Windows.
Содержание:
- Как отключить командную строку Windows в групповых политиках — 1 способ
- Как отключить запуск командной строки в редакторе реестра — 2 способ
- Отключение командной строки с помощью REG-файла — 3 способ
- Блокирование запуска командной строки с помощью BAT-файла — 4 способ
- Отключение в Windows PowerShell — 5 способ
- Выводы статьи
В некоторых случаях необходимо заблокировать командную строку на компьютере, чтобы запретить пользователю использовать данный инструмент на ПК. Чтобы решить эту задачу, сначала нужно получить ответ на вопрос о том, как отключить командную строку Windows.
Для части пользователей может быть непонятно для чего нужен запрет командной строки на устройстве. Этому есть объяснение.
Это необходимо в целях безопасности, чтобы предотвратить использование CMD.exe, а также обработку сценариев пакетными файлами с расширениями «.cmd» и «.bat». В результате, пользователь не сможет изменять параметры Windows или программ на данном компьютере.
Поэтому этот запрет применяется в образовательных учреждениях или на предприятиях, где необходим строгий контроль за действиями пользователей. Администратор компьютера может ограничить действия с командной строкой, чтобы обезопасить данный ПК от возможных неправильных действий неопытного пользователя.
В инструкциях из этой статьи рассказано о том, как отключить командную строку в Windows 10, Windows 8.1, Windows 8, Windows 7 несколькими способами, используя встроенные средства системы.
Как отключить командную строку Windows в групповых политиках — 1 способ
Самый простой способ выполнить задачу по запрету использования командной строки: воспользоваться помощью встроенного системного инструмента — Редактора локальной групповой политики. Данный метод можно применить в старших версиях Windows 10, 8, 7: Корпоративной, Профессиональной, для образовательных учреждений или Максимальной.
В домашних редакциях Windows нет средства для редактирования групповых политик, но этот запрет при желании можно обойти. Подробнее об этом читайте в статье на этом сайте ниже по ссылке.
Рассмотрим весь процесс блокировки командной строки на компьютере по шагам:
- Нажмите на клавиши «Win» + «R».
- В диалогом окне «Выполнить», в поле «Открыть:» введите команду «gpedit.msc» (без кавычек).
- Нажмите на клавишу «Enter».
- В открывшемся окне «Редактор локальной групповой политики» пройдите по пути:
Конфигурация пользователя ➜ Административные шаблоны ➜ Система
- Найдите параметр политики «Запретить использование командной строки».
- Щелкните по нему правой кнопкой мыши», в открывшемся меню выберите пункт «Изменить».
- В окне «Запретить использование командной строки» установите опцию «Включено».
- В области «Параметры:», в настройке «Запретить также обработку сценариев в командной строке» укажите «Да» или «Нет».
Если вы выберите «Да», то на ПК не будет работать командная строка и выполняться сценарии из пакетных файлов (CMD и BAT). При выборе «Нет» будет заблокирована только командная строка, а операции с пакетными файлами смогут выполняться.
- Нажмите на кнопку «ОК»,
- Перезагрузите компьютер.
Сразу после запуска, в окне интерпретатора командной строки появится сообщение: «Приглашение командной строки отключено вашим администратором». Необходимо нажать на любую клавишу, чтобы выйти из приложения CMD.exe.
Как отключить запуск командной строки в редакторе реестра — 2 способ
Другой вариант для запрещения использования командной строки на компьютере — применение изменений в системном реестре Windows. В этом нам поможет системное средство — Редактор реестра, с помощью которого вы можете применить необходимые параметры для изменения настроек операционной системы.
Этот способ работает во всех современных версиях операционной системы Windows.
Перед выполнением изменений в системном реестре, создайте точку восстановления Windows, или сделайте резервную копию реестра.
Выполните следующие действия:
- Запустите командную строку от имени администратора.
- Перейдите по пути:
HKEY_CURRENT_USER\SOFTWARE\Policies\Microsoft\Windows\System
Если раздела «System» нет, создайте раздел с этим именем: щелкните правой кнопкой мыши по разделу «Windows», в контекстном меню выберите «Создать», а потом «Раздел».
- Кликните правой кнопкой мыши по свободному месту в области открытого раздела «System».
- В контекстном меню выберите «Создать», а затем «Параметр DWORD (32 бита)».
- Назовите этот параметр «DisableCMD».
- Щелкните по параметру правой кнопкой мыши, в открывшемся меню нажмите на пункт «Изменить…».
- В окне «Изменение параметра DWORD (32 бита)», в поле «Значение:» введите «1» или «2», а затем нажмите на кнопку «ОК».
Параметры выбора значений:
- «1» — заблокировать командную строку и выполнение пакетных файлов («.cmd» и «.bat»).
- «2» — блокирование только одной командной строки, сценарии с помощью пакетных файлов могут выполняться.
- «0» — запуск командной строки не блокируется.
- Выполните перезагрузку ПК.
Отключение командной строки с помощью REG-файла — 3 способ
Не всем пользователям комфортно работать в редакторе реестра. Для них есть способ попроще. Сейчас вы узнаете, как отключить командную строку Виндовс 10, 8, 7 с помощью REG-файла.
Пользователю потребуется создать специальный REG-файл, после запуска которого на ПК применяются нужные изменения в настройках ОС Windows.
Чтобы создать файл реестра выполните следующее:
- Откройте программу Блокнот на компьютере.
- Добавьте в окно приложения следующий код — 1 вариант (отключение командной строки и выполнение сценариев с файлами «.cmd» и «.bat»):
Windows Registry Editor Version 5.00. [HKEY_CURRENT_USER\Software\Policies\Microsoft\Windows\System] "DisableCMD"=dword:00000001
- Или примените эти параметры — 2 вариант (заблокировать только командную строку):
Windows Registry Editor Version 5.00. [HKEY_CURRENT_USER\Software\Policies\Microsoft\Windows\System] "DisableCMD"=dword:00000002
- Войдите в меню «Файл», выберите «Сохранить».
- В поле «Тип файла:» выберите «Все файлы», а в поле Имя файла:» введите любое имя с расширением «.reg», например, «disablecmd.reg».
- Нажмите на кнопку «Сохранить».
- Закройте окно программы Блокнот.
- Кликните правой кнопкой мыши по созданному файлу реестра.
- В контекстном меню нажмите на пункт «Слияние».
- В окнах с предупреждениями согласитесь на применение изменений в системном реестре Windows.
- Перезагрузите операционную систему.
Блокирование запуска командной строки с помощью BAT-файла — 4 способ
Похожий с предыдущим по применению способ — ограничить запуск CMD.exe при помощи пакетного файла с расширением «.bat». После запуска специально созданного BAT-файла, в реестр операционной системы Windows вносятся изменения, которые препятствуют запуску командной строки на компьютере.
Пройдите шаги:
- Запустите программу Блокнот.
- В окно приложения вставьте следующий код, если вам нужно запретить на ПК запуск командной строки и применение пакетных файлов «.cmd» и «.bat»:
reg add HKCU\Software\Policies\Microsoft\Windows\System /v DisableCMD /t REG_DWORD /d 1 /f
- Эта команда запрещает запуск на компьютере только командной строки:
reg add HKCU\Software\Policies\Microsoft\Windows\System /v DisableCMD /t REG_DWORD /d 2 /f
- После выбора одной из команд, из меню «Файл» нажмите на пункт контекстного меню «Сохранить».
- Выберите в поле «Тип файла:» — «Все файлы», а в поле «Имя файла» — укажите любое имя с расширением «.bat» например, «disablecmd.bat».
- Выйдите из Блокнота.
- Щелкните правой кнопкой мыши по созданному BAT-файлу.
- В контекстном меню нужно нажать на пункт «Запуск от имени администратора».
- Перезагрузите ПК.
Отключение в Windows PowerShell — 5 способ
Для отключения командной строки вы можете воспользоваться Windows PowerShell — более продвинутым встроенным инструментом операционной системы, выполняющем похожие функции.
Проделайте следующее:
- Запустите Windows PowerShell на компьютере.
- В окно оболочки введите команду, запрещающую использование командной строки и применение пакетных файлов «.cmd» и «.bat»:
REG add “HKCU\Software\Policies\Microsoft\Windows\System” /v DisableCMD /t REG_DWORD /d 1 /f
- Если вам нужно отключить только командную строку, при этом разрешить выполнение сценариев с помощью пакетных файлов, используйте эту команду:
REG add “HKCU\Software\Policies\Microsoft\Windows\System” /v DisableCMD /t REG_DWORD /d 2 /f
- Нажмите на клавишу «Enter», закройте окно PowerShell.
Выводы статьи
Многие пользователи используют командную строку Windows для изменения параметров операционной системы или для решения проблем в работе компьютера. В некоторых случаях, на ПК необходимо ограничить возможности пользователя в части доступа к CMD. Для этого, нужно заблокировать использование командной строки на компьютере. Решить эту задачу можно различными системными средствами Windows.
Похожие публикации:
- Как отключить Диспетчер задач — 5 способов
- Как в командной строке Windows скопировать или вставить текст
- Диспетчер задач отключен администратором: 7 способов включить
- Как включить или отключить виджет Новости и интересы Windows 10
- Что за файл Desktop.ini в Windows
Command Prompt keeps popping up and closing Windows 10. Are you running into the same issue? If yes, please don’t worry; here are 6 solutions to help you troubleshoot this issue.
Command Prompt Keeps Popping Up
Command Prompt or CMD is a useful utility built-in Windows you can use to delete partition, format disk, convert file system, and so on. CMD is available on the following versions of Windows, Windows 10, Windows 8, Windows 7, etc.
Tip: Do you know how to use CMD to manage your hard drive, partition, and volume? There is an article What Command Can Be Used to Manage Hard Drives, Partitions, and Volumes? you can click to learn about how to do that.
However, lots of Windows users said that their Command Prompt keeps popping up on Windows, according to the Microsoft community and Google search result.
Hello, I have recently noticed that Command Prompt keeps popping up each half an hour or so. Even though it might seem like not a big deal, I’m a passionate gamer and it annoys me. Do you have any tips how to stop cmd.exe popup? Thank you!
Although the computer users say that the issue doesn’t seem to be a big deal, it still annoys many users. The randomly popping-up Command Prompt disappears within a second, which might disrupt you while browsing, gaming, or performing other tasks on the computer.
The following situations you may encounter CMD keeps popping up:
- the first log of the Windows, like Windows 10;
- during your usage of the computer, like playing computer games.
Why does Command prompt open randomly? There are many factors that can cause this, like:
- a legitimate MS Office software in Task Schedule;
- malware;
- bad sectors.
Let’s move to the following content to fix the annoying issue.
In order to fix the issue that CMD randomly opens, this article states 6 solutions. Please give them a try.
Solution 1: Check for the Bad Sectors
The bad sectors on your hard drive may be the cause of the issue. To check for the bad sectors on your hard drive, it is suggested to apply the third-party software named as MiniTool Partition Wizard that is a useful toolkit to help you manage your hard drive.
Tip: CMD, Disk Management, and MiniTool Partition Wizard are all useful utility to manage your hard drives and partitions, you can click Free Windows 7 Partition Manager: Partition Wizard, CMD, Disk Management to learn about their differences.
How to check the bad sectors for your hard drive with MiniTool Partition Wizard? Here are the specific steps.
MiniTool Partition Wizard FreeClick to Download100%Clean & Safe
Step 1: Download MiniTool Partition Wizard by clicking the offered download button. Them launch it to get its main interface.
Step 2: Select the disk and choose the Surface Test feature from the left panel to check the sectors for your hard drive. Or right-click the target disk at first, and then select the Surface Test feature from the drop-down menu.
Step 3: Once you get the Surface Test window, please click the Start Now button in the new pop-up window to start the surface test.
There are two things you need to learn about:
- Disk block without red error: this parameter means there is no bad sector on your hard drive.
- Read error in this block: this parameter means there are some bad sectors on your hard drive.
Step 4: Wait for the test finishing. Once you get the test result, please check it.
Note: If there is no red square, it means there is no bad error and you need to try other solutions; if there are some red squares, it means you should send it for repair.
Solution 2: Run Windows Clean Boot
Windows Clean Boot is that your computer uses essential services and files that it needs to boot.
Note: Please pay attention that you should log on to your computer as an administrator to perform a clean boot.
Here is the guidance to run Windows Clean Boot to fix Command Prompt keeps popping up.
Step 1: Press the Windows icon and the R key on the keyword simultaneously. Once the Run window pops up, please type msconfig and then click the OK button.
Step 2: When you get the System Configuration window, please move to the Services tab, and then select Hide all Microsoft services, and finally click Disable all.
Step 3: Move to the Startup tab on the System Configuration window, and then click Open Task Manager.
Step 4: Click the OK button on Startup tab and then Restart PC.
After restarting your computer, your computer can work normally, and no CMD Should pop up anymore. But if not, please carry out the following solutions.
Solution 3: Disable MS Office Software from Task Scheduler
There is a possibility that MS Office software is causing the Command prompt to randomly pop-up. Therefore, you can try to disable MS Office software from Task Scheduler to fix the issue.
How to disable MS Office software to stop Command Prompt pop up? Here is the tutorial.
Step 1: Type Task Scheduler in the Cortana’s search box to open the program.
Step 2: Please select Task Scheduler Library, Microsoft, and Office in order.
Step 3: Find OfficeBackgroundTaskHandlerRegistation task and disable it by right-clicking it and then choosing the Disable option.
Note: If Command Prompt keeps popping up, you should repeat Step 1 and Step 2 to disable OfficeBackgroundTaskHandlerLogon task as well.
If you don’t want to disable the MS office, there is another choice. You can change some settings that will make this task run in the background and the CMD stops pop up.
Here is the tutorial on how to change the settings of the MS office software.
Step 1: Right-click the OfficeBackgroundTaskHandlerRegistration and select the Properties option.
Step 2: Click Change User or Group.
Step 3: Type System and then click the OK button.
Step 4: Click the OK button again.
Note: If this could not fix the issue, please repeat the steps given above and disable the task named OfficeBackgroundTaskHandlerLogon as well.
If all the mentioned tasks have been disabled or changed their properties, and Command Prompt still randomly pops up, you can try the Solution 4.
Solution 4: Check File System
In this situation, you also need to take advantage of MiniTool Partition Wizard, for its Check Fie System feature can find and fix errors to stop Command Prompt pop up.
Note: The Check File System feature of MiniTool Partition Wizard can be only used when the selected partition has a drive letter. For the partition without a drive letter, you can assign one to it and then apply this feature.
Few Steps to apply the Check File System to find and fix errors:
Step 1: Launch the software to get its main interface.
Step 2: Select one partition on your hard drive and then choose the Check File System feature from the left panel.
Step 3: Please select the second option Check & fix detected errors, and then click the Start button.
Step 4: Wait for the checking and fixing process. Once this process comes to end, please check that Command Prompt still keeps popping up. If the solution fails, please try the next solution.
Solution 5: Apply Windows PowerShell
There are some commands you can use in Windows PowerShell to check if there is something getting download or not.
How to stop Command Prompt from popping up?
- Type Windows PowerShell in the Cortana’s search box.
- Right-click the search result and then select Run as administrator.
- Type Get-BitsTransfer -AllUsers | select -ExpandProperty FileList | Select -ExpandProperty RemoteName and then hit the Enter key on the keyboard. This will show you the stuff that is being downloaded on your system and its location.
- If you don’t see anything, it means that nothing is downloading. If you see something, please type Get-BitsTransfer -AllUsers | Remove-BitsTransfer and hit Enter. This will stop the non-Windows updates from getting download.
Solutions 6: Run Windows Defender to Check for Malware
If the Command Prompt keeps popping up and closing in Windows 10, it may be an indication that the system is infected.
Lots of malware and virus will download information from the internet. Furthermore, a lot of times they disguise as legitimate services. Therefore, let’s try this solution to fix the issue.
Tip: It is recommended to back up the paramount files to an external hard drive. How to do that? Please click here to learn about the specific steps.
Windows Defender is a powerful scanning tool that can find and remove malware from your computer.
Here is how to use it in Windows 10 to scan your PC.
Note: Before you use Windows Defender Offline, please make sure you have saved any open files and closed apps and programs in case of data loss.
Step 1: Scan your computer.
- Hit the Windows icon on the keyboard;
- Select Settings, Update & security, and Windows Defender in order.
- Select the Open Windows Defender Security Center
- Select Virus & threat protection and then select Advanced scan.
- Select Windows Defender Offline scan on the Advanced scans screen, and then select Scan now.
The Windows Defender will start to check for the malware, and then your computer will restart.
Step 2: View the scan result.
- Please press the Windows icon on the keyboard again, and then select Settings, Update & security, and Windows Defender in order.
- Select the Open Windows Defender Security Center
- Select Virus & threat protection and Scan history in order.
The Windows Defender Offline scan will automatically detect and remove or quarantine malware.
Please check Command Prompt keeps popping up and closing Windows 10.
Have you ever encountered randomly popping-up Command Prompt? There are six solutions to fix this issue. Click to Tweet
We Want Your Voice
This article has introduced six detailed solutions to the situation where Command Prompt keeps popping up. Hope you will find these methods helpful so you can continue to operate your computer without any interruption.
If you have better solutions to this issue or any questions about these six solutions, please contact us via [email protected] or leave your message following this article. Thanks in advance.
Command Prompt Keeps Popping up FAQ
How do I stop Command Prompt from popping up?
Try the mentioned 6 solutions mentioned in the above content.
- Check hard drive health.
- Check file system.
- Disable MS Office software
- Run Windows clean boot.
- Check for malware.
- Run Windows Powershell.
How do I get rid of Command Prompt?
Windows OS allows you to disable Command Prompt. To get rid of Command Prompt, follow the steps below.
- Type gpedit.msc in the Windows search box and then press Enter.
- In the Group Policy window, go to the path User Configuration > Administrative Templates > System.
- Under the System folder, double-click Prevent access to the command prompt from the right pane. Change the Setting to Enabled and click OK.
Is cmd.exe a virus?
The answer is NO. The genuine cmd.exe file is a software component of Microsoft Windows by Microsoft, running Command Prompt. Therefore, it is safe.
How do I use Command Prompt?
Command Prompt is multi-functional as it can help us diagnose network, delete temporary files, shun down PC at a certain time, etc… when we type corresponding commands. You can click here to know what the commands are.
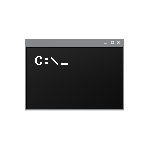
В этой инструкции подробно о том, что делать, если происходит автоматическое открытие окна командной строки, о чём это может говорить, в каких случаях имеет смысл предпринять действия, а когда — это нормальная работа системы. Если вы искали решение для ситуации, когда командная строка закрывается после введенной вами целенаправленно команды, об этом в отдельной инструкции: Что делать, если командная строка закрывается сразу после выполнения команды.
Возможные причины открытия окна командной строки
Среди возможных причин, по которым вы можете наблюдать автоматическое открытие командной строки:
- Задачи обслуживания и обновления Windows — иногда система сама может завершать некоторые процедуры, выполняя действия через командную строку. В этом случае это явление не будет регулярным, но иногда при входе в систему вы будете наблюдать одно или несколько подряд открывающихся окон командной строки, которые быстро закрываются.
- Иногда появление командной строки может происходить при фоновом обновлении драйвера, например видеокарты — это также нормальная ситуация, но при этом наблюдается сравнительно редко.
- Вирусы и вредоносное ПО — причина может быть и в работе вирусов или нежелательного ПО на компьютере, которое запускает те или иные процессы через bat-файлы, команды командной строки или иным образом.
- Сторонние программы в автозагрузке — некоторые обычные прикладные программы при запуске также кратковременно открывают окно командной строки: если такие программы есть в автозагрузке, вы будете видеть такое окно при каждом входе в систему. Некоторые другие программы могут вызывать появление окна командной строки лишь иногда: например, OneDrive или браузеры для завершения установки обновлений.
- Сетевые инструменты — серверное ПО и софт для VPN, прокси и синхронизации также может кратковременно открывать окно командной строки при запуске.
- Обычные программа — если окно командной строки появляется только в момент запуска какой-то определенной игры или программы, здесь, как правило, беспокоиться не о чем — просто у этого конкретного ПО запуск устроен именно таким образом.
Подводя итог: если появление командной строки — не регулярное явление, а происходит раз в несколько дней при входе в Windows, либо при запуске строго определенных программ, беспокоиться, вероятнее всего не о чем.
В ситуации, когда командная строка случайным открывается постоянно в произвольные моменты времени, имеет смысл попробовать решить проблему, в том числе выяснить, не является ли это результатом работы вирусов или другого вредоносного ПО на вашем компьютере.
Как исправить автоматическое открытие и закрытие командной строки
Если есть основания полагать, что самопроизвольно открывающаяся командная строка — не результат обычной работы Windows, выполните следующие шаги:
- Проверьте ваш компьютер на наличие вредоносных программ с помощью специальных средств для их обнаружения, например, AdwCleaner. Также может иметь смысл использовать антивирусные утилиты, не требующие установки, такие как Kaspersky Virus Removal Tool.
- Проверьте, будет ли появляться командная строка, если выполнить чистую загрузку Windows (без сторонних служб и элементов автозагрузки), подробнее: Чистая загрузка Windows. Если в этом случае никаких окон нет, попробуйте убрать ненужные элементы автозагрузки и посмотреть, решит ли это проблему. Подробнее: Как удалить программы из автозагрузки Windows 11, Автозагрузка Windows 10. Для изучения элементов автозагрузки также можно использовать Sysinternals Autoruns. Особое внимание обратите на элементы автозагрузки в реестре, запускающие cmd.exe с набором параметров.
- После появления командной строки и её закрытия откройте Терминал Windows или Windows PowerShell от имени администратора (правый клик по кнопке «Пуск» и выбор соответствующего пункта), введите команду
Get-ScheduledTask | Get-ScheduledTaskInfo | select TaskName, TaskPath, LastRunTime | out-gridview
в результате откроется новое окно со списком задач планировщика, отсортируйте его по времени последнего запуска (нажмите по заголовку столбца LastRunTime) и проверьте, не было ли выполнено какое-либо задание в момент появления окна командной строки. Если такое задание было, откройте планировщик заданий (Win+R — taskschd.msc) и посмотрите, какие команды выполняет это задание (путь к нему можно увидеть в столбце TaskPath), есть ли смысл о них переживать или это обычные системные задачи. При сомнениях можно нажать правой кнопкой мыши по заданию и отключить его.
- Если в планировщике заданий в разделе Microsoft — Office присутствует задание OfficeBackgroundTaskHandlerRegistration отключите его.
- Если проблема регулярная, окно появляется каждый раз при входе в систему и дольше чем на долю секунды, можно попробовать поймать момент и нажать клавишу Print Screen, чтобы сделать скриншот, а затем посмотреть, что именно выполняется в командной строке для последующих выводов и действий.
- Попробуйте выполнить проверку целостности и восстановление системных файлов: запустите командную строку от имени администратора, введите команды sfc /scannow и нажмите Enter.
- В случае, если проблема появилась недавно и у вас есть точки восстановления системы, попробуйте использовать их, чтобы откатить Windows к предыдущему состоянию: Точки восстановления Windows 11, Точки восстановления Windows 10.
- Есть сообщения, что проблема может возникать при отсутствующем пути C:\Windows\SysWow64\ в системной переменной PATH. Мне кажется не очень правдоподобным, поскольку его и не должно быть по умолчанию в последних версиях Windows 11 и Windows 10, но можно попробовать добавить этот путь в системную переменную среды PATH.
Если ваша ситуация отличается от предложенных сценариев появления проблемы, опишите в деталях, что именно происходит, какие при этом существуют закономерности: не исключено, что решение удастся подобрать.
Command Prompt keeps popping up and closing Windows 10. Are you running into the same issue? If yes, please don’t worry; here are 6 solutions to help you troubleshoot this issue.
Command Prompt Keeps Popping Up
Command Prompt or CMD is a useful utility built-in Windows you can use to delete partition, format disk, convert file system, and so on. CMD is available on the following versions of Windows, Windows 10, Windows 8, Windows 7, etc.
Tip: Do you know how to use CMD to manage your hard drive, partition, and volume? There is an article What Command Can Be Used to Manage Hard Drives, Partitions, and Volumes? you can click to learn about how to do that.
However, lots of Windows users said that their Command Prompt keeps popping up on Windows, according to the Microsoft community and Google search result.
Hello, I have recently noticed that Command Prompt keeps popping up each half an hour or so. Even though it might seem like not a big deal, I’m a passionate gamer and it annoys me. Do you have any tips how to stop cmd.exe popup? Thank you!
Although the computer users say that the issue doesn’t seem to be a big deal, it still annoys many users. The randomly popping-up Command Prompt disappears within a second, which might disrupt you while browsing, gaming, or performing other tasks on the computer.
The following situations you may encounter CMD keeps popping up:
- the first log of the Windows, like Windows 10;
- during your usage of the computer, like playing computer games.
Why does Command prompt open randomly? There are many factors that can cause this, like:
- a legitimate MS Office software in Task Schedule;
- malware;
- bad sectors.
Let’s move to the following content to fix the annoying issue.
In order to fix the issue that CMD randomly opens, this article states 6 solutions. Please give them a try.
Solution 1: Check for the Bad Sectors
The bad sectors on your hard drive may be the cause of the issue. To check for the bad sectors on your hard drive, it is suggested to apply the third-party software named as MiniTool Partition Wizard that is a useful toolkit to help you manage your hard drive.
Tip: CMD, Disk Management, and MiniTool Partition Wizard are all useful utility to manage your hard drives and partitions, you can click Free Windows 7 Partition Manager: Partition Wizard, CMD, Disk Management to learn about their differences.
How to check the bad sectors for your hard drive with MiniTool Partition Wizard? Here are the specific steps.
Free Download
Step 1: Download MiniTool Partition Wizard by clicking the offered download button. Them launch it to get its main interface.
Step 2: Select the disk and choose the Surface Test feature from the left panel to check the sectors for your hard drive. Or right-click the target disk at first, and then select the Surface Test feature from the drop-down menu.
Step 3: Once you get the Surface Test window, please click the Start Now button in the new pop-up window to start the surface test.
There are two things you need to learn about:
- Disk block without red error: this parameter means there is no bad sector on your hard drive.
- Read error in this block: this parameter means there are some bad sectors on your hard drive.
Step 4: Wait for the test finishing. Once you get the test result, please check it.
Note: If there is no red square, it means there is no bad error and you need to try other solutions; if there are some red squares, it means you should send it for repair.
Solution 2: Run Windows Clean Boot
Windows Clean Boot is that your computer uses essential services and files that it needs to boot.
Note: Please pay attention that you should log on to your computer as an administrator to perform a clean boot.
Here is the guidance to run Windows Clean Boot to fix Command Prompt keeps popping up.
Step 1: Press the Windows icon and the R key on the keyword simultaneously. Once the Run window pops up, please type msconfig and then click the OK button.
Step 2: When you get the System Configuration window, please move to the Services tab, and then select Hide all Microsoft services, and finally click Disable all.
Step 3: Move to the Startup tab on the System Configuration window, and then click Open Task Manager.
Step 4: Click the OK button on Startup tab and then Restart PC.
After restarting your computer, your computer can work normally, and no CMD Should pop up anymore. But if not, please carry out the following solutions.
Solution 3: Disable MS Office Software from Task Scheduler
There is a possibility that MS Office software is causing the Command prompt to randomly pop-up. Therefore, you can try to disable MS Office software from Task Scheduler to fix the issue.
How to disable MS Office software to stop Command Prompt pop up? Here is the tutorial.
Step 1: Type Task Scheduler in the Cortana’s search box to open the program.
Step 2: Please select Task Scheduler Library, Microsoft, and Office in order.
Step 3: Find OfficeBackgroundTaskHandlerRegistation task and disable it by right-clicking it and then choosing the Disable option.
Note: If Command Prompt keeps popping up, you should repeat Step 1 and Step 2 to disable OfficeBackgroundTaskHandlerLogon task as well.
If you don’t want to disable the MS office, there is another choice. You can change some settings that will make this task run in the background and the CMD stops pop up.
Here is the tutorial on how to change the settings of the MS office software.
Step 1: Right-click the OfficeBackgroundTaskHandlerRegistration and select the Properties option.
Step 2: Click Change User or Group.
Step 3: Type System and then click the OK button.
Step 4: Click the OK button again.
Note: If this could not fix the issue, please repeat the steps given above and disable the task named OfficeBackgroundTaskHandlerLogon as well.
If all the mentioned tasks have been disabled or changed their properties, and Command Prompt still randomly pops up, you can try the Solution 4.
Solution 4: Check File System
In this situation, you also need to take advantage of MiniTool Partition Wizard, for its Check Fie System feature can find and fix errors to stop Command Prompt pop up.
Note: The Check File System feature of MiniTool Partition Wizard can be only used when the selected partition has a drive letter. For the partition without a drive letter, you can assign one to it and then apply this feature.
Few Steps to apply the Check File System to find and fix errors:
Step 1: Launch the software to get its main interface.
Step 2: Select one partition on your hard drive and then choose the Check File System feature from the left panel.
Step 3: Please select the second option Check & fix detected errors, and then click the Start button.
Step 4: Wait for the checking and fixing process. Once this process comes to end, please check that Command Prompt still keeps popping up. If the solution fails, please try the next solution.
Solution 5: Apply Windows PowerShell
There are some commands you can use in Windows PowerShell to check if there is something getting download or not.
How to stop Command Prompt from popping up?
- Type Windows PowerShell in the Cortana’s search box.
- Right-click the search result and then select Run as administrator.
- Type Get-BitsTransfer -AllUsers | select -ExpandProperty FileList | Select -ExpandProperty RemoteName and then hit the Enter key on the keyboard. This will show you the stuff that is being downloaded on your system and its location.
- If you don’t see anything, it means that nothing is downloading. If you see something, please type Get-BitsTransfer -AllUsers | Remove-BitsTransfer and hit Enter. This will stop the non-Windows updates from getting download.
Solutions 6: Run Windows Defender to Check for Malware
If the Command Prompt keeps popping up and closing in Windows 10, it may be an indication that the system is infected.
Lots of malware and virus will download information from the internet. Furthermore, a lot of times they disguise as legitimate services. Therefore, let’s try this solution to fix the issue.
Tip: It is recommended to back up the paramount files to an external hard drive. How to do that? Please click here to learn about the specific steps.
Windows Defender is a powerful scanning tool that can find and remove malware from your computer.
Here is how to use it in Windows 10 to scan your PC.
Note: Before you use Windows Defender Offline, please make sure you have saved any open files and closed apps and programs in case of data loss.
Step 1: Scan your computer.
- Hit the Windows icon on the keyboard;
- Select Settings, Update & security, and Windows Defender in order.
- Select the Open Windows Defender Security Center
- Select Virus & threat protection and then select Advanced scan.
- Select Windows Defender Offline scan on the Advanced scans screen, and then select Scan now.
The Windows Defender will start to check for the malware, and then your computer will restart.
Step 2: View the scan result.
- Please press the Windows icon on the keyboard again, and then select Settings, Update & security, and Windows Defender in order.
- Select the Open Windows Defender Security Center
- Select Virus & threat protection and Scan history in order.
The Windows Defender Offline scan will automatically detect and remove or quarantine malware.
Please check Command Prompt keeps popping up and closing Windows 10.
Have you ever encountered randomly popping-up Command Prompt? There are six solutions to fix this issue. Click to Tweet
We Want Your Voice
This article has introduced six detailed solutions to the situation where Command Prompt keeps popping up. Hope you will find these methods helpful so you can continue to operate your computer without any interruption.
If you have better solutions to this issue or any questions about these six solutions, please contact us via [email protected] or leave your message following this article. Thanks in advance.
Command Prompt Keeps Popping up FAQ
How do I stop Command Prompt from popping up?
Try the mentioned 6 solutions mentioned in the above content.
- Check hard drive health.
- Check file system.
- Disable MS Office software
- Run Windows clean boot.
- Check for malware.
- Run Windows Powershell.
How do I get rid of Command Prompt?
Windows OS allows you to disable Command Prompt. To get rid of Command Prompt, follow the steps below.
- Type gpedit.msc in the Windows search box and then press Enter.
- In the Group Policy window, go to the path User Configuration > Administrative Templates > System.
- Under the System folder, double-click Prevent access to the command prompt from the right pane. Change the Setting to Enabled and click OK.
Is cmd.exe a virus?
The answer is NO. The genuine cmd.exe file is a software component of Microsoft Windows by Microsoft, running Command Prompt. Therefore, it is safe.
How do I use Command Prompt?
Command Prompt is multi-functional as it can help us diagnose network, delete temporary files, shun down PC at a certain time, etc… when we type corresponding commands. You can click here to know what the commands are.
Command Prompt keeps popping up and closing Windows 10. Are you running into the same issue? If yes, please don’t worry; here are 6 solutions to help you troubleshoot this issue.
Command Prompt Keeps Popping Up
Command Prompt or CMD is a useful utility built-in Windows you can use to delete partition, format disk, convert file system, and so on. CMD is available on the following versions of Windows, Windows 10, Windows 8, Windows 7, etc.
Tip: Do you know how to use CMD to manage your hard drive, partition, and volume? There is an article What Command Can Be Used to Manage Hard Drives, Partitions, and Volumes? you can click to learn about how to do that.
However, lots of Windows users said that their Command Prompt keeps popping up on Windows, according to the Microsoft community and Google search result.
Hello, I have recently noticed that Command Prompt keeps popping up each half an hour or so. Even though it might seem like not a big deal, I’m a passionate gamer and it annoys me. Do you have any tips how to stop cmd.exe popup? Thank you!
Although the computer users say that the issue doesn’t seem to be a big deal, it still annoys many users. The randomly popping-up Command Prompt disappears within a second, which might disrupt you while browsing, gaming, or performing other tasks on the computer.
The following situations you may encounter CMD keeps popping up:
- the first log of the Windows, like Windows 10;
- during your usage of the computer, like playing computer games.
Why does Command prompt open randomly? There are many factors that can cause this, like:
- a legitimate MS Office software in Task Schedule;
- malware;
- bad sectors.
Let’s move to the following content to fix the annoying issue.
In order to fix the issue that CMD randomly opens, this article states 6 solutions. Please give them a try.
Solution 1: Check for the Bad Sectors
The bad sectors on your hard drive may be the cause of the issue. To check for the bad sectors on your hard drive, it is suggested to apply the third-party software named as MiniTool Partition Wizard that is a useful toolkit to help you manage your hard drive.
Tip: CMD, Disk Management, and MiniTool Partition Wizard are all useful utility to manage your hard drives and partitions, you can click Free Windows 7 Partition Manager: Partition Wizard, CMD, Disk Management to learn about their differences.
How to check the bad sectors for your hard drive with MiniTool Partition Wizard? Here are the specific steps.
Free Download
Step 1: Download MiniTool Partition Wizard by clicking the offered download button. Them launch it to get its main interface.
Step 2: Select the disk and choose the Surface Test feature from the left panel to check the sectors for your hard drive. Or right-click the target disk at first, and then select the Surface Test feature from the drop-down menu.
Step 3: Once you get the Surface Test window, please click the Start Now button in the new pop-up window to start the surface test.
There are two things you need to learn about:
- Disk block without red error: this parameter means there is no bad sector on your hard drive.
- Read error in this block: this parameter means there are some bad sectors on your hard drive.
Step 4: Wait for the test finishing. Once you get the test result, please check it.
Note: If there is no red square, it means there is no bad error and you need to try other solutions; if there are some red squares, it means you should send it for repair.
Solution 2: Run Windows Clean Boot
Windows Clean Boot is that your computer uses essential services and files that it needs to boot.
Note: Please pay attention that you should log on to your computer as an administrator to perform a clean boot.
Here is the guidance to run Windows Clean Boot to fix Command Prompt keeps popping up.
Step 1: Press the Windows icon and the R key on the keyword simultaneously. Once the Run window pops up, please type msconfig and then click the OK button.
Step 2: When you get the System Configuration window, please move to the Services tab, and then select Hide all Microsoft services, and finally click Disable all.
Step 3: Move to the Startup tab on the System Configuration window, and then click Open Task Manager.
Step 4: Click the OK button on Startup tab and then Restart PC.
After restarting your computer, your computer can work normally, and no CMD Should pop up anymore. But if not, please carry out the following solutions.
Solution 3: Disable MS Office Software from Task Scheduler
There is a possibility that MS Office software is causing the Command prompt to randomly pop-up. Therefore, you can try to disable MS Office software from Task Scheduler to fix the issue.
How to disable MS Office software to stop Command Prompt pop up? Here is the tutorial.
Step 1: Type Task Scheduler in the Cortana’s search box to open the program.
Step 2: Please select Task Scheduler Library, Microsoft, and Office in order.
Step 3: Find OfficeBackgroundTaskHandlerRegistation task and disable it by right-clicking it and then choosing the Disable option.
Note: If Command Prompt keeps popping up, you should repeat Step 1 and Step 2 to disable OfficeBackgroundTaskHandlerLogon task as well.
If you don’t want to disable the MS office, there is another choice. You can change some settings that will make this task run in the background and the CMD stops pop up.
Here is the tutorial on how to change the settings of the MS office software.
Step 1: Right-click the OfficeBackgroundTaskHandlerRegistration and select the Properties option.
Step 2: Click Change User or Group.
Step 3: Type System and then click the OK button.
Step 4: Click the OK button again.
Note: If this could not fix the issue, please repeat the steps given above and disable the task named OfficeBackgroundTaskHandlerLogon as well.
If all the mentioned tasks have been disabled or changed their properties, and Command Prompt still randomly pops up, you can try the Solution 4.
Solution 4: Check File System
In this situation, you also need to take advantage of MiniTool Partition Wizard, for its Check Fie System feature can find and fix errors to stop Command Prompt pop up.
Note: The Check File System feature of MiniTool Partition Wizard can be only used when the selected partition has a drive letter. For the partition without a drive letter, you can assign one to it and then apply this feature.
Few Steps to apply the Check File System to find and fix errors:
Step 1: Launch the software to get its main interface.
Step 2: Select one partition on your hard drive and then choose the Check File System feature from the left panel.
Step 3: Please select the second option Check & fix detected errors, and then click the Start button.
Step 4: Wait for the checking and fixing process. Once this process comes to end, please check that Command Prompt still keeps popping up. If the solution fails, please try the next solution.
Solution 5: Apply Windows PowerShell
There are some commands you can use in Windows PowerShell to check if there is something getting download or not.
How to stop Command Prompt from popping up?
- Type Windows PowerShell in the Cortana’s search box.
- Right-click the search result and then select Run as administrator.
- Type Get-BitsTransfer -AllUsers | select -ExpandProperty FileList | Select -ExpandProperty RemoteName and then hit the Enter key on the keyboard. This will show you the stuff that is being downloaded on your system and its location.
- If you don’t see anything, it means that nothing is downloading. If you see something, please type Get-BitsTransfer -AllUsers | Remove-BitsTransfer and hit Enter. This will stop the non-Windows updates from getting download.
Solutions 6: Run Windows Defender to Check for Malware
If the Command Prompt keeps popping up and closing in Windows 10, it may be an indication that the system is infected.
Lots of malware and virus will download information from the internet. Furthermore, a lot of times they disguise as legitimate services. Therefore, let’s try this solution to fix the issue.
Tip: It is recommended to back up the paramount files to an external hard drive. How to do that? Please click here to learn about the specific steps.
Windows Defender is a powerful scanning tool that can find and remove malware from your computer.
Here is how to use it in Windows 10 to scan your PC.
Note: Before you use Windows Defender Offline, please make sure you have saved any open files and closed apps and programs in case of data loss.
Step 1: Scan your computer.
- Hit the Windows icon on the keyboard;
- Select Settings, Update & security, and Windows Defender in order.
- Select the Open Windows Defender Security Center
- Select Virus & threat protection and then select Advanced scan.
- Select Windows Defender Offline scan on the Advanced scans screen, and then select Scan now.
The Windows Defender will start to check for the malware, and then your computer will restart.
Step 2: View the scan result.
- Please press the Windows icon on the keyboard again, and then select Settings, Update & security, and Windows Defender in order.
- Select the Open Windows Defender Security Center
- Select Virus & threat protection and Scan history in order.
The Windows Defender Offline scan will automatically detect and remove or quarantine malware.
Please check Command Prompt keeps popping up and closing Windows 10.
Have you ever encountered randomly popping-up Command Prompt? There are six solutions to fix this issue. Click to Tweet
We Want Your Voice
This article has introduced six detailed solutions to the situation where Command Prompt keeps popping up. Hope you will find these methods helpful so you can continue to operate your computer without any interruption.
If you have better solutions to this issue or any questions about these six solutions, please contact us via [email protected] or leave your message following this article. Thanks in advance.
Command Prompt Keeps Popping up FAQ
How do I stop Command Prompt from popping up?
Try the mentioned 6 solutions mentioned in the above content.
- Check hard drive health.
- Check file system.
- Disable MS Office software
- Run Windows clean boot.
- Check for malware.
- Run Windows Powershell.
How do I get rid of Command Prompt?
Windows OS allows you to disable Command Prompt. To get rid of Command Prompt, follow the steps below.
- Type gpedit.msc in the Windows search box and then press Enter.
- In the Group Policy window, go to the path User Configuration > Administrative Templates > System.
- Under the System folder, double-click Prevent access to the command prompt from the right pane. Change the Setting to Enabled and click OK.
Is cmd.exe a virus?
The answer is NO. The genuine cmd.exe file is a software component of Microsoft Windows by Microsoft, running Command Prompt. Therefore, it is safe.
How do I use Command Prompt?
Command Prompt is multi-functional as it can help us diagnose network, delete temporary files, shun down PC at a certain time, etc… when we type corresponding commands. You can click here to know what the commands are.
Содержание
- Появляется командная строка (CMD) и исчезает при запуске Windows 10
- 1. Вирусы
- 2. Проверка диска и системных файлов
- 4. Удаление CMD с автозапуска
- 5. Планировщик задач
- Выскакивает C:WindowsSystem32cmd.exe как убрать командную строку
- Причины возникновения
- К чему может привести игнорирование ошибки?
- Алгоритм решения проблемы
- Выводы
- Выскакивает командная строка cmd.exe и исчезает — как убрать
- Функции командной строки
- Расположение cmd.exe
- Из-за чего появляется строка cmd.exe?
- Опасен ли такой автозапуск?
- Как убрать открывающуюся командную строку cmd.exe?
- Удаляем выскакивающий cmd.exe с помощью Планировщика
- Проверка на вирусы и чистка системы
- C:WindowsSystem32cmd.exe: постоянно появляется, как убрать?
- Что это?
- Последствия, с которыми можно столкнуться
- Как убрать выскакивающую командную строку cmd.exe?
- Предотвратить автоматическое закрытие командной строки
- Функции командной строки
- Консоль команд исчезает и появляется: проверьте Планировщик.
- Почему выскакивает cmd.exe при старте системы или при выключении компьютера?
- Из-за чего появляется строка cmd.exe?
- Откат системы
- Опасен ли такой автозапуск?
- Ничего не помогает…
- Ошибки запуска cmd.exe: как убрать ненужные процессы из автозагрузки?
- Как убрать открывающуюся командную строку cmd.exe?
- Удаляем выскакивающий cmd.exe с помощью Планировщика
- Проверка на вирусы и чистка системы
При включении компьютера или ноутбука под управлением Windows 10, когда только загрузились на рабочий стол, можете обнаружить, что появляется командная строка C:WINDOWSsystem32cmd.exe на пару секунд и исчезает. Это происходит все время при загрузке компьютера.
Дело в том, что некоторые службы сторонних программ могут запускать некоторые операции при включении компьютера и это правильно. К примеру, браузер может запускать командную строку на доли секунды при включении ПК, чтобы проверить наличие обновлений браузера.
Также, если были какие-либо обновления Windows 10, то командная строка может появиться для их установки или удаления старых. Но есть и плохой момент, это могут быть и вирусы, которые срабатывают при запуске Windows 10 и выполняют свои функции.
Кроме того, если какая-либо служба повреждена, то она может войти в цикл, и выдавать все время окно командной строки при включении ПК, так как не сможет обработать нужные свои операции.
Сложно сказать, что именно вызывает командную строку при включении Windows 10, вирус это, какая-либо программа или установка обновления. Разберем пару способов.
1. Вирусы
Если в системе имеются вредоносные программы, то они в первую очередь могут быть виновниками на то, что командная строка все время появляется при включении компьютера в Windows 10. Воспользуйтесь антивирусным сканером как DrWeb или Zemana.
Кроме того, вы можете запустить встроенный антивирус Windows 10 в режиме автономной проверки.
2. Проверка диска и системных файлов
Повреждение системных файлов могут не давать службе нормально функционировать, что создаст вечный цикл появляющийся CMD при запуске ПК. Плохие сектора на диске, также могут не давать процессу работать в полной мере. Исправим эти два момента.
Запустите командную строку от имени администратора и введите ниже команды, нажимая Enter после каждой и дожидаясь окончание процесса.
4. Удаление CMD с автозапуска
Нажмите Win+R и введите regedit, чтобы открыть редактор реестра. В реестре перейдите по путям ниже ниже:
Если справа будет CMD.exe то удалите его. Проделайте это в двух указанных путях выше.
5. Планировщик задач
Наберите в поиске меню пуск «Планировщик задач» и запустите. Посмотрите внимательно, какая программа начинает работать по расписанию при включении ПК. Известно, что Office может вызывать окно CMD каждый раз при включении системы Windows 10.
Источник
Выскакивает C:WindowsSystem32cmd.exe как убрать командную строку
Иногда при включении компьютера во время чтения приложений в автозапуске открывается окно командной строки с определенной командой. В этом случае пользователь закономерно задается вопросом: «Windows system32 cmd exe — что это и чем грозит подобное поведение системы?» Такая проблема довольно часто встречается, и в статье пойдет речь о том, как определить виновника события и разрешить ситуацию в свою пользу.
Причины возникновения
Панель интерпретатора командной строки, неожиданно появляющаяся после загрузки ОС, может быть свидетельством изменения некоторых системных настроек сторонними приложениями. Но это не единственная причина его появления на рабочем столе.
Краткий перечень факторов помещения cmd exe windows в автозапуск:
У некоторых пользователей черное окно CMD открывается в ситуации:
К чему может привести игнорирование ошибки?
Если задействованы встроенные утилиты или программы, которым можно доверять, опасаться нечего. Исправить проблему на слабом ПК можно только посредством его апгрейда. Для примера, в десятой версии Windows часто встречаются подобные баги, так как система особо требовательна к ресурсам компьютера.
Но если же причиной запуска системной утилиты стал вирус, то определенно можно ждать полного выхода из строя всей файловой системы. Для избавления от «черного окна» следует предпринять несколько простых действий.
Алгоритм решения проблемы
Для начала стоит провести диагностику ОС посредством встроенных утилит:
Если после безопасного входа строка с надписью system32 на черной панели снова выскакивает, то, вероятно, за это отвечает определенный системный процесс. Когда в область Start прописывается вредоносный код, после диагностического запуска окно cmd.exe не включается автоматически.
Чтобы избавиться от ошибки, стоит для начала очистить системный реестр и директории от лишнего мусора, накопившегося вследствие действий пользователя:
Владельцам десятки позволено решать подобные проблемы через командную строку:
Также можно использовать оснастку «Планировщика задач», если окно командной строки постоянно маячит на рабочем столе и мешает работе:
Выводы
Строгое следование инструкции должно помочь. Но случается и так, что спустя некоторое время cmd.exe снова вылезает на рабочий стол. В данном случае стоит обратиться к специалистам в сервисный центр Microsoft, приложив к письму подробный отчет о сложившейся ситуации.
В статье мы лишь частично изложили материал по тому, как удалить определенную запись в автозапуске. Для борьбы с некоторыми видами зловредных кодов понадобятся углубленные знания по работе системы и эксплуатации программных комплектов. Но в большинстве случаев вышеизложенного алгоритма вполне достаточно для исправления указанного бага.
Источник
Выскакивает командная строка cmd.exe и исчезает — как убрать
Многие пользователи сталкиваются с ситуацией, когда при запуске компьютера появляется и исчезает окно командной строки с указанием источника — C:WindowsSystem32cmd.exe. В особо тяжелых случаях, такое окно может выскакивать постоянно, что порядком напрягает. Наиболее часто окно возникает в Windows 10, реже в версиях 7, 8. В статье мы подробно разъясним причины такого явления и покажем как убрать это окно.
Функции командной строки
Интерпретатор операционной системы является отдельным приложением, но также ее частью.
Он обеспечивает выполнение команд пользователя посредством вызова различных утилит в текстовом режиме, без помощи графического интерфейса.
Отсутствие GUI является главным преимуществом такого способа управления:
Режиму командной строки отдают предпочтение действующие от имени администратора опытные пользователи, которые понимают цели и последствия вызова утилит. При работе через консоль контроль за действиями ослаблен, и ОС не может предотвратить ущерб неверно отдаваемых команд.
Достоинство командной строки заключается в обеспечении прямого доступа к операционной системе.
Расположение cmd.exe
Интерпретатор командной строки называется cmd.exe и представляет собой исполняемый файл, расположенный в системной папке по адресу с:windowssystem32cmd.exe. Он может вызываться из любого каталога ОС. Для быстрого запуска командной строки в Windows применяется комбинация клавиш Shift-R.
Отказ от графического интерфейса в десятки раз понижает требования к ресурсам компьютера. Одновременное выполнение даже нескольких копий интерпретатора не занимает много памяти. Чаще всего этой утилитой пользуются администраторы компьютера, сервера, домашней или корпоративной сети.
Действия приведут к запуску окна чёрного цвета с мигающим курсором — это и есть командная строка.
Из-за чего появляется строка cmd.exe?
Конкретный источник появления командной строки «C:WindowsSystem32cmd.exe» — это автозапускаемый процесс, причем это может быть как системная служба или стороннее приложение, так и вирусная активность. Нужно различать две ситуации, при которых выскакивает такое окно:
Я столкнулся именно с первой ситуацией, у меня строка появляется буквально на несколько секунд и закрывается. Никакого дискомфорта она не вызывает.
Автозапускающаяся командная строка C:WindowsSystem32cmd.exe
Опасен ли такой автозапуск?
В большинстве случаев, источник — системный процесс и он абсолютно не опасен. Операционка, в процессе загрузки и работы, постоянно активирует тысячи фоновых процессов и сотни служб. Представьте, что выполнение одной «тяжелой» службы притормаживает, а если ваш CPU слабоват, то время подвисания только увеличивается. Особенно часто такое наблюдается на десятках, которые более требовательны к железу.
Другое дело, когда сторонний софт пытается выполнить свои команды. А еще хуже, когда вирусная активность в фоне грузит компьютер.
Как убрать открывающуюся командную строку cmd.exe?
В любом случае, для выявления источника выскакивающей строки необходимо провести комплексную очистку и проверку настроек Windows 7/8/10. Вот что сделайте в первую очередь:
Программа CCleaner для очистки системы
Антивирусный сканер AdwCleaner в Windows 10
Команда восстановления файлов в Windows 10
Запуск режима «Чистой загрузки» Windows
Это все общие советы — так сказать полумеры, которые помогут при легких сбоях и сбитых параметрах. В противном случае, вам придется вручную все проверять.
Удаляем выскакивающий cmd.exe с помощью Планировщика
Для запуска вбейте в поисковое меню «Планировщик заданий» или пропишите в Выполнить операцию — taskschd.msc. После откроется меню ПЗ, а мы делаем следующее:
Планировщик заданий в Windows 10
После того, как вы удалите/отключите все лишнее, командная строка должна пропасть. Подобную процедуру можно провести через стирание run файлов в реестре — вот наглядное видео.
Проверка на вирусы и чистка системы
Для очистки файловой системы и каталогов используются различные утилиты.
Распространение получили программы:
Все пакеты содержат версии для работы в командной строке. Они обеспечивают повышенную производительность, быстрее выполняя задания.
Многочисленные антивирусные приложения также включают варианты для командной строки.
Современные диски содержат сотни тысяч файлов, в связи с чем скорость проверки становится критически важной. Это вынуждает разработчиков антивирусного программного обеспечения включать в состав поставляемых дистрибутивов утилиты командной строки.
Самые распространенные антивирусы:
Каждое приложение включает вариант утилиты без GUI. Передача большого числа параметров, например утилите ipconfig в BAT файле, решается применением команды SHIFT.
Источник
C:WindowsSystem32cmd.exe: постоянно появляется, как убрать?
Если вдруг вы увидели, что прогрузилась командная строка C:WindowsSystem32cmd.exe. Постоянно появляется и ничего с этим нельзя сделать. Как ее убрать? Из-за чего происходит открытие? Что необходимо сделать, если появляется черное окно со строкой?
Что это?
C:WindowsSystem32cmd.exe – автоматически всплывающее окно операционной системы, а причиной этого могут как безобидные, так и довольно тревожные для ПК проблемы.
Главные причины автоматического запуска командной строки:
В каких случаях запускается командная строка:
Последствия, с которыми можно столкнуться
При первом варианте развития событий бояться нечего, потому что причиной возникновения командной строки при запуске утилит ОС может быть слабое железо ПК. Как пример, 10-ая версия операционной системы Windows забирает огромную долю мощности компьютера, а значит может выдавать недочеты и вылеты на слабых устройствах.
При варианте с вирусом все сложнее, но можно попробовать разобраться с решением этой проблемы.
Как убрать выскакивающую командную строку cmd.exe?
Как понять, вирус это или что-то другое? Чтобы разобраться, используйте «Чистый запуск Windows»:
Дополнительно просканируйте компьютер такими программами как AdwCleaner и MalwareBytes, можно добавить сюда еще Dr.WebCureit. Использование этих программ крайне простое: запускаете и ждете. Выполните сканирование системы пару раз, перезагружая Windows перед каждой последующей проверкой.
Если у вас Windows 10, то действуйте через строку:
Для обычных пользователей подойдет проверка посредствам «Планировщика задач»:
Источник
Если Вы заметили, что командная строка часто автоматически закрывается, то полезно будет прочитать эту статью. Мы расскажем, как это предотвратить. Нажмите клавиши Windows + R, чтобы запустить команду Выполнить. Запустите командную строку,…
Предотвратить автоматическое закрытие командной строки
, чтобы запустить команду
Запустите командную строку, набрав
. После можете закрыть окно вручную.
Изображение: Emile Perron – Unsplash.com
Функции командной строки
Интерпретатор операционной системы является отдельным приложением, но также ее частью.
Он обеспечивает выполнение команд пользователя посредством вызова различных утилит в текстовом режиме, без помощи графического интерфейса.
Отсутствие GUI является главным преимуществом такого способа управления:
Режиму командной строки отдают предпочтение действующие от имени администратора опытные пользователи, которые понимают цели и последствия вызова утилит. При работе через консоль контроль за действиями ослаблен, и ОС не может предотвратить ущерб неверно отдаваемых команд.
Достоинство командной строки заключается в обеспечении прямого доступа к операционной системе.
Консоль команд исчезает и появляется: проверьте Планировщик.
Большинство процессов, запускаемых фоном (а в том числе и обновления) запланированы системой. А значит видны в Планировщике заданий. Чаще всего своим заданием они имеют однократный запуск, если задача исполняется успешно. Если нет – задача может повторяться, перезапуская консольный скрипт. Не редкость – сбой исполнения задачи при переходе с предыдущей версии Windows на обновлённую или работа после очередного крупного обновления. Так что начать копать лучше именно отсюда. Но, к сожалению, Планировщик придётся “лопатить” вручную, ибо вседейственного способа пока нет. Я лишь могу вам показать пару инструментов, которые помогут определиться в направлении поиска. Вообще, работа над ошибками через Планировщик требует более развёрнутого объяснения. Но пока что запускаем Планировщик командой taskschd.msc из строки Выполнить (WIN + R).
Начнём с финиша: у любой из запланированных задач есть код результата исполнения в части Результат последнего запуска. Сразу примите к сведению, что ЛЮБОЙ результат уже выполненной задачи, отличный от значения 0x0 – ошибка. Особое внимание обратите на задачи, которые имеют множество триггеров для начала выполнения. Соотнеся со временем последнего запуска (дата и время должны быть недавнишними) и условиями, вы сразу увидите с какой-программой “что-то не то”. Системные задания, датируемые 90-ми годами, конечно, не в счёт. Вобщем, от этой ситуации и отталкивайтесь. Косвенно о состоянии задач можно судить уже с начального экрана Планировщика:
Все задачи, если кто забыл, имеют конкретный адрес. Это C:WindowsSystem32Tasks. Каждая из них легко открывается любым текстовым редактором. В открытом файле вы легко увидите кто её запланировал, с помощью какой программы та призвана открываться и т.п. Кроме того, любая из задач оставляет свой след и в реестре:
На фоне всего вышесказанного с каждой из проблемных задач вы легко можете разобраться простым её удалением. В том числе конкретной (по имени) задачи прямо из папки в Проводнике и удалением ключа в реестре. Потому как, если причина в программе стороннего разработчика, то далеко за такими задачами ходить не нужно:
Задач немало… Прикинем и отключим не нужное.
Почему выскакивает cmd.exe при старте системы или при выключении компьютера?
Начнем с того, что появление консоли может быть спровоцировано либо системными процессами, которые стартуют слишком медленно по причине устаревшего «железа», которое попросту не успевает обрабатывать системные процессы, либо с недостатком прав пользователя в загружаемой ОС, когда какая-то служба блокируется, либо вирусной активностью. Для начала необходимо выяснить, к какому типу стартующих процессов может относиться запуск консоли через файл cmd.exe, и только потом принимать какое-то решение по устранению проблемы.
Из-за чего появляется строка cmd.exe?
Конкретный источник появления командной строки «C:WindowsSystem32cmd.exe» — это автозапускаемый процесс, причем это может быть как системная служба или стороннее приложение, так и вирусная активность. Нужно различать две ситуации, при которых выскакивает такое окно:
Я столкнулся именно с первой ситуацией, у меня строка появляется буквально на несколько секунд и закрывается. Никакого дискомфорта она не вызывает.
Автозапускающаяся командная строка C:WindowsSystem32cmd.exe
Откат системы
Для тех случаев, когда появление окна командной строки (cmd.exe) раньше не замечалось, простейшим решением станет восстановление системы стандартными средствами Windows или при загрузке со съемного носителя с выбором той временной точки, которая предшествовала сбою.
Однако и такой подход результата может не дать.
Опасен ли такой автозапуск?
В большинстве случаев, источник — системный процесс и он абсолютно не опасен. Операционка, в процессе загрузки и работы, постоянно активирует тысячи фоновых процессов и сотни служб. Представьте, что выполнение одной «тяжелой» службы притормаживает, а если ваш CPU слабоват, то время подвисания только увеличивается. Особенно часто такое наблюдается на десятках, которые более требовательны к железу.
Другое дело, когда сторонний софт пытается выполнить свои команды. А еще хуже, когда вирусная активность в фоне грузит компьютер.
Ничего не помогает…
Ошибки запуска cmd.exe: как убрать ненужные процессы из автозагрузки?
Во всех случаях запуск консоли соответствует каким-то процессам, которые стартуют вместе с системой. Поэтому первым делом следует проверить раздел автозагрузки.
В Windows 7 и ниже соответствующая вкладка находится в конфигураторе, доступ к которому был описан выше, а в Windows 8 и 10 она перенесена прямо в «Диспетчер задач». Как уже понятно, здесь нужно отключить все сомнительные модули, оставив только антивирус и, если есть, службу смены языковой раскладки и панели ctfmon.
Как убрать открывающуюся командную строку cmd.exe?
В любом случае, для выявления источника выскакивающей строки необходимо провести комплексную очистку и проверку настроек Windows 7/8/10. Вот что сделайте в первую очередь:
Программа CCleaner для очистки системы
Антивирусный сканер AdwCleaner в Windows 10
Команда восстановления файлов в Windows 10
Запуск режима «Чистой загрузки» Windows
Это все общие советы — так сказать полумеры, которые помогут при легких сбоях и сбитых параметрах. В противном случае, вам придется вручную все проверять.
Удаляем выскакивающий cmd.exe с помощью Планировщика
Для запуска вбейте в поисковое меню «Планировщик заданий» или пропишите в Выполнить операцию — taskschd.msc. После откроется меню ПЗ, а мы делаем следующее:
Планировщик заданий в Windows 10
После того, как вы удалите/отключите все лишнее, командная строка должна пропасть. Подобную процедуру можно провести через стирание run файлов в реестре — вот наглядное видео.
Проверка на вирусы и чистка системы
Для очистки файловой системы и каталогов используются различные утилиты.
Распространение получили программы:
Все пакеты содержат версии для работы в командной строке. Они обеспечивают повышенную производительность, быстрее выполняя задания.
Многочисленные антивирусные приложения также включают варианты для командной строки.
Современные диски содержат сотни тысяч файлов, в связи с чем скорость проверки становится критически важной. Это вынуждает разработчиков антивирусного программного обеспечения включать в состав поставляемых дистрибутивов утилиты командной строки.
Самые распространенные антивирусы:
Каждое приложение включает вариант утилиты без GUI. Передача большого числа параметров, например утилите ipconfig в BAT файле, решается применением команды SHIFT.
Источник
В операционной системе Windows используются различные встроенные инструменты для настройки и изменения параметров компьютера. Одно из таких средств — командная строка Windows.
С помощью командной строки (CMD.exe) пользователь может провести необходимые операции на своем ПК, чтобы решить возникшую проблему, изменить настройки операционной системы или установленных приложений. Используя CMD, можно быстро и эффективно управлять настройками Windows.
Содержание:
- Как отключить командную строку Windows в групповых политиках — 1 способ
- Как отключить запуск командной строки в редакторе реестра — 2 способ
- Отключение командной строки с помощью REG-файла — 3 способ
- Блокирование запуска командной строки с помощью BAT-файла — 4 способ
- Отключение в Windows PowerShell — 5 способ
- Выводы статьи
В некоторых случаях необходимо заблокировать командную строку на компьютере, чтобы запретить пользователю использовать данный инструмент на ПК. Чтобы решить эту задачу, сначала нужно получить ответ на вопрос о том, как отключить командную строку Windows.
Для части пользователей может быть непонятно для чего нужен запрет командной строки на устройстве. Этому есть объяснение.
Это необходимо в целях безопасности, чтобы предотвратить использование CMD.exe, а также обработку сценариев пакетными файлами с расширениями «.cmd» и «.bat». В результате, пользователь не сможет изменять параметры Windows или программ на данном компьютере.
Поэтому этот запрет применяется в образовательных учреждениях или на предприятиях, где необходим строгий контроль за действиями пользователей. Администратор компьютера может ограничить действия с командной строкой, чтобы обезопасить данный ПК от возможных неправильных действий неопытного пользователя.
В инструкциях из этой статьи рассказано о том, как отключить командную строку в Windows 10, Windows 8.1, Windows 8, Windows 7 несколькими способами, используя встроенные средства системы.
Как отключить командную строку Windows в групповых политиках — 1 способ
Самый простой способ выполнить задачу по запрету использования командной строки: воспользоваться помощью встроенного системного инструмента — Редактора локальной групповой политики. Данный метод можно применить в старших версиях Windows 10, 8, 7: Корпоративной, Профессиональной, для образовательных учреждений или Максимальной.
В домашних редакциях Windows нет средства для редактирования групповых политик, но этот запрет при желании можно обойти. Подробнее об этом читайте в статье на этом сайте ниже по ссылке.
Рассмотрим весь процесс блокировки командной строки на компьютере по шагам:
- Нажмите на клавиши «Win» + «R».
- В диалогом окне «Выполнить», в поле «Открыть:» введите команду «gpedit.msc» (без кавычек).
- Нажмите на клавишу «Enter».
- В открывшемся окне «Редактор локальной групповой политики» пройдите по пути:
Конфигурация пользователя → Административные шаблоны → Система
- Найдите параметр политики «Запретить использование командной строки».
- Щелкните по нему правой кнопкой мыши», в открывшемся меню выберите пункт «Изменить».
- В окне «Запретить использование командной строки» установите опцию «Включено».
- В области «Параметры:», в настройке «Запретить также обработку сценариев в командной строке» укажите «Да» или «Нет».
Если вы выберите «Да», то на ПК не будет работать командная строка и выполняться сценарии из пакетных файлов (CMD и BAT). При выборе «Нет» будет заблокирована только командная строка, а операции с пакетными файлами смогут выполняться.
- Нажмите на кнопку «ОК»,
- Перезагрузите компьютер.
Сразу после запуска, в окне интерпретатора командной строки появится сообщение: «Приглашение командной строки отключено вашим администратором». Необходимо нажать на любую клавишу, чтобы выйти из приложения CMD.exe.
Как отключить запуск командной строки в редакторе реестра — 2 способ
Другой вариант для запрещения использования командной строки на компьютере — применение изменений в системном реестре Windows. В этом нам поможет системное средство — Редактор реестра, с помощью которого вы можете применить необходимые параметры для изменения настроек операционной системы.
Этот способ работает во всех современных версиях операционной системы Windows.
Перед выполнением изменений в системном реестре, создайте точку восстановления Windows, или сделайте резервную копию реестра.
Выполните следующие действия:
- Запустите командную строку от имени администратора.
- Перейдите по пути:
HKEY_CURRENT_USERSOFTWAREPoliciesMicrosoftWindowsSystem
Если раздела «System» нет, создайте раздел с этим именем: щелкните правой кнопкой мыши по разделу «Windows», в контекстном меню выберите «Создать», а потом «Раздел».
- Кликните правой кнопкой мыши по свободному месту в области открытого раздела «System».
- В контекстном меню выберите «Создать», а затем «Параметр DWORD (32 бита)».
- Назовите этот параметр «DisableCMD».
- Щелкните по параметру правой кнопкой мыши, в открывшемся меню нажмите на пункт «Изменить…».
- В окне «Изменение параметра DWORD (32 бита)», в поле «Значение:» введите «1» или «2», а затем нажмите на кнопку «ОК».
Параметры выбора значений:
- «1» — заблокировать командную строку и выполнение пакетных файлов («.cmd» и «.bat»).
- «2» — блокирование только одной командной строки, сценарии с помощью пакетных файлов могут выполняться.
- «0» — запуск командной строки не блокируется.
- Выполните перезагрузку ПК.
Отключение командной строки с помощью REG-файла — 3 способ
Не всем пользователям комфортно работать в редакторе реестра. Для них есть способ попроще. Сейчас вы узнаете, как отключить командную строку Виндовс 10, 8, 7 с помощью REG-файла.
Пользователю потребуется создать специальный REG-файл, после запуска которого на ПК применяются нужные изменения в настройках ОС Windows.
Чтобы создать файл реестра выполните следующее:
- Откройте программу Блокнот на компьютере.
- Добавьте в окно приложения следующий код — 1 вариант (отключение командной строки и выполнение сценариев с файлами «.cmd» и «.bat»):
Windows Registry Editor Version 5.00. [HKEY_CURRENT_USERSoftwarePoliciesMicrosoftWindowsSystem] "DisableCMD"=dword:00000001
- Или примените эти параметры — 2 вариант (заблокировать только командную строку):
Windows Registry Editor Version 5.00. [HKEY_CURRENT_USERSoftwarePoliciesMicrosoftWindowsSystem] "DisableCMD"=dword:00000002
- Войдите в меню «Файл», выберите «Сохранить».
- В поле «Тип файла:» выберите «Все файлы», а в поле Имя файла:» введите любое имя с расширением «.reg», например, «disablecmd.reg».
- Нажмите на кнопку «Сохранить».
- Закройте окно программы Блокнот.
- Кликните правой кнопкой мыши по созданному файлу реестра.
- В контекстном меню нажмите на пункт «Слияние».
- В окнах с предупреждениями согласитесь на применение изменений в системном реестре Windows.
- Перезагрузите операционную систему.
Блокирование запуска командной строки с помощью BAT-файла — 4 способ
Похожий с предыдущим по применению способ — ограничить запуск CMD.exe при помощи пакетного файла с расширением «.bat». После запуска специально созданного BAT-файла, в реестр операционной системы Windows вносятся изменения, которые препятствуют запуску командной строки на компьютере.
Пройдите шаги:
- Запустите программу Блокнот.
- В окно приложения вставьте следующий код, если вам нужно запретить на ПК запуск командной строки и применение пакетных файлов «.cmd» и «.bat»:
reg add HKCUSoftwarePoliciesMicrosoftWindowsSystem /v DisableCMD /t REG_DWORD /d 1 /f
- Эта команда запрещает запуск на компьютере только командной строки:
reg add HKCUSoftwarePoliciesMicrosoftWindowsSystem /v DisableCMD /t REG_DWORD /d 2 /f
- После выбора одной из команд, из меню «Файл» нажмите на пункт контекстного меню «Сохранить».
- Выберите в поле «Тип файла:» — «Все файлы», а в поле «Имя файла» — укажите любое имя с расширением «.bat» например, «disablecmd.bat».
- Выйдите из Блокнота.
- Щелкните правой кнопкой мыши по созданному BAT-файлу.
- В контекстном меню нужно нажать на пункт «Запуск от имени администратора».
- Перезагрузите ПК.
Отключение в Windows PowerShell — 5 способ
Для отключения командной строки вы можете воспользоваться Windows PowerShell — более продвинутым встроенным инструментом операционной системы, выполняющем похожие функции.
Проделайте следующее:
- Запустите Windows PowerShell на компьютере.
- В окно оболочки введите команду, запрещающую использование командной строки и применение пакетных файлов «.cmd» и «.bat»:
REG add “HKCUSoftwarePoliciesMicrosoftWindowsSystem” /v DisableCMD /t REG_DWORD /d 1 /f
- Если вам нужно отключить только командную строку, при этом разрешить выполнение сценариев с помощью пакетных файлов, используйте эту команду:
REG add “HKCUSoftwarePoliciesMicrosoftWindowsSystem” /v DisableCMD /t REG_DWORD /d 2 /f
- Нажмите на клавишу «Enter», закройте окно PowerShell.
Выводы статьи
Многие пользователи используют командную строку Windows для изменения параметров операционной системы или для решения проблем в работе компьютера. В некоторых случаях, на ПК необходимо ограничить возможности пользователя в части доступа к CMD. Для этого, нужно заблокировать использование командной строки на компьютере. Решить эту задачу можно различными системными средствами Windows.
Похожие публикации:
- Как отключить Диспетчер задач — 5 способов
- Как в командной строке Windows скопировать или вставить текст
- Диспетчер задач отключен администратором: 7 способов включить
- Как включить или отключить виджет Новости и интересы Windows 10
- Что за файл Desktop.ini в Windows
На чтение 4 мин Опубликовано
Спонтанная прогрузка командной строки при запуске компьютера вызывает у обычного пользователя недоумение – что это, в чём причина внезапного открытия чёрного окна. Данный материал расскажет, что делать, если выскакивает черное окно командной строки Windows\System32\cmd.exe и как убрать такой автозапуск.
Содержание
- Что это такое?
- Возможные последствия
- Убираем выскакивающую строку cmd.exe
- Заключение
Что это такое?
C:\Windows\System32\cmd.exe – это автоматически открывающееся окно системы, источником которого может быть несколько факторов (как безопасных для компьютера, так и сулящих небольшие проблемы в работе).
Основными причинами автозапуска командной строки становятся:
- Запланированное открытие системного приложения различного рода. Моментальная загрузка рабочего процесса, обновления.
- Автозапуск сторонней утилиты, недавно скачанной из сети / установленной с диска.
- Вирусная активность – таким образом вредоносная программа активизируется при запуске ПК.
Кроме того, у разных пользователей строка появляется в различных ситуациях:
- Самый распространённый случай – выскакивание при загрузке компьютера, сразу после логотипа Windows, на рабочем столе. В таком случае велика вероятность обычного автозапуска встроенной программы операционки не в фоновом режиме. Например, у вас не достаточно сильное «железо», поэтому вот такие выскакивающие окна висят у вас дольше.
- Окно появляется во время работы, с некоторой периодичностью или в случайные моменты – это первый тревожный звоночек, сообщающий о приличном захламлении устройства вредоносными программами.
Возможные последствия
В первом варианте опасаться нечего – причиной оконного запуска некоторых утилит ОС может стать слабое железо компьютера, совместимое с вашей версией Виндовс «по нижней шкале».
Яркий пример – модная и современная «десятка», пожирающая львиную долю производительности, а значит выдающая рандомные баги и сбои на слабых / средних устройствах. Случай с вирусом – посложнее, однако и на него мы дадим эффективные инструкции по избавлению.
Убираем выскакивающую строку cmd.exe
Не знаете, вирус или нет? Степень проблемы определяется с использованием «Чистого запуска Windows»:
- Вводим в консоли Выполнить команду — «msconfig» (также без кавычек).
- Находим графу «Диагностический запуск».
Проверка системы через диагностический запуск - Если после безопасной перезагрузки окно всё равно вылетает – имеем дело со системным процессом, в ином случае компьютер заражён вирусами.
Во-первых, рекомендуется провести глубокое сканирование и очистку системы от остаточного мусора:
-
- Скачиваем полезную программу CCleaner с официального сайта.
- Устанавливаем, первой выбираем функцию «Очистка».
- После окончания операции переходим ко второму пункту «Реестр».
Программа удаления мусора и ошибок — CCleaner - Ожидаем полного завершения операций, опускаемся чуть ниже. Проходим по пути «Сервис» — «Автозагрузка».
- Выделяем все незнакомые программы, прожимаем «Выключить».
- Для верности просканируйте систему двумя неплохими антивирусными утилитами — AdwCleaner и MalwareBytes. Интерфейс программ интуитивно понятен, они не имеют бесполезного функционала. Выполните проверку несколько раз, постоянно делая перезапуск Виндоуз.
Если вы счастливый владелец Windows 10 – пробуем решить проблему через ту же командную строку:
- Запускаем окно консоли с правами Администратора.
- Вводим следующую команду (без кавычек): «sfc/scannow».
Сканирование системы через команду восстановления sfc/scannow - Ожидаем полного завершения проверки – данная команда проводит скан системы на ошибки в работе, несанкционированный запуск сторонних приложений, проникновение в корневые файлы.
Для непродвинутых пользователей также подойдёт проверка посредством «Планировщика задач» — через него и пытаемся избавиться от надоедливого окна:
- Находим «Планировщик задач» в поиске программ или используем команду «taskschd.msc» в консоли.
- После успешного появления окна ищем слева пункт «Библиотека».
- Открывается список всех запланированных задач (проще говоря – сценарий автоматического открытия программ в определённое время).
- Выделяем подозрительные пункты, прожимаем «Отключить» в правом нижнем углу.
- При возникновении подозрений можно просто пробить название процесса в поисковике – каждая системная задача сразу обнаружит себя по первой ссылке.
Отключение процессов через планировщик заданий Windows 10
Заключение
После проведения всех этих операций пугающее окно должно исчезнуть, по крайней мере на время – в случае возобновления проблемы стоит обратиться в сервисный центр. Скорее всего корень зла кроется в хорошо замаскированном вирусе.
Надеемся, данный материал дал исчерпывающую инструкцию на случай, если выскакивает C:\Windows\System32\cmd.exe – сохраняем спокойствие, проблемы с компьютером не смертельны!