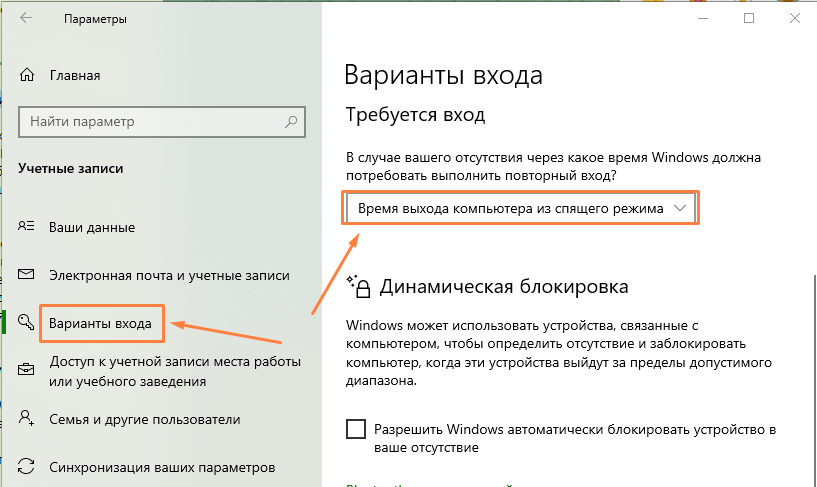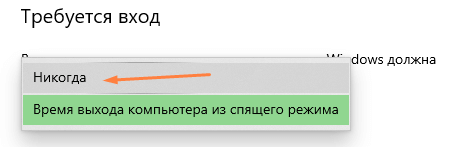В этой пошаговой инструкции подробно о том, как убрать пароль после спящего режима или выключения экрана в Windows 11 и Windows 10 в интерфейсе параметров, с помощью командной строки, редактора реестра и редактора локальной групповой политики.
Отключение запроса пароля после выхода из спящего режима в Параметрах
Первый способ — использование интерфейса «Параметры» для отключения запроса пароля после выхода из сна:
- В Windows 11 перейдите в Параметры — Учетные записи — Варианты входа и в разделе «Дополнительные параметры» выберите «Никогда» в пункте «В случае вашего отсутствия через какое время Windows должна потребовать повторный вход». Если вы не видите такого пункта, используйте один из далее описанных способов отключения запроса пароля после режима сна.
- В Windows 10 перейдите в Параметры — Учетные записи — Варианты входа и установите «Никогда» в пункте «Требуется вход», при условии, что такой пункт отображается.
В тех же разделах параметров имеет смысл отключить опцию «Динамическая блокировка», если она включена и у вас есть сопряженный с Windows смартфон.
В случае, если в Параметрах указанные пункты отсутствуют, вы можете использовать следующие методы отключения ввода пароля после выхода из спящего режима.
Как убрать пароль после спящего режима в командной строке
Если предыдущий подход по какой-то причине не подходит, можно использовать командную строку, этот метод подойдет как для Windows 11, так и для Windows 10:
- Запустите командную строку от имени администратора. Для этого можно начать набирать «Командная строка» в поиске на панели задач, нажать правой кнопкой мыши по найденному результату и выбрать пункт «Запуск от имени администратора».
- В командной строке введите команду
powercfg /SETACVALUEINDEX SCHEME_CURRENT SUB_NONE CONSOLELOCK 0
и нажмите Enter. Эта команда применима к ПК и ноутбукам при работе от сети.
- Следующая команда отключает появление окна входа в систему на ноутбуке при питании от батареи
powercfg /SETDCVALUEINDEX SCHEME_CURRENT SUB_NONE CONSOLELOCK 0
После выполнения указанных действий перезагрузите компьютер и проверьте, достигнут ли нужный результат.
Отключение пароля после режима сна и отключения экрана в редакторе реестра
Время до появления запроса пароля после режима сна можно задать в реестре Windows, если установить его равным 0, то запрос пароля появляться не будет. Также стоит изменить некоторые дополнительные параметры, предотвращающие необходимость ввода пароля после отключения экрана. Как это сделать вручную (ниже также есть код готового reg-файла):
- Нажмите правой кнопкой мыши по кнопке «Пуск» и выберите пункт «Выполнить», введите regedit и нажмите Enter.
- Перейдите к разделу
HKEY_CURRENT_USER\Control Panel\Desktop
- Нажмите правой кнопкой мыши в пустом месте правой панели редактора реестра и выберите в меню «Создать» — «Параметр DWORD (32-бита)», даже если у вас установлена x64-версия Windows. Укажите имя DelayLockInterval для этого параметра. Его значение должно быть равным 0. Если параметр с этим именем уже присутствует, дважды нажмите по нему и измените значение на 0.
- Создайте раздел реестра
HKEY_LOCAL_MACHINE\SOFTWARE\Policies\Microsoft\Power\PowerSettings\0e796bdb-100d-47d6-a2d5-f7d2daa51f51
а в нём — два параметра DWORD с именами DCSettingIndex и ACSettingIndex и значением 0.
- В разделе реестра
HKEY_LOCAL_MACHINE\SOFTWARE\Policies\Microsoft\Windows\System
создайте параметр DWORD с именем AllowDomainDelayLock и значением 1.
Также вы можете создать reg-файл со следующим кодом и добавить его в реестр вместо его редактирования вручную:
Windows Registry Editor Version 5.00 [HKEY_LOCAL_MACHINE\SOFTWARE\Policies\Microsoft\Power\PowerSettings\0e796bdb-100d-47d6-a2d5-f7d2daa51f51] "DCSettingIndex"=dword:00000000 "ACSettingIndex"=dword:00000000 [HKEY_CURRENT_USER\Control Panel\Desktop] "DelayLockInterval"=dword:00000000 [HKEY_LOCAL_MACHINE\SOFTWARE\Policies\Microsoft\Windows\System] "AllowDomainDelayLock"=dword:00000001
В редакторе локальной групповой политики
Если на вашем компьютере установлена Windows 11 или Windows 10 Pro или Enterprise, вы можете отключить запрос пароля после выхода из режима сна или после выключения экрана в редакторе локальной групповой политики:
- Нажмите клавиши Win+R на клавиатуре, введите gpedit.msc и нажмите Enter.
- Перейдите к разделу «Конфигурация компьютера» — «Административные шаблоны» — «Система» — «Управление электропитанием» — «Параметры спящего режима».
- В этом разделе вы найдете два параметра «Требовать пароль при выходе из спящего режима (питание от батареи)» и «Требовать пароль при выходе из спящего режима (питание от сети)». Дважды нажмите по каждому из параметров, установите «Отключено» и примените настройки.
- В разделе «Конфигурация компьютера» — «Административные шаблоны» — «Система» — «Вход в систему» установите значение «Включено» для параметра «Разрешает пользователям выбирать, необходим ли ввод пароля при возобновлении работы из режима ожидания с подключением».
После выполнения указанных действий может потребоваться перезагрузка компьютера, чтобы изменения начали действовать.
И один дополнительный момент: если вы используете заставку Windows (Как включить заставку или скринсейвер в Windows 11, Как поставить заставку в Windows 10), проверьте параметры заставки и убедитесь, чтобы там не была включена отметка «Начинать с экрана входа в систему».
В одной из предыдущих статей я рассказывал о том, как в Windows 10 отключить запрос пароля при первоначальном входе в систему. Однако если ваш компьютер уйдет в спящий режим, то при пробуждении пароль все равно потребуется ввести. В Windows это называется повторным входом.
Повторный вход обеспечивает безопасность компьютера, однако не всем нравится постоянно набирать пароль. Поэтому сегодня я расскажу, как отключить запрос пароля при выходе из спящего режима. Для этого есть несколько способов, начнем с наиболее простого.
Графическая оснастка
Для начала воспользуемся графической оснасткой, это самый простой и доступный способ. Нужные нам настройки находятся на странице «Параметры входа». Для быстрого перехода на эту страницу можно нажать клавиши Win+R и выполнить команду ms-settings:signinoptions.
Как видите, по умолчанию каждый раз при выходе из спящего режима система требует ввести пароль.
Для отключения повторного входа достаточно выбрать пункт «Никогда».
Командная строка
Для управления электропитанием в Windows имеется утилита командной строки powercfg. Для отключения запроса пароля надо запустить консоль cmd или powershell от имени администратора и выполнить команду:
powercfg /setacvalueindex scheme_current sub_none consolelock 0
Эта команда отключает запрос при работе от сети переменного тока (т.е. если компьютер включен в розетку). Если к примеру у вас ноутбук, то отключить запрос пароля при работе от от аккумулятора можно такой командой:
powercfg /setdcvalueindex scheme_current sub_none consolelock 0
Вернуть настройки обратно можно, выполнив эти же команды со значением 1.
Групповые политики
Групповые политики — простой и удобный способ управления компьютером. Открыть редактор локальных групповых политик можно, нажав Win+R и выполнив команду gpedit.msc.
Нужные настройки находятся в разделе Конфигурация компьютера\Административные шаблоны\Система\Управление электропитанием\Параметры спящего режим. Здесь так же есть два параметра, один для питания от сети, второй — от батарей.
Для отключения запроса пароля надо установить параметры в значение «Отключено».
Если вдруг потребуется включить запрос обратно, то данные политики надо установить в значение «Включено» или «Не задано».
Системный реестр
Ну и последний, самый крайний способ. Его можно применять для домашних редакциях Windows 10, на которых нет редактора локальных групповых политик. Для отключения запроса пароля надо в ветке реестра HKEY_LOCAL_MACHINE\SOFTWARE\Policies\Microsoft\PowerSettings\0e796bdb-100d-47d6-a2d5-f7d2daa51f51 для параметров ACSettingIndex (питание от сети) и DCSettingIndex (питание от батарей) задать значение 0.
Если указанный раздел и параметры отсутствуют в реестре, то их необходимо создать. Для упрощения процесса можно создать текстовый файл с расширением reg следующего содержания:
Windows Registry Editor Version 5.00
[HKEY_LOCAL_MACHINE\SOFTWARE\Policies\Microsoft\PowerSettings\0e796bdb-100d-47d6-a2d5-f7d2daa51f51]
″ACSettingIndex″=dword:00000000
″DCSettingIndex″=dword:00000000
Для применения настроек надо просто кликнуть по файлу правой клавишей и выбрать пункт «Слияние».
Вот пожалуй и все способы, по крайней мере известные мне. В заключение напомню, что запрос пароля призван обеспечить безопасность вашего компьютера и защитить его от несанкционированного доступа, поэтому перед его отключением стоит хорошенько подумать.
Если вы часто пользуетесь режимом сна, то знаете, что по умолчанию при пробуждении компьютера
требуется ввести пароль. Это очень неудобно, если у вас стационарный компьютер или
на ПК просто нет важных личных данных, и защищать доступ нет необходимости. Однако в Windows 10
отключение пароля перенесли в другое место. Ранее эта опция располагалась в настройках
электропитания.
Для отключения запроса пароля в Windows 10 после выхода из режима сна нажмите на Значок
уведомлений рядом с часами.
Далее на появившейся справа панели нажмите кнопку Все параметры.
Откроется окно настроек Windows. В нем выберите пункт Учетные записи и подменю
Параметры входа.
В верхней части окна под заголовком Требуется вход появится выпадающее меню, в
котором нужно сменить пункт «Время вызова компьютера из режима сна» на «Никогда».
Теперь компьютер не будет требовать пароль при пробуждении компьютера или ноутбука.
Получайте анонсы новых статей прямо на почту
Спящий режим компьютера — штука полезная. Ею очень часто пользуются владельцы ноутбуков, не выключая устройство, а просто открывая и закрывая крышку. В Windows 10 и более новой Windows 11 при выходе из спящего режима система выдаёт запрос пароля. Это правильно, если это рабочий ПК в офисе или ином публичном месте. А если это домашний комп и никого постороннего рядом с ним не бывает — тогда удобнее убрать пароль после спящего режима, так как это мешает, а некоторых даже и раздражает! Сейчас буду показывать как это делается!
Чтобы отключить запрос пароля после спящего режима Windows 10, делаем следующее:
1. Нажмите комбинацию клавиш Win+I, чтобы открыть «Параметры» системы.
2. Откройте раздел «Учетные записи».
3. Перейдите во вкладку «Варианты входа».
4. Справа найдите пункт «Требуется вход». Среди вариантов выберите «Никогда».
5. Перезагрузите компьютер.
Теперь настройки должны вступить в силу и можно проверять. Виндовс теперь не должен спрашивать пароль после выхода из спячки!
Запрос пароля при выходе из спящего режима и гибернации очень пригодится, когда вы работаете в офисе или другом публичном месте. Это позволит защитить компьютер от несанкционированного доступа. Но когда ноутбук находится дома, где вы одни, эта фича часто только раздражает, отнимая время.
Как убрать пароль при пробуждении в Windows 7, 8.1, 10
Запустите Панель управления.
Выберите тип просмотра Мелкие значки.
Войдите в настройку Электропитание:
В Windows 8.1 можно сделать проще: нажать правой кнопкой мыши по Пуску и вызвать Управление электропитанием:
Нажмите на ссылку Настройка схемы электропитания рядом с активной схемой:

Разверните раздел с названием текущей схемы (Сбалансированная, Высокая производительность или Экономия энергии, в зависимости от того, какая используется в данный момент).
Раскройте подраздел с названием Требовать введения пароля при пробуждении.
Если выпадающие меню затенены, кликните по ссылке Изменить параметры, которые сейчас недоступны:
После этого параметры станут доступными для изменения и вы сможете отключить запрос пароля при пробуждении.
Выберите Нет в нужных параметрах (От батареи и/или От сети).
Нажмите ОК для сохранения настроек:
Ещё раз напоминаем: параметры сохраняются отдельно для каждой схемы. Поэтому если вы переключитесь на другую схему электропитания, то, возможно, вам ещё раз потребуется в её свойствах отключить запрос пароля при пробуждении.
Еще три способа убрать пароль при пробуждении в Windows 10
В последних сборках Windows 10 описанный выше способ не работает — параметр «требовать введения пароля при пробуждении» банально отсутствует. Но, тем не менее, возможность убрать пароль у вас есть.
1. Добавляем отсутствующий пункт «требовать введение пароля при пробуждении» в настройки электропитания
- Запустите редактор реестра (Win+R, Regedit, Enter).
- Откройте ветку HKEY_LOCAL_MACHINE\SYSTEM\CurrentControlSet\Control\Power\PowerSettings\0E796BDB-100D-47D6-A2D5-F7D2DAA51F51
- Создайте параметр DWORD-32.
- Присвойте ему значение 2.
- После этого проделайте инструкцию из предыдущего параграфа.
2. Отключаем запрос пароля в Параметрах
- Запустите Параметры (быстрее всего это можно сделать нажав Win+I).
- Выберите Учетные записи.
- Перейдите в раздел Параметры входа.
- В настройке Требуется вход выберите Никогда:
3. Отключение запроса пароля при помощи командной строки
- Запустите командную строку от имени администратора:
- Введите команду для отключения пароля при питании от БП:
powercfg /SETDCVALUEINDEX SCHEME_CURRENT SUB_NONE CONSOLELOCK 1 - нажмите Enter.
- Введите команду для того, чтобы убрать пароль пробуждения при питании от аккумулятора ноутбука:
powercfg /SETACVALUEINDEX SCHEME_CURRENT SUB_NONE CONSOLELOCK 1 - нажмите Enter.
Как снова включить запрос пароля
Во-первых, в вышеупомянутой настройке установить значение Да. Но это и так всем понятно. Мы же хотим напомнить о другом: после включения запроса пароля, не забудьте проверить, установлен ли вообще пароль для учётной записи.
Также, можно включить запрос пароля при помощи консоли. Выполните те же команды, что я привел выше, только в конце пропишите «0» вместо «1»:
powercfg /SETDCVALUEINDEX SCHEME_CURRENT SUB_NONE CONSOLELOCK 1
powercfg /SETACVALUEINDEX SCHEME_CURRENT SUB_NONE CONSOLELOCK 1
Рекомендуем к прочтению:
- Как создать надёжный пароль
- Как установить пароль для входа в учётную запись