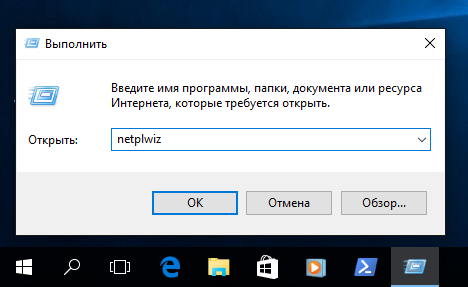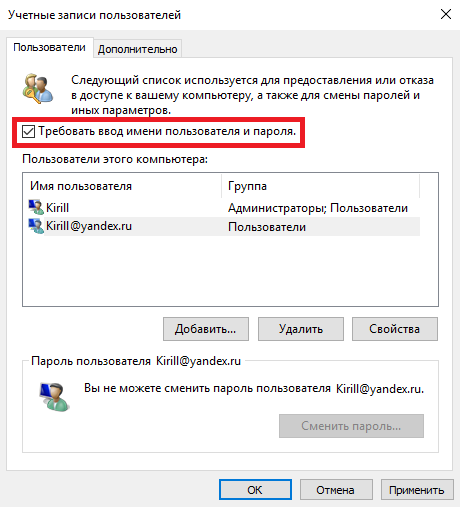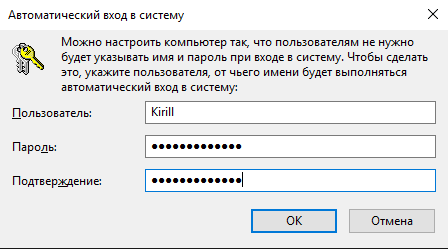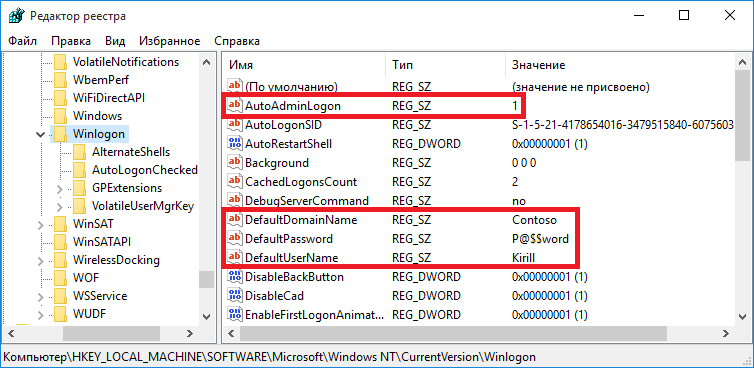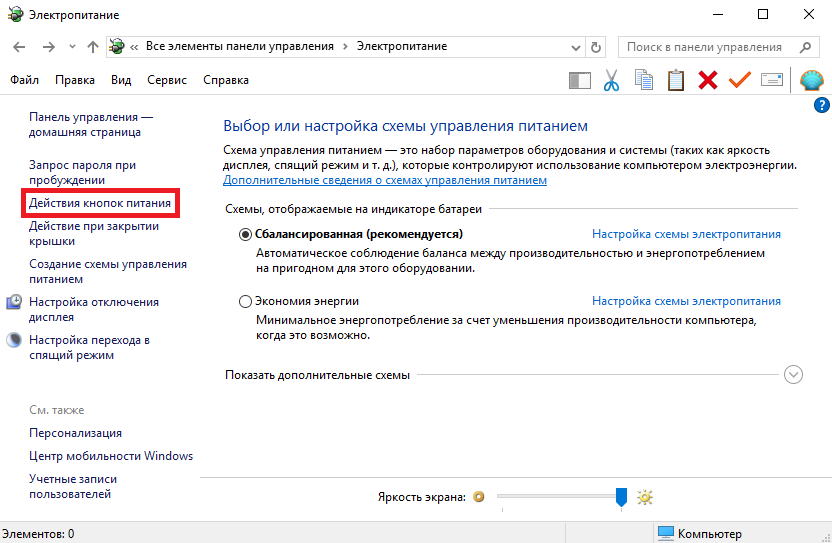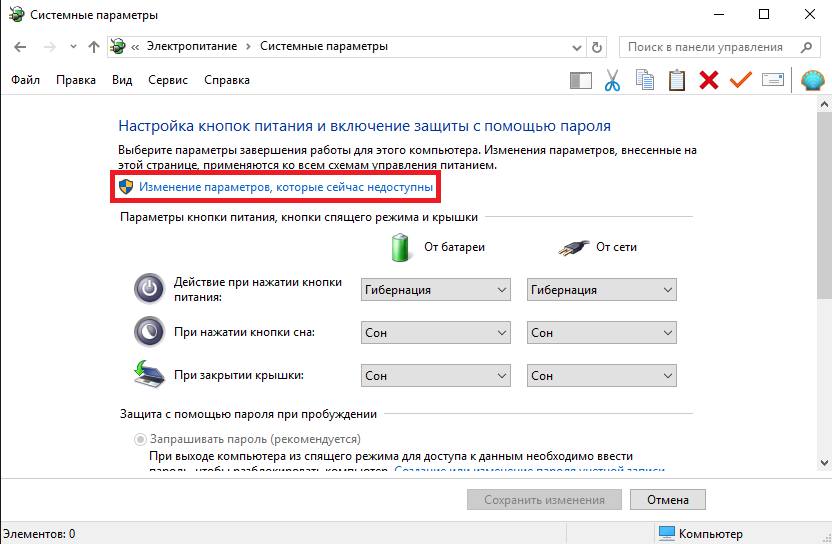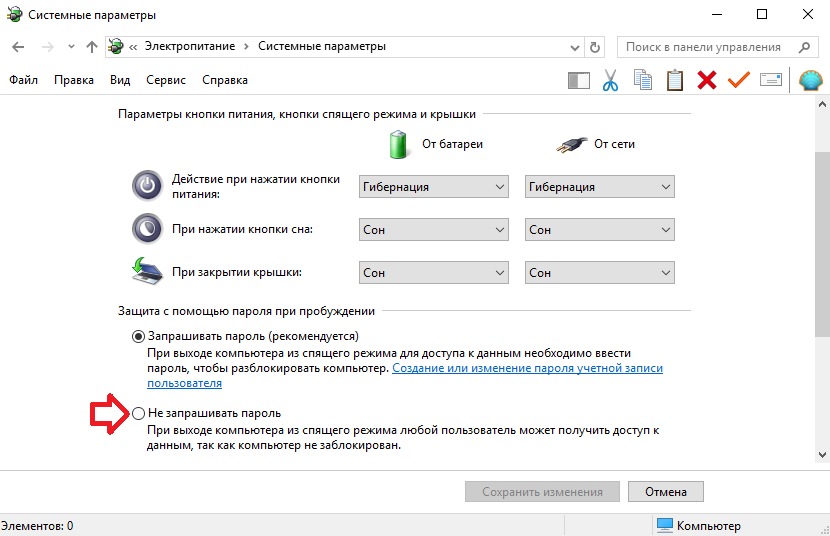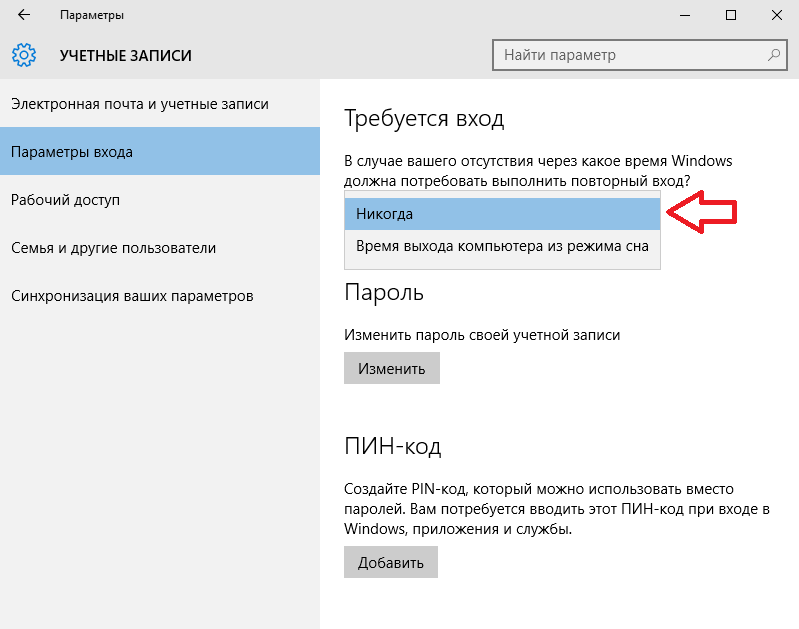Сбрасываем пароль для учетной записи «Администратор» в Windows 10
Сброс пароля «Администратора»
По умолчанию пароль для входа в данную учетную запись имеет нулевое значение, то есть пуст. Если же он был изменен (установлен), а потом благополучно утерян, могут возникнуть проблемы при выполнении некоторых операций. Например, задачи в «Планировщике», которые должны запускаться от имени Администратора, окажутся неработоспособными. Разумеется, вход в систему этому пользователю также будет закрыт. Далее мы разберем способы сброса пароля для учетной записи с именем «Администратор».
Способ 1: Системная оснастка
В Виндовс имеется раздел управления учетными записями, в котором можно быстро изменить некоторые параметры, в том числе и пароль. Для того чтобы воспользоваться ее функциями, необходимо иметь права администратора (должен быть выполнен вход в «учетку» с соответствующими правами).
- Нажимаем правой кнопкой мыши на значок «Пуск» и переходим к пункту «Управление компьютером».
Раскрываем ветку с локальными пользователями и группами и жмем на папку «Пользователи».
Справа находим «Администратора», нажимаем на него ПКМ и выбираем пункт «Задать пароль».
В окне с предупреждением системы жмем «Продолжить».
Оставляем оба поля ввода пустыми и ОК.

Теперь можно войти в систему под «Администратором» без пароля. Стоит отметить, что в некоторых случаях отсутствие этих данных может приводить к ошибке «Недопустим пустой пароль» и ей подобным. Если это ваша ситуация, внесите в поля ввода какое-нибудь значение (только не забудьте его потом).
Способ 2: «Командная строка»
В «Командной строке» (консоли) можно выполнять некоторые операции с системными параметрами и файлами без использования графического интерфейса.
- Запускаем консоль с администраторскими правами.
net user Администратор «»

Если требуется задать пароль (не пустой), вводим его между кавычками.
net user Администратор «54321»
Изменения вступят в силу немедленно.
Способ 3: Загрузка с установочного носителя
Для того чтобы прибегнуть к данному методу, нам понадобится диск или флешка с той же версией Виндовс, что установлена на нашем компьютере.
- Загружаем ПК с созданного накопителя и в стартовом окне нажимаем «Далее».
Идем в раздел восстановления системы.
В запущенной среде восстановления переходим в блок устранения неисправностей.
Запускаем консоль.
Далее вызываем редактор системного реестра, введя команду
Жмем клавишу ENTER.
Кликаем по ветке
Открываем меню «Файл» в верхней части интерфейса и выбираем пункт «Загрузить куст».
Используя «Проводник», переходим по пути, указанному ниже
Среда восстановления меняет буквы дисков по неизвестному алгоритму, поэтому системному разделу чаще всего присваивается литера D.
Открываем файл с именем «SYSTEM».
Присваиваем какое-нибудь название создаваемому разделу и жмем ОК.
Открываем ветку
Затем также раскрываем только что созданный раздел и нажимаем на папку «Setup».
Двойным кликом открываем свойства ключа
В поле «Значение» вносим следующее:
Также присваиваем значение «2» параметру
Выделяем наш созданный ранее раздел.
В меню «Файл» выбираем выгрузку куста.
Закрываем окно редактора реестра и выполняем в консоли
Перезагружаем машину (можно нажать кнопку выключения в среде восстановления) и загружаемся в обычном режиме (не с флешки).

После загрузки вместо экрана блокировки мы увидим окно «Командной строки».
- Выполняем в консоли знакомую нам уже команду сброса пароля
net user Администратор “”
Читайте также: Как изменить пароль на компьютере с Windows 10
Далее нужно восстановить ключи реестра. Открываем редактор.
Идем в ветку
Указанным выше способом убираем значение ключа (должно быть пустым)
Выходим из редактора реестра (просто закрываем окно) и завершаем работу консоли командой

Этими действия мы сбросили пароль «Администратора». Также можно задать для него свое значение (между кавычек).
Заключение
При изменении или сбросе пароля для учетной записи «Администратор» следует помнить о том, что этот пользователь является почти «богом» в системе. Если его правами воспользуются злоумышленники, у них не будет никаких ограничений на изменение файлов и параметров. Именно поэтому рекомендуется после использования отключить эту «учетку» в соответствующей оснастке (см. статью по ссылке выше).
Источник
Расскажу 5 способов, как убрать пароль в windows 10
Приветствую вас на канале » Ты ж программист! «✨
Рассмотрим 5 простых способрв, как можно удалить или полностью убрать пароль в Windows 10.
Сперва об ограничениях! Рекомендации ниже действительны только, если вы пользуетесь локальной учётной записью, а не учётной записью Microsoft.
Могут потребоваться права администратора, если ваша УЗ не административная.
Проверить это можете, нажав сочетание Windows + I , выбрав Учётные записи.
Безусловно я не рекомендую убирать пароль, а напротив, считаю, что его необходимо задать в целях безопасности.
Однако, если необходимость убрать пароль возникла, то пара минут в этой статье и вы узнаете, как это сделать.
💾1. С помощью параметров Windows
- Для начала, открываем Учётные записи следующими действиями: Нажимаем сочетание Windows + I , выбираем Учётные записи .
- Слева кликаем по Параметры входа и ищем справа пункт Пароль . Жмём по нему.
- Теперь жмём по появившейся кнопке Изменить .
- Вводим текущий пароль от вашей локальной УЗ и жмём далее .
- В окне с вводом нового пароля оставляем пустыми все три поля. Просто жмём Далее .
- Теперь нажимаем Готово и всё. Пароль убран😉.
Небольшая гифка для демонстрации:
💾2. С помощью оснастки Netplwiz.exe
- Нажимаем сочетание Win + R и вводим команду Netplwiz.exe .
- Во вкладке Пользователи в таблице кликаем по вашей учетной записи и внизу жмём Сменить пароль .
- Оставляем поля Новый пароль и Подтверждение пустыми, жмём ОК. После этого пароль исчезнет.
💾3. С помощью ctrl + alt + del
1. Нажимаем сочетание Ctrl + Alt + Del на клавиатуре:
2. Нажимаем Изменить пароль .
3. Вводим Сатрый пароль , а остальные поля оставляем пустыми и
нажимаем клавишу Enter или стрелочку вправо после поля
Подтверждение пароля.
Источник
Как запускать программы, требующие права администратора, под учетной записью обычного пользователя
Многие программы при запуске требуют повышения прав (значок щита у иконки), однако на самом деле для их нормальной работы прав администратора не требуется (например, вы вручную предоставили необходимые права пользователям на каталог программы в ProgramFiles и ветки реестра, которые используются программой). Соответственно, при запуске такой программы из-под простого пользователя, если на компьютере включен контроль учетных записей, появится запрос UAC и от пользователя потребует ввести пароль администратора. Чтобы обойти этот механизм многие просто отключают UAC или предоставляют пользователю права администратора на компьютере, добавляя его в группу локальных администраторов. Естественно, оба этих способа небезопасны.
Зачем обычному приложению могут понадобится права администратора
Права администратора могут потребоваться программе для модификации неких файлов (логи, конфигурации и т.д.) в собственной папке в C:\Program Files (x86)\SomeApp). По умолчанию у пользователей нет прав на редактирование данного каталога, соответственно, для нормальной работы такой программы нужны права администратора. Чтобы решить эту проблему, нужно под администратором на уровне NTFS вручную назначить на папку с программой право на изменение/запись для пользователя (или группы Users).
Примечание . На самом деле практика хранения изменяющихся данных приложения в собственном каталоге в C:\Program Files неверна. Правильнее хранить данные приложения в профиле пользователя. Но это вопрос уже о лени и некомпетентности разработчиков.
Запуск программы, требующей права администратора от обычного пользователя
Ранее мы уже описывали, как можно отключить запрос UAC для конкретной программы , с помощью параметра RunAsInvoker. Однако этот метод недостаточно гибкий. Также можно воспользоваться RunAs с сохранением пароля админа /SAVECRED (также небезопасно). Рассмотрим более простой способ принудительного запуска любой программы без прав администратора (и без ввода пароля админа) при включенном UAC (4,3 или 2 уровень ползунка UAC ).
Для примера возьмем утилиту редактирования реестра — regedit.exe (она находится в каталоге C:\windows\system32). При запуске regedit.exe появляется окно UAC и, если не подтвердить повышение привилегии, редактор реестра не запускается.
Создадим на рабочем столе файл run-as-non-admin.bat со следующим текстом:
cmd /min /C «set __COMPAT_LAYER=RUNASINVOKER && start «» %1″
Теперь для принудительного запуска приложения без права администратора и подавления запроса UAC, просто перетащите нужный exe файл на этот bat файл на рабочем столе.
После этого редактор реестра должен запустится без появления запроса UAC. Открыв диспетчер процессов, и добавим столбец Elevated (С более высоким уровнем разрешений), вы увидите, что в системе имеется процесс regedit.exe с неповышенным статусом (запущен с правами пользователя).
Попробуйте отредактировать любой параметр в ветке HKLM. Как вы видите доступ на редактирование реестра в этой ветке запрещен (у данного пользователя нет прав на запись в системные ветки реестра). Но вы можете добавлять и редактировать ключи в собственной ветке реестра пользователя — HKCU.
Аналогичным образом можно запускать через bat файл и конкретное приложение, достаточно указать путь к исполняемому файлу.
Set ApplicationPath=»C:\Program Files\MyApp\testapp.exe»
cmd /min /C «set __COMPAT_LAYER=RUNASINVOKER && start «» %ApplicationPath%»
Также можно добавить контекстное меню, которое добавляет у всех приложений возможность запуска без повышения прав. Для этого создайте следующий reg файл и импортируйте его в реестр.
Windows Registry Editor Version 5.00
[HKEY_CLASSES_ROOT\*\shell\forcerunasinvoker]@=»Run as user without UAC elevation»
[HKEY_CLASSES_ROOT\*\shell\forcerunasinvoker\command]@=»cmd /min /C \»set __COMPAT_LAYER=RUNASINVOKER && start \»\» \»%1\»\»»
После этого для запуска любого приложения без прав админа достаточно выбрать пункт « Run as user without UAC elevation » в контекстном меню.
Переменная окружения __COMPAT_LAYER и параметр RunAsInvoker
Переменная окружения __COMPAT_LAYER позволяет устанавливать различные уровни совместимости для приложений (вкладка Совместимость в свойствах exe файла). С помощью этой переменной можно указать настройки совместимости, с которыми нужно запускать программу. Например, для запуска приложения в режиме совместимости с Windows 7 и разрешением 640×480, установите:
set __COMPAT_LAYER=Win7RTM 640×480
Из интересных нам опций переменной __COMPAT_LAYER выделим следующие параметры:
- RunAsInvoker — запуск приложения с привилегиями родительского процесса без запроса UAC.
- RunAsHighest — запуск приложения с максимальными правами, доступными пользователю (запрос UAC появляется если у пользователя есть права администратора).
- RunAsAdmin — запуск приложение с правами администратора (запрос AUC появляется всегда).
Т.е. параметр RunAsInvoker не предоставляет права администратора, а только блокирует появления окна UAC.
Источник
Как отключить запрос пароля при установке программ
Запрос пароля является важным элементом безопасности при работе на компьютере. Однако, в некоторых случаях, пользователь может захотеть отключить запрос пароля при установке программ на своем ПК. В этой статье описывается, как безопасно отключить запрос пароля при установке программ на Windows.
- Как отключить запрос пароля при установке программ
- Как убрать автоматическое заполнение пароля
- Как отключить запрос пароля при загрузке
- Как убрать запрос на запуск программы
- Советы
- Вывод
Как отключить запрос пароля при установке программ
- Нажмите на кнопку «Домой» на рабочем столе.
- Выберите «Настройки»
- Выберите «Пользователи и учетные записи»
- Выберите «Учетная запись [ваше имя]»
- В разделе «Запрос пароля» выберите нужные настройки для покупок и бесплатных загрузок.
Как убрать автоматическое заполнение пароля
- Откройте браузер Google Chrome
- Нажмите на кнопку ⁝ в правом верхнем углу экрана
- Выберите «Настройки»
- Выберите «Автозаполнение»
- Выберите «Пароли»
- Установите переключатель «Предлагать сохранение паролей» в положение «Выкл.», чтобы выключить автосохранение.
Как отключить запрос пароля при загрузке
- Нажмите на кнопку сочетания клавиш Win + R
- Введите «netplwiz» в окне, которое появится
- Нажмите «ОК»
- Выберите пользователя, для которого нужно убрать запрос пароля и снимите отметку с «Требовать ввод имени пользователя и пароля».
Как убрать запрос на запуск программы
- Кликните правой кнопкой мыши по кнопке «Пуск» и выберите «Выполнить»
- Введите «netplwiz» в окне, которое откроется, и нажмите «ОК»
- Выберите вашу учетную запись и снимите галочку с опции «Требовать ввод имени пользователя и пароля»
- Кликните «Применить» и введите свой пароль дважды, чтобы подтвердить изменения.
Советы
- Убедитесь, что вы понимаете, какие риски сопряжены с отключением запроса пароля, прежде чем это сделать.
- Следите за безопасностью своего устройства и периодически проверяйте его на наличие вирусов и других угроз.
- Используйте сложные пароли и не используйте один и тот же пароль для разных сайтов и сервисов.
Вывод
Отключение запроса пароля может упростить работу на компьютере, но также может повлечь за собой риски по безопасности. Если вы все же решите отключить запрос пароля, будьте осторожны и следите за безопасностью своего устройства. Используйте сложные пароли и никогда не используйте один и тот же пароль для разных сайтов и сервисов.

В этой инструкции подробно о способе выполнить установку программы не имея прав Администратора в Windows 11, Windows 10 и других версиях системы.
Установка программы без прав и ввода пароля учетной записи Администратора
По умолчанию, если вы без прав администратора запустите установщик программы, на значке которой изображен щит вы увидите запрос контроля учетных записей UAC и предложение ввести пароль от учётной записи администратора, как на изображении ниже.
Появление запроса можно обойти и во многих случаях это позволяет выполнить установку программы. Порядок действий, если речь идёт об однократной установке:
- Запустите командную строку, для этого в поиске на панели задач начните набирать «Командная строка» и выберите нужный результат, либо нажмите клавиши Win+R на клавиатуре, введите cmd и нажмите Enter.
- В командной строке введите команду
set __COMPAT_LAYER=RunAsInvoker
и нажмите Enter.
- Введите путь к файлу установщика и нажмите Enter (либо просто перетащите файл на окно командной строки, чтобы вставить полный путь к нему).
- Если всё прошло гладко, установка программы должна запуститься, и её можно продолжить, с учётом описанных далее нюансов.
А теперь о важных особенностях такой установки: команда, введённая на втором шаге, не даёт нам прав администратора в системе, а лишь убирает запрос контроля учетных записей.
- Главное последствие этого при установке программ описанным способом— невозможность устанавливать их в защищенные системные папки. В последних версиях Windows это, в том числе, папка Program Files, то есть придется создавать свою папку для устанавливаемых программ в расположении, где это разрешено.
- Также установщик не сможет прописать параметры в реестр «для всех пользователей», что для некоторых программ может привести к их неправильной работе, для некоторых других, как для архиватора из примера выше — невозможности прописать ассоциации файлов и добавить пункты в контекстные меню папок и файлов (хотя сама программа исправно работает).
- Удалить установленные показанным способом программы, не имея прав администратора не получится через «Программы и компоненты». Для удаления потребуется тем же методом запускать файл удаления (uninstall) из папки программы.
Если установка программ, а также запуск утилит, требующих прав администратора вам требуется регулярно, при этом прав администратора нет, вы можете создать bat-файл со следующим содержимым:
set __COMPAT_LAYER=RunAsInvoker && start "" %1
и в дальнейшем запускать такие установщики и программы простым перетаскиванием установщика на созданный файл .bat.
Как и в предыдущем способе, работоспособность не гарантирована: в случае, если для каких-то процедур программе требуются «настоящие» права администратора, выполнить их она не сможет.
Содержание
- 1 Как включить запрос пароля при установке программ Windows 10?
- 2 Как отключить запрос разрешения на запуск программы в Win 10?
- 3 Как установить программу без пароля администратора Windows 10?
- 4 Как в Windows 10 поставить пароль на приложение?
- 5 Как поставить запрет на установку программ Windows 10?
- 6 Как убрать пароль входа в Win 10?
- 7 Как убрать запрос пароля администратора в Windows 7?
- 8 Как отключить пароль и пин код на Windows 10?
- 9 Как убрать запрос на права администратора?
- 10 Как в Windows 10 отключить администратора?
- 11 Как отключить UAC из командной строки?
- 12 Как установить программу с правами администратора Windows 10?
- 13 Как дать программе права администратора Windows 10?
- 14 Как дать права администратора на программу?
Как включить пароль Windows 10, если его запрос был отключен
- Нажмите клавиши Win+R на клавиатуре, введите control userpasswords2 и нажмите Enter.
- В окне управления учетными записями пользователей выберите вашего пользователя и отметьте пункт «Требовать ввод имени пользователя и пароля» и нажмите «Ок».
17 окт. 2020 г.
Как отключить запрос разрешения на запуск программы в Win 10?
Для отключения контроля учётных записей в Windows 10, откройте поисковое окно (значок лупы рядом с меню Пуск) и введите в поле поиска сокращение UAC. Если вы хотите полностью отключить UAC в Windows 10, установите селектор в крайнее нижнее положение «Никогда не уведомлять» (этот параметр не рекомендуется).
Как установить программу без пароля администратора Windows 10?
Установка программ без прав администратора на Windows
- Для установки некоторого программного обеспечения требуется наличие прав администратора. …
- Откройте вкладку «Безопасность» и под списком нажмите на «Изменить».
- Теперь во время установки программы вам потребуется указать папку, к которой предоставили полный доступ, и весь процесс должен пройти успешно.
13 нояб. 2019 г.
Как в Windows 10 поставить пароль на приложение?
Откройте страницу Основные сведения о безопасности и выполните вход с помощью учетной записи Майкрософт. Выберите Дополнительные параметры безопасности. В разделе Пароли приложений выберите Создать новый пароль приложения. На экране появится новый пароль приложения.
Как поставить запрет на установку программ Windows 10?
Запретить установку программ Windows 10
- Откройте Пуск > Параметры > Приложения > Приложения и возможности.
- В пункте Установка приложений откройте список, и выберите пункт Разрешить использование приложений только из Store.
Как убрать пароль входа в Win 10?
Как убрать пароль на Windows 10 при включении компьютера?
- Зажимаете клавиши Win+R, в открывшемся окне вводите «netplwiz» или «control userpasswords2» без кавычек и жмете enter.
- Откроется окно «Учетные записи пользователя», где нужно убрать галочку с «Требовать ввод имени пользователя и пароля» и нажать применить
30 янв. 2018 г.
Как убрать запрос пароля администратора в Windows 7?
Убрать запрос админских прав в Windows 7
- Перейти в раздел Учетные записи пользователей
- Перейти в Изменение параметров контроля учетных записей
- Переводим ползунок в самый низ, на пункт Никогда не уведомлять
- Нажимаем ОК, в последний раз подтверждаем права администратора.
Как отключить пароль и пин код на Windows 10?
Как отключить и удалить уже имеющийся ПИН-код Windows 10
- Зайдите в Параметры (для этого можно нажать клавиши Win+I) — Учетные записи — Варианты входа.
- Нажмите по пункту «ПИН-код для Windows Hello» и нажмите кнопку «Удалить».
31 июл. 2020 г.
Как убрать запрос на права администратора?
В панели управления вверху справа в поле «Просмотр» поставьте «Значки» (не Категории) и выберите пункт «Учетные записи пользователей». В следующем окне нажмите по пункту «Изменить параметры контроля учетных записей» (для этого действия требуются права администратора).
Как в Windows 10 отключить администратора?
Включить или отключить учетную запись «Администратор» в Windows 10
- Перейти к Выполнить -> lusrmgr. msc. …
- В папке «Пользователи» вы найдете «Администратор» в списке пользователей. …
- Щелкните правой кнопкой мыши «Администратор» в правой панели и выберите «Свойства». …
- Снимите флажок «Учетная запись отключена» и нажмите ОК.
12 мар. 2020 г.
Как отключить UAC из командной строки?
Отключение UAC Windows 10 в командной строке
Открываем Пуск и вводим команду cmd и нажимаем Enter. Параметр d 0 /f отключает оповещения полностью. Параметр d 0 /f возвращает режим обратно. Для сохранения новых параметров UAC необходимо перезагрузить компьютер.
Как установить программу с правами администратора Windows 10?
Способ 1
- Найдите ярлык приложения и нажмите на него правой кнопкой мыши. …
- В верхней части открывшегося окна перейдите на вкладку «Ярлык» и нажмите кнопку «Дополнительно»;
- Откроется окно дополнительных свойств, где необходимо поставить галочку в пункте «Запуск от имени администратора» и нажать «ОК».
Как дать программе права администратора Windows 10?
Зайдите в Параметры (клавиши Win+I) — Учетные записи — Семья и другие люди. В разделе «Другие люди» нажмите по учетной записи пользователя, которого требуется сделать администратором и нажмите кнопку «Изменить тип учетной записи». В следующем окне в поле «Тип учетной записи» выберите «Администратор» и нажмите «Ок».
Как дать права администратора на программу?
В случае, если Вы хотите предоставить права приложению временно, нажмите правой кнопкой по иконке приложения на Рабочем столе (или выполняемый файл в директории установленного приложения) и выберите Запуск от имени администратора в контекстном меню.
Сброс пароля «Администратора»
По умолчанию пароль для входа в данную учетную запись имеет нулевое значение, то есть пуст. Если же он был изменен (установлен), а потом благополучно утерян, могут возникнуть проблемы при выполнении некоторых операций. Например, задачи в «Планировщике», которые должны запускаться от имени Администратора, окажутся неработоспособными. Разумеется, вход в систему этому пользователю также будет закрыт. Далее мы разберем способы сброса пароля для учетной записи с именем «Администратор».
Способ 1: Системная оснастка
В Виндовс имеется раздел управления учетными записями, в котором можно быстро изменить некоторые параметры, в том числе и пароль. Для того чтобы воспользоваться ее функциями, необходимо иметь права администратора (должен быть выполнен вход в «учетку» с соответствующими правами).
- Нажимаем правой кнопкой мыши на значок «Пуск» и переходим к пункту «Управление компьютером».
Раскрываем ветку с локальными пользователями и группами и жмем на папку «Пользователи».
Справа находим «Администратора», нажимаем на него ПКМ и выбираем пункт «Задать пароль».
В окне с предупреждением системы жмем «Продолжить».
Оставляем оба поля ввода пустыми и ОК.

Теперь можно войти в систему под «Администратором» без пароля. Стоит отметить, что в некоторых случаях отсутствие этих данных может приводить к ошибке «Недопустим пустой пароль» и ей подобным. Если это ваша ситуация, внесите в поля ввода какое-нибудь значение (только не забудьте его потом).
Способ 2: «Командная строка»
В «Командной строке» (консоли) можно выполнять некоторые операции с системными параметрами и файлами без использования графического интерфейса.
- Запускаем консоль с администраторскими правами.
net user Администратор «»

Если требуется задать пароль (не пустой), вводим его между кавычками.
net user Администратор «54321»
Изменения вступят в силу немедленно.
Способ 3: Загрузка с установочного носителя
Для того чтобы прибегнуть к данному методу, нам понадобится диск или флешка с той же версией Виндовс, что установлена на нашем компьютере.
- Загружаем ПК с созданного накопителя и в стартовом окне нажимаем «Далее».
Идем в раздел восстановления системы.
В запущенной среде восстановления переходим в блок устранения неисправностей.
Запускаем консоль.
Далее вызываем редактор системного реестра, введя команду
Жмем клавишу ENTER.
Кликаем по ветке
Открываем меню «Файл» в верхней части интерфейса и выбираем пункт «Загрузить куст».
Используя «Проводник», переходим по пути, указанному ниже
Среда восстановления меняет буквы дисков по неизвестному алгоритму, поэтому системному разделу чаще всего присваивается литера D.
Открываем файл с именем «SYSTEM».
Присваиваем какое-нибудь название создаваемому разделу и жмем ОК.
Открываем ветку
Затем также раскрываем только что созданный раздел и нажимаем на папку «Setup».
Двойным кликом открываем свойства ключа
В поле «Значение» вносим следующее:
Также присваиваем значение «2» параметру
Выделяем наш созданный ранее раздел.
В меню «Файл» выбираем выгрузку куста.
Закрываем окно редактора реестра и выполняем в консоли
Перезагружаем машину (можно нажать кнопку выключения в среде восстановления) и загружаемся в обычном режиме (не с флешки).

После загрузки вместо экрана блокировки мы увидим окно «Командной строки».
- Выполняем в консоли знакомую нам уже команду сброса пароля
net user Администратор “”
Читайте также: Как изменить пароль на компьютере с Windows 10
Далее нужно восстановить ключи реестра. Открываем редактор.
Идем в ветку
Указанным выше способом убираем значение ключа (должно быть пустым)
Выходим из редактора реестра (просто закрываем окно) и завершаем работу консоли командой

Этими действия мы сбросили пароль «Администратора». Также можно задать для него свое значение (между кавычек).
Заключение
При изменении или сбросе пароля для учетной записи «Администратор» следует помнить о том, что этот пользователь является почти «богом» в системе. Если его правами воспользуются злоумышленники, у них не будет никаких ограничений на изменение файлов и параметров. Именно поэтому рекомендуется после использования отключить эту «учетку» в соответствующей оснастке (см. статью по ссылке выше).
Источник
Расскажу 5 способов, как убрать пароль в windows 10
Приветствую вас на канале » Ты ж программист! «✨
Рассмотрим 5 простых способрв, как можно удалить или полностью убрать пароль в Windows 10.
Сперва об ограничениях! Рекомендации ниже действительны только, если вы пользуетесь локальной учётной записью, а не учётной записью Microsoft.
Могут потребоваться права администратора, если ваша УЗ не административная.
Проверить это можете, нажав сочетание Windows + I , выбрав Учётные записи.
Безусловно я не рекомендую убирать пароль, а напротив, считаю, что его необходимо задать в целях безопасности.
Однако, если необходимость убрать пароль возникла, то пара минут в этой статье и вы узнаете, как это сделать.
💾1. С помощью параметров Windows
- Для начала, открываем Учётные записи следующими действиями: Нажимаем сочетание Windows + I , выбираем Учётные записи .
- Слева кликаем по Параметры входа и ищем справа пункт Пароль . Жмём по нему.
- Теперь жмём по появившейся кнопке Изменить .
- Вводим текущий пароль от вашей локальной УЗ и жмём далее .
- В окне с вводом нового пароля оставляем пустыми все три поля. Просто жмём Далее .
- Теперь нажимаем Готово и всё. Пароль убран😉.
Небольшая гифка для демонстрации:
💾2. С помощью оснастки Netplwiz.exe
- Нажимаем сочетание Win + R и вводим команду Netplwiz.exe .
- Во вкладке Пользователи в таблице кликаем по вашей учетной записи и внизу жмём Сменить пароль .
- Оставляем поля Новый пароль и Подтверждение пустыми, жмём ОК. После этого пароль исчезнет.
💾3. С помощью ctrl + alt + del
1. Нажимаем сочетание Ctrl + Alt + Del на клавиатуре:
2. Нажимаем Изменить пароль .
3. Вводим Сатрый пароль , а остальные поля оставляем пустыми и
нажимаем клавишу Enter или стрелочку вправо после поля
Подтверждение пароля.
Источник
Как запускать программы, требующие права администратора, под учетной записью обычного пользователя
Многие программы при запуске требуют повышения прав (значок щита у иконки), однако на самом деле для их нормальной работы прав администратора не требуется (например, вы вручную предоставили необходимые права пользователям на каталог программы в ProgramFiles и ветки реестра, которые используются программой). Соответственно, при запуске такой программы из-под простого пользователя, если на компьютере включен контроль учетных записей, появится запрос UAC и от пользователя потребует ввести пароль администратора. Чтобы обойти этот механизм многие просто отключают UAC или предоставляют пользователю права администратора на компьютере, добавляя его в группу локальных администраторов. Естественно, оба этих способа небезопасны.
Зачем обычному приложению могут понадобится права администратора
Права администратора могут потребоваться программе для модификации неких файлов (логи, конфигурации и т.д.) в собственной папке в C:Program Files (x86)SomeApp). По умолчанию у пользователей нет прав на редактирование данного каталога, соответственно, для нормальной работы такой программы нужны права администратора. Чтобы решить эту проблему, нужно под администратором на уровне NTFS вручную назначить на папку с программой право на изменение/запись для пользователя (или группы Users).
Примечание . На самом деле практика хранения изменяющихся данных приложения в собственном каталоге в C:Program Files неверна. Правильнее хранить данные приложения в профиле пользователя. Но это вопрос уже о лени и некомпетентности разработчиков.
Запуск программы, требующей права администратора от обычного пользователя
Ранее мы уже описывали, как можно отключить запрос UAC для конкретной программы , с помощью параметра RunAsInvoker. Однако этот метод недостаточно гибкий. Также можно воспользоваться RunAs с сохранением пароля админа /SAVECRED (также небезопасно). Рассмотрим более простой способ принудительного запуска любой программы без прав администратора (и без ввода пароля админа) при включенном UAC (4,3 или 2 уровень ползунка UAC ).
Для примера возьмем утилиту редактирования реестра — regedit.exe (она находится в каталоге C:windowssystem32). При запуске regedit.exe появляется окно UAC и, если не подтвердить повышение привилегии, редактор реестра не запускается.
Создадим на рабочем столе файл run-as-non-admin.bat со следующим текстом:
cmd /min /C «set __COMPAT_LAYER=RUNASINVOKER && start «» %1″
Теперь для принудительного запуска приложения без права администратора и подавления запроса UAC, просто перетащите нужный exe файл на этот bat файл на рабочем столе.
После этого редактор реестра должен запустится без появления запроса UAC. Открыв диспетчер процессов, и добавим столбец Elevated (С более высоким уровнем разрешений), вы увидите, что в системе имеется процесс regedit.exe с неповышенным статусом (запущен с правами пользователя).
Попробуйте отредактировать любой параметр в ветке HKLM. Как вы видите доступ на редактирование реестра в этой ветке запрещен (у данного пользователя нет прав на запись в системные ветки реестра). Но вы можете добавлять и редактировать ключи в собственной ветке реестра пользователя — HKCU.
Аналогичным образом можно запускать через bat файл и конкретное приложение, достаточно указать путь к исполняемому файлу.
Set ApplicationPath=»C:Program FilesMyApptestapp.exe»
cmd /min /C «set __COMPAT_LAYER=RUNASINVOKER && start «» %ApplicationPath%»
Также можно добавить контекстное меню, которое добавляет у всех приложений возможность запуска без повышения прав. Для этого создайте следующий reg файл и импортируйте его в реестр.
Windows Registry Editor Version 5.00
[HKEY_CLASSES_ROOT*shellforcerunasinvoker]@=»Run as user without UAC elevation»
[HKEY_CLASSES_ROOT*shellforcerunasinvokercommand]@=»cmd /min /C »set __COMPAT_LAYER=RUNASINVOKER && start »» »%1»»»
После этого для запуска любого приложения без прав админа достаточно выбрать пункт « Run as user without UAC elevation » в контекстном меню.
Переменная окружения __COMPAT_LAYER и параметр RunAsInvoker
Переменная окружения __COMPAT_LAYER позволяет устанавливать различные уровни совместимости для приложений (вкладка Совместимость в свойствах exe файла). С помощью этой переменной можно указать настройки совместимости, с которыми нужно запускать программу. Например, для запуска приложения в режиме совместимости с Windows 7 и разрешением 640×480, установите:
set __COMPAT_LAYER=Win7RTM 640×480
Из интересных нам опций переменной __COMPAT_LAYER выделим следующие параметры:
- RunAsInvoker — запуск приложения с привилегиями родительского процесса без запроса UAC.
- RunAsHighest — запуск приложения с максимальными правами, доступными пользователю (запрос UAC появляется если у пользователя есть права администратора).
- RunAsAdmin — запуск приложение с правами администратора (запрос AUC появляется всегда).
Т.е. параметр RunAsInvoker не предоставляет права администратора, а только блокирует появления окна UAC.
Источник
Запрос пароля при входе в систему — это основная и, зачастую, единственная защита компьютера от несанкционированного доступа. Однако некоторые пользователи пренебрегают этой защитой в угоду удобству и предпочитают входить в систему без пароля.
С одной стороны это небезопасно, но с другой — каждый вправе сам выбирать, нужна ли ему безопасность или нет. Поэтому сегодня мы рассмотрим несколько вариантов того, как отключить запрос на ввод пароля при входе в систему.
Начиная с Windows 8 есть три типа учетной записи пользователя — локальная, доменная и учетная запись Microsoft. Независимо от типа записи, для входа в систему требуется ввести пароль. Для локальной учетной записи можно просто указать пустой пароль, но с остальными такой номер не пройдет. Однако выход есть, и хотя полностью убрать пароль пользователя невозможно, но можно настроить автоматический вход в систему, при котором пароль от определенной учетной записи будет вводится автоматически.
Для локальных учетных записей и учетных записей Microsoft можно воспользоваться оснасткой «Учетные записи пользователей». Для открытия оснастки жмем Win+R и выполняем команду netplwiz или control userpasswords2.
В открывшемся окне выбираем нужного пользователя, снимаем галку с пункта «Требовать ввод имени пользователя и пароля»
и вводим пароль пользователя и подтверждение. Затем перезагружаем компьютер и автоматически заходим в систему под выбранным пользователем.
Предыдущий способ не подходит для компьютеров, являющимися членами домена Active Directory. В этом случае отключить запрос пароля можно только с помощью редактирования реестра. Для этого надо открыть редактор реестра командой regedit, перейти в раздел HKLMSoftwareMicrosoftWindows NTCurrentVersionWinlogon и произвести следующий действия:
• Изменить значение параметра AutoAdminLogon на 1;
• В параметре DefaultDomainName прописать имя домена или компьютера (если компьютер не в домене);
• В параметре DefaultUserName прописать имя пользователя, который должен заходить без пароля;
• Создать строковый (REG_SZ) параметр DefaultPassword и в качестве значения указать текущий пароль пользователя.
После этого перезагружаемся и заходим в систему под указанным пользователем.
Этот способ подходит для любых типов учетных записей — доменных, локальных и Microsoft. Однако надо понимать, что этот способ менее безопасный, так как пароль пользователя хранится в реестре в открытом виде.
Отключение запроса пароля при выходе из сна
Итак, мы умеем отключать запрос на ввод пароля при загрузке системы. Однако, если вы используете спящий режим, то при пробуждении система все равно затребует пароль. Отключить запрос пароля при выходе из спящего режима можно двумя способами.
Способ первый — настройки электропитания в классической панели управления. Быстро открыть нужный раздел можно, выполнив команду control /name Microsoft.PowerOptions и выбрав «Действия кнопок питания».
По умолчанию нужная опция неактивна, для ее включения необходимо нажать на кнопку «Изменение параметров, которые сейчас недоступны».
И затем в поле «Защита с помощью пароля при пробуждении» переключиться на пункт «Не запрашивать пароль».
Способ второй — настройки учетных записей в новой панели управления. Для этого открываем меню Пуск, выбираем Параметры — Учетные записи — Параметры входа и в поле «Требуется вход» выбираем пункт «Никогда».
После этого ваш компьютер будет просыпаться без пароля. Но стоит понимать, что это небезопасно, т.к. любой человек, имеющий доступ к компьютеру, сможет беспрепятственно получить доступ к вашей учетной записи.
Заключение
В заключение несколько важных моментов, на которые стоит обратить внимание.
• Как уже было сказано, вход без пароля позволяет любому человеку, имеющему доступ к вашему компьютеру, беспрепятственно войти в систему и получить доступ к вашим данным и прочим ресурсам, причем как локальным, так и доступным по сети. Поэтому автоматический вход стоит использовать только в том случае, если вы уверены в неприкосновенности вашего компьютера;
• Отключение на запрос пароля действует только при интерактивном входе в систему, при удаленном доступе к компьютеру (напр. обращение к файловой шаре) все равно потребуется вводить пароль;
• Статья ориентирована на Windows 10, но все способы также успешно работают на Windows 8 и на Windows 7.
Запрос пароля – самый простой метод защиты операционной системы от несанкционированного доступа. Если ПК не используется в общественных местах (и на нём не хранится секретная информация), безопасностью можно пренебречь – это ощутимо ускорит загрузку.
Разберёмся, как убрать пароль с Windows 10 – обозревать будем и средства самой ОС, и сторонние инструменты. Предварительно предупреждаем: варианты по отключению пароля не универсальны – потому их так много.
Содержание
- Отключение запроса пароля при входе в настройках учётных записей пользователей
- Сменить пароль на пустой
- Отключить пароль из командной строки
- Через управление компьютером можно отключить пароль
- Убрать пароль при входе с помощью редактора реестра Windows 10
- Отключить пароль при выходе из режима сна
- Microsoft позволила убрать пароль Windows 10 через параметры электропитания.
- Отключить запрос пароля можно и при выходе из сна в редакторе реестра или редакторе локальной групповой политики
- Включить автоматический вход в Windows 10 с помощью Autologon for Windows
- Полностью убрать пароль пользователя Windows 10, удалить пароль
- Забыл пароль при входе в Windows 10 – как сбросить пароль
- Видеоинструкция
Отключение запроса пароля при входе в настройках учётных записей пользователей
https://programmainfo.ru/test/3569
Microsoft обязует каждого владельца фирменной ОС блокировать доступ – к счастью, в будущем такая защита быстро снимается. Есть простейший сценарий действий – применим ко всем выпускам системы:
- Зажмите Win + R, вставьте «netplwiz», запустите выполнение.
- Выберите аккаунт, на котором необходимо отключить пароль. Деактивируйте пункт о требовании ввода данных при авторизации (он может отсутствовать, об этом чуть позже).
- Заполните указанные на скриншоте поля. Если запрос пароля не отключается, попробуйте активировать его, а затем отключить заново (возможно, потребуется выполнить это дважды).
Жертвуя конфиденциальностью данных, можно ощутимо ускорить процесс перехода ПК от выключенного в готовое к работе состояние. Если искомая функция отсутствует в окне управления аккаунтами, выполните такую последовательность действий:
- Откройте поисковое средство в трее, выполните отмеченные на скриншоте действия.
- Вставьте запрос «reg add “HKLMSOFTWAREMicrosoftWindows NTCurrentVersionPasswordLessDevice” /v DevicePasswordLessBuildVersion /t REG_DWORD /d 0», выполните нажатием на Enter.
Средство может уведомить о том, что создаваемый объект уже существует. При появлении просьбы о подтверждении введите латинский символ Y, снова тапните по Enter.
Остаётся лишь повторить действия, описанные ранее – нужный пункт отобразится. Активировать его можно и через реестр, однако это потребует больших временных затрат – рассматривать такой путь не будем.
Разберём ещё несколько ответов на вопрос о том, как убрать пароль с Windows 10 – существует большое количество альтернатив.
https://programmainfo.ru/test/dengi-umeesh-li-ty-s-nimi-druzhit
Сменить пароль на пустой
Код, используемый в Windows 10, легко заменяется на пустой – запрос будет пропускаться. Метод реализуем на любом ПК:
- Вызовите интерфейс параметров безопасности через Alt+Ctrl+Del и выберите функцию «Изменить…».
- Заполните исключительно второе поле – всё остальное оставьте нетронутым.
Вхождение в систему сопровождает включение. Возможно, при переключении промелькнёт небольшая задержка (во многом зависит от производительности устройства). Убрать пароль при входе в Windows можно множеством отличных друг от друга способов – о них далее.
https://programmainfo.ru/test/kakoy-ty-instrument
Отключить пароль из командной строки
Универсальный метод избавления от запроса (на выполнение уйдёт буквально несколько секунд, результат практически гарантирован):
- Запустите CMD (через средство поиска в системном трее)
- Запустите выполнение запроса «net user».
- Пропишите запрос net user название_учётки “” (между кавычками ничего нет). Название тоже вставьте в «», если оно состоит из двух и более слов.
Отключение запроса пароля подобным образом можно назвать наиболее удобным – из этого же окна можно сбросить сведения сразу для всех имеющихся аккаунтов. Предложенные команды применимы и в оболочке PowerShell (замена CMD в десятой Windows) – если с ней работать комфортнее, используйте.
https://programmainfo.ru/test/otlichish-krinzh-ot-krasha
Через управление компьютером можно отключить пароль
Отменить пароль можно инструментом «Управление компьютером» (способ не всегда удаётся применить к конкретному ПК):
- Прожмите Win + X, откройте нужный пункт.
- Раскройте каталог «Локальные пользователи», перейдите в блок «Пользователи». Всё последовательно, лишних действий сделать не получится.
- Найдите в списке свою учётку, раскройте её контекстное меню. Задайте пустой пароль, примените изменения. Попробуйте отключить и запустить систему.
OS начнёт выводить всевозможные предупреждения и просить разрешения – давайте согласие. Особых прав получать для этого не нужно, на все действия затратится несколько секунд. Интерфейс после нажатия на «Питание» на корпусе начнёт запускаться без ввода пароля от учётной записи.
Интересующие нас пункты вполне могут отсутствовать в изображённом выше окне – убрать пароль при входе в Windows этим действием не получится.
Перед использованием дальнейших рекомендаций удостоверьтесь, что хорошо осознаёте назначение системного реестра – создавайте резервные копии, если беспокоитесь за целостность файлов.
https://programmainfo.ru/test/volga-ili-pobeda-a-ty-znakom-s-sovetskim-avtopromom-prover-sebya-v-uvlekatelnom-teste
Убрать пароль при входе с помощью редактора реестра Windows 10
Изменяя некоторые параметры в regedit, можно быстро убирать код – совершайте исключительно указания, размещённые далее (чтобы не навредить OS, нарушив структуру). Как убрать пароль:
- Прожмите Win + R, вставьте «regedit».
- Пройдите по HKEY_LOCAL_MACHINESoftwareMicrosoftWindows NTCurrentVersionWinlogon, последовательно, раскрывая каталоги. Откройте «AutoAdminLogon», замените текущее число на ноль.
- Запустите «DefaultDomainName» и впишите в пустую строчку имя компьютера или ноутбука – чтобы скопировать его, перейдите в «Проводник», откройте свойства ярлыка «Этот компьютер» и взгляните на строку «Имя».
Если «DefaultDomainName» не находится, сформируйте его самостоятельно – правый клик в белой области, «Создать» (нужен только строковый параметр).
- Сформируйте СП «DefaultPassword», в единственное поле вставьте установленный код. Все действия, которые выполняются в этом пункте, в будущем можно откатить вручную.
При включении система не станет просить ввод пароля при входе. Стоит упомянуть – код будет виден человеку, зашедшему по нужному пути. Перед внесением изменений следует сформировать резервную копию – меню «Файл», «Экспорт» (потом исходники восстановятся в один клик). Копии умеют создавать и сторонние утилиты, предназначенные для удаления «мусорных» объектов.
Отключить пароль при выходе из режима сна
За безопасность «спящего» ПК отвечает отдельный инструмент. Чтобы отключить пароль при входе в Windows 10, проделайте короткую последовательность операций:
- Прожмите Win + I, разверните параметры учётных записей.
- Разверните третью строчку, выставьте значение согласно скриншоту.
Microsoft позволила убрать пароль Windows 10 через параметры электропитания.
Подходит не для всех, но попробовать всё же стоит:
- Прожмите Win + R, выполните запрос «control». Спуститесь к пункту о питании (в конце списка).
- Нажмите на кнопку «Настройка …» напротив текущей схемы (выделена жирной точкой).
- Выберите опцию «Изменить дополнительные».
- Примените помеченную щитком функцию. Разверните указанную на изображении вкладку – эту опцию нужно отключить.
Если нужный пункт отсутствует и в том, и в другом окне, сразу переключайтесь на следующий вариант – в нём будут использованы более продвинутые инструменты, помогающие при выключении запроса.
Отключить запрос пароля можно и при выходе из сна в редакторе реестра или редакторе локальной групповой политики
На домашнем PC или на ноутбуке (любом) предложенные действия выполняются вручную. Не торопитесь переходить к этому методу – любые ошибочные действия обязательно приведут к негативным последствиям:
- Вызовите редактор реестра.
- Раскройте путь, отображённый на скриншоте. Если папки отсутствуют (например, начиная с Power), создайте их – меню у последней папки, «Создать», «Раздел».
- Сделайте правый клик по свободной области, раскройте пункт «Создать», выберите вариант «Параметр DWORD». Создайте сразу 2 – они изображены ниже. Никакие настройки не изменяйте. Остаётся лишь покинуть редактор реестра и перезагрузить ПК.
Выключить запрос при запуске можно и через «РЛГП» – пропустите, если установлена Home (искомого инструмента в ней нет):
- Прожмите Win + R, выполните gpedit.msc. Раскройте каталоги в порядке, указанном на скриншоте. Войдите в папку управления питанием, откройте директорию, отведённую под спящий режим. Найдите две указанные строки, откройте первую.
- Активируйте режим «Отключено» для обоих параметров, перезагрузите ОС.
«Редактор ЛГП» – крайне удобный и безопасный в использовании инструмент, который способен помочь даже в такой ситуации. С ним очень легко взаимодействовать. РГЛП нет в редакции Home, но его можно добавить вручную.
Далее расскажем, как отключить пароль при входе в Windows 10 с помощью стороннего средства – небольшого безопасного инструмента, распространяемого на бесплатной основе и запускаемого один раз.
Включить автоматический вход в Windows 10 с помощью Autologon for Windows
Утилита представляет собой простейшее ПО, вводящее вставленный в него код, когда осуществляется вход в Windows 10. Она официальна, о безопасности можно не беспокоиться.
После активации она сама запускает операции с реестром (они были описаны ранее, выполнялись вручную) – можно будет входить в Windows 10 без пароля. Распространяется через официальные ресурсы Microsoft – скачать можно по этой ссылке
- Перейдите по предложенному адресу, нажмите на «Скачать». Приложение весит совсем немного и даже не требует инсталляции.
- Извлеките данные из архива в удобное место – при попытке запуска программы Widows автоматически предложит сделать это.
- Запустите «Autologon», прочтите уведомления, пропишите сведения в имеющиеся поля, воспользуйтесь опцией «Enable». Никаких запросов и уведомлений появляться не должно.
Приложение можно закрывать – будет активирован вход без пароля в Windows 10. Беспокоиться за безопасность не стоит – утилита выполняет исключительно безопасные операции. Если запрос пароля при входе захочется активировать, нажмите на «Disable» – никаких прочих манипуляций не проводите.
Для работы этого инструмента не нужны специальные права. Функционирует под любой учёткой, не оказывая никакого влияния на скорость работы OS. Утилита идеальна в случаях, когда ПК в основном используется дома, но иногда перемещается в общественные места. Проделывать описанные операции постоянно не следует – изменения применяются один раз.
Полностью убрать пароль пользователя Windows 10, удалить пароль
Всем привычная CMD способна на многое – например, быстро удалить пароль. Процесс взаимодействия с этим многофункциональным средством был рассмотрен в соответствующем пункте. В роли альтернативы можно использовать PowerShell – ниже показано, как удалить пароль через неё.
Подобные инструменты применимы при решении огромного количества задач. Отключение пароля выполняется сразу. Применяйте предложенные выше методы поочерёдно – так нужный результат обязательно будет достигнут (вне зависимости от сборки OS). О том, как отключить пароль при входе в Windows 10, когда он утрачен – далее.
Забыл пароль при входе в Windows 10 – как сбросить пароль
Когда для работы применяется майкрософтовская учётная запись, код легко сбросится на сайте компании Microsoft. В случае с локальным аккаунтом есть два варианта того, как отключить пароль:
- Вы задавали контрольные вопросы и помните ответы на них: введите неверный пароль, воспользуйтесь появившейся опцией «Сбросить пароль», вставьте ответ на контрольный вопрос, придумайте новую комбинацию.
- Вы не задавали контрольные вопросы и не помните ответы на них: придётся искать другой компьютер, скачивать специальное ПО и создавать загрузочную флешку с Windows 10, запускаться с неё и выполнять комплекс действий (материал для отдельной статьи).Внимательно относитесь к созданию кода. Пренебрегать этим элементарным методом защиты также не стоит – от любопытных глаз он точно способен защитить. Отключить пароль при входе в Windows можно в любое время.
Видеоинструкция
Содержание
- 1 Отключение запроса пароля при входе в настройках учетных записей пользователей
- 2 Как убрать пароль при входе с помощью редактора реестра Windows 10
- 3 Как отключить пароль при выходе из режима сна
- 4 Как отключить запрос пароля при выходе из сна в редакторе реестра или редакторе локальной групповой политики
- 5 Как включить автоматический вход в Windows 10 с помощью Autologon for Windows
- 6 Как полностью убрать пароль пользователя Windows 10 (удалить пароль)
- 7 Дополнительная информация
- 8 Отключение пароля для локальной учетной записи
- 9 Альтернативный способ отключения запроса
- 10 Отключение запроса для учетной записи Microsoft
- 11 Видео по теме
- 12 Как убрать требование пароля в настройках учетной записи
- 13 Как убрать пароль при входе в Windows 10 с помощью реестра
- 14 Как удалить пароль в Windows 10
- 15 Как снять запрос пароля с экрана блокировки
- 16 Как избавиться от пароля спящего режима
- 17 Как настроить автоматический вход с помощью программ
- 18 Как установить пин-код входа в систему

Для того, чтобы выполнить описанные ниже действия и включить автоматических вход в Windows 10, ваша учетная запись должна иметь права администратора (обычно, это так и есть по умолчанию на домашних компьютерах). В конце статьи имеется также видео инструкция, в которой наглядно показан первый из описанных способов. См. также: Как поставить пароль на Windows 10, Как сбросить пароль Windows 10 (если вы его забыли).
Отключение запроса пароля при входе в настройках учетных записей пользователей
Первый способ убрать запрос пароля при входе в систему Windows 10 очень простой и не отличается от того, как это делалось в предыдущей версии ОС. Потребуется выполнить несколько простых шагов.
- Нажмите клавиши Windows + R (где Windows — клавиша с эмблемой ОС) и введите netplwiz или control userpasswords2 затем нажмите Ок. Обе команды вызовут появление одного и того же окна настройки учетных записей.
- Чтобы включить автоматический вход в Windows 10 без ввода пароля, выберите пользователя, для которого нужно убрать запрос пароля и снимите отметку с «Требовать ввод имени пользователя и пароля».
- Нажмите «Ок» или «Применить», после чего потребуется ввести текущий пароль и его подтверждение для выбранного пользователя (которого можно и поменять, просто введя другой логин). Внимание: если у вас используется учетная запись Майкрософт и метод не сработает, попробуйте снова, но в верхнем поле вместо имени пользователя укажите привязанный адрес электронной почты (E-mail).
Также, по некоторым отзывам, если отключение пароля на срабатывает сразу — попробуйте выполнить его дважды: отключили запрос, применили, включили, применили, снова отключили.
Если ваш компьютер в настоящее время подключен к домену, то опция «Требовать ввод имени пользователя и пароля» будет недоступна. Однако, есть возможность отключить запрос пароля с помощью редактора реестра, хотя этот способ и менее безопасный, чем только что описанный.
Как убрать пароль при входе с помощью редактора реестра Windows 10
Есть еще один способ проделать вышеописанное — использовать для этого редактор реестра, однако при этом следует учитывать, что в данном случае ваш пароль будет храниться в открытом виде в качестве одного из значений реестра Windows, соответственно любой может его просмотреть. Примечание: далее будет также рассмотрен аналогичный способ, но с шифрованием пароля (с помощью Sysinternals Autologon).
Для начала, запустите редактор реестра Windows 10, для этого нажмите клавиши Windows + R, введите regedit и нажмите Enter.
Перейдите к разделу реестра
HKEY_LOCAL_MACHINESoftwareMicrosoftWindows NTCurrentVersionWinlogon
Для включения автоматического входа в систему для домена, учетной записи Microsoft или локальной учетной записи Windows 10, выполните следующие шаги:
- Измените значение AutoAdminLogon (дважды кликните по этому значению справа) на 1.
- Измените значение DefaultDomainName на имя домена или имя локального компьютера (можно посмотреть в свойствах «Этот компьютер»). Если этого значения нет, его можно создать (Правая кнопка мыши — Создать — Строковый параметр).
- При необходимости, измените DefaultUserName на другой логин, либо оставьте текущего пользователя.
- Создайте строковый параметр DefaultPassword и в качестве значения укажите пароль учетной записи.
После этого можно закрыть редактор реестра и перезагрузить компьютер — вход в систему под выбранным пользователем должен произойти без запроса логина и пароля.
Как отключить пароль при выходе из режима сна
Также может потребоваться убрать запрос пароля Windows 10 при выходе компьютера или ноутбука из сна. Для этого в системе предусмотрена отдельная настройка, которая находится в (клик по значку уведомлений) Все параметры — Учетные записи — Параметры входа. Эту же опцию можно изменить с помощью редактора реестра или редактора локальной групповой политики, что будет показано далее.
В разделе «Требуется вход» (на некоторых компьютерах или ноутбуках такой раздел может отсутствовать) установите «Никогда» и после этого, выйдя из сна компьютер не будет снова запрашивать ваш пароль.
Есть и еще один способ отключить запрос пароля при данном сценарии — использовать пункт «Электропитание» в Панели управления. Для этого, напротив используемой в настоящий момент схемы, нажмите «Настройка схемы электропитания», а в следующем окне — «Изменить дополнительные параметры питания».
В окне дополнительных параметров кликните по «Изменить параметры, которые сейчас недоступны», после чего измените значение «Требовать введение пароля при пробуждении» на «Нет». Примените сделанные настройки. Не на всех системах в параметрах электропитания вы найдете такой пункт, если он отсутствует — пропускаем этот шаг.
Как отключить запрос пароля при выходе из сна в редакторе реестра или редакторе локальной групповой политики
Помимо параметров Windows 10, отключить запрос пароля при выходе системы из режима сна или гибернации можно, изменив соответствующие системные параметры в реестре. Сделать это можно двумя способами.
Для Windows 10 Pro и Enterprise самым простым способом будет использование редактора локальной групповой политики:
- Нажмите клавиши Win+R и в введите gpedit.msc
- Перейдите к разделу Конфигурация компьютера — Административные шаблоны — Система — Управление электропитанием — Параметры спящего режима.
- Найдите два параметра «Требовать пароль при выходе из спящего режима» (один из них для питания от батареи, другой — от сети).
- Дважды кликните по каждому из этих параметров и установите «Отключено».
После применения настроек пароль при выходе из спящего режима больше запрашиваться не будет.
В Windows 10 Домашняя редактор локальной групповой политики отсутствует, но сделать то же самое можно с помощью редактора реестра:
- Зайдите в редактор реестра и перейдите к разделу
HKEY_LOCAL_MACHINESOFTWAREPoliciesMicrosoftPowerPowerSettingse796bdb-100d-47d6-a2d5-f7d2daa51f51
(при отсутствии указанных подразделов создайте их с помощью пункта «Создать» — «Раздел» контекстного меню при правом нажатии по имеющемуся разделу).
- Создайте два значения DWORD (в правой части редактора реестра) с именами ACSettingIndex и DCSettingIndex, значение каждого из них — 0 (оно такое сразу после создания).
- Закройте редактор реестра и перезагрузите компьютер.
Готово, пароль после выхода Windows 10 из сна спрашиваться не будет.
Как включить автоматический вход в Windows 10 с помощью Autologon for Windows
Еще один простой способ отключить ввод пароля при входе в Windows 10, а осуществлять его автоматически — бесплатная программа Autologon for Windows, которая ранее была доступна на официальном сайте Microsoft Sysinternals, а теперь только на сторонних сайтах (но найти утилиту в Интернете легко).
Если по какой-то причине способы отключить пароль при входе, описанные выше, вам не подошли, можете смело попробовать этот вариант, во всяком случае чего-то вредоносного в нём точно не окажется и вероятнее всего он сработает. Всё что потребуется после запуска программы — согласиться с условиями использования, а затем ввести текущий логин и пароль (и домен, если вы работаете в домене, для домашнего пользователя обычно не нужно, программа может автоматически подставить имя компьютера) и нажать кнопку Enable.
Вы увидите информацию о том, что автоматический вход в систему включен, а также сообщение, что данные для входа зашифрованы в реестре (т.е. по сути это второй способ данного руководства, но более безопасный). Готово — при следующей перезагрузке или включении компьютера или ноутбука вводить пароль не понадобится.
В дальнейшем, если будет нужно снова включить запрос пароля Windows 10 — снова запустите Autologon и нажмите кнопку «Disable» для отключения автоматического входа.
Как полностью убрать пароль пользователя Windows 10 (удалить пароль)
Если вы используете локальную учетную запись на компьютере (см. Как удалить учетную запись Майкрософт Windows 10 и использовать локальную учетную запись), то вы можете полностью убрать (удалить) пароль для вашего пользователя, тогда его не придется вводить, даже если вы заблокируете компьютер клавишами Win+L. Чтобы сделать это, выполните следующие шаги.
Есть несколько способов сделать это, один из них и, вероятно, самый простой — с помощью командной строки:
- Запустите командную строку от имени администратора (для этого вы можете начать набирать «Командная строка» в поиске на панели задач, а когда найдется нужный элемент — кликнуть по нему правой кнопкой мыши и выбрать пункт меню «Запустить от имени администратора».
- В командной строке по порядку использовать следующие команды, нажимая Enter после каждой из них.
- net user (в результате выполнения этой команды вы увидите список пользователей, в том числе скрытых системных, под теми именами, под которыми они значатся в системе. Запомните написание имени вашего пользователя).
-
net user имя_пользователя ""
(при этом если имя пользователя состоит из более одного слова, также возьмите его в кавычки).
После выполнения последней команды, у пользователя будет удален пароль, и вводить его для входа в Windows 10 не будет необходимости.
Видео инструкция
Дополнительная информация
Судя по комментариям, многие пользователи Windows 10 сталкиваются с тем, что даже после отключения запроса пароля всеми способами, он иногда запрашивается после того, как компьютер или ноутбук не используется некоторое время. И чаще всего причиной этого оказывалась включенная заставка с параметром «Начинать с экрана входа в систему».
Чтобы отключить этот пункт, нажмите клавиши Win+R и введите (скопируйте) следующее в окно «Выполнить»:
control desk.cpl,,@screensaver
Нажмите Enter. В открывшемся окне параметров заставки снимите отметку «Начинать с экрана входа в систему» или вовсе отключите заставку (если активная заставка — «Пустой экран», то это тоже включенная заставка, пункт для отключения выглядит как «Нет»).
И еще один момент: в Windows 10 последних верий появилась функция «Динамическая блокировка», настройки которой находятся в Параметры — Учетные записи — Параметры входа.
Если функция включена, то Windows 10 может блокироваться паролем, когда вы, к примеру, отходите от компьютера с сопряженным с ним смартфоном (или отключаете Bluetooth на нем).
И последний нюанс: у некоторых пользователей после использования первого метода отключения пароля для входа в систему, на экране входа в систему появляется два одинаковых пользователя и требуется пароль. Обычно такое происходит при использовании учетной записи Майкрософт, возможное решение описано в инструкции Два одинаковых пользователя Windows 10 при входе.
При включении компьютер, как правило, просит ввести код доступа. Защита учетной записи с помощью пароля призвана закрыть доступ к вашей конфиденциальной информации для других пользователей. Однако, если вы являетесь единственным пользователем персонального компьютера, постоянный запрос пароля при входе в систему будет скорее мешать, чем помогать.
Это лишние действие, лишняя информация, которую необходимо помнить, увеличение времени загрузки при включении ПК и так далее. К тому же, если вы его забудете — получите немало проблем.
Поэтому большинству пользователей проще убрать ввод пароля для своей учетной записи в Windows 10. Этому вопросу и посвящена данная статья.
Отключение пароля для локальной учетной записи
В случае если вы для входа в систему Windows 10 используете локальную учетную запись, отменить ввод пароля достаточно просто. Вы можете просто удалить его.
Для этого следует сделать следующее:
- Вызовите меню «Пуск», используя клавишу , либо с помощью соответствующего значка на панели быстрого доступа.
- Откройте «Параметры». Вы также можете вызвать данный интерфейс с помощью комбинации клавиш + .
- Перейдите в раздел, который называется «Учетные записи».
- С помощью навигационного меню в левой части окна перейдите в категорию «Параметры входа».
- В графе «Пароль» щелкните по кнопке .
- Укажите текущий код доступа к вашей учетной записи.
- Оставьте все поля пустыми и нажмите , чтобы снять проверку.
- Если ОС просит выполнить перезагрузку — сделайте это.
Действующий пароль будет немедленно удален и не потребуется для входа в операционную систему Windows 10 при следующем включении персонального компьютера.
Альтернативный способ отключения запроса
Если вам не нравится меню настроек, которое было введено в Windows 10, вы можете убрать код доступа с помощью привычной панели управления. Для этого также используется инструмент «Изменить».
Сделайте следующее:
- Кликните по кнопке «Поиск» на панели быстрого доступа.
- Введите «панель управления» полностью или частично.
- Запустите найденную утилиту.
- Перейдите в категорию «Учетные записи».
- Щелкните по гиперссылке «Удаление учетных записей пользователей».
- Выберите свой аккаунт из представленного списка.
- Кликните по гиперссылке «Изменить пароль».
- Введите действующий пароль, остальные поля следует оставить пустыми.
- Щелкните «Сменить пароль» для сохранения настроек.
Как и в предыдущем способе, пароль будет удален, и при следующем входе в Windows 10 его вводить не потребуется.
Отключение запроса для учетной записи Microsoft
Вышеописанные методы позволяет избавиться от проверки пароля при входе, но только когда вы работаете с локальной учеткой. Однако, Windows 10 позволяет авторизоваться в системе с помощью единого аккаунта Microsoft. А в нем убрать пароль уже нельзя. Однако, вы можете настроить автоматический ввод данных для входа в систему при запуске данного персонального компьютера. Это можно сделать двумя различными способами.
Настройки учетных записей
Первый способ убрать проверку — более простой. Однако, к сожалению, не на всех компьютерах работает. Настоятельно рекомендуется сначала попробовать именно его. А уже в случае неудачи переходить к следующему пункту. Чтобы настроить автоматический ввод без запроса, следуйте представленной инструкции:
- Воспользуйтесь комбинацией + , чтобы вызвать диалоговое окно «Выполнить».
- В пустую текстовую строку появившегося окна требуется ввести или скопировать команду
netplwizи нажать . - В открывшемся меню отображается список аккаунтов на данном ПК. Выберите свой аккаунт Microsoft.
- Снимите галку с опции «Требовать ввод имени пользователя и пароль».
- Нажмите .
- После этого вам будет предложено настроить параметры автоматического входа. Напишите имя пользователя (может быть уже написано), и два раза код от аккаунта.
- Кликните по кнопке .
- Перезагрузите свой компьютер.
В большинстве случаев этого достаточно для того, чтобы вход в ОС проходил без запроса пароля. Однако, если у вас не получилось убрать проверку, вам потребуется заняться редактированием реестра вручную.
Изменения реестра
В реестре хранятся данные, которые Windows 10 использует для своей работы. Изменяя существующие и создавая новые записи, пользователи могут серьезно изменить работу операционной системы. Поэтому все изменения следует вносить предельно осторожно, так как любая ошибка может привести к некорректной работе компьютера.
Перед началом работ в редакторе реестра настоятельно рекомендуется сделать точку восстановления системы. Если что-то пойдет не так, вы легко сможете откатиться к сохраненной версии Windows 10, не прибегая к переустановке.
Редактор системного реестра
Для входа в редактор пользователям потребуется проделать следующее:
- Вызовите диалог «Выполнить», используя + .
- Введите
regeditи кликните . - Если программа требует разрешение администратора — щелкните .
- В левой части редактора находится древо каталогов. С его помощью найдите директорию
HKEY_LOCAL_MACHINESoftwareMicrosoftWindows NTCurrentVersionWinlogon - Отыщите запись с именем «DefaultDomainName». Дважды щелкните по ней, чтобы приступить к редактированию. В поле «Значение» необходимо ввести имя вашего локального компьютера (или домена). Чтобы его узнать, зажмите + и найдите соответствующий параметр.
- Значение параметра «AutoAdminLogon» требуется изменить на «1».
- В «DefaultUserName» введите логин своей учетки Microsoft.
- Кликните в любом месте рабочей зоны редактора правой кнопкой мыши.
- Выберите опцию «Создать», затем «Строковый параметр».
- Назовите его «DefaultPassword», а в его значение введите свой код доступа для входа.
- Перезагрузите компьютер.
Если вы все сделаете правильно, Windows не будет запрашивать пароль при загрузке.
Видео по теме
При эксплуатации компьютера одним человеком либо пользователями, доверяющими друг другу, нет нужды в применении пароля. Чтобы вход производился автоматически, еще на этапе установки системы пропускают ввод пароля (нажимают кнопку далее).
Как убрать требование пароля в настройках учетной записи
Это стандартный способ, применимый во всех релизах Windows.
Для его использования нужно:
- Нажать Win+R.
- Ввести текст netplwiz (либо control userpasswords2) и активировать ввод.
- В меню локальной учетной записи снять чекбокс требования ввода имени/пароля, применить изменения.
Затем потребуется введение пары логин-пассворд.
Как убрать пароль при входе в Windows 10 с помощью реестра
Это универсальный вариант, который может применяться на любом компьютере с Win10. Для автоматизации загрузки выполняют следующие действия:
- Нажимают Win+R, вписывают в открывшееся поле regedit и активируют ввод.
- В утилите для работы с реестром кликают на ветку HKLМ и последовательно открывают разделы Sоftwаrе — Мicrоsоft — Windоws NT – CurrеntVеrsiоn – Winlоgоn.
- Дважды кликают правой кнопкой на строке AutоАdminLоgоn и устанавливают ее значение в единицу.
- Если используется доменное имя, то в ключе DеfаultDоmаinNаmе нужно указать имя домена/компьютера (это значение можно взять из свойств системы).Если этот параметр отсутствует, то его нужно создать, нажав правой кнопкой на свободном месте в поле Winlogon и выбрав создание строкового параметра (String Value).
- Для изменения имени пользователя, аккаунт которого загружается по умолчанию, корректируют DеfаultUsеrNаmе на нужного юзера (или оставляют уже существующего) и прописывают строчку DefaultPassword, куда вставляют пароль, соответствующий логину.
- Выключают редактор реестра и перезагружаются.
Читайте также:Обзор лучших бесплатных программ для отключения слежки в Windows 10
Как удалить пароль в Windows 10
Для полного избавления от ввода пароля при первоначальном включении, выходе из скринсейвера/сна, выполняют следующие действия:
- Нажимают пуск, в поисковой строке пишут cmd, кликают на значке интерпретатора и запускают приложение от админа.
2. Инициируют команду «net user ваш_логин» и нажимают ввод. После этого появится окно с информацией о конфигурации текущего пользователя.
Как снять запрос пароля с экрана блокировки
Для отключения пассворда скринсейвера необходимо:
- Нажать Win+R, набрать control desk.cpl,,@screensaver, а затем нажать ввод:
- В опциях настройки заставки снять выделение с поля, задающего вход в систему со скринсейвера, деактивировать его.
Как избавиться от пароля спящего режима
Для деактивации этой опции необходимо кликнуть пуск и активировать «Параметры».
В учетных записях переходят в параметры входа и корректируют значение, выставленное в разделе, определяющем требования входа на «Никогда».
Аналогичный результат можно получить в установках питания (через опции дополнительных параметров).
Как отключить пароль выхода из сна в реестре
Убрать необходимость password-а при активации компьютера из режима сна можно таким образом:
- Вызывают утилиту редактирования значений реестра (Win+R, regedit, Enter).
- Переходят по пути HКLМ — SОFTWАRE – Pоliciеs – Miсrоsоft – Pоwеr – PоwеrSеttings, где нажимают на 0e796bdb-100d-47d6-a2d5-f7d2daa51f51, где устанавливают DWОRD АCSеttingIndеx и DCSеttingIndеx в ноль. Если отсутствуют разделы Power и PowerSettings, а также раздел, оканчивающийся на 51f51, то их создают, а в последнем используют соответствующие строки DWОRD.
- Закрывают утилиту и перезагружаются.
Как отключить пароль выхода из сна в локальных групповых политиках
Для использования этого способа:
- Нажимают Win+R, вводят gpedit.msc и нажимают ввод.
- Нажимают на шаблоны конфигурации, где последовательно дважды нажимают мышью на папках системы, электропитания и параметрах, определяющих функционирование в спящем режиме.
- Отключают значения, требующие ввода пароля спящего режима для сетевого и батарейного режимов.
- Применяют заданные настройки.
Как настроить автоматический вход с помощью программ
Для автоматизации входа в систему необязательно знать, как убрать пароль при входе в Windows 10. Существует довольно много сервисных пакетов и утилит, которые позволяют реализовать такую возможность. Одним из бесплатных официальных приложений, которые выпускаются Microsoft, специально предназначенным для настройки входа, является Autologon. Его можно скачать с сайта Microsoft по адресу https://docs.microsoft.com/ru-ru/sysinternals/downloads/autologon.
Читайте также:Как обновить драйвера на Windows 10 стандартным способом и с помощью программ
После скачивания программы, ее разархивируют и соглашаются с условиями применения, нажав кнопку Agree.
После этого вводят имя учетки, домен (при необходимости) и пароль, а затем активируют изменения кнопкой Enable.
Программа сообщит об успешной конфигурации автоматического входа. При очередной перезагрузке введения данных юзера не понадобиться. При необходимости можно вернуться к старой конфигурации, требующей ввода пароля, с помощью повторного запуска программы Autologon.
Ускорить работу системы Windows 10 путем отключения ненужных эффектов, служб и задач, а также настроить параметры автовхода можно еще такими программами, как Auslogics Tweak Manager, Ashampoo WinOptimizer, TuneUp Utilities.
Пример окна программы от Auslogics, где настраивается автоматизация входа в систему:
Как установить пин-код входа в систему
Для установки пин-кода используется меню параметров компьютера.
Через раздел учетных записей переходят в меню, предназначенное для управления параметрами входа, где добавляют PIN-код. Для применения изменений системой будет произведен запрос пароля.

В дальнейшем установленный пин можно изменить/удалить через параметры учетной записи.
Используемые источники:
- https://remontka.pro/login-password-windows-10-disable/
- https://ustanovkaos.ru/rabota-v-sisteme/otklyuchit-parol-pri-zagruzke-windows-10.html
- https://sysadmintips.ru/otkljuchit-parol-pri-vhode-windows-10.html
Многие программы при запуске требуют повышения прав (значок щита у иконки), однако на самом деле для их нормальной работы права администратора не требуется (например, вы можете вручную предоставить необходимые права пользователям на каталог программы в ProgramFiles и ветки реестра, которые используются программой). Соответственно, если на компьютере включен контроль учетных записей, то при запуске такой программы из-под непривилегированного пользователя появится запрос UAC и Windows потребует от пользователя ввести пароль администратора. Чтобы обойти этот механизм многие просто отключают UAC или предоставляют пользователю права администратора на компьютере, добавляя его в группу локальных администраторов. Microsoft не рекомендует использовать такие методы, т.к. это снижает безопасность компьютера.
Содержание:
- Зачем обычному приложению могут понадобится права администратора?
- Запуск программы, требующей права администратора, от обычного пользователя
- RunAsInvoker в переменной окружения __COMPAT_LAYER
- Включаем режим RunAsInvoker через манифест exe файла программы
Зачем обычному приложению могут понадобится права администратора?
Права администратора могут потребоваться программе для модификации некоторых файлов (логи, файлы конфигурации и т.д.) в собственной папке в C:Program Files (x86)SomeApp). По умолчанию у пользователей нет прав на редактирование данного каталога, соответственно, для нормальной работы такой программы нужны права администратора. Чтобы решить эту проблему, нужно войти на компьютер под администратором и вручную предоставить пользователю (или встроенной группе Users) права на изменение/запись для этого каталога на уровне файловой системы NTFS.
Примечание. На самом деле практика хранения изменяющихся данных приложения в собственном каталоге в C:Program Files неверна. Правильнее хранить данные приложения в профиле пользователя. Но это уже вопрос о лени и некомпетентности разработчиков программ.
Запуск программы, требующей права администратора, от обычного пользователя
Ранее мы уже описывали, как можно с помощью параметра RunAsInvoker отключить запрос UAC для конкретной программы. Однако этот метод недостаточно гибкий.
Также можно воспользоваться RunAs с сохранением пароля админа
/SAVECRED
в диспетчере паролей Windows (Credentials Manager). Это также небезопасно, т.к. пользователь может использовать сохранённый пароль учетной записи администратора для запуска других программ.
Рассмотрим более простой способ принудительного запуска любой программы без прав администратора (и без ввода пароля админа) при включенном UAC (4,3 или 2 уровень ползунка UAC).
Для примера возьмем утилиту редактирования реестра — regedit.exe (она находится в каталоге C:windows). Обратите внимание на щит UAC у иконки. Данный значок означает, что для запуска этой программы будет запрошено повышение привилегий через UAC.
Если запустить
regedit.exe
, то перед вами появится окно User Account Contol с запросом пароля пользователя с правами администратора на этом компьютере (
Do you want to allow this app to make changes to your device?
). Если не указать пароль и не подтвердить повышение привилегии, приложение не запустится.
Попробуем обойти запрос UAC для этой программы. Создайте на рабочем столе файл run-as-non-admin.bat со следующим текстом:
cmd /min /C "set __COMPAT_LAYER=RUNASINVOKER && start "" %1"
Теперь для принудительного запуска приложения без прав администратора и подавлением запроса UAC, просто перетащите нужный exe файл на этот bat файл на рабочем столе.
После этого редактор реестра должен запуститься без появления запроса UAC и без ввода пароля администратора. Откройте диспетчер процессов, добавьте столбец Elevated и убедитесь, что в Windows 10 запустился непривилегированный процесс regedit (запущен с правами пользователя).
Попробуйте отредактировать любой параметр в ветке HKEY_LOCAL_MACHINE. Как вы видите доступ на редактирование реестра в этой ветке запрещен (у данного пользователя нет прав на запись в системные ветки реестра). Но вы можете добавлять и редактировать ключи в собственной ветке реестра пользователя — HKEY_CURRENT_USER.
Аналогичным образом через bat файл можно запускать и конкретное приложение, достаточно указать путь к исполняемому файлу.
run-app-as-non-admin.bat
Set ApplicationPath="C:Program FilesMyApptestapp.exe"
cmd /min /C "set __COMPAT_LAYER=RUNASINVOKER && start "" %ApplicationPath%"
Также можно добавить контекстное меню, которое добавляет у всех приложений возможность запуска без повышения прав. Для этого создайте файл runasuser.reg файл, скопируйте в него следующий код, сохраните и импортируйте его в реестр двойным щелчком по reg файлу (понадобятся права администратора).
Windows Registry Editor Version 5.00 [HKEY_CLASSES_ROOT*shellforcerunasinvoker] @="Run as user without UAC elevation" [HKEY_CLASSES_ROOT*shellforcerunasinvokercommand] @="cmd /min /C "set __COMPAT_LAYER=RUNASINVOKER && start "" "%1"""
После этого для запуска любого приложения без прав админа достаточно выбрать пункт “Run as user without UAC elevation” в контекстном меню проводника Windows File Explorer.
Еще раз напомню, что использование программы в режиме RUNASINVOKER не позволит вам получить повышенные права для программы. Параметр AsInvoker подавляет сообщает UAC и сообщает программе, что она должна запуститься с правами текущего пользователя и не запрашивать повышение привилегий. Если программе действительно нужны повышенные права для редактирования системных параметров или файлов, она не будет работать или повторно запросит права администратора.
RunAsInvoker в переменной окружения __COMPAT_LAYER
Переменная окружения __COMPAT_LAYER позволяет устанавливать различные уровни совместимости для приложений (вкладка Совместимость в свойствах exe файла). С помощью этой переменной можно указать настройки совместимости, с которыми нужно запускать программу. Например, для запуска приложения в режиме совместимости с Windows 7 и разрешением 640×480, установите:
set __COMPAT_LAYER=Win7RTM 640x480
Из интересных нам опций переменной __COMPAT_LAYER можно выделить следующие параметры:
- RunAsInvoker — запуск приложения с привилегиями родительского процесса без запроса UAC;
- RunAsHighest — запуск приложения с максимальными правами, доступными пользователю (запрос UAC появляется если у пользователя есть права администратора);
- RunAsAdmin — запуск приложение с правами администратора (запрос AUC появляется всегда).
Следующий код включает режим RUNASINVOKER для текущего процесса и запускает указанную программу:
set __COMPAT_LAYER=RUNASINVOKER
start "" "C:Program FilesMyApptestapp.exe"
Включаем режим RunAsInvoker через манифест exe файла программы
Как мы уже говорили выше, Windows 10 показывает значок щита UAC у программ, которые для запуска требуют повышение привилегий. Это требование разработчики задают при разработке в специальной секции программы — манифесте.
Вы можете отредактировать манифест exe файла программы и отключить требование запускать программу в привилегированном режиме.
Для редактирования манифеста программы можно использовать бесплатную утилиту Resource Hacker. Откройте исполняемый файл программы в Resource Hacker.
В дереве слева перейдите в раздел Manifest и откройте манифест программы.
Обратите внимание на строки:
<requestedPrivileges> <requestedExecutionLevel level="requireAdministrator" uiAccess="false"/> </requestedPrivileges>
Именно благодаря опции requireAdministrator Windows всегда запускает эту программу с правами администратора.
Измените requireAdministrator на asInvoker и сохраните изменения в exe файле.
Обратите внимание, что теперь у иконки программы пропал щит UAC и вы можете запустить ее без запроса прав администратора с привилегиями текущего пользователя.
Если исполняемый файл программы подписан подписью MS Authenticode (сертификатом Code Signing), то после модификации exe файла он может перестать запускаться или выдавать предупреждение.
В этом случае можно заставить программу использовать внешний файл манифеста. Создайте в каталоге с ехе файлом текстовый файл
app.exe.manifest
(например Autologon.exe.manifest) и скопируйте в него код манифеста из Resource Hacker. Измените requireAdministrator на asInvoker. Сохраните файл.
Чтобы Windows при запуске приложений всегда пробовала использовать внешний файл манифеста, включите специальный параметр реестра:
REG ADD "HKLMSOFTWAREMicrosoftWindowsCurrentVersionSideBySide" /v PreferExternalManifest /t REG_DWORD /d 1 /f
Перезагрузите Windows и убедитесь, что программа использует внешний файл манифеста, в котором указано, что нужно запускаться без прав администратора.
На завершающем этапе установки Windows 10 установщик требует ввести логин и пароль от вашего аккаунта в Microsoft или зарегистрировать новый аккаунт. Если согласиться на ввод этих данных, то операционная система начнет требовать ввода пароля при каждом включении компьютера.
Естественно это довольно сильно раздражает, поэтому многие пользователи интересуются, как отключить запрос пароля в Windows 10. И сейчас мы попытаемся ответить на этот довольно популярный вопрос.
Шаг № 1. Выполняем команду «netplwiz».
Для того чтобы отключить запрос пароля в Windows 10 нужно настроить его автоматический ввод. Чтобы это сделать, нам нужно открыть окно «Учетные записи пользователей». Для этого необходимо выполнить команду «netplwiz». Поэтому открываем меню «Выполнить» (комбинация клавиш Windows-R) и вводим данную команду.
Также вы можете выполнить команду «netplwiz» через поисковую строку Windows 10. В этом случае вам нужно ввести «netplwiz» в поиск и открыть программу, которую вам предложит операционная система.
Шаг № 2. Отключаем запрос пароля в Windows 10.
После выполнения команды «netplwiz» перед вами появится окно «Учетные записи пользователей». Для того чтобы отключить запрос пароля здесь нужно снять галочку напротив функции «Требовать ввод имени пользователя и пароля». После этого просто нажимаем на кнопку «Ok».
Шаг № 3. Подтверждаем отключение запроса пароля.
После того как вы сняли галочку и нажали на кнопку «Ok» перед вами появится окно для подтверждения изменений. В этом окне нужно дважды ввести ваш текущий пароль, который вы сейчас используете для входа в Windows 10.
После ввода пароля и нажатия на кнопку «Ok» запрос пароля будет отключен. И при следующем запуске Windows 10 вам уже не придется его вводить.
Нужно отметить, что данный способ отключения запроса пароля стоит использовать только в тех случаях, когда нет опасности, что ваш компьютер будет использован посторонними.