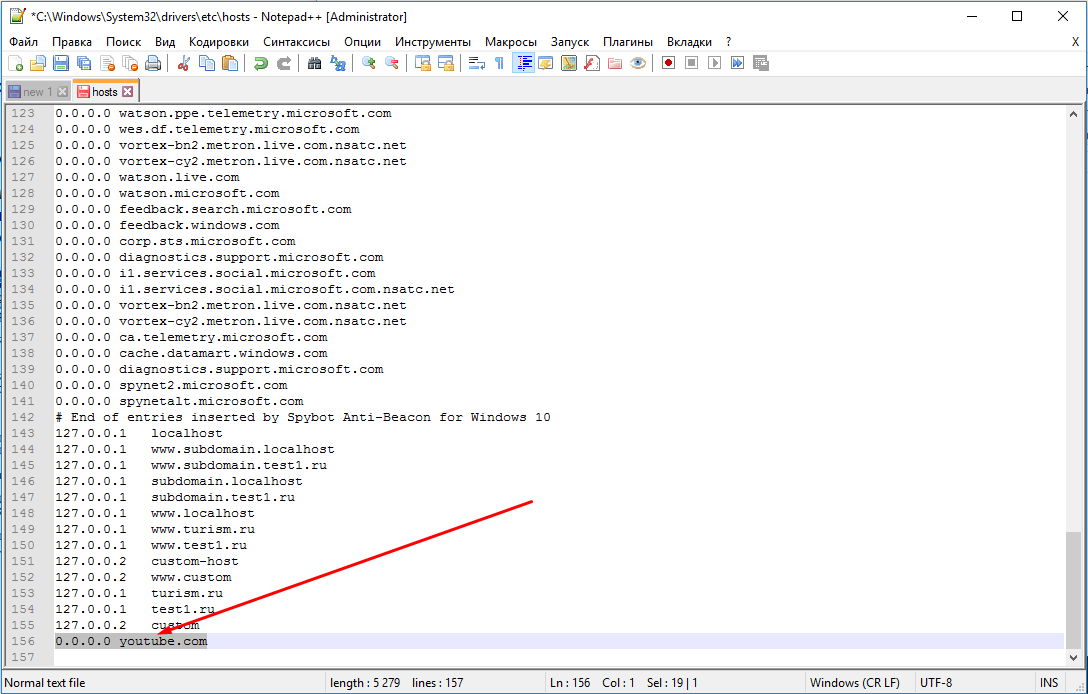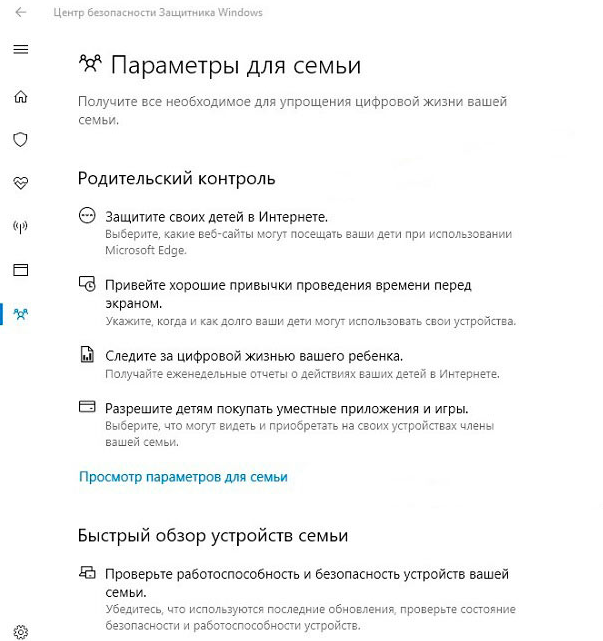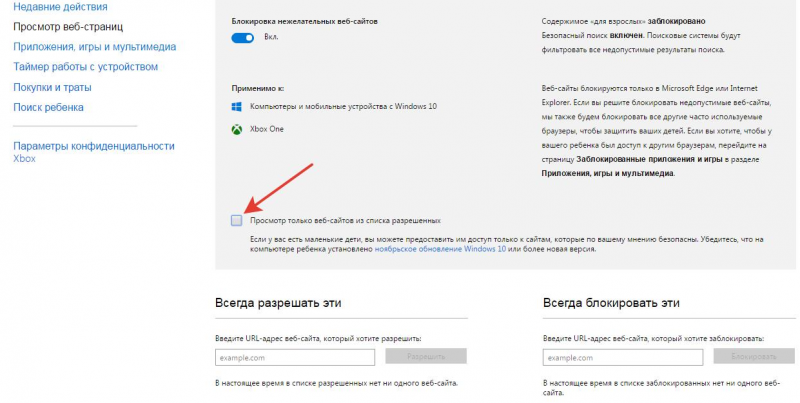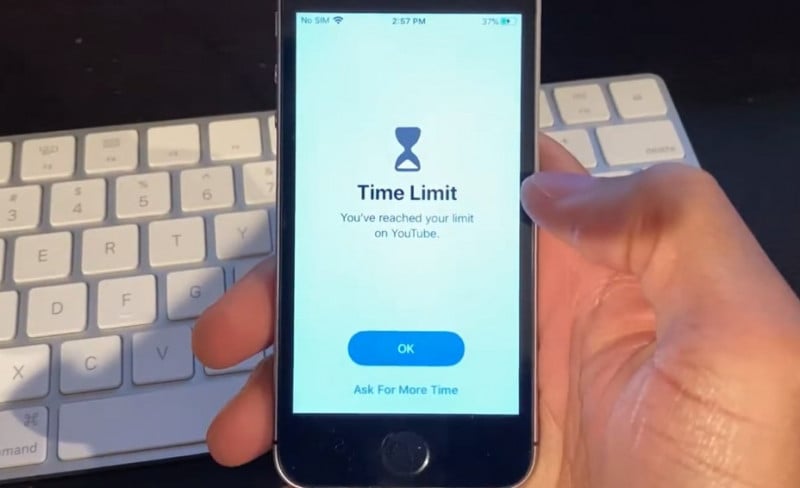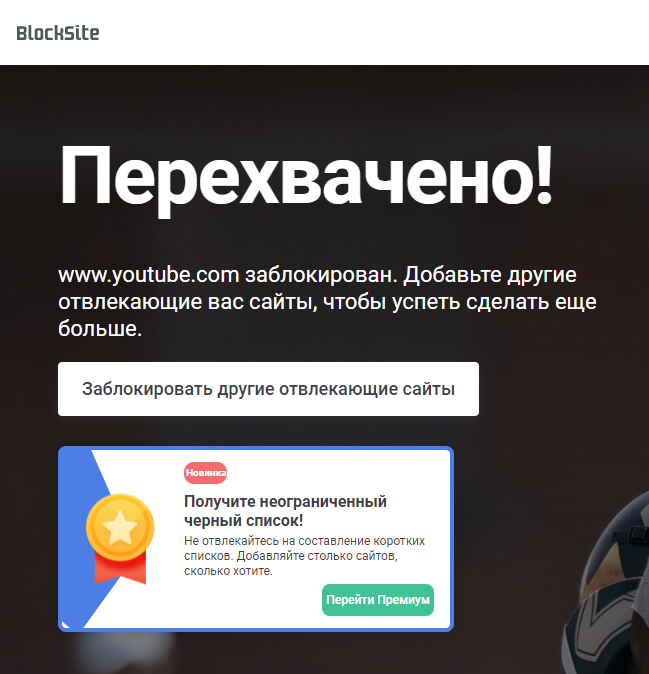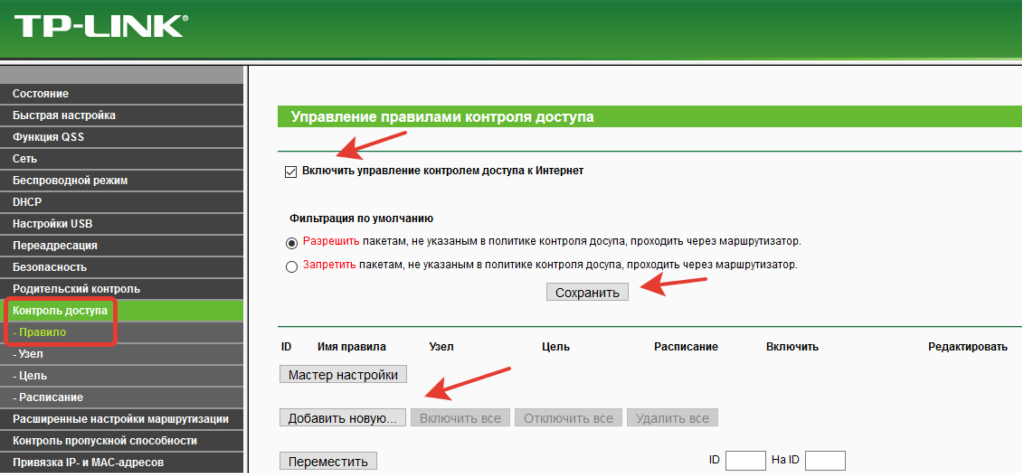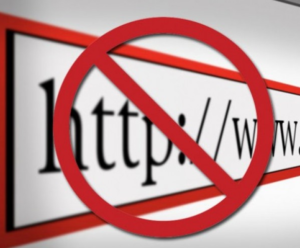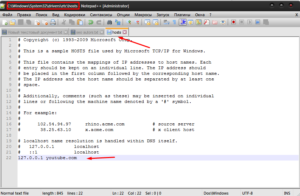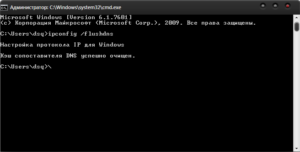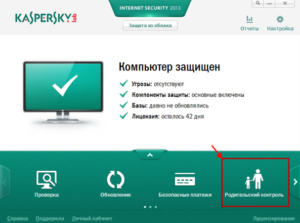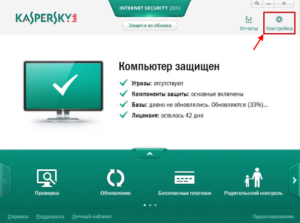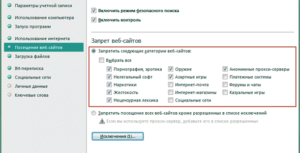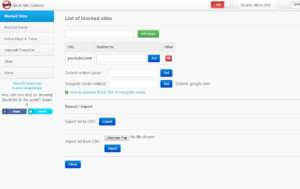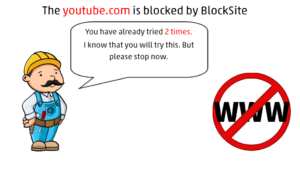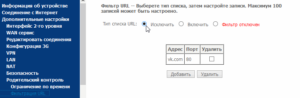01 дек. ・ 20 949 просмотров ・ 4 комментария
5 способов ограничить использование «Ютуба» детьми
Ограничить использование соцсети YouTube возможно с помощью нескольких вариантов. Однако если ребенок технически подкован, то блокировать видеохостинг будет крайне сложно. Рекомендуем пробовать разные варианты.
Для начала зайдите в «Ютуб» со всех устройств, которые доступны ребенку, прокрутите страницу вниз и включите «Безопасный режим». При активации этого режима пользователям не показывается видеоконтент с пометкой «18+».
Далее выберите один из способов блокировки.
Через файл hosts (для ПК)
На каждом компьютере с ОС Windows есть текстовый файл под названием «hosts». В нем содержатся IP-адреса заблокированных ресурсов. Соответственно, чтобы ограничить использование «Ютуба», необходимо добавить IP-адрес сервиса в этот файл.
Как это сделать? Ниже – пошаговая инструкция.
ШАГ 1. Запустите программу «Блокнот» от имени администратора.
ШАГ 2. В окне программы нажмите «Файл» → «Открыть».
ШАГ 3. Переключите режим отображения с «текстовые документы» на «все файлы» и выберите «hosts», который находится по адресу C:\Windows\System32\drivers\etc.
ШАГ 4. Когда файл откроется, прокрутите его вниз и добавьте адрес «127.0.0.1 www.youtube.com» и «127.0.0.1 m.youtube.com».
ШАГ 5. Сохраните изменения и закройте файл.
Чтобы разблокировать страницы, необходимо проделать эти же действия и удалить добавленные строки.
С помощью родительского контроля (для ПК)
Подобный метод оптимально подойдет для родителей, желающих обезопасить детей от порнографии и прочего нежелательного контента для взрослых. При помощи опций родительского контроля в Windows легко создать перечень страниц и запустить автоблокировку любых сайтов для взрослых. Любые ограничения действуют лишь для детского профиля и не затрагивают аккаунт родителей.
Рассмотрим, как заблокировать YouTube для детского аккаунта, на примере Windows 10. В ранних версиях ОС логика действий примерно такая же, но могут быть небольшие отличия. Следуйте пошаговой инструкции.
ШАГ 1. Перейдите в раздел «Пуск» → «Параметры» → «Учетные записи» → «Ваши данные» и убедитесь, что вход был осуществлен через аккаунт Microsoft. Об этом будет свидетельствовать электронная почта, отображающаяся на мониторе. Если ее нет, то необходимо зарегистрировать собственный аккаунт.
ШАГ 2. На боковой панели выберите «Семья и другие люди» → «Добавить члена семьи». В открывшемся окне добавьте аккаунт ребенка, следуя подсказкам системы. В процессе нужно будет подключить почту и подтвердить регистрацию.
ШАГ 3. Вернитесь в меню «Семья и другие люди» и перейдите в раздел «Управление семейными настройками через интернет».
ШАГ 4. В отличие от предыдущих версий ОС, где каждый параметр аккаунта находится в одном разделе, последующая настройка Windows 10 происходит на официальной странице Microsoft. После открытия сайта необходимо авторизоваться, используя свои данные, и открыть вкладку «Семья». Найдите детский аккаунт и перейдите в раздел «Ограничение на содержимое».
ШАГ 5. Прокрутите страницу вниз до вкладки «Просмотр веб-страниц». Тут можно запустить автоблокировку содержимого «Ютуба» посредством переключателя «Блокировать недопустимые веб-сайты». Для этого нужно самостоятельно вписать сайт в перечень «Всегда запрещать».
Подобные ограничения действуют лишь для обозревателей Microsoft Edge и Internet Explorer. Чтобы закрыть доступ к видеохостингу в других браузерах, воспользуйтесь функциями родительского контроля, которые можно найти в продвинутых настройках этих программ.
С помощью приложений (для смартфонов)
Заблокировать сервис «Ютуб» на телефоне для детей можно с помощью приложений для родительского контроля. Для этого на устройство необходимо скачать установить специальную программу. Наиболее популярными считаются перечисленные далее.
- Родительский контроль Screen Time. Дает возможность полностью контролировать процесс использования ребенком программ и сайтов. Благодаря ему вы сможете: заблокировать программы на время сна и школы, ограничить доступ к конкретным страницам в интернете, в том числе YouTube, контролировать время, которое проводит ребенок за смартфоном. Приложением можно пользоваться на бесплатной основе на протяжении 14 дней, затем придется приобрести ежемесячную подписку.
- Kaspersky Safe Kids. Аналогичная программа, обладающая другим интерфейсом. Главное преимущество в том, что приложение бесплатное. При этом предлагаются платные дополнительные функции: просмотр активности в соцсетях, СМС-сообщений и номеров, на которые были произведены звонки, а также местоположения ребенка.
Посредством расширения BlockSite
BlockSite поможет заблокировать любую страницу. Расширение рекомендуется устанавливать отдельно для каждого браузера, установленного на компьюторе. Для ограничения работы Ютуб, проделайте следующие действия.
ШАГ 1. Скачайте BlockSite из интернет-магазина Chrome.
ШАГ 2. Установите его на свой компьютер и перейдите в настройки BlockSite.
ШАГ 3. Перейдите во вкладку «Блокировать сайты» и внесите в список запрещенных адресов нежелательные веб-ресурсы (в нашем случае это https://www.youtube.com/).
ШАГ 4. Чтобы заблокировать конкретные запросы, перейдите во вкладку «Блокировка по словам» и введите слова, попытка поиска которых будет блокироваться браузером.
ШАГ 5. Теперь нужно защитить заданные настройки во вкладке «Защита паролем». Здесь можно установить пароль на доступ к определенным сайтам, на доступ к расширению BlockSite или задать оповещение о попытке удалить сайт из списка BlockSite.
Прекрасная возможность BlockSite — разом полностью заблокировать все сайты для взрослых. Она придется как нельзя кстати на детских компьютерах. Соответствующий параметр выделен в отдельный пункт в меню настроек расширения. Он весьма эффективно справляется с блокировкой веб-ресурсов со специфическим контентом, становясь отличным ограничительным инструментом в руках родителей.
Через админ-панели роутера
Настройки контроля доступа на маршрутизаторах различных моделей отличаются, однако их алгоритм в большинстве своем похож. Рассмотрим, как ограничить доступ к нежелательному контенту на примере TP-Link.
Контроль TP-Link функционирует в режиме черного и белого листов. В первой ситуации доступ разрешен к любому веб-ресурсу, помимо указанных. Во второй — запрещен ко всем, помимо указанных.
Мы расскажем, как в настройках роутера создать черный список. Следуйте пошаговой инструкции.
ШАГ 1. Зайдите в админ-панель роутера (данные для входа на наклейке маршрутизатора снизу) и откройте вкладку «Контроль доступа» → «Мастер настройки».
ШАГ 2. В появившемся окне выберите «IP-адрес», укажите название узла, в котором создается правило, и пропишите IP-адрес.
ШАГ 3. Выберите «Доменное имя», пропишите любое имя цели (для чего будет создано правило) и перечислите запрещенные страницы.
ШАГ 4. Создайте расписание блокировки. Для этого задайте название правила, проверьте все настройки и сохраните изменения.
ШАГ 5. Последним шагом станет выбор режима фильтрации (в данной ситуации следует запретить пакетам с указанного домена проходить через роутер) и сохранение изменений. Кроме того, нужно выбрать «Включить управление контролем доступа к интернету».
В результате вход на «Ютуб» будет блокирован, благодаря чему можно будет уберечь своих детей от просмотра нежелательных видео. При использовании данного способа блокировки у пользователя не появляется всплывающее окно с уведомлением об исключении ресурса.
Заключение
В статье были разобраны самые популярные и эффективные методы блокировки YouTube от детей. Применять их рекомендуется до 8-летнего возраста, затем такие меры могут вызвать у ребенка желание отыскать метод для обхода блокировки. Поэтому следует применять способы, которые описаны в статье, пока это дает положительный результат, однако не стоит надеяться, что они будут действовать всегда.
Ютуб является одной из наиболее посещаемых страниц в сети. Это хостинг, где дети найдут интересный и развивающий видеоконтент, мультфильмы, полезные ресурсы для образования и много другого. Но в YouTube также много материала с отметкой 18+, который не предназначается для просмотра лицами несовершеннолетного возраста. Дети не делают акцент на этих ограничениях, а их игнорирование может навредить несформированной психике ребенка. В подобных случаях рождается вопрос, как заблокировать YouTube детям. Еще подобное порой практикуют для самоконтроля, чтобы не отвлекаться на развелечения во время работы.
Можно ли заблокировать YouTube?
Проблема с просмотром YouTube заключается не только в бесцельно потраченном времени, нередко видеоканалы распространяют нежелательный контент, да и от непрерывного нахождения у экрана ухудшается здоровье несформировавшихся детских организмов. Немногим удается оградить своего ребенка от негативной информации посредством запретов и нравоучений. 90% школьников обманывают родителей и вновь посещают запрещенные ресурсы. Радикальным решением проблемы станет лишь одно средство — блокирование нежелательного контента.
Как заблокировать YouTube от детей?
Так как заблокировать просмотр YouTube обычным способом, применяемым в повседневной жизни, не получится, разумно воспользоваться помощью. Разумеется, когда ребенок технически «подкован», то осуществить подобное будет крайне сложно, а иногда и невозможно. Однако если требуется закрыть доступ для дошкольника, подобное можно сделать без особого труда.
Самый простой способ:
- Войти на всех установленных обозревателях в Ютуб.
- Далее прокрутить страницу вниз и найти раздел «Безопасный режим выкл.»
Теперь включается безопасный режим, ввиду чего дети не смогут просматривать видеоконтент, который отмечен пометкой 18+.
Решение 1: через файл hosts в Windows
На каждом ПК под управлением ОС Виндовс существует текстовый файл с названием hosts. В нем можно подменить IP-адрес для любого сайта, в том числе на недействительный или своего рода заглушку.
Для редактирования упомянутого файла, изначально требуется:
- Открыть программу «Блокнот»: кликнуть по ярлыку с помощью правой клавиши мышки и выбрать «Запуск от имени администратора».
- В окне программы нажать «Файл», затем «Открыть».
- Переключить режим отображения с текстовых документов на все файлы и выбрать hosts, который находится по адресу C:\Windows\System32\drivers\etc.
- Когда искомый файл будет открыт, следует опуститься вниз текста и добавить один либо более адресов страниц, которые нужно блокировать в формате: 127.0.0.1 адрес сайта. После цифр в обязательном порядке ставится пробел, после них вводится адрес страницы без https://. Когда добавляются несколько записей, каждая вводится с новой строчки. В нашем случае это «127.0.0.1 https://www.youtube.com», без кавычек.
Важно! Когда необходимо разблокировать страницы, вновь открывается hosts и удаляются сделанные записи.
Решение 2: при помощи родительского контроля
Подобный метод оптимально подойдет для родителей, желающих обезопасить детей от порнографии и прочего нежелательного контента для взрослых. При помощи опций родительского контроля в Виндовс легко создать перечень страниц и запустить автоблокировку любых сайтов для взрослых. Любые ограничения действуют лишь для детского профиля и не затрагивают аккаунт родителей.
Рассмотрим блокирование Ютуб для детского аккаунта на примере Виндовс 10. В ранних версиях операционной системы процедура отличается, однако общая последовательность действий похожа:
- Необходимо перейти в раздел «Пуск», затем открыть «Параметры», зайти в «Учётные записи», потом «Ваши данные» и убедиться, что вход был осуществлен через аккаунт Microsoft: на мониторе будет отображена электронная почта. Если нет, то нужно зарегистрировать собственный аккаунт.
- Следует выбрать на боковой панели «Семья и другие люди» и нажать «Добавить члена семьи». Во всплывающем окошке добавляется аккаунт ребенка при помощи советов системы. В процессе нужно будет подключить любую почту, открыть ее и подтвердить регистрацию профиля.
- Далее нужно вернуться в меню «Семья и другие люди» и кликнуть «Управление семейными настройками через интернет».
- В отличие от предыдущих версий операционной системы, где каждый параметр аккаунта находится в одном разделе, последующая настройка Виндовс 10 происходит на официальной странице Microsoft. Когда будет открыт сайт, следует авторизоваться через свой логин и открыть вкладку «Семья». Заметив детский аккаунт, нужно кликнуть возле него на «Ограничение на содержимое».
- Далее прокручивается страница вниз до вкладки «Просмотр веб-страниц». Тут можно запустить автоблокировку содержимого Ютуб посредством переключателя «Блокировать недопустимые веб-сайты» и вписать самостоятельно указанный сайт в перечень «Всегда запрещать».
Подобные ограничения действуют лишь для обозревателей Microsoft Edge и Internet Explorer. Другие браузеры в профиле детей будут в полной мере заблокированы. Также можно использовать сторонние приложения с функцией родительского контроля.
Решение 3: используя приложения на смартфоне
Крайне востребованной опцией на мобильных телефонах считается «Родительский контроль», однако сделать его надлежащим образом достаточно трудно, так как известно большое количество методов обхода ограничений, которые встроены в Андроид, Ютуб, Плей Маркет и пр.
Рассмотрим наиболее полезные приложения:
- Родительский контроль Screen Time. Рассматриваемое приложение дает возможность осуществлять контроль за использованием ребенком программ и сайтов. Благодаря ему удастся заблокировать программу на период сна и школы, ограничить доступ к конкретным страницам в интернет, в том числе Ютуб, контролировать время, которое проводят дети за смартфоном.
- Kaspersky Safe Kids. Аналогичная программа, обладающая другим интерфейсом. Главным достоинством станет то, что приложение бесплатное, а Screen Time можно применять бесплатно лишь на протяжении 14 суток, а затем понадобится оплатить ежемесячную подписку. Кроме того, в приложении существуют платные допфункции. В них входит просмотр активности в соцсетях, СМС-сообщений и номеров, на которые были произведены звонки, а также местоположения ребенка.
Решение 4: посредством расширения BlockSite
Использование подобного расширения даст возможность блокировать любые ресурсы либо страницы, в том числе Ютуб. Его рекомендуется ставить для каждого используемого на компьютере обозревателя, однако наилучшим образом программа функционирует на Google Chrome.
Для блокирования Ютуб, необходимо проделать следующие действия:
- Скачать программу и прописать в обозревателе Chrome ее наименование.
- Затем необходимо нажать правой кнопкой мыши на изображении расширения и выбрать строчку с параметрами.
- Ввести в строчку адрес Ютуб и добавить в фильтры.
- Когда будут проведены такие простые действия, в процессе перехода на Ютуб появится окошко, где указываются ведения, что сайт блокирован.
Важно! Такое дополнение эффективно справляется со своими задачами, однако у него существует весомый недостаток – расширение легко отключить. Вероятно, из-за этого программа не очень популярна среди отечественных юзеров.
Решение 5: из админ-панели роутера
Настройки контроля доступа на маршрутизаторах различных моделей отличаются, однако их алгоритм в большинстве своем похож. Рассмотрим, как заблокировать доступ к нежелательному контенту на Ютуб на примере TP-Link. Контроль доступа TP-Link функционирует в режиме черного и белого листов. В первой ситуации доступ разрешен к любому веб-ресурсу, помимо указанных. Во второй — запрещен ко всем, помимо указанных.
Попробуем создать черный список в настройках роутера:
- Следует зайти в админ-панель роутера (данные для входа на наклейке маршрутизатора снизу), открыть вкладку «Контроль доступа» и нажать «Мастер настройки».
- В появившемся окошке выбирается «IP-адрес», указывается название узла, в котором создается правило, и прописывается IP либо диапазон адресов.
- Затем выбирается «Доменное имя», прописывается любое имя цели (для чего будет создано правило) и перечисляются запрещенные страницы.
- На следующей стадии создается расписание блокировки.
- Задается название правила, проверяются все настройки и сохраняются изменения.
- Последним шагом станет выбор режима фильтрации (в данной ситуации — следует запретить пакетам с указанного домена проходить через роутер) и сохранение изменений. Кроме того, нужно выбрать «Включить управление контролем доступа к Интернет».
В результате вход на Ютуб будет блокирован, благодаря чему можно будет уберечь своих детей от просмотра нежелательных видео.
Важно! Применяя подобный способ блокирования, у пользователя не появляется всплывающее окно с уведомлением об исключении ресурса.
Как заблокировать канал на YouTube?
На данном видеохостинге большое количество каналов, не нарушающих каких-либо правил либо законов. Однако нередко родители расценивают контент на них, как нежелательный. Если нужно отказаться от использования не всего хостинга, а только некоторых каналов, их можно заблокировать.
Как заблокировать пользователя на YouTube:
- Нужно отметить выбранный для блокирования канал.
- Открыть раздел «О канале», далее возле строчки о числе подписчиков отыскать символ в виде флага и, нажав его, выбрать требуемый пункт. В нашей ситуации «Блокировать пользователя», затем сохранить внесенные изменения.
Важно! Следует помнить, что такое правило распространяется только на аккаунт, включенный в конкретный момент.
Чтобы заблокировать YouTube на Android, необходимо установить официальное приложение «YouTube Детям» с интегрированным детским режимом. Это можно сделать на собственный смартфон с операционной системой Андроид либо планшет.
Для этого следует зайти в Play Маркет, воспользоваться поиском и установить требуемое приложение. Далее оно открывается и после заставки нужно нажать «Начать». Затем настраивается работа:
- вводится год рождения;
- указывается логин и пароль от него для расширенного функционала родительского контроля;
- вписываются данные, дата рождения ребенка;
- включается либо отключается опция поиска для максимальной безопасности.
Затем программа будет готова к использованию. На основной странице можно заметить видеоролики, которые будут соответствовать возрасту ребенка. Чтобы изменить настройки, следует нажать на замок справа в углу.
Важно! Чтобы удостовериться, что это родители хотят изменить настройки, приложение предложить решить пример. Затем можно выставить таймер на нахождение в программе и поменять настройки, нажав на иконку шестеренки.
Можно ли посмотреть заблокированное видео на YouTube?
Посредством вспомогательных приложений, возможно заблокировать доступ к YouTube, однако подобную блокировку легко обойти. Невзирая на невысокую эффективность различных способов, применять их можно. Наиболее распространенным блокированием ненужного для ребенка контента станет способ с использованием hosts-файла, но самым эффективным — через родительский контроль. Разумеется, нынешние дети при желании могут справиться фактически с любой блокировкой Ютуб. Однако применение приложений и прочих методов даст возможность хотя бы минимально ограничить детей от нежелательного контента.
Рекомендовано попытаться объяснить ребенку, что видео 18+ либо что-то подобное не дадут ребенку полезных знаний. Когда это удастся сделать, то никакие специальные приложения не потребуются. По откликам родителей, дети регулярно находят способы обхода блокировки наиболее распространенного видеохостинга в сети.
В статье были разобраны самые популярные и эффективные методы блокирования Ютуб от детей, однако ни один из них не обеспечивает полноценную защиту. Применять их возможно приблизительно до 8-летнего возраста, затем такие меры лишь вызовут желание отыскать метод обойти блокировку. Потому следует применять способы, которые описаны в статье, пока это дает положительные результаты, однако не стоит надеяться, что они помогут избавиться от всех проблем.
Ограничения доступа к определённым страницам, в частности YouTube, как никогда актуально, так как лидирующую позицию среди видео хостинга занимает именно он. Естественно, что проконтролировать все загружаемые видео ютуб не может, хотя стоит определённый фильтр, для блокировки роликов порнографического содержания. Здесь и возникает вопрос об ограничении доступа к подобным сайтам для полного исключения просмотра ребёнком неподобающих материалов, что подробно и будет рассмотрено.
На самом деле вас может удовлетворить встроенная функция ютуб, которая блокирует поиск по видео предназначенных для лиц выше 18 лет. Конечно это далеко не гарантия успеха. Другим вариантом, если вас интересует именно видео определённого канала, вы можете пожаловаться на содержимое, которое при определённом количестве жалоб будет рассмотрено, возможно изъято из доступа.
Оговорюсь сразу, что большинство методов блокировки доступа к сайту предназначены для неопытных пользователей и человек достаточно хорошо владеющий компьютером без труда обойдёт данные фильтры. Также ниже указан метод, который достаточно надежно заблокирует доступ, но для профи и это не проблема.
Читайте также: Ошибка 502 bad gateway — что значит и как исправить?
Блокировка сайта YouTube через файл hosts
В файле hosts содержится некие указания поведения интернет соединения при задании указанного адреса сайта. Этот способ называется «заглушка соединения». Важно понимать, что каждый сайт, располагается на хостинге и имеет свой IP адрес, DNS адрес и доменное имя. Действует метод по такой схеме: мы изменяем IP адрес нужного нам домена на любой, который вы зададите, в нашем случае 127.0.0.1 – это локальный адрес, который никуда не ведёт, но можете указать любой.
Таким образом, при вызове занесённого в файл сайта он будет перенаправляться на другой адрес, в данном случае на локальный.
Точно также обходятся проблемы с использованием приложений использующих интернет соединение, когда вам это совсем не нужно, например: запуска игр в оффлайн режиме, работа с программами обработки изображений, требующие регистрацию и т.д.
Для блокировки сайта через файл hosts нужно:
- Перейдите по пути C:\Windows\System32\drivers\etc;
- Найдите файл hosts и нажмите открыть его с помощью блокнота;
- Внесите в конец текста «127.0.0.1 youtube.com» и «127.0.0.1 www.youtube.com» без кавычек (каждую с новой строки);
- Сохраните изменения.
Иногда не сразу срабатывает это решение и требует очистки DNS кэша компьютера, чтобы произвести её следует:
- Нажмите Win + R;
- Введите команду cmd;
- В командной строке введите ipconfig /flushdns.
Использование родительского контроля Kaspersky Internet Security
Это решение отлично подходит многим пользователям благодаря большой функциональности, помимо ограничения доступа к сайту YouTube вы можете ограничить количество проводимого за компьютером времени, запускаемые приложения, запретить доступ к сайтам с определённым содержимым. Для использования данного метода необходимо иметь отдельную учетную запись для пользователя. Этот вариант не получится обойти, по крайней мере ребёнку, поэтому он преимущественный:
- Загрузите Kaspersky Internet Security по ссылке https://trial.kaspersky-labs.com/trial/registered/avrkivao7chr4kwmzln0/kis16.0.0.614uk_ru_8530.exe;
- Из главного окна программы нажмите на кнопку «Родительский контроль»;
- Затем выберите пользователя, которым вы хотите управлять и нажмите кнопку «Включить» рядом с ним;
- Затем из главного окна программы, перейдите в настройки;
- Выберите вкладку «Дополнительные параметры»;
- В перечне нажмите на «Родительский контроль»;
- Укажите интересующую учетную запись и нажмите «Настроить»;
- Перейдите в раздел «Посещение веб сайтов» и установите нужные флажки.
Блокировка сайта Ютуб с помощью расширения BlockSite
Довольно простое решение, позволяющее заблокировать любой сайт. Недостатком можно считать возможность просто удалить расширение и тем самым избавиться от блокировки, но для этого требуются определённые знания.
В расширении присутствует возможность установить пароль и для удаления сайта из списка блокируемых, необходимо его ввести. Также важно установить это или подобное приложение для всех установленных браузеров.
Для блокировки YouTube с помощью BlockSite нужно:
- Установить приложение, для Chrome можно сделать по ссылке https://chrome.google.com/webstore/detail/block-site/eiimnmioipafcokbfikbljfdeojpcgbh?utm_source=chrome-ntp-icon;
- Нажать правой кнопкой по иконке утилиты и выбрать опцию «Параметры»;
- Внести в строку адрес сайта и добавить её в фильтр.
Теперь при переходе на указанные сайты будет открываться окно с информацией об блокировке сайта.
Для большей надежности лучше с правами администратора заблокировать возможность устанавливать другие браузеры на компьютер.
Блокировка YouTube с помощью Wi-Fi роутера
Не во всех, но в большинстве роутеров есть функция родительского контроля, которой мы и воспользуемся. Все роутеры разные, но работают приблизительно по одной схеме, поэтому для примера рассмотрим Росстелеком.
- Введите IP адрес сайта Ютуб, сейчас он 172.217.16.206;
- Введите пароль, по умолчанию admin;
- Далее перейдите во вкладку «Настройки»;
- Затем «Родительский контроль» и «Фильтрация»;
- Выберите пункт «Исключить» и добавите его в перечень.
Преимуществом данного метода, является надежность и отсутствие уведомлений, по которым можно было бы определить причину блокировки доступа к сайту.
Если у Вас остались вопросы по теме «Как заблокировать Ютуб, чтобы ребенок не вошел на сайт?», то можете задать их в комментариях

Андрей
Системный администратор
Задать вопрос
Как поставить пароль на YouTube?
Так как поставить пароль на YouTube или другое приложение на Android нельзя средствами Android и Windows, придется использовать дополнительный софт. На телефоне неплохо работает приложение LockIt, на компьютере можно использовать Simple Run Blocker. Принцип действия программ: установка, выдача необходимых разрешений, выбор программы для блокировки и ввод ключа. В случае с компьютером придется ставить либо блок на веб-обозреватель через вышеприведенную программу, либо пользоваться расширениями (пример есть в статье выше).
Как заблокировать YouTube на телефоне?
Предустановленных возможностей Android недостаточно для блокировки приложений, зато есть утилиты от сторонних разработчиков. Их можем найти в Play Market по ключевому запросу «lock». Как заблокировать YouTube на телефоне:
1. Устанавливаем программу и разрешаем ей использовать файлы, а также работать поверх остальных окон.
2. Указываем пароль или графический ключ для разблокировки.
3. Выбираем приложение для блокировки, в частности – YouTube.
4. Подтверждаем действие ключом.
Как заблокировать YouTube на телевизоре Samsung?
Так как заблокировать YouTube на телевизоре Samsung обычно реально лишь средствами операционной системы, необходимость в сторонних программах обычно отсутствует. Это относится к Smart TV устройствам не только Samsung, но и Sony или LG. Необходимо использовать опцию «Родительский контроль», в нем, среди прочих настроек, можем указать пароль для запуска приложения YouTube. Без кода запустить программу ребенок не сможет. В остальных случаях приходится устанавливать антивирус и использовать родительский контроль оттуда.
Как заблокировать определенный канал на YouTube?
Самый удобный способ, как заблокировать определенный канал на YouTube полностью – использовать расширение. Примером послужит Video Blocker. Достаточно кликнуть правой кнопкой мыши и нажать на опцию «Block videos from this channel». Подобным функционалом обладает и You Clever. Их общий недостаток – работают только в браузере Google Chrome на компьютере. Следующий вариант заключается в использовании сервиса YouTube Детям. В нем можем выбрать видео, нажать на 3 точки и выбрать опцию «Заблокировать канал». Альтернативный метод – выставить возраст, тогда неподходящий контент будет удаляться.
Если ребёнок тратит много времени за просмотром роликов в YouTube, и вы хотите заблокировать этот сайт на компьютере, то способы, представленные ниже и актуальные на 2016 год, помогут вам.
Перед тем, как блокировать доступ к сайту, установим возрастные ограничения на самом YouTube.
Способ №0
- Зайдите на YouTube.com, нажмите на кнопку «Войти» в вверху справа, если вы не авторизованы.
- Введите данные аккаунта, либо зарегистрируйте новый, через который будет осуществляться доступ к видео вашим ребёнком.
- Внизу страницы найдите «Безопасный режим: выкл» и нажмите на этот пункт меню.
- В появившимся окне поставьте «точку» на Вкл. Здесь вы можете также установить запрет на отключение безопасного режима в используемом браузере.
- Нажмите кнопку «Сохранить», чтобы изменения вступили в силу.
Способ №1
Данный способ предполагает установку программного обеспечения. Мы рассмотрим пример блокировки с использованием бесплатного антивируса от компании Avast.
- Скачайте и установите бесплатную версию Avast Free Antivirus с официального сайта.
- Найдите в трее (область возле часов) значок программы, кликните правой кнопкой мыши по нему и выберите первый пункт «Открыть интерфейс пользователя Avast«
- Найдите значок шестирёнки справа вверху, кликните по нему и в разделе «Активная защита» найдите пункт «Веб-экран».
- Щёлкните по кнопке «Настройки» и в новом окне найдите пункт «Блокировка веб-сайтов«.
4. Поставьте галочку перед пунктом «Разрешить блокировку веб-сайтов«, поставьте курсор в поле «добавить адрес» и введите «*.youtube.*«, затем нажмите кнопку «Ок» внизу окна.
Если нужно заблокировать ещё какой-нибудь сайт, нажимайте на кнопку «Добавить» и вводите адреса ресурсов.
5. Если вы попытаетесь зайти на сайт, то антивирус предупредит о блокировке доступа.
Надеюсь, вы поняли, как закрыть доступ к сайту youtube и сможете повторить действия в программе при блокировке любого другого интернет-ресурса. Не забудьте в настройках Avast в разделе «Пароль» защитить антивирус паролем, чтобы никто кроме вас не смог отключить блокировку.
Способ №2
Теперь о том, как заблокировать ютуб на компьютере под управлением Windows XP/Vista/7 без установки дополнительных программ.
- Зайдите в «Пуск» — Панель управления — «Свойства обозревателя» — «Безопасность»
- Щёлкните по значку «Опасные сайты» и нажмите на кнопку «Сайты»
- Введите сайт, который хотите заблокировать (В нашем примере это youtube.com) и нажмите на кнопку «Добавить», а потом «Закрыть» и «Применить».
Способ №3
- Зайдите в папку С:\Windows\System32\drivers\etc и откройте с помощью блокнота файл hosts.
- Перейдите в конец файла и добавьте строчку 127.0.0.1 www.youtube.com
- Нажмите на «Файл» -> «Сохранить»
Способ №4
Блокировка YouTube в браузерах Google Chrome, Mozilla Firefox, Opera
С помощью замечательного аддона Video Blocker можно заблокировать не только определённый канал на YouTube, но и видео, содержащие установленное ключевое слово.
Например, вы хотите оградить ребёнка от мультиков про Свинку Пеппу. Достаточно добавить в список официальный канал и запрос «свинка пеппа» (если хотите, добавьте название по-английски и другие вариации: свинка пепа, свинья пеппа и др).
В настройках расширения не забудьте указать пароль, чтобы кто-либо не смог получить к нему доступ.
В руководстве вы узнали о том, как заблокировать ютуб разными способами. Конечно, существуют способы обхода блокировок, и от них спасёт лишь детальная настройка системы с использованием системы родительского контроля и брандмауэра.
Download Article
Learn the easiest ways to completely block YouTube on any browser, computer, phone, and tablet
Download Article
- On Windows
- On a Mac
- On iPhone & iPad
- On Android
- Video
- Q&A
- Tips
- Warnings
|
|
|
|
|
|
|
Do you want to prevent your child, students, or even yourself from accessing YouTube? There are many ways to block YouTube, and they’re all pretty easy to do. If you’re using an Apple device like an iPhone, iPad, or Mac, you can block YouTube completely on all browsers using Screen Time. On Windows, you can edit a text file that blocks YouTube in Chrome, Edge, and any other browser. On an Android, you can block YouTube using the free apps BlockSite and Norton App Lock. This wikiHow article will teach you the easiest ways to block YouTube.com and the YouTube mobile app on any platform.
Things You Should Know
- The easiest way to block YouTube on all PC web browsers is to add YouTube to your Windows hosts file.
- Use Content Restrictions in Screen Time to block YouTube and any other app or site on iPhone, iPad, and Mac.
- If you’re using BlockSite on Android, anyone can get around your YouTube restrictions unless you lock the app with Norton App Lock.
-
1
Open Notepad as an administrator. The most effective way to block YouTube completely in all web browsers is to add a few lines to a text file called «hosts,» which you can edit in Notepad. Because the hosts file is protected, you’ll have to open Notepad in a special way to edit the file: Here’s how:
- Press Windows key + S to activate the search bar.
- Type notepad, but don’t click any search results.
- Right-click «Notepad» and select Run as administrator.
- Click Yes to open the app.
-
2
Press Ctrl+O to open a file. You can also get to the Open window by clicking File > Open.
Advertisement
-
3
Navigate to the folder that contains your hosts file. If Windows is installed on your C drive, navigate to C:\Windows\System32\drivers\etc. If your Windows installation has a different drive letter, replace C with the correct letter.
- Don’t be alarmed if the folder appears empty, as the files are hidden right now.
-
4
Click the drop-down menu at the bottom-right and choose All Files. This displays all of the files in the «\etc» folder.
-
5
Select the file called «hosts» and click Open. This opens the hosts file for editing.
-
6
Add a new line at the bottom of the file to block youtube.com. After the last line in the file, press Enter to create a new line. Then, follow these steps:
- Type 127.0.0.1 and press the Tab key to insert some space.
- Type youtube.com
- Press Enter to go to the next line.
-
7
Add another new line to block www.youtube.com. You’ll do this the same way you did when blocking youtube.com:
- On the first empty line, type 127.0.0.1 and press the Tab key to insert some space.
- Type www.youtube.com
- Press Enter.
-
8
Add another line to block m.youtube.com. This is YouTube’s mobile address, so you’ll want to block this as well.
- On the first empty line, type 127.0.0.1 and press the Tab key to insert some space.
- Type m.youtube.com
-
9
Save your «hosts» file. Now you can simply press Ctrl + S to save, or click File > Save.
-
10
Flush your DNS cache so the changes will take effect. Until you do this, you’ll still be able to access YouTube through any web browsers you’ve used the site in recently. The easiest way to do this is to restart your computer. If you don’t want to restart right now, you can also flush your DNS cache by running a simple command:
- Press Windows key + S to activate the search bar.
- Type cmd.
- Right-click Command Prompt and select Run as administrator.
- Type ipconfig /flushdns and press Enter.
Advertisement
-
1
Go to System Settings. To block YouTube in all browsers on a Mac, you can restrict the site in your Screen Time settings. To get to System Settings, click the Apple menu icon in the top left corner of your screen and select System Settings.
-
2
Click Screen Time. You should see this in the menu on the left side of the window next to an hourglass icon on a purple background.
- If you’re using Family Sharing, click the family member that you’d like to block from seeing YouTube.
-
3
Click Content & Privacy. You’ll see this in the menu on the left side of the screen.
-
4
Click Content Restrictions. This will give you more options.
-
5
Select Limit Adult Websites. YouTube isn’t considered an «adult website,» but you’ll be preventing it in the next step.
-
6
Click Customize. You’ll see this under the «Web Content» selections.
-
7
Click + under the «Restricted» section. Doing this will let you select YouTube as a restricted site.
-
8
Enter «youtube.com» and click OK. Doing this will prevent YouTube from opening in any web browser on your Mac.[1]
Advertisement
-
1
Open your iPhone or iPad’s
Settings. There are a few different ways you can block YouTube on your iPhone, but using Screen Time is the most straightforward way that blocks the YouTube app and YouTube in your iPhone’s web browsers. Tap the Settings app icon, which is a grey box with gears on it.
-
2
Tap Screen Time. It’s the purple icon with an hourglass in the second group of settings.
- If Screen Time is not enabled, tap Turn on Screen Time to enable it now. Then, complete the setup process to activate Screen Time.
-
3
Tap Content & Privacy Restrictions. It’s at the bottom of the list.
- Enter your PIN if prompted.
-
4
Enable Content & Privacy Restrictions if disabled. If the switch at the top of the menu is gray, tap it to enable the feature.
-
5
Tap Content Restrictions. It’s in the first group of settings.
-
6
Block the YouTube mobile app for a child (optional). If you want to prevent a child from opening or downloading the YouTube app (or any other apps that require the user to be of a certain age) on this iPhone or iPad, you can block the app easily:
- Tap Apps in the list.
- Select 12+ (or younger) as the age. Since YouTube has an age suggestion of 17+, it won’t be possible for your child to open the app if they’re under age. The app won’t even appear on their screens.
- To undo this restriction in the future, return to this menu and select Allow all apps.[2]
- Tap the Back button when you’re finished. You’ve blocked the YouTube app, but what about YouTube in a web browser? Let’s fix that.
-
7
Tap Web Content. It’s under the «Web Content» header a bit further down the page.
-
8
Tap Limit Adult Websites. YouTube isn’t considered an adult website, but turning this feature on allows you to add block YouTube’s URL.
-
9
Tap Add Website under «Never Allow.» Make sure you are tapping the option under «Never Allow,» and not «Always Allow.»
-
10
Add all of YouTube’s URLs to your block list. Here’s how:
- Type youtube.com and press done}}. Now you’ll see youtube.com in your «Never Allow» list.
- Tap Add Website under «Never Allow» again.
- Type m.youtube.com and tap done.
- Tap Add Website again, type www.youtube.com, and then tap done.
Advertisement
-
1
Install BlockSite and Norton App Lock. To block both the YouTube website and the YouTube app on your Android, you will need to download two apps: BlockSite, which blocks YouTube, and an app called Norton App Lock, which can password-protect BlockSite to prevent anyone from undoing the block.
- Both Norton App Lock and BlockSite are available for free from the Play Store.
- Also, if you deleted the YouTube app, you’ll need to reinstall it for now so you can block it. You can always remove it later.
-
2
Open BlockSite. Press the Home button to close the Play Store, then tap the BlockSite app icon, which is an orange shield with a white cancel sign on it.
-
3
Enable BlockSite in your Android’s Accessibility settings when prompted. For BlockSite to be able to access your apps, it will need certain permissions. When prompted, follow the on-screen instructions to allow the app to control your apps.
-
4
Tap + in BlockSite. It’s in the bottom-right corner of the screen.
-
5
Enter YouTube’s address. In the text box at the top of the page, type in youtube.com to indicate that you want to prevent your Android’s built-in browsers from accessing YouTube.
- Unlike many content blockers, you don’t have to block the mobile version of YouTube’s website («m.youtube.com») as well.
-
6
Tap
. It’s in the top-right corner of the screen. This will block YouTube in your Android’s Chrome browser and any other built-in browsing app(s).
- If you have any third-party browsing apps installed (e.g., Firefox), you’ll need to lock them with Norton App Lock to prevent your child from accessing YouTube in them since BlockSite doesn’t cover these apps.
-
7
Tap + again. This is in the bottom-right corner of the screen.
-
8
Tap the APP tab. It’s at the top of the screen. A list of apps will open.
-
9
Scroll down and tap YouTube. It’s in the list of apps. Doing so adds the YouTube app to the list of blocked apps on your Android.
-
10
Open Norton App Lock. Press the Home button, then tap the Norton Lock app icon which is a yellow-and-white circle with black icons in it.
-
11
Follow the on-screen instructions to give Norton App Lock the right permissions. Like BlockSite, you’ll need to grant access to Norton Lock. Tap Setup, then follow the on-screen instructions to enable access for the app.
-
12
Create an unlock code and tap Continue. When the Norton Lock app re-opens, draw a pattern, then repeat the pattern when asked. This is the code you’ll use to unlock any apps you lock later.
- If you want to use a passcode instead of a pattern, tap SWITCH TO PASSCODE and enter twice your preferred passcode instead.
-
13
Lock the apps you don’t want your child to modify. Scroll down and tap each of the following apps to prevent them from being accessed without your passcode:
- BlockSite
- Play Store
- Any web browser not covered by BlockSite (e.g., any non-Chrome or stock browser such as Firefox or UC Browser).
- Norton Lock will also lock Settings and the Norton Lock app by default. As long as the Play Store is also locked, this will make it impossible to access YouTube without the code.
Advertisement
Add New Question
-
Question
How do I unblock YouTube from a single computer?
Go to the admin account and select the PC name you want to unblock. You’ll see an option to unblock the site there.
-
Question
Which software can I use to block YouTube?
The application SelfControl gives you the option to block certain websites of your choosing for a certain amount of time.There’s no way to go around the limitations until the time runs out even if you turn off and reboot your computer.
-
Question
When I save, why does Windows say I don’t have permission?
You need to make sure you run notepad in administrator mode (try right clicking then going to edit with notepad).
See more answers
Ask a Question
200 characters left
Include your email address to get a message when this question is answered.
Submit
Advertisement
Video
-
You can also block YouTube via the BlockSite extension in Google Chrome and Firefox if needed. This will not block YouTube in browsers such as Safari, Edge, or Internet Explorer.
Thanks for submitting a tip for review!
Advertisement
-
No blocking method will be 100% effective, especially if your child is tech-savvy. Make sure to take the time to educate your child on what is and is not allowed.
Advertisement
About This Article
Thanks to all authors for creating a page that has been read 1,125,683 times.