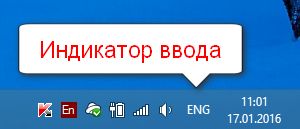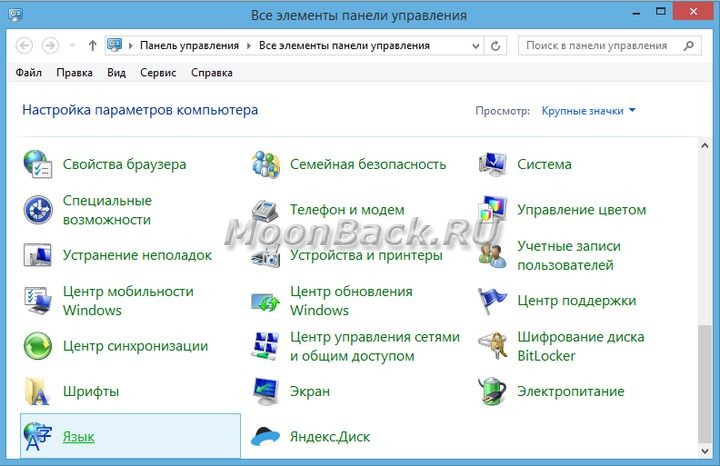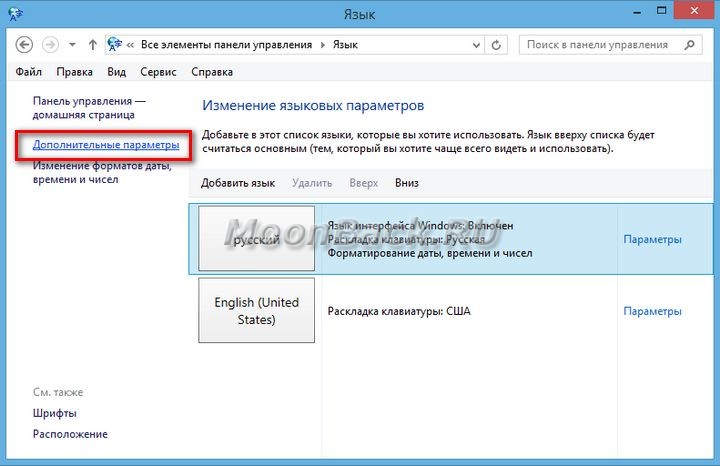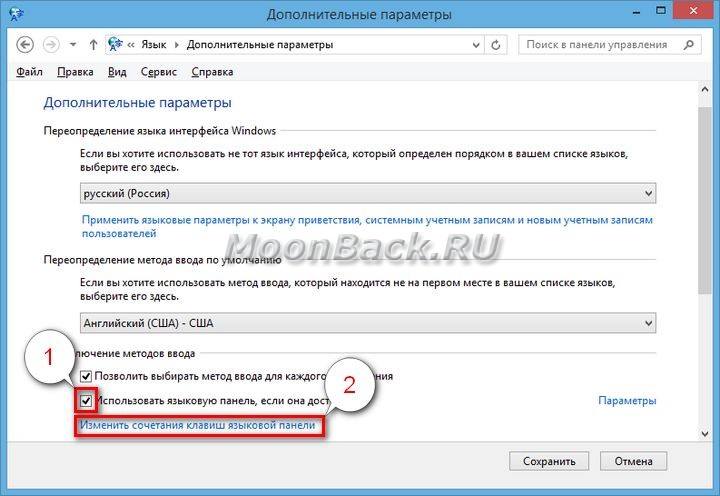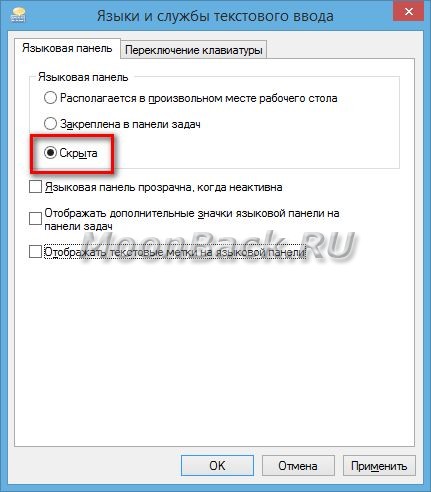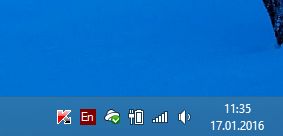В данной статье показаны действия, с помощью которых можно включить (отключить) языковую панель и индикатор ввода в операционной системе Windows 10.
В операционной системе Windows можно настроить клавиатуру на использование другой раскладки клавиатуры или метода ввода для ввода текста на другом языке.
Язык раскладки клавиатуры определяет символы, которые отображаются на экране при вводе текста. С помощью различных макетов, можно ввести все символы языка, включая диакритические знаки, например умлаут (ä) в немецком и тильду (ñ) в испанском языке.
Индикатор ввода автоматически отображается в виде системного значка в области уведомлений панели задач при добавлении дополнительного языка или раскладки клавиатуры и позволяет быстро переключать раскладки клавиатуры или методы ввода без необходимости выполнять какие-либо дополнительные настройки.
Если хотите, можно включить классическую языковую панель, и она будет плавающей на рабочем столе или закреплена на панели задач. Языковая панель также позволяет быстро переключать раскладки клавиатуры или методы ввода без необходимости выполнять какие-либо дополнительные настройки.
Если у вас есть несколько добавленных раскладок клавиатуры, можно изменить раскладку клавиатуры. Если у вас только один язык или раскладка клавиатуры, индикатор ввода и языковая панель не будут отображаться, даже если они включены.
Далее в статье показано как включить или отключить языковую панель и индикатор ввода для текущей учетной записи в операционной системе Windows 10.
На скриншотах ниже показаны примеры индикатора ввода и языковой панели.

.
Содержание
- Как включить (отключить) индикатор ввода в приложении «Параметры Windows»
- Как включить (отключить) языковую панель в приложении «Параметры Windows»
- Как скрыть, закрепить в панели задач или включить отображение языковой панели в произвольной области рабочего стола
- Как расположить языковую панель на рабочем столе (открепить от панели задач)
- Как вернуть (закрепить) языковую панель с рабочего стола на панель задач
- Как скрыть, закрепить в панели задач или включить отображение языковой панели в произвольной области рабочего стола используя файл реестра
Как включить (отключить) индикатор ввода в приложении «Параметры Windows»
Чтобы включить или отключить индикатор ввода в приложении «Параметры», нажмите на панели задач кнопку Пуск и далее выберите Параметры
или нажмите на клавиатуре сочетание клавиш
+ I.
В открывшемся окне «Параметры Windows» выберите Персонализация.
Затем выберите вкладку Панель задач, и в правой части окна в разделе «Область уведомлений» выберите Включение и выключение системных значков
В окне «Включение и выключение системных значков» установите переключатель Индикатор ввода в положение Вкл. (положение по умолчанию) для включения отображения индикатора ввода, или в положение Откл. для того чтобы отключить отображение индикатора ввода.
Как включить (отключить) языковую панель в приложении «Параметры Windows»
Чтобы включить или отключить языковую панель в приложении «Параметры», нажмите на панели задач кнопку Пуск и далее выберите Параметры
или нажмите на клавиатуре сочетание клавиш
+ I.
В открывшемся окне «Параметры Windows» выберите Устройства.
Затем выберите вкладку Ввод, и в правой части окна в разделе «Дополнительные параметры клавиатуры» выберите Дополнительные параметры клавиатуры.
В окне «Дополнительные параметры клавиатуры», в разделе Переключение методов ввода установите флажок (чтобы включить языковую панель) или снимите флажок (чтобы отключить языковую панель) опции Использовать языковую панель на рабочем столе, если она доступна
Если вы установите флажок опции Использовать языковую панель рабочего стола, когда она доступна, то автоматически отключится индикатор ввода даже если он включен в настройках.
Если вы снимите флажок опции Использовать языковую панель рабочего стола, когда она доступна, то автоматически включится индикатор ввода, только если он включен в настройках.
Как скрыть, закрепить в панели задач или включить отображение языковой панели в произвольной области рабочего стола
Чтобы скрыть языковую панель или закрепить её в панели задач, или включить отображение языковой панели в произвольной области рабочего стола, нажмите на панели задач кнопку Пуск и далее выберите Параметры
или нажмите на клавиатуре сочетание клавиш
+ I.
В открывшемся окне «Параметры Windows» выберите Устройства.
Затем выберите вкладку Ввод, и в правой части окна в разделе «Дополнительные параметры клавиатуры» выберите Дополнительные параметры клавиатуры.
В окне «Дополнительные параметры клавиатуры» нажмите на ссылку Параметры языковой панели
Затем в открывшемся окне «Языки и службы текстового ввода», на вкладке Языковая панель, выберите необходимый вам вариант установив переключатель в соответствующее положение: Располагается в произвольном месте рабочего стола, Закреплена в панели задач (по умолчанию) или Скрыта, сделав выбор нажмите кнопку OK.
- Если выбран вариант Располагается в произвольном месте рабочего стола, то языковая панель будет отображаться в произвольном месте рабочего стола если в настройках включен параметр Использовать языковую панель на рабочем столе, если она доступна
- При выборе варианта Закреплена в панели задач, языковая панель будет отображаться в панели задач если в настройках включен параметр Использовать языковую панель на рабочем столе, если она доступна
- Вариант Скрытый переопределит в настройках параметр Использовать языковую панель на рабочем столе, если она доступна и предотвратит отображение языковой панели.
Как расположить языковую панель на рабочем столе (открепить от панели задач)
Чтобы расположить языковую панель на рабочем столе (открепить от панели задач), нажмите левой кнопкой мыши на значок языковой панели в области уведомлений панели задач и выберите Отобразить языковую панель.
Также, чтобы расположить языковую панель на рабочем столе (открепить от панели задач), нажмите правой кнопкой мыши на значок языковой панели в области уведомлений панели задач и в открывшемся контекстном меню выберите Восстановить языковую панель.
Как вернуть (закрепить) языковую панель с рабочего стола на панель задач
Чтобы вернуть языковую панель с рабочего стола на панель задач, нажмите на языковой панели кнопку Свернуть (смотрите скриншот ниже).
Как скрыть, закрепить в панели задач или включить отображение языковой панели в произвольной области рабочего стола используя файл реестра
Также, скрыть языковую панель, закрепить языковую панель в панели задач или включить отображение языковой панели в произвольной области рабочего стола, можно с помощью файла реестра.
Данный метод не предполагает ручное редактирование реестра, все изменения будут вноситься с помощью файла реестра (reg-файла).
Прежде чем вносить какие-либо изменения в реестр, настоятельно рекомендуется создать точку восстановления системы
Чтобы включить отображение языковой панели в произвольной области рабочего стола, создайте и примените файл реестра следующего содержания:
Windows Registry Editor Version 5.00.
[HKEY_CURRENT_USER\\Software\\Microsoft\\CTF\\LangBar].
«ShowStatus»=dword:00000000
Чтобы закрепить языковую панель в панели задач, создайте и примените файл реестра следующего содержания:
Windows Registry Editor Version 5.00.
[HKEY_CURRENT_USER\\Software\\Microsoft\\CTF\\LangBar].
«ShowStatus»=dword:00000004
Чтобы скрыть языковую панель, создайте и примените файл реестра следующего содержания:
Windows Registry Editor Version 5.00.
[HKEY_CURRENT_USER\\Software\\Microsoft\\CTF\\LangBar].
«ShowStatus»=dword:00000003
После применения файла реестра, чтобы изменения вступили в силу, выполните выход из системы или перезагрузите компьютер.
Download Windows Speedup Tool to fix errors and make PC run faster
When you select more than one language as the input language, the Language bar will be displayed either on the taskbar or desktop in Windows. If you wish to turn on or turn off the Input Indicator or Language Bar in Windows 11/10, then this post will show you how to do it. The post has been edited to mention the procedure for Windows 11/10 in the first half and then talks about Windows 8.1 in the latter half.
How to disable Language Bar or Input Indicator in Windows 11
Adding more input languages in Windows 11 automatically invokes the language bar on the system. If you wish to turn Off the Language Bar in Windows 11, then the procedure is as follows:
- Right-click on the Start button and select Settings.
- Go to the Time & language tab on the list on the left-hand side.
- In the right pane, select Typing.
- Scroll down and click on Advanced Keyboard settings.
- In the Advanced Keyboard settings window, uncheck the box associated with Use the desktop language bar when it’s available.
- Reboot your system.
Language Bar & Input Indicator settings in Windows 10
In recent versions of Windows 10, to Turn Off Language Bar or Input Indicator, you need to do this.
- Open Settings
- Select Devices > Typing
- Scroll down till you see More keyboard settings
- Click on Advanced keyboard settings to open the panel
- Here you will see the setting Use the desktop language bar when it’s available.
Clicking on language bar options will open the following window-
Make the choices as per your requirements.
To hide the ENG from the Taskbar, you can turn off the Input Indicator from Settings > Personalization > Taskbar > Notification area > Turn System icons on or off.
Do note that closing the Language bar will not uninstall or remove any languages from your Windows PC, it is only this option to easily switch between input methods, that is hidden or removed.
How to hide the Language Bar?
If you do not want to turn OFF the Language Bar but merely hide it or sideline it, then the procedure is as follows:
- Right-click on the Start button and select Settings.
- Go to the Time & language tab on the list on the left-hand side.
- In the right pane, select Typing.
- Scroll down and click on Advanced Keyboard settings.
- Click on the option for Language bar options.
- In the Language bar tab, you will find options to make it Hidden, Floating on Desktop, Transparent when inactive, etc.
Why is the option for the language bar under the Typing section instead of the Languages section?
Microsoft made significant changes to menus in Settings for the convenience and accessibility of Windows users. Since the option for the Language bar had to be clubbed with other similar options, it was placed in the Typing section and not otherwise.
In earlier versions of Windows 10 and in Windows 8.1 you had to do this:
From the WinX Menu, open Control Panel and click on the Language applet. Here it is assumed that you have more than one language as the input language. In my image, you will see English and Hindi.
Click on Advanced settings, that you can see in the left panel. The following will open. Under Switching inputs method, select Use the desktop language bar when it‘s available.
Once you have done this, click on the Options link in the same line. The Text Services and Input Languages settings box will open. Under the Language Bar tab, you will see the following three options for the Language Bar.
By default, the Language Bar appears as follows in the Taskbar.
When you select Floating on Desktop, you will see the following bar, which you can drag and place anywhere on your Windows desktop, according to your convenience.
If you select Docked in the Taskbar and also check the Show additional Language Bar icons in the taskbar, you will see it appear as follows:
When you select Hidden, the Language Bar will be hidden. To remove or turn off, simply uncheck the Use the desktop language bar when it‘s available setting.
There is another way to hide the ENG from taskbar
You may also right-click Taskbar > Properties > Taskbar and Navigation Properties > Taskbar tab. Click the Notification Area – Customize button.
Next, in the new window which opens, click Turn system icons on or off. Now select the option Off for Input Indicator from the drop-down menu. Click OK and Exit.
Go here to troubleshoot if your Language Bar is missing.
Anand Khanse is the Admin of TheWindowsClub.com, a 10-year Microsoft MVP (2006-16) & a Windows Insider MVP (2016-2022). Please read the entire post & the comments first, create a System Restore Point before making any changes to your system & be careful about any 3rd-party offers while installing freeware.
Индикатор ввода (показывает используемый язык клавиатуры) отображается в системной области панели задач операционных систем Windows 8, 8.1, 10.
Иногда его присутствие бывает излишним, в частности, если вы пользуетесь программами по автоматической смене раскладки клавиатуры, например пунто-свитчер https://punto.yandex.ru/
Как скрыть индикатор ввода
Для того чтобы убрать индикатор ввода в Windows 8.1 используйте следующий порядок действий. Зайдите в панель управления. В Windows 8.1 и 10 для этого можно щелкнуть правой кнопкой мыши по кнопке [Пуск] и выбрать в контекстном меню пункт «Панель управления».
Найдите раздел «Язык» и перейдите в него.
Левой кнопкой мыши щелкните по ссылке «Дополнительные параметры».
Отметьте отпцию «Использовать языковую панель, если она доступна». Затем перейдите по ссылке «Изменить сочетания клавиш языковой панели».
Во вкладке «Языковая панель» выберите пункт «Скрыта». И нажмите клавишу [OK]
На предыдущем окне нажмите клавишу [Сохранить].
После чего индикатор ввода исчезнет из системной области панели задач.
Когда вы выбираете более одного языка в качестве языка ввода, Языковая панель будет отображаться на панели задач или на рабочем столе в Windows. Если вы хотите включить или выключить индикатор ввода или языковую панель в Windows 10/8.1, то в этом посте будет показано, как это сделать.
Отключить языковую панель в Windows
В меню WinX откройте панель управления и нажмите на языковой апплет. Здесь предполагается, что у вас есть более одного языка в качестве языка ввода. На моем изображении вы увидите английский и хинди.

Нажмите Расширенные настройки , которые вы видите на левой панели. Откроется следующее. В разделе Переключение методов ввода выберите Использовать языковую панель рабочего стола, когда она доступна .

Сделав это, нажмите ссылку Параметры в той же строке. Откроется окно настроек текстовых служб и языков ввода. На вкладке «Языковая панель» вы увидите следующие три варианта языковой панели.

По умолчанию языковая панель на панели задач выглядит следующим образом.

Когда вы выберете Плавающий на рабочем столе , вы увидите следующую панель, которую вы можете перетащить и разместить в любом месте на рабочем столе Windows, в зависимости от вашего удобства.

Если вы выберете Закрепить на панели задач , а также отметите Показать дополнительные значки языковой панели на панели задач , вы увидите, что это выглядит следующим образом:

Когда вы выбираете Скрытый, языковая панель будет скрыта. Чтобы удалить или отключить, просто снимите флажок Использовать языковую панель рабочего стола, когда она доступна .
Есть еще один способ сделать это.
Вы также можете щелкнуть правой кнопкой мыши панель задач> Свойства> Панель задач и Свойства навигации> вкладка Панель задач. Нажмите кнопку «Область уведомлений» – «Настройка».

Далее в новом открывшемся окне нажмите Включить или выключить системные значки. Теперь выберите вариант Выкл. для Индикатор ввода в раскрывающемся меню. Нажмите ОК и Выйти.
Настройки языковой панели и индикатора ввода в Windows 10
В более поздних версиях Windows 10 это необходимо сделать.

Откройте Настройки> Устройства> Набор текста. Прокрутите вниз, пока не увидите Дополнительные настройки клавиатуры. Нажмите на Дополнительные настройки клавиатуры, чтобы открыть следующую панель.
Здесь вы увидите параметр Использовать языковую панель рабочего стола, когда она доступна .
При нажатии на опции языковой панели откроется следующее окно:

Сделайте выбор в соответствии с вашими требованиями.
Вы можете отключить Индикатор ввода в меню «Настройки»> «Персонализация»> «Панель задач»> «Область уведомлений»> «Включить или выключить системные значки».

Обратите внимание, что закрытие языковой панели не приведет к удалению или удалению каких-либо языков с вашего ПК с Windows, только эта опция позволяет легко переключаться между методами ввода, которые скрыты или удалены.
Перейдите сюда, чтобы устранить неполадки, если ваша языковая панель отсутствует в Windows 10/8.1/7.