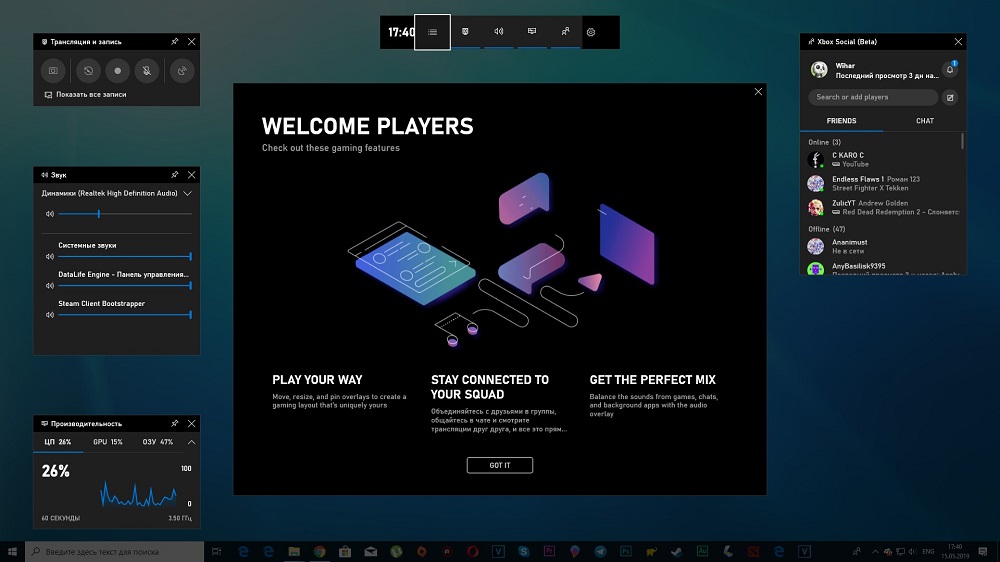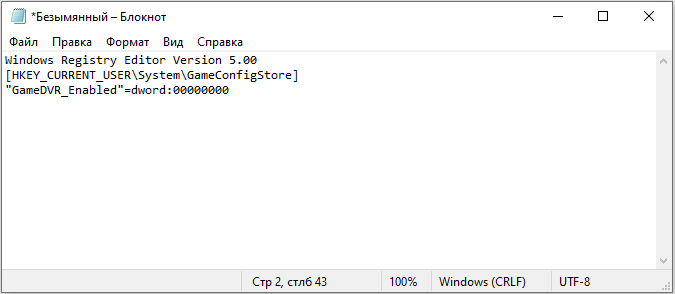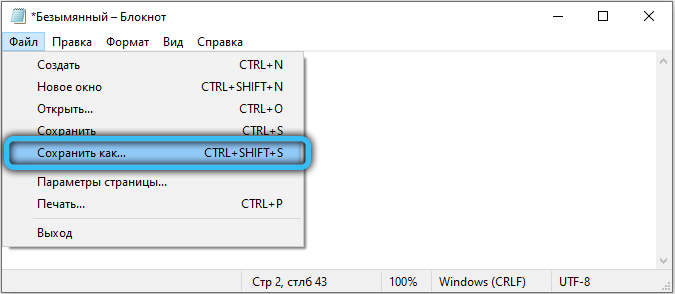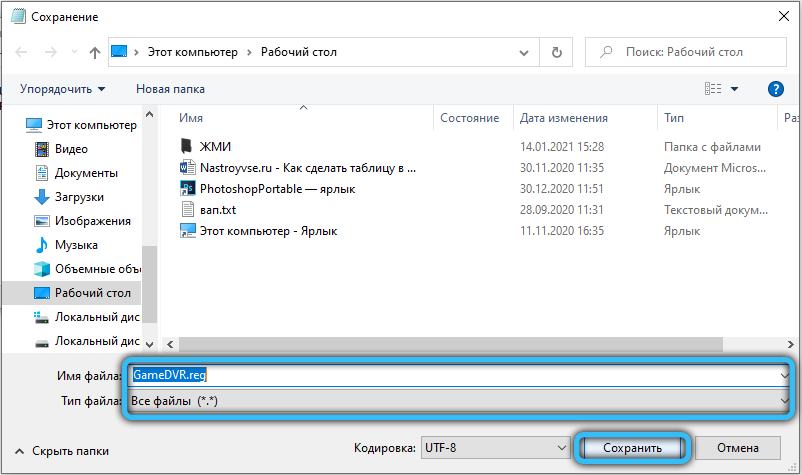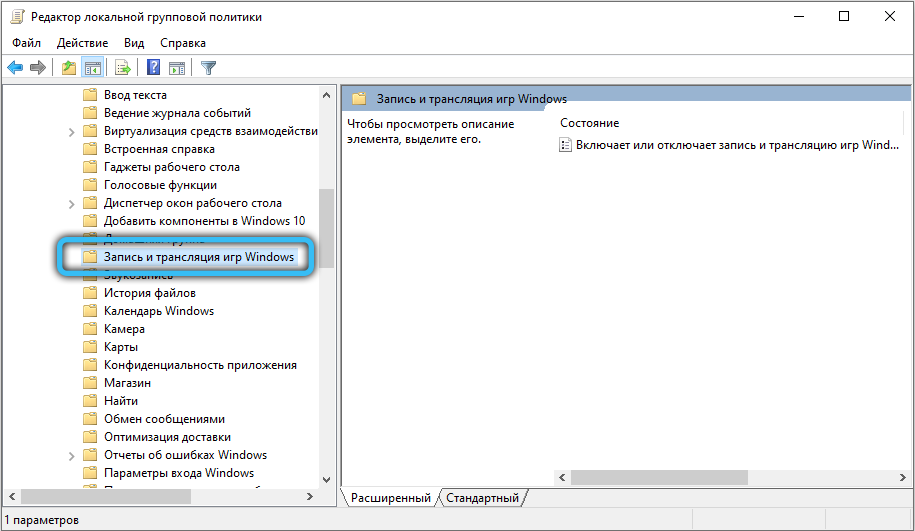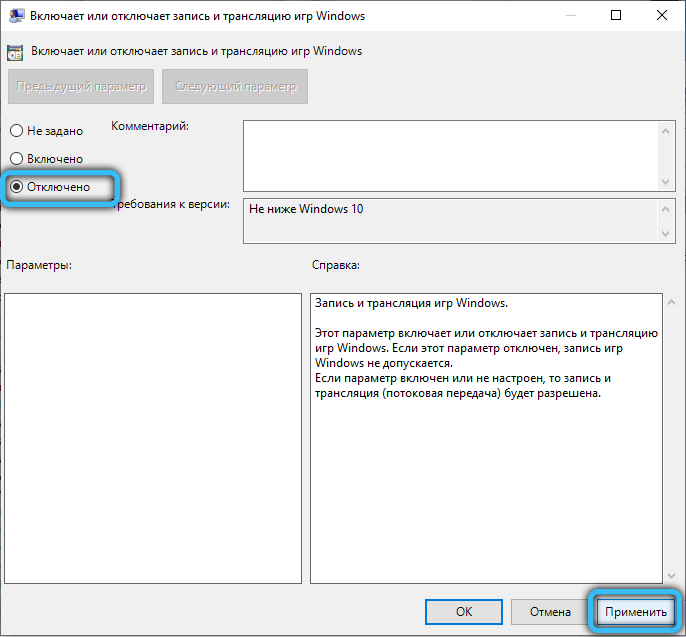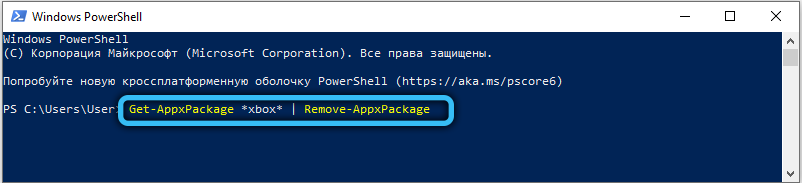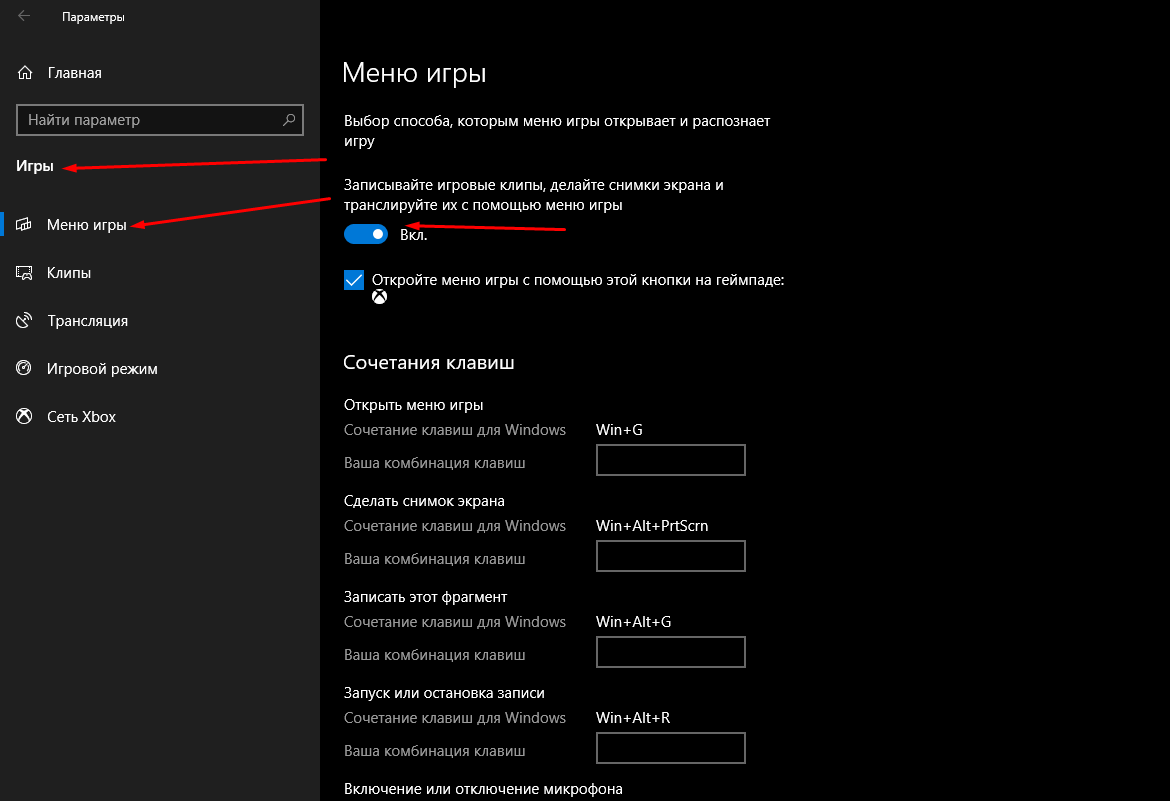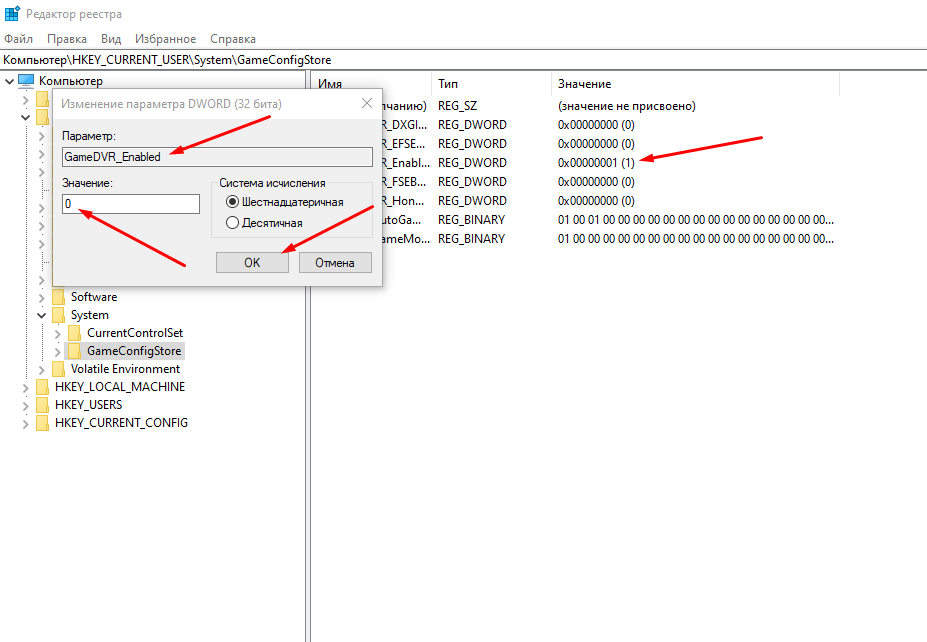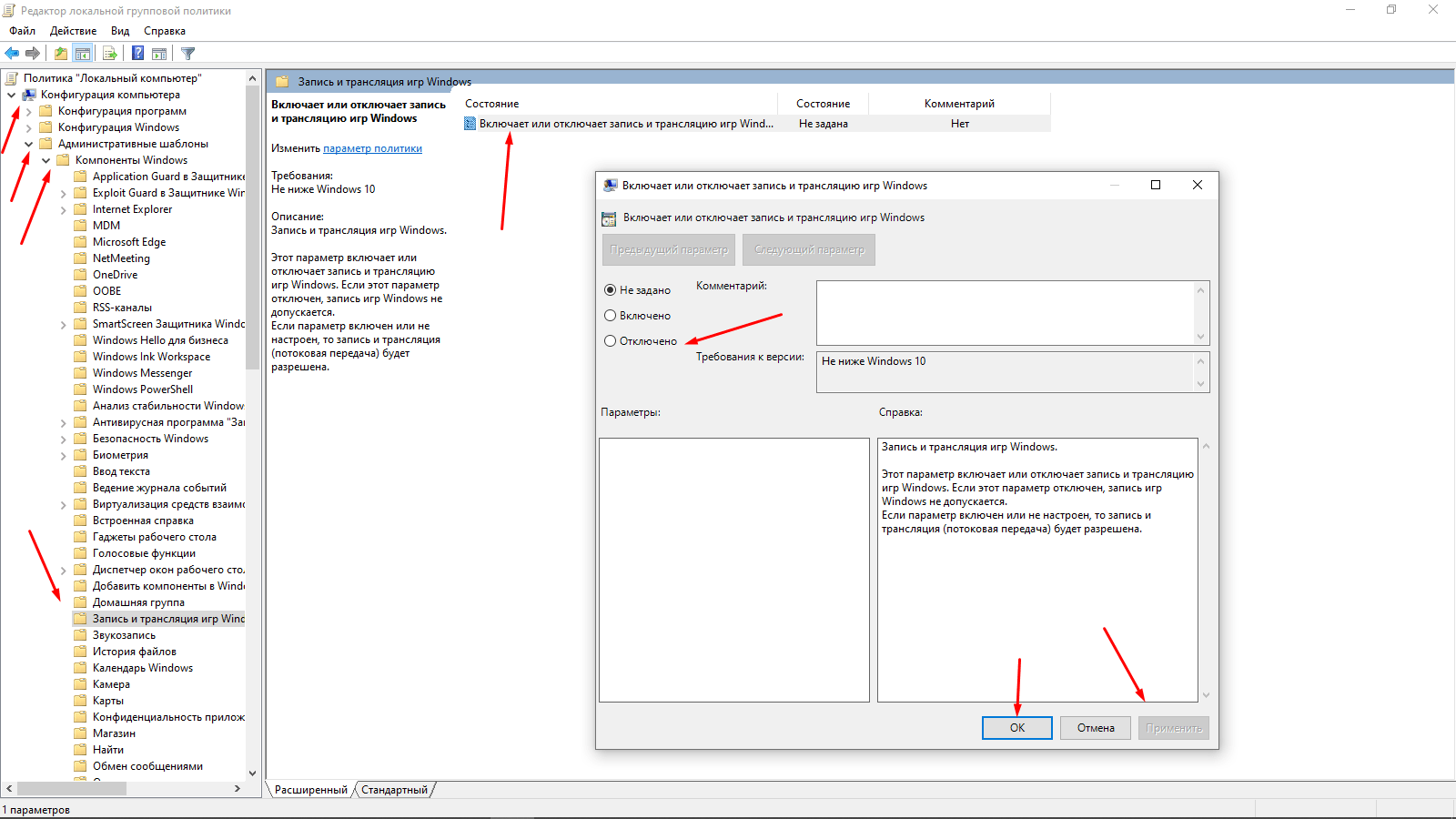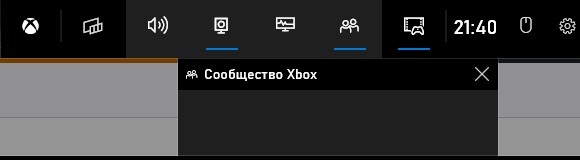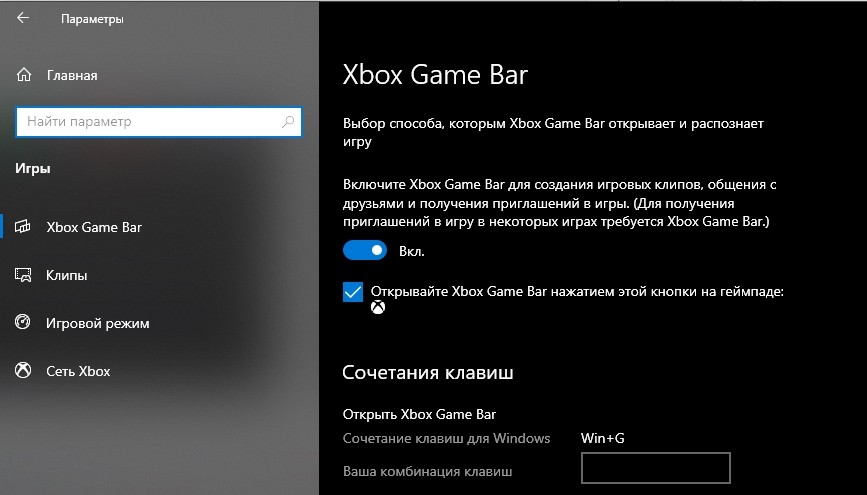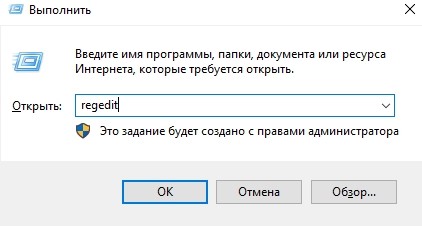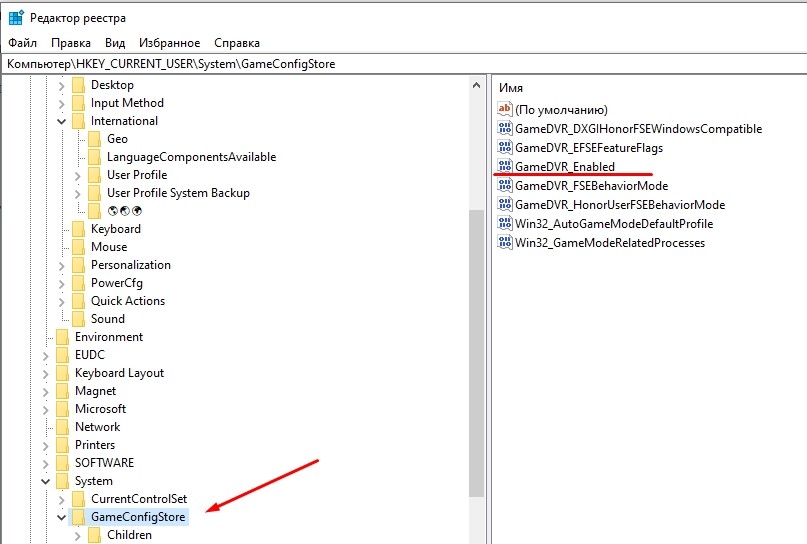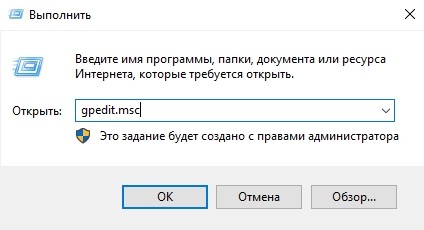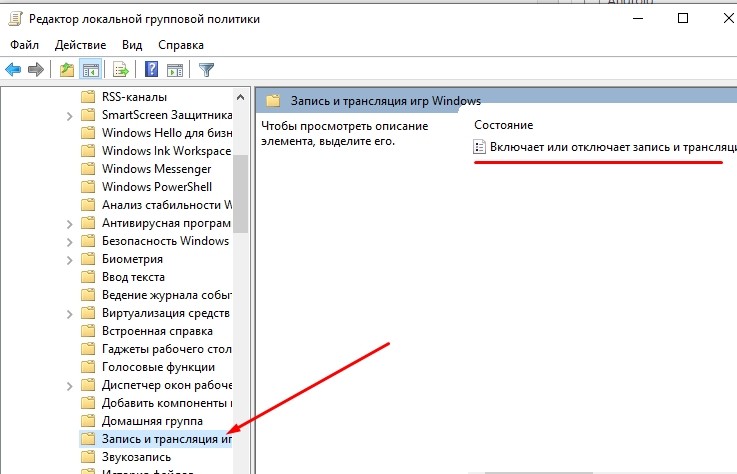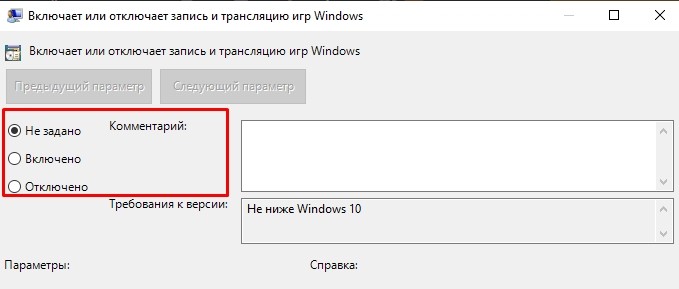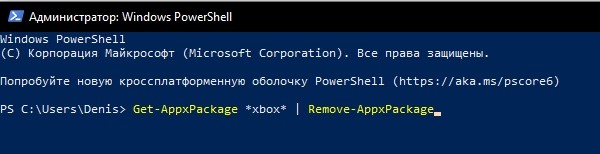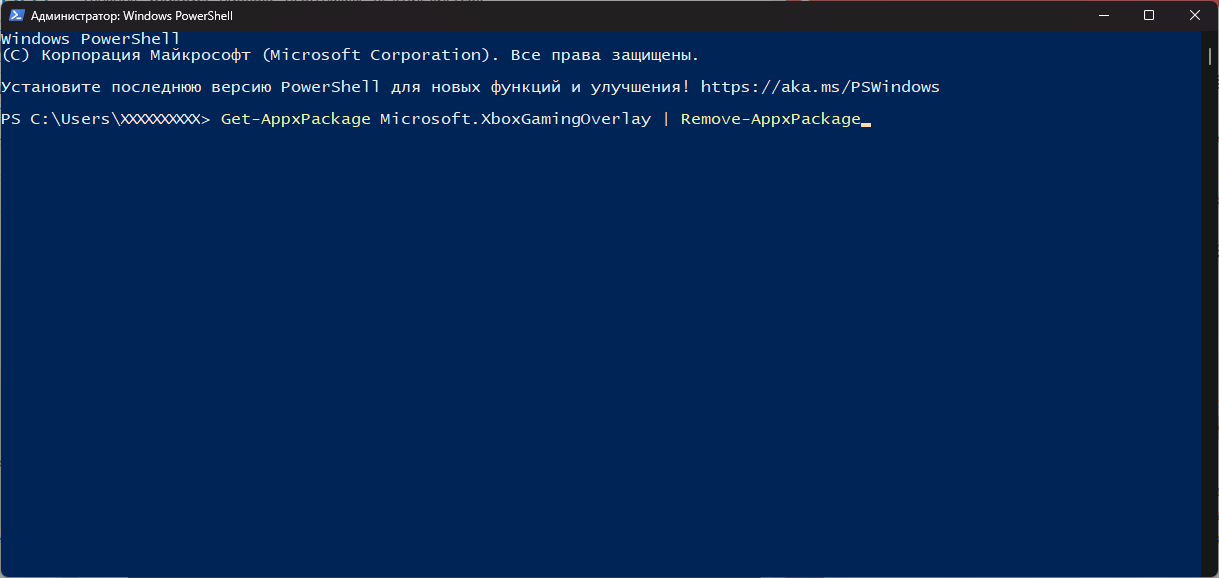Game Bar в Windows 11 и Windows 10 – это всплывающий полноэкранный оверлей с множеством функций, которые могут понадобится в компьютерных играх. Game Bar позволяет делать скриншоты, записывать видео, управлять воспроизведением звука и записью голоса, отслеживать производительность компьютера, прослушивать музыку с помощью Spotify и общаться с друзьями в сети Xbox. Game Bar открывается при нажатии кнопки на геймпаде от Xbox или комбинацией клавиш Win-G.
Но, далеко не всем пользователям нравится Game Bar. Некоторых он только отвлекает от игры своими внезапными появлениями на весь экран. В данном материале мы расскажем, как отключить или полностью удалить Game Bar в Windows 11 и Windows 10.
Как отключить Game Bar в Windows 11
Если вы используете Windows 11, то для отключения Xbox Game Bar нужно открыть меню «Параметры» (комбинация клавиш Win-i) и перейти в раздел «Игры — Xbox Game Bar».
Здесь нужно отключить функцию «Открывайте Xbox Game Bar нажатием кнопки на геймпаде». Это отключит появление оверлея при нажатии на кнопку на геймпаде.
Но, оверлей все еще будет появляться при нажатии комбинации клавиш Win-G. Отключить эту функцию в Windows 11 нельзя (на данный момент), но вы можете изменить комбинацию клавиш, чтобы исключить случайные нажатия.
Для этого откройте оверлей (Win-G), перейдите в настройки (кнопка с шестеренкой), откройте раздел «Shortcuts» и поменяйте комбинацию клавиш.
Например, для открытия оверлея можно настроить что-то вроде Ctrl-Alt-Shift-P.
Как отключить Game Bar в Windows 10
В Windows 10 можно полностью отключить Game Bar. Для этого откройте меню «Параметры» (комбинация клавиш Win-i) и перейдите в «Игры».
Здесь в разделе «Xbox Game Bar» нужно перевести переключатель в положение «Выкл» и снять отметку напротив функции «Открывайте Xbox Game Bar нажатием кнопки на геймпаде».
После этого Game Bar больше не должен появляться во время игры при нажатии комбинации Win-G или при нажатии кнопки на геймпаде.
Как полностью удалить Game Bar в Windows 10
Также есть возможность полностью удалить Game Bar из вашей Windows 11 или Windows 10 при помощи PowerShell. Данный способ не рекомендуется использовать, так как он потенциально может привести к появлению новых ошибок или нестабильной работе других компонентов Windows. Например, возможны проблемы при подключении контроллера от Xbox.
Для того чтобы удалить Game Bar из Windows 11 или Windows 10 нужно запустить PowerShell с правами администратора и выполнить следующую команду:
Get-AppxPackage *xbox* | Remove-AppxPackage
Данная команда удалит из операционной системы все компоненты Xbox. Вместе с ними будет удален и Game Bar.
Посмотрите также:
- Как отключить Xbox DVR в Windows 10
- Как отключить оверлей GeForce Experience в игре
- Как полностью удалить NVIDIA GeForce Experience на Windows 10 или Windows 7
- Как подключить геймпад Xbox One по Bluetooth к ПК с Windows 10
- Как включить счетчик FPS в NVIDIA GeForce Experience
Автор
Александр Степушин
Создатель сайта comp-security.net, автор более 2000 статей о ремонте компьютеров, работе с программами, настройке операционных систем.
Остались вопросы?
Задайте вопрос в комментариях под статьей или на странице
«Задать вопрос»
и вы обязательно получите ответ.
Игровая панель Xbox для операционной системы Windows 10 является полезным и удобным встроенным инструментом, с помощью которого можно оптимизировать игры и транслировать игровой процесс в режиме реального времени. Однако, данная утилита ощутимо нагружает систему, и это может отразится на производительности на компьютерах со слабым процессором. Не обязательно выключать всё приложение целиком, можно оставить некоторые нужные вам компоненты. Рассказываем, как отключить продукт Xbox Game Bar при помощи простых способов, не прибегая к использованию стороннего программного обеспечения.
Для чего нужна программа Xbox Game Bar
Пользователи операционной системы Windows 10 заметили новое предустановленное приложение, содержащее большой набор инструментов и возможностей, которые будут полезны для геймеров и стримеров. С помощью удобной и компактной панели можно в одно нажатие создавать скриншоты, начинать/останавливать запись видео с экрана, а также проводить трансляции (если предварительно в настройках был указан сервис и проведены соответствующие операции для подключения аккаунта).
Зачем скачивать дополнительный софт для просмотра монитора использования системных ресурсов, если все нужные значения вместе с текущим количеством частоты кадров можно просмотреть в специальном разделе производительности Xbox Game Bar? Система автоматически проводит оптимизацию игрового процесса при запуске любой игры на компьютере, так что вы можете не беспокоиться за большое количество запущенных в фоновом режиме программ или служб. Если у вас часто проходят зрелищные баталии, которые хотелось бы запечатлеть для того, чтобы поделиться с друзьями либо пересматривать красивые моменты самому – в разделе опций утилиты можно разрешить запись всех сеансов в фоне (директория для сохранения создаваемых клипов указывается в том же разделе настроек).
Вы можете общаться с контактами из вашего списка друзей Xbox, не выходя из игры, с помощью интерактивного меню. Все панели легко сворачиваются, перемещаются и закрываются. Вызвать Game Bar можно при помощи комбинации клавиш Win + G, либо при необходимости закрыть таким же методом.
Как отключить Xbox Game Bar в Windows 10
Сперва необходимо убрать возможность запуска сервиса Xbox DVR (Digital Video Recorder). Возникают жалобы, что данное приложение способно вызывать сбои в работе игр, а также проблемы со стабильностью. После отключения можно заметить некоторый прирост в производительности.
Деактивация Xbox DVR
Если у вас на компьютере установлена ОС Windows 10 с обновлением Creators Update:
Алгоритм действий для Windows 10 без обновления Creators Update:
Аналогичный результат принесёт и изменение особого реестрового параметра с помощью редактора реестра. Проще всего это сделать, создав текстовый документ в любом месте и вставив следующее содержимое:
Windows Registry Editor Version 5.00
[HKEY_CURRENT_USER\System\GameConfigStore]
"GameDVR_Enabled"=dword:00000000
Разверните меню «Файл» (расположено в верхней панели программы «Блокнот») и выберите «Сохранить как». В поле «Тип файла» укажите «Все файлы», после чего дайте любое наименование документу с расширением .reg в конце (должно получиться примерно так: «GameDVR.reg»). Запустите созданный скрипт и на предупреждение системы ответьте «Да».
Предлагаем для ознакомления ещё один способ отключения возможности проведения записи игр с помощью изменения опции в редакторе групповых политик:
- Используйте комбинацию клавиш «Win + R» для вызова служебного окна «Выполнить». Введите запрос «gpedit.msc» в поле «Открыть» и нажмите ОК.
- В ветви «Политика локального компьютера» выполните навигацию следующим образом: Конфигурация компьютера -> Административные шаблоны -> Компоненты Windows -> Запись и трансляция игр Windows.
- Отключите политику с названием «Отключает или включает запись и трансляцию игр Windows», примените операцию и нажмите ОК.
Удаление Xbox Game Bar
Данное приложение легко может быть удалено с компьютера, так как обновления программа получает из Магазина Windows. Можно произвести деинсталляцию через него, а можно обратиться к любым другим методам удаления стандартных приложений.
Для того чтобы упростить процесс, мы рекомендуем воспользоваться средством Powershell, представляющее собой специальную командную строку, в котором можно исполнять различные скриптовые команды по администрации компьютером. Вызвать данную утилиту легко можно прямиком из контекстного меню, удерживая Shift и щёлкнув правой кнопкой мыши на рабочем столе (выберите пункт «Открыть окно Powershell здесь»).
Чтобы полностью удалить утилиту, выполните следующую команду:
Get-AppxPackage *xbox* | Remove-AppxPackage
Надеемся, статья оказалась полезной, а инструкции помогли удалить встроенное приложение для геймеров. Если остались какие-то вопросы, задавайте их с помощью специальной формы комментариев, расположенной внизу.
С момента выхода в Windows 10 постоянно появляются какие-то ранее неизвестные фишки и приложения. Одно из таких системных новшеств — Xbox Game Bar. Сегодня я подробно расскажу о том, что представляет собой данная программа, зачем она нужна и какими способами ее можно удалить из системы.
Xbox Game Bar – это игровая панель, встроенное приложение Windows 10. В нем есть настройки записи и трансляции игрового процесса, а также прочие параметра, типа изменения сочетания клавиш, повышения оптимизации и так далее. С помощью этой программы также можно делать скриншоты, не устанавливая никаких дополнительных утилит на компьютере, или общаться с другими геймерами. В общем все, чтобы включить игровой режим и сделать его максимально комфортным для пользователя.
Способы отключения Xbox Game Bar
Данная панель довольно сильно влияет на работу системы, и поэтому полностью отключать ее не рекомендуется. Желательно деактивировать лишь некоторые ненужные компоненты. Но это не значит, что полное отключение данного приложения не доступно пользователю. Все эти операции можно провести несколькими способами.
Через «Параметры»
Для открытия раздела «Параметры» я нажимаю на сочетание клавиш Win + I. Далее в списке категорий выбираю «Игры». Во вкладке «Меню игры» переключаю тумблер в состояние «Отключено» напротив пункта «Записывайте игровые клипы, делайте снимки экрана и транслируйте их с помощью меню игры».
Как отключить часть функций Xbox Game Bar через «Параметры» системы
Загрузка …
Через редактор реестра
Открыть редактор реестра можно с помощью окна «Выполнить» — жму на комбинацию Win + R, ввожу в поле запрос regedit и жму на кнопку ОК для его подтверждения. Затем можно ввести с адресной строке запрос HKEY_CURRENT_USER\System\GameConfigStore для открытия соответствующей папки или перейти к ней вручную.
Нахожу параметр GameDVR_Enabled, он обязательно будет в списке, и открываю его свойства, можно двойным нажатием левой кнопки мыши по соответствующему пункту. В графе значение ставлю 0, применяю изменения нажатием на кнопку ОК и перезагружаю компьютер.
Нахожу указанный параметр в «Редакторе реестра», ставлю значение 0, принимаю изменения и перезагружаю компьютер
Загрузка …
С помощью редактора локальной групповой политики
«Редактор локальной групповой политики» доступен лишь в ОС Windows 10 версий Pro и Enterprise, в Home он не предусмотрен. Открыть его можно через то же окно «Выполнить» — жму на комбинацию Win + R, затем в поле ввожу запрос gpedit.msc и подтверждаю его.
Перехожу постепенно по следующему пути: Конфигурация компьютера⇒ Административные шаблоны⇒ Компоненты Windows⇒ Запись и трансляция игр Windows. В конечной папке будет только один параметр – «Включает и отключает запись и трансляцию игр Windows». Жму два раза по данному пункту для открытия свойств и ставлю значение «Отключено». Применяю изменения, выхожу из «Редактора групповой политики» и перезагружаю компьютер.
Отключаю некоторые функции Xbox Game Bar через редактор локальной групповой политики
Загрузка …
В Windows PowerShell
С помощью утилиты Windows PowerShell можно удалить приложение Xbox Game Bar из системы. Открыть его можно, введя в поисковике в панели задач соответствующий запрос и выбрав вариант «Запуск от имени администратора».
В активной строке ввожу запрос Get-AppxPackage *xbox* | Remove-AppxPackage, жму на Enter для его подтверждения и жду завершения данной процедуры.
Загрузка …
Заключение
После завершения всех вышеуказанных процессов необходимо обязательно проводить проверку – запускать игру и смотреть, появится ли теперь Xbox Game Bar. Первые три способа лишь отключают функцию записи видео, создания скриншотов и так далее. Последний полностью деинсталлирует пакет приложения из системы, но данный процесс может негативно сказаться на работоспособности системы. Поэтому, прежде чем удалять встроенные приложения, нужно тщательно взвесить все «За» и «Против».
Загрузка …
Post Views: 10 385
Компьютеры используются для выполнения самых разных задач. Кто-то покупает ПК, чтобы работать, а кто-то приобретает его с игровыми целями. Для второй категории людей разработчики предусмотрели специальное ПО, получившее название Xbox Game Bar. Однако игровая панель может активироваться на компьютере человека, которому она не нужна, и тогда придется разбираться, как отключить Game Bar в операционной системе Windows 10.
Что это за программа
Xbox Game Bar – это специальная игровая панель, позволяющая оптимизировать процесс гейминга. В частности, она предназначена для мониторинга расхода ресурсов ПК во время игры, а также для регулировки звуков и других настроек. Среди дополнительных функций в Game Bar есть возможность записи голоса и происходящего на экране.
Неудобство, заставляющее пользователя отключить панель, заключается в ее отображении на мониторе компьютера. Она открывается поверх всех остальных окон, тем самым мешая просмотру контента. Разумеется, когда в мониторинге ресурсов ПК нет серьезной потребности, такую панель нужно скрыть. И вот как раз здесь у многих пользователей возникают проблемы, так как XGB не исчезает.
Как отключить Xbox Game Bar в Windows 10
Для вызова панели используется комбинация клавиш «Win» + «G». Следовательно, вы можете закрыть мешающий элемент интерфейса, воспользовавшись теми же самыми клавишами. Кроме того, XGB исчезает, когда пользователь кликает ЛКМ по свободной области экрана.
Основная проблема заключается в том, что вызов панели нередко происходит случайно. Владелец компьютера не хочет ее открывать, а она появляется автоматически, как только пальцы сходятся на указанных выше клавишах. Если вы не желаете больше пользоваться геймерским интерфейсам, то его предлагается отключить одним из способов, которые будут приведены далее.
Через параметры системы
Это самый простой и оптимальный вариант отключения меню игры, разработанного компанией Microsoft. С поставленной задачей справится даже новый пользователь при условии соблюдения требований инструкции:
- Откройте «Параметры» через меню «Пуск».
- Перейдите в раздел «Игры», а затем – «Xbox Game Bar».
- Передвиньте ползунок в положение «Откл.».
На заметку. Если вы хотите продолжать использовать игровую панель, но не хотите открывать ее горячими клавишами «Win» + «G», в меню настроек предлагается задать собственную комбинацию.
После выполнения указанных действий интерфейс перестанет появляться на экране компьютера. Но не забывайте, что у геймерской панели есть ряд достоинств, которые могут пригодиться в будущем.
С помощью редактора реестра
Еще один способ отключить Гейм Бар – обратиться к редактору реестра. Этот вариант вряд ли окажется удобным, но если предыдущий способ не поможет, то его можно использовать в качестве альтернативы:
- Откройте окно «Выполнить» комбинацией клавиш «Win» + «R».
- Введите запрос «regedit» и нажмите на кнопку «ОК».
- Перейдите по пути HKEY_CURRENT_USER/ System/ GameConfigStore.
- Двойным щелчком ЛКМ откройте настройки параметра «GameDVR_Enabled».
- Установите значение «0» и сохраните новые настройки.
Несмотря на отличия в реализации второго способа, последствия будут одни и те же: XGB перестанет отображаться после нажатия горячих клавиш. Но в любой момент интерфейс можно вновь вернуть через редактор реестра, установив значение «1».
Групповые политики
Этот вариант не подойдет пользователям Windows 10 Home. В то же время владельцы ПК на ОС с любой другой приставкой могут отключить Гейм Бар именно через редактор групповых политик:
- Запустите окно «Выполнить».
- Обработайте запрос «gpedit.msc».
- Перейдите по пути Конфигурация компьютера\Административные шаблоны\Компоненты Windows\Запись и трансляция игр Windows.
- Откройте настройки политики «Включает или отключает запись и трансляцию игр Windows» двойным щелчком ЛКМ.
- Установите значение «Отключено».
- Сохраните изменения.
Тот же алгоритм можно использовать для повторной активации интерфейса. Но никто не запрещает прибегнуть к помощи меню «Параметры», которые в этом отношении кажется намного более удобным.
Можно ли удалить Xbox Game Bar?
Хотя Гейм Бар выступает в качестве отдельной программы, его нельзя удалить через раздел «Приложения», который отображается в меню «Параметры». Однако есть альтернативный вариант деинсталляции:
- Запустите консоль PowerShell (например, через поисковую строку).
- Введите запрос «Get-AppxPackage *xbox* | Remove-AppxPackage».
- Нажмите на клавишу «Enter».
Для повторной установки программного обеспечения потребуется посетить магазин приложений Microsoft Store. На странице Game Bar нажмите на кнопку «Получить», после чего софт начнет загружаться, а затем автоматически инсталлируется.
Xbox Game Bar — приложение-оверлей от Майкрософт с кучей полезных «фич», которые несомненно пригодятся геймерам и не только. Хотите не выходя из игры записать какое-то видео или сделать скриншот? Или прямо во время игрового процесса промониторить показатели своего ПК? Xbox Game Bar вам в этом поможет! Однако далеко не каждому пользователю нужно это приложение. В конце концов, существует масса куда более удобных аналогов с расширенным функционалом.
В связи с этим большое количество пользователей задается вполне логичным вопросом: как удалить Xbox Game Bar на Windows 10/11? Сегодняшняя статья как раз посвящена этому вопросу.
Как удалить Xbox Game Bar в несколько шагов
Нет ничего проще, чем удалить ненужный Xbox Game Bar с помощью PowerShell.
- Нажмите WIN+R для вызова диалогового окошка «Выполнить»;
- пропишите в пустой строке PowerShell и нажмите CTRL+SHIFT+ENTER;
- вставьте в терминал команду Get-AppxPackage Microsoft.XboxGamingOverlay | Remove-AppxPackage и нажмите ENTER.
Готово, больше Xbox Game Bar не будет вас донимать — на вашей текущей учетной записи, по крайней мере. Технически, пакет приложения XGB все еще находится в системе, но он не активен. Не переживайте о занимаемом месте на SSD/HDD: размер пакета незначителен.
Можно ли удалить все приложения Xbox?
Если вы не пользуйтесь программным обеспечением Xbox в принципе (распространенная ситуация, особенно в РФ), рекомендуем избавиться от него следующим рядом команд для того же PowerShell:
- Get-AppxPackage | select-string xbox | Remove-AppxPackage
- dism /Online /Get-ProvisionedAppxPackages | Select-String PackageName | Select-String xbox | ForEach-Object {$_.Line.Split(‘:’)[1].Trim()} | ForEach-Object { dism /Online /Remove-ProvisionedAppxPackage /PackageName:$_}
- Get-ProvisionedAppxPackage -Online | Where-Object { $_.PackageName -match «xbox» } | ForEach-Object { Remove-ProvisionedAppxPackage -Online -allusers -PackageName $_.PackageName }
После выполнения команд ПО Xbox на вашем ПК больше не будет, причем не только для основного аккаунта, а для всех в принципе (обратите внимание на «-allusers»).
Деинсталляция приложений Xbox по отдельности
Хорошо, но что делать, если вы хотите избавиться только от каких-то определенных приложений Xbox? То есть, какие-то приложения хочется оставить, а другие — удалить с концами? Решение — удаление вручную через, опять-таки, PowerShell.
- Get-AppxPackage | Select-String xbox
- Remove-AppxPackage [НАЗВАНИЕ ПАКЕТА ПРИЛОЖЕНИЯ]
- Remove-AppxPackage -allusers [НАЗВАНИЕ ПАКЕТА ПРИЛОЖЕНИЯ]
- Remove-ProvisionedAppxPackage -Online -allusers -PackageName [НАЗВАНИЕ ПАКЕТА ПРИЛОЖЕНИЯ]
Последняя команда так и вовсе удаляет и приложение, и его пакет. Хочется обратить внимание, что некоторые удаленные компоненты можно повторно установить через Microsoft Store либо PowerShell. Плюс мы должны вас предупредить, что после выполнения вышеуказанных команд вы с большой долей вероятности столкнетесь с теми или иными ошибками.
Например, при вызове Xbox Game Bar с клавиатуры (WIN+G) либо подключении контроллера Xbox может появляться ошибка ms-gamingoverlay. По сути, ничего критичного в этом нет, но имейте в виду, что периодически такое будет происходить. Просто закройте появившееся окошко и продолжайте пользоваться ПК в привычном режиме.