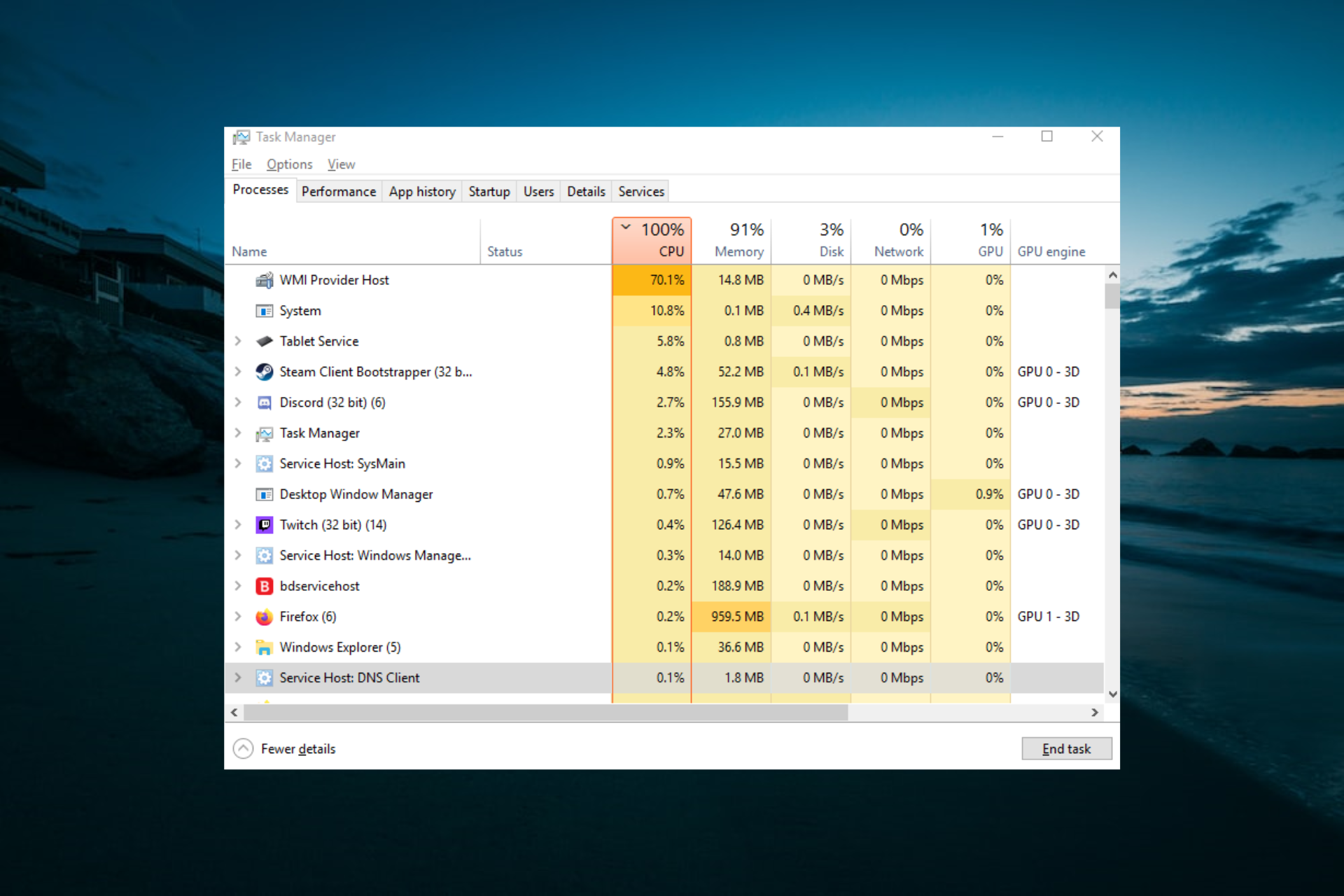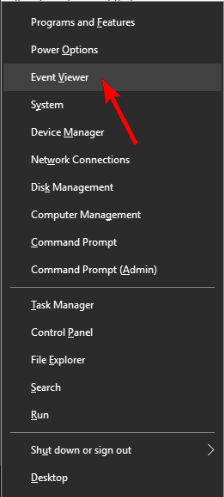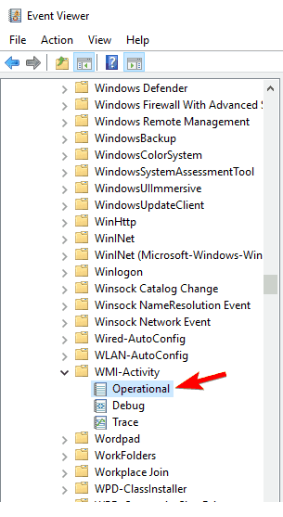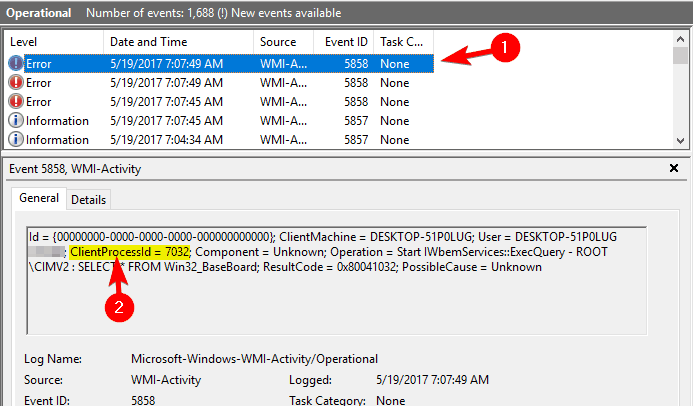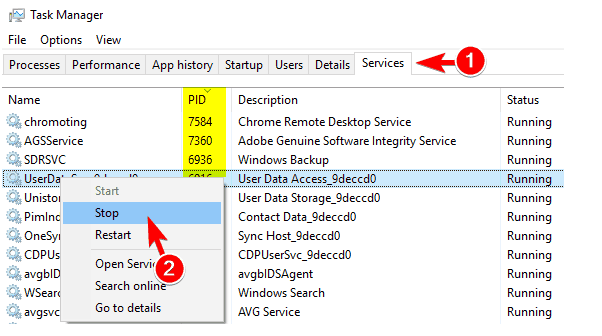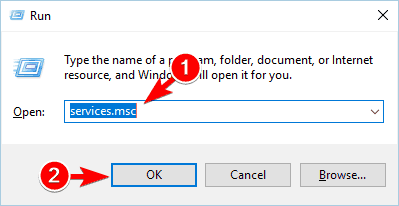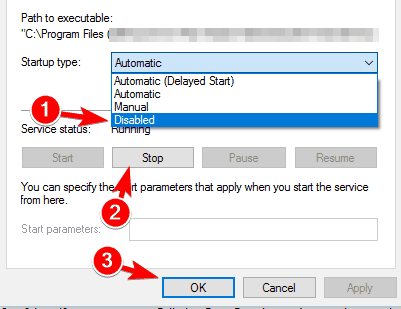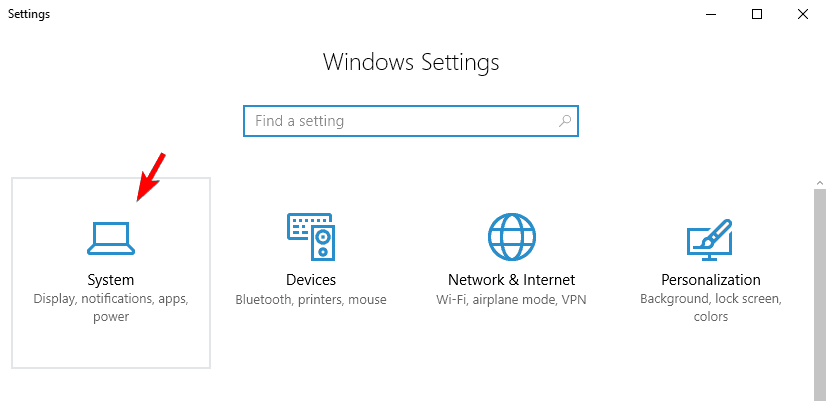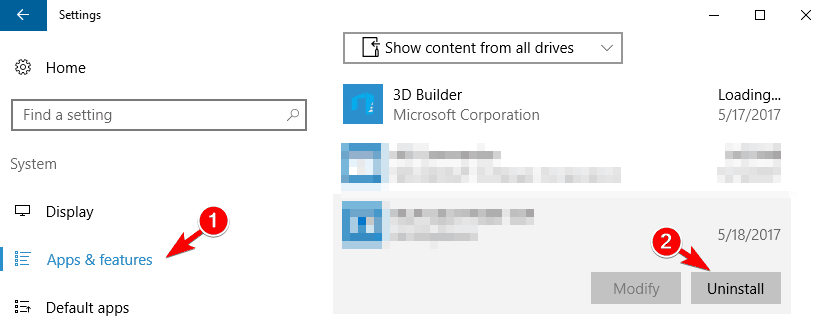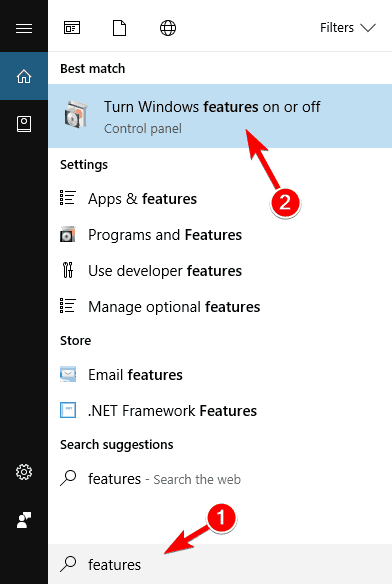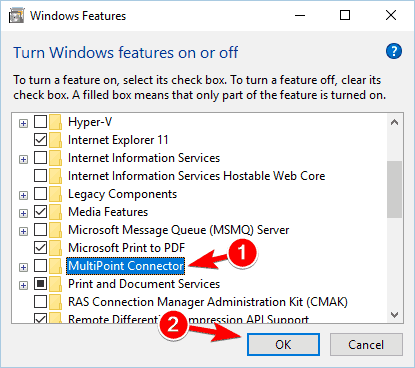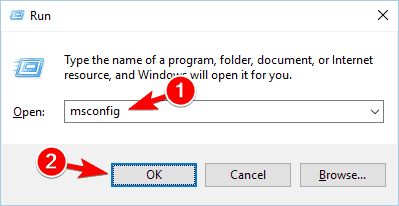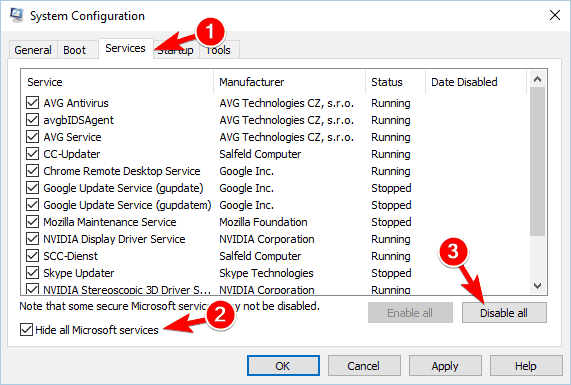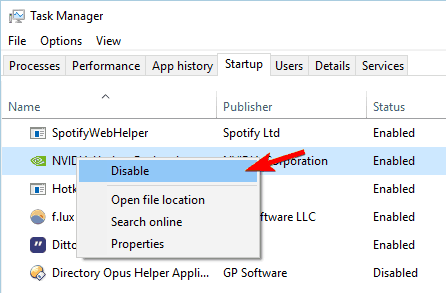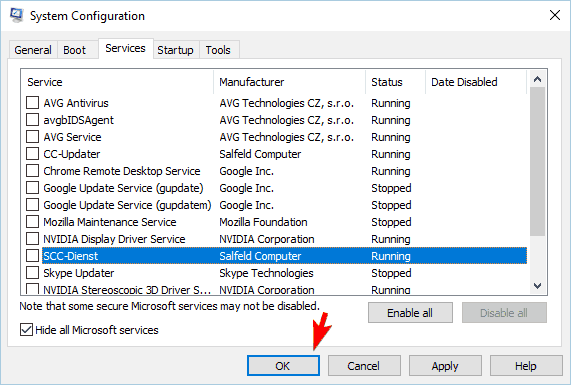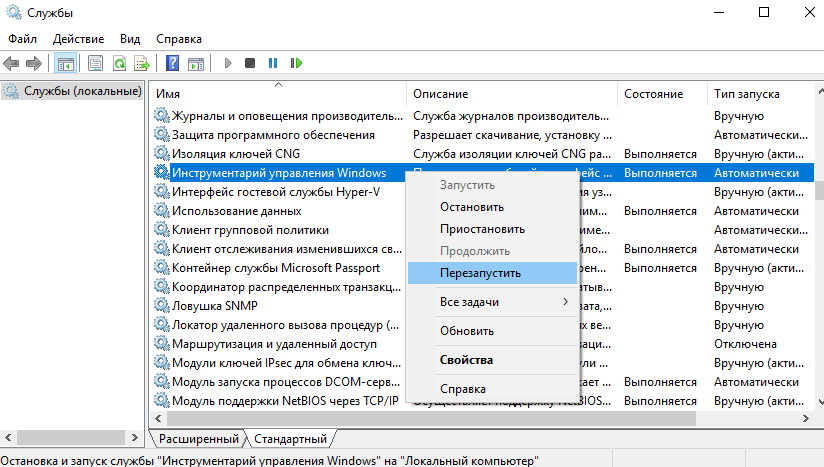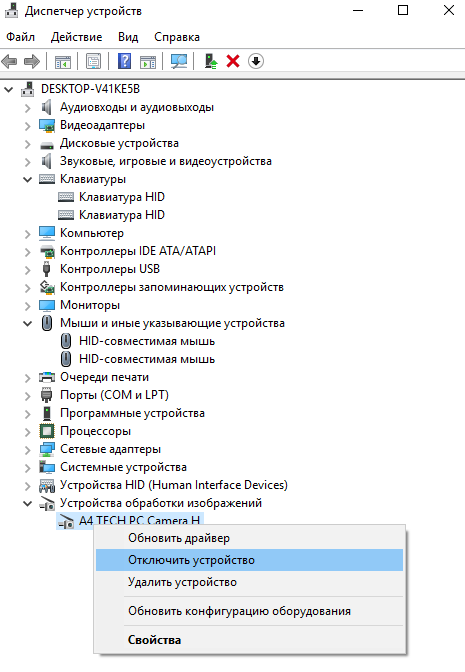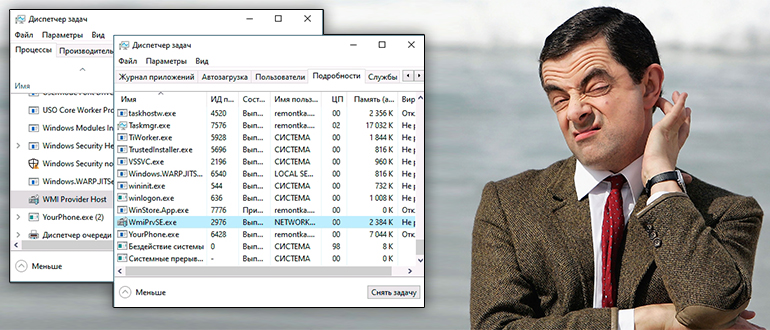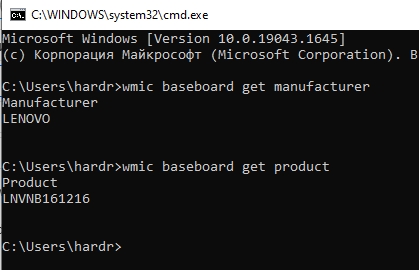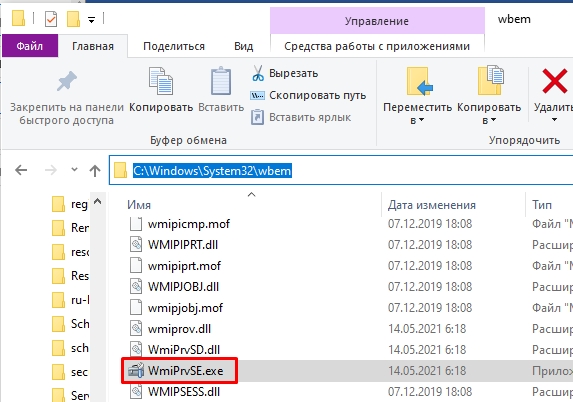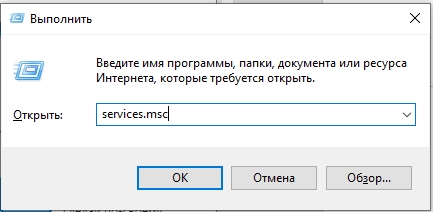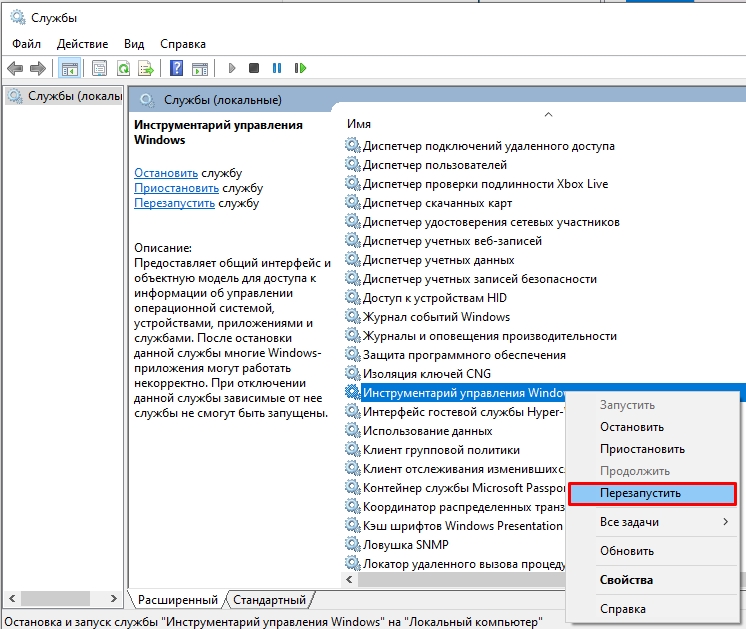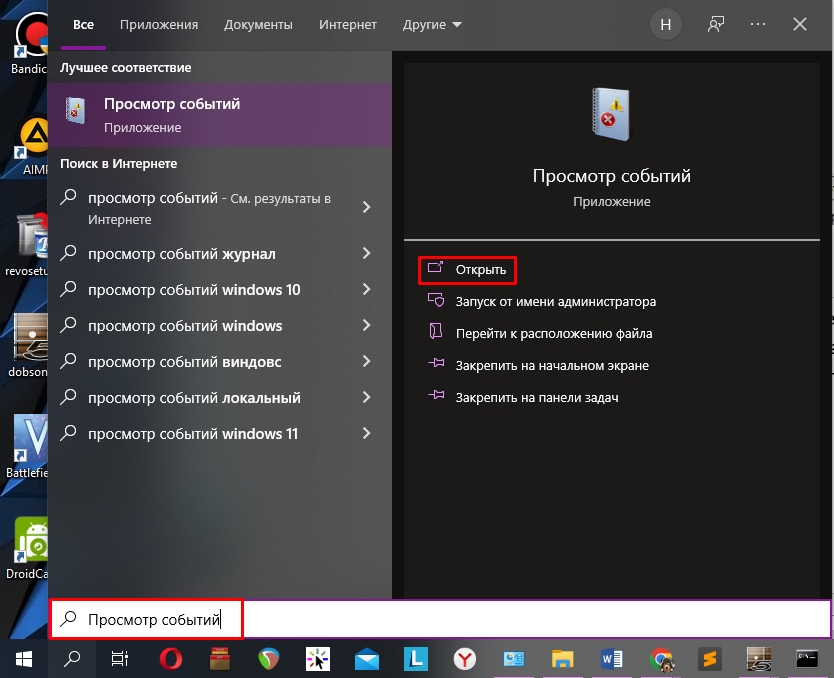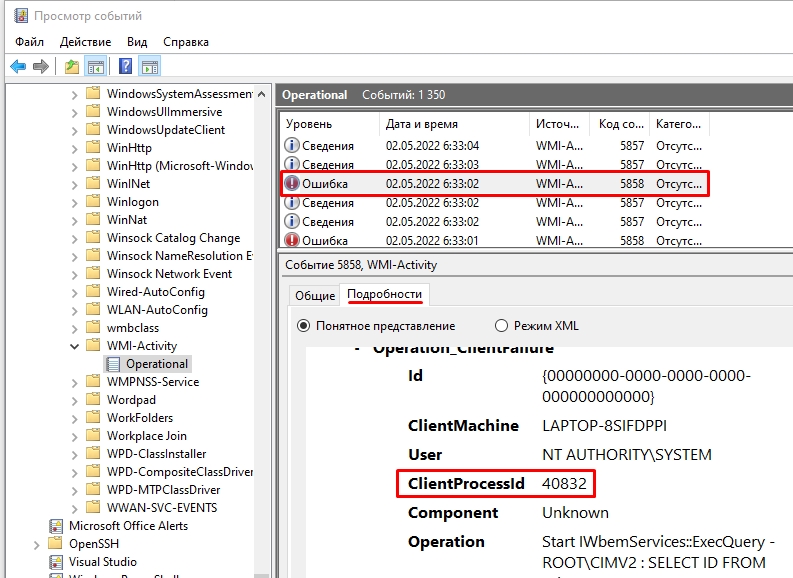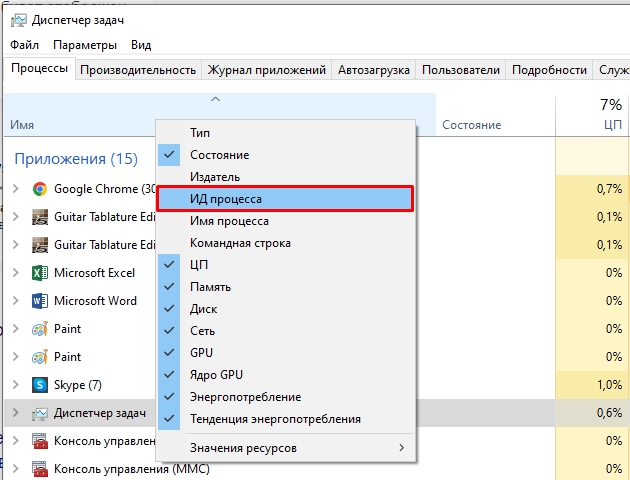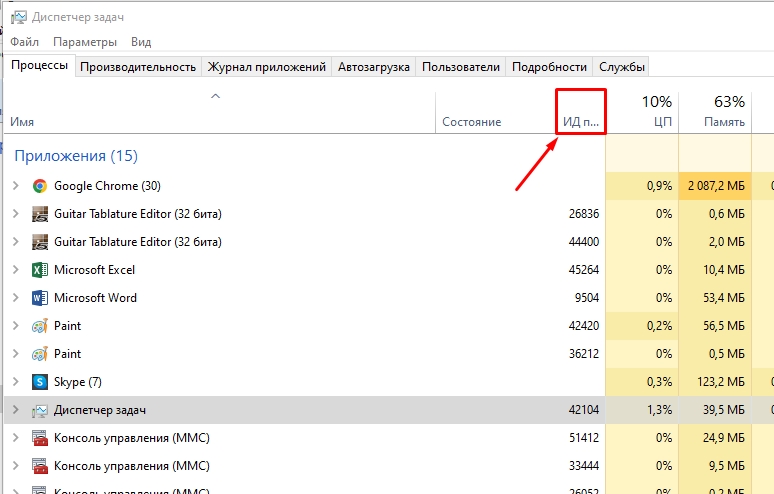Encompassing solutions to stabilize your CPU usage
by Milan Stanojevic
Milan has been enthusiastic about technology ever since his childhood days, and this led him to take interest in all PC-related technologies. He’s a PC enthusiast and he… read more
Updated on
- If the WMI Provider Host is registering high CPU usage on your PC, it might be because of third-party apps.
- One quick and effective solution to this issue is to repair your system files.
- Another surefire fix is to perform a clean boot and update any outdated app.
Although Windows 10 is a great operating system, many users reported problems with WMI Provider Host and high CPU usage. This is a system service that shouldn’t use too much resources normally.
However, for some reasons, like faulty hardware, broken system files, and outdated apps, you might experience wmiprvse.exe high CPU usage on your PC.
Knowing how frustrating this can be, we have prepared this guide to help you fix the issue effortlessly.
- How do I fix WMI Provider Host high CPU usage on Windows 10?
- 1. Run System Maintenance Troubleshooter
- 2. Run System Performance Troubleshooter
- 3. Use Event Viewer
- 4. Close Speccy
- 5. Update Trusteer Rapport
- 6. Disable HP Software Framework Service
- 7. Remove Conduit Search
- 8. Check your PC for malware
- 9. Restart Windows Management Instrumentation service
- 10. Restart associated services
- 11. Uninstall Scorpion Saver or Relevant Knowledge
- 12. Disable GoPro Studio automatic startup
- 13. Disable Beats Updater software
- 14. Disable MultiPoint Connector component
- 15. Perform sfc and DISM scan
- 16. Perform a Clean Boot
- Is it safe to disable WMI Provider Host?
- Is WMI Provider Host a virus?
How do I fix WMI Provider Host high CPU usage on Windows 10?
1. Run System Maintenance Troubleshooter
- Press Windows Key + R to open the Run dialog.
- Enter msdt.exe -id MaintenanceDiagnostic and press Enter or click OK.
- System Maintenance window will now appear. Click on Next and follow the instructions on the screen.
After running System Maintenance tool, check if the problem is resolved.
According to users, you might be able to fix the problem simply by running System Maintenance Troubleshooter. This is a built-in Windows application and sometimes it can fix various errors.
2. Run System Performance Troubleshooter
- Press Windows Key + X to open Win + X menu and choose Command Prompt (Admin) from the list.
- When Command Prompt opens, enter msdt.exe /id PerformanceDiagnostic and press Enter to run it.
- Follow the instructions on the screen to complete the troubleshooter.
After completing the troubleshooter check if the issue still persists.
If you have problems with WMI Provider Host and CPU usage, you might want to run System Performance Troubleshooter. By running System Performance Troubleshooter you’ll optimize your PC and improve its performance.
3. Use Event Viewer
1. Press Windows key + X and select Event Viewer from the list.
2. When Event Viewer starts, go to the View menu and check Show Analytic and Debug Logs.
3. In the left pane navigate to Applications and Service Logs > Microsoft > Windows > WMI Activity > Operational.
4. Select any of the available errors and check for extra information.
5. Look for ProcessId and memorize its value. Keep in mind that you’ll have multiple errors so it’s advised to check all errors and write down all ProcessId values.
6. Now, press Ctrl + Shift + Esc to start Task Manager.
7. Once Task Manager starts go to Services tab and check PID for all running services. If you manage to find a service that matches the value from Step 4, you need to remove the application associated with that service.
8. Some users are also suggesting to disable the service simply by right clicking it and choosing Stop from the menu.
Event Viewer is a great troubleshooting tool that can help you fix various problems. According to users, you can use Event Viewer to find the application that is causing high CPU usage for WMI Provider Host.
How we test, review and rate?
We have worked for the past 6 months on building a new review system on how we produce content. Using it, we have subsequently redone most of our articles to provide actual hands-on expertise on the guides we made.
For more details you can read how we test, review, and rate at WindowsReport.
4. Close Speccy
Speccy is a useful little application that allows you to see your system information along with computer temperature. According to users, the problem with WMI Provider Host appears after you start Speccy.
To avoid this problem you need to close Speccy and check if the issue still persists. If you need to use this application, you might want to consider updating Speccy to the latest version.
5. Update Trusteer Rapport
According to users, Trusteer Rapport can often cause this problem to appear. However, you can easily fix this issue simply by updating Trusteer Rapport to the latest version.
Several users reported they solved the problem by removing IBM Trusteer Rapport, so you might want to try that as well if the update doesn’t fix the problem.
6. Disable HP Software Framework Service
- Press Windows key + R and enter services.msc.
- Press Enter or click OK.
- List of all available services will now appear.
- Locate HP Software Framework Service and double click it to open its properties.
- Once the Properties window opens, set the Startup type to Disabled and click the Stop button to stop the service.
- After you’re done, click Apply and OK to save changes.
After disabling this service, the issue should be fixed. Keep in mind that disabling this service will cause HP Wireless Assistant to stop working. It’s worth mentioning that HP Wireless Assistant service can also cause this problem to occur, so try disabling it as well.
This solution applies to HP devices, so if you don’t have an HP device or HP software, you might want to skip this solution.
Speaking of problematic services, users reported that disabling Bitdefender Device Management Service or Citrix Desktop Service fixes the problem, so if you have any of those services running in the background you might want to disable them.
7. Remove Conduit Search
- Press Ctrl + Shift + Esc to open Task Manager.
- In the Processes tab, locate Conduit Search, right-click it and choose End task.
- After the application is stopped, press Windows Key + I to open the Settings app.
- Navigate to the System section.
- In the left pane select Apps & features.
- List of installed applications will appear.
- Select Conduit Search and click the Uninstall button.
One of the most common causes of this problem is malware called Conduit Search. This application usually installs with some other application without your knowledge, and it causes this issue to appear.
To fix the problem, first you need to stop Conduit Search and uninstall it. After you remove Conduit Search from your PC, restart it and check if everything is in order.
Another application that can cause this problem is Youcam, so if you have it on your PC you need to disable it from Task Manager and uninstall it.
8. Check your PC for malware
As we mentioned in our previous solution, problems with WMI Provider Host and high CPU usage can be caused by malware. If you’re having this problem, we strongly advise that you scan your PC and check for malware.
In addition, you might want to try using a tool such as Malwarebytes to perform a thorough scan of your system. After removing the malware, check if the problem is resolved.
9. Restart Windows Management Instrumentation service
- Locate Windows Management Instrumentation service, right-click it and choose Restart.
If you’re having problems with CPU usage, you might be able to fix them by restarting Windows Management Instrumentation service.
Some users are also advising to check the depending services. To do that, simply double click Windows Management Instrumentation service to open its properties.
Now go to Dependencies tab and expand both sections. From there you’ll be able to see which services are dependent on Windows Management Instrumentation.
Using this method you can easily find any suspicious services that are related to WMI service and disable them. Several users reported they fixed the problem by using this method, so be sure to try it out.

Speaking of dependent services, users reported that restarting IP Helper (iphlpsvc) and Security Center (wscsvc) fixed the problem for them, so be sure to try that.
Some users are also suggesting to temporarily stop Windows Management Instrumentation service and wait for 30 seconds before turning it back on again. According to users, this fixes the issue, but it’s just a temporary solution because the problem occurs again after the restart.
Lastly, several users reported that you can fix the problem simply by disabling Windows Management Instrumentation service completely. We already showed you how to disable a service in Solution 6, so be sure to check it out.
We have to mention that disabling Windows Management Instrumentation service can lead to certain issues, so keep that in mind. Another solution that you can try is to set Startup type for the service to Automatic (Delayed Start). Few users reported that this solved the problem for them, so you might want to try it.
10. Restart associated services
- Start Command Prompt as administrator.
- Once Command Prompt opens, run the following commands one by one:
- net stop iphlpsvc
- net stop wscsvc
- net stop Winmgmt
- net start Winmgmt
- net start wscsvc
- net start iphlpsvc
If the problem with WMI Provider Host and high CPU usage persists, you might be able to fix it by restarting the associated services.
After running all commands, close Command Prompt and check if the problem still persists. If the problem still occurs, restart your PC and check if that solves the issue.
11. Uninstall Scorpion Saver or Relevant Knowledge
Another problematic application that can cause problems with WMI Provider Host is Scorpion Search. This application is a malware that installs alongside other applications.
To fix the problem, you need to find and uninstall Scorpion Search software from your PC. If you have issues removing this software, you might want to try using some malware removal tool.
Another malware that can cause this issue on your PC is Relevant Knowledge. If you notice any problems with high CPU usage, we strongly suggest that you check if you have this application installed. If so, remove it and check if that solves the problem.
12. Disable GoPro Studio automatic startup
If you have a GoPro camera, you probably have a GoPro Studio application on your PC. We should mention that this software can cause problems with WMI Provider Host and CPU usage.
By default, this application starts with Windows automatically, but you can prevent that by changing its settings. After you disable automatic startup for GoPro Studio the issue should be resolved.
If you need to use GoPro Studio and you don’t want to keep it disabled, you might want to try updating it to the latest version and check if that fixes this problem. If software update doesn’t fix the problem, you might have to remove GoPro software from your PC in order to fix it.
13. Disable Beats Updater software
Sometimes this problem is caused by non-malicious applications such as Beats Updater. This application is created by Apple, and it will run in the background after you start your PC.
Even though this application is harmless, it can cause high CPU usage, so we advise you to disable it. After disabling the application CPU usage should be back to normal. If you frequently use Beats Updater software, you should try downloading the latest version and check if that solves the problem.
14. Disable MultiPoint Connector component
According to some users, MultiPoint Connector can cause problems with WMI Provider Host and high CPU usage on your PC. To disable this component, you need to follow these simple steps:
- Press Windows key + S and enter features.
- Select Turn Windows features on or off.
- Windows Features window will now appear. Locate MultiPoint Connector option on the list and disable it.
- After doing that, click the OK button to save changes.
After you disable MultiPoint Connector, check if the issue is resolved.
15. Perform sfc and DISM scan
- Open Command Prompt as administrator.
- Type sfc /scannow and press Enter to run the command.
- Sfc scan will now start. Don’t interrupt the process and wait for it to finish.
- After the scan is completed, check if the problem is resolved.
If the issue still persists, you might have to run DISM scan. To do that, follow these steps:
- Start Command Prompt as administrator.
- Enter DISM /Online /Cleanup-Image /RestoreHealth and run the command.
- Wait for the command to finish and don’t interrupt it.
If one of core Windows components is corrupted, that can lead to many issues including high CPU usage. According to users, they managed to fix this problem simply by running sfc and DISM scan. Both scans are designed to repair damaged Windows components.
After completing the DISM scan, check if the issue still persists.
16. Perform a Clean Boot
WMI Provider Host high CPU usage problem occurs due to running applications, and if you want to find the application that is causing this problem, you might want to perform a Clean Boot. To do that on Windows 10, you need to do the following:
- Press Windows key + R and enter msconfig. Click OK or press Enter.
- When System Configuration window opens, go to Services tab and check Hide all Microsoft services.
- Now click on Disable all button.
- Go to Startup tab and click on Open Task Manager.
- List of all startup applications will appear. Disable the first application on the list by right clicking it and choosing Disable from the menu.
- Repeat this step for all available applications.
- After you disable all applications, close Task Manager and go back to System Configuration window.
- Click Apply and OK to save changes.
- Restart your computer.
After your PC restarts, you need to check if the issue still appears. If the problem is resolved, the cause is one of the disabled applications or services.
To find the problematic service, repeat this process and enable services and applications one by one until you find the problematic application. After that, you need to remove this application or update it and check if that solves the problem.
Is it safe to disable WMI Provider Host?
Yes, you can disable the process temporarily if the need arises. However, it is not advisable as it can cause most Windows-based software to malfunction.
Also, it must be noted that you can not disable this process permanently. This is because it is a core system service.
Is WMI Provider Host a virus?
The WMI Provider Host is a safe system service that plays an important role in the smooth running of Windows-based software.
So, it is not a virus. However, sometimes, malicious programs can disguise themselves as system services.
Hence, you can run a virus scan if you notice any unusual activity.
WMI Provider Host high CPU usage can be a big problem, but in most cases, this issue is caused by a problematic application. You need to find the problematic app and uninstall using an uninstaller software or disable it to fix it.
By following these steps, you should be able to remove any type of CPU issues caused by the WMI Provider Host.
While there are plenty of methods that you could try, we would like to know which one worked best for you. As such, let us know by leaving us a message in the comments section below.
Каждую минуту ваше устройство выполняет ряд процессов, о которых вы даже не подозреваете. Один из них – wmiprvse.exe, он работает в фоновом режиме и может заметно потреблять мощность ПК и его оперативку.
В этой подробной инструкции вы узнаете все о процессе WmiPrvSE.exe., а именно: что это за процесс, для чего он нужен и что делать, если wmi provider host загружает процессор.
Задача WMI Provider Host является системным процессом для обеспечения связи и корректной работы программам. Благодаря ему утилиты получают нужные данные и параметры о системе. Если все происходит в штатном режиме и нет никаких ошибок или сбоев, то процесс wmiprvse exe, не мешает оптимальной работе устройства.
Ею же вы пользуетесь, когда через CMD узнаете определенные характеристики компонентов ПК или операционки. Поэтому деактивировать или вовсе стереть процесс не получится.
Однако, если WMI Provider Host грузит процессор Windows 10, можно оптимизировать работу устройства другими способами. О них мы поговорим ниже.
https://programmainfo.ru/test/volga-ili-pobeda-a-ty-znakom-s-sovetskim-avtopromom-prover-sebya-v-uvlekatelnom-teste
3 причины из-за чего процесс Wmiprvse.exe грузить процессор
WMIPrvSE в большинстве ситуаций функционирует корректно. Его даже не всегда можно увидеть в «Диспетчере задач».
Однако в некоторых случаях, другие факторы влияют на загрузку системы и процессора этой задачей.
- Это могут быть вновь подключенные устройства. Из-за которых произошел сбой в работе процесса.
- Установка новой версии Windows.
- Программы, отвечающие за работу процессора, видеокарты и некоторые другие.
Обращаем ваше внимание, что скорее всего в ближайшее время нагрузка пройдет самостоятельно. Все процессы дополнительные завершаться и WMIPrvSE будет работать в штатном режиме.
Однако, если ничего не помогает и ни одну из причин у вас на ПК вы не обнаружили, советуем детально изучить инструкции ниже и деактивировать эту функцию системы.
Перезапуск системы
Самое простое, что вы можете сделать – это перезапустить WMIPrvSE. Часто проблема уходит после этого.
Для того, чтобы устранить эту проблему, вам нужно:
- Одновременно нажимаете «Win+R»
- Скопировать и вставить отсюда команду: services.msc.
- В списке ищите строку “Windows Management Instrumentation Service”, также она может называться “Инструментарий управления Windows”.
- ПКМ жмете на нее и кликаете по параметру «Перезапустить».
https://programmainfo.ru/test/otlichish-krinzh-ot-krasha
Сканирование на вирусы
Если WMI Provider Host грузит процессор в Windows 10, то нельзя забывать и о том, что процесс может быть заражен вирусом. Часто вирусы принимают имена базовых задач системы.
Чтобы проверить это, можно узнать его месторасположение. Если это системный процесс и он не заражен, то адрес будет такой:
C:\Windows\System32
C:\Windows\System32\wbem
Для того, чтобы это проверить, вам нужно:
- Одновременно жмете «Shift+Ctrl+Esc»
- Ищите строку с нужным процессом и кликаете ПКМ по нему.
- Выбираете параметр «Открыть расположение файла».
- Сверяете его с указанным выше путем. Если они отличаются, то стоит проверить ПК на вирусы.
Рекомендуем проводить антивирусные проверки регулярно, тогда вы сможете добиться оптимальной работы устройства, системы и всех приложений.
https://programmainfo.ru/test/kakoy-ty-instrument
Ищем программу, которая грузит процессор через процесс Wmiprvse.exe
Инструмент «Просмотр событий» позволяет понять, какая из установленных программ вызывает нагрузку процессора и всей системы. Для того, чтобы найти и снизить активность процесса “wmiprvse exe”, вам нужно:
- Одновременно жмете «Win+R»
- В окне “Выполнить” введите команду: eventvwr.msc.
- Переходите по каталогам: «Журналы приложений и служб»-«Microsoft»-«Windows»-«WMI-Activity»-«Operational».
- Изучаете открывшиеся окно. Здесь важно проверить все строки со значением «Ошибка». Важно помнить, что часть из них есть и при стандартной работе процесса.
- Кликаете по каждой ошибке и запоминаете значение графы: «ClientProcessID».
- Нажатием «Shift+Ctrl+Esc»
- В «Диспетчер задач» перейдите во вкладку «Подробности» и в столбце ИД найдите тот же номер, который был указан в ошибке.
Так вы узнаете, какая программа нагружает процессор через процесс Wmiprvse.exe
https://programmainfo.ru/test/3569
Второй способ узнать, какое приложение запускает нагрузку на процессор
Как уже указывалось выше данный процесс не может самостоятельно так сильно нагружать процессор. Если это происходит, возможно какая-то программа работает некорректно и провоцирует сбои в работе данного сервиса.
Для того, чтобы процесс Wmiprvse.exe не нагружал процессор, вам нужно:
- Одновременно нажать «Win+R» и прописать команду: Msconfig
- В окне ищите столбец с названием «Службы» и активируете параметр «Не отображать службы Майкрософт».
- Все остальные можете отключить с помощью специальной клавиши.
- Нажатием «Shift+Ctrl+Esc» и в открывшемся окне перейдите во вкладку «Автозагрузка».
- Деактивируете все утилиты.
- Сохраняете настройки и перезапускаете систему.
Подробнее: полное отключение программ из автозагрузки (для пользователей Windows 7/10)
Если ПК стал работать корректно, то причиной, как вы и предполагали, является одно из приложений. Чтобы определить какое – нужно поочередно отключать их.
Советуем перед этим детально изучить список программ и, возможно, часть из них вам не нужно, поэтому их можно будет удалить и после проводить проверку.
https://programmainfo.ru/test/dengi-umeesh-li-ty-s-nimi-druzhit
Откат обновления
Проблема может возникнуть из-за установки последних обновлений. Чтобы проверить эту версию, нужно просто проводить постепенный возврат к предыдущим и проверять корректность функционирования устройства.
Для того, чтобы процес WMIPrvSE не грузил процессор, нужно:
- Нажать сочетание клавиш Win + I
- Нажмите на «Обновления и безопасность»
- Нажмите на «Центр обновления Windows», затем выбираете строку «Просмотреть журнал обновлений».
- Далее жмете на параметр «Удалить обновления».
- Поочередно удаляете последнее и проверяете корректность работы ПК (для этого после каждого отката лучше проводить перезапуск Винды).
https://programmainfo.ru/test/m-ili-zh
Проверка устройств
Выше мы рассматривали, как исключить возникновение ошибки из-за какого-либо процесса, вызванного работой того или иного приложения или программы. Теперь расскажем о том, как установить проблемы с подключенным оборудованием. Оно также часто становится причиной большой нагрузки на процессор от данной задачи.
- Необходимо открыть «Диспетчер устройств».
- Проверяем каждое устройство (вначале недавно установленные). Для этого ПКМ жмете на оборудование и выбираете параметр: «Отключить устройство».
- Проверяете нагрузку на систему. Продолжаете эту последовательность до тех пор, пока не найдете причину.
- Чтобы исправить ситуацию, советуем обновить дрова для устройства, которое вызывает торможение системы.
Подробнее: правильное обновление драйверов программ
https://programmainfo.ru/test/kto-vy-v-mire-vedmaka
Итак, мы рассказали о происхождении и особенностях процесса WMIPrvSE. О том, как найти причину излишней нагрузки на систему со стороны процесса “Wmi provider host”.
Советуем вам последовательно проверять причины возникновения сбоя в работе ПК и в зависимости от нее устранить ошибки.
Скворцов Михаил
Специалист программирования компьютерных систем и устройств на базе ОС «Android»
Задать вопрос эксперту
Процесс WMI Provider Host — один из важных компонентов Windows, который обычно не отнимает много системных ресурсов. Тем не менее бывают и исключения из этого правила. Что делать, если WMI начинает отбирать память у компьютера и, таким образом, замедлять его работу? Рассмотрим сегодня, что это за процесс, и как решить проблемы с ним разными методами.
Аббревиатура WMI расшифровывается как Windows Management Instrumentation. В переводе с английского — инструмент управления операционной системы. Этот процесс создали, чтобы приложения и сервисы могли запрашивать необходимую для них информацию у системы и тут же вовремя её получать.
С помощью процесса WMI пользователь может получить информацию, которая не отображена в интерфейсе компьютера, например, серийный номер ПК, состояние жёсткого диска или модель материнской платны. WMI также отвечает за подключение внешнего оборудования к ПК (наушников, колонок, принтеров и т. д.) и управление им.
Почему данный процесс может грузить ПК
Процесс WMI не потребляет постоянно много ресурсов ПК. Его некоторая активность может наблюдаться, когда какая-то утилита делает запрос информации через WMI. Таким образом, временное увеличение нагрузки на ЦП, «оперативку» и жёсткий диск — норма. Через некоторое время нагрузка уходит. Если же наблюдается потребление большого количества ресурсов этим процессом в течение долгого времени, значит, что-то не так с процессом.
По каким причинам процесс может грузить систему?
- Вирус. Если наблюдается непривычное увеличение нагрузки, возможно, это не настоящий процесс WMI, а замаскированный вирус. Здесь необходимо убедиться в том, что он неподлинный и вылечить систему.
- Неправильное обновление. Апдейт Windows может установиться некорректно по каким-то причинам. Это, в свою очередь, может вызвать аномальное поведение WMI.
- Некорректно установленное приложение. Оно может, таким образом, запрашивать данные неправильно, что и будет заставлять процесс потреблять больше ресурсов, чем требуется.
Что делать, если процесс WMI Provider Host грузит процессор на Windows 10
При аномальной нагрузке от процесса WMI Provider Host необходимо принимать меры. Есть несколько способов исправить ситуацию. Они подойдут даже новичкам, так как в инструкции все действия будут рассмотрены подробно и пошагово.
Проверка на вирусы: как отличить вирус Wmiprvse.exe от подлинного процесса
Чрезмерная нагрузка на ресурсы ПК от Wmiprvse.exe может быть вызвана вирусом, который замаскировался под данный процесс. Как выяснить, настоящий ли это процесс?
- Сначала необходимо вызвать на экране «Диспетчер задач». В Windows 10 это сделать намного проще, чем в предыдущих версиях: нажимаем правой клавишей мышки на «Панель задач» и в меню на тёмном фоне выбираем пункт «Диспетчер задач».
Откройте «Диспетчер задач» через контекстное меню «Панели задач» - Теперь ищем в перечне в первой вкладке процесс Wmiprvse.exe.
- Щёлкаем по нему правой клавишей и в меню выбираем «Открыть расположение файла».
- Именно нетипичное расположение файла указывает на то, что процесс, вероятнее всего, вирус, а не подлинная стандартная служба Windows. На экране должно появиться окно «Проводника Windows» с выделенным файлом в списке. В частности, должна запуститься папка System32 или wbem, расположенная на системном диске.
- Если открылся совершенно другой раздел, проверяем ПК антивирусом. Лучше всего в этой ситуации запустить полное сканирование всех жёстких дисков. Сделайте перед этим апдейт антивируса при необходимости. В случае обнаружения вредоносного ПО, программа его удалит или поместит в карантин (изолирует от всех других файлов), а затем сама вылечит систему.
Проверьте свой ПК на наличие вирусов с помощью функции полного сканирования в антивирусе
Отключение WMI Provider Host в службах
Вы можете деактивировать процесс WMI Provider Host («Инструментарий управления Windows») в окне «Службы» или «Диспетчер задач», однако делать это крайне не рекомендуется, так как это может вызвать сбои в системе: могут отключиться важные компоненты Windows. При этом ситуацию вы не исправите: процесс после отключения вновь запустится и будет потреблять ресурсы и дальше. Для решения проблемы необходимо найти сторонний процесс, который постоянной обращается к WMI и, таким образом, нагружает его.
Перезапуск службы
Перед тем как искать процесс, который заставляет Wmiprvse.exe нагружать процессор, попробуйте сделать перезапуск последнего в окне «Службы». Возможно, это единичный сбой. После перезагрузки служба в таком случае начнёт работать в нормальном режиме. Перезапустите ПК либо сделайте следующее в окне «Службы»:
- На клавиатуре зажмите две клавиши: Win и R. В появившемся поле «Открыть» вставьте код services.msc, чтобы запустить окно «Службы».
Введите команду services.msc в поле «Открыть» - В большом перечне отыщите службу под названием «Инструментарий управления Windows». Кликаем по ней правой клавишей, а потом выбираем опцию «Перезапустить».
Выберите опцию «Перезапустить» в контекстном меню - Если у вас открыта вкладка «Расширенный», слева у вас будет меню, в котором будет также ссылка «Перезапустить».
Кликните по ссылке «Перезапустить» в средней части окна «Службы»
Поиск приложения, из-за которого повысилась нагрузка
Wmiprvse.exe может потреблять много ресурсов устройства, если к нему постоянно обращается какой-то другой процесс утилиты, установленной на ПК, или подключённого оборудования. Она может неверно работать или просто запрашивать большой объём данных для своих потребностей от WMI-поставщиков. Как в этом случае быть:
- Снова вызываем окно «Выполнить»: зажимаем одновременно две кнопки на клавиатуре: Win и R. Вводим код Eventvwr.msc, чтобы открыть окно «Просмотр событий».
Вставьте в поле «Открыть» код Eventvwr.msc - В появившемся окне вам нужно поочерёдно открывать следующие блоки: «Журналы приложений и служб» – Microsoft — Windows — WMIActivity — Operational.
- В средней части окна журнала отыщите в перечне пункт «Ошибка». Если там такой не один пункт, откройте несколько первых (то есть самых свежих): кликните левой клавишей мышки по нему и в первой вкладке «Общие» найдите пункт ClientProcessId. Это и есть номер процесса, из-за которого возникла ошибка WMI. Вам необходимо просто запомнить это номер. В данном случае это число 948.
Кликните левой кнопкой по одной из первых ошибок и найдите идентификатор ClientProcessId - Теперь запустите «Диспетчер задач» через контекстное меню «Панели задач». Переключаемся в окне сразу на вкладку «Подробности». Кликните по заголовку столбца «ИД процесса», чтобы легче было найти процесс по номеру. Находим процесс. В нашем случае ошибку вызывал NvBackend.exe.
Найдите в списке приложение с номером ClientProcessId
После определения виновника необходимо решать проблему уже с ним. Вы можете просто перезагрузить найденный процесс или же остановить его работу в «Диспетчере задач» (воспользуйтесь кнопкой «Снять задачу»). Если это не помогает, обновите приложение, которое нагружает процесс Wmiprvse.exe либо переустановите его.
Если вы им вовсе не пользуетесь, удалите его с ПК. Для этого рекомендуется взять сторонний деинсталлятор, например, CCleaner или RevoUninstaller. Эти программы помогут качественно удалить приложение: не останется никаких остаточных записей в виде записей в реестре после очистки.
Чтобы определить, не нагружает ли процесс ЦП из-за какого-то подключённого к ПК устройства, по очереди отсоединяйте то или иное оборудование (мышка, принтер, клавиатура, сканер, колонки и т. д.) и наблюдайте за системой через «Диспетчер задач».
Откат обновления Windows
Если апдейт был неправильно установлен, это может вызвать аномальную загрузку ЦП процессом Wmiprvse.exe. Если ресурсов стало потребляться много сразу после обновления, скорее всего, в этом и причина. В этом случае необходимо сделать ручной откат: удалить установленные обновления, чтобы системы снова смогла их загрузить и установить, но уже корректно. Приступим к процедуре:
- На клавиатуре зажимаем две кнопки: Win и I, чтобы на экране появилось окно «Параметры Windows». Если сочетание не срабатывает на вашем ПК, открывайте меню «Пуск» и кликайте по шестерёнке над кнопкой для выключения устройства.
Кликните по иконке в виде шестерёнки, чтобы открыть окно «Параметры Windows» - Среди всех плиток нас интересует только одна — «Обновления и безопасность». Щёлкаем по ней. Она находится в последнем ряду.
Кликните один раз по разделу «Обновления и безопаность» - После этого мы попадём сразу в нужную вкладку «Центр обновления Windows». Здесь кликаем по ссылке «Просмотреть журнал установленных обновлений».
Кликните по ссылке «Просмотреть журнал установленных обновлений» - На следующей странице жмём на «Удалить обновления».
Кликните по первой ссылке «Удалить обновления» для запуска нового окна - На экране появится другое окно с перечнем недавних обновлений. Кликаем по самому последнему правой клавишей и нажимаем на единственный пункт в контекстном меню «Удалить».
В контекстном меню первого апдейта в списке кликните по «Удалить» - Подтверждаем своё намерение удалить последнее обновление. Ждём, когда процедура завершится и проверяем, не снизилась ли нагрузка на ЦП. Если нет, попробуйте удалить ещё одно обновление в этом же списке. Не переживайте — после удаления система сама снова установит их, но на этот раз без ошибок. В результате процесс Wmiprvse.exe не будет нагружаться.
Нажмите на «Да», чтобы подтвердить удаление
Видео: как удалить определённые обновления на Windows 10
Чистая загрузка Windows
Ещё один выход из сложившейся ситуации — «чистый» запуск Windows без загрузки всех ненужных процессов программ, которые и могут заставлять WMI потреблять много системных ресурсов.
- Запускаем окно «Выполнить» через сочетание двух кнопок: Win + R. В нём вставляем код msconfig. Чтобы окно выполнило команду, кликаем по ОК либо нажимаем на Enter.
Вставьте команду msconfig в поле «Открыть» - На экране появится «Конфигурация системы». В этом окне нам нужен третий раздел «Службы». В нём необходимо установите отметку слева от опции «Не отображать службы Microsoft».
Поставьте галочку рядом с «Не отображать службы Майкрософт» и нажмите на кнопку «Отключить все» - После этого жмём на кнопку «Отключить все».
- Заходим в «Диспетчер задач» через контекстное меню «Панели задач» (кликаем правой клавишей мышки) или с помощью комбинации клавиш Ctrl + Alt + Delete.
- В четвёртой вкладке «Автозагрузка» отключите все утилиты, которые активируются сразу при запуске Windows. Для этого выберите левой кнопкой объект, а затем нажмите на кнопку «Отключить», расположенную справа внизу окна. Эта же опция доступна в меню пункта.
Выключите все активированные приложения во вкладке «Автозагрузка»
WMI Provider Host может сильно нагружать систему, если является замаскированным вирусом или если какая-либо утилита, которая запрашивает постоянно информацию у системы через этот процесс, некорректно работает. Если нагрузка на систему большая, сначала необходимо убедиться, что это не вредоносное ПО, а затем выяснить, какое приложение обращается к этому процессу. После этого обновите либо переустановите утилиту. В качестве дополнительных решений выступают откат обновлений и «чистая» загрузка Windows.
- Распечатать
Оцените статью:
- 5
- 4
- 3
- 2
- 1
(37 голосов, среднее: 5 из 5)
Поделитесь с друзьями!
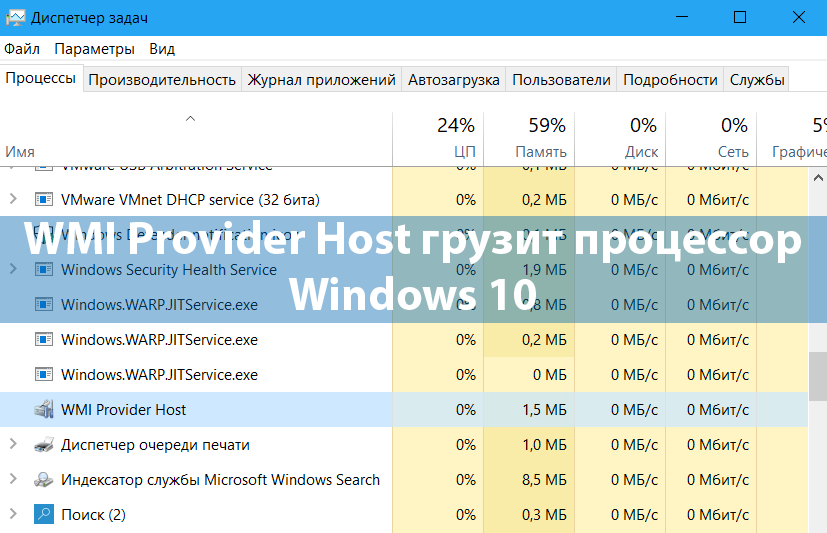
После запуска диспетчера задач пользователи часто обнаруживают не понятные на первый взгляд процессы, которые создают нагрузку на процессор. Такая особенность больше всего заметна на бюджетных компьютерах с более слабыми процессорами. Процесс WMI Provider Host не стал исключением, он также может создавать большую нагрузку на процессор по непонятной для пользователя причине.
Данная статья расскажет что это за процесс WMI Provider Host и почему процесс WMI Provider Host грузит процессор Windows 10. Полностью отключить работу процесса WMI Provider Host не получится, поскольку кратко говоря он отвечает за работу устройств подключенных к компьютеру. Рекомендуем воспользоваться способами предложенными нами для снижения нагрузки на систему в целом.
Процесс WMI Provider Host отвечает за работу всех внешних подключаемых до компьютера устройств. За текущий процесс отвечает файл WMIPrvSE.exe, который располагается на системном диске. WMIPrvSE — это безопасный процесс, созданный Microsoft и необходимый для нормальной работы Windows. Остановка процесса или удаление файла может привести к полному сбою системы.
Нагрузка на процессор зачастую появляется после:
- Подключения нового внешнего оборудования
- Автоматического обновления драйверов
- Обновления операционной системы
- Включения разных визуальных эффектов в системе
WMI Provider Host грузит процессор Windows 10
Окно управления службами позволяет остановить, запустить, перезапустить или изменить тип запуска любой из служб присутствующих в операционной системе Windows 10. Смотрите также другие способы как можно открыть службы в Windows 10.
- Откройте службы выполнив команду services.msc в окне Win+R.
- Дальше откройте контекстное меню службы Инструментарий управления Windows, и нажмите кнопку Перезапустить.
Служба инструментарий управления Windows предоставляет собой общий интерфейс и объектную модель для доступа к информации об управлении операционной системой, устройствами, приложениями и службами. После остановки данной службы многие Windows-приложения могут работать некорректно. При отключении данной службы зависимые от нее службы не смогут быть запущены.
Поскольку проблема кроется в подключаемых внешних устройствах, то поочередное отключение устройств может помочь пользователю определить из-за какого устройства создается нагрузка процессора в операционной системе Windows 10. После определения проблемного устройства рекомендуем найти и установить последние версии драйверов подключаемых устройств.
- Нажмите сочетание клавиш Win+X, и в открывшемся контекстном меню выберите пункт Диспетчер устройств.
- Нажимаем правой кнопкой мыши на подключенное внешнее устройство и в контекстном меню выбираем пункт Отключить устройство.
Система сообщит что отключение устройства значит, что оно перестанет работать. Пользователю необходимо подтвердить отключение устройства. После чего проверить сохранилась ли нагрузка на процессор процессом WMI Provider Host. Если же нагрузка исчезла, тогда Вам несомненно повезло и Вы с первого раза определили устройство с проблемными драйверами. Скачиваете последние драйвера устройства если такие имеются и устанавливаете их на свой компьютер.
Как и в большинстве случаев возможна ситуация, когда под видом системных процессов маскируются вредоносные программы. Поэтому рекомендуем вовремя устанавливать последние обновления безопасности системы и обновлять антивирусные базы. Среди множества антивирусных программ можете выбрать лучшие бесплатные антивирусы.
Заключение
Зачастую после обнаружения что процесс WMI Provider Host начинает грузить процессор в Windows 10 пользователи задумываются об чистой установке операционной системы. Такое решение однозначно поможет пользователю решить текущую проблему, но что делать если нет времени для переустановки системы. Рекомендуем воспользоваться способами предложенными нами, сразу же после того как узнаете, что это за процесс WMI Provider Host. А также смотрите как проверить целостность системных файлов Windows 10.
(1 оценок, среднее: 5,00 из 5)
Администратор и основатель проекта Windd.pro. Интересуюсь всеми новыми технологиями. Знаю толк в правильной сборке ПК. Участник программы предварительной оценки Windows Insider Preview. Могу с лёгкостью подобрать комплектующие с учётом соотношения цены — качества. Мой Компьютер: AMD Ryzen 5 3600 | MSI B450 Gaming Plus MAX | ASUS STRIX RX580 8GB GAMING | V-COLOR 16GB Skywalker PRISM RGB (2х8GB).
Всем привет! Неважно какой Windows вы пользуетесь (10, 11, 7, 8, 8.1 или XP) – почти у каждой в диспетчере задач может висеть процесс WMI Provider Host или утилита WmiPrvSE.exe. И ладно бы просто висел, так это ПО сильно нагружает компьютер или ноутбук. На мощных ПК это несильно заметно, но вот на слабом компе вы можете заметить лаги, тормоза, а некоторые программы, в том числе и браузер – начинают работать с запозданием. В статье ниже мы разберемся, что это за процессы, и что с ними можно сделать.
Содержание
- Что это такое?
- Можно ли отключить или удалить эту функцию?
- Что делать если она сильно грузит систему?
- Задать вопрос автору статьи
Что это такое?
WmiPrvSE.exe и WMI Provider Host – это два важных процесса в системе, а точнее функции, которые занимаются обменом информацией между ядром операционной системы и работающими программами, утилитами и функциями. Причем тут имеется ввиду как установленные программы, так и системные, которые не находятся в поле ядра ОС.
Как правило, они почти не активны, когда человек не пользуется компьютером, а система простаивает. Но бывают и обратные случаи, когда системник или ноутбук начинает жужжать в момент простоя. Вообще все утилиты, имеющие приставку WMI – это те программы, которые обмениваются данными с системой.
Например, о загруженности процессора, о занятости оперативной памяти и файла подкачки. Также они получают информацию о характеристиках компа и железа. Например, если запустить командную строку, то с помощью команд:
wmic baseboard get manufacturer
wmic baseboard get product
Вы можете получить информацию о производителе и модели вашей материнской платы. С помощью этой утилиты и программы получают эту информацию.
Можно ли отключить или удалить эту функцию?
Утилита WmiPrvSE.exe находится в папке System32 на системном диске:
C:\Windows\System32\wbem
Удалять её или выключать в диспетчере устройств я не рекомендую – так как она активно используется системой и программами. Без неё комп будет функционировать неправильно.
Что делать если она сильно грузит систему?
Нужно в первую очередь понять, в какой момент система нагружается, и каким образом оба этих процесса пожирают возможности ПК. Если система нагружается, только в момент запуска какой-то программы или игры – то это нормально. В момент загрузки утилита собирает информацию о железе, о системе и отдает в «руки» запущенной программе.
Но вот если нагрузка постоянная или длится долгое время – то нужно попытаться что-то сделать. Можно попробовать перезапустить службу «Инструментарий управления Windows», которая и работает с данной утилитой.
- Жмем:
+ R
- Вводим:
services.msc
- Находим службу, жмем правой кнопкой и перезапускаем.
Можно также просто попробовать перезагрузить компьютер. Если это не поможет, то можно посмотреть, какая программа вызывает нагрузку на нашу системную утилиту. Возможно, где-то идет постоянно повторяющийся цикл в функции запроса:
- Откройте «Просмотр событий».
- Открываем основной раздел – «Журналы приложений и служб», находим в нем «Microsoft» — «Windows». Теперь нам нужна папка «WMI-Activity». В ней находим лист с информацией «Operational». Обычно загруженность процесса выдает ошибки – найдите последние по дате и раскройте информацию. На вкладке «Подробности» нам нужно узнать «ClientProcessID».
- На вкладке «Процессы» нажмите правой кнопкой по первому столбцу «Имя» и поставьте галочку «ИД процесса».
- Появится новый столбец, чтобы было проще найти проблемную программу по ID, один раз кликните по названию столбца, чтобы отсортировать список по возрастанию или убыванию.
Как только процесс будет найден, уже отталкиваемся от этого. Если это сторонняя программа, то её можно удалить и переустановить повторно. Советую скачивать это ПО с официального сайта. Можно также попробовать его обновить.
Если это процесс Svchost.exe, тогда читаем инструкцию – что делать если Svchost.exe грузит компьютер.
Если ничего не помогает, то вот ряд профилактических действий, которые должны помочь:
- Выполните откат системы, если данная проблема появилась после установки дров или программ.
- Почистите компьютера от мусора и лишнего кеша.
- Проверьте компьютер антивирусной программой.
- Проверьте на целостность и работоспособность ваш жесткий диск (SSD/HDD)
- Выполните проверку оперативной памяти.
- Проверьте системные файлы на целостность.
Если вообще ничего не помогло, тогда напишите в комментариях – какой процесс вызывает нагрузку (WMI Provider Host или WmiPrvSE.exe). На этом я с вами прощаюсь. До встречи на портале WiFiGiD.RU.