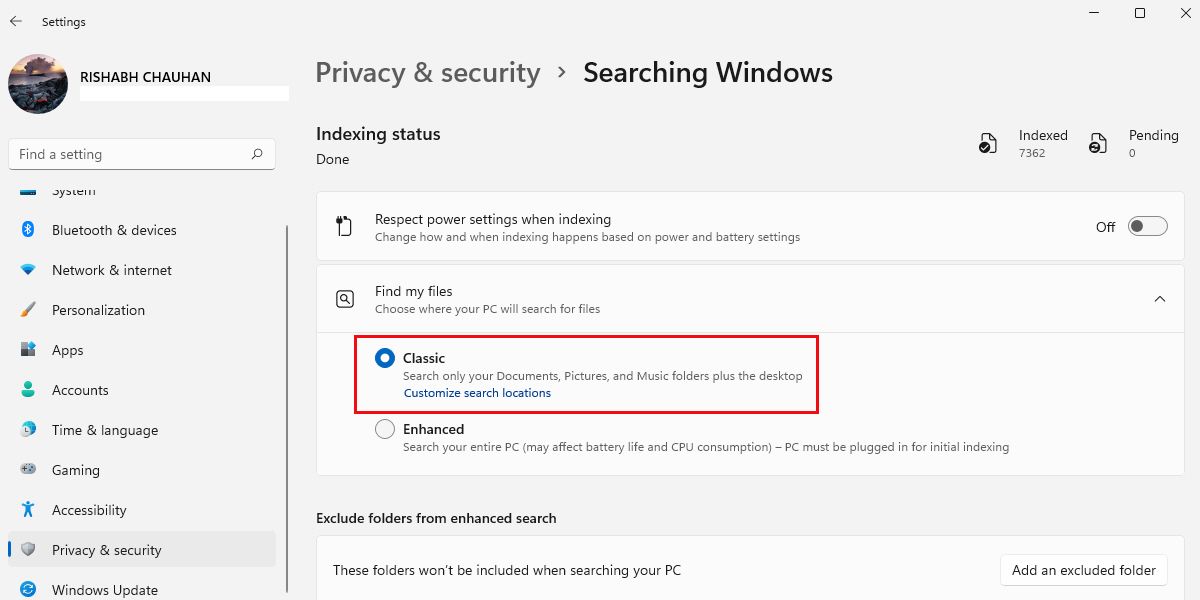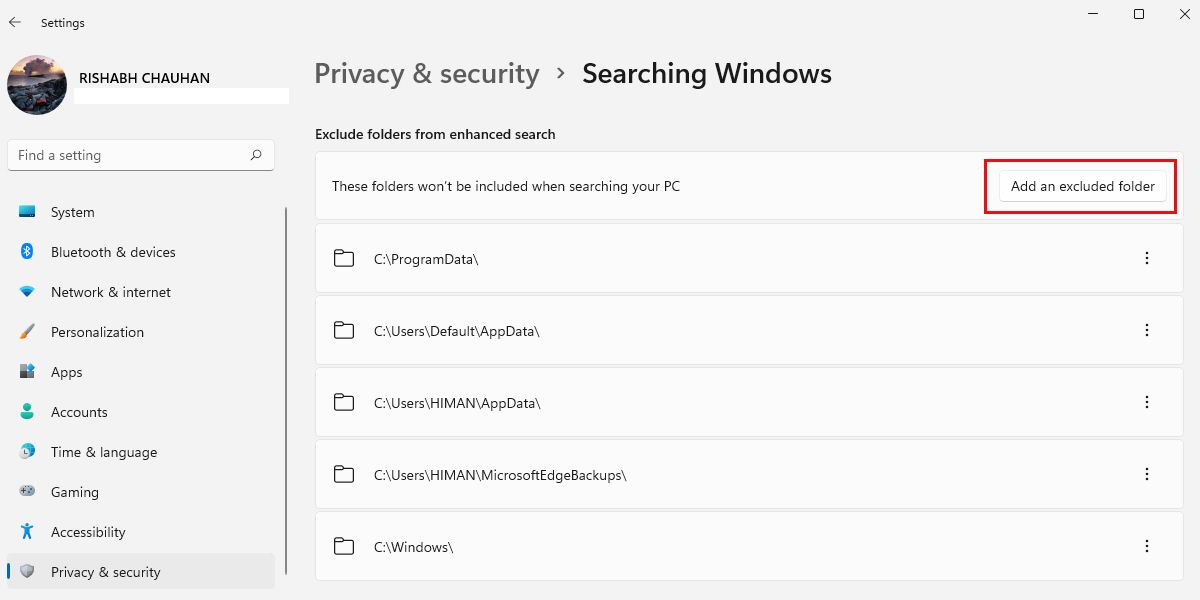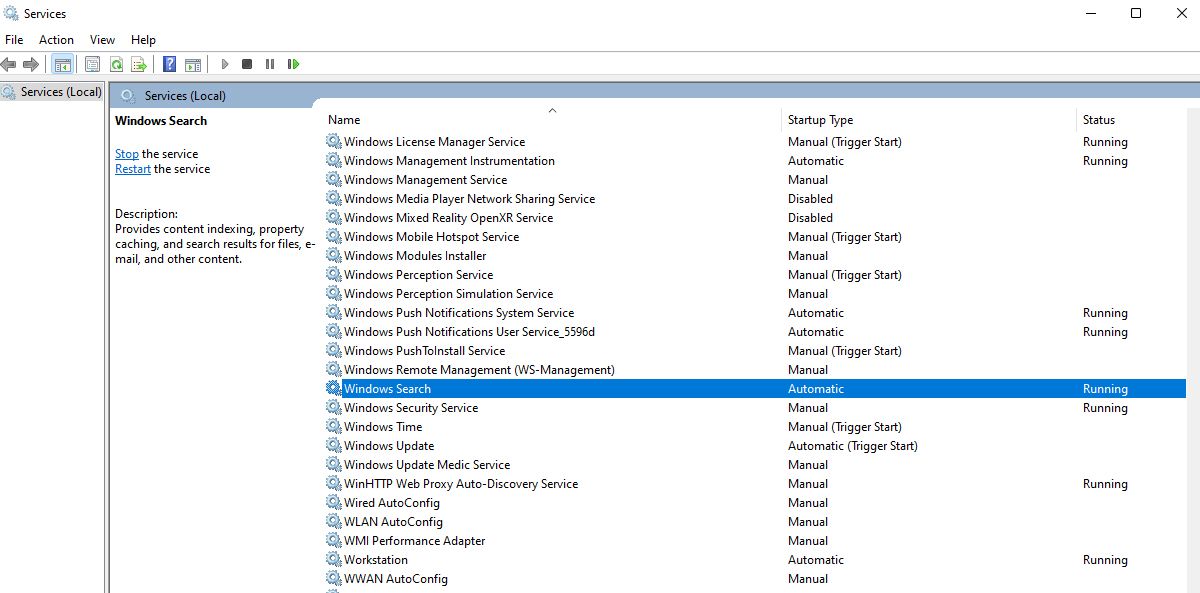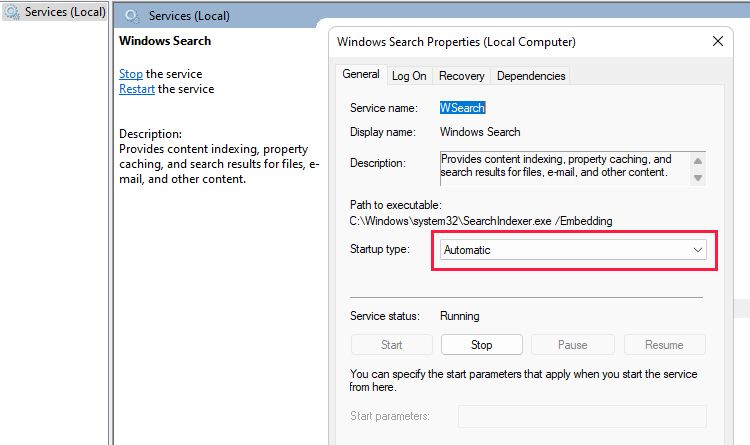Служба индексации поиска в операционной системе Microsoft Windows работает в фоновом режиме и предназначена для ускорения процесса поиска файлов на компьютере. Однако, в некоторых случаях пользователи могут столкнуться с проблемами, связанными с этой службой, например, снижением производительности системы или постоянной активностью жесткого диска. В таких ситуациях отключение службы индексации может быть полезным.
Для отключения службы индексации поиска в Windows необходимо выполнить несколько простых шагов. Воспользуйтесь следующей инструкцией:
-
Откройте Панель управления. Для этого нажмите клавишу Win (с изображением флага Windows) на клавиатуре, введите «Панель управления» в поле поиска и нажмите Enter.
-
Перейдите в категорию «Система и безопасность». Для этого найдите раздел «Просмотр по» в правом верхнем углу окна Панели управления и выберите категорию «Крупные значки» или «Мелкие значки».
-
Выберите раздел «Администрирование» и откройте службы. Для этого прокрутите список доступных разделов до конца и дважды кликните на разделе «Администрирование».
-
Найдите и откройте службу «Служба индексации». Для этого прокрутите список служб в разделе «Администрирование» и найдите «Служба индексации». Щелкните по ней дважды или нажмите правой кнопкой мыши и выберите «Свойства».
-
Измените режим запуска службы. В открывшемся окне свойств службы выберите вкладку «Общие» и в поле «Тип запуска» выберите «Отключено». Затем нажмите кнопку «ОК», чтобы сохранить изменения.
После выполнения указанных выше шагов служба индексации поиска будет отключена. При этом следует учесть, что отключение службы индексации может повлиять на скорость работы поиска файлов на компьютере. Если вы заметите, что процесс поиска занимает слишком много времени или не работает исправно, вы всегда можете повторить указанные выше шаги и включить службу индексации снова.
Заметка: Отключение службы индексации может быть полезным, если вы редко используете функцию поиска на своем компьютере или если производительность вашей системы снижается. Однако, если вы часто выполняете поиск файлов на компьютере, то рекомендуется оставить службу индексации включенной.
Содержание
- Отключение службы индексации поиска
- Подготовка к отключению
- Отключение службы индексации поиска
- Шаг 1: Откройте Панель управления
- Шаг 2: Откройте «Службы»
- Шаг 3: Найдите и отключите службу «Windows Search»
- Проверка отключения
Отключение службы индексации поиска
Служба индексации поиска в Microsoft Windows предназначена для быстрого и эффективного поиска файлов на компьютере. Однако, если вы не пользуетесь часто функцией поиска или замечаете, что индексация занимает слишком много ресурсов системы, вы можете отключить эту службу.
Чтобы отключить службу индексации поиска, выполните следующие шаги:
| Шаг 1: |
Откройте «Панель управления» и выберите раздел «Система и безопасность». |
| Шаг 2: |
Выберите опцию «Административные инструменты» и откройте «Службы». |
| Шаг 3: |
В списке служб найдите «Служба индексации» и щелкните правой кнопкой мыши для открытия контекстного меню. |
| Шаг 4: |
Выберите «Свойства» и в открывшемся окне измените значение «Тип запуска» на «Отключено». |
| Шаг 5: |
Нажмите кнопку «ОК», чтобы сохранить изменения. |
После выполнения этих шагов служба индексации поиска будет отключена, и компьютер больше не будет индексировать файлы для быстрого поиска. Однако, учтите, что поиск файлов может занять больше времени без службы индексации.
Подготовка к отключению
Прежде чем перейти к процессу отключения службы индексации поиска в Microsoft Windows, необходимо выполнить несколько предварительных шагов.
- Убедитесь, что у вас есть права администратора на компьютере. Для выполнения некоторых действий может понадобиться доступ к административным настройкам.
- Создайте точку восстановления системы. Это позволит вам вернуться к предыдущему состоянию компьютера, если что-то пойдет не так в процессе отключения службы индексации.
- Ознакомьтесь с возможными последствиями отключения службы индексации. Некоторые функции операционной системы, такие как быстрый доступ к файлам и поиск по содержимому, могут быть недоступны после отключения.
- Запомните, что отключение службы индексации может занять некоторое время и повлиять на производительность вашего компьютера. Если вам необходим постоянный доступ к поиску файлов, отключение службы может не быть рекомендовано.
После выполнения этих предварительных шагов вы будете готовы перейти к процессу отключения службы индексации поиска в Microsoft Windows.
Отключение службы индексации поиска
Служба индексации поиска в Microsoft Windows предназначена для быстрого поиска файлов, папок и других объектов на компьютере. Однако она может потреблять ресурсы компьютера и замедлять его работу. Если вы не пользуетесь частым и интенсивным поиском на компьютере или предпочитаете использовать альтернативные методы поиска, такие как поиск через командную строку или программы-поиск, вы можете отключить службу индексации.
Шаг 1: Откройте Панель управления
Для начала процесса отключения службы индексации поиска откройте Панель управления в системе Windows. Для этого щелкните правой кнопкой мыши по кнопке «Пуск» в левом нижнем углу экрана и выберите «Панель управления» из контекстного меню.
Шаг 2: Откройте «Службы»
В Панели управления найдите и выберите категорию «Система и безопасность». Затем откройте раздел «Администрирование» и выберите «Службы».
Шаг 3: Найдите и отключите службу «Windows Search»
В окне «Службы» найдите службу «Windows Search». Щелкните правой кнопкой мыши по ней и выберите «Свойства» в контекстном меню. В появившемся окне «Свойства: Windows Search» выберите «Остановить» в разделе «Состояние службы». В выпадающем списке «Тип запуска» выберите «Отключено». Нажмите кнопку «Применить», а затем «ОК», чтобы сохранить изменения.
Примечание: Если служба «Windows Search» уже остановлена, вы можете сразу выбрать «Отключено» в разделе «Тип запуска».
После выполнения этих шагов служба индексации поиска будет отключена, и компьютер больше не будет тратить ресурсы на построение и обновление индексов файлов.
Проверка отключения
После того как вы отключили службу индексации поиска, можно проверить, что она действительно отключена. Для этого выполните следующие шаги:
- Откройте Панель управления, выбрав соответствующий пункт в меню «Пуск».
- В окне Панели управления найдите и выберите раздел «Администрирование».
- В разделе «Администрирование» найдите и выберите пункт «Службы».
- В списке служб, найдите службу «Служба индексации поиска» и убедитесь, что статус службы отображается как «Остановлена».
Если служба отображается как «Остановлена», это означает, что служба индексации поиска успешно отключена. Если же статус службы отображается как «Запущена» или «Запускается», вам следует повторить предыдущие шаги и убедиться, что вы правильно отключили службу.
Служба Windows Search отвечает за поиск файлов и папок на устройстве. Она способна искать данные не только по наименованию файлов, но и по содержанию этих файлов (метаданным, свойствам и т.д.). Например, поиск по содержанию файлов по умолчанию активирован для текстовых и офисных документов (txt, doc, docx, xls, xlsx, pdf).
На компьютере может быть очень много файлов и папок. Чтобы поиск по устройству не занимал много времени, служба Windows Search использует индексацию файлов. Процесс индексирования представляет собой чтение диска с данными и запись информации о просканированных файлах в базу данных. Индексирование осуществляется в фоновом режиме. Когда вы сохраните новый документ в индексированном расположении, служба Windows Search проиндексирует его и сохранит собранную информацию о нём в своей базе.
Индексатор службы Microsoft Windows Search грузит процессор?
Обычно индексатор службы Microsoft Windows Search не грузит процессор. В нашем случае, когда все файлы проиндексированы, нагрузка на центральный процессор составляет 0%, а объём используемой оперативной памяти составляет порядка 80МБ.
Поэтому, если на вашем устройстве индексатор службы Microsoft Windows Search грузит процессор, это означает, что в настоящее время идёт индексирование файлов. Если вы активно пользуетесь устройством, нажимаете на клавиши клавиатуры, водите мышкой, служба Windows Search замедляет скорость сканирования. В нашем случае при сниженной скорости индексирования нагрузка на процессор составляет 0,6-1,2%.
Конечно, нагрузка будет больше, если процессор относительно старый и имеет одно-два логических ядра. Поэтому приведённые значения нагрузки индексатора службы Microsoft Windows Search на процессор следует считать условными.
Как можно уменьшить нагрузку службы Microsoft Windows Search на процессор?
Определяем папки, которые служба поиска должна индексировать
- Найдите и запустите «Параметры индексирования» в классическом варианте Панели управления.
Как открыть классическую Панель управления?
Несколько простых способов в отдельной статье

- В открывшемся окне нажмите кнопку «Изменить».

- Отметьте галочками папки или диски, которые вы хотите индексировать в фоновом режиме. Оставьте пустым квадрат, чтобы не индексировать папку или диск. После выбора индексируемых расположений нажмите кнопку «ОК».

Уменьшив количество папок и дисков в окне «Индексируемые расположения», вы сможете сократить нагрузку индексатора службы Microsoft Windows Search на процессор. Но имейте в виду, что поиск в исключенных расположениях будет долгим. А в случае использования кнопки поиска в панели задач поиск в неиндексированных расположениях осуществляться не будет. Поэтому не старайтесь исключать все папки. Оставьте папки, в которых вы часто используете функцию поиска.
Устанавливаем классический режим поиска
В Windows 10 предусмотрено 2 режима поиска: классический и расширенный. При классическом режиме поиск осуществляется только в библиотеках пользователя и на рабочем столе. Расширенный режим позволяет искать файлы по всему компьютеру, за исключением системных папок. Расширенный режим, как предупреждает операционная система, может снизить уровень заряда и увеличить нагрузку на центральный процессор. Особенно это актуально для владельцев ноутбуков, которым важно, чтобы их устройство проработало в автономном режиме как можно дольше.
- Перейдите в новые «Параметры Windows» (нажмите на клавиатуре кнопку с логотипом Windows + I ).
- Нажмите на раздел «Поиск».

- В левом боковом меню нажмите на «Поиск в Windows».
- Прокрутите список настроек и выберите параметр «Классический стиль».

Активируем привязку производительности индексатора к параметрам питания устройства
Изменять режим производительности индексатора стало возможным с момента появления Windows 10 версии 2004 (майское обновление 2020 года). Если включить параметр «Использовать параметры режима питания устройства», служба Windows Search будет оценивать, запущен ли на компьютере режим энергосбережения, пониженного электропотребления или игровой процесс. Если да, то служба поиска приостановит индексацию в фоновом режиме.
Также при включении производительности индексатора служба поиска приостановит индексацию файлов в фоновом режиме, если загрузка центрального процессора превысит 80% или загрузка жесткого диска поднимется свыше 70%.
- Перейдите в новые «Параметры Windows» (нажмите на клавиатуре кнопку с логотипом Windows + I ).
- Нажмите на раздел «Поиск».

- В левом боковом меню нажмите на «Поиск в Windows».
- Прокрутите список настроек и включите параметр «Использовать параметры режима питания устройства».
Отключаем службу Windows Search
Отключая службу Windows Search, вы отключите индексирование папок и файлов в фоновом режиме.
Вы сможете осуществлять поиск по устройству, но он будет медленным.
- Запустите приложение «Выполнить» (нажмите на клавиатуре кнопку с логотипом Windows + R ).
- Наберите текст
services.mscи нажмите кнопку «ОК».

- В открывшемся окне найдите службу Windows Search.

- Дважды нажмите на строку службы «Windows Search». Откроется окно с настройками.
- Выберите тип запуска «Отключена».
- Нажмите кнопку «Остановить», чтобы завершить активный процесс выполнения службы Windows Search.
- Нажмите кнопку «ОК», чтобы сохранить настройки службы.

А как у вас работает служба поиска в Windows? Испытываете ли вы проблемы при ее работе в фоновом режиме?
Расскажите о своем опыте в комментариях 😉
В данной статье показаны действия, с помощью которых можно отключить или включить индексирование поиска (службу поиска Windows Search) в операционной системе Windows.
По умолчанию Windows использует индекс при поиске, чтобы ускорить результаты поиска. Индекс поиска выполняет индексирование контента, кэширование свойств и результатов поиска для файлов, электронной почты и другого контента.
Индекс использует службу поиска Windows Search и выполняется в фоновом режиме как процесс SearchIndexer.exe. Индекс автоматически перестраивается и обновляется при изменении, внесенных с момента последнего перестроения индекса, чтобы повысить точность результатов поиска.
Если вы предпочитаете выполнять поиск без использования индекса, можно полностью отключить индексирование поиска (службу поиска Windows Search). Если отключить индексацию поиска, то поиск займет немного больше времени, но результаты поиска всегда будут актуальными и точными.
- Чтобы отключить или включить индексирование поиска (службу поиска Windows Search), необходимо войти в систему с правами администратора
- Если отключить индексирование поиска, пользователи больше не смогут выполнять поиск в библиотеках.
- Функция Временная шкала (Timeline) требует, чтобы служба поиска Windows была включена, запущена и настроена на автоматический (отложенный запуск).
Содержание
- Как отключить индексирование
- Включение индексирования поиска
- Управление через командную строку
Как отключить индексирование
Чтобы отключить индексирование поиска (службу поиска Windows Search), откройте консоль «Службы», для этого нажмите сочетание клавиш + R, в открывшемся окне Выполнить введите services.msc и нажмите клавишу Enter↵.
В окне Службы дважды щёлкните левой кнопкой мыши службу Windows Search.
В открывшемся окне Свойства: Windows Search (локальный компьютер) остановите службу нажав кнопку Остановить.
Затем в выпадающем списке Тип запуска: выберите пункт Отключена и нажмите кнопку OK.
Включение индексирования поиска
Чтобы включить индексирование поиска (службу поиска Windows Search), откройте консоль «Службы», для этого нажмите сочетание клавиш + R, в открывшемся окне Выполнить введите services.msc и нажмите клавишу Enter↵.
В окне Службы дважды щёлкните левой кнопкой мыши службу Windows Search.
В открывшемся окне Свойства: Windows Search (локальный компьютер) в выпадающем списке Тип запуска: выберите пункт Автоматически (отложенный запуск) и нажмите кнопку Применить.
Затем запустите службу нажав кнопку Запустить.
Управление через командную строку
Также отключить или включить индексирование поиска (службу поиска Windows Search) можно используя командную строку.
Чтобы отключить индексирование поиска (службу поиска Windows Search), запустите командную строку от имени администратора и выполните следующую команду:
sc stop «wsearch» && sc config «wsearch» start=disabled
Чтобы включить индексирование поиска (службу поиска Windows Search), запустите командную строку от имени администратора и выполните следующую команду:
sc config «wsearch» start=delayed-auto && sc start «wsearch»
The Windows Search Indexer can take up a lot of resources, but what does it do, and can you get rid of it?
If you’re reading this article, there’s a good chance that the «SearchIndexer.exe» process has caught your attention in Windows. SearchIndexer.exe, also known as Windows Search Indexer, is a service that makes indexing on your computer easier.
The Search Indexer is very helpful when looking for a particular document or specific text in any file. But sometimes it takes up a lot of CPU and RAM, which begs the question: do you actually need it, and is it safe to turn off?
What Is the Windows Search Indexer?
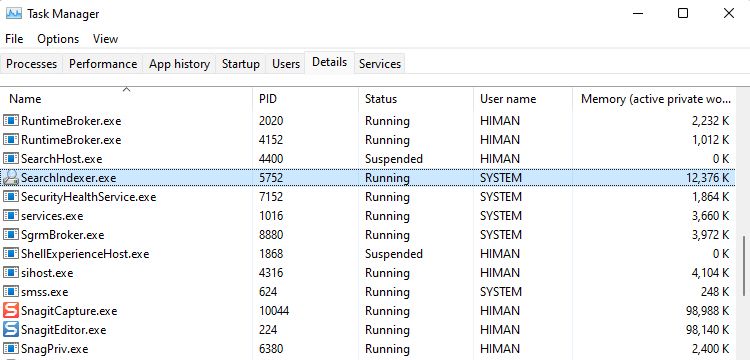
The Windows Search Indexer is a service that runs in the background. Its main job is to ensure that when you use Windows Search, the results are readily available whenever needed.
Keeping the Search Indexer running is recommended, as it makes Windows searching easier. However, this service sometimes consumes more RAM than is generally required. In such situations, you may encounter memory issues on your Windows computer.
As you can tell from its name, indexing is the primary function of the Windows Search Indexer. This means that the service is analyzing all the files, media, and other content on your storage drives and compiling their information into a single location.
When you search for a file, your PC uses this information to produce the results. It typically takes less than a second to find what you want, which is a lot faster than if Windows had to perform a fresh search every time you wanted something.
How to Manage Search Indexing in Windows
If you wish to conserve system resources, you can disable the Windows Search Indexer service or restrict the items that Windows should index. This will make indexing faster in Windows.
Here’s how to manage search indexing in Windows:
- Press Win + I to open the Windows Settings app.
- Click on Privacy & security > Searching Windows.
- Choose Classic under the Find my files menu, and click Customize search locations.
- Click Advanced Options > File Types to exclude specific file types from indexing.
- Go back to the Windows Settings app and click Add an excluded folder to exclude all locations that are not in your active work directories.
- When you’re done, you can restart your computer to ensure the changes take full effect.
If you do not limit search indexing, Windows will continue to index all file types. This will use up more of the CPU and RAM, which will gradually slow down your computer. In the end, having a computer with low specifications will result in issues such as Windows search loading extremely slowly.
Is It Safe to Stop Windows Search Indexing?
The Windows Search Indexer is only required if you search your directories and files. In other words, if you don’t use Windows search to locate specific files or media, you can definitely disable it. In addition, disabling the Windows Search Indexer will result in a noticeable performance improvement.
Unfortunately, the Microsoft Search Indexer application cannot be completely uninstalled because it is system-protected. You can, however, disable the Windows Search service, which handles indexing in Windows. Windows will no longer automatically run the Search Indexer after you disable it.
Follow the steps below to turn off the Windows Search Indexer:
- Press the Win key to launch Windows Search and then type Services.
- Select the most relevant result and locate Windows Search in the list.
- Double-click Windows Search and toggle the Startup type to Disabled.
- Click Stop under Service status to terminate the service entirely. Click OK to close the Windows Search Properties window.
- You can now restart your computer, and Windows Search’s indexing will no longer work.
If you encounter issues with search performance, you can consider re-enabling it. To do so, change the Startup type to Automatic in the properties. Besides that, you can also consider trying out some free search tools for Windows for a change.
Disable Indexing to Fix Performance Issues
The Windows Search Indexer consumes significant CPU resources in the background. So, there’s no reason to keep the search indexing function turned on if you never use it to find text in files or a specific file type.
After disabling the Search Indexer, you can still use Windows Search normally to locate an application, a specific setting, etc. After disabling it, the only difference would be the inability to search for specific files and file contents.
На чтение 4 мин. Просмотров 5.5k. Опубликовано
Служба поиска Windows индексирует файлы для инструмента поиска Windows. Эта служба представляет собой процесс SearchIndexer.exe или индексатор поиска Windows, указанный на вкладке «Процессы» диспетчера задач.
Однако некоторые пользователи обнаружили, что процесс Search Indexer может потреблять много системных ресурсов при высокой загрузке ЦП и ОЗУ.
Таким образом вы можете уменьшить высокую загрузку ЦП поискового индексатора.
Содержание
- Исправьте searchindexer.exe высокую загрузку процессора
- 1. Перезапустите службу поиска Windows.
- 2. Уменьшите количество проиндексированных данных
- 3. Перестройте индекс
- 4. Выключите индексатор поиска
Исправьте searchindexer.exe высокую загрузку процессора
Вы можете проверить загрузку ЦП поискового индексатора с помощью диспетчера задач. Нажмите правой кнопкой мыши на панели задач и выберите в меню Диспетчер задач .
Перейдите на вкладку «Процессы» и выделите процесс поиска Microsoft Windows Indexer или SearchIndexer.exe. Столбец CPU показывает загрузку процессора для каждой программы и службы.

1. Перезапустите службу поиска Windows.
- Перезапуск службы поиска Windows может снизить загрузку ЦП поискового индексатора. Вы можете сделать это, нажав сочетание клавиш Win + R и введя «services.msc» в текстовом поле «Выполнить».
- Нажмите кнопку ОК , чтобы открыть окно «Службы».

- Прокрутите вниз до Windows Search.
- Дважды щелкните Поиск Windows, чтобы открыть его параметры конфигурации, показанные непосредственно ниже.

- Выберите Отключено в меню «Тип запуска».
- Нажмите кнопку Стоп .
- Нажмите кнопки Применить и ОК .
- Перезагрузите ОС Windows.
- После этого снова откройте окно службы поиска Windows.
- Выберите Автоматический (отложенный запуск) в раскрывающемся меню Тип запуска.
- Нажмите «Пуск» и нажмите кнопки Применить и ОК , чтобы перезапустить Поиск Windows.
2. Уменьшите количество проиндексированных данных
Сокращение объема данных, которые индексирует Search Indexer, является одним из лучших способов сократить использование процессора и оперативной памяти. Вы можете настроить местоположения, которые индексирует индексатор поиска, в окне параметров индексирования.
Кроме того, вы можете настроить типы файлов сервисных индексов.
- Чтобы открыть параметры индексирования, нажмите кнопку на панели задач Cortana.
- Введите «индексирование» в поле поиска. Затем нажмите «Параметры индексации», чтобы открыть окно, показанное ниже.

- Нажмите кнопку Изменить , чтобы открыть окно проиндексированных местоположений.

- Нажмите на стрелку рядом с диском C:, чтобы развернуть его папки. Теперь вы можете снять некоторые флажки, чтобы удалить проиндексированные местоположения.

- Нажмите кнопку ОК в окне проиндексированных местоположений.
- Нажмите Закрыть в окне параметров индексирования.
3. Перестройте индекс
Если сокращение проиндексированных местоположений не сильно снижает загрузку ЦП поискового индексатора, вы также можете выбрать перестройку индекса. Перестройка индекса может решить многочисленные проблемы поиска Windows. Вы можете перестроить индекс следующим образом.
- Откройте параметры индексации, как описано выше.
- Нажмите кнопку Изменить и отмените выбор всех выбранных местоположений, кроме диска C:, как показано ниже.

- Нажмите ОК , чтобы вернуться в окно параметров индексирования.
- Нажмите кнопку Дополнительно , чтобы открыть вкладку, показанную ниже.

- Нажмите кнопку Перестроить на вкладке Настройки индекса.
- Это откроет диалоговое окно, показанное непосредственно ниже. Нажмите кнопку ОК , чтобы подтвердить и перестроить индекс.

Ознакомьтесь с нашим руководством, чтобы узнать, как использовать индексирование в Windows 10, как настоящий эксперт!
4. Выключите индексатор поиска
Это может быть более радикальное решение, но вы можете отключить индексатор поиска, если он вам действительно не нужен. Это, безусловно, гарантирует, что он не потребляет никаких системных ресурсов.
Вы можете сделать это, отключив Windows Search через окно служб, как описано выше. Пользователи Windows 7 также могут отключить индексатор следующим образом.
- Введите ключевое слово «функции Windows» в поле поиска панели управления.
- Нажмите Включить или выключить функции Windows , чтобы открыть окно непосредственно под ним.

- Снимите флажок Поиск Windows .
- Нажмите кнопку ОК , чтобы подтвердить новые настройки.
- Перезагрузите свой рабочий стол или ноутбук.
Если вам нужна замена для поиска Windows после ее отключения, существует множество альтернативных утилит поиска сторонних производителей.
Например, вы можете установить бесплатную версию Agent Ransack, Copernic Desktop Search Lite или UltraSearch. Agent Ransack – это высоко оцененное программное обеспечение для поиска, которое имеет версии Lite и Pro.
Нажмите кнопку Загрузить на этой странице веб-сайта, чтобы добавить версию Lite в Windows 10, 8 или 7.
Это руководство по программному обеспечению содержит более подробную информацию о некоторых сторонних утилитах поиска для Win 10.

Таким образом, вы можете сократить использование ЦП и ОЗУ Windows Search. Это высвободит системные ресурсы для другого программного обеспечения и может также немного ускорить работу ОС Windows.
Кроме того, вы можете исправить высокую загрузку процессора в безопасном режиме. Прочтите наше удобное руководство, чтобы узнать как!