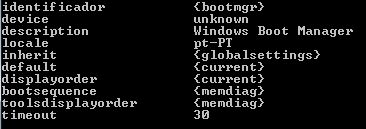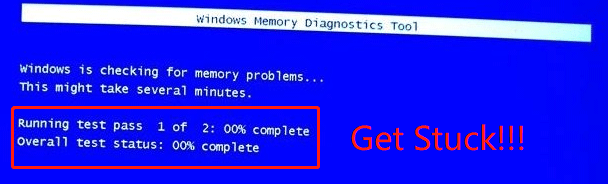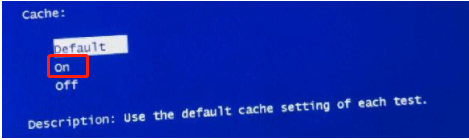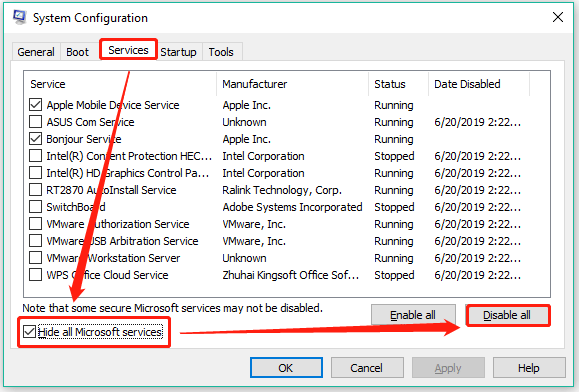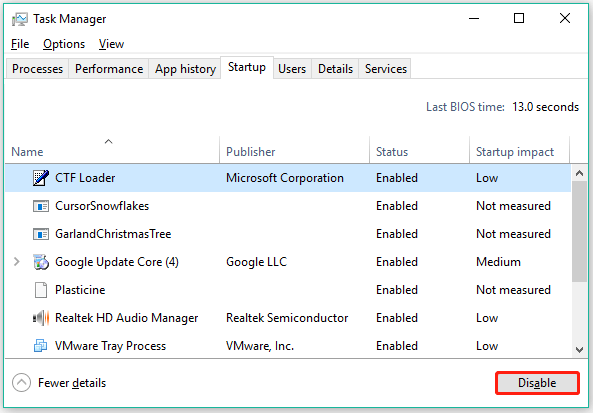Инструмент диагностики памяти Windows (Windows Memory Diagnostic) – это встроенная в операционную систему Windows возможность, позволяющая проверить состояние оперативной памяти компьютера. В процессе работы этого инструмента могут быть выявлены ошибки и неисправности, которые могут вызывать различные проблемы и сбои в системе. Некоторые пользователи могут захотеть отключить этот инструмент по разным причинам – для повышения производительности, для предотвращения возможных ошибок или просто из-за отсутствия необходимости в его использовании.
В этой статье мы расскажем, как отключить инструмент диагностики памяти Windows на вашем компьютере. Запомните, что эта процедура должна быть выполнена с осторожностью и только в том случае, если вы полностью уверены в своих действиях. Отключение инструмента диагностики памяти может привести к непредвиденным последствиям, поэтому перед выполнением данной операции рекомендуется создать резервную копию системы или создать точку восстановления.
Есть несколько способов отключить инструмент диагностики памяти Windows. В этой статье мы рассмотрим два самых популярных и простых способа.
Содержание
- Причина и необходимость отключения
- Шаги по отключению инструмента
- Возможные последствия и риски
- Рекомендации по безопасному использованию
Причина и необходимость отключения
Инструмент диагностики памяти Windows, также известный как Memtest86, предназначен для проверки оперативной памяти компьютера на наличие ошибок и неисправностей. Он полезен в случае, если пользователь подозревает, что проблемы с работой системы могут быть связаны с неисправностями в памяти.
Однако, в некоторых случаях отключение инструмента диагностики памяти может быть необходимо. Например, если компьютер работает безупречно и отсутствуют признаки проблем с памятью, отключение Memtest86 может помочь ускорить загрузку системы и освободить ресурсы процессора и памяти.
Также, некоторые пользователи могут предпочесть отключить инструмент диагностики памяти, чтобы избежать возможных ложных срабатываний. При неправильной настройке или использовании инструмента, Memtest86 может давать неправильные результаты, что может приводить к лишним хлопотам и временным потерям.
В целом, отключение инструмента диагностики памяти Windows является добровольным шагом и может быть выполнено, если нет необходимости в его использовании или если пользователь предпочитает не рисковать ложными срабатываниями.
Шаги по отключению инструмента
Следуйте этим шагам, чтобы отключить инструмент диагностики памяти Windows:
- Откройте «Панель управления» в меню «Пуск».
- Выберите «Система и безопасность», а затем «Администрирование».
- В разделе «Администрирование» найдите и откройте «Диагностический инструмент Windows».
- Откройте меню «Действие» и выберите «Отключить».
- Подтвердите свой выбор, нажав «Да» в появившемся диалоговом окне.
После завершения этих шагов инструмент диагностики памяти Windows будет отключен на вашем компьютере. Если вам в будущем понадобится использовать этот инструмент снова, повторите эти шаги и выберите «Включить» вместо «Отключить» на четвертом шаге.
Возможные последствия и риски
Отключение инструмента диагностики памяти Windows может привести к ряду возможных последствий и рисков для вашей системы:
-
Необнаружение проблем с памятью: Отключение инструмента диагностики памяти может привести к тому, что вы не сможете обнаружить проблемы, связанные с ошибками памяти, например, сбои системы или нестабильную работу приложений.
-
Ухудшение производительности: Инструмент диагностики памяти Windows помогает системе оптимизировать использование оперативной памяти и выявлять проблемы, которые могут привести к снижению производительности. Отключение этого инструмента может привести к ухудшению производительности системы.
-
Потеря данных: Проблемы с памятью могут привести к потере данных. Если инструмент диагностики памяти отключен, вы не сможете своевременно обнаружить и исправить эти проблемы, что может привести к потере важных данных.
-
Неустойчивая работа системы: Проблемы с памятью могут вызывать сбои системы и сбои приложений. Отключение инструмента диагностики памяти может привести к неустойчивой работе системы и постоянным проблемам с запуском и использованием программ.
-
Усложнение поиска и устранения проблем: Если инструмент диагностики памяти отключен, это может затруднить процесс поиска и устранения проблем, связанных с памятью. Вам может потребоваться больше времени и усилий, чтобы выявить и решить эти проблемы самостоятельно.
Учитывая все эти риски, рекомендуется оставить инструмент диагностики памяти Windows включенным, чтобы обеспечить стабильную и надежную работу вашей системы.
Рекомендации по безопасному использованию
1. Используйте оригинальное программное обеспечение: Приобретайте лицензионные копии операционной системы Windows и других установленных программ. Это поможет избежать уязвимостей, связанных с использованием пиратского ПО.
2. Обновляйте систему: Регулярно проверяйте наличие обновлений и устанавливайте их незамедлительно. Обновления содержат исправления ошибок, включая уязвимости, которые могут быть использованы злоумышленниками для получения несанкционированного доступа к вашей системе.
3. Устанавливайте антивирусное программное обеспечение: Всегда имейте на компьютере актуальное антивирусное программное обеспечение, которое будет сканировать все загружаемые и устанавливаемые файлы на наличие вредоносных программ.
4. Будьте осторожны в интернете: Не открывайте подозрительные ссылки, не скачивайте ненадежные файлы и не вводите свои личные данные на недостоверных сайтах. Подозрительные действия в интернете могут привести к заражению компьютера вредоносными программами.
5. Создавайте резервные копии данных: Регулярно создавайте резервные копии важных файлов и данных. Это поможет восстановить систему в случае сбоя или атаки вредоносных программ.
6. Блокируйте нежелательные программы и сайты: Используйте возможности брандмауэра и антивирусного программного обеспечения для блокировки нежелательных программ и сайтов. Таким образом, вы сможете предотвратить заражение и получение вредоносных программ.
7. Соблюдайте правила паролей: Используйте надежные пароли и не используйте один и тот же пароль для разных аккаунтов. Регулярно изменяйте пароли, особенно если есть подозрение на компрометацию аккаунта.
8. Будьте бдительны устройствах хранения данных: Не подключайте ненадежные устройства хранения данных к компьютеру, так как они могут содержать вредоносные программы. Перед использованием проверьте такие устройства антивирусным программным обеспечением.
9. Используйте многофакторную аутентификацию: Если это возможно, включите на своих аккаунтах многофакторную аутентификацию. Это дополнительный уровень защиты, который требует подтверждения вашей личности не только паролем, но и дополнительным фактором, например, одноразовым кодом, полученным на ваш мобильный телефон.
10. Сообщайте о проблемах: Если у вас возникли подозрения в наличии вредоносных программ или в случае несанкционированного доступа к вашему компьютеру, немедленно обратитесь за помощью к специалистам по информационной безопасности.
Posted: October 5, 2009/Under: Operating Systems/By:
Windows 7 and Windows Vista comes with a memory diagnostic utility named as Windows Memory Diagnostic. Windows Memory Diagnostic is an utility that capable of scan, check and diagnose computer’s memory subsystem including physical RAM modules or sticks. Windows Memory Diagnostic probes for any problems, errors and defects on memory, and list the results in the lower right corner of desktop after rebooting, with details of which particular memory module causing the error, if any.
In some cases, after setting the system to run Windows Memory Diagnostic, PC system will always run the Windows Memory Diagnostic utility on every boot up, preventing Windows from starting up normally. The cause for the endless cycle of Windows Memory Diagnostic continue to run even after a successful memory diagnostic test is due to configuration error at BCD (Boot Configuration Data), a firmware-independent database for Windows Boot Manager boot-time configuration data. After a Windows Memory Diagnostic tool is instructed to run, it modifies BCD’s bootsequence entry to run {memdiag}, which in turn run the actual memory tester named memtest.exe (not a Win32 app) in \boot folder in DOS level.
However, BCD is not being updated after a successful diagnostic run and the bootsequence {memdiag} entry remained in BCD, thus creating a never ending cycle of memory diagnostic tests at startup. The resolution to fix the issue is easy though. Just follow the following step to rewrite the BCD to delete the bootsequence {memdiag} entry.
- Open a elevated privilege command prompt window as administrator.
- Type in the following command, follow by Enter to execute the command:
bcdedit /bootsequence {memdiag} /remove
- Restart the computer.
The Windows should boot normally into the desktop from now.
Note that toolsdisplayorder {memdiag} entry should not be changed, as the entry allows the memory diagnostic tool to be used when user are booting using Windows Boot Manager, which appear if user press space bar when the screen goes black right after the BIOS post or if system is dualboot or multiboot.
Windows Memory Diagnostic Tool Tutorial
Встроенное средство проверки памяти Windows 10 как использовать, что делать если обнаружены проблемы
How to Run Memory Diagnostics Tool windows 7
How To Fix KERNEL DATA INPAGE ERROR In Windows 10 — 2021
Интересное:
В современном мире информационных технологий и гаджетов, очень легко запутаться.
Зачастую, разобраться в том, как подключить или отключить какую-то опцию разобраться без помощи попросту невозможно.
Наш сайт поможет вам в этом. На данной странице мы показываем как отключить windows memory diagnostic. Выполняя простые пошаговые инструкции, вы сможете повторить весь этот сложный процесс.
Обратите внимание, что некоторые моменты, у вас могут отличаться. Это происходит потому что, на разных устройствах могут отличаться версии программного обеспечения.
Однако в целом, скорее всего, вы сможете понять как отключить windows memory diagnostic.
Microsoft provides Windows 10 and older systems users with a tool to verify and test the RAM. However, lots of users said that the tool stuck for ten hours or even an entire day. This is a bothering question, but the solution guide could do help. If you are beset with the issue, follow the solution guide to fix Windows Memory Diagnostic tool stuck.
In Windows 10 or older systems, users can run Windows Memory Diagnostic to verify and test RAM. Normally, the RAM verification in extended mode can finish in 15 minutes to over 20 hours, depending on the RAM size.
Tip: MiniTool Partition Wizard is a free tool for verifying and testing hard drives. For example, it can test the hard drive speed, and check if the hard drive has file system errors or bad sectors.
MiniTool Partition Wizard FreeClick to Download100%Clean & Safe
However, according to lots of users’ reports, this tool did not work as expected and get stuck at 1% or 21% for an entire day without any progression. In this case, some actions need to be taken, and they are displayed below.
Note: If the RAM verification is frozen at a point for less than 20 hours, it should not be a problem, and you should wait patiently until it finishes.
Fix 1: Switch to Cache On
Try to switch to the On mode in the Cache section. The steps are below:
- On the blue screen of the memory test, press the F1 key for options.
- Use the Tab key to reach the Cache
- Press the Down Arrow key to select the On
- Press the F10 key to save the change and let the test go on.
Now check the issue like “Windows Memory Diagnostic tool stuck at 21”.
If the above solution is not helpful, there might be interference by third-party software, so please try running the tool after performing a clean boot.
Here is the tutorial:
Step 1: Press Windows + R to open the Run window.
Step 2: Input msconfig in the Run window and press the Enter key to open the System Configuration window.
Step 3: On the pop-up window, switch to the Services tab. Then, tick the checkbox for Hide all Microsoft services and click the Disable all button.
Step 4: Click the Apply button to save the changes.
Step 5: Open Task Manager by right-clicking the Windows taskbar and choosing Task Manager.
Step 6: On the Task Manager window, choose the Startup tab and disable all the services under the Startup tab.
Step 7: Close Task Manager and go back to the System Configuration window and click the OK button.
Step 8: Restart your computer.
Your computer will start in clean boot mode. Once it boots, run Windows Memory Diagnostic tool again and see if the tool works perfectly.
If the tool works fine after the reboot, it means that the “Windows Memory Diagnostic tool stuck at 21” resulted from the interference by the third-party software, and you can consider uninstalling recently installed programs that could have contributed to the issue.
Bottom Line
That’s all about how to fix “Windows Memory Diagnostic tool stuck”. Do you solve the issue by applying the above two fixing methods? If you have any other useful solutions, please share them with us. Thanks in advance.
Как отключить средство диагностики памяти windows
Диагностика памяти Windows
Если ни Восстановления при загрузке, ни Восстановление системы и уж тем более ни Восстановление образа системы не смогли вернуть работоспособность Вашего компьютера — рассмотрит возможность того, что компьютер имеет проблемы с оперативной памятью (RAM).
Причиной возникновения многих критических ошибок, таких как — возникновение «синих экранов смерти» (BSOD) и последующих перезагрузок, частых зависаний, других сбоев в работе является неисправная оперативная память.
Нажмите ссылку Диагностика оперативной памяти. Перед Вами появится окно с двумя вариантами запуска средства.
Так как Вы находитесь в среде восстановления Windows — очевидно, что имеются проблемы с компьютером, поэтому нажмите ссылку Выполнить перезагрузку и проверку (рекомендуется).
Компьютер перезагрузится и начнется проверка оперативной памяти со стандартными параметрами заданными по умолчанию. Будут произведены обычные тесты в два прохода.
На экране Вы увидите ход проверки — число проходов, состояние проверки в % и в строке Состояние обнаруженные ошибки. если они будут.
В любое время Вы можете обратиться к настройкам конфигурации Средства диагностики памяти и применить другие параметры для проверки. Для этого нажмите клавишу F1.
Средство располагает тремя наборами тестов. Сразу же Вы попадете в набор Обычный, т.к. он задан по умолчанию. Этот набор включает в себя 8 тестов в два прохода. Проверка памяти в этом наборе может продолжаться около часа.
Используя клавиши управления курсором (клавиши со стрелками), Вы можете передвигаться вверх или вниз для выбора другого набора.
Набор Базовый. Включает в себя три теста, проверка памяти займет несколько минут. Используется для быстрой проверки.
Набор Широкий. Включает в себя 17 тестов, проверка памяти может занять несколько часов. Этот параметр выбирайте для тщательной проверки.
Для настройки следующего параметров нажмите клавишу Tab.
Следующий настраиваемый параметр — Кэш. Параметр имеет три настройки и предназначен для определения различных типов ошибок.
При отключении кэша Средство Диагностики памяти обращается непосредственно к ОЗУ, это обеспечивает наиболее точное тестирование самих модулей. Но в этом случае компьютер будет реагировать на нажатия клавиш с некоторой задержкой.
Нажмите клавишу Tab для перехода к следующему настраиваемому параметру.
Следующий настраиваемый параметр — Число проходов. По умолчанию Средство проверки памяти Windows 7 проводит все назначенные тесты дважды (2 прохода). Вы можете изменить количество проходов. Увеличив число проходов (от 0 до 99), Вы тем самым, увеличиваете вероятность обнаружения дефектов памяти. Установив 0 Вы сделаете проверку бесконечной, остановить которую Вы сможете нажав клавишу Esc.
Произведя изменения в настройках нажмите клавишу F10 для применения настроек и запуска диагностики.
В любой момент Вы можете остановить диагностику нажав клавишу Esc.
Завершив тестирование, компьютер автоматически перезагрузится.
Прежде всего, нужно помнить, что Средство Диагностики памяти Windows 7 не может диагностировать ВСЕ неисправности оперативной памяти.
Если в ходе тестирования выявились ошибки или тесты вообще не удалось пройти, то один или несколько модулей оперативной памяти, скорее всего, повреждены.
Если у вас несколько модулей оперативной памяти, проверяйте их поочередно.
Если у вас несколько модулей памяти и Средство Диагностики памяти Windows 7 выявляет неисправность в каждом из них, то возможно, повреждена материнская плата. Чтобы убедиться в этом, попробуйте вставить модуль, в исправности которого вы полностью уверены и снова запустите Средство Диагностики памяти Windows 7. Если будут обнаружены ошибки, значит проблема, скорее всего, в материнской плате.
Средство Диагностики памяти Windows 7 можно запустить и из работающей Windows. Для этого напечатайте в адресной строке Проводника mdsched и нажмите ENTER
Источник
Как проверить оперативную память на ошибки и устранить синий экран в Windows
Синий экран смерти — явление, с которым сталкивался каждый из нас. Эта ошибка происходит прежде всего из-за внутренних ошибок системы: таких как неполадки в реестре, заражение устройства вирусами, повреждение системного файла и др. Тем не менее в некоторых случаях BSOD можно увидеть и по причине аппаратного сбоя.
Сегодня мы рассмотрим способ проверки оперативной памяти компьютера , как одного из элементов, напрямую влияющего на работу устройства.
Средство проверки памяти Windows
Обычно для тестирования используется утилита memtest86+ . Вы всегда можете скачать ее из интернета и использовать совершенно бесплатно. Однако многие пользователи упускают из виду куда более простой вариант, доступный каждому. Это встроенная системная утилита под названием Средство проверки памяти Windows (Memory Diagnostics Tool) .
Запустить ее можно двумя способами: через “меню Пуск” и с помощью утилиты Выполнить .
1. Откройте меню Пуск .
2. Введите в окне поиска Средство проверки памяти Windows и запустите утилиту.
1. Откройте утилиту с помощью комбинации клавиш Windows + R .
2. Введите команду mdsched и нажмите клавишу Enter .
Теперь давайте рассмотрим процесс работы с инструментом диагностики оперативной памяти Windows.
1. Открыв приложение любым из представленных выше способов, щелкните по команде Выполнить перезагрузку и проверку (рекомендуется) .
2. Дождитесь завершения проверки.
3. В большинстве случаев после перезагрузки в правом нижнем углу система уведомит пользователя о результатах. Однако, если у вас, как и у меня, не появилось соответствующего уведомления — придется все брать в свои руки.
4. Откройте меню Пуск .
5. Введите запрос Просмотр событий и откройте найденное приложение.
6. Откройте Журнал Windows и перейдите в раздел Система .
7. В списке вы найдете два события с источником MemoryDiagnostics-Results .
8. Откройте их с помощью двойного щелчка и проверьте отчеты.
Таким образом вы всегда можете контролировать состояние оперативной памяти и своевременно принимать меры по ее ремонту или замене.
Устранение ошибки оперативной памяти
В некоторых случаях причиной, повлекшей за собой сбой оперативной памяти, является плохое соединение. Устранить эту проблему можно следующим образом:
- Выключите компьютер и отключите его от источника питания.
- Откройте корпус и переподключите чипсет оперативной памяти.
- Если ошибка с возникновением синего экрана по прежнему докучает вам, рекомендуем произвести поиск другой причины сбоя или обратиться в ближайший сервисный центр.
Другой распространенной причиной возникновения ошибок оперативной памяти является загрязнение или окисление контактов. В этом случае вам потребуется извлечь чипсет памяти и почистить его контакты резиновым ластиком.
Источник
Surface Pro
Контроль памяти в Windows 10 — программа, которая отслеживает состояние памяти на вашем устройстве и автоматически очищает хранилище. Если место на компьютере заканчивается, ненужные файлы будут удалены, чтобы освободить место для новых — например, удаляются временные файлы системы, содержимое корзины и многое другое.
Хотя Контроль памяти автоматически используется для очистки системы, не всем эта программа нужна, поэтому разработчики предусмотрели возможность ее отключить. Сделать это можно как минимум двумя способами: через Настройки и через Системный реестр.
В этой инструкции мы объясним, как это сделать.
Как отключить Контроль памяти через Настройки
По умолчанию, в Windows 10 Контроль памяти должен быть отключен, однако вы можете зайти в Настройки и проверить это, а также выключить программу. Для этого сделайте следующее:
- Откройте Настройки.
- Выберите Система.
- Выберите Хранилище.
- Выключите Контроль памяти с помощью переключателя.
Как только вы выполните эти шаги, программа будет отключена.
Если на вашем устройстве будет заканчиваться место и вы не сможете скачать какой-либо файл или обновить существующие программы, вы всегда мжете вернуться и включить программу снова.
Как отключить Контроль памяти с помощью Реестра
Если вы хотите создать скрипт или файл формата .reg, чтобы быстрее отключить программу на некоторых устройствах, вы можете воспользоваться Реестром.
Внимание: не забывайте, что менять настройки через Реестр довольно рискованно и может нанести непоправимый вред процессам установки, если вы сделаете что-то не так. Мы рекомендуем предварительно сделать полный бэкап вашего ПК.
- Нажмите клавишу Windows + R, чтобы открыть окно Run.
- Наберите regedit и нажмите ОК, чтобы открыть Реестр.
- Пройдите к следующему расположению: HKEY_CURRENT_USER\Software\Microsoft\Windows\CurrentVersion\StorageSense\Parameters\StoragePolicy
- Дважды кликните на 01 DWORD и переставьте значение с 1 на 0.
- Нажмите ОК.
Подсказка: в Windows 10 вы можете копировать и вставлять адрес расположения, а не перепечатывать его вручную.
После выполнения этих шагов Контроль памяти на вашем ПК будет отключен.
Если вы решите снова включить программу, повторите все перечисленные шаги, но в пункте 4 поменяйте значение DWORD с 0 на 1.
На момент написания этой инструкции в Windows 10 через реестр можно отключить Контроль памяти, но не Group Policy Editor, однако, эта функция должна быть добавлена в первой половине 2019 в обновлении 19H1.
Добавить комментарий Отменить ответ
Для отправки комментария вам необходимо авторизоваться.
Источник