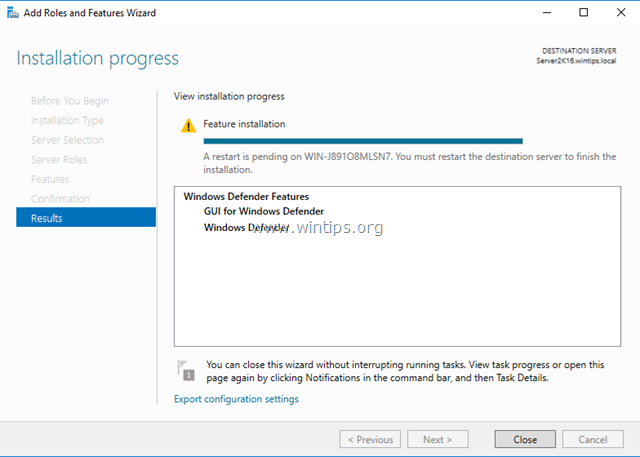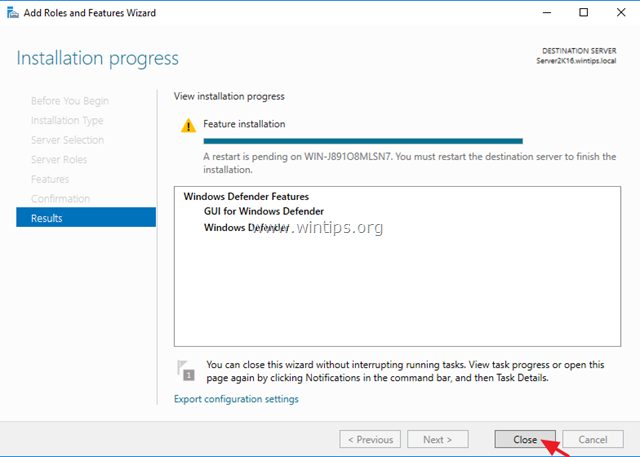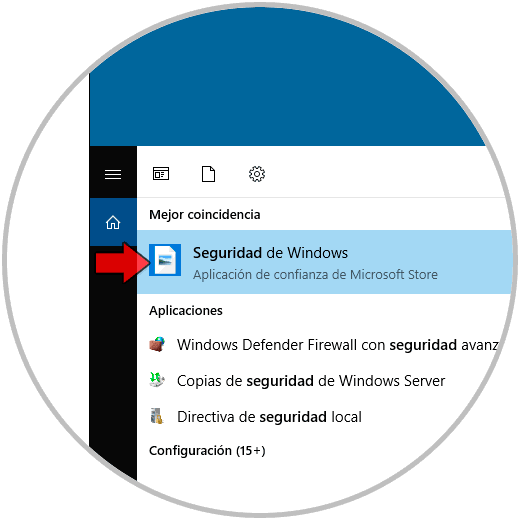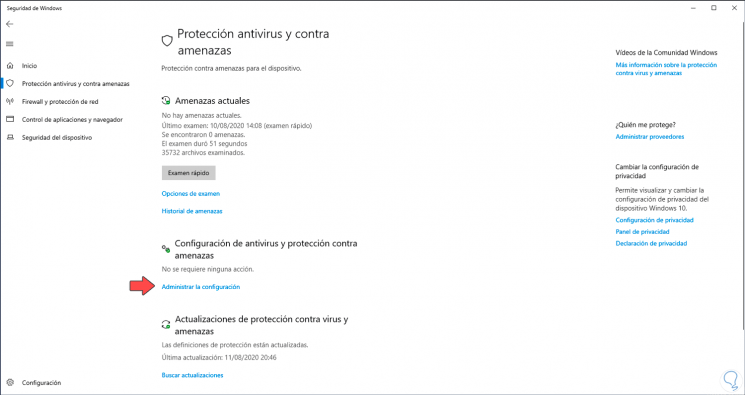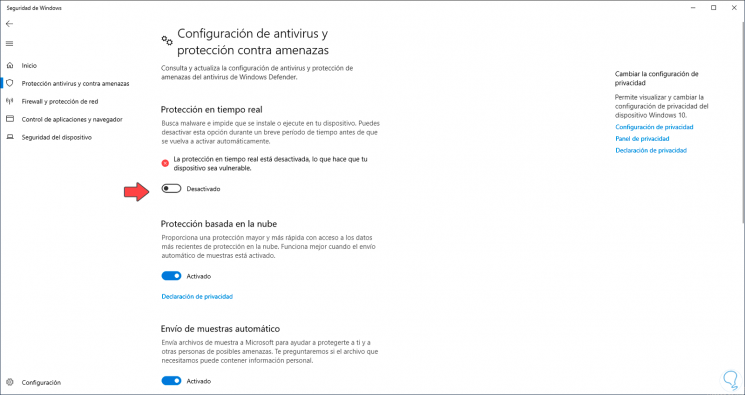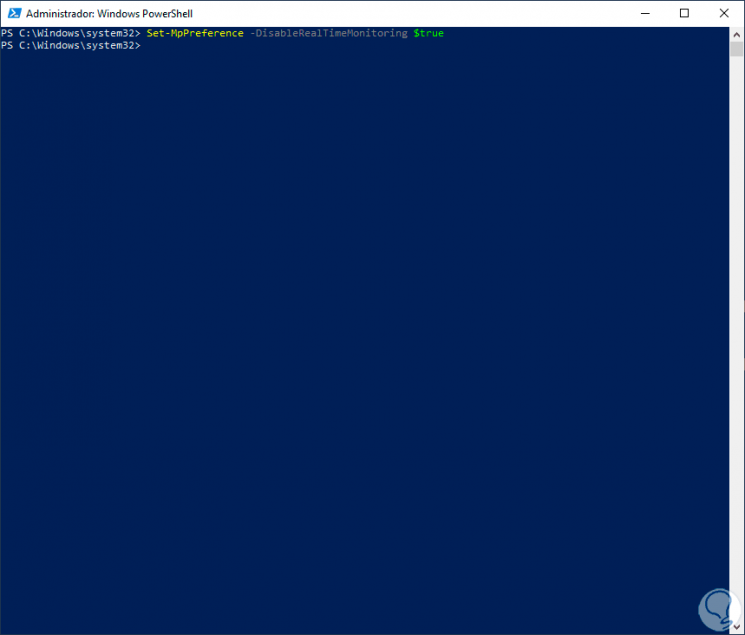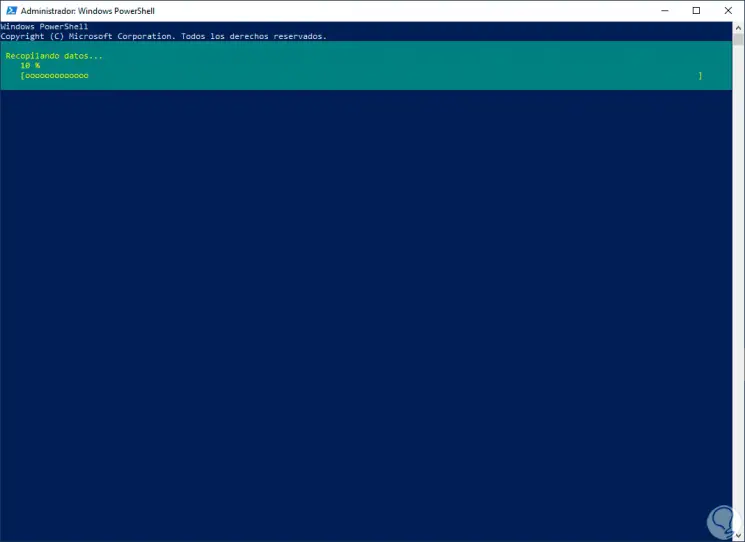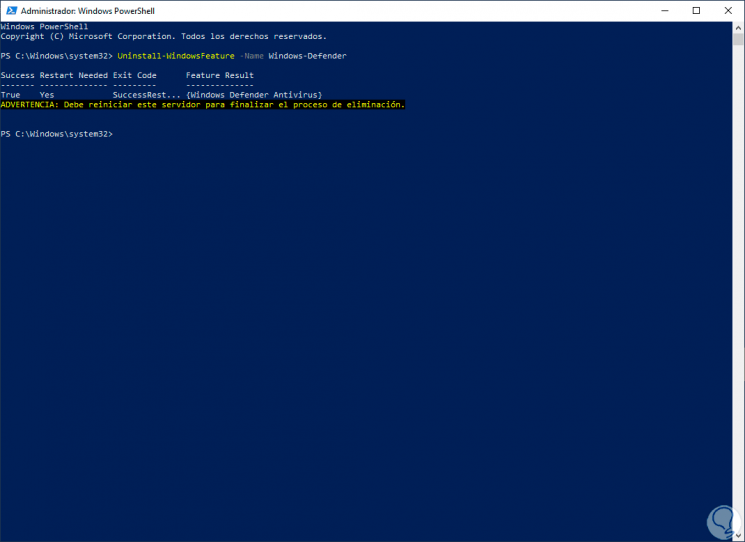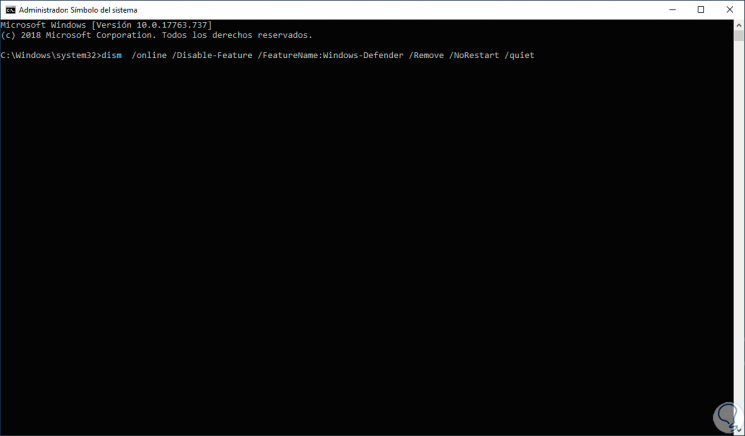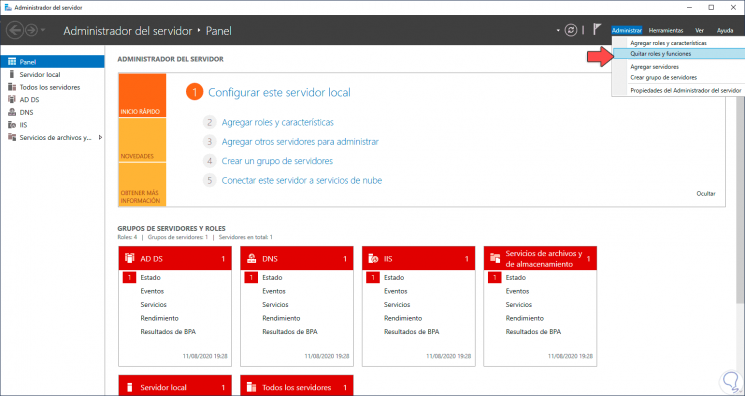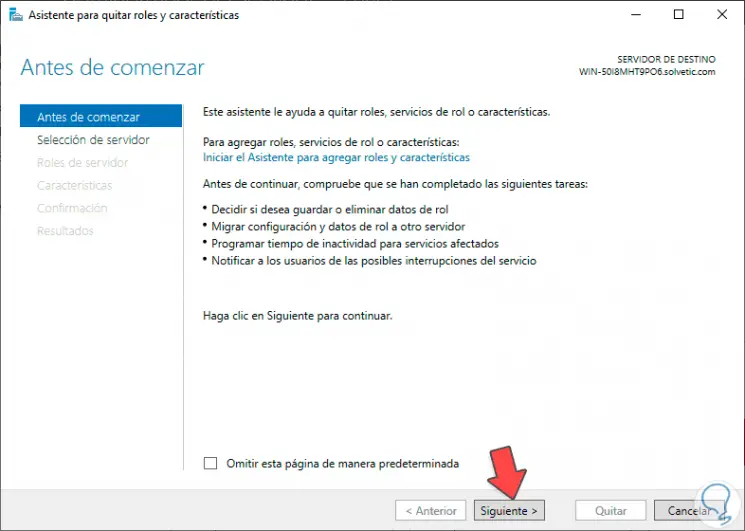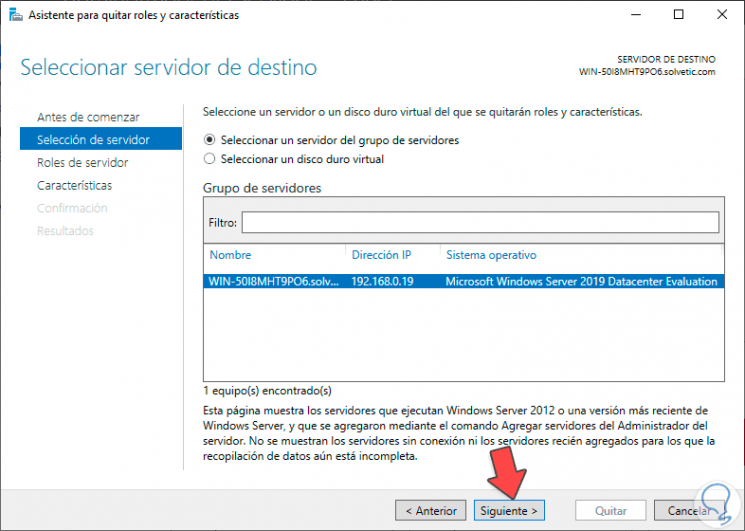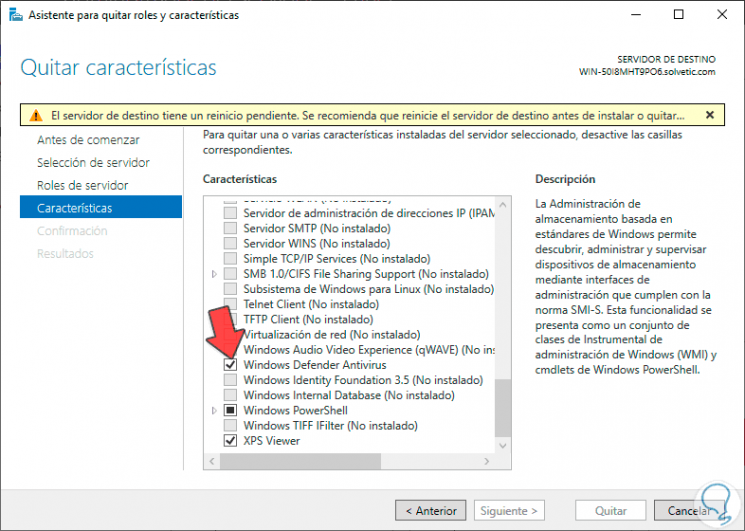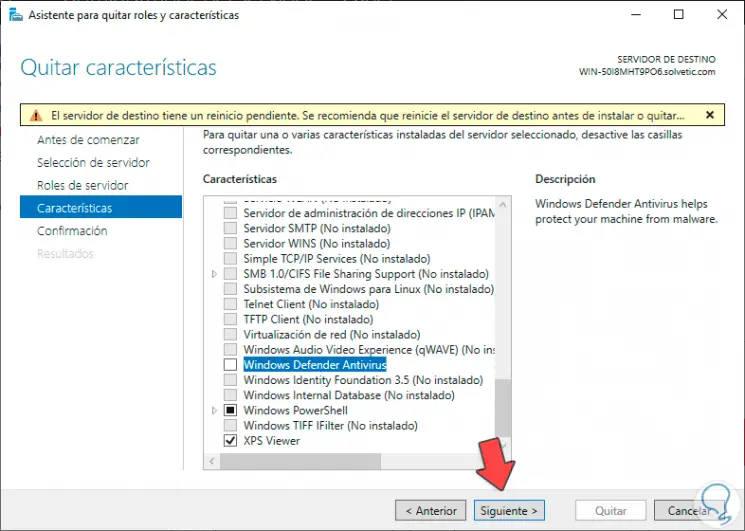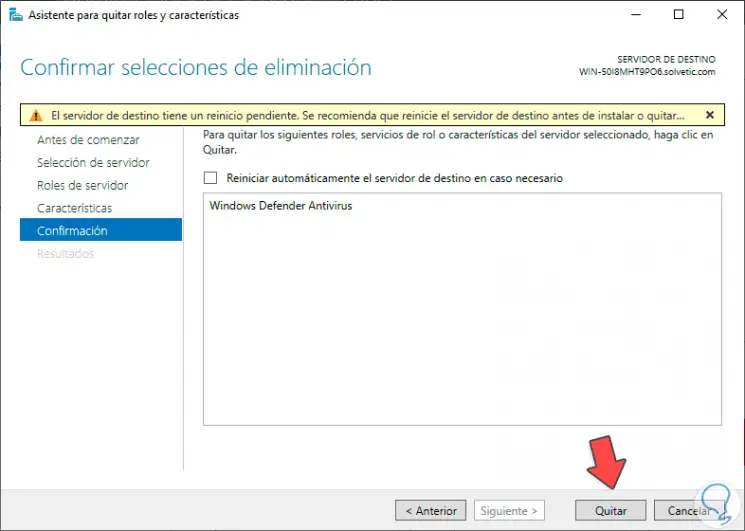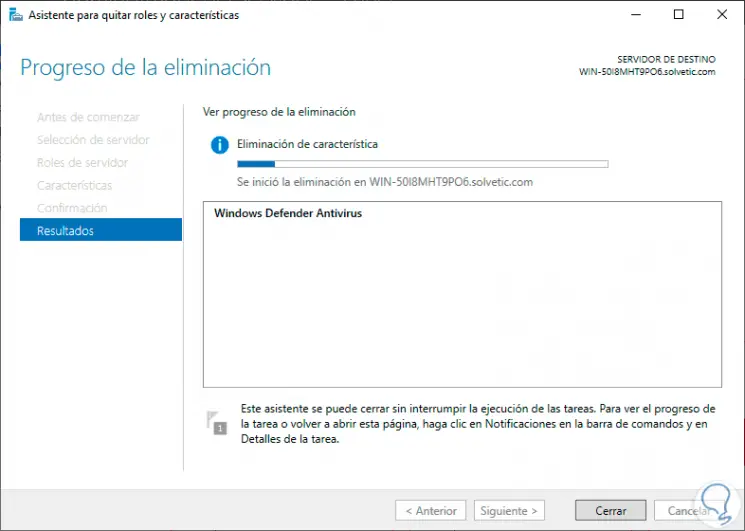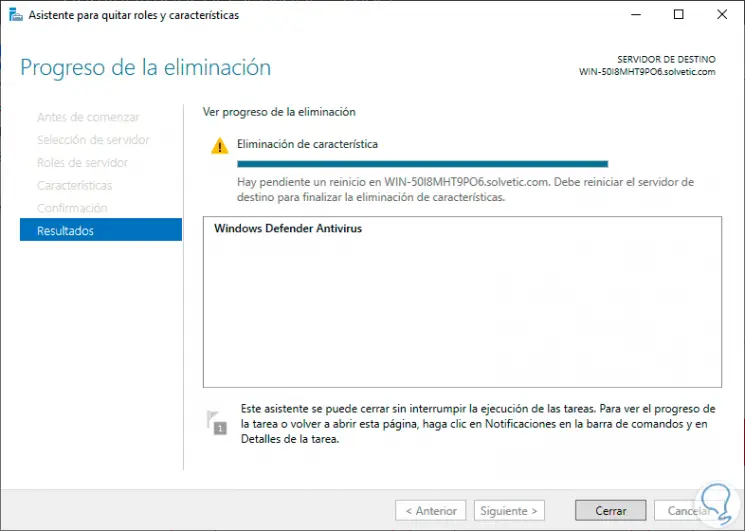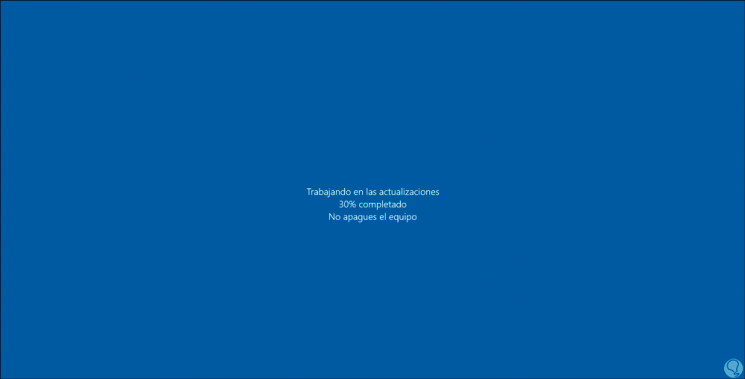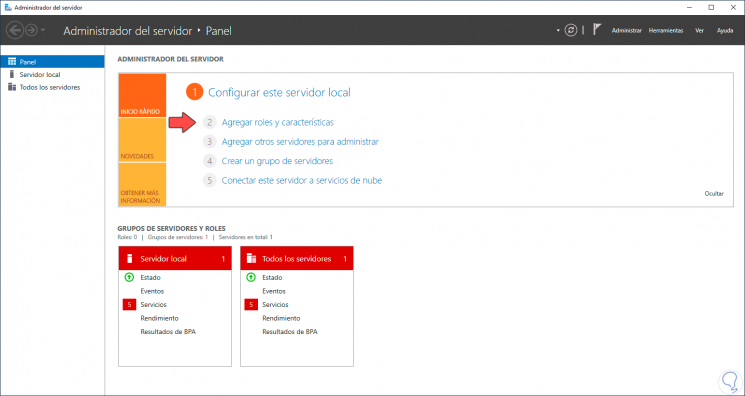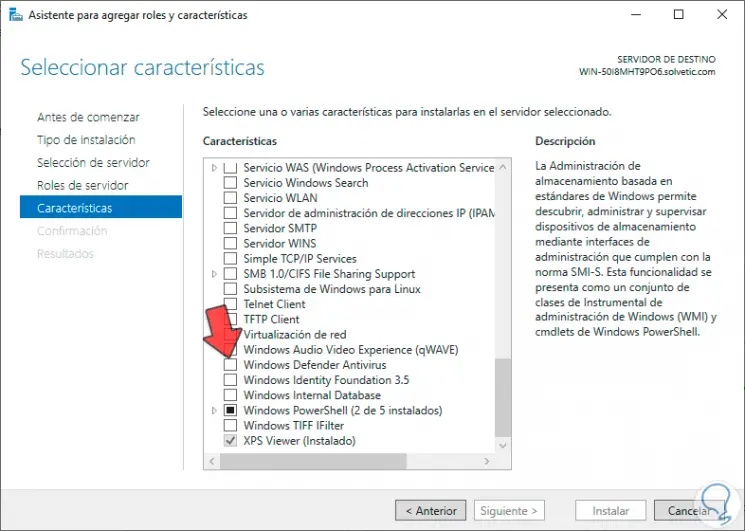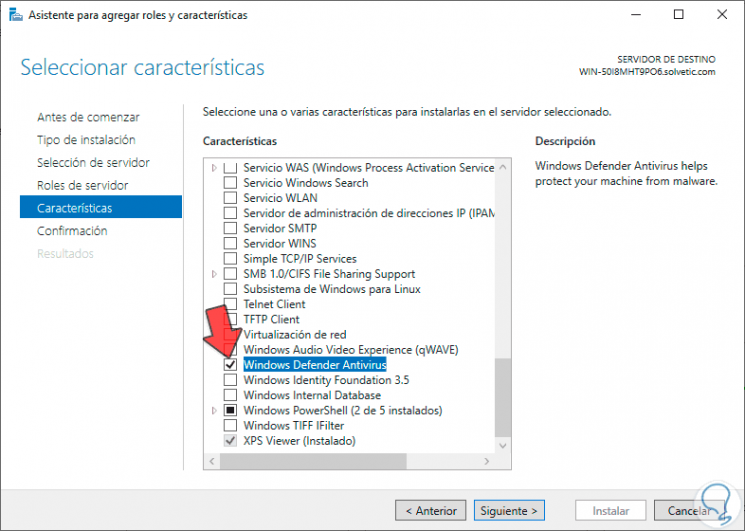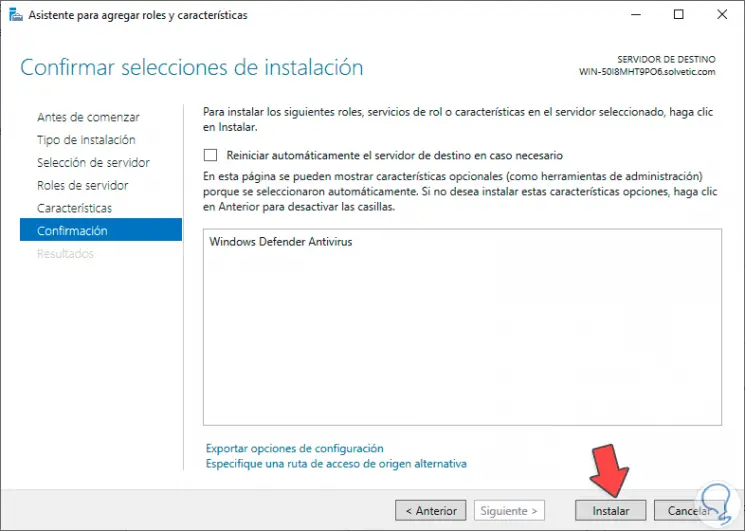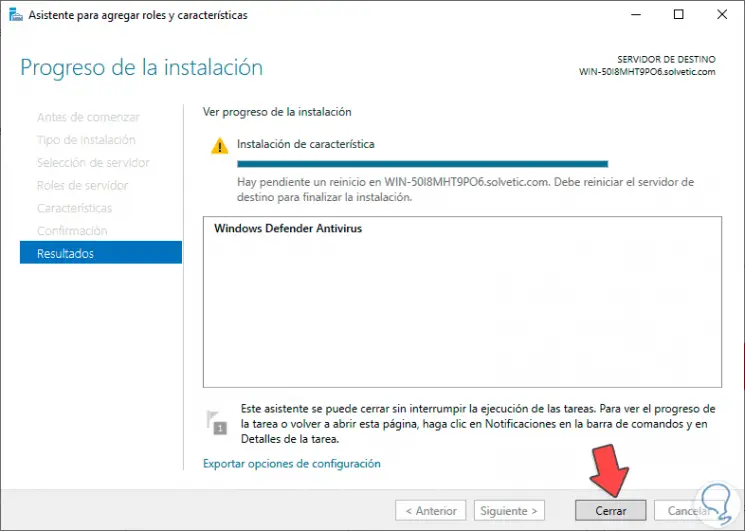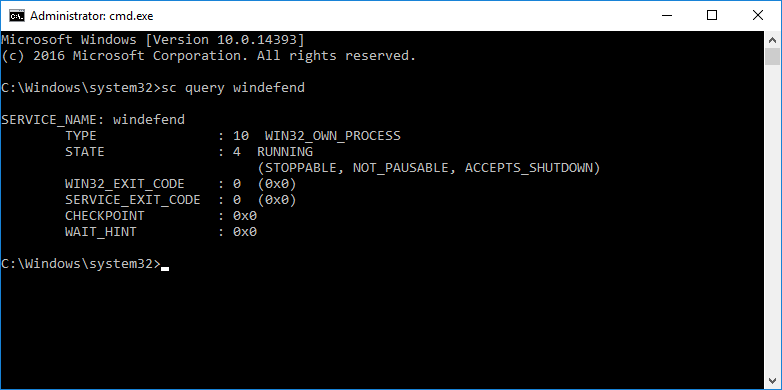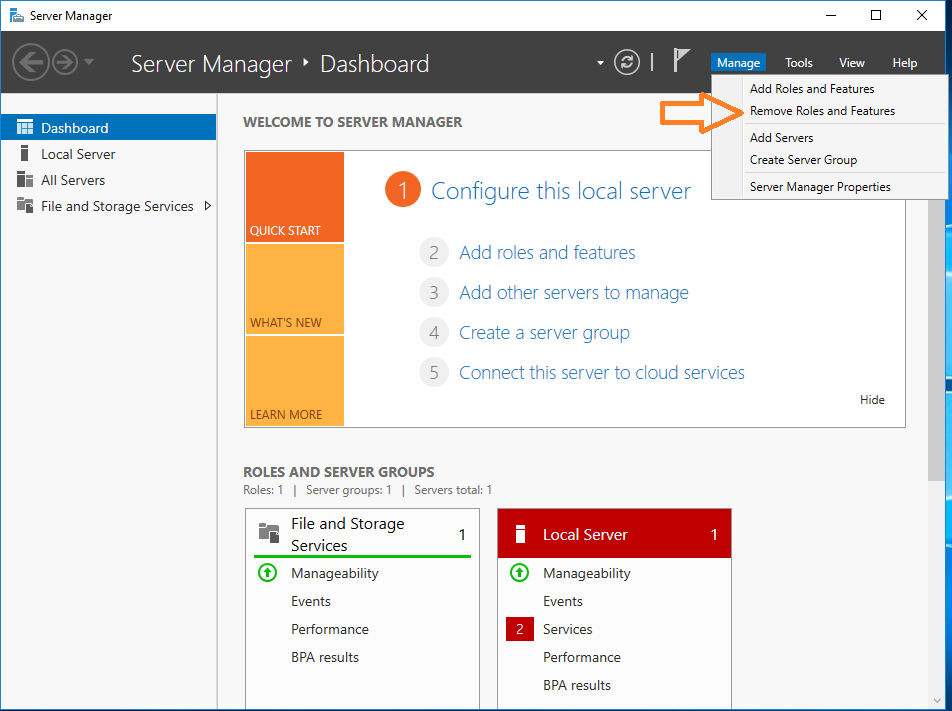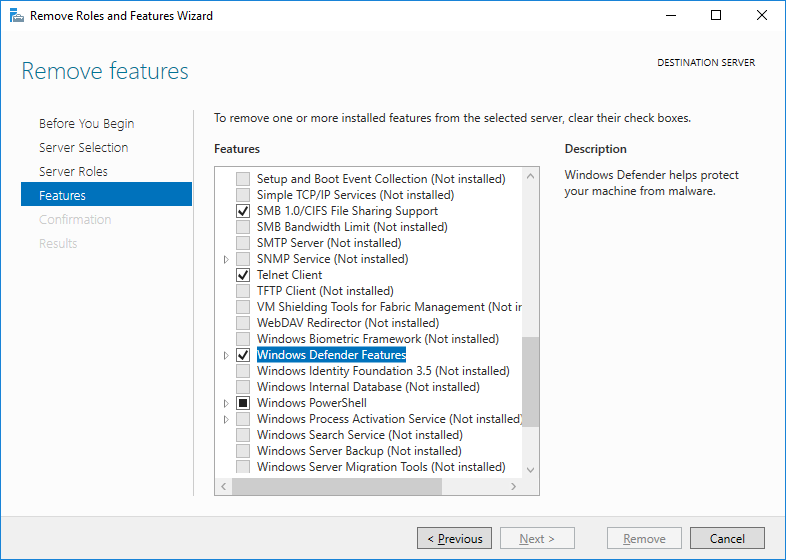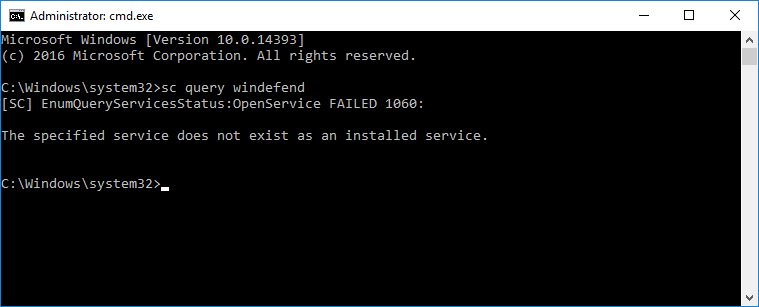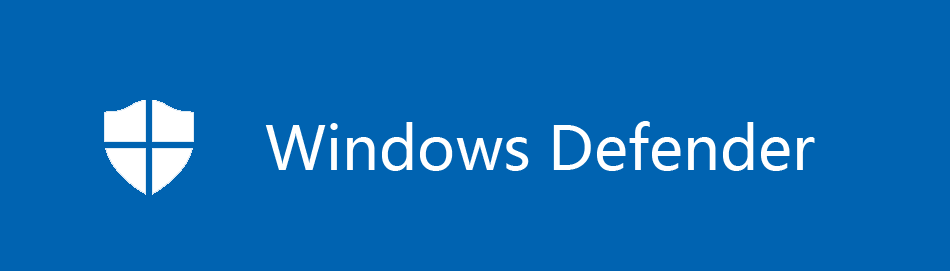В Windows Server 2016 и 2019 по умолчанию установлен и включен “родной” бесплатный антивирус Microsoft — Windows Defender (начиная с Windows 10 2004 используется название Microsoft Defender). В этой статье мы рассмотрим особенности настройки и управления антивирусом Windows Defender в Windows Server 2019/2016.
Содержание:
- Графический интерфейс Windows Defender
- Удаление антивируса Microsoft Defender в Windows Server 2019 и 2016
- Управление Windows Defender с помощью PowerShell
- Добавить исключения в антивирусе Windows Defender
- Получаем статус Windows Defender с удаленных компьютеров через PowerShell
- Обновление антивируса Windows Defender
- Управление настройками Microsoft Defender Antivirus с помощью GPO
Графический интерфейс Windows Defender
В версиях Windows Server 2016 и 2019 (в том числе в Core редакции) уже встроен движок антивируса Windows Defender (Защитник Windows). Вы можете проверить наличие установленного компонента Windows Defender Antivirus с помощью PowerShell:
Get-WindowsFeature | Where-Object {$_. name -like "*defender*"} | ft Name,DisplayName,Installstate
Однако в Windows Server 2016 у Windows Defender по-умолчанию нет графического интерфейса управления. Вы можете установить графическую оболочку Windows Defender в Windows Server 2016 через консоль Server Manager (Add Roles and Features -> Features -> Windows Defender Features -> компонент GUI for Windows Defender).
Установить графический компонент антивируса Windows Defender можно с помощью PowerShell командлета Install-WindowsFeature:
Install-WindowsFeature -Name Windows-Defender-GUI
Для удаления графического консоли Defender используется командлет:
Uninstall-WindowsFeature -Name Windows-Defender-GUI
В Windows Server 2019 графический интерфейс Defender основан на APPX приложении и доступен через меню Windows Security (панель Settings -> Update and Security).
Настройка Windows Defender производится через меню “Virus and threat protection”.
Если вы не можете открыть меню настроек Defender, а при запуске апплета Windows Security у вас появляется ошибка “You’ll need a new app to open this windowsdefender”, нужно перерегистрировать APPX приложение с помощью файла манифеста такой командой PowerShell:
Add-AppxPackage -Register -DisableDevelopmentMode "C:\Windows\SystemApps\Microsoft.Windows.SecHealthUI_cw5n1h2txyewy\AppXManifest.xml"
Если APPX приложение полностью удалено, можно его восстановить вручную по аналогии с восстановлением приложения Micorosft Store.
Удаление антивируса Microsoft Defender в Windows Server 2019 и 2016
В Windows 10 при установке любого стороннего антивируса (Kaspersky, McAfee, Symantec, и т.д.) встроенный антивирус Windows Defender автоматически отключается, однако в Windows Server этого не происходит. Отключать компонент встроенного антивируса нужно вручную (в большинстве случаев не рекомендуется использовать одновременно несколько разных антивирусов на одном компьютере/сервере).
Удалить компонент Windows Defender в Windows Server 2019/2016 можно из графической консоли Server Manager или такой PowerShell командой:
Uninstall-WindowsFeature -Name Windows-Defender
Не удаляйте Windows Defender, если на сервере отсутствует другой антивирус.
Установить службы Windows Defender можно командой:
Add-WindowsFeature Windows-Defender-Features,Windows-Defender-GUI
Управление Windows Defender с помощью PowerShell
Рассмотрим типовые команды PowerShell, которые можно использовать для управления антивирусом Windows Defender.
Проверить, запущена ли служба Windows Defender Antivirus Service можно с помощью команды PowerShell Get-Service:
Get-Service WinDefend
Как вы видите, служба запушена (статус –
Running
).
Текущие настройки и статус Defender можно вывести с помощью командлета:
Get-MpComputerStatus
Вывод комадлета содержит версию и дату обновления антивирусных баз (AntivirusSignatureLastUpdated, AntispywareSignatureLastUpdated), включенные компоненты антвируса, время последнего сканирования (QuickScanStartTime) и т.д.
Отключить защиту в реальном времени Windows Defender (RealTimeProtectionEnabled) можно с помощью команды:
Set-MpPreference -DisableRealtimeMonitoring $true
После выполнения данной команды, антивирус не будет сканировать на лету все обрабатываемые системой файлы.
Включить защиту в реальном времени:
Set-MpPreference -DisableRealtimeMonitoring $false
Более полный список командлетов PowerShell, которые можно использовать для управления антивирусом есть в статье Управление Windows Defender с помощью PowerShell.
Добавить исключения в антивирусе Windows Defender
В антивирусе Microsoft можно задать список исключений – это имена, расширения файлов, каталоги, которые нужно исключить из автоматической проверки антивирусом Windows Defender.
Особенность Защитника в Windows Server – он автоматически генерируемый список исключений антивируса, который применяется в зависимости от установленных ролей сервера. Например, при установке роли Hyper-V в исключения антивируса добавляются файлы виртуальных и дифференциальных дисков, vhds дисков (*.vhd, *.vhdx, *.avhd), снапшоты и другие файлы виртуальных машин, каталоги и процессы Hyper-V (Vmms.exe, Vmwp.exe)
Если нужно отключить автоматические исключения Microsoft Defender, выполните команду:
Set-MpPreference -DisableAutoExclusions $true
Чтобы вручную добавить определенные каталоги в список исключения антивируса, выполните команду:
Set-MpPreference -ExclusionPath "C:\Test", "C:\VM", "C:\Nano"
Чтобы исключить антивирусную проверку определенных процессов, выполните команду:
Set-MpPreference -ExclusionProcess "vmms.exe", "Vmwp.exe"
Получаем статус Windows Defender с удаленных компьютеров через PowerShell
Вы можете удаленно опросить состояние Microsoft Defender на удаленных компьютерах с помощью PowerShell. Следующий простой скрипт при помощи командлета Get-ADComputer выберет все Windows Server хосты в домене и через WinRM (командлетом Invoke-Command) получит состояние антивируса, время последнего обновления баз и т.д.
$Report = @()
$servers= Get-ADComputer -Filter 'operatingsystem -like "*server*" -and enabled -eq "true"'| Select-Object -ExpandProperty Name
foreach ($server in $servers) {
$defenderinfo= Invoke-Command $server -ScriptBlock {Get-MpComputerStatus | Select-Object -Property Antivirusenabled,RealTimeProtectionEnabled,AntivirusSignatureLastUpdated,QuickScanAge,FullScanAge}
If ($defenderinfo) {
$objReport = [PSCustomObject]@{
User = $defenderinfo.PSComputername
Antivirusenabled = $defenderinfo.Antivirusenabled
RealTimeProtectionEnabled = $defenderinfo.RealTimeProtectionEnabled
AntivirusSignatureLastUpdated = $defenderinfo.AntivirusSignatureLastUpdated
QuickScanAge = $defenderinfo.QuickScanAge
FullScanAge = $defenderinfo.FullScanAge
}
$Report += $objReport
}
}
$Report|ft
Для получения информации о срабатываниях антивируса с удаленных компьютеров можно использовать такой PowerShell скрипт:
$Report = @()
$servers= Get-ADComputer -Filter 'operatingsystem -like "*server*" -and enabled -eq "true"'| Select-Object -ExpandProperty Name
foreach ($server in $servers) {
$defenderalerts= Invoke-Command $server -ScriptBlock {Get-MpThreatDetection | Select-Object -Property DomainUser,ProcessName,InitialDetectionTime ,CleaningActionID,Resources }
If ($defenderalerts) {
foreach ($defenderalert in $defenderalerts) {
$objReport = [PSCustomObject]@{
Computer = $defenderalert.PSComputername
DomainUser = $defenderalert.DomainUser
ProcessName = $defenderalert.ProcessName
InitialDetectionTime = $defenderalert.InitialDetectionTime
CleaningActionID = $defenderalert.CleaningActionID
Resources = $defenderalert.Resources
}
$Report += $objReport
}
}
}
$Report|ft
В отчете видно имя зараженного файла, выполненное действие, пользователь и процесс-владелец.
Обновление антивируса Windows Defender
Антивирус Windows Defender может автоматически обновляться из Интернета с серверов Windows Update. Если в вашей внутренней сети установлен сервер WSUS, антивирус может получать обновления с него. Убедитесь, что установка обновлений одобрена на стороне WSUS сервера (в консоли WSUS обновления антивирусных баз Windows Defender, называются Definition Updates), а клиенты нацелены на нужный сервер WSUS с помощью GPO.
В некоторых случаях, после получения кривого обновления, Защитник Windows может работать некорректно. В этом случае рекомендуется сбросить текущие базы и перекачать их заново:
"%PROGRAMFILES%\Windows Defender\MPCMDRUN.exe" -RemoveDefinitions -All
"%PROGRAMFILES%\Windows Defender\MPCMDRUN.exe" –SignatureUpdate
Если на сервере нет прямого доступа в Интернет, вы можете настроить обновление Microsoft Defender из сетевой папки.
Скачайте обновления Windows Defender вручную (https://www.microsoft.com/en-us/wdsi/defenderupdates) и помесите в сетевую папку.
Укажите путь к сетевому каталогу с обновлениями в настройках Defender:
Set-MpPreference -SignatureDefinitionUpdateFileSharesSources \\fs01\Updates\Defender
Запустите обновление базы сигнатур:
Update-MpSignature -UpdateSource FileShares
Управление настройками Microsoft Defender Antivirus с помощью GPO
Вы можете управлять основными параметрами Microsoft Defender на компьютерах и серверах домена централизованно с помощью GPO. Для этого используется отдельный раздел групповых политик Computer Configurations -> Administrative Template -> Windows Component -> Windows Defender Antivirus.
В этом разделе доступно более 100 различных параметров для управления настройками Microsoft Defender.
Например, для отключения антивируса Microsoft Defender нужно включить параметр GPO Turn off Windows Defender Antivirus.
Более подробно о доступных параметрах групповых политик Defender можно посмотреть здесь https://docs.microsoft.com/en-us/microsoft-365/security/defender-endpoint/use-group-policy-microsoft-defender-antivirus
Централизованное управление Windows Defender доступно через Advanced Threat Protection доступно через портал “Azure Security Center” (ASC) при наличии подписки (около 15$ за сервер в месяц).
В этом руководстве показано, как удалить или отключить антивирусную защиту Защитника Windows в Windows Server 2016. Как вы, возможно, знаете, в Server 2016 встроена защита от вирусов и вредоносных программ через приложение Защитника Windows.
В Server 2016, если вы хотите использовать другую другую антивирусную программу для защиты вашего Сервера, Защитник Windows не отключит себя (как это происходит в Windows 10), чтобы максимизировать защиту в Server 2016. Итак, если вы хотите удалить или отключить Защитник Antivirus в Server 2016, вы должны сделать это вручную.
Как отключить или удалить антивирус Защитника Windows в Server 2016.
Часть 1. Как отключить Защитник Windows в реальном времени в Windows Server 2016.
Часть 2. Как удалить Защитник Windows в Server 2016.
Часть 1. Как отключить защиту в реальном времени в Защитнике Windows в Server 2016.
Чтобы временно отключить Защиту Windows в реальном времени в Server 2016 через графический интерфейс, перейдите на настройки -> Обновить безопасность -> Защитник Windows и установить Защита в режиме реального времени в OFF. *
Чтобы навсегда отключить Защитника Windows в Windows Server 2016:
1. открыто PowerShell как администратор.
2. Введите следующую команду:
- Set-MpPreference -DisableRealtimeMonitoring $ true
Примечание. Чтобы снова включить защиту в режиме реального времени, введите в Windows PowerShell (Admin) следующую команду, а затем перезапуск сервер:
- Set-MpPreference -DisableRealtimeMonitoring $ false
Часть 2. Как удалить Защитник Windows в Server 2016.
Чтобы полностью удалить Защитник Windows из Windows Server 2016, вы можете использовать один из следующих способов:
- Способ 1. Удалите Защитник Windows с помощью PowerShell.
- Способ 2. Удалите Защитника Windows в Server 2016 с помощью командной строки DISM (DISM).
- Способ 3. Удалите Защитника Windows с помощью функции «Удалить роли» Особенности мастера.
Способ 1. Удалите Защитник Windows с помощью PowerShell.
Чтобы удалить Защитника Windows с помощью PowerShell:
1. открыто PowerShell как администратор.
2. Введите следующую команду и нажмите Введите следующую команду и нажмите Войти:
- Удалить-WindowsFeature -Имя Windows-Защитник
3. Перезагрузите сервер. *
* Примечание. Чтобы переустановить функцию Защитника Windows, введите в PowerShell следующую команду:
- Установить-WindowsFeature -Имя Windows-Защитник
Способ 2. Удалите Защитника Windows в Server 2016 с помощью DISM в командной строке.
Чтобы удалить Защитника с помощью DISM: *
* Совет: Не используйте этот способ (DISM), чтобы удалить функцию Защитника Windows, потому что команда удаляет также установочный пакет Защитника Windows и делает невозможным переустановку Защитника Windows (по вашему желанию) в будущем.
1. открыто Командная строка как администратор.
2. Введите следующую команду и нажмите Войти:
- Dism / online / Disable-Feature / FeatureName: Защитник Windows / Удалить / NoRestart / тихий
3. Перезагрузите сервер.
Способ 3. Удалите Защитника Windows с помощью функции «Удалить роли» Особенности мастера.
Чтобы удалить Защитник Windows в Windows Server 2016.
1. открыто Диспетчер серверов.
2. От управлять меню, нажмите Удалить Роли и особенности.
3. Нажмите следующий на первых трех (3) экранах.
4. В особенности опции, снимите флажок Функции Защитника Windows и нажмите следующий.
5. щелчок удалять удалить Защитника Windows.
6. Перезагрузите ваш сервер.
* Примечание. Чтобы переустановить Антивирус Защитника Windows на Server 2016, следуйте приведенным ниже инструкциям.
1. открыто Диспетчер серверов и нажмите Добавьте роли и особенности.
2. щелчок следующий на первом для (4) экрана мастера.
3. На экране Особенности, проверьте Функции Защитника Windows, а также флажки «Защитник Windows» и «Графический интерфейс для Защитника Windows» и нажмите следующий.
4. На экране подтверждения нажмите Установить.
5. После завершения установки нажмите близко а также перезапуск ваш сервер.
Это все, ребята! Это сработало для вас?
Пожалуйста, оставьте комментарий в разделе комментариев ниже или даже лучше: лайк и поделиться этим постом в социальных сетях, чтобы помочь распространить информацию об этом решении.
Windows Defender is the security-level solution that has been integrated into Windows systems to protect from all types of threats , whether local or external, especially from threats on the network which can have a critical impact on services and general processes of the organization since the presence of a virus can cause general effects. For this reason Windows Defender is the appropriate solution to maintain the integrity of the information, in some special cases it is possible to require that Windows Defender be deactivated or uninstalled (although it is not ideal and this occurs for reasons such as:
Reasons to uninstall Windows Defender
- Purchase of a special firewall for the company
- Support or control tasks
- Configuration errors
If for any reason you need to disable or uninstall Windows Defender in Windows Server 2019, TechnoWikis will give you the different options for it..
To stay up to date, remember to subscribe to our YouTube channel! SUBSCRIBE
1. Disable Windows Defender Windows Server from Security
Step 1
Windows Defender is integrated in the system security section, to deactivate Windows Defender we must go to the search engine and there we enter «security», in the displayed list we select Windows Security:
Step 2
In the open window, go to the «Virus and threat protection» section and click on «Manage settings»:
Step 3
Then we must click on the «Real-time protection» switch to disable Windows Defender security:
2. Disable Windows Defender Windows Server from PowerShell
The PowerShell console is another of the options available for this purpose, in this case we must access the PowerShell console as administrators and there execute the following:
Set-MpPreference -DisableRealtimeMonitoring $ true
Note
In case we want to activate Windows Defender again from PowerShell we must execute:
"Set-MpPreference -DisableRealtimeMonitoring $ false"
Now we are going to see how to uninstall Windows Defender in Windows Server 2019.
3. Uninstall Windows Defender Windows Server from PowerShell
Step 1
Again the PowerShell console is the ally for this task, we access as administrators and we will execute the following:
Uninstall-WindowsFeature -Name Windows-Defender
Step 2
After all the information is collected we will see the following:
Step 3
There we check that Windows Defender has been uninstalled and the process will be completed when the server is restarted.
Note
to install Windows Defender again with this method we must execute:
Install-WindowsFeature -Name Windows-Defender
4. Uninstall Windows Defender Windows Server from CMD
The command prompt console is another of the mechanisms available to uninstall Windows Defender and this is achieved thanks to the DISM command (Deployment Image Servicing and Management) with which we can manage the system image, it should be noted that this command is much more delicate since if we run it, we not only uninstall Windows Defender but also the Windows Defender installation package is eliminated, so we cannot install it again.
As a reference, the order to execute with DISM is as follows: Press Enter and Windows Defender will be completely uninstalled from the server..
Dism / online / Disable-Feature / FeatureName: Windows-Defender / Remove / NoRestart / quiet
4. Uninstall Windows Defender Windows Server from Server Manager
Step 1
The Server Administrator is a central point in Windows Server from where we manage the team roles, to use this method we open the Server Administrator and we will go to «Manage -Remove roles and functions»:
Step 2
The uninstall wizard will be displayed:
Step 3
We click Next and select the current server:
Step 4
In the next window we do not edit anything and we will go to the «Features» section where we locate the Windows Defender Antivirus line:
Step 5
We deactivate the Windows Defender Antivirus box:
Step 6
We click Next and we will see the summary of the action to execute:
Step 7
We click on «Remove» to complete the process:
Step 8
When this comes to an end we will see the following:
Step 9
We click Close and in all cases we must restart the system to complete the uninstallation process. Once you log in, we will be without Windows Defender.
Step 10
If we want to activate it with this method, we must go to the Server Manager and select «Add roles and functions»:
Step 11
In the wizard we select the server and we will go to the «Features» section where we will locate «Windows Defender Antivirus»:
Step 12
We activate the box to enable it:
Step 13
We click Next and after confirming we are ready to install it again in Windows Server 2016 or 2019. We click Install and when the process finishes we will see the following:
Step 14
It only remains to restart the computer so that everything is active at the level of Windows Defender in the system.
We have seen different ways either to deactivate or to uninstall Windows Defender in Windows Server 2016 or 2019 but always remembering that this is one of the system’s built-in default security measures.
Вместе с Windows Server 2016/2019 по умолчанию устанавливается встроенный антивирус Windows Defender. Иногда он очень к месту, например, когда согласно правилам информационной безопасности на сервере должна быть установлена антивирусная защита. А иногда он совсем не нужен, поскольку снижает производительность высоконагруженных сервисов.
Удалим Windows Defender с сервера Windows Server 2016/2019.
Проверим, что Defender установлен и работает:
sc query windefendСлужба антивируса в состоянии RUNNING.
Запускаем графическую консоль Server Manager.
Manage → Remove Roles and Featires.
В разделе Features находим компонент Windows Defender Features, снимаем с него галку, нажимаем Next и следуем дальнейшим инструкциям по удалению компонениа.
Сервер потребует перезагрузки.
Проверка
Проверим, что Defender удалён:
sc query windefendСлужба антивируса не найдена.
Примечание
Удалить компонент Windows Defender в Windows Server 2016/2019 можно PowerShell командой:
Uninstall-WindowsFeature -Name Windows-Defender
February 28, 2019
Windows
Microsoft has been including its Windows Defender antivirus software in Windows 10, and now they’re also automatically including it and enabling it in Windows Server 2016. While this is welcomed by some organizations that may not have another antivirus solution, running multiple antivirus applications has been known to cause issues for a long time and has not been recommended by IT personnel for many years. In Windows 10, Windows Defender has an API that allows other antivirus programs to disable it to prevent issues. Unfortunately, Microsoft decided to remove that API option in Windows Server 2016, so even if you install another antivirus product, Windows Defender will still be enabled.
How To Disable Windows Defender In Roles And Features Wizard
The first place you can try to disable and remove Windows Defender is in the Roles and Features Wizard within Server Manager. Some people report that the option to remove Windows Defender is greyed out, which leaves Powershell.
- Open Server Manager
- Click Manage > Remove Roles And Features
- Click Next on the Before You Begin screen
- Click Next on the Server Selection screen
- Click Next on the Remove Server Roles screen
- On the Remove Features screen, uncheck Windows Defender Features if you’re able to and click Remove
How To Disable Windows Defender Using Powershell
If you’re unable to remove Windows Defender using the steps above, then you should be able to use Powershell to uninstall Windows Defender.
You can run sc query Windefend in a Command Prompt to see if Windows Defender is in the Running State.
- Open an administrative Powershell window
- Type
Uninstall-WindowsFeature -Name Windows-Defender - After pressing enter, you’ll need to restart the server to uninstall Windows Defender
If you decide to use Windows Defender later, you can run Install-WindowsFeature -Name Windows-Defender in Powershell and restart the server to reinstall Windows Defender.












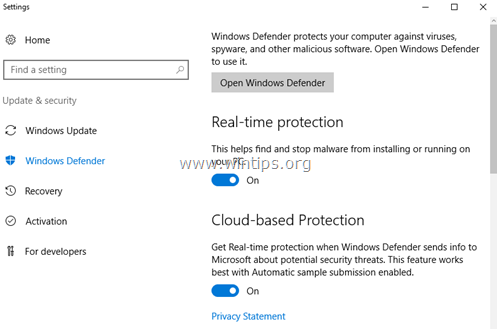
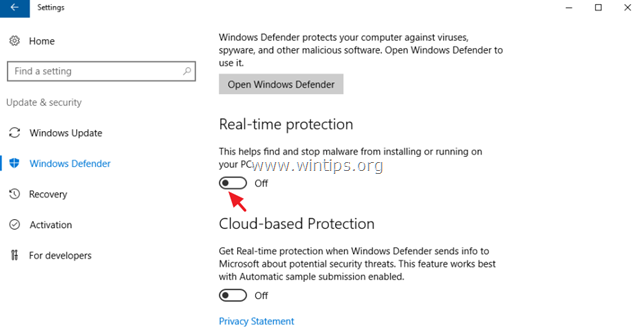
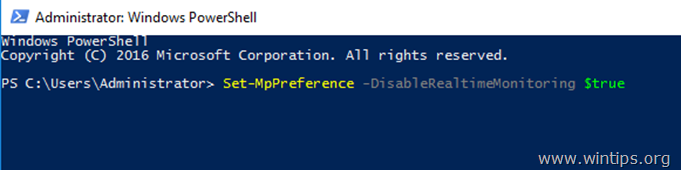
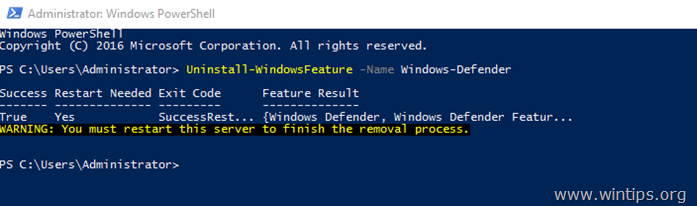
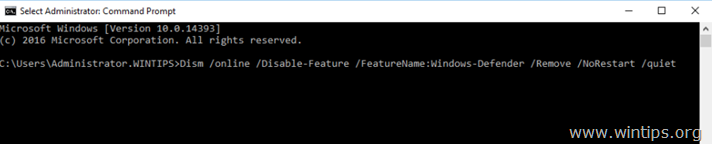
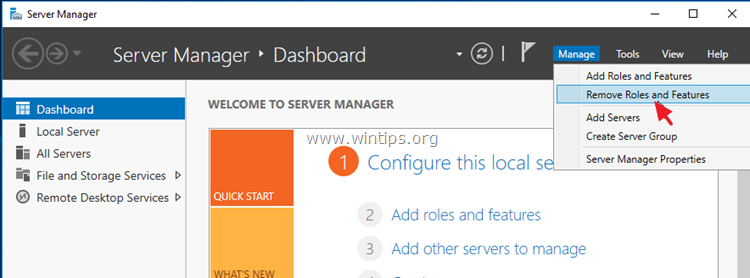
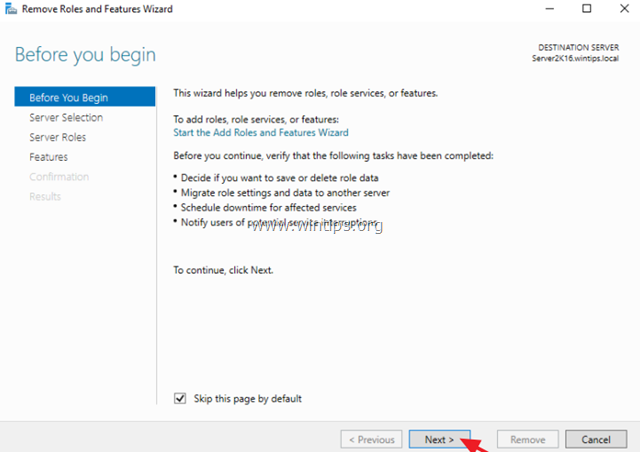
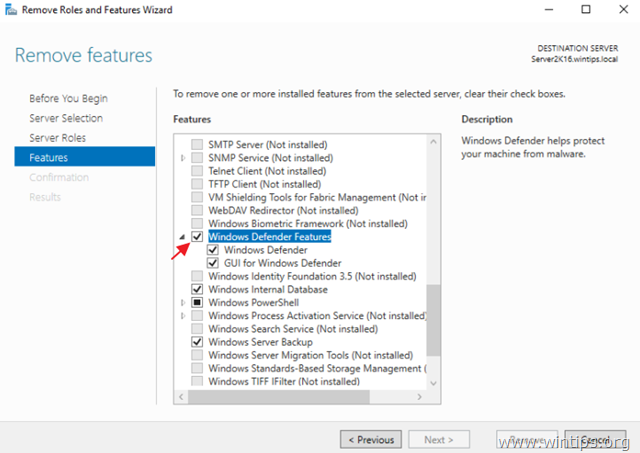
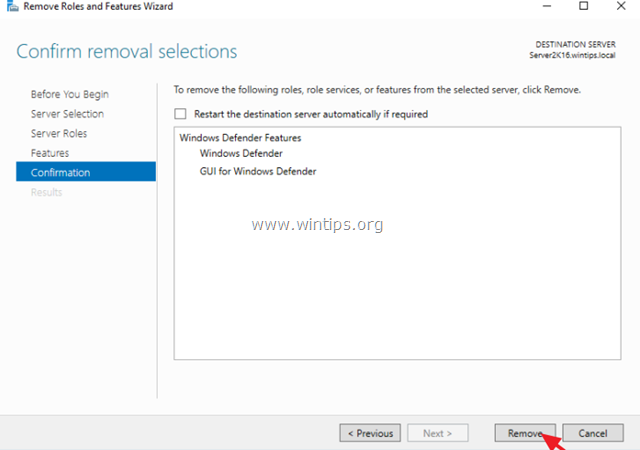
![image_thumb [33] _thumb image_thumb [33] _thumb](https://komputer03.ru/wp-content/uploads/2019/10/kak-otkljuchit-ili-udalit-antivirus-zashhitnika_9_1.png)