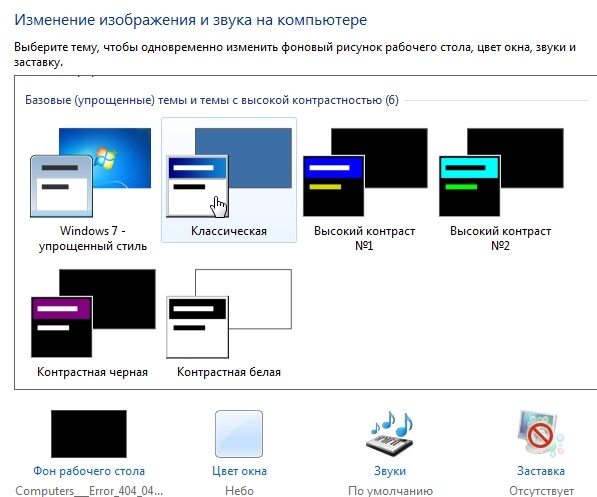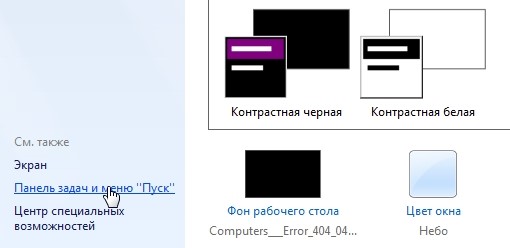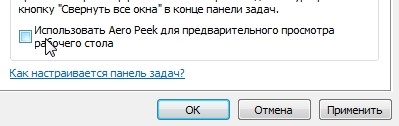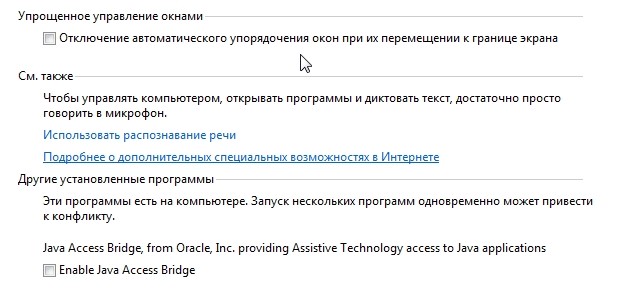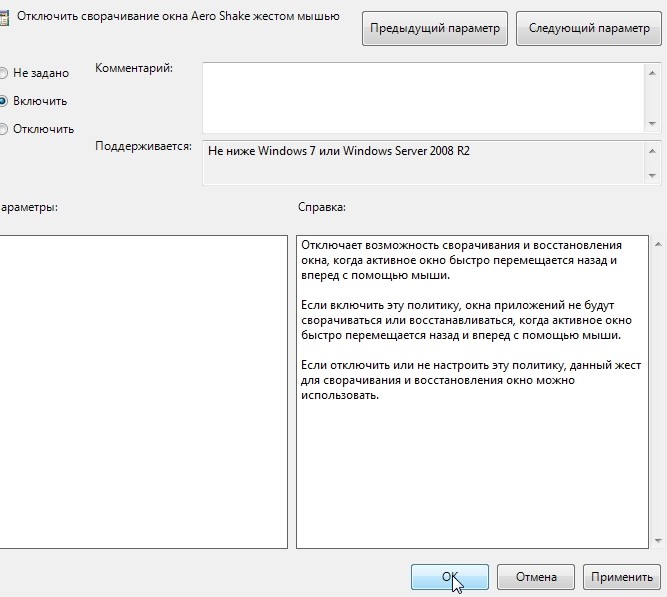Интерфейс последних редакций Windows требует значительных аппаратных ресурсов видеокарты для нормальной и быстрой прорисовки всех его элементов и анимации. Сегодня рассмотрим, как отключить Windows Aero в различных редакциях этой операционной системы с целью повышения ее производительности.
Windows Aero – это появившийся в Vista стиль оформления элементов интерфейса, который напоминает эффект, получаемый при взгляде через полупрозрачное толстое стекло. От него и избавимся, сделав окна непрозрачными и разгрузив аппаратные ресурсы слабых видеокарт на старых ноутбуках и компьютерах.
Содержание
- 1 Как отключить режим Aero в Windows 7
- 2 Как отключить режим Aero в Windows 8
- 3 Как отключить режим Aero в Windows 10
Как отключить режим Aero в Windows 7
Начнем с Windows 7, которая все еще является классикой от Microsoft, несмотря на появление более совершенных ОС.
Для отключения Aero в «семерке» выполняем следующую инструкцию.
- Вызываем контекстное меню свободной от элементов области рабочего стола и вызываем команду «Персонализация».
То же самое окно можно вызвать и через «Панель управления» или поисковую строку.
- Кликаем по кнопке «Цвет окна», расположенной в центральной части окна ниже фрейма с выбором темы.
- Убираем флажок, стоящий возле опции «Включить прозрачность».
- Кликаем «Сохранить» и закрываем окно.
Изменения вступают в силу после их сохранения, не требуя перезапуска проводника или операционной системы.
Для отключения Aero Peek на рабочем столе, используемый для предпросмотра состояния рабочего стола, нужно вызвать контекстное меню панели задач или Пуска и выбрать «Свойства».
Убираем стоящий возле опции «Использовать Aero Peek…» флажок и применяем новые параметры, увеличив этим самым производительность компьютера.
Еще Aero Peek поможет отключить окно параметров быстродействия операционной системы. Для его вызова вводим «визуальные эффекты» в строке поиска и запускаем настройку производительности компьютера.
В окне убираем галочку возле пункта «Включить Aero Peek» и сохраняем новые настройки.
Как отключить режим Aero в Windows 8
В Windows 8 мало что осталось от интерфейса предыдущей редакции операционной системы, но эффект прозрачности панели задач и предварительного просмотра содержимого рабочего стола разработчики не удалили.
- Для открытия окна, где отключается Aero Peek (предпросмотр десктопа) начинаем вводить фразу «Настройка представления…» в строку поиска и запускаем требуемый инструмент.
- В первой вкладке «Визуальные эффекты» находим пункт «Включение Aero Peek» и деактивируем его.
- Сохраняем новые настройки Windows 8, кликнув «ОК».
Прозрачность панели задач для «восьмерки» неуместна. Так как отключение функции инструментарием Windows 8 для новичка может оказаться процессом непростым, воспользуемся для решения задачи портативной утилитой «Opaque Taskbar». После скачивания и запуска утилиты жмем по кнопке «Disable Taskbar Transparency».
Как отключить режим Aero в Windows 10
Несмотря на десятилетнюю историю эффекта прозрачности панели задач, даже после выхода обновлений Windows 10, он все еще присутствует в этой операционной системе. Хотя с интерфейсом Metro он все менее востребован. Для отключения эффекта делаем следующее.
- Посещаем «Параметры», воспользовавшись комбинацией Win+I.
- Переходим в раздел «Персонализация».
- Активируем вкладку «Цвета».
- Второй переключатель переводим в положение «Откл.»
- Закрываем окно, изменения вступают в силу, не требуя перезапуска проводника или Windows 10.
Что такое Aero?
Дорогие друзья, сегодня мы с вами узнаем, как включить или отключить эффект Windows Aero на компьютере или ноутбуке под управлением операционной системы от компании Майкрософт. Но для начала давайте узнаем о самом эффекте, чтобы вы могли определиться: нужно его включать его или нет. Поэтому немного теории перед большой практикой.
C настроенным Aero доступны анимация окон при сворачивании, открытии и закрытии окон
Итак, эффект Windows Aero предоставляет пользователю возможность регулировать прозрачность окон и его цветовую палитру. Отключив его, вы не сможете установhttps://nastroyvse.ru/?p=11301&preview=trueить прозрачную или наполовину прозрачную систему диалоговых окон. Можно сделать вывод, что это необходимо в том случае, если ваш компьютер или ноутбук обладают слабыми характеристиками. В таком случае вы увеличите быстродействие системы, так как комплектующие вашего устройства не будут задействованы в создании этого сложного эффекта. Это именуется, как производительность рабочего стола для Windows Aero, где отмечена скорость работы и быстродействие системы в целом.
Стоит обратить внимание, что такое оформление есть далеко не во всех редакциях операционной системы от Майкрософта. Например, если у вас стоит Начальная, то в ней никаких специальных эффектов не будет. Если же у вас Домашняя базовая, то представлен будет упрощённый интерфейс Windows Aero, который во многом уступает полноценной версии. В любом случае параметры персонализации можно в той или иной степени регулировать, чем мы с вами дальше и займёмся.
Как включить и отключить этот эффект?
Всего существует два способа для увеличения скорости работы компьютера или ноутбука под управлением операционной системы Windows 7. Первый предусматривает смену темы: в новой не будет использоваться прозрачность, что в некотором роде разгрузит ваше устройство от напряжения. Второй же полностью изменит оформление для максимальной производительности. Для слабых по характеристикам компьютеров рекомендуется использовать именно его. Если же ваше устройство может себе позволить наличие цветового решения, то попробуйте первый способ. В том случае, если вы не знаете, что выбрать, то попробуйте проделать эти манипуляции по очереди.
Первый способ
- Выйдите на рабочий и стол и кликните по пустому месту правой кнопкой мыши. В появившемся меню выбираем пункт «Персонализация».
- Итак, таким простым способом вы попали на страницу редактирования тем и оформления на вашем компьютере. Здесь для вас представлены два блока тем: Aero и темы с высокой контрастностью.
- Внизу вы увидите кнопку «Цвет и внешний вид окон». Зайдите туда и уберите галочку с пункта прозрачности.
- Если это не помогло, то просто смените тему на менее ресурсоёмкую: это может быть стандартная тема без специальных эффектов либо тема с высокой контрастностью. Они располагаются в меню, которое описывается во втором пункте выше.
Надежный метод включения Aero — зайти через вкладку «Персонализация»
Второй способ
- Зайдите в меню «Пуск» на рабочем столе и введите в строке поиска «Визуальные эффекты».
- В результатах нам нужно будет нажать на настройку представления и производительности системы.
- Теперь перед вами откроется диалоговое окно с параметрами быстродействия. Откройте вкладку с визуальными эффектами, где далее мы поменяем некоторые установки на более привлекательные для нас.
- Здесь нужно будет отметить кружочком пункт «Обеспечить наилучшее быстродействие», после чего нажать на «Применить» и ОК.
- Обязательно проверьте изменения. Если они вас не устраивают, то вы всегда можете отрегулировать настройки, повторив первые три пункта. На четвёртом этапе вам нужно будет выбрать «Особые эффекты» и отметить галочками необходимые. После чего сохраните всё, что вы сделали и снова проверьте работу компьютера.
Через пуск «Меню» также возможно подключение
Подведём итоги
Дорогие друзья, сегодня мы с вами обсудили довольно важный, но в то же время несложный вопрос об эффекте Windows Aero на семёрке. Мы узнали, что он работает не во всех редакциях ОС, в некоторых представлена упрощённая версия. Отключить его можно двумя способами: в окне персонализации или в параметрах быстродействия компьютера. Чтобы включить Aero в Windows 7 достаточно проделать противоположные манипуляции: включить прозрачность в окне настроек тем или установить флажок напротив пункта «Обеспечить наилучший вид». Надеемся, что у вас всё получилось, и не осталось никаких вопросов. В комментариях расскажите, каким способом воспользовались вы для решения своей проблемы и почему.
Windows Aero — проверенный комплекс графического интерфейса
Windows 10, последняя версия операционной системы от Microsoft, имеет множество интересных функций и эффектов, одним из которых является эффект Aero Glass. Aero Glass добавляет прозрачность и стеклянный эффект к рамкам окон, что создает элегантный и современный вид рабочего стола. Однако, не всем пользователям нравится данный эффект или он может вызывать проблемы с производительностью системы.
Если вы хотите удалить эффект Aero Glass в Windows 10, вам потребуется выполнить несколько простых шагов. Во-первых, откройте Панель управления, нажав значок «Пуск» в левом нижнем углу экрана, а затем выбрав «Панель управления» в меню. Затем найдите раздел «Внешний вид и персонализация» и выберите «Настройка прозрачности цвета».
Теперь вам нужно включить или выключить эффект Aero Glass. Для этого снимите или установите флажок напротив пункта «Включить прозрачность» в разделе «Цвет».
Содержание
- Как отключить эффект Aero Glass в Windows 10
- Навигация к настройкам
- Отключение Aero Glass через системные настройки
- Причины отключения Aero Glass
- Отключение Aero Glass через реестр
- Перезагрузка системы после отключения Aero Glass
Как отключить эффект Aero Glass в Windows 10
Эффект Aero Glass в Windows 10 добавляет прозрачность и элегантность окнам операционной системы, однако некоторым пользователям он может показаться мешающим, замедляющим работу или привлекающим излишнее внимание. Если вы хотите отключить эффект Aero Glass в Windows 10, вам понадобится выполнить несколько простых шагов.
1. Щелкните правой кнопкой мыши по рабочему столу и выберите пункт «Настройки» из контекстного меню.
2. В окне «Настройки» выберите раздел «Персонализация».
3. В левой части окна выберите «Цвета».
4. Прокрутите страницу вниз и найдите переключатель «Прозрачность окон».
5. Выключите переключатель «Прозрачность окон», чтобы полностью отключить эффект Aero Glass.
6. Закройте окно «Настройки».
После выполнения этих шагов эффект Aero Glass будет отключен, и окна операционной системы станут прозрачными. Если вам понадобится включить его снова, просто повторите те же самые шаги и включите переключатель «Прозрачность окон».
Навигация к настройкам
Для того чтобы удалить эффект Aero Glass в Windows 10, следуйте следующим шагам:
- Шаг 1: Нажмите правой кнопкой мыши на кнопке «Пуск» в левом нижнем углу рабочего стола.
- Шаг 2: В контекстном меню выберите пункт «Панель управления».
- Шаг 3: В окне «Панель управления» найдите и выберите пункт «Параметры системы».
- Шаг 4: В открывшемся окне «Свойства системы» перейдите на вкладку «Дополнительно».
- Шаг 5: В разделе «Визуальные эффекты» нажмите на кнопку «Настройка».
- Шаг 6: В списке визуальных эффектов снимите флажок возле опции «Прозрачность рамок окон» и нажмите кнопку «ОК».
- Шаг 7: Нажмите кнопку «Применить» и затем кнопку «ОК», чтобы сохранить изменения и закрыть окна.
После выполнения этих шагов, эффект Aero Glass будет удален в Windows 10.
Отключение Aero Glass через системные настройки
Если у вас установлена операционная система Windows 10 Pro, вы можете отключить эффект Aero Glass с помощью системных настроек. Для этого выполните следующие действия:
| 1. | Нажмите правой кнопкой мыши по кнопке «Пуск» в левом нижнем углу экрана и выберите пункт «Система». |
| 2. | В открывшемся окне «Система» выберите вкладку «Дополнительные параметры системы». |
| 3. | В разделе «Производительность» нажмите на кнопку «Настройки». |
| 4. | В открывшемся окне «Параметры производительности» выберите вкладку «Визуальные эффекты». |
| 5. | В списке визуальных эффектов найдите пункт «Использовать прозрачность рабочего стола» и снимите с него галочку. |
| 6. | Нажмите на кнопку «Применить» и «ОК», чтобы сохранить изменения. |
После выполнения этих действий эффект Aero Glass будет полностью отключен в Windows 10.
Причины отключения Aero Glass
Возможно, вам захочется отключить эффект Aero Glass в Windows 10 по разным причинам. Вот некоторые из них:
|
Оптимизация производительности Эффект Aero Glass может потреблять дополнительные ресурсы системы, особенно если у вас старый или медленный компьютер. Отключение Aero Glass может помочь увеличить производительность. |
Улучшение видимости Некоторым пользователям сложно считывать текст или содержимое окон на фоне с прозрачностью. Отключение эффекта Aero Glass может сделать контент более читабельным и понятным для таких пользователей. |
|
Снижение нагрузки на графическую карту Если у вас установлена слабая или устаревшая графическая карта, отключение Aero Glass может снизить нагрузку на карту и предотвратить возникновение проблем с отображением графики или запуском игр. |
Предотвращение конфликтов с программным обеспечением Некоторые программы или игры могут не совместимы с эффектом Aero Glass и вызывать сбои или иные проблемы при его использовании. Отключение Aero Glass может помочь избежать таких конфликтов. |
Отключение Aero Glass через реестр
Если вы хотите отключить эффект Aero Glass на компьютере с операционной системой Windows 10, вы можете сделать это с помощью редактора реестра.
Прежде чем внести изменения в реестр, необходимо создать точку восстановления системы, чтобы в случае проблем можно было вернуться к исходному состоянию.
Для отключения Aero Glass через реестр следуйте этим шагам:
- Нажмите клавишу Win + R, чтобы открыть окно «Выполнить».
- Введите «regedit» (без кавычек) и нажмите Enter, чтобы открыть редактор реестра.
- Перейдите к следующему пути: HKEY_CURRENT_USER\Software\Microsoft\Windows\DWM
- Справа найдите параметр «Composition» и дважды щелкните на нем, чтобы открыть его.
- В открывшемся окне измените значение параметра на «0» и нажмите OK.
- Закройте редактор реестра.
- Перезагрузите компьютер, чтобы изменения вступили в силу.
После перезагрузки компьютера эффект Aero Glass должен быть отключен.
Перезагрузка системы после отключения Aero Glass
Чтобы изменения в отключении эффекта Aero Glass вступили в силу, требуется перезагрузка операционной системы Windows 10.
Для выполнения перезагрузки системы необходимо следовать следующим инструкциям:
- Нажмите на кнопку «Пуск» в левом нижнем углу экрана или нажмите клавишу Win на клавиатуре.
- В открывшемся меню выберите пункт «Включение/выключение» и щелкните на нем левой кнопкой мыши.
- В появившемся окне выберите пункт «Перезагрузка».
- Дождитесь, пока система завершит процесс перезагрузки.
После перезагрузки системы эффект Aero Glass будет полностью отключен.
Самый быстрый способ отключить Aero Peek — переместить указатель мыши в крайний правый угол панели задач, щелкнуть правой кнопкой мыши кнопку «Показать рабочий стол», а затем выбрать «Посмотреть на рабочем столе» во всплывающем меню. Когда Aero Peek отключен, рядом с параметром Peek at desktop не должно быть галочки.
-
1
Как отключить Aero в Windows 10? -
2
Как отключить Windows Aero? -
3
Как изменить настройки Aero в Windows 10? -
4
Есть ли в Windows 10 Aero? -
5
Как установить Aero в Windows 10? -
6
Почему у меня не работает aero peek? -
7
Улучшает ли отключение Aero производительность? -
8
Почему аэродинамические темы отключены? -
9
Как снова включить Aero? -
10
Как включить DWM? -
11
Как удалить Aero peek с панели задач? -
12
Что такое включить Aero Peek? -
13
Как сделать Windows 10 полностью прозрачной? -
14
Есть ли тема Windows 7 для Windows 10?
Щелкните правой кнопкой мыши на панели задач и перейдите в «Свойства». Найдите «Настройка внешнего вида и производительности в Windows» с помощью меню «Пуск». Снимите флажки, связанные с Aero Peek или Aero (или просто установите флажок Tweak для лучшей производительности, который должен полностью удалить все из Aero в Windows)
Как отключить Windows Aero?
Реклама
Массажная подушка с прогревом
- Способствует снятию отёков, мышечного напряжения и усталости
- Способствует избавлению от дискомфорта в суставах и мышцах
- Заменяет полноценный сеанс массажа
Подробнее >>>
Отключить Аэро
- Выберите «Пуск» > «Панель управления».
- В разделе «Внешний вид и персонализация» нажмите «Настроить цвет».
- Нажмите «Открыть свойства классического внешнего вида», чтобы просмотреть дополнительные параметры цвета.
- Выберите цветовую схему, отличную от Windows Aero, и нажмите кнопку ОК.
пссст: Почему Центр обновления Windows говорит, что он чистый?
1 дек. 2016 г.
Как изменить настройки Aero в Windows 10?
Реклама
Массажная подушка с прогревом
- Способствует снятию отёков, мышечного напряжения и усталости
- Способствует избавлению от дискомфорта в суставах и мышцах
- Заменяет полноценный сеанс массажа
Подробнее >>>
В диалоговом окне «Свойства системы» выберите вкладку «Дополнительно». Нажмите кнопку «Настройки» в разделе «Производительность». Выберите вкладку «Визуальные эффекты», найдите параметр «Включить Aero Peek» или «Включить Peek», который позволяет включать или отключать функцию Aero Peek. Нажмите «Применить», а затем «ОК».
Есть ли в Windows 10 Aero?
ТОП-3 безопасных займов без процентов
WEBBANKIR
— Ставка: 0%
— Сумма: до 30 000 рублей
— Срок: до 30 дней
СрочноДеньги
— Ставка: 0%
— Сумма: до 8 500 рублей
— Срок: до 7 дней
Max Credit
— Ставка: 0%
— Сумма: до 10 000 рублей
— Срок: до 30 дней
Windows 10 поставляется с тремя полезными функциями, которые помогут вам управлять открытыми окнами и упорядочивать их. Это функции Aero Snap, Aero Peek и Aero Shake, которые были доступны начиная с Windows 7. Функция Snap позволяет работать в двух программах одновременно, отображая два окна рядом на одном экране.
Как установить Aero в Windows 10?
Как включить эффект Aero?
- Перейдите в Панель управления> Все элементы панели управления> Система> Дополнительные параметры системы (на левой панели)> вкладка «Дополнительно»> «Настройки» рядом с «Производительность». …
- Вы также можете щелкнуть правой кнопкой мыши вкладку Windows Orb (Пуск) > Свойства > Панель задач и установить флажок Использовать Aero Peek для предварительного просмотра рабочего стола.
Почему у меня не работает aero peek?
Реклама
Массажная подушка с прогревом
- Способствует снятию отёков, мышечного напряжения и усталости
- Способствует избавлению от дискомфорта в суставах и мышцах
- Заменяет полноценный сеанс массажа
Подробнее >>>
Наконец, если это не решит проблему, убедитесь, что в настройках экрана для Windows установлено значение Aero Theme. Перейдите к персонализации и выберите тему Aero. Щелкните правой кнопкой мыши на панели задач> свойства> убедитесь, что установлен флажок Использовать предварительный просмотр aero peek.
Улучшает ли отключение Aero производительность?
Отключение Aero может повысить производительность, поскольку dwm.exe (диспетчер рабочего стола Windows) занимает 2858000 КБ памяти. Когда мы выключим Aero, то есть вернемся в классический режим, вы обнаружите разницу в производительности. … И анимация, которая отключена, когда мы отключаем Aero, повлияет на более быструю загрузку меню.
Почему аэродинамические темы отключены?
Оказалось, что сервис Темы не был автоматическим. Если у вас есть эта проблема, где рабочий стол (щелкните правой кнопкой мыши) «Персонализация» «Цвет Windows» отображается только как Windows Classic). Запустите «services. msc», убедитесь, что служба «Темы» работает автоматически (и запущена).
Как снова включить Aero?
Чтобы включить эту функцию, выполните следующие действия:
- Убедитесь, что индекс производительности Windows рассчитан правильно.
- Щелкните Пуск.
- В поле поиска введите: Aero и нажмите Enter.
- Нажмите «Найти и исправить прозрачность и другие визуальные эффекты». …
- Должно появиться новое окно под названием «Устранение неполадок с компьютером — Aero».
21 июл. 2010 г.
Как включить DWM?
Вот руководство о том, как включить службу DWM:
- Щелкните правой кнопкой мыши Мой компьютер (значок на рабочем столе или значок в проводнике)
- Разверните меню «Сервисы и приложения» в крайнем левом столбце.
- Нажмите на текст «Услуги» в крайнем левом столбце.
- Дважды щелкните «Диспетчер сеансов рабочего стола Windows» (или щелкните правой кнопкой мыши и выберите «Свойства»).
16 апр. 2019 г.
Как удалить Aero peek с панели задач?
Самый быстрый способ отключить Aero Peek — переместить указатель мыши в крайний правый угол панели задач, щелкнуть правой кнопкой мыши кнопку «Показать рабочий стол», а затем выбрать «Посмотреть на рабочем столе» во всплывающем меню. Когда Aero Peek отключен, рядом с параметром Peek at desktop не должно быть галочки.
Что такое включить Aero Peek?
Это покажет вам, как включить или выключить Windows 7 Aero Peek, также известную как Desktop Preview, чтобы сделать все открытые окна на рабочем столе временно прозрачными, когда вы наводите указатель мыши на кнопку в крайнем правом углу панели инструментов.
Как сделать Windows 10 полностью прозрачной?
Перейдите на вкладку «Параметры Windows 10» с помощью меню заголовка приложения. Обязательно включите параметр «Персонализация панели задач», а затем выберите «Прозрачный». Отрегулируйте значение «Непрозрачность панели задач», пока не будете удовлетворены результатами. Нажмите кнопку OK, чтобы завершить изменения.
Есть ли тема Windows 7 для Windows 10?
Существует возможность получить почти аутентичный вид Windows 7 в Windows 10. Это возможно с помощью сторонней темы. Возвращает внешний вид Windows 7 в Windows 10.
Windows Vista преподнесла всему информационному миру новинку в виде прозрачных окон. Эта функция очень красиво сочеталась с основным интерфейсом и поэтому быстро полюбилась большинством пользователей. Но, к сожалению, за это нужно «платить» ресурсами – к примеру, оперативной памятью, что на некоторых компьютерах довольно таки невозможная вещь, т.к. в связи с утечкой появляются глюки и нестабильность в работе. Как отключить Windows Aero – интересуются многие пользователи с небольшим опытом работы за компьютером, но мы расскажем и несколько интересных вещей для тех, кто работает уже достаточно давно.
Первый способ отключения Windows Aero
Самый простой и самый банальный ¬одновременно. Что для этого нужно? Заходим в Персонализацию (ПКМ на Рабочем столе, Персонализация). Переходим к выбору темы, а после этого «Классический вариант».
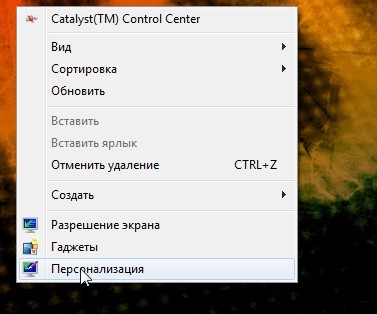
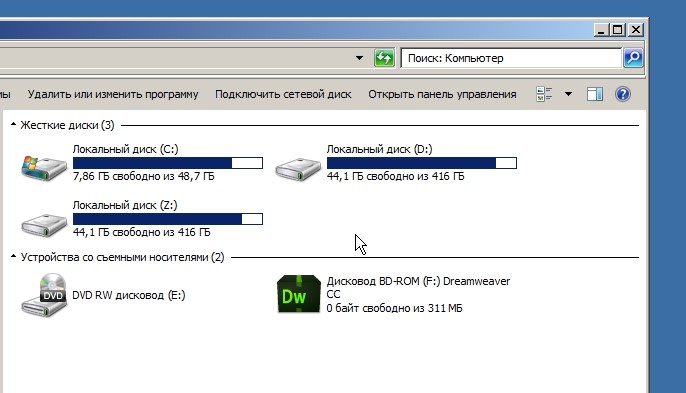
На выходе мы получаем стандартную тему с отключённым Aero. Такую тему вы уже встречали ранее в XP или Millennium 2000, а также Windows 95, 98. Собственно, этот способ, по сути, тупо заменяет прозрачную тему, на непрозрачную. Теперь ваша операционная система будет откликаться быстрее и стабильнее работать.
Второй способ отключения Windows Aero
Теперь вариант для продвинутых. Теперь потребуется использовать навыки работы с «Выполнить» — утилитой для работы с внутрисистемными программами. Итак, переходим в «Панель управления – Персонализация – Панель задач – Пуск».
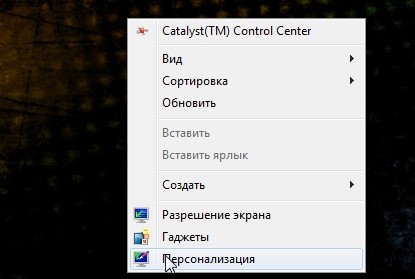
Снимаем галочку с «Использовать Aero Peek» и нажимаем ОК.
Дальше нам нужно отключить Aero Snap. Для этого нам нужно зайти в «Панель управления», потом «Специальные возможности», затем «Облегчение сосредоточения». Непосредственно для отключения функции, берём мышь и снимаем галочку с пункта «Отключение автоматического упорядочения окон…» и нажимаем ОК.
Следующим этапом будет отключение Aero Shake, чтобы полностью избавиться от Aero. Для данного действия переходим в «Выполнить» сочетанием клавиш Win+R. После этого вводим в поле «gpedit.msc». В открытом окне видим дерево папок, переходим в «Политика Локальный компьютер», «Конфигурация пользователя», «Административные шаблоны», «Рабочий стол». Переходим к сервису «Отключить сворачивание окна Aero Snake». Ставим галочку на «Включить» и нажимаем ОК.
Похожие записи
UAC в windows 7 — как отключить?
Наверное, вы очень часто замечали и продолжаете замечать, как вам при установке, удалении, внесении изменений и открытии какого-то приложение, открывается надоедливое диалоговое окно UAC в Windows 7. Как отключить его, чтобы оно больше не…
Как отключить брандмауэр в Windows 7
Брандмауэр, фаерволл или межсетевой экран создан, чтоб обеспечить защиту системы от внешних атак. В седьмом Windows такая защита является довольно сильной, и, к сожалению, может блокировать немало нужных программ, считая их потенциально…
Windows smartscreen — как отключить?
Как и ожидалось от разработчиков Windows, новый фильтр, который бы мог заменить работу многих антивирусных программ – SmartScreen потерпел множество критичных отзывов, которые поставили под сомнение использование данного фильтра как…