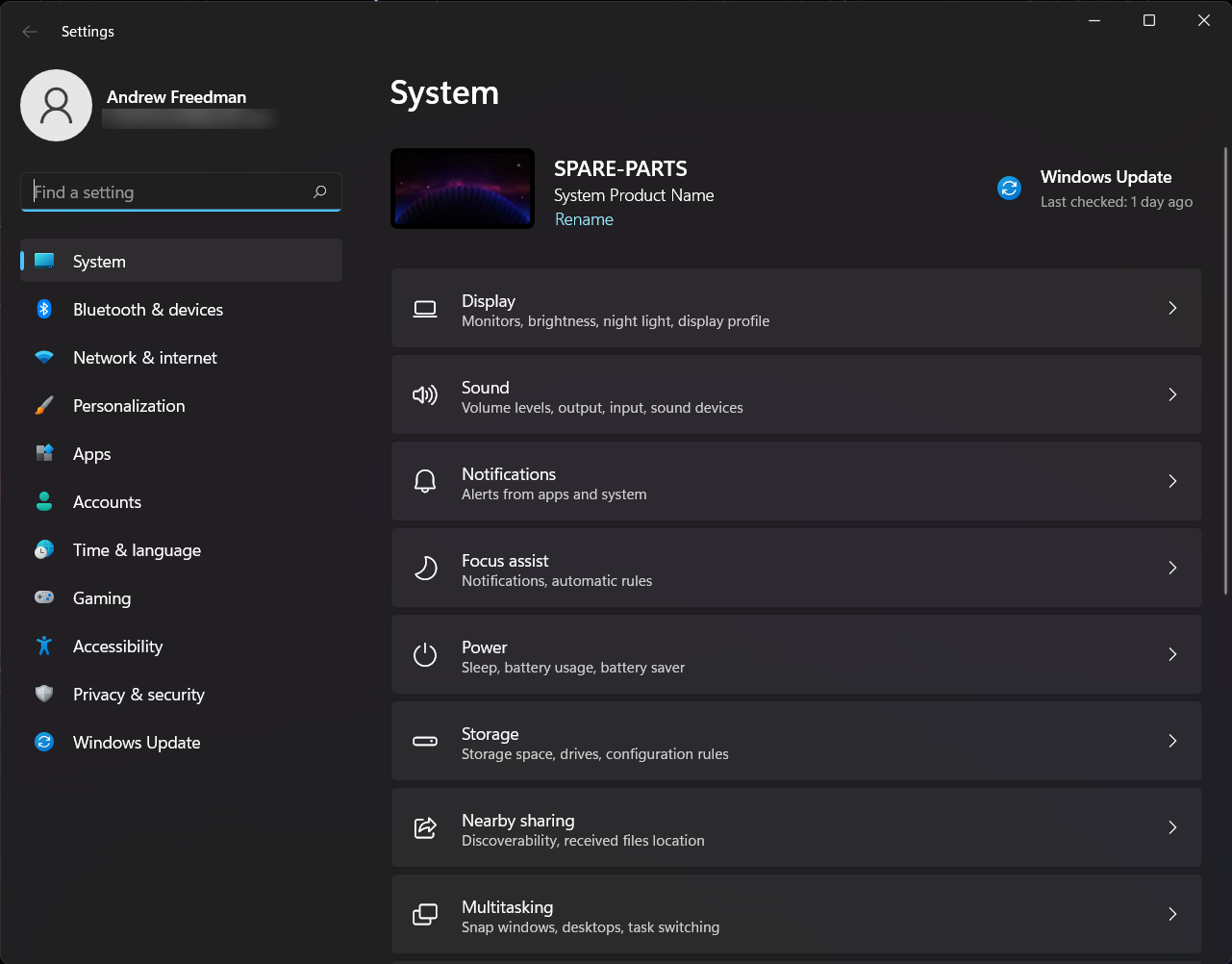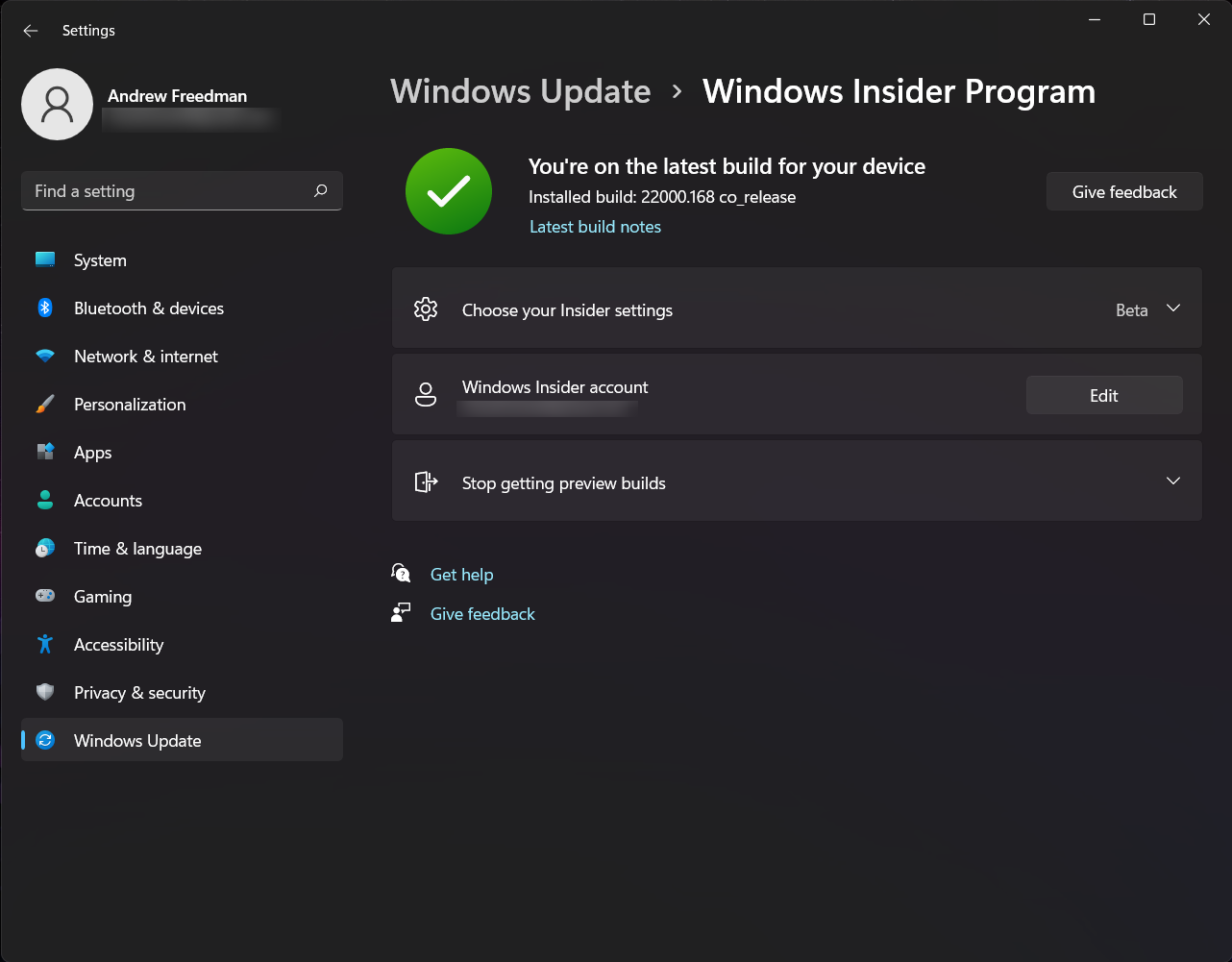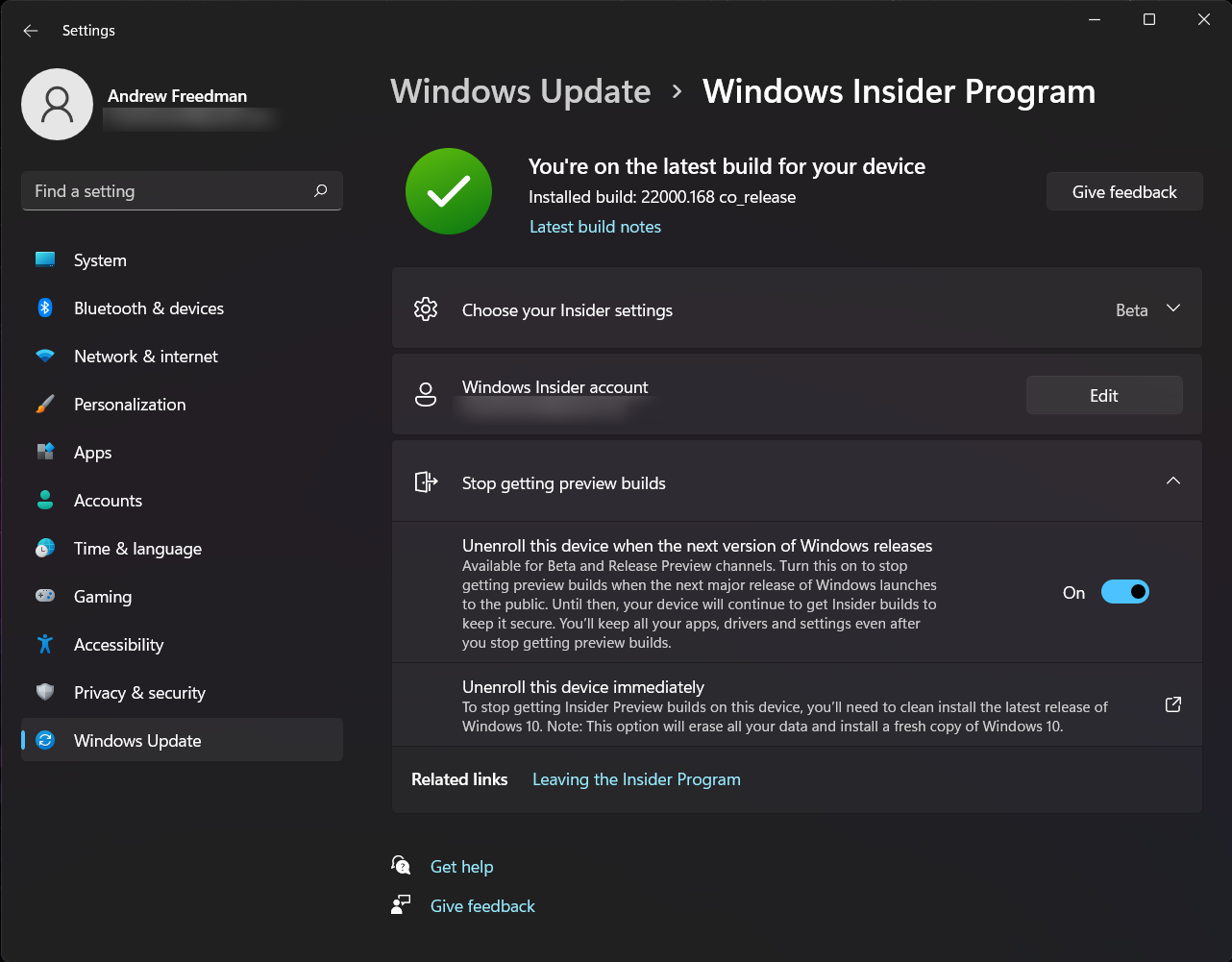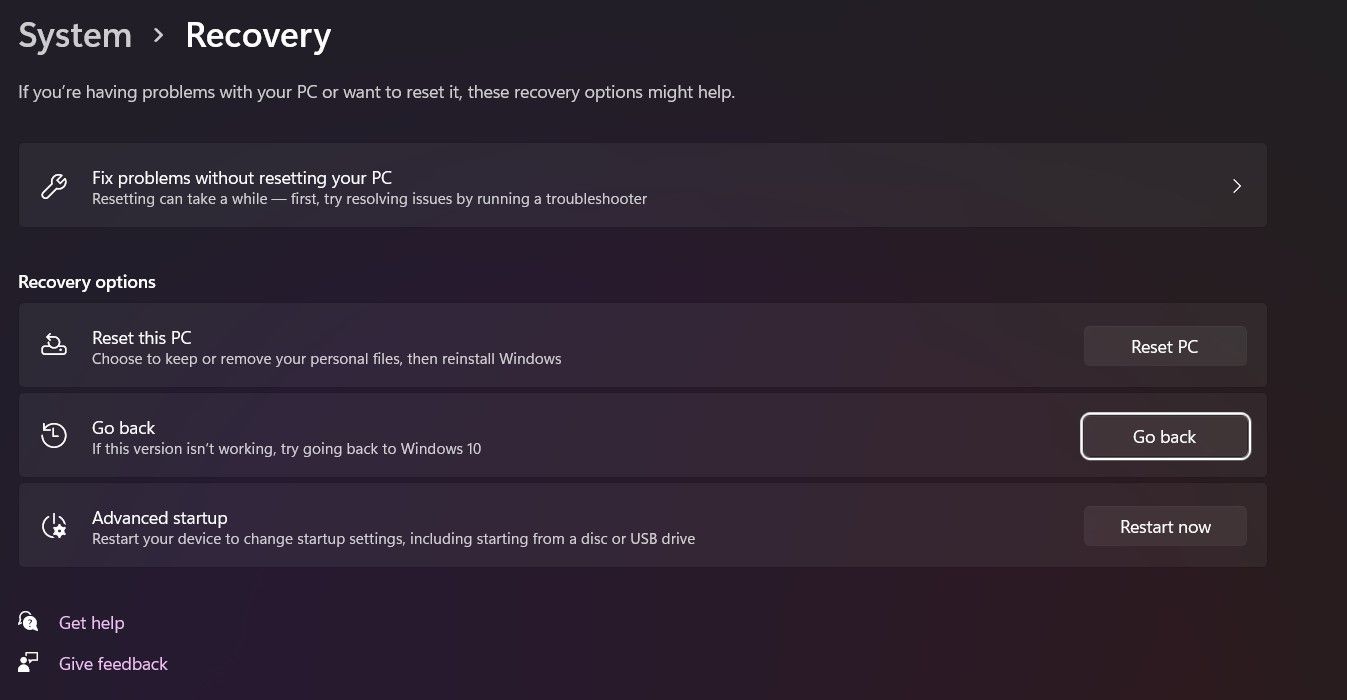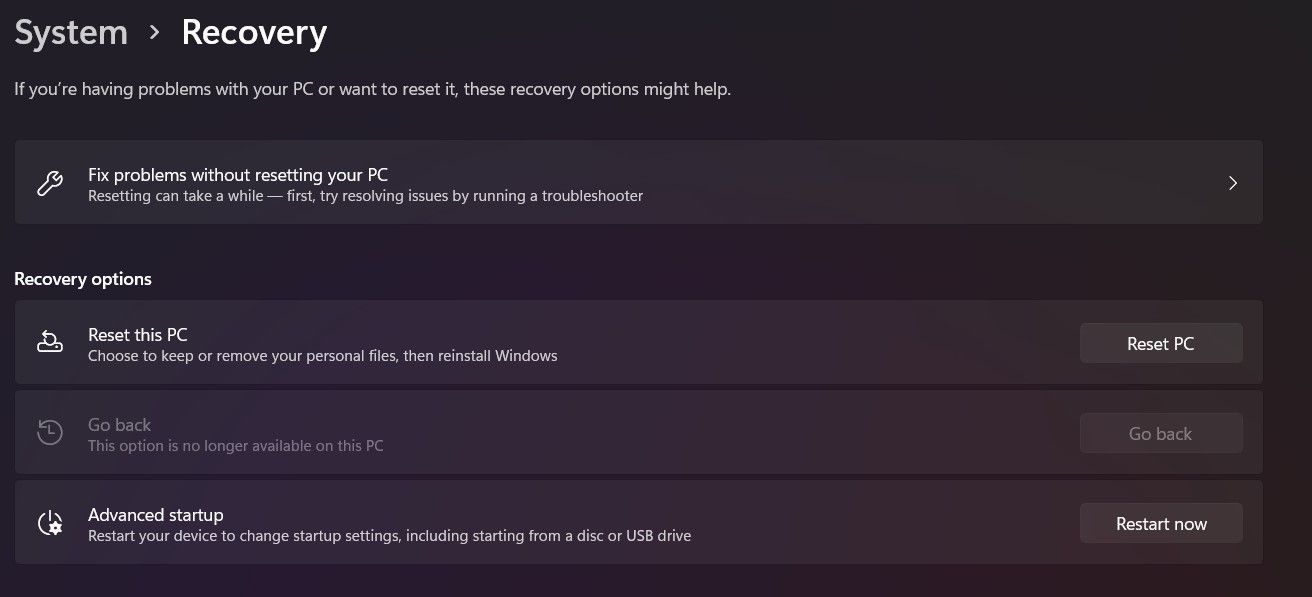Content loading…

With Windows 11 coming soon, you may have signed up one of your PCs for the Windows Insider Program in order to get an early look at the new operating system. (If you’re anything like me, you might have gone against your own advice and done it on your main machine!)
Of course, with Windows 11 coming on October 5, you may want to consider leaving the Insider Program for the pastures of releases issued to the general public. If you’re in the Beta or Release Preview channels , you can follow these steps:
1. Open Settings and select Windows Update
2. Click on Windows Insider Program
3. Click on «Stop getting preview builds,» which will open up a dropdown menu.
4. Next to «Unenroll this device when the next version of Windows releases,» turn the toggle to On.
Windows 11 will roll out through mid-2022, so you’ll keep getting Insider preview builds until your device updates. Once you get a more final version of Windows 11, you’ll still have all of your software and settings right where you expected it. If you want to start getting more preview builds, you will have to re-enroll your computer in the Insider program.
Don’t want to wait? You can stop getting preview builds now, but you’ll have to do a clean install of Windows 10.
If you’re in the Dev channel of the Windows Insider program, you may have a tough choice to make. Unlike those in the Beta channel, you can’t simply get off the ride when it slows down. It’s not always possible to leave the Dev channel. Typically, to get out, you’ll have to wipe your PC and clean install Windows. Occasionally, however, there are chances to switch to Beta or Release preview, but those tend to be few and far between.
But for everyone else, with Windows 11 coming out soon, now might be a good chance to head for the land of more stable updates.
Join the experts who read Tom’s Hardware for the inside track on enthusiast PC tech news — and have for over 25 years. We’ll send breaking news and in-depth reviews of CPUs, GPUs, AI, maker hardware and more straight to your inbox.
Andrew E. Freedman is a senior editor at Tom’s Hardware focusing on laptops, desktops and gaming. He also keeps up with the latest news. A lover of all things gaming and tech, his previous work has shown up in Tom’s Guide, Laptop Mag, Kotaku, PCMag and Complex, among others. Follow him on Twitter: @FreedmanAE
Most Popular
Если вы участвуете в инсайдерской программе предварительной оценки Windows 11 и хотите переключиться с каналов Beta или Release Preview на стабильную версию при следующем обновлении, просто отмените их получение в параметрах.

Если вы планируете использовать стабильную сборку Windows 11 после ее запуска 5 октября 2021 года и используете каналы Beta или Release Preview, то можно отменить регистрацию Windows 11 в программе предварительной оценки (Insider Preview) после выхода следующей основной стабильной версии.
После релиза операционной системы Windows 11 необходимо дождаться крупного обновления, чтобы переключение на финальную сборку произошло автоматически. Если вы этого не сделаете, то останетесь на каналах бета-версии или предварительного выпуска Windows 11.
Примечание. Переход с канала Dev на финальную версию невозможен, вам необходимо выполнить чистую установку.
Как перейти с инсайдерской программы на стабильную версию Windows 11
1. Откройте параметры Windows, нажав Windows + i на клавиатуре. Или просто задействуйте соответствующую кнопку в меню «Пуск».
2. Нажмите «Центр обновления Windows» на боковой панели, затем выберите «Программа предварительной оценки Windows».
3. В настройках программы предварительной оценки Windows разверните раздел «Прекратить получение предварительных сборок» (щелкнув его). Затем переведите переключатель рядом с «Отменить регистрацию этого устройства, после выхода следующей версии Windows» в положение «Вкл».
В следующий раз, когда Microsoft выпустит крупное стабильное обновление для Windows 11, ваш компьютер выйдет из программы предварительной оценки и переключится на обычную стабильную сборку.
Источник: How-To Geek
Microsoft представила Windows 11 для каналов разработки и бета-тестирования программы предварительной оценки Windows. Если вы подписались на программу предварительной оценки и установили Windows 11 на свой компьютер, со временем она будет обновляться новыми функциями.
Хотя это звучит как хорошо, это может действительно прервать ваш рабочий процесс, если ваша операционная система изменится в одночасье, особенно если обновление идет с серьезными ошибками. Если вы устали от нестабильных предварительных сборок, вы можете выйти из программы предварительной оценки Windows и вернуться к Windows 10.
Если вы решите прекратить получать обновления сборки Windows Insider Preview, у вас есть два варианта. Во-первых, вы можете отменить регистрацию своего компьютера, чтобы перестать получать какие-либо дальнейшие обновления после основного выпуска Windows 11 и продолжить использование существующей сборки Windows 11 Preview. Кроме того, вы также можете сразу отказаться от получения предварительных сборок и вернуться к Windows 10.
Чтобы перестать получать предварительные сборки программы предварительной оценки Windows для Windows 11:
- Найдите « Настройки» в меню « Пуск» и запустите « Лучшее совпадение» .
- Перейдите в Центр обновления Windows и щелкните Программа предварительной оценки Windows.
- Перейдите на вкладку « Прекратить получение предварительных сборок » и установите флажок « Отменить регистрацию этого устройства при выходе следующей версии Windows» . Ваше устройство будет исключено из программы предварительной оценки Windows.
После этого ваше устройство не будет получать предварительные сборки после запуска следующей основной версии Windows 11.
Как вернуться к Windows 10?
Если Windows 11 сильно разочаровала, и вы бы предпочли вернуться к Windows 10, у вас есть два возможных метода.
Чтобы восстановить Windows 10 на своем устройстве, сохранив все файлы и не выполняя чистую установку Windows:
- Найдите « Настройки» в меню « Пуск» и запустите « Лучшее совпадение» .
- Перейдите в Система> Восстановление> Вариант восстановления> Предыдущая версия Windows и, наконец, выберите Вернуться, если такая возможность доступна.
- Следуйте инструкциям на экране, чтобы завершить процесс отката.
Если параметр « Назад» не включен, вам придется использовать чистую установку Windows 10, как описано ниже.
Восстановите Windows 10 с помощью чистой установки
Если вы выбираете этот маршрут, вам сначала нужно создать резервную копию всех необходимых данных. Это связано с тем, что вы удалите существующую Windows 11 и замените ее чистой и стабильной версией Windows 10. Ваши файлы и приложения не будут перенесены.
Сначала вам нужно будет создать установочный носитель, а затем восстановить Windows 10 с установочного носителя. Создание установочного носителя Windows 10 – довольно простой процесс. Рекомендуется использовать внешнее устройство, такое как USB, со свободным объемом не менее 8 ГБ.
После создания установочного носителя выполните следующие действия:
- Запустите « Настройки» из меню « Пуск», перейдите в раздел « Система»> «Восстановление»> «Расширенный запуск» и нажмите « Перезагрузить сейчас».
- Выберите « Использовать устройство» и следуйте инструкциям на экране; вам нужно будет удалить все разделы на диске, на котором вы хотите установить Windows 10.
- Процесс установки займет некоторое время, после чего вы сможете установить Windows 10 на своем устройстве.
Windows 11 уже здесь, но может быть не для всех
Windows 11 изменит правила игры для Microsoft, но она до сих пор не выпущена официально и должна пройти долгий путь. Каналы Beta и Dev не совсем надежны, и вы можете столкнуться с некоторыми серьезными проблемами. С другой стороны, Windows 10 по-прежнему великолепна.
Хотя пользователи Windows 11/10 могут выбрать сборку Insider Preview и начать получать обновления, вы можете запретить пользователям сборку Insider Preview с помощью этого руководства. Можно блокировать все пользователям получать Windows Insider Предварительный просмотр сборки с помощью редактора локальной групповой политики и редактор реестра.

Даже если вы используете стабильную версию, можно выбрать Insider Preview и начать получать соответствующие обновления. Тем не менее, бета-версия и сборка для разработчиков имеют разные проблемы, ошибки и т. д. Если вы не хотите получать такие вещи на свой компьютер, и более одного человека в вашей семье используют ваш компьютер, вы можете следовать этому руководству, чтобы предотвратить их получение. С другой стороны, давайте предположим, что вы используете определенную сборку бета-версии и не хотите, чтобы другие загружали более новую сборку. В таких ситуациях вы можете использовать то же руководство для выполнения работы.
Чтобы запретить пользователям получать сборки Insider Preview в Windows 11/10 с помощью групповой политики , выполните следующие действия:
- Нажмите Win + R, чтобы открыть окно «Выполнить».
- Введите gpedit.msc и нажмите кнопку Enter.
- Перейдите к сбору данных и предварительным сборкам в конфигурации компьютера.
- Дважды щелкните параметр « Переключить пользовательский контроль над сборками Insider».
- Выберите параметр «Отключено».
- Нажмите кнопку ОК .
Давайте подробно рассмотрим эти шаги.
- Чтобы приступить к этим шагам, вам нужно сначала открыть редактор локальной групповой политики. Для этого нажмите Win+R, чтобы открыть диалоговое окно «Выполнить», введите gpedit.msc и нажмите кнопку «Ввод». Как только он откроется на вашем экране, перейдите по этому пути: Computer Configuration > Administrative Templates > Windows Components > Data Collection and Preview Builds
- С правой стороны вы можете найти параметр под названием «Переключить пользовательский контроль над сборками Insider». Вам нужно дважды щелкнуть этот параметр и выбрать параметр «Отключено».
- Нажмите кнопку ОК, чтобы сохранить изменение.
- Однако, если вы хотите отменить изменение или разрешить пользователям получать сборки Insider на вашем компьютере, вам нужно открыть тот же параметр и выбрать параметр «Не настроено» или «Включено».
Чтобы запретить пользователям получать сборки Insider Preview в Windows 11/10 с помощью реестра
Выполните следующие действия:
- Найдите regedit в поле поиска на панели задач.
- Нажмите на результат поиска.
- Нажмите кнопку Да .
- Перейдите к Windows в HKLM.
- Щелкните правой кнопкой мыши Windows > Создать > Ключ.
- Назовите его PreviewBuilds.
- Щелкните правой кнопкой мыши PreviewBuilds > Создать > Параметр DWORD (32-разрядное).
- Установите имя как AllowBuildPreview.
Чтобы узнать больше об этих шагах, продолжайте читать.
- Сначала вам нужно открыть редактор реестра. Хотя существуют различные методы, вы можете использовать окно поиска на панели задач.
- Для этого найдите regedit в поле поиска на панели задач, щелкните отдельное поле поиска и нажмите кнопку «Да».
Когда на вашем экране откроется редактор реестра, перейдите по следующему пути: HKEY_LOCAL_MACHINE\SOFTWARE\Policies\Microsoft\Windows - Щелкните правой кнопкой мыши Windows > New > Key и назовите его PreviewBuilds.
- Затем щелкните правой кнопкой мыши ключ PreviewBuilds > Создать > Параметр DWORD (32-bit) Value и задайте имя AllowBuildPreview.
По умолчанию он имеет 0 в качестве данных значения. Чтобы заблокировать пользователей, вам нужно сохранить значение данных равным 0. Однако, если вы хотите разрешить пользователям получать сборки Insider, вам необходимо установить значение данных равным 1 или удалить значение REG_DWORD AllowBuildPreview.
Как удалить Windows 11 Insider Preview
Чтобы избавиться от Windows 11 Insider Preview, нужно перейти на стабильную сборку. Вы можете сделать это с помощью панели настроек Windows. Для этого откройте Центр обновления Windows > Программа предварительной оценки Windows и нажмите кнопку Прекратить получение предварительных сборок, чтобы отключить ее. После этого вы не будете получать обновление сборки Insider Preview на свой ПК.
Должен ли я включить программу предварительной оценки Windows?
Будь то канал Beta или Dev, почти все сборки Insider Preview содержат некоторые ошибки, которые могут испортить ваш пользовательский интерфейс. Однако канал Release Preview более стабилен, чем другие. Таким образом, если вы хотите обеспечить бесперебойную работу без каких-либо ошибок, нет необходимости включать программу предварительной оценки Windows. Однако, если вы хотите опробовать новейшие или будущие функции, вы можете выбрать эту программу.