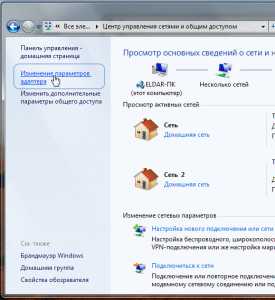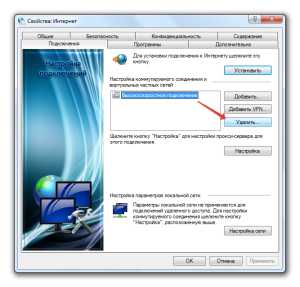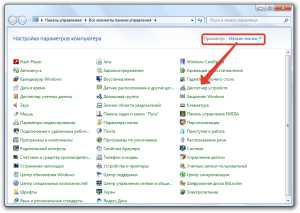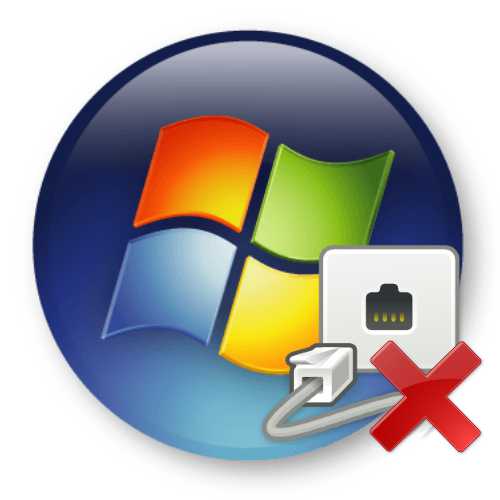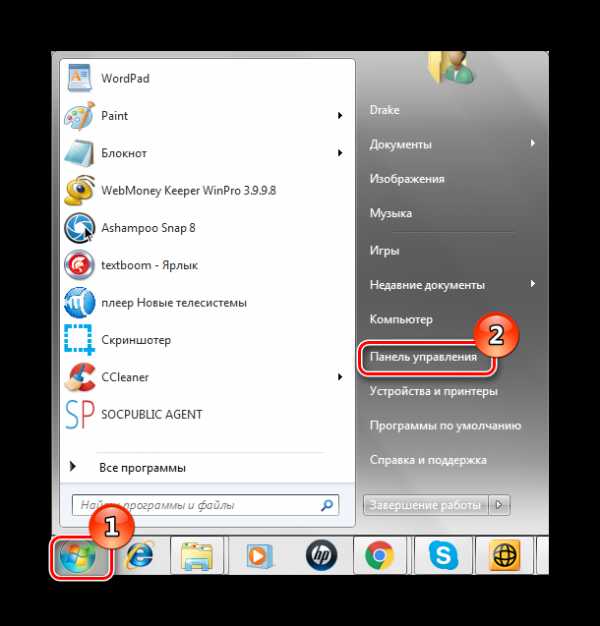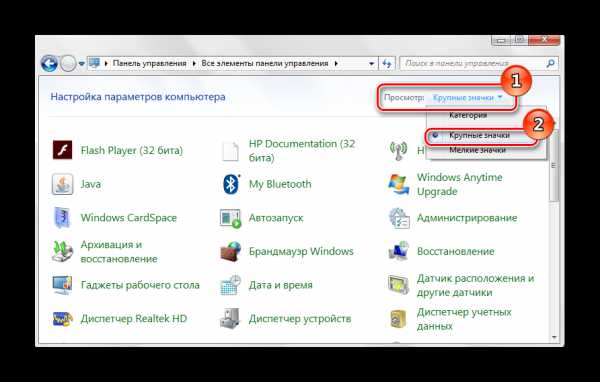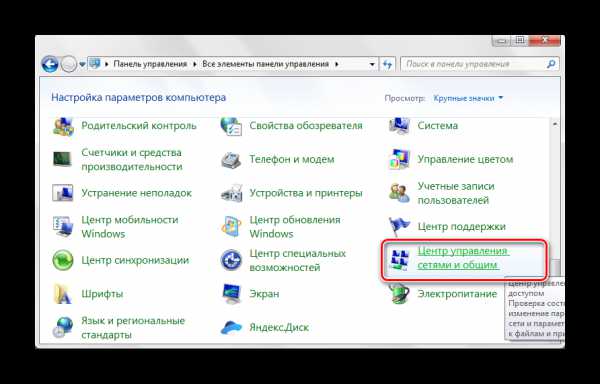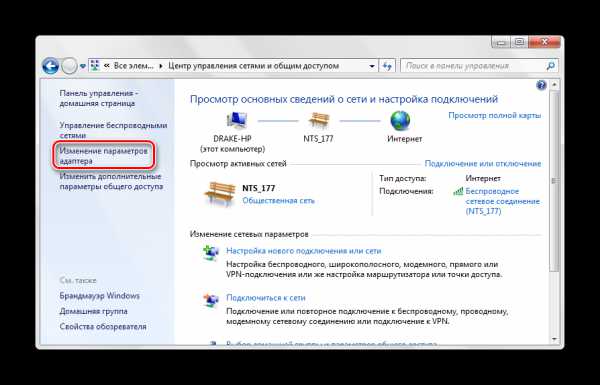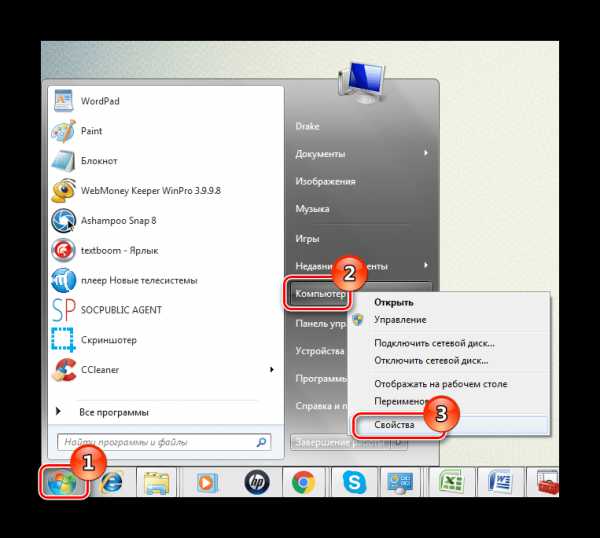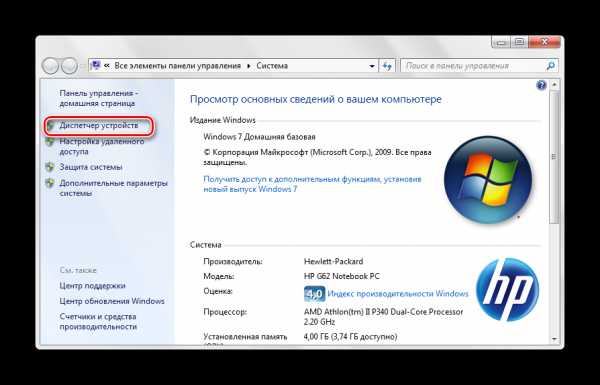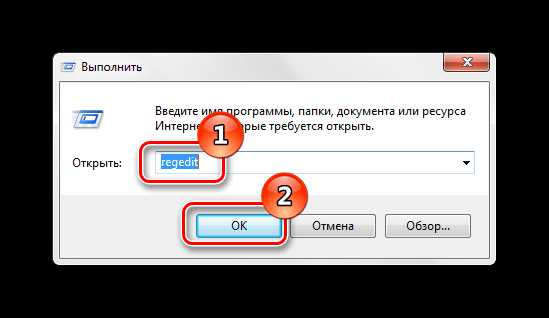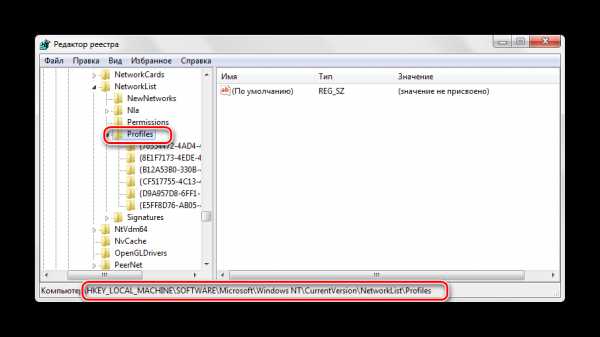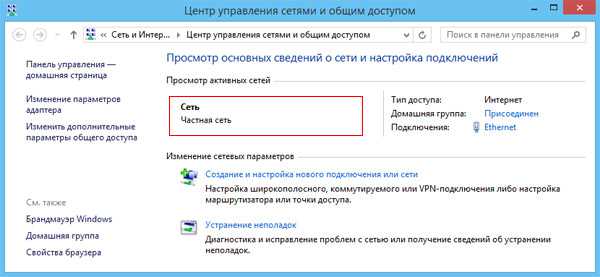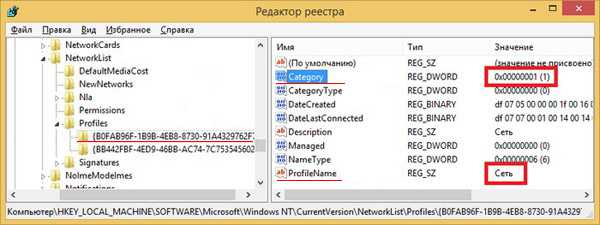Удалить высокоскоростное подключение
Как открыть раздел «Сетевые подключения» на любой версии Windows
Нажмите сочетание клавиш «Win + R».

В открывшемся окне «Выполнить» введите текст: «ncpa.cpl». Нажмите кнопку «OK» или клавишу «Enter».

В открывшемся окне «Сетевые подключения» будет созданное ранее подключение к интернету. Чтобы удалить его, кликните по ярлыку правой кнопкой мыши и нажмите «Удалить».

Главная » windows 7 » Как удалить высокоскоростное подключение в windows 7
Удаление сетевого подключения в windows 7

Стандартное удаление
Итак, вы пытались настроить интернет на windows 7 и в результате получили несколько ярлыков соединений, которые вами не используются. Наиболее простой способ убрать ненужное подключение:
- Откройте «Панель управления».
- Раскройте раздел «Сеть и интернет».
- Запустите «Центр управления сетями».
- Найдите в меню слева ссылку «Изменение параметров адаптера».
- Щелкните правой кнопкой на ненужном ярлыке соединения и выберите «Удалить».
Альтернативный способ
Если указанный выше метод не помог избавиться от лишнего ярлыка соединения с интернетом, попробуйте выполнить следующие действия:
- Откройте «Центр управления сетями».
- Найдите в меню слева в самом низу раздел «Свойства браузера» и перейдите в него.
- Откройте вкладку «Подключения», выберите ненужное и нажмите «Удалить».
Кнопка неактивна
Часто пользователи жалуются, что не могут удалить подключение ни одним из описанных выше способов по причине того, что соответствующая кнопка в контекстном меню неактивна.
Никакая загрузка в «Безопасном режиме» в данном случае не поможет: соединение нельзя убрать из системы, пока установлено устройство, его создавшее. Это относится к сетевым адаптерам, которые на самом деле существуют только виртуально, и к различным программам.
Например, если вы хотели установить на windows 7 виртуальную машину и инсталлировали программу Virtualbox, то в списке подключений у вас будет такая картина:
Решение проблемы – деинсталлировать программу. Подключение пропадет самостоятельно, уже без вашей помощи.
Если никаких подобных программ нет, а подключение создает виртуальное сетевое устройство, уберите его из системы.
- Откройте «Панель управления». Измените параметр «Просмотр» на «Мелкие значки» и откройте «Диспетчер устройств».
- Найдите сетевое устройство, которое установлено некорректно, и уберите его с помощью кнопки Delete или соответствующего пункт в контекстном меню.
Не удаляйте физические носители, которые реально подключены к компьютеру. Иначе придется подключать сетевую карту заново, снова добавляя драйверы в систему.
mysettings.ru
Где удалить ненужные сетевые подключения в windows 7?
У меня операционная система windows 7, и на вкладке «Текущие подключения» в системном лотке появилась куча ненужных подключений, которые я когда-то использовал, а теперь нет. В этой заметке я расскажу, как и где удалить лишние сетевые подключения в windows 7.
Порядок действий таков:
- Для начала нам надо попасть в «Центр управления сетями и общим доступом». Не важно, как Вы сделаете это — либо через такой-вот значок , либо через Панель управления.
- Дальше в левой части окна надо нажать на надпись «Изменение параметров адаптера».
- Не верьте этой надписи Потому что на самом деле мы увидим не список адаптеров, а список подключений. Просто каждое из них привязано к какому-то адаптеру, будь то сетевой адаптер, беспроводной или виртуальный. При необходимости удалить какое-то подключение просто нажимаем на нём правую кнопку и выбираем «Удалить».
В этой же папке можно отключить какое-то сетевое подключение. Кстати, там же можно сменить МАК-адрес сетевой платы.
SoftLakeCity.ru
Как удалить сетевое подключение в windows7 | Сайт проверенных советов
Прежде всего, для удаления сетевого подключения в windows7, Вы должны иметь права администратора в системе, иначе никаких изменений сделать не получится.
Вариант 1. Простое удаление сетевого подключения.
Для удаления сетевого подключения в windows7 нужно зайти в Панель управления — Сеть и Интернет — Центр управления сетями и общим доступом. В левой части этого окна нажать на «изменение параметров адаптера». Мы попадаем на закладку Панель управления — Сеть и Интернет — Сетевые подключения, где и отображаются наши сетевые подключения.
Если сетевое подключение находится в состоянии включено, то сначала его нужно выключить. Затем нажать ПКМ и выбрать удалить в контекстном меню.
Примечание. Если сетевое подключение связано с сетевым устройством, то в этом случае пункт меню удалить будет неактивным.
Вариант 2. Удаление сетевого устройства.
Часто бывает, так, что после установки какой-либо программы, создается виртуальное сетевое устройство и связанное с ним сетевое подключение. Удалить связанное сетевое подключение с сетевым устройством в windows7, возможно только удалением сетевого устройства. Часто для этого достаточно деинсталлировать использующую его программу, но иногда после удаления программы, подключение остается. Для удаления такого подключения нужно зайти в управление компьютером – диспетчер устройств и удалить устройство, с которым сетевое подключение связано. После этого подключение исчезнет.
Примечание. Будьте осторожны с удалением устройств, Вы можете привести систему в неработоспособное состояние. НЕ УДАЛЯЙТЕ ФИЗИЧЕСКИЕ УСТРОЙСТВА!
top-sovet.ru
Как удалить сетевое подключение в windows 7
Бывают такие ситуации, что пользователь создал много различных подключений к интернету, которыми сейчас не пользуется, и они видны на панели «Текущие подключения». Рассмотрим, как избавиться от незадействованных сетевых соединений.
Удаление сетевого подключения
Чтобы деинсталлировать лишние соединения с интернетом, заходим в Виндовс 7 с правами администратора.
Подробнее: Как получить права администратора в windows 7
Способ 1: «Центр управления сетями и общим доступом»
Данный способ подойдет для начинающего пользователя Виндовс 7.
- Заходим в «Пуск», идём в «Панель управления».
- В подразделе «Просмотр» выставляем значение «Крупные значки».
- Открываем объект «Центр управления сетями и общим доступом».
- Перемещаемся в «Изменение параметров адаптера».
- Сначала выключаем (если включено) нужное подключение. После чего жмём ПКМ и щелкаем по «Удалить».
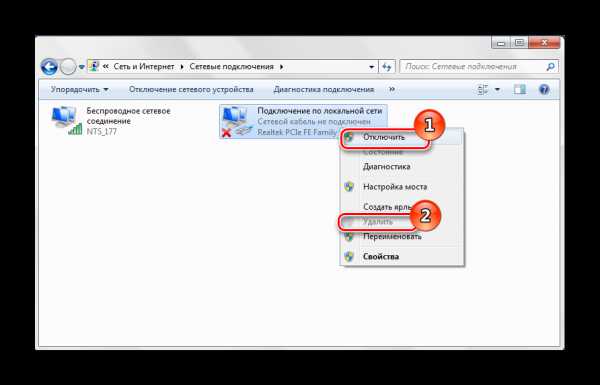
Способ 2: «Диспетчер устройств»
Возможна такая ситуация, что на компьютере было создано виртуальное сетевое устройство и сетевое подключение, которое связано с ним. Чтобы избавится от данного подключения, потребуется деинсталлировать сетевое устройство.
- Открываем «Пуск» и жмём ПКМ по наименованию «Компьютер». В контекстном меню переходим в «Свойства».
- В открытом окне переходим в «Диспетчер устройств».
- Производим удаление объекта, который связан с ненужным сетевым подключением. Жмём ПКМ по нему и щелкаем по пункту «Удалить».
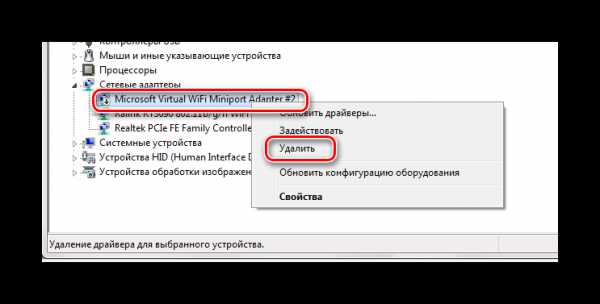
Будьте внимательны, не производите удаления физических устройств. Это может привести систему в нерабочее состояние.
Способ 3: «Редактор реестра»
Данный способ подойдет для более опытных пользователей.
- Нажимаем комбинацию клавиш «Win+R» и вводим команду regedit.
- Переходим по пути:
HKEY_LOCAL_MACHINE\SOFTWARE\Microsoft\windows NT\CurrentVersion\NetworkList\Profiles
- Удаляем профили. Кликаем ПКМ по каждому из них и выбираем «Удалить».
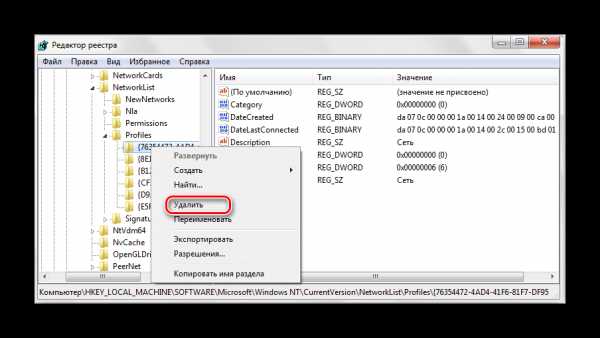
Читайте также: Как посмотреть MAC-адрес компьютера на windows 7
При помощи несложных действий, описанных выше, избавляемся от ненужного сетевого подключения в Виндовс 7.
Мы рады, что смогли помочь Вам в решении проблемы.
Опрос: помогла ли вам эта статья?
Да Нет
lumpics.ru
Как удалить лишние сетевые подключения в windows 8
Столкнулся тут с неожиданной проблемой. При подключении к разным сетям windows создает профили подключения Сеть 1, Сеть 2, Сеть 3 и т.д. Я не вполне понимаю зачем такое понадобилось в принципе, но суть не в этом — в какой-то момент компьютер просто перестал получать нормальные настройки по DHCP.
При заведении правильных настроек сетевому адаптеру вручную, создавался дополнительный профиль, допустим «Сеть 2» и отображалось что установлено одновременно два соединения: «Сеть 1» и «Сеть 2». Не перезагрузки, не отключение/включение сетевого адаптера, не удаление и замена драйверов не принесли результата.
В общем, было решено прибить вообще все профили и тут меня ждал сюрприз. Такой возможности в windows 8 нас лишили. В windows 7, к примеру, можно было воспользоваться объединением сетей и устранить подобное.
Удаляем лишние сетевые подключения в windows 8
Сделать это всё-таки можно для чего воспользуемся редактором реестра. Профили сетей живут по следующему пути:
HKEY_LOCAL_MACHINE\SOFTWARE\Microsoft\windows NT\CurrentVersion\NetworkList\Profiles
Видим один или несколько разделов с идентификаторами сетей. Идентификатор конечно нам не о чем скажет, а вот зайдя внутрь раздела, находим параметр ProfileName, значение которого соответствует имени сети (отображается в «Центре управления сетями»).
Собственно, остается только удалить папки с идентификаторами сетей которые не нужны. Я вообще вынес всё.
Изменяем тип сети в windows 8 через реестр
Начиная с windows Vista для обеспечения большей сетевой безопасности в системе используются различные сетевые профили. В Win7 были профили «Общедоступная сеть» (накладывает большие ограничений на передачу данных) и «Домашняя сеть» /в windows 8 профиль «Домашняя сеть» переименовали в «Частная сеть»/.
При создании новой сети, по умолчанию восьмерка присваивает ей профиль «Общедоступная сеть». Изменить тип профиля позволяет параметр «Category» (ветка реестра та же):
- 0 — Общедоступная сеть
- 1 — Частная сеть
- 2 — Сеть домена
Если вы считаете статью полезной,не ленитесь ставить лайки и делиться с друзьями.
mdex-nn.ru
Смотрите также
Чтобы выходить в интернет, необходимо создать соединение на компьютере. В итоге при смене провайдера или переезда оно остается, и, как правило, не используется. Также список пополняется с каждым устройством, что было в контакте с компьютером, например, флешки, мышки и прочее. Пользователь должен знать, как удалить сетевое подключение в Windows 7 правильно. Это позволит убрать ненужное и оставить только то, что используется в данный момент.
Содержание
- 4 способа удаления
- Центр управления
- Диспетчер устройств
- Редактор реестра
- Свойства браузера
- Возможные проблемы
- Задать вопрос автору статьи
Как правильно удалить подключение по локальной сети или высокоскоростное соединение в Виндовс 7, наглядно демонстрируют распространенные методы. Все они достаточно простые, с ними может справится даже неопытный пользователь. Также можно выбрать наиболее удобный способ именно для себя.
Как удалить сеть Wi-Fi, смотрите тут:
Центр управления
Чтобы удалить подключение для доступа к интернету в Windows 7, используем центр управления сетями и общим доступом. Для устранения ненужного соединения требуется сделать следующее:
- Открыть меню «Пуск». Кнопка находится в нижнем левом углу экрана компьютера, после клика на нее требуется перейти к «Панели управления».
- Для удобства рекомендуется выставить крупные значки для просмотра.
- Перейти к следующему разделу.
- Перейти к «Изменениям параметров адаптера» с колонки, что находится в левой части окна.
- Выбрать необходимое подключение по локальной сети и отключить его, если сеть активна, и убрать кнопкой «Удалить». Для этого необходимо кликнуть по значку правой кнопкой мышки и выбрать соответствующий пункт.
Диспетчер устройств
В некоторых случаях создается виртуальное подключение. И, чтобы стереть его, требуется избавиться от устройства. Способ убрать ненужное сетевое устройство выглядит таким образом:
- Нажать на меню «Пуск», найти «Компьютер» и кликнуть по нему правой кнопкой мышки, чтобы перейти в свойства.
- Откроется окно, откуда можно перейти к «Диспетчеру устройств» с левой панели.
- В ветке сетевых адаптеров требуется найти устройство и деинсталлировать его. После этого соединение исчезнет.
Здесь можно найти все устройства, которые когда-либо были соединены с компьютером. Важно быть внимательным и не убрать из списка по неосторожности сетевой адаптер Wi-Fi.
Редактор реестра
Более опытные пользователи наверняка знакомы с тем, как удалить невостребованное подключение следующим образом:
- Нажать сочетание клавиш + R. Откроется утилита «Выполнить». В нее ввести команду regedit и кликнуть «ОК».
- В ветке реестра перейти по пути HKEY_LOCAL_MACHINE-SOFTWARE-Microsoft-Windows NT-CurrentVersion-NetworkList-Profiles.
- В ветке Profiles нужно очистить все.
- Выполнить перезагрузку ОС.
Стоит отметить, что после этого способа будут удалены все лишние сети в Windows 7. Поэтому необходимо создать новое подключение, чтобы получить доступ к интернету.
Свойства браузера
Этот способ помогает убрать значки соединений, если они остались после всех попыток устранения. Как удалить сеть навсегда можно узнать в инструкции:
- Перейти в «Центр управления общим доступом».
- В списке, расположенном в левой части окна, найти «Свойства браузера».
- Откроется окно, в котором требуется перейти на нужную вкладку.
- Выделить щелчком ненужное и удалить.
Возможные проблемы
Достаточно часто пользователи сталкиваются с небольшими проблемами, которые проявляются в ходе удаления подключений. Самая распространенная — это неактивная кнопка «Удалить». В таком случае необходимо проверить, не используется ли сеть в момент удаления. Если да, то ее требуется отключить через контекстное меню.
Если кнопка «Удалить» не работает, это значит, что подключение к интернету используется. В случае если больше сетей нет, то удалять его не стоит.
Также кнопка становится неактивной в том случае, когда есть виртуальное устройство, которое использует это соединение. Найти и стереть все лишнее можно через «Диспетчер устройств».
На этом заканчиваем. Если будут вопросы или дополнения, обязательно напишите в комментарии! Всегда рады обратной связи!
В наше время быстрый интернет является неотъемлемой частью нашей повседневной жизни. Однако, иногда возникают ситуации, когда нужно временно отключить высокоскоростное подключение на компьютере под управлением Windows 10. Это может быть полезно, например, в случае, когда вы хотите сэкономить трафик или ускорить другие операции в системе. В этой статье мы рассмотрим пошаговую инструкцию, как отключить высокоскоростное подключение на Windows 10.
Шаг 1: Откройте «Панель управления» на вашем компьютере. Для этого можно щелкнуть правой кнопкой мыши на кнопке «Пуск» в левом нижнем углу экрана и выбрать соответствующий пункт меню.
Шаг 2: В поисковой строке панели управления введите «Сеть и интернет» и выберите соответствующий пункт.
Шаг 3: В открывшемся окне «Сеть и интернет» выберите раздел «Сетевые подключения». Здесь отобразятся все доступные типы подключений.
Шаг 4: На странице «Сетевые подключения» найдите ваше высокоскоростное подключение, которое вы хотите отключить. Обычно оно называется «Ethernet» или «Беспроводная сеть». Щелкните правой кнопкой мыши на нем и выберите «Отключить».
Шаг 5: Вам может потребоваться подтвердить действие, нажав «Да» или вводя административные права, если они требуются.
Теперь ваше высокоскоростное подключение отключено, и вы можете продолжать работу на компьютере с использованием другого, более медленного подключения. Когда вам снова потребуется включить высокоскоростное подключение, повторите эти шаги, но на шаге 4 выберите «Включить» вместо «Отключить».
Обратите внимание, что отключение высокоскоростного подключения может замедлить ваш интернет, поэтому рекомендуется использовать эту опцию только при необходимости.
Содержание
- Доступ к настройкам подключения
- Переход в «Настройки»
- Открываем раздел «Сеть и интернет»
- Настройка сетевых параметров
- Выбираем сетевое соединение в списке
Доступ к настройкам подключения
1. Кликните правой кнопкой мыши на значок Wi-Fi в правом нижнем углу экрана.
2. В открывшемся меню выберите «Открыть Центр управления сетями и общим доступом».
3. В Центре управления сетями и общим доступом выберите «Изменение параметров адаптера».
4. В открывшемся окне «Сетевые подключения» найдите подключение, которое вы хотите отключить.
5. Кликните правой кнопкой мыши на выбранное подключение и выберите «Отключить» из контекстного меню.
Переход в «Настройки»
Чтобы отключить высокоскоростное подключение на Windows 10, вам потребуется перейти в «Настройки» операционной системы. Для этого выполните следующие шаги:
- Откройте меню «Пуск», которое находится в левом нижнем углу экрана.
- Нажмите на значок «Настройки», представляющий собой шестеренку.
- В открывшемся окне «Настройки» выберите раздел «Сеть и Интернет».
После выполнения этих шагов вы попадете в раздел «Сеть и Интернет», где сможете настраивать параметры подключения и отключить высокоскоростное подключение, если это необходимо.
Открываем раздел «Сеть и интернет»
Чтобы отключить высокоскоростное подключение на Windows 10, необходимо выполнить следующие шаги:
- Щелкните правой кнопкой мыши на значке «Пуск» в левом нижнем углу экрана и выберите пункт «Система».
- В открывшемся меню выберите пункт «Сеть и интернет».
- В левой части окна «Система» выберите вкладку «Wi-Fi» или «Ethernet», в зависимости от того, какое подключение вы хотите отключить.
- На странице «Wi-Fi» или «Ethernet» найдите раздел «Расширенные настройки» и щелкните по нему.
- Найдите опцию «Включить автоматическое подключение к высокоскоростной сети» и переключите ее в положение «Выкл».
После выполнения этих шагов ваше высокоскоростное подключение будет отключено на Windows 10.
Настройка сетевых параметров
Для отключения высокоскоростного подключения на Windows 10 необходимо выполнить следующие шаги:
- Щелкните правой кнопкой мыши по значку «Пуск» в левом нижнем углу экрана.
- В открывшемся контекстном меню выберите пункт «Настройки».
- В окне «Настройки» выберите категорию «Сеть и интернет».
- На странице «Сеть и интернет» выберите пункт «Сеть и общий доступ».
- В разделе «Связь с сетью» выберите активное подключение.
- Нажмите на ссылку «Изменить параметры адаптера» справа от списка доступных сетей.
- В открывшемся окне найдите активное подключение и щелкните правой кнопкой мыши по нему.
- Выберите пункт «Свойства» в контекстном меню.
- В окне «Свойства» найдите и отметьте опцию «Internet Protocol Version 4 (TCP/IPv4)».
- Нажмите кнопку «Свойства» под списком сетевых протоколов.
- В открывшемся окне выберите пункт «Использовать следующие адреса IP».
- Очистите поля «IP-адрес» и «Маска подсети».
- Нажмите кнопку «ОК», чтобы сохранить внесенные изменения.
- Повторите шаги 8-13 для протокола «Internet Protocol Version 6 (TCP/IPv6)», если он присутствует.
- Закройте все окна настроек.
После выполнения этих шагов высокоскоростное подключение будет отключено на вашей операционной системе Windows 10.
Выбираем сетевое соединение в списке
Чтобы отключить высокоскоростное подключение на Windows 10, необходимо выбрать соответствующую сетевую карту в списке доступных соединений:
| Шаг | Действие |
|---|---|
| 1 | Откройте «Панель управления» и выберите «Сеть и интернет». |
| 2 | В разделе «Сеть и общий доступ» нажмите на «Центр управления сетями и общим доступом». |
| 3 | В левом столбце выберите «Изменение параметров адаптера». |
| 4 | Откроется список доступных сетевых соединений. Найдите и щелкните правой кнопкой мыши на сетевой карте, которую хотите отключить. |
| 5 | В контекстном меню выберите «Отключить». |
После выполнения этих шагов ваше высокоскоростное подключение будет успешно отключено.
Высокоскоростное подключение к интернету может быть преимуществом для большинства пользователей, однако есть ситуации, когда вам может понадобиться снизить скорость вашего подключения. Например, если у вас ограниченный объем трафика или если вам нужно создать условия для тестирования сайтов при низкой скорости подключения. В этой статье мы рассмотрим пошаговую инструкцию по отключению высокоскоростного подключения на операционной системе Windows 7.
Шаг 1: Откройте меню «Пуск» и перейдите в раздел «Панель управления».
Шаг 2: В панели управления найдите раздел «Сеть и Интернет» и откройте его.
Шаг 3: В разделе «Сеть и Интернет» найдите «Центр управления сетями и общим доступом» и откройте его.
Шаг 4: В «Центре управления сетями и общим доступом» найдите свое текущее подключение к интернету и нажмите на него правой кнопкой мыши.
Шаг 5: В контекстном меню выберите «Свойства».
Шаг 6: В открывшемся окне «Свойства» выберите вкладку «Сетевые протоколы версии 4 (TCP/IPv4)» и нажмите на кнопку «Свойства».
Шаг 7: В новом окне выберите вкладку «Основные» и нажмите на кнопку «Дополнительно».
Шаг 8: В разделе «Ограничение скорости» поставьте галочку рядом с опцией «Ограничить скорость (кбит/с)» и укажите желаемую скорость.
Шаг 9: Нажмите «ОК» и закройте все открытые окна.
Теперь вы успешно отключили высокоскоростное подключение к интернету на операционной системе Windows 7. Если вам понадобится вернуть обратно высокую скорость, просто повторите все шаги, но снимите галочку рядом с опцией «Ограничить скорость (кбит/с)».
Содержание
- Проверка состояния подключения
- Изменение настроек подключения
- Перезагрузка и проверка изменений
Проверка состояния подключения
Чтобы убедиться, что ваше высокоскоростное подключение отключено на компьютере с операционной системой Windows 7, выполните следующие шаги:
1. Нажмите правой кнопкой мыши на иконке сети в системном лотке (рядом с часами) и выберите пункт «Открыть центр сетей и общего доступа».
2. В открывшемся окне центра сетей и общего доступа найдите раздел «Просмотр состояния сетевых подключений» и нажмите на ссылку «Изменить параметры адаптера».
3. В появившемся окне вы увидите список доступных сетевых адаптеров. Найдите значок сетевого адаптера, который вы хотите отключить, и нажмите на него правой кнопкой мыши. В выпадающем меню выберите пункт «Свойства».
4. В открывшемся окне свойств сетевого адаптера найдите строку «Протокол интернета версии 4 (TCP/IPv4)» и выделите ее. Затем нажмите на кнопку «Свойства».
5. В появившемся окне свойств протокола интернета версии 4 (TCP/IPv4) найдите раздел «Автоматическая настройка» и снимите флажок напротив пункта «Автоматически получать IP-адрес» и «Автоматически получать адрес сервера DNS».
6. Нажмите кнопку «ОК» во всех открытых окнах, чтобы сохранить изменения. Ваше высокоскоростное подключение теперь будет отключено на компьютере с операционной системой Windows 7.
Изменение настроек подключения
Чтобы отключить высокоскоростное подключение на компьютере с операционной системой Windows 7, следуйте этим простым шагам:
Шаг 1: Нажмите клавишу «Пуск» в левом нижнем углу экрана и выберите «Панель управления».
Шаг 2: В панели управления найдите и выберите «Сеть и интернет».
Шаг 3: В открывшемся окне выберите «Центр управления сетями и общим доступом».
Шаг 4: В открывшемся окне выберите «Изменение настроек адаптера».
Шаг 5: Щелкните правой кнопкой мыши на соединении, для которого вы хотите отключить высокоскоростное подключение, и выберите «Свойства».
Шаг 6: В окне «Свойства соединения» найдите и отключите опцию «Высокоскоростное подключение» или «Защита от высокоскоростного подключения».
Шаг 7: Щелкните «ОК», чтобы сохранить изменения.
Шаг 8: Перезагрузите компьютер, чтобы изменения вступили в силу.
Теперь ваше подключение должно быть отключено от высокоскоростного режима, и вы можете наслаждаться более стабильным интернет-соединением.
Перезагрузка и проверка изменений
После того, как вы отключили высокоскоростное подключение на Windows 7, вам может потребоваться перезагрузить компьютер, чтобы изменения вступили в силу. Перезагрузка поможет вашей операционной системе применить новые настройки.
После перезагрузки компьютера вам стоит проверить, что изменения были успешно внесены. Для этого можно выполнить следующие шаги:
- Откройте любой веб-браузер.
- Введите любой адрес в адресной строке и нажмите ввод.
- Дождитесь загрузки страницы. Если страница загружается медленно, это означает, что высокоскоростное подключение было успешно отключено. В случае, если страница загружается быстро, возможно, что изменения не были применены.
Вы также можете проверить, как работает ваше подключение к интернету, выполните какие-либо задачи, требующие доступа к сети, и убедитесь, что они выполняются с обычной скоростью.
Если после перезагрузки изменения не были применены, попробуйте повторить процедуру отключения высокоскоростного подключения на Windows 7 с самого начала. Если проблемы сохраняются, возможно, стоит обратиться в службу поддержки вашего интернет-провайдера для получения дальнейшей помощи и рекомендаций.