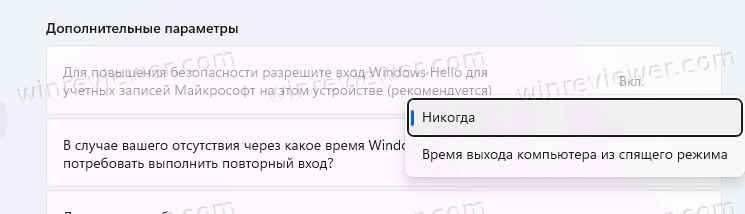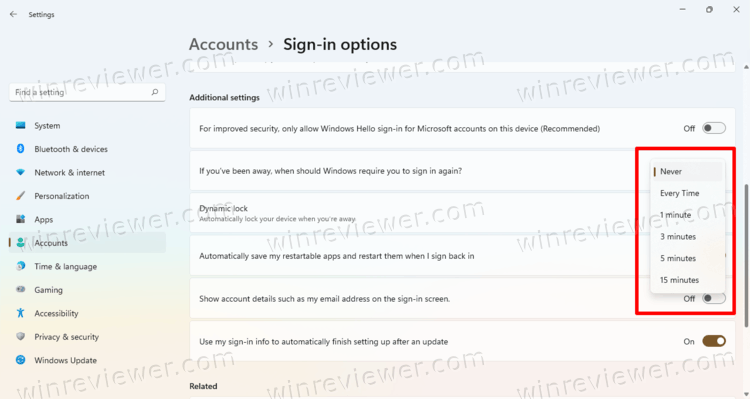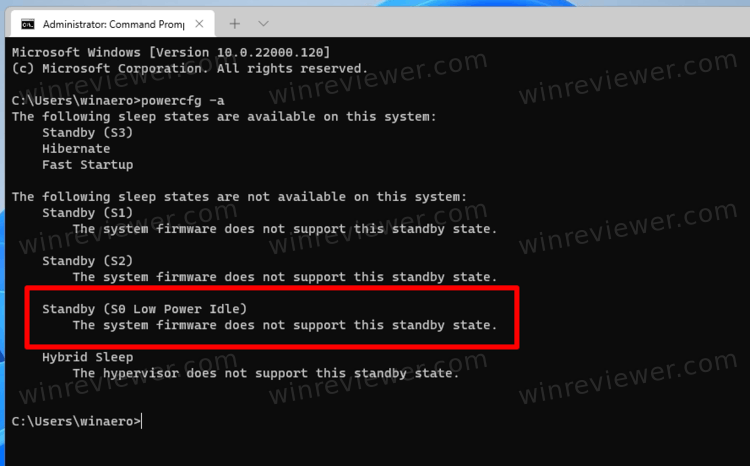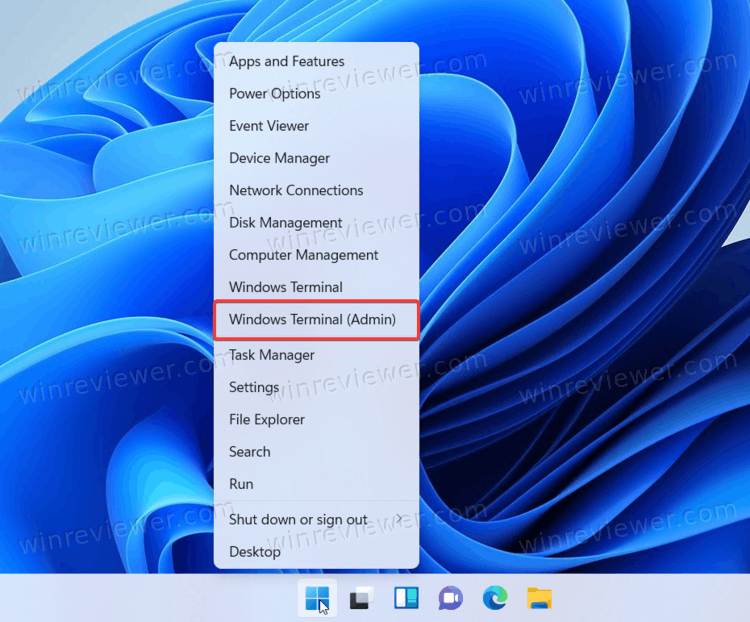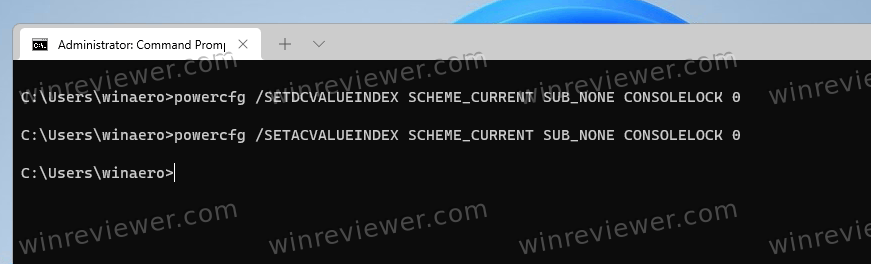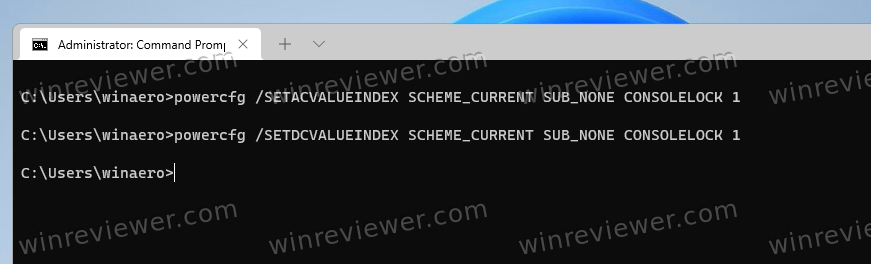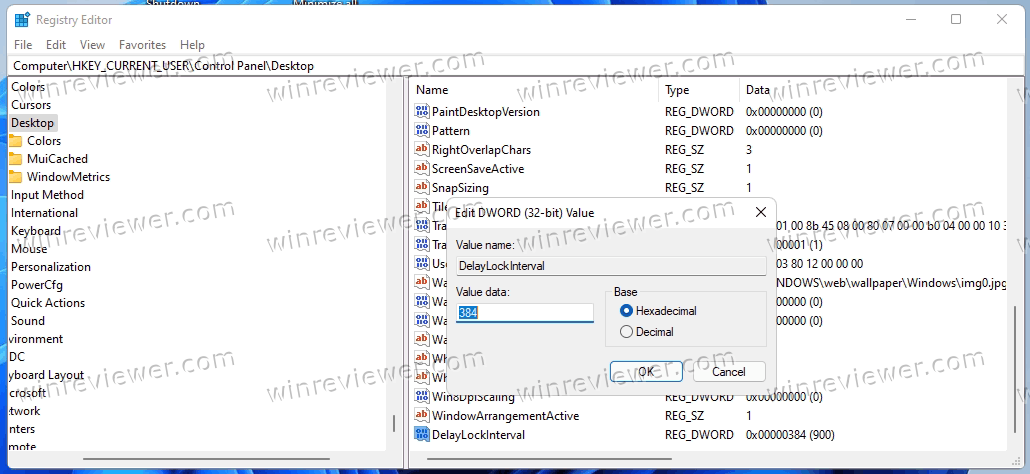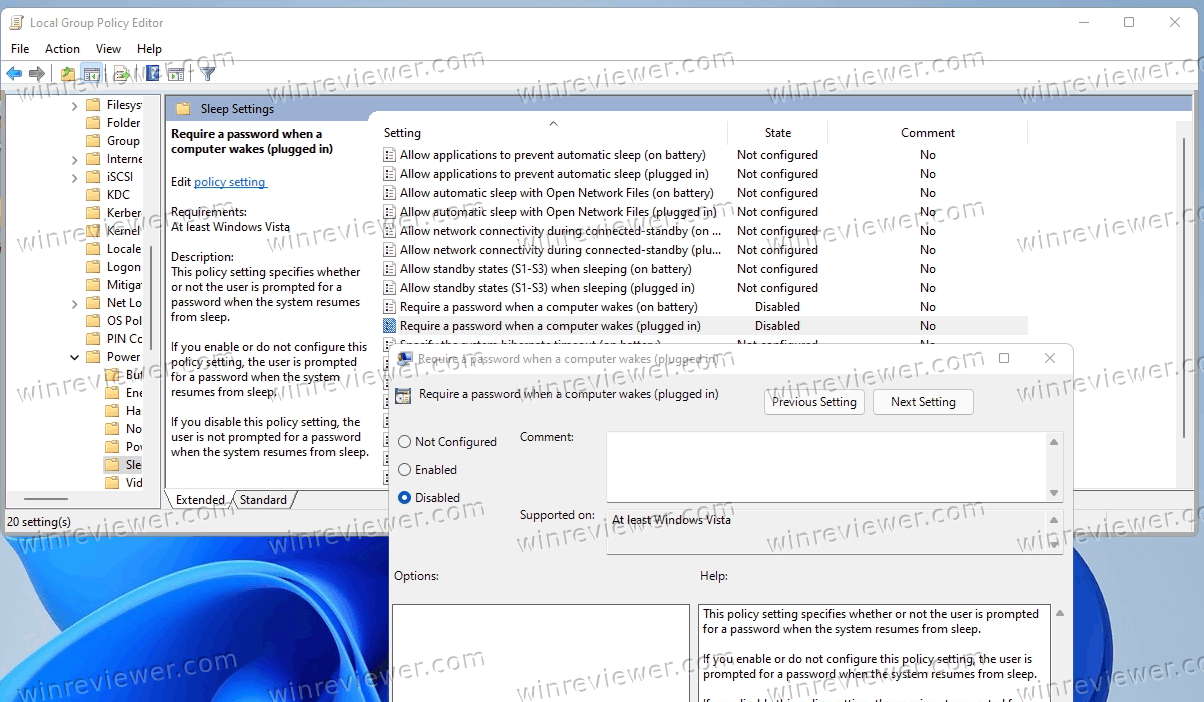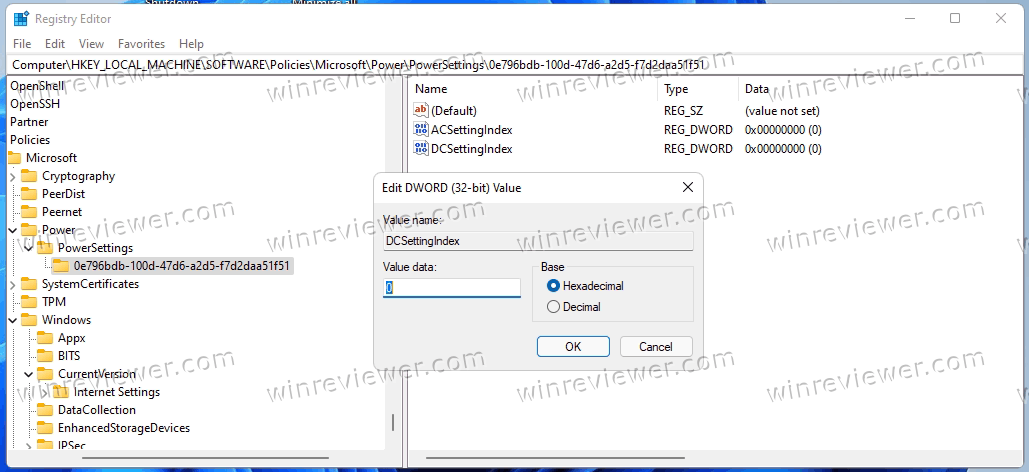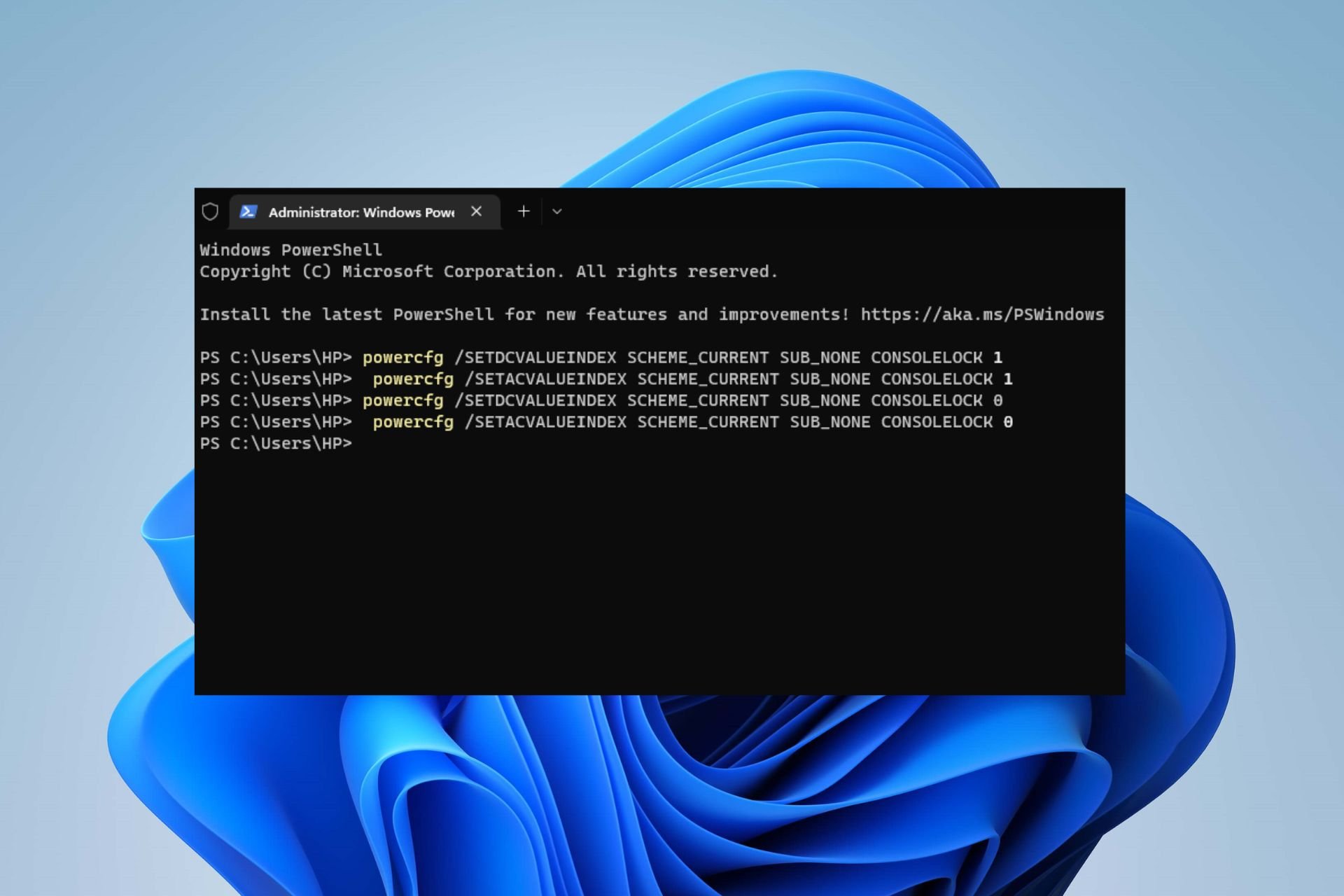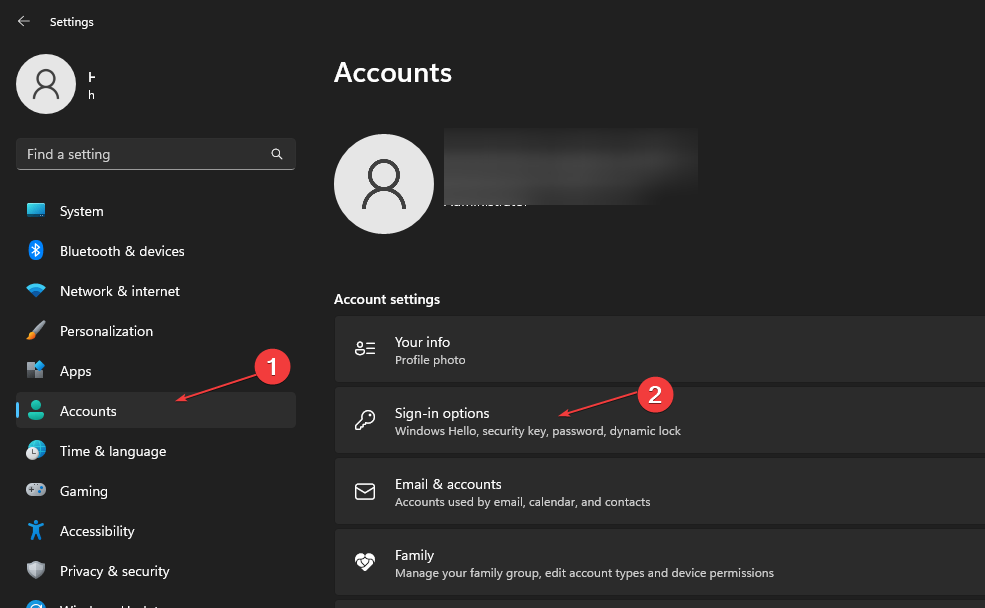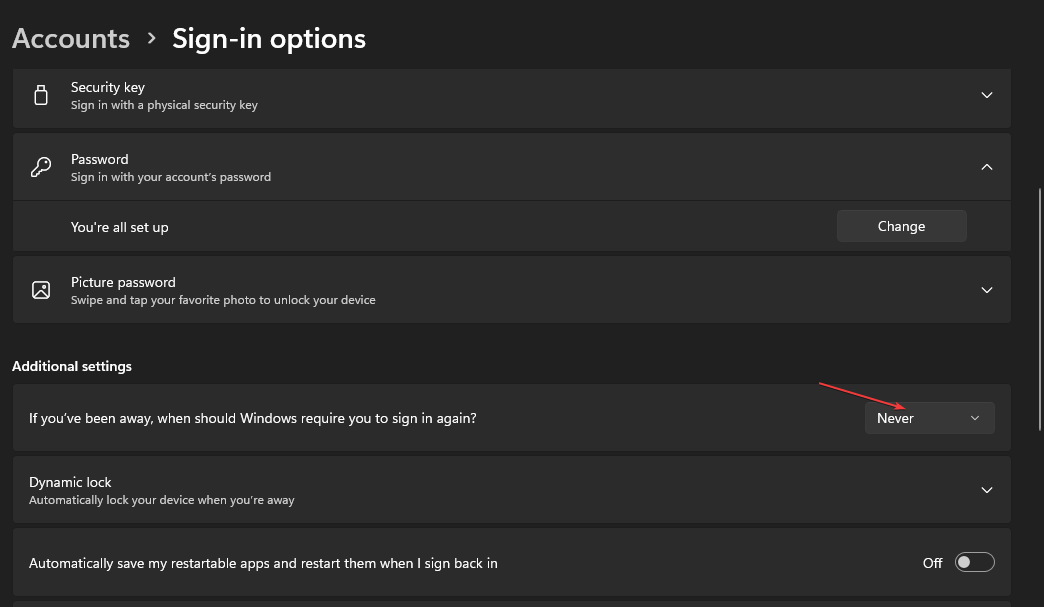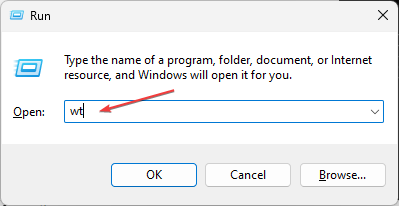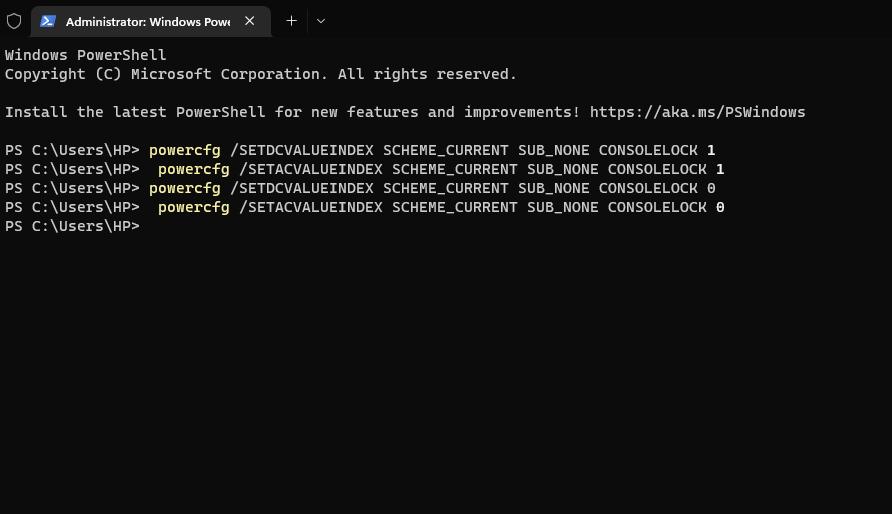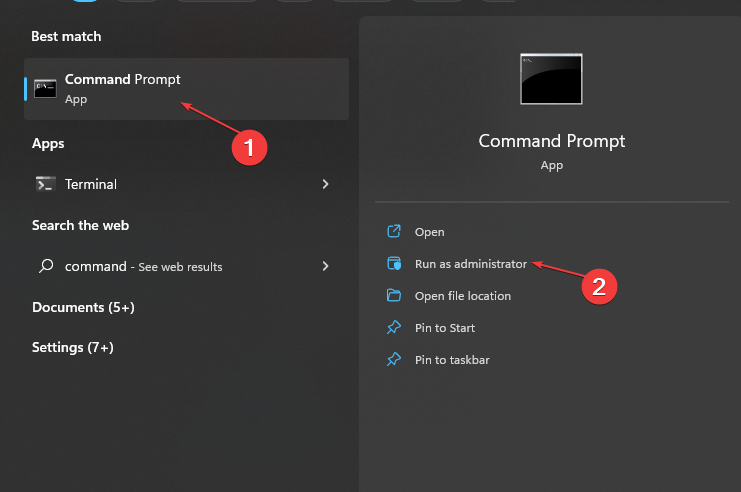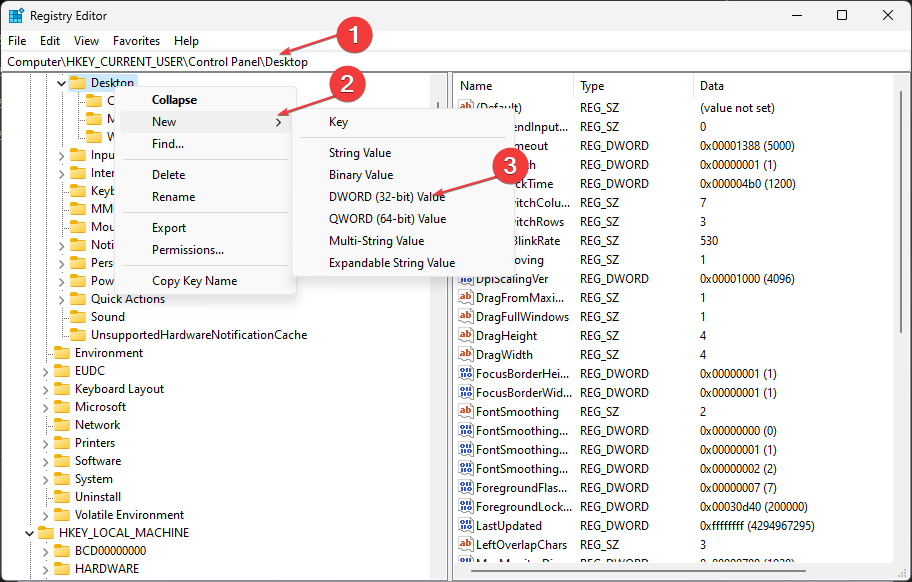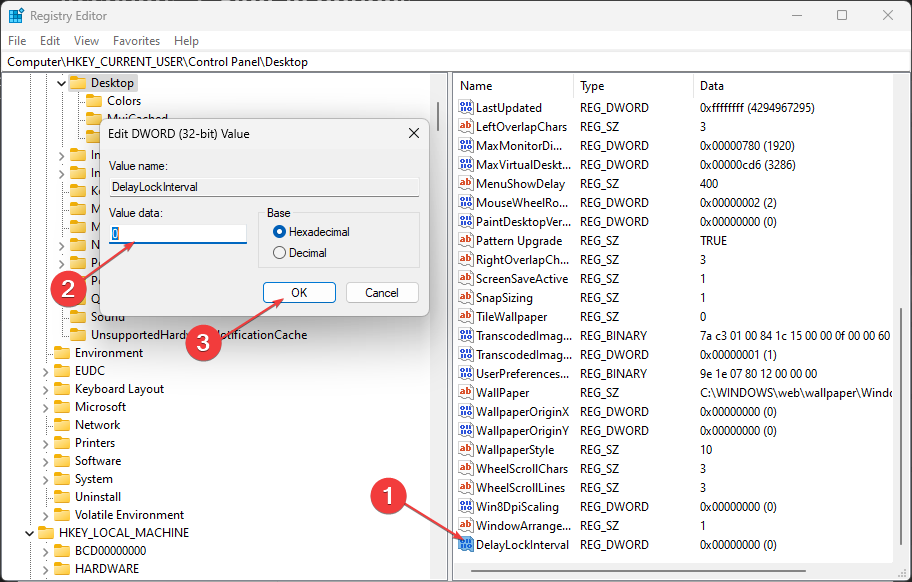Вы можете отключить в Windows 11 пароль при выходе из сна и режима ожидания, включая Сон, современный режим ожидания и гибернации. Этим вы запретите Windows 11 запрашивать у вас данные для входа при пробуждении.
Есть множество методов, которые можно использовать, чтобы настроить это поведение. В этой статье мы рассмотрим их все.
По умолчанию Windows 11 просит вас ввести пароль для выхода из режима сна, гибернации и других состояний питания. Такое поведение помогает защитить ваше устройство и вашу учетную запись. Оно гарантирует, что если кто-то другой включит ваш «спящий» ноутбук или компьютер, он не получит доступ к вашим конфиденциальным данным.
Если вы — единственный человек, который использует данный компьютер, и он никогда не покидает вашу квартиру, вы можете отключить пароль и требование входа в систему для состояний сна в Windows 11. Вот как это сделать.
Мы рассмотрим несколько способов отключения пароля при пробуждении в Windows 11. Прежде всего, вы можете использовать приложение «Параметры». В определенных ситуациях вы можете предпочесть изменить эти настройки из командной строки или командного файла. Наконец, есть соответствующие параметры в групповой политике и в реестре. Вы можете использовать то, что лучше всего работает в вашей ситуации.
Отключить пароль при выходе из сна Windows 11 в Параметрах
- Откройте приложение «Параметрах» с помощью сочетания клавиш Win + I.
- Щелкните Учетные записи в левой панели.
- Справа нажмите Параметры входа.
- Для настройки В случае вашего отсутствия, когда Windows должна потребовать выполнить повторный вход в систему? в раскрывающемся списке выберите Никогда.
- Теперь вы можете закрыть приложение «Параметры».
Имейте ввиду, что в раскрывающемся меню для этого параметра могут быть разные значения. Если ваше устройство поддерживает современный режим ожидания (modern standby), вы можете установить для параметра пробуждения значение «Каждый раз», 1 минуту, 3 минуты, 5 минут или 15 минут, а также Никогда.
Параметр по умолчанию — Каждый раз, это означает, что вам нужно вводить пароль каждый раз, когда вы выводите устройство из спящего режима. Важно отметить, что этот параметр действует только для текущего пользователя.
Однако, если параметр «Современный режим ожидания» не поддерживается, можно будет выбрать только один из двух вариантов: «Никогда» и «Когда компьютер выходит из спящего режима». Последний — значение по умолчанию. Windows 11 использует эти параметры, чтобы указать, как он должен выходить из режима сна или гибернации.
В последнем случае, изменив этот параметр в настройках, вы измените текущие настройки схемы управления питанием. Изменение коснется всех учетных записей пользователей.
Как проверить, есть ли поддержка modern standby в Windows 11
- Откройте Терминал Windows от имени администратора, введите и выполните команду
powercfg -a. - В выводе команды посмотрите, есть ли поддержка режимов S0, таких как Standby (S0 Low Power Idle) Network Connected или Standby (S0 Low Power Idle) Network Disconnected. Если один из них «Доступен», значит, ваше устройство поддерживает современный режим ожидания. Мой компьютер его не поддерживает:
Кроме того, вы можете отключить запрос пароля пробуждения в Windows 11 с помощью утилиты powercfg. Это работает, только если ваше устройство не поддерживает современный режим ожидания. Вы можете запустить его из командной строки, PowerShell или командного файла.
Отключить требование входа при пробуждении с помощью Powercfg
Еще раз: этот метод не действует, если ваш компьютер поддерживает современный режим ожидания.
- Откройте терминал Windows от имени администратора; нажмите Win + X и выберите Терминал Windows (администратор).
- В профиле командной строки или PowerShell введите следующую команду:
powercfg /SETВCVALUEINDEX SCHEME_CURRENT SUB_NONE CONSOLELOCK 0. Это отключит требование пароля для пробуждения при работе от батареи. - Теперь запустите команду
powercfg /SETACVALUEINDEX SCHEME_CURRENT SUB_NONE CONSOLELOCK 0, чтобы установить то же самое для режима от сети. - Теперь вы можете закрыть командную строку.
Включить требование пароля при выходе из сна с помощью Powercfg
Чтобы отменить изменения, сделанные с помощью powercfg, используйте следующие команды.
- Включить пароль при питании от сети:
powercfg /SETACVALUEINDEX SCHEME_CURRENT SUB_NONE CONSOLELOCK 1. - Включить пароль при работе от батареи:
powercfg /SETDCVALUEINDEX SCHEME_CURRENT SUB_NONE CONSOLELOCK 1.
Теперь давайте посмотрим, какие настройки реестра вы можете использовать для настройки требований к паролю для пробуждения в Windows 11.
Параметры реестра для отключения пароля в современном режиме ожидания
- Откройте редактор реестра, для этого нажмите Win + R и введите
regeditв поле «Выполнить». - Откройте следующий раздел:
HKEY_CURRENT_USER\Control Panel\Desktop. - В правой панели измените или создайте новое 32-разрядный параметр DWORD с именем
DelayLockInterval. - Измените его значение на одно из следующих чисел в шестнадцатеричной системе счисления (hex):
- 0 = запрашивать пароль каждый раз.
- 3c = требовать вход в систему через 1 минуту.
- b4 = Windows запросит учетные данные пользователя через 3 минуты.
- 12c = запросить пароль через 5 минут.
- 384 = запросить пароль через 15 минут.
- ffffffff — никогда не запрашивать пароль.
- Теперь вы можете закрыть приложение «Редактор реестра».
Значение DelayLockInterval соответствует параметру просмотра настроек на устройствах с современным режимом ожидания. Опять же, вы можете сэкономить свое время, используя файлы реестра.
Готовые REG файлы
Загрузите ZIP-архив по этой ссылке и извлеките REG файлы в любую папку. В архив включены следующие файлы.
- Never Ask for wake password with Modern Standby.reg — никогда не спрашивать пароль.
- Ask for wake password with Modern Standby Every Time.reg — всегда спрашивать пароль при выходе из сна
- Ask for wake password with Modern Standby in 1 minute.reg — спрашивать пароль через 1 минуту.
- Ask for wake password with Modern Standby in 3 minutes.reg — спрашивать пароль через 3 минуту.
- Ask for wake password with Modern Standby in 5 minutes.reg — спрашивать пароль через 5 минут.
- Ask for wake password with Modern Standby in 15 minutes.reg — спрашивать через 15 минут.
Наконец, если вышеуказанного недостаточно, вы можете настроить желаемое поведение Windows 11 с помощью групповой политики. Но имейте в виду, что этот способ не сработае, если включен современный режим ожидания. Он работает только с классическими параметрами сна и гибернации.
На момент написания этой статьи в Windows 11 меньше возможностей для управления современным режимом ожидания по сравнению с классическими вариантами питания. Современный режим ожидания работает не так, как настоящий режим ожидания, он больше похож на режим отключения экрана с периодическим пониженным энергопотреблением, но с функциями автоматического пробуждения для определенных устройств.
Отключить пароль выхода из сна в групповой политике
Примечание. Инструмент «Редактор локальной групповой политики» доступен в выпусках Windows 11 Pro, Enterprise и Education. Он недоступен в домашних выпусках ОС, но вы можете использовать твик реестра из следующей главы.
- Нажмите Win + R и введите
gpedit.mscв диалоговом окне «Выполнить», чтобы открыть групповую политику. - Разверните, чтобы открыть левую панель, в папку «Конфигурация компьютера \ Административные шаблоны \ Система \ Управление питанием \ Параметры сна».
- Справа установите для параметра Требовать пароль при выходе компьютера из спящего режима (подключенном к сети) значение Отключено.
- Теперь также установите для параметра Требовать пароль при выходе компьютера из спящего режима (от батареи) значение Отключено.
- Перезагрузите компьютер, чтобы применить политики ко всем учетным записям пользователей в Windows 11.
Готово!
Если вы установите для упомянутых выше параметров значение «Включено», вы принудительно включите требование входа в систему при пробуждении для всех пользователей. Соответствующее значение в приложении «Параметры» будет отображаться серым цветом, и пользователи не смогут его изменить.
По умолчанию оба параметра находятся в состоянии «Не задано».
Если ваша редакция Windows 11 не включает инструмент gpedit.msc, вы можете применить следующую настройку реестра.
Отключить пароль для сна в реестре Windows 11 без современного режима ожидания
Напоминание: Этот метод не работает с современным режимом ожидания. Мы будем применять твик реестра для групповых политик, рассмотренных в предыдущей главе.
Чтобы отключить пароль для сна в Windows 11, сделайте следующее.
- Откройте приложение редактора реестра (Win + R> regedit).
- Перейдите к следующему ключу:
HKEY_LOCAL_MACHINE\SOFTWARE\Policies\Microsoft\Power\PowerSettings\0e796bdb-100d-47d6-a2d5-f7d2daa51f51. Создайте этот раздел реестра, так как, скорей всего, он отсутствует на вашем устройстве. - Измените или создайте 32-битный параметр типа DWORD с именем
DCSettingIndexв правой панели и установите для него значение 0. - Создайте ещё один такой же параметр с именем
ACSettingIndexи оставьте его равным нулю. - Это отключит пароль при выходе из сна для всех пользователей.
Другие значения, которые вы можете установить:
- Чтобы включить пароль для пробуждения, установите для ACSettingIndex и DCSettingIndex значение 1.
- Чтобы пользователь мог самостоятельно включать или отключать запрос пароля после перехода в спящий режим, удалите оба значения из реестра.
Скачать файлы реестра
Чтобы сэкономить ваше время, вы можете скачать готовые файлы REG по этой ссылке. Распакуйте архив, который вы скачали. У вас будет три файла.
- Disable_wake_password.reg — используйте этот файл, чтобы отключить пароль при выходе из сна в Windows 11.
- Enable_wake_password.reg — повторно включает требование входа в систему.
- Defaults_for_wake_password.reg позволяет пользователям Windows 11 настраивать поведение функции в Параметрах.Вот и все.
Источник: Winaero
💡Узнавайте о новых статьях быстрее. Подпишитесь на наши каналы в Telegram и Twitter.
Судя по тому, что вы читаете этот текст, вы дочитали эту статью до конца. Если она вам понравилась, поделитесь, пожалуйста, с помощью кнопок ниже. Спасибо за вашу поддержку!
О LENOVO
+
О LENOVO
-
Наша компания
-
Новости
-
Контакт
-
Соответствие продукта
-
Работа в Lenovo
-
Общедоступное программное обеспечение Lenovo
КУПИТЬ
+
КУПИТЬ
-
Где купить
-
Рекомендованные магазины
-
Стать партнером
Поддержка
+
Поддержка
-
Драйверы и Программное обеспечение
-
Инструкция
-
Инструкция
-
Поиск гарантии
-
Свяжитесь с нами
-
Поддержка хранилища
РЕСУРСЫ
+
РЕСУРСЫ
-
Тренинги
-
Спецификации продуктов ((PSREF)
-
Доступность продукта
-
Информация об окружающей среде
©
Lenovo.
|
|
|
|
You can use either the Windows Terminal to adjust these settings
by Henderson Jayden Harper
Passionate about technology, Crypto, software, Windows, and everything computer-related, he spends most of his time developing new skills and learning more about the tech world. He also enjoys… read more
Updated on
- It’s easy to disable or enable passwords after sleep on Windows 11, and this guide will provide the necessary step-by-step instructions.
- You can change the wake-up behavior of your system via the Command Prompt and elevated Windows Terminal.
- There is also a simple way to enable or disable passwords when your PC wakes from sleep through Settings.
XINSTALL BY CLICKING THE DOWNLOAD
FILE
Sign-in on wake means the system requires you to sign in with your login password when it wakes from sleep mode. Hence, we’ll take you through how to enable or disable Windows 11 passwords after sleep.
Can I change the sleep settings on Windows 11?
Sleep mode in Windows PC is a power-saving state that stops all actions and program activities on the computer. It allows the system to save power by moving running services and open applications to the system memory (RAM).
However, Windows users can change their PC’s sleep settings to suit their preferences. Settings include how long you want the system to wait before going to sleep when you’re not using it and what shortcuts to put your device to sleep.
How we test, review and rate?
We have worked for the past 6 months on building a new review system on how we produce content. Using it, we have subsequently redone most of our articles to provide actual hands-on expertise on the guides we made.
For more details you can read how we test, review, and rate at WindowsReport.
How do I turn off login after sleep in Windows 11?
1. Use the Settings app
- Press Windows + I to open the Windows Settings app.
- Click on Accounts from the left pane and select Sign-in Options from the right-hand side of the screen.
- Click the drop-down button for If you’ve been away, when should Windows require you to sign in again? option and select Never.
- Apply the changes and put the new settings to the test by putting your system on Sleep mode.
The above steps show how to disable or enable passwords after sleep on Windows 11 without tweaking any advanced directory. Read what to do if the Settings app won’t launch on Windows 11.
2. Use Windows Terminal
- Press Windows + R key to open the Run dialog box, type wt in the text bar, and then press Ctrl + Shift + Enter to open an elevated Windows Terminal.
- Click Yes when prompted by the User Account Control (UAC).
- To enable the password whenever your system wakes from sleep, copy and paste the following commands and press Enter:
- On Battery:
powercfg /SETDCVALUEINDEX SCHEME_CURRENT SUB_NONE CONSOLELOCK 1 - Plugged in:
powercfg /SETACVALUEINDEX SCHEME_CURRENT SUB_NONE CONSOLELOCK 1
- On Battery:
- To disable the password whenever your system wakes from sleep:
- On Battery:
powercfg /SETDCVALUEINDEX SCHEME_CURRENT SUB_NONE CONSOLELOCK 0 - Plugged in:
powercfg /SETACVALUEINDEX SCHEME_CURRENT SUB_NONE CONSOLELOCK 0
- On Battery:
- Close the elevated Windows Terminal and put your system in sleep mode to check if the command is effective.
Running those commands in the Windows Terminal will either disable or enable the password after sleep on Windows 11. Check what to do if Windows 11 monitor won’t go to sleep.
- How to Type Accents on Windows 11
- How to Disable the Insert Your Security Key Into the USB Port popup
- DTS Sound Unbound for Windows 11: Download & Install
- How to Remove Windows Copilot on Windows 11
- How to Use Your iPhone as a Webcam on Windows 11
3. Use Command Prompt
- Press Windows + R key to open the Run dialog box, type cmd, then click on Run as administrator to open Command Prompt with full privileges.
- Type the following into the Command Prompt depending on what you want to do, and press Enter:
- Disable password when you wake your system sleep on battery:
powercfg /SETDCVALUEINDEX SCHEME_CURRENT SUB_NONE CONSOLELOCK 0 - Disable password when you wake your system sleep when the system is charging:
powercfg /SETACVALUEINDEX SCHEME_CURRENT SUB_NONE CONSOLELOCK 0 - Enable password when you wake your system sleep on battery:
powercfg /SETDCVALUEINDEX SCHEME_CURRENT SUB_NONE CONSOLELOCK 1 - Enable password when you wake your system sleep when the system is charging:
powercfg /SETACVALUEINDEX SCHEME_CURRENT SUB_NONE CONSOLELOCK 1
- Disable password when you wake your system sleep on battery:
- Close the Command Prompt and restart your PC.
This solution will help you disable password on wakeup in Windows 11. Check how to personalize Command Prompt in Windows 11.
4. Use the Registry Editor
- Press Windows + R key to open the Run dialog box, type regedit, then press Ctrl + Shift + Enter to open the elevated Registry Editor.
- Navigate to the following location:
HKEY_CURRENT_USER\Control Panel\Desktop - Right-click on the Desktop registry key and choose New from the drop-down, then Dword (32-bit Value) from the new menu that appears.
- On the right pane, type DelayLockInterval as the name of the new DWORD value.
- Double-click on the newly created DWORD value DelayLockInterval and set the Value data to 0.
- Close the Elevated Registry Editor, then restart your PC to allow the changes to take effect.
Tweaking the Registry Editor will change the wake preference of the system.
Also, you can read our article about Windows PC waking from sleep by itself for steps to fix it.
Further, you may check the steps to fix a computer going to sleep too quickly on Windows 11. Likewise, we have a guide about how to find the Sleep Button on a Windows PC.
In conclusion, you should be able to disable password after sleep on Windows 11 with the steps above. If you have further questions or suggestions, kindly drop them below in the comments section.
На чтение 6 мин Просмотров 2.5к. Опубликовано
Во время установки WIndows 11 пользователя попросят задать ПИН-код или пароль для входа в систему. Данный шаг не является обязательным, но это понятно далеко не для всех. Поэтому нередко пользователи ищут способ отключения ввода кода. Сначала мы перечислим четыре способа, как отключить ПИН-код в Windows 11. Затем мы упомянем вариант с деактивацией ввода пароля после спящего режима и полное его удаление.
Содержание
- Способ 1: Отключение входа Windows Hello
- Способ 2: Отключить запрос пароля при входе в Windows 11 через Командную строку
- Способ 3: Отключение запроса пароля Windows 11 в редакторе реестра
- Способ 4: Утилита Sysinternals Autologon
- Как не вводить пароль Windows 11 при выходе из спящего режима?
- Полностью убираем пароль для локальной учётной записи
Способ 1: Отключение входа Windows Hello
Данный способ может помочь, но не во всех ситуациях, например, он не сработает при отсутствии активации Windows или при истекшей пробной лицензии. В любом случае попробовать стоит.
Пошаговая инструкция:
- Воспользуйтесь комбинацией Win + I, чтобы открыть настройки Виндовс.
- С помощью бокового меню переместитесь на страницу «Учетные записи».
- Кликните по графе «Варианты входа».
- Здесь раскройте пункт под названием «PIN-код…».
- Теперь кликните по кнопке удаления и подтвердите эту процедуру.
Если все будет сделано правильно, то больше для входа в систему ПИН не потребуется. Но настройка Hello в Windows 11 может быть недоступной. В таком случае воспользуйтесь следующим способом, который должен помочь.
Способ 2: Отключить запрос пароля при входе в Windows 11 через Командную строку
Компания Microsoft в новой версии системы решила переименовать Командную строку в Terminal, но ее функциональность полностью сохранилась. В частности, с ее помощью получится убрать пароль для Windows 11.
Пошаговая инструкция:
- Откройте меню «Пуск» и выберите форму поиска.
- Наберите запрос «Командная строка».
- Выберите «Запуск от имени администратора».
- Скопируйте данную команду:
reg ADD “HKLM\SOFTWARE\Microsoft\Windows NT\CurrentVersion\PasswordLess\Device” /v DevicePasswordLessBuildVersion /t REG_DWORD /d 0 /f - Вставьте ее в Командную строку комбинацией Ctrl + V.
- Нажмите «Enter» для выполнения команды.
В результате ввод пароля будет сброшен и отключен.
Способ 3: Отключение запроса пароля Windows 11 в редакторе реестра
Суть предыдущего способа заключается во внесении изменений в одну запись в Реестре Виндовс. Мы предлагали это делать через Командную строку. Ну а еще можно воспользоваться встроенным в систему Редактором реестра. Для этого:
- В меню «Пуск» наберите «Редактор реестра» в верхней форме поиска.
- Кликните по кнопке «Открыть» для запуска утилиты.
- Выделите надпись «Компьютер» в верхней части окна и удалите ее.
- Вместо нее вставьте адрес:
HKEY_LOCAL_MACHINE\SOFTWARE\Microsoft\Windows NT\CurrentVersion\PasswordLess\Device - Нажмите «Ввод» на клавиатуре для перехода по этому адресу.
- Два раза кликните левой кнопкой мыши по графе «DevicePasswordLessBuildVersion».
- В графе «Значение» поставьте нолик.
- Кликните по кнопке «ОК» для внесения изменений.
Способ 4: Утилита Sysinternals Autologon
Это последний способ убрать ввод пароля, о котором мы расскажем в статье. Компания Microsoft выпустила специальную утилиту «Автологон» (Sysinternals Autologon) для Windows. Она предназначена для упрощения входа в систему и быстрого отключения ввода пароля.
Последнюю версию утилиты всегда можно скачать с официального сайта по этой ссылке.
Сохраните архив «AutoLogon.zip» и распакуйте его в любую папку. В результате вы увидите 3 исполняемых файла, из которых нам подходит только два:
- Autologon.exe – версия утилиты для 32-разрядной системы.
- Autologon64.exe – версия для 64-разрядной системы.
Инструкция, как убрать ПИН-код на Windows 11 через «Автологон».
- Запустите утилиту на компьютере или ноутбуке.
- Кликните «Agree» в приветственном окне.
- Проверьте, что в графе «Username» отображается правильное имя пользователя. При необходимости замените его.
- В графе «Password» укажите пароль от вашей учетной записи.
- Нажмите на кнопку «Enable».
А с помощью кнопки «Disable» вы можете опять вернуть вход в систему по паролю.
Как не вводить пароль Windows 11 при выходе из спящего режима?
Теперь мы расскажем, как убрать ввод пароля после сна:
- По аналогии с первым способом, откройте окно «Параметры» (Win + I) и перейдите ко вкладке «Учетные записи».
- Снова выберите пункт «Варианты…».
- Но теперь пролистайте содержимое страницы до блока «Дополнительные параметры».
- Для опции «В случае вашего…» выберите значение «Никогда».
Теперь войдите в сонный режим и выйдите из него. Все должно сработать без пароля. Но если это не помогло, то сделайте так:
- Снова запустите Редактор реестра через «Пуск».
- Перейдите по этому адресу:
HKEY_LOCAL_MACHINE\SOFTWARE\Policies\Microsoft\Power\PowerSettings - Если он пустой, то создайте раздел с названием «0e796bdb-100d-47d6-a2d5-f7d2daa51f51». В противном случае откройте его.
- Теперь создайте параметр «DWORD (32 бита») и дайте ему название «ACSettingIndex».
- Аналогичным образом создайте «DCSettingIndex».
- Выставьте 0 для обоих параметров в качестве значения.
Полностью убираем пароль для локальной учётной записи
Все описанные ранее способы связаны с отключением ввода пароля. А сейчас мы расскажем про полное удаление пароля на учетной записи. Для этого:
- В главном меню системы (Пуск) кликните по собственному профилю в левом нижнем углу.
- Выберите «Изменить…» в контекстном меню.
- На новой странице нажмите на надпись «Войти вместо…».
- Залогиньтесь в аккаунте Microsoft или зарегистрируйтесь.
- Не заполняя графы с паролем, нажмите на кнопку «Далее».
- Завершите данную процедуру.
Еще вы можете быстро поменять пароль для текущей «учетки»:
- Нажмите Ctrl + Alt + Del для перехода к системному меню.
- Кликните по пункту «Изменить».
- Введите старый пароль, а остальные графы оставьте пустыми.
- Кликните по иконке в виде стрелки и подтвердите внесение изменений.
Теперь вы знаете, как полностью сбросить пароль на Windows 11. Каждый из представленных способов имеет свои особенности и будет полезным в определенной ситуации.
Работаю системным администратором 10 лет. Программирую на PHP и Python. Способен объяснить технические моменты понятным языком.
На десятке жмёшь кнопку — и всё, ПК сразу выходит из спящего режима, сразу доступен рабочий стол. А вот на одиннадцатой шагов больше. После нажатия кнопки — экран как на скрине, потом нажимаешь на него — и там нужно нажать кнопку «Войти», при том, что пароля на авторизацию нет, и лишь потом будет рабочий стол. Как бы да, пустяк, на два клика больше, но проблема в том, что мне это нужно делать вслепую, не находясь у ПК, и проблема как раз в этой кнопке «Войти», как я в неё попаду. В общем, можно ли как-нибудь сделать этот выход из спящего режима таким же, как на десятке? Что бы нажал, и всё, сразу рабочий стол.