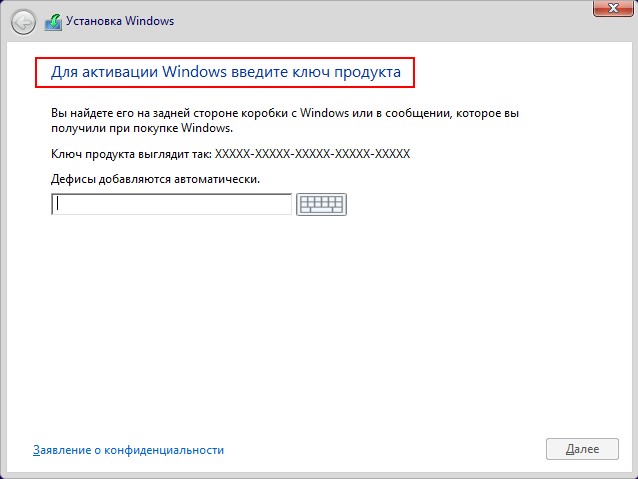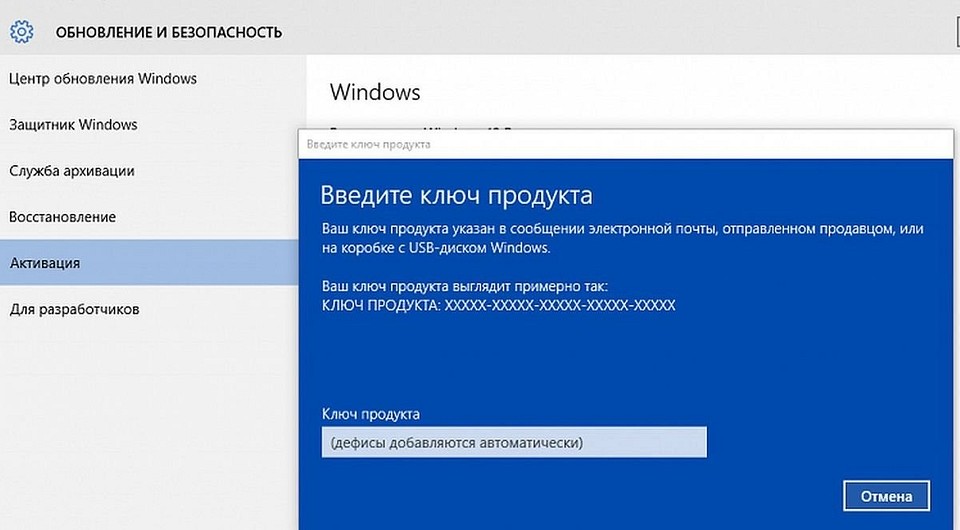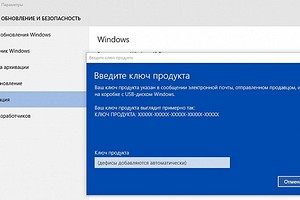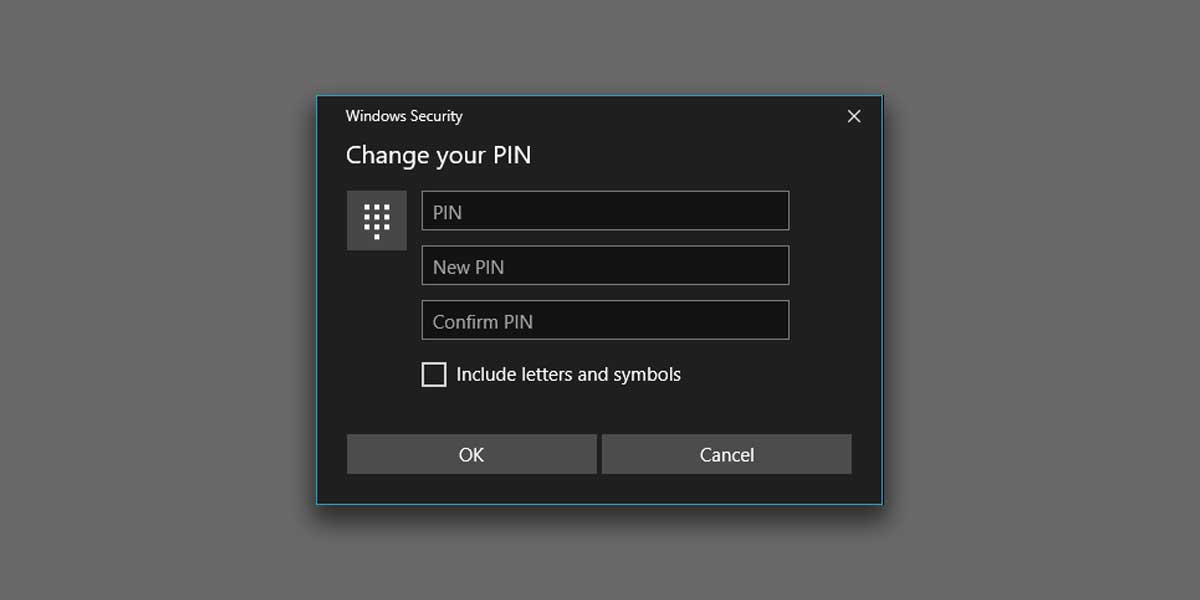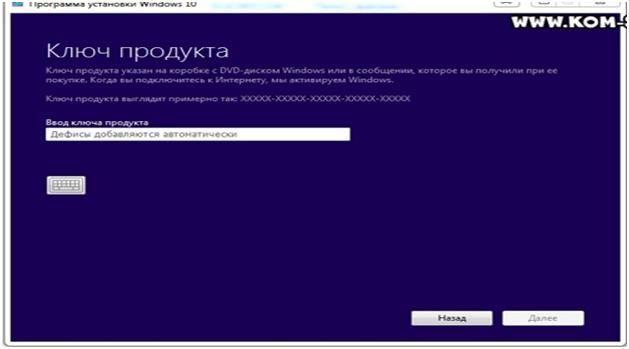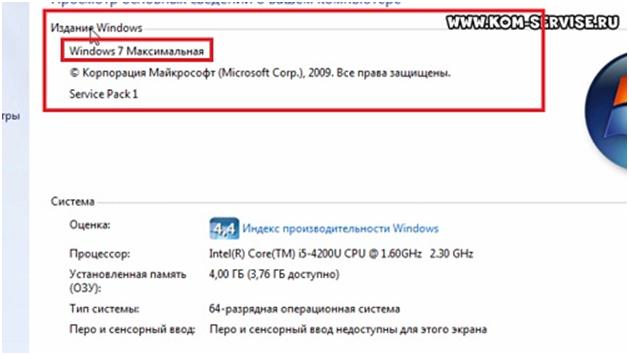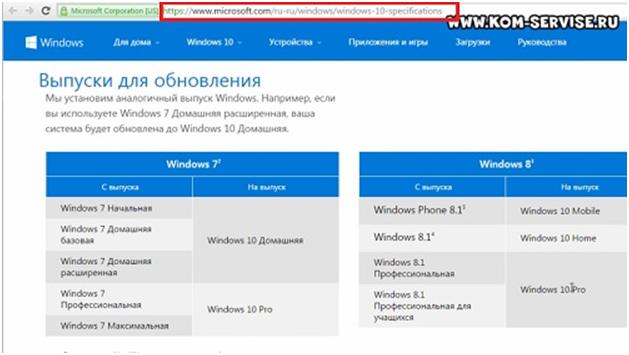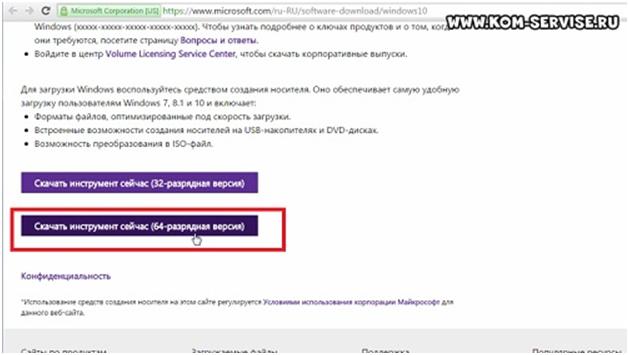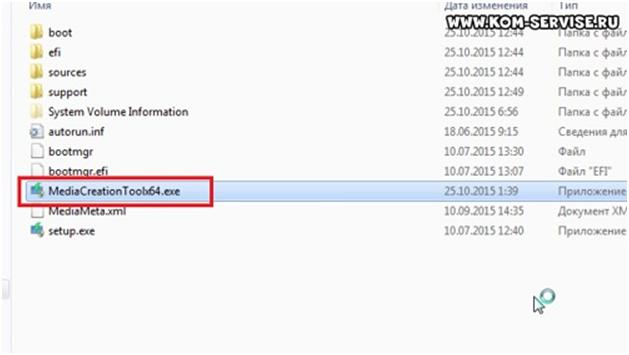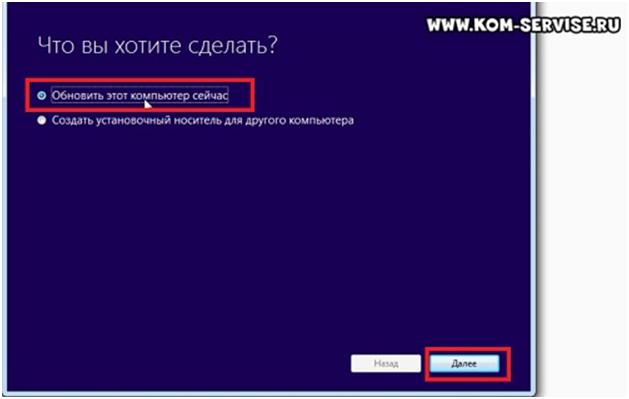Здравствуйте админ, очень часто переустанавливаю свою WIndows 8.1, так сказать учусь и надоело каждый раз при установке вводить 25-значный ключ продукта, можно как-то этого избежать.
Как отключить ввод ключа активации при установке Windows 8, 8.1, 10
Привет всем! В первую очередь нужно создать файл конфигурации выпуска Windows (EI.cfg) и добавить этот файл в дистрибутив Windows 8.1. Файл конфигурации выпуска (EI.cfg) можно использовать в процессе установки Windows для указания ключа продукта и выпуска операционной системы.
Звучит сложно, но сделать такой файл очень просто.
1. Создаём файл конфигурации выпуска Windows (EI.cfg).
Данный файл представляет из себя простой текстовый файл с названием EI и расширением .cfg. Создаём текстовый файл, открываем его и вводим:
[Channel]
Retail
затем сохраняем его как ei.cfg
2. Добавляем файл ei.cfg в дистрибутив Windows 8.1
- Примечание: Если Вы создали установочную флешку Windows 8.1 по нашей статье Cоздание загрузочной флешки Windows 8.1, то Вы просто можете найти на флешке папку sources и скопировать в неё наш файл ei.cfg. Вот и всё, процесс установки Windows 8.1 будет происходить у Вас без требования ввода ключа. Всё что написано ниже читать не обязательно.
Если у Вас установочный диск с Windows 8.1, то нужно сделать из него образ по нашей статье Как создать ISO образ диска
Когда ISO образ Windows 8.1 будетготов,
для добавления в него файлов можно использовать программу UltraISO. С помощью UltraISO можно добавлять любые файлы в любой образ ISO.
Сайт программы http://www.ezbsystems.com/ultraiso/download.htm.
Скачиваем и запускаем установку программы.
К сожалению программа платная и даже в пробном режиме программа не даст Вам работать с образами весом более 300 МБ. Если у вас нет денег на программу UltraISO, тогда соберите образ с помощью бесплатного комплекта средств для развертывания и оценки Windows (Windows ADK), подробная статья здесь.
Главное окно программы. Файл->Открыть.
В открывшемся окне проводника находим наш образ Windows 8.1 Профессиональная 64-bit выделяем его левой мышью и жмём Открыть.
В левой нижней части этого окна находим папку с нашим файлом EI.cfg. Файл будет отображаться в правой части окна. Скопируем файл EI.cfg в папку sources, заходим в неё двойным щелчком левой мыши.
Выделяем файл EI.cfg левой мышью и перетаскиваем в верхнюю часть окна программы UltraISO в папку sources.
Файл скопирован, остаётся только создать образ заново.
Оригинальный файл ISO трогать не будем, создадим его ISO копию с уже добавленным файлом. Назовём новый образ Windows 8.1 Профессиональная 64-bit. Файл->Сохранить как
Вводим новое имя Windows 8.1 Профессиональная 64-bit и жмём Сохранить
Происходит сохранение нашего образа ISO под другим именем Windows 8.1 Профессиональная 64-bit
Всё, новый ISO образ готов.

Вот таким способом мы добавили файл ei.cfg в образ ISO операционной системы. Теперь Windows 8.1 Профессиональная 64-bit при установке не будет просить ввести ключ.
Пропустить
Доброго времени суток. Как и многие статьи на этом сайте, данная статья пришла на почве решения моих бытовых проблем. Я постоянно лезу в глубокие настройки системы, и мне довольно часто приходится переустанавливать систему. Поэтому мне совсем не нравится новая политика Microsoft, из-за которой они требуют обязательного ввода ключа при установке системы. Свой лицензионный ключ от системы я держу в блокноте Evernote, и писать его в ручную с телефона мне как-то не очень нравится. К счастью, есть способ решения этой неприятности, и он довольно простой.
1) Создаем текстовый файл и копируем в него следующие строчки:
[Channel] Retail
Сохраняем его как ei.cfg или можно скачать уже готовый файл ei.cfg.
2) Далее необходимо скопировать этот файл в образ, поэтому открываем iso-файл дистрибутива с помощью UltraISO.
3) Открываем папку sources и копируем в неё наш файл ei.cfg.
4) Сохраняем образ с нашими изменениями, нажав соответствующую кнопку на Панели Задач или открыв вкладку»Файл» и выбрав «Сохранить» (Сtrl+S). Ждём завершения сохранения файла.
После сохранения можно записать файл на флеш-карту или диск, чтобы впоследствии устанавливать и активировать систему.
На этом всё. Надеюсь эта статья оказалась вам полезной, нажмите одну из кнопок ниже, чтобы рассказать о ней друзьям. Также подпишитесь на обновления сайта, введя свой e-mail в поле справа.
Спасибо за внимание
Материал сайта Skesov.ru
- Распечатать
Оцените статью:
- 5
- 4
- 3
- 2
- 1
(11 голосов, среднее: 3.3 из 5)
Поделитесь с друзьями!
Guests are not allowed to view images in posts, please You are not allowed to view links.
Register or Login or You are not allowed to view links.
Register or Login
Как отключить ввод ключа активации при установке Windows 8, 8.1, 10
Привет всем! В первую очередь нужно создать файл конфигурации выпуска Windows (EI.cfg) и добавить этот файл в дистрибутив Windows 8.1. Файл конфигурации выпуска (EI.cfg) можно использовать в процессе установки Windows для указания ключа продукта и выпуска операционной системы.
Звучит сложно, но сделать такой файл очень просто.
1. Создаём файл конфигурации выпуска Windows (EI.cfg).
Данный файл представляет из себя простой текстовый файл с названием EI и расширением .cfg. Создаём текстовый файл, открываем его и вводим:
Цитировать[Channel]
Retail
Guests are not allowed to view images in posts, please You are not allowed to view links.
Register or Login or You are not allowed to view links.
Register or Login
затем сохраняем его как ei.cfg
Guests are not allowed to view images in posts, please You are not allowed to view links.
Register or Login or You are not allowed to view links.
Register or Login
2. Добавляем файл ei.cfg в дистрибутив Windows 8.1
Примечание: Если Вы создали установочную флешку Windows 8.1 , то Вы просто можете найти на флешке папку sources и скопировать в неё наш файл ei.cfg. Вот и всё, процесс установки Windows 8.1 будет происходить у Вас без требования ввода ключа. Всё что написано ниже читать не обязательно.
Guests are not allowed to view images in posts, please You are not allowed to view links.
Register or Login or You are not allowed to view links.
Register or Login
для добавления в него файлов можно использовать программу UltraISO. С помощью UltraISO можно добавлять любые файлы в любой образ ISO.
Сайт программы You are not allowed to view links.
Register or Login.
Guests are not allowed to view images in posts, please You are not allowed to view links.
Register or Login or You are not allowed to view links.
Register or Login
Скачиваем и запускаем установку программы.
К сожалению программа платная и даже в пробном режиме программа не даст Вам работать с образами весом более 300 МБ. Если у вас нет денег на программу UltraISO, тогда соберите образ с помощью бесплатного комплекта средств для развертывания и оценки Windows (Windows ADK), подробная статья You are not allowed to view links.
Register or Login.
Guests are not allowed to view images in posts, please You are not allowed to view links.
Register or Login or You are not allowed to view links.
Register or Login
Guests are not allowed to view images in posts, please You are not allowed to view links.
Register or Login or You are not allowed to view links.
Register or Login
Главное окно программы. Файл->Открыть.
Guests are not allowed to view images in posts, please You are not allowed to view links.
Register or Login or You are not allowed to view links.
Register or Login
В открывшемся окне проводника находим наш образ Windows 8.1 Профессиональная 64-bit выделяем его левой мышью и жмём Открыть.
Guests are not allowed to view images in posts, please You are not allowed to view links.
Register or Login or You are not allowed to view links.
Register or Login
В левой нижней части этого окна находим папку с нашим файлом EI.cfg. Файл будет отображаться в правой части окна. Скопируем файл EI.cfg в папку sources, заходим в неё двойным щелчком левой мыши.
Guests are not allowed to view images in posts, please You are not allowed to view links.
Register or Login or You are not allowed to view links.
Register or Login
Выделяем файл EI.cfg левой мышью и перетаскиваем в верхнюю часть окна программы UltraISO в папку sources.
Guests are not allowed to view images in posts, please You are not allowed to view links.
Register or Login or You are not allowed to view links.
Register or Login
Файл скопирован, остаётся только создать образ заново.
Оригинальный файл ISO трогать не будем, создадим его ISO копию с уже добавленным файлом. Назовём новый образ Windows 8.1 Профессиональная 64-bit. Файл->Сохранить как
Guests are not allowed to view images in posts, please You are not allowed to view links.
Register or Login or You are not allowed to view links.
Register or Login
Вводим новое имя Windows 8.1 Профессиональная 64-bit и жмём Сохранить
Guests are not allowed to view images in posts, please You are not allowed to view links.
Register or Login or You are not allowed to view links.
Register or Login
Происходит сохранение нашего образа ISO под другим именем Windows 8.1 Профессиональная 64-bit
Guests are not allowed to view images in posts, please You are not allowed to view links.
Register or Login or You are not allowed to view links.
Register or Login
Всё, новый ISO образ готов.
Guests are not allowed to view images in posts, please You are not allowed to view links.
Register or Login or You are not allowed to view links.
Register or Login
Вот таким способом мы добавили файл ei.cfg в образ ISO операционной системы. Теперь Windows 8.1 Профессиональная 64-bit при установке не будет просить ввести ключ.
Guests are not allowed to view images in posts, please You are not allowed to view links.
Register or Login or You are not allowed to view links.
Register or Login
Guests are not allowed to view images in posts, please You are not allowed to view links.
Register or Login or You are not allowed to view links.
Register or Login
Guests are not allowed to view images in posts, please You are not allowed to view links.
Register or Login or You are not allowed to view links.
Register or Login
Пропустить
Guests are not allowed to view images in posts, please You are not allowed to view links.
Register or Login or You are not allowed to view links.
Register or Login
You are not allowed to view links.
Register or Login
Содержание
- Процедура установки Windows 10 без ключа
- Реально ли обновление
- Устанавливаем пиратскую «десятку»
- Инсталляция
- Активация
- Как установить Windows 10 без ключа
- Как отключить ввод ключа активации при установке WIndows 10, 8.1 или 8
- Как пропустить добавление ПИН-кода во время установки Windows 10
- Пропустить добавление ПИН-кода
- Пропуск ключа при установке windows 10
- Пропустить Добавление PIN
- Как отключить ввод ключа активации при установке WIndows 10, 8.1 или 8
- Как установить Windows 10 без ключа активации
- Когда нужно вводить ключ при установке Windows 10
- Как установить Windows 10 без ключа активации
- Установка Windows 10 застряла на Настройка PIN-кода
- Установка Windows 10 застряла на Настройка PIN-кода
- Как отказаться от создания учётной записи Microsoft при установке Windows 10
- Создать локальную, а не Майкрософт учётную запись в Виндовс 10
Сеть пестрит статьями, где авторы утверждают, что смогли обновиться до Windows 10, имея пиратскую версию «семерки» с пакетом обновлений SP1 или Виндовс 8.1. Проверим, реальна ли установка «десятки» без ключа на практике.
Реально ли обновление
Если в Windows 7 был использован интегрированный механизм проверки подлинности, то с разработкой «десятки» Windows Genuine Advantage исчез. Но и Майкрософт пошла иным путем, ограничив пользователей, установивших не лицензионную Windows 10 (для которой отсутствует ключ), лишь незначительно. И главное отличие состоит в том, что во время обновления с «семерки» или «восьмерки» новая операционная система просит ключ, без которого осуществление процедуры невозможно. Без ввода ключа кнопка «Далее» не активируется, и у юзера нет выбора, кроме как завершить установку апдейта. Так что авторы любой пиратской сборки не более, чем пиарят свои творения, хотя обойти лицензионный ключ реально, но в очень редких случаях.
Но проблема быстро решается отключением сетевого соединения, когда происходит установка обновления до Windows 10. Если ключ в старой системе был, она активируется автоматически при первом входе в аккаунт.
Устанавливаем пиратскую «десятку»
Установка Windows 10, ключ на которую отсутствует, начинается с загрузки образа операционной системы. Для скачивания ISO-файла необходимо воспользоваться инструментом Media Creation Tools.
При загрузке образа его можно записать на любой USB-накопитель, в первом же случае флешка будет отформатирована, и на нее запишутся файлы установки.
Впоследствии запустится загрузка и развертывание дистрибутива на съемный накопитель, что может растянуться во времени.
По окончании записи появится окно, символизирующее успех.
Инсталляция
Процесс установки ничем не примечателен, но все же рассмотрим его ввиду наличия одной особенности.
Здесь и столкнемся с нюансом, ради которого стояло рассматривать шаги по установке «десятки» без ключа.
15 минут вмешательства пользователя в процесс копирования и обновления не требуется.
После входа в аккаунт вы не заметите странностей: все обновлено и исправно функционирует, но спустя несколько дней в нижнем углу появится предупреждение, что Виндовс требуется ключ.
При переходе в «Панель управления» или «Параметры» будет появляться надпись «Windows не активирована».
Ограничения в ОС без ключа касаются ее кастомизации, то есть, отключена возможность конфигурации внешнего вида рабочего стола, экрана блокировки, оформления окон, параметров звука и самовольного размещения ярлыков рабочего стола.
Но, как говорилось ранее, обойти такой запрет можно достаточно просто – отключить соединение с сетью. Вследствие этого получите полный доступ к меню «Персонализация» и сможете изменять что угодно. После появления выхода в интернет, как ни странно, настройки не сбрасываются, как это было, например, с удалением заставки в Windows 7 без ключа.
Во всем другом ваша Виндовс 10 практически не будет отличаться от купленной за несколько тысяч рублей: все будет исправно функционировать, изредка предлагая пользователю активировать операционную систему, напоминать, что ей требуется ключ при входе в «Панель управления» и «Параметры», а также никуда не исчезнет надпись в левой нижней части экрана.
Активация
Если появится желание поддержать не бедствующую корпорацию Microsoft и приобрести Windows 10, загляните в магазин. Pro-версия обойдется в 4600 рублей. Вдруг ключ для активации «десятки» получите иным путем, его можете ввести во вкладке «Активация» в пункте «Обновление, безопасность» параметров операционной системы.
Ключ Windows 10 для пользователей, купивших обновление через магазин или участникам программы Insider, не потребуется, ведь он привязан к оборудованию аппаратной части ПК. Paskolos-internetu.eu paskolos internetu
Источник
Как установить Windows 10 без ключа
Официально бесплатно перейти на Windows 10 уже невозможно. Но установить операционную систему и попробовать ее на вкус можно и без ключа продукта.
Этап ввода ключа продукта при установке Windows 10 и без этого пропускают, например, те пользователи, кто переходит на «десятку» с версии 7 или 8/8.1: активация системы происходит через уникальный идентификатор оборудования, присвоенный компьютеру, — Hardware ID.
Аналогичным образом протекает установка Windows 10, купленной в Windows Store, или установка свежей сборки Windows 10 Insider для участников программы предварительной оценки ОС.
Но если вы приобрели Windows 10 на отдельном диске, заключили соглашение корпоративного лицензирования или получили цифровую копию ОС, вводить ключ придется непременно.
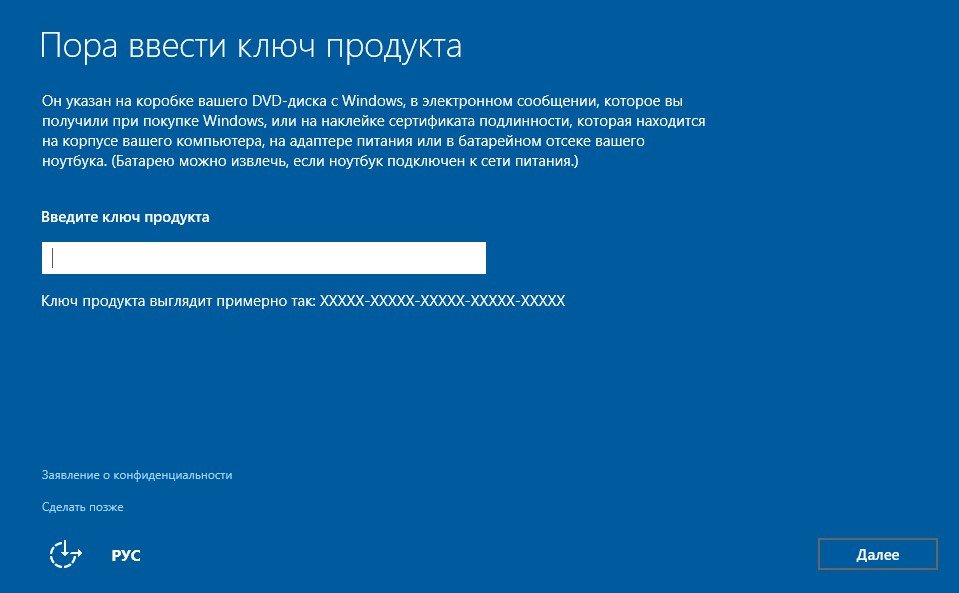
Если же вам хочется протестировать Windows 10 перед ее покупкой, можно установить ее и без ключа. Скачайте утилиту Media Creation Tool для Windows 10 (microsoft.com/ru-Ru/software-download/windows10), при помощи которой можно непосредственно установить Windows 10, создать файл ISO или скопировать систему на USB-флешку.
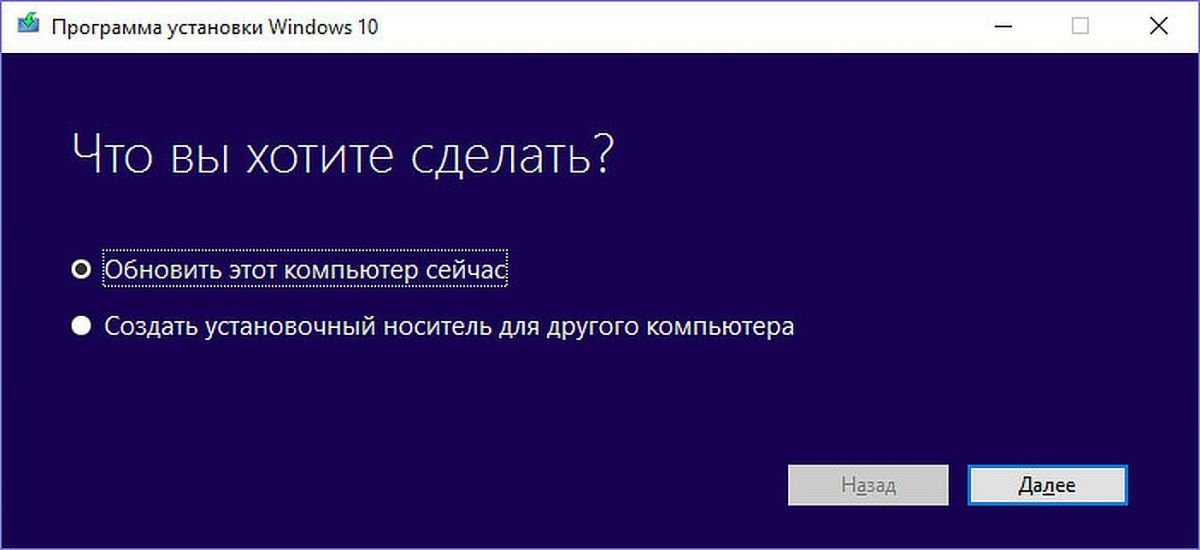
Ключ продукта будет запрошен или при загрузке Windows 10 при помощи Media Creation Tool, или сразу после перезагрузки компьютера после установки Windows 10.
В зависимости от версии установленной операционной системы введите следующие ключи из ноябрьского обновления 2015 года (TH2). Номера сборок включены, начиная с 10586.
| Windows 10 Home | 46J3N-RY6B3-BJFDY-VBFT9-V22HG |
| Windows 10 Home N | PGGM7-N77TC-KVR98-D82KJ-DGPHV |
| Windows 10 Pro | RHGJR-N7FVY-Q3B8F-KBQ6V46YP4 |
| Windows 10 Pro N | 2KMWQ-NRH27-DV92J-J9GGT-TJF9R |
Эти номера представляют собой так называемые универсальные ключи — generic keys, которые всего лишь выступают в роли символов, замещающих уникальные ключи купленных продуктов.
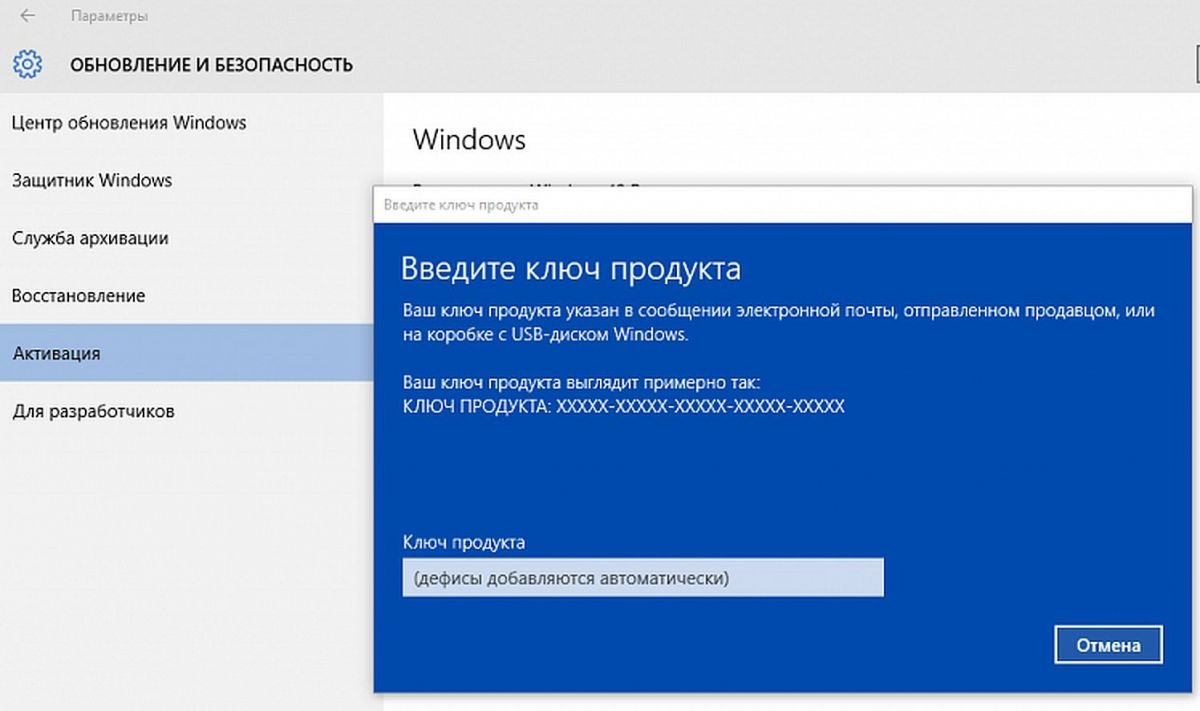
Фото: компания-производитель
Источник
Как отключить ввод ключа активации при установке WIndows 10, 8.1 или 8
Доброго времени суток. Как и многие статьи на этом сайте, данная статья пришла на почве решения моих бытовых проблем. Я постоянно лезу в глубокие настройки системы, и мне довольно часто приходится переустанавливать систему. Поэтому мне совсем не нравится новая политика Microsoft, из-за которой они требуют обязательного ввода ключа при установке системы. Свой лицензионный ключ от системы я держу в блокноте Evernote, и писать его в ручную с телефона мне как-то не очень нравится. К счастью, есть способ решения этой неприятности, и он довольно простой.
1) Создаем текстовый файл и копируем в него следующие строчки:
Сохраняем его как ei.cfg или можно скачать уже готовый файл ei.cfg.
2) Далее необходимо скопировать этот файл в образ, поэтому открываем iso-файл дистрибутива с помощью UltraISO.
3) Открываем папку sources и копируем в неё наш файл ei.cfg.
4) Сохраняем образ с нашими изменениями, нажав соответствующую кнопку на Панели Задач или открыв вкладку»Файл» и выбрав «Сохранить» (Сtrl+S). Ждём завершения сохранения файла.
После сохранения можно записать файл на флеш-карту или диск, чтобы впоследствии устанавливать и активировать систему.
На этом всё. Надеюсь эта статья оказалась вам полезной, нажмите одну из кнопок ниже, чтобы рассказать о ней друзьям. Также подпишитесь на обновления сайта, введя свой e-mail в поле справа.
Источник
Как пропустить добавление ПИН-кода во время установки Windows 10
Когда вы выполняете чистую установку Windows 10, вам придется пройти довольно долгий процесс настройки. Этот процесс настройки исключает все случаи, когда Windows 10 сообщает вам что-то вроде «Минутку», «Мы готовим» или что-то подобное. Во время этого процесса вам необходимо настроить учетную запись пользователя, выбрать тип учетной записи, которую вы хотите использовать, подключиться к сети Wi-Fi, управлять настройками конфиденциальности, включить Кортану и добавить раскладки клавиатуры. Часть настройки учетной записи включает установку пароля и ПИН-кода. Однако, когда вы добавляете учетную запись, Windows 10 также предлагает вам добавить ПИН-код, и для него нет опции пропуска. Вот как можно пропустить добавление ПИН-кода во время настройки.
Пропустить добавление ПИН-кода
Во время настройки введите учетные данные пользователя, которого вы хотите настроить. Это может быть учетная запись Microsoft или вы можете настроить локального пользователя. Хотя вы можете пропустить ввод пароля для локальной учетной записи, рекомендуется настроить его. Если вы решите пропустить пароль, возможно, вам не будет предложено установить PIN-код, но не установка пароля может вызвать проблемы с совместным использованием в дальнейшем. Чтобы пропустить пароль, просто оставьте поле пустым и нажмите «Далее» или «Продолжить».
После того, как вы установили пароль, вам будет предложено ввести PIN-код, а параметр «Пропустить» может отсутствовать (зависит от сборок). Щелкните вперед, чтобы установить PIN-код, но вместо ввода PIN-кода нажмите кнопку «Отмена».
После этого вам не будет предложено снова ввести PIN-код во время настройки, и вы сможете перейти к следующему шагу.
Многие пользователи не любят устанавливать ПИН-код, потому что, как только они это сделают, им почти всегда предлагается ввести ПИН-код вместо пароля, чтобы разблокировать свой рабочий стол. Чтобы противостоять этому, все, что вам нужно сделать, это выбрать параметр пароля на экране блокировки при первой загрузке на рабочий стол, и он будет придерживаться этого параметра входа.
Если вы избегаете PIN-кода, потому что он слишком короткий и кто-то может его угадать или запомнить, вы можете выбрать более длинный PIN-код. Это можно сделать в приложении «Настройки», а также во время настройки. ПИН-код — лучший вариант, потому что вам никогда не придется вводить свой пароль, который, если он не очень надежный или вам нужно вводить на глазах у кого-то, не будет разблокировать больше, чем просто текущее устройство.
Источник
Пропуск ключа при установке windows 10
Когда вы делаете чистую установку Windows 10, вы должны пройти довольно длительный процесс настройки. Этот процесс настройки исключает все случаи, когда Windows 10 сообщает вам такие вещи, как «На мгновение» или «Мы готовимся» или что-то подобное. В ходе этого процесса вам необходимо настроить учетную запись пользователя, выбрать тип учетной записи, которую вы хотите использовать, подключиться к сети Wi-Fi, управлять настройками конфиденциальности, включить Cortana и добавить раскладки клавиатуры. Часть настройки учетной записи включает в себя настройку пароля и PIN-кода. Когда вы добавляете учетную запись, Windows 10 также сообщает вам, что нужно добавить ПИН-код, и нет опции пропуска, которая сопровождает его. Вот как можно пропустить добавление ПИН-кода во время настройки.
Пропустить Добавление PIN
Во время настройки введите учетные данные пользователя, которого вы хотите настроить. Это может быть учетная запись Microsoft или вы можете настроить локального пользователя. Хотя вы можете пропустить ввод пароля для локальной учетной записи, рекомендуется установить его. Если вы решите пропустить пароль, у вас может не появиться запрос на установку ПИН-кода, но не установка пароля может привести к проблемам с совместным использованием в дальнейшем. Чтобы пропустить пароль, просто оставьте поле пустым и нажмите Далее или Продолжить.
После того, как вы установили пароль, вам будет предложено ввести PIN-код, и параметр Пропустить может отсутствовать (зависит от сборок). Нажмите вперед, чтобы установить ПИН-код, но вместо ввода ПИН-кода нажмите кнопку «Отмена».
После этого вам не будет предложено снова ввести PIN-код во время настройки, и вы сможете перейти к следующему этапу.
Многие пользователи не любят устанавливать ПИН-код, потому что после этого им почти всегда предлагается ввести ПИН-код вместо своего пароля, чтобы разблокировать свой рабочий стол. Чтобы противостоять этому, все, что вам нужно сделать, это выбрать опцию Пароль на экране блокировки при первой загрузке на рабочем столе, и он будет придерживаться этой опции входа.
Если вы избегаете ПИН-кода, потому что он слишком короткий, и кто-то может его угадать или запомнить, вы можете ввести более длинный ПИН-код. Это можно сделать как в приложении «Настройки», так и во время настройки. ПИН-код является лучшим вариантом, потому что вам никогда не нужно вводить свой пароль, который, если он не очень надежный или нужно вводить перед кем-то, не собирается разблокировать больше, чем просто текущее устройство.
Как отключить ввод ключа активации при установке WIndows 10, 8.1 или 8
Доброго времени суток. Как и многие статьи на этом сайте, данная статья пришла на почве решения моих бытовых проблем. Я постоянно лезу в глубокие настройки системы, и мне довольно часто приходится переустанавливать систему. Поэтому мне совсем не нравится новая политика Microsoft, из-за которой они требуют обязательного ввода ключа при установке системы. Свой лицензионный ключ от системы я держу в блокноте Evernote, и писать его в ручную с телефона мне как-то не очень нравится. К счастью, есть способ решения этой неприятности, и он довольно простой.
1) Создаем текстовый файл и копируем в него следующие строчки:
Сохраняем его как ei.cfg или можно скачать уже готовый файл ei.cfg.
2) Далее необходимо скопировать этот файл в образ, поэтому открываем iso-файл дистрибутива с помощью UltraISO.
3) Открываем папку sources и копируем в неё наш файл ei.cfg.
4) Сохраняем образ с нашими изменениями, нажав соответствующую кнопку на Панели Задач или открыв вкладку»Файл» и выбрав «Сохранить» (Сtrl+S). Ждём завершения сохранения файла.
После сохранения можно записать файл на флеш-карту или диск, чтобы впоследствии устанавливать и активировать систему.
На этом всё. Надеюсь эта статья оказалась вам полезной, нажмите одну из кнопок ниже, чтобы рассказать о ней друзьям. Также подпишитесь на обновления сайта, введя свой e-mail в поле справа.
Как установить Windows 10 без ключа активации
Windows 10 – одна из самых популярных операционных систем на сегодняшний день. Мы расскажем, как установить и протестировать Виндовс, не покупая ключ активации.
Бесплатный сыр бывает только в мышеловке, но протестировать Виндовс 10 можно и без ключа активации. Как это сделать, расскажем в нашей статье.
Когда нужно вводить ключ при установке Windows 10
Как установить Windows 10 без ключа активации
Чтобы только протестировать Windows 10 перед окончательной покупкой, вы можете установить операционную систему без ключа.
Установка Windows 10 застряла на Настройка PIN-кода
При новой установке Windows 10 на компьютер он позволяет настроить ПИН-код непосредственно перед началом его использования. В случае, если установка Windows 10 застрянет на «Настройка пин-кода», это руководство поможет решить эту проблему. В этом случае пользователи сообщают, что экран остается
Это является частью настройки учетной записи, и компьютер должен оставаться подключенным к Интернету, прежде чем все будет завершено. Хотя ПИН-код работает, даже когда компьютер не подключен к Интернету, для настройки учетной записи обязательно требуется подключение к Интернету. По крайней мере, для свежей установки.
Установка Windows 10 застряла на Настройка PIN-кода
Решение довольно простое. Поскольку установка завершена, и все, что осталось, это настроить учетную запись, даже если ваш компьютер перезагрузится или выключится, проблем не будет. Тем не менее, первое, что вам нужно сделать, это отключить Интернет или отключить все подключения с компьютера.
Если есть переключатель WiFi или Ethernet-кабель, который вы используете для подключения к Интернету. Отключить и удалить его. Если у вас нет выбора, лучше полностью отключить Интернет.
Затем выключите компьютер и перезагрузите компьютер. Процесс установки начнется именно с того места, где он остановился. Единственное изменение заключается в том, что нет подключения к Интернету. На этот раз экран не застрянет на экране настройки PIN-кода, а также может пропустить его. Так что дождитесь, когда вы войдете в систему в первый раз.
Затем вы можете выбрать «Настройка PIN-кода» позже. Позже вы можете включить подключение к Интернету или подключить компьютер к Интернету.
Эти проблемы действительно глупы по своей природе, и Microsoft нужно исправить или, по крайней мере, дать возможность пропустить, где Интернет не является действительно необходимостью.
Как отказаться от создания учётной записи Microsoft при установке Windows 10
Разработчики операционной системы Windows 10 предпринимают всё более активные шаги к тому, чтобы мотивировать пользователей создавать не локальные учётные записи, а сетевые (Microsoft). Причины этого явления вполне конкретны, о них подробно рассказывается в материале под названием «Локальная учётная запись или Microsoft в Windows 10 – плюсы и минусы».
Но не всем пользователям импонирует этот «тренд», достаточно большому количеству достаточно и локальной учётной записи, в которой, несомненно, имеются некоторые неоспоримые преимущества.
Но проблема в том, что с каждый новым крупным обновлением Windows, система при установке фактически навязывает всё основательнее возможность создания учётной записи Майкрософт, не давая альтернативного выбора в лице локальной учётной записи.
И решение данной проблемы и будет приведено далее.
Создать локальную, а не Майкрософт учётную запись в Виндовс 10
Как уже говорилось выше, теперь при установке системы выводится фактически безальтернативное меню, в котором предлагается создать учётную запись Майкрософт.
Однако если принять во внимание тот факт, что при создании учётной записи Майкрософт требуется обязательное наличие Интернета, то его отключение решит все проблемы.
Как только будет предложено создание учётной записи, просто вытащите сетевой кабель из компьютера или ноутбука. А если интернет доступ осуществляется через Wi-Fi, то просто отключите роутер. И после этого продолжите процедуру создания учётной записи.
Система определит, что интернет отсутствует и после этого предложит создать локальную учётную запись. Отлично, проблема решена, локальная учётная запись создана.
Вот такой простой, хоть и не очевидный способ решения проблемы излишнего навязчивого поведения операционной системы в части навязывания создания учётной записи с неотъемлемой «привязкой» к службам компании-разработчики в лице Майкрософт. И оный будет работать ещё долго, так как никто не собирается упразднять этот формат учётной записи, ибо интернет доступом охвачено далеко не всё, а в достаточно большом количестве стран его использование является по сей день достаточно дорогим удовольствием.
Так что беспокоиться о том, что в конечном итоге Майкрософт будет требовать создание только учётной записи с привязкой к собственным службам и сервисам, определённо не стоит.
В свою очередь, Вы тоже можете нам очень помочь.
Просто поделитесь статьей в социальных сетях и мессенджерах с друзьями.
Поделившись результатами труда автора, вы окажете неоценимую помощь как ему самому, так и сайту в целом. Спасибо!
Советы по настройке компьютера © 2022
Внимание! Информация, опубликованная на сайте, носит исключительно ознакомительный характер и не является рекомендацией к применению.
Источник
Содержание
- Процедура установки Windows 10 без ключа
- Реально ли обновление
- Устанавливаем пиратскую «десятку»
- Инсталляция
- Активация
- Как отключить ввод ключа активации при установке WIndows 10, 8.1 или 8
Процедура установки Windows 10 без ключа
Сеть пестрит статьями, где авторы утверждают, что смогли обновиться до Windows 10, имея пиратскую версию «семерки» с пакетом обновлений SP1 или Виндовс 8.1. Проверим, реальна ли установка «десятки» без ключа на практике.
Реально ли обновление
Если в Windows 7 был использован интегрированный механизм проверки подлинности, то с разработкой «десятки» Windows Genuine Advantage исчез. Но и Майкрософт пошла иным путем, ограничив пользователей, установивших не лицензионную Windows 10 (для которой отсутствует ключ), лишь незначительно. И главное отличие состоит в том, что во время обновления с «семерки» или «восьмерки» новая операционная система просит ключ, без которого осуществление процедуры невозможно. Без ввода ключа кнопка «Далее» не активируется, и у юзера нет выбора, кроме как завершить установку апдейта. Так что авторы любой пиратской сборки не более, чем пиарят свои творения, хотя обойти лицензионный ключ реально, но в очень редких случаях.
Но проблема быстро решается отключением сетевого соединения, когда происходит установка обновления до Windows 10. Если ключ в старой системе был, она активируется автоматически при первом входе в аккаунт.
Устанавливаем пиратскую «десятку»
Установка Windows 10, ключ на которую отсутствует, начинается с загрузки образа операционной системы. Для скачивания ISO-файла необходимо воспользоваться инструментом Media Creation Tools.
- Идем в раздел загрузок Windows 10 сайта Майкрософт и жмем «Скачать средство» для загрузки инструмента, позволяющего получить образ с установочными файлами «десятки» и развернуть его на флешке.
- Выбираем первый вариант и кликаем «Далее».
- Выбираем русский язык, в строке «Выпуск» лучше остановиться на Pro-редакции, и определяемся с разрядностью будущей «десятки».
- Кликаем «Далее».
- В окне создания флешки с установочными файлами выбираем формирование носителя для иного ПК, то есть переносим чекбокс в первое положение, чтобы создать флешку для инсталляции Windows 10 без ключа.
При загрузке образа его можно записать на любой USB-накопитель, в первом же случае флешка будет отформатирована, и на нее запишутся файлы установки.
- Выбираем накопитель и жмем «Далее».
Впоследствии запустится загрузка и развертывание дистрибутива на съемный накопитель, что может растянуться во времени.
По окончании записи появится окно, символизирующее успех.
Инсталляция
Процесс установки ничем не примечателен, но все же рассмотрим его ввиду наличия одной особенности.
- Перезагружаем компьютер и заходим в «Boot Menu», вызываемое F2, F9, F11 или другой клавишей после инициализации БИОСа.
- В нем выбираем вариант «USB Hard Drive» или подобный (в разных версиях BIOS название может отличаться, а в нем присутствовать наименование производителя вашей флешки).
- Кликаем по любой клавише, пока BIOS не передал управление загрузкой компьютера загрузчику, расположенному на HDD.
- Выбираем языковый параметры и жмем «Установить».
- Знакомимся и принимаем условия использования новой Виндовс.
- Выбираем приемлемый вариант инсталляции ОС.
Здесь и столкнемся с нюансом, ради которого стояло рассматривать шаги по установке «десятки» без ключа.
- В появившемся окне, где просится ввести полученный по почте во время покупки ОС ключ, вводим его. Если же у вас его нет, что является более распространенным вариантом, то просто кликаем «Пропустить», так как кнопка «Далее» не активна.
- Выбираем диск, на который необходимо распаковывать файлы Windows 10.
15 минут вмешательства пользователя в процесс копирования и обновления не требуется.
- Указываем ключевые параметры новой ОС, ключ для которой отсутствует, или используем стандартные параметры.
После входа в аккаунт вы не заметите странностей: все обновлено и исправно функционирует, но спустя несколько дней в нижнем углу появится предупреждение, что Виндовс требуется ключ.
При переходе в «Панель управления» или «Параметры» будет появляться надпись «Windows не активирована».
Ограничения в ОС без ключа касаются ее кастомизации, то есть, отключена возможность конфигурации внешнего вида рабочего стола, экрана блокировки, оформления окон, параметров звука и самовольного размещения ярлыков рабочего стола.
Но, как говорилось ранее, обойти такой запрет можно достаточно просто – отключить соединение с сетью. Вследствие этого получите полный доступ к меню «Персонализация» и сможете изменять что угодно. После появления выхода в интернет, как ни странно, настройки не сбрасываются, как это было, например, с удалением заставки в Windows 7 без ключа.
Во всем другом ваша Виндовс 10 практически не будет отличаться от купленной за несколько тысяч рублей: все будет исправно функционировать, изредка предлагая пользователю активировать операционную систему, напоминать, что ей требуется ключ при входе в «Панель управления» и «Параметры», а также никуда не исчезнет надпись в левой нижней части экрана.
Активация
Если появится желание поддержать не бедствующую корпорацию Microsoft и приобрести Windows 10, загляните в магазин. Pro-версия обойдется в 4600 рублей. Вдруг ключ для активации «десятки» получите иным путем, его можете ввести во вкладке «Активация» в пункте «Обновление, безопасность» параметров операционной системы.
Ключ Windows 10 для пользователей, купивших обновление через магазин или участникам программы Insider, не потребуется, ведь он привязан к оборудованию аппаратной части ПК. Paskolos-internetu.eu paskolos internetu
Как отключить ввод ключа активации при установке WIndows 10, 8.1 или 8
Доброго времени суток. Как и многие статьи на этом сайте, данная статья пришла на почве решения моих бытовых проблем. Я постоянно лезу в глубокие настройки системы, и мне довольно часто приходится переустанавливать систему. Поэтому мне совсем не нравится новая политика Microsoft, из-за которой они требуют обязательного ввода ключа при установке системы. Свой лицензионный ключ от системы я держу в блокноте Evernote, и писать его в ручную с телефона мне как-то не очень нравится. К счастью, есть способ решения этой неприятности, и он довольно простой.
1) Создаем текстовый файл и копируем в него следующие строчки:
Сохраняем его как ei.cfg или можно скачать уже готовый файл ei.cfg.
2) Далее необходимо скопировать этот файл в образ, поэтому открываем iso-файл дистрибутива с помощью UltraISO.
3) Открываем папку sources и копируем в неё наш файл ei.cfg.
4) Сохраняем образ с нашими изменениями, нажав соответствующую кнопку на Панели Задач или открыв вкладку»Файл» и выбрав «Сохранить» (Сtrl+S). Ждём завершения сохранения файла.
После сохранения можно записать файл на флеш-карту или диск, чтобы впоследствии устанавливать и активировать систему.
На этом всё. Надеюсь эта статья оказалась вам полезной, нажмите одну из кнопок ниже, чтобы рассказать о ней друзьям. Также подпишитесь на обновления сайта, введя свой e-mail в поле справа.
Сеть пестрит статьями, где авторы утверждают, что смогли обновиться до Windows 10, имея пиратскую версию «семерки» с пакетом обновлений SP1 или Виндовс 8.1. Проверим, реальна ли установка «десятки» без ключа на практике.
Реально ли обновление
Если в Windows 7 был использован интегрированный механизм проверки подлинности, то с разработкой «десятки» Windows Genuine Advantage исчез. Но и Майкрософт пошла иным путем, ограничив пользователей, установивших не лицензионную Windows 10 (для которой отсутствует ключ), лишь незначительно. И главное отличие состоит в том, что во время обновления с «семерки» или «восьмерки» новая операционная система просит ключ, без которого осуществление процедуры невозможно. Без ввода ключа кнопка «Далее» не активируется, и у юзера нет выбора, кроме как завершить установку апдейта. Так что авторы любой пиратской сборки не более, чем пиарят свои творения, хотя обойти лицензионный ключ реально, но в очень редких случаях.
Но проблема быстро решается отключением сетевого соединения, когда происходит установка обновления до Windows 10. Если ключ в старой системе был, она активируется автоматически при первом входе в аккаунт.
Устанавливаем пиратскую «десятку»
Установка Windows 10, ключ на которую отсутствует, начинается с загрузки образа операционной системы. Для скачивания ISO-файла необходимо воспользоваться инструментом Media Creation Tools.
- Идем в раздел загрузок Windows 10 сайта Майкрософт и жмем «Скачать средство» для загрузки инструмента, позволяющего получить образ с установочными файлами «десятки» и развернуть его на флешке.
- Выбираем первый вариант и кликаем «Далее».
- Выбираем русский язык, в строке «Выпуск» лучше остановиться на Pro-редакции, и определяемся с разрядностью будущей «десятки».
- Кликаем «Далее».
- В окне создания флешки с установочными файлами выбираем формирование носителя для иного ПК, то есть переносим чекбокс в первое положение, чтобы создать флешку для инсталляции Windows 10 без ключа.
При загрузке образа его можно записать на любой USB-накопитель, в первом же случае флешка будет отформатирована, и на нее запишутся файлы установки.
- Выбираем накопитель и жмем «Далее».
Впоследствии запустится загрузка и развертывание дистрибутива на съемный накопитель, что может растянуться во времени.
По окончании записи появится окно, символизирующее успех.
Инсталляция
Процесс установки ничем не примечателен, но все же рассмотрим его ввиду наличия одной особенности.
- Перезагружаем компьютер и заходим в «Boot Menu», вызываемое F2, F9, F11 или другой клавишей после инициализации БИОСа.
- В нем выбираем вариант «USB Hard Drive» или подобный (в разных версиях BIOS название может отличаться, а в нем присутствовать наименование производителя вашей флешки).
- Кликаем по любой клавише, пока BIOS не передал управление загрузкой компьютера загрузчику, расположенному на HDD.
- Выбираем языковый параметры и жмем «Установить».
- Знакомимся и принимаем условия использования новой Виндовс.
- Выбираем приемлемый вариант инсталляции ОС.
Здесь и столкнемся с нюансом, ради которого стояло рассматривать шаги по установке «десятки» без ключа.
- В появившемся окне, где просится ввести полученный по почте во время покупки ОС ключ, вводим его. Если же у вас его нет, что является более распространенным вариантом, то просто кликаем «Пропустить», так как кнопка «Далее» не активна.
- Выбираем диск, на который необходимо распаковывать файлы Windows 10.
На ближайшие ~15 минут вмешательства пользователя в процесс копирования и обновления не требуется.
- Указываем ключевые параметры новой ОС, ключ для которой отсутствует, или используем стандартные параметры.
- Создаем учетную запись.
После входа в аккаунт вы не заметите странностей: все обновлено и исправно функционирует, но спустя несколько дней в нижнем углу появится предупреждение, что Виндовс требуется ключ.
При переходе в «Панель управления» или «Параметры» будет появляться надпись «Windows не активирована».
Ограничения в ОС без ключа касаются ее кастомизации, то есть, отключена возможность конфигурации внешнего вида рабочего стола, экрана блокировки, оформления окон, параметров звука и самовольного размещения ярлыков рабочего стола.
Но, как говорилось ранее, обойти такой запрет можно достаточно просто – отключить соединение с сетью. Вследствие этого получите полный доступ к меню «Персонализация» и сможете изменять что угодно. После появления выхода в интернет, как ни странно, настройки не сбрасываются, как это было, например, с удалением заставки в Windows 7 без ключа.
Во всем другом ваша Виндовс 10 практически не будет отличаться от купленной за несколько тысяч рублей: все будет исправно функционировать, изредка предлагая пользователю активировать операционную систему, напоминать, что ей требуется ключ при входе в «Панель управления» и «Параметры», а также никуда не исчезнет надпись в левой нижней части экрана.
Активация
Если появится желание поддержать не бедствующую корпорацию Microsoft и приобрести Windows 10, загляните в магазин. Pro-версия обойдется в 4600 рублей. Вдруг ключ для активации «десятки» получите иным путем, его можете ввести во вкладке «Активация» в пункте «Обновление, безопасность» параметров операционной системы.
Ключ Windows 10 для пользователей, купивших обновление через магазин или участникам программы Insider, не потребуется, ведь он привязан к оборудованию аппаратной части ПК. Paskolos-internetu.eu paskolos internetu
Как отключить ввод ключа активации при установке WIndows 10, 8.1 или 8
Доброго времени суток. Как и многие статьи на этом сайте, данная статья пришла на почве решения моих бытовых проблем. Я постоянно лезу в глубокие настройки системы, и мне довольно часто приходится переустанавливать систему. Поэтому мне совсем не нравится новая политика Microsoft, из-за которой они требуют обязательного ввода ключа при установке системы. Свой лицензионный ключ от системы я держу в блокноте Evernote, и писать его в ручную с телефона мне как-то не очень нравится. К счастью, есть способ решения этой неприятности, и он довольно простой.
1) Создаем текстовый файл и копируем в него следующие строчки:
Сохраняем его как ei.cfg или можно скачать уже готовый файл ei.cfg.
2) Далее необходимо скопировать этот файл в образ, поэтому открываем iso-файл дистрибутива с помощью UltraISO.
3) Открываем папку sources и копируем в неё наш файл ei.cfg.
4) Сохраняем образ с нашими изменениями, нажав соответствующую кнопку на Панели Задач или открыв вкладку»Файл» и выбрав «Сохранить» (Сtrl+S). Ждём завершения сохранения файла.
После сохранения можно записать файл на флеш-карту или диск, чтобы впоследствии устанавливать и активировать систему.
На этом всё. Надеюсь эта статья оказалась вам полезной, нажмите одну из кнопок ниже, чтобы рассказать о ней друзьям. Также подпишитесь на обновления сайта, введя свой e-mail в поле справа.
Источник
Расскажу 5 способов, как убрать пароль в windows 10
Приветствую вас на канале » Ты ж программист! «✨
Рассмотрим 5 простых способрв, как можно удалить или полностью убрать пароль в Windows 10.
Сперва об ограничениях! Рекомендации ниже действительны только, если вы пользуетесь локальной учётной записью, а не учётной записью Microsoft.
Могут потребоваться права администратора, если ваша УЗ не административная.
Проверить это можете, нажав сочетание Windows + I , выбрав Учётные записи.
Безусловно я не рекомендую убирать пароль, а напротив, считаю, что его необходимо задать в целях безопасности.
Однако, если необходимость убрать пароль возникла, то пара минут в этой статье и вы узнаете, как это сделать.
💾1. С помощью параметров Windows
- Для начала, открываем Учётные записи следующими действиями: Нажимаем сочетание Windows + I , выбираем Учётные записи .
- Слева кликаем по Параметры входа и ищем справа пункт Пароль . Жмём по нему.
- Теперь жмём по появившейся кнопке Изменить .
- Вводим текущий пароль от вашей локальной УЗ и жмём далее .
- В окне с вводом нового пароля оставляем пустыми все три поля. Просто жмём Далее .
- Теперь нажимаем Готово и всё. Пароль убран😉.
Небольшая гифка для демонстрации:
💾2. С помощью оснастки Netplwiz.exe
- Нажимаем сочетание Win + R и вводим команду Netplwiz.exe .
- Во вкладке Пользователи в таблице кликаем по вашей учетной записи и внизу жмём Сменить пароль .
- Оставляем поля Новый пароль и Подтверждение пустыми, жмём ОК. После этого пароль исчезнет.
💾3. С помощью ctrl + alt + del
1. Нажимаем сочетание Ctrl + Alt + Del на клавиатуре:
2. Нажимаем Изменить пароль .
3. Вводим Сатрый пароль , а остальные поля оставляем пустыми и
нажимаем клавишу Enter или стрелочку вправо после поля
Подтверждение пароля.
Источник
Ошибка при обновлении до Windows 10, требует ключ продукта. Решение.
В данной статье мы рассмотрим, что делать, если при обновлении Widows 7/8 до Widows 10 появляется окно с требованием ввести ключ продукта.
Данное сообщение появляется при попытке установки Widows 10 с флэшки на систему не соответствующего формата.
То есть вы устанавливаете, например, Домашнюю версию Widows 10 на Максимальную версию Widows 7.
Чтобы посмотреть какая у вас версия, заходим в «Пуск – Панель управления – Система». В открывшемся окне в самом верху видим «издание Widows».
В нашем случае была установлена Widows 7 Максимальная.
Чтобы посмотреть соответствие вашей системы к новой Widows 10, нужно зайти на сайт Microsoft «www.microsoft.com/ru-ru/windows/windows-10-specifications».
Если вы устанавливаете на Widows для одного языка, то нужно выбирать Widows 10 тоже для одного языка.
Самым быстрым решением нашей проблемы является скачать на сайте Microsoft программу установки Widows 10.
Скачиваем, заходим в папку программы, запускаем «MediaCreationToolx64».
Следуя инструкциям этой программы, мы можем обновиться через нее. Можно даже не задумываться, какая система стоит, ведь программа выберет сама нужную систему и установит.
Для этого нужно выбрать «Обновить этот компьютер сейчас» и нажать «Далее».
Также можно создать установочный носитель для другого компьютера, но при этом выбрать ту систему, которая соответствует вашей.
Если выбрать первый вариант, то программа проведет диагностику скачать подходящую версию Windows и сделает установку.
Далее рассмотрим, как произвести обновление Windows с флэшки, на которую скачали нужную нам систему.
Заходим на флэшку, в папку «х64/х86», в зависимости какая разрядность нужна и запускаем «setup.exe».
У нас запускается установка Windows.
После подготовки, программа предлагает скачать важные обновления. Чтобы не тратить время, лучше выбрать «Не сейчас».
Далее, если у вас соответствующая версия, появляется лицензионное соглашение. Принимаем его.
Дальше идет стандартная установка.
После подготовительных процедур, появится окно о готовности установки. В нем можно изменить настройки, что нужно сохранять. Для этого выбираем «Изменить выбранные для сохранения компоненты».
Здесь вы можете выбрать, какую информацию сохранять. Рекомендуется выбрать «Сохранить личные файлы и приложения», чтобы можно было сделать откат в случае каких-либо проблем.
Нажимаем «Далее» и программа снова проверяет нашу систему.
Дальше после нажатия «Установить» запускается стандартный процесс установки Windows.
Источник