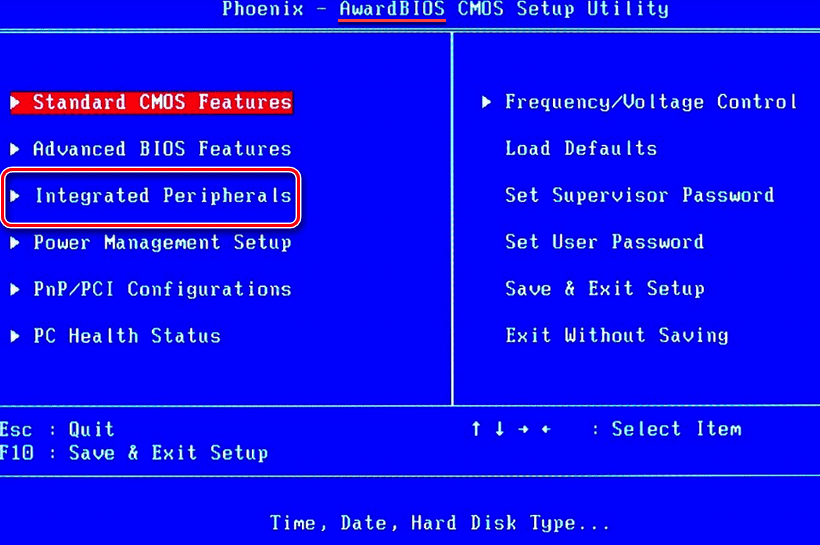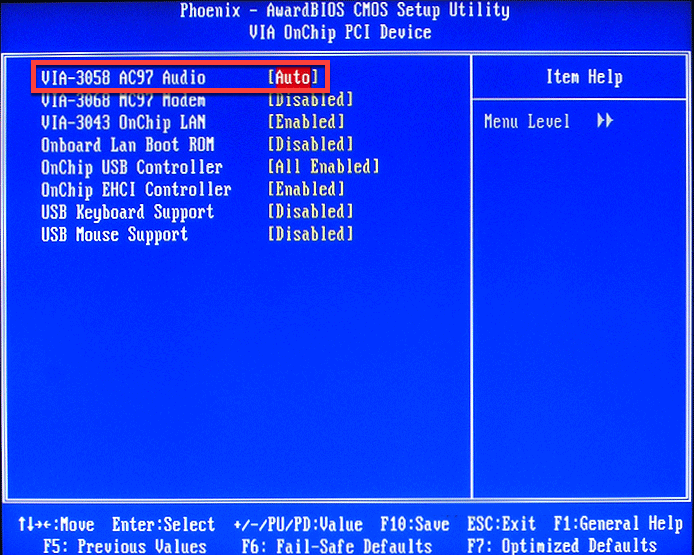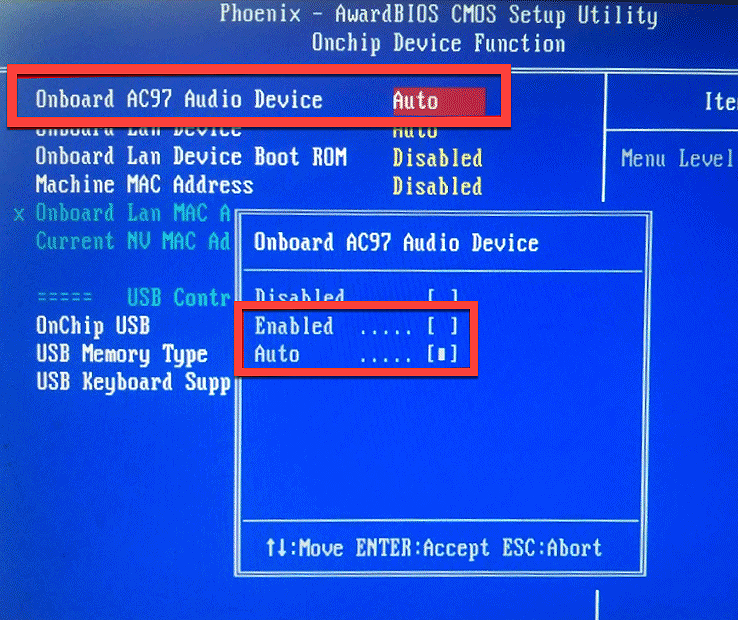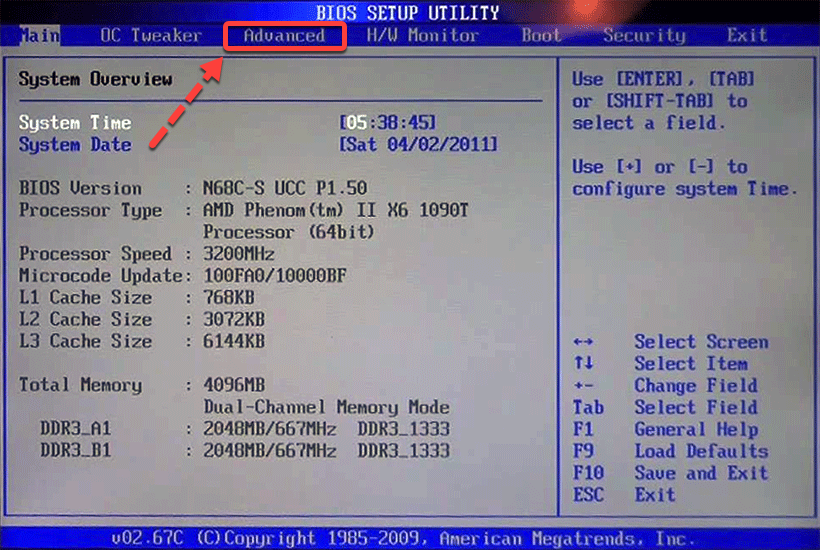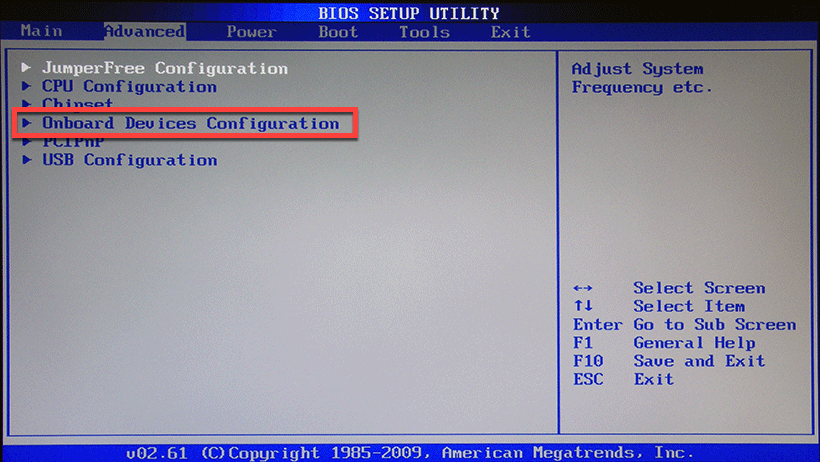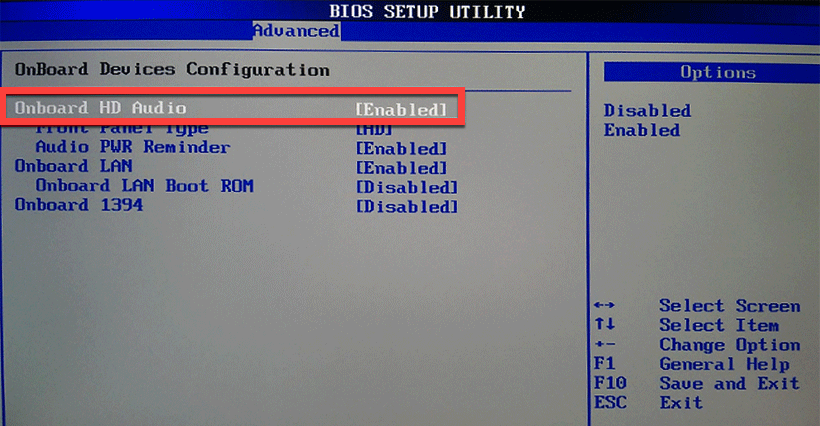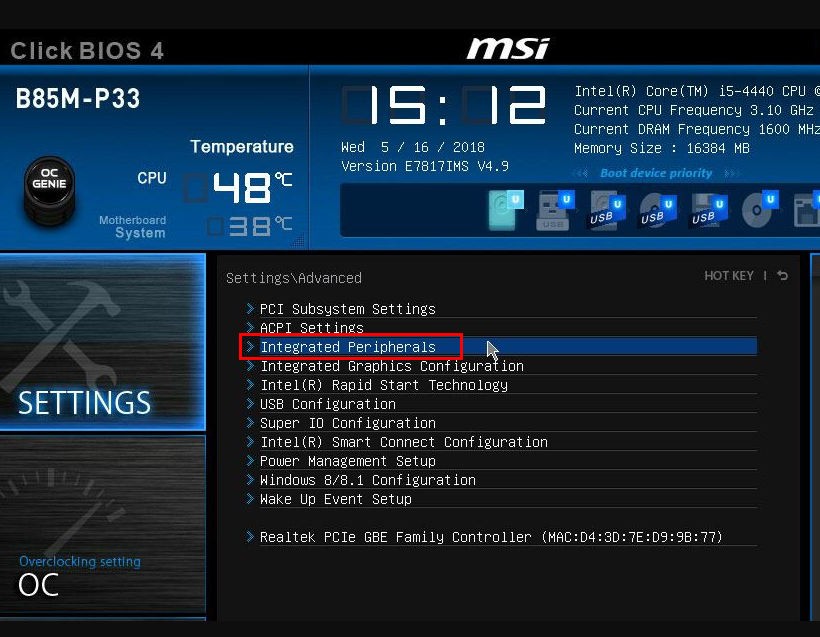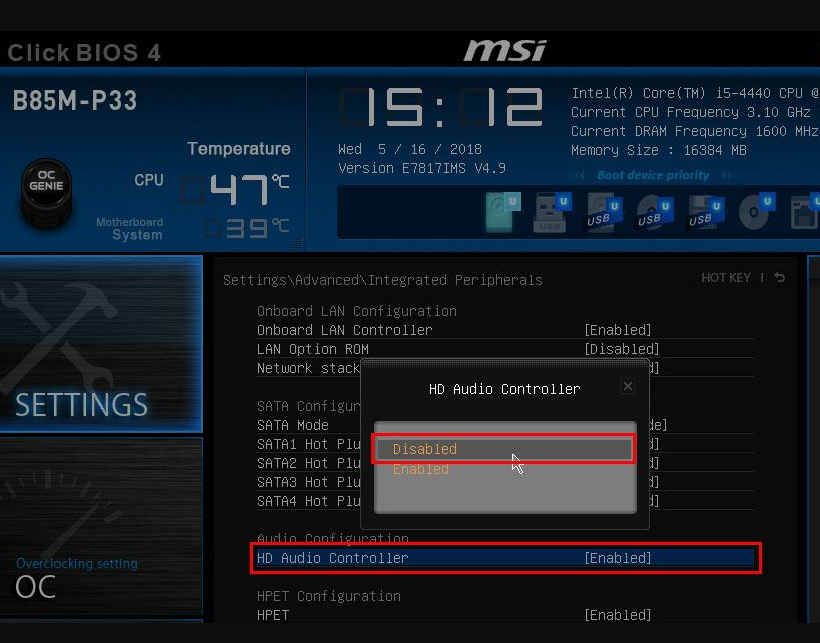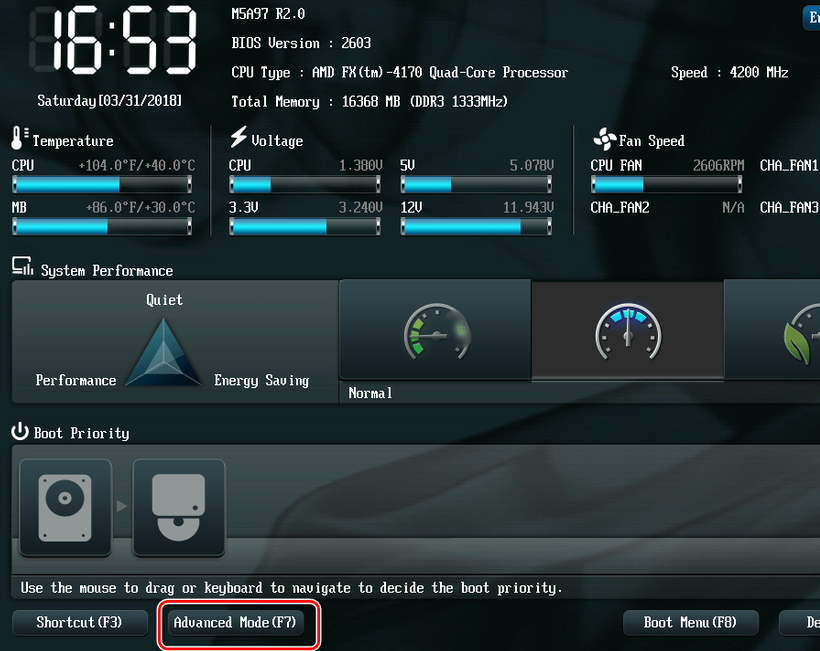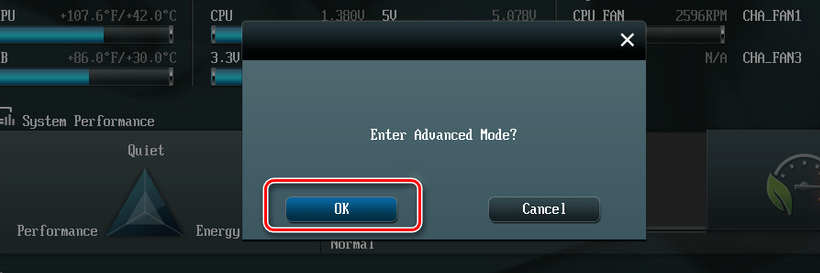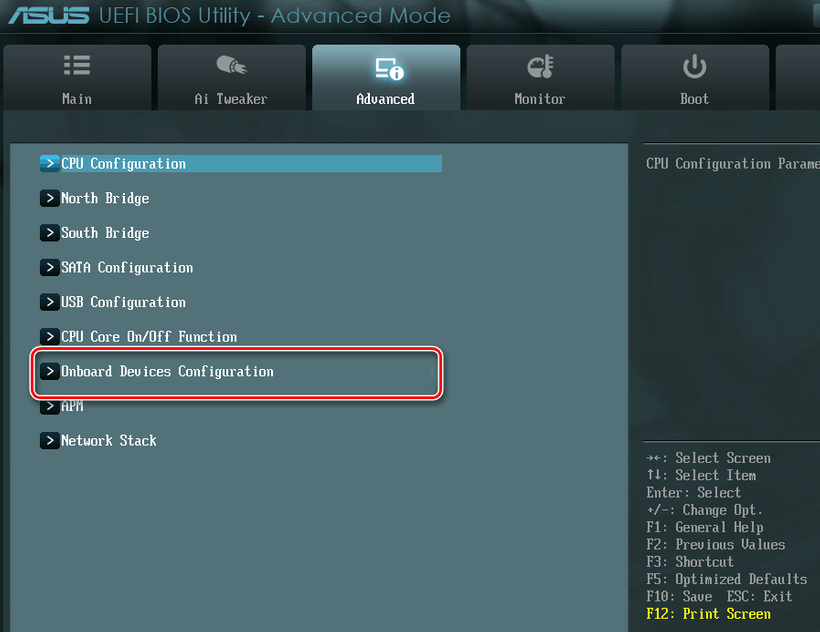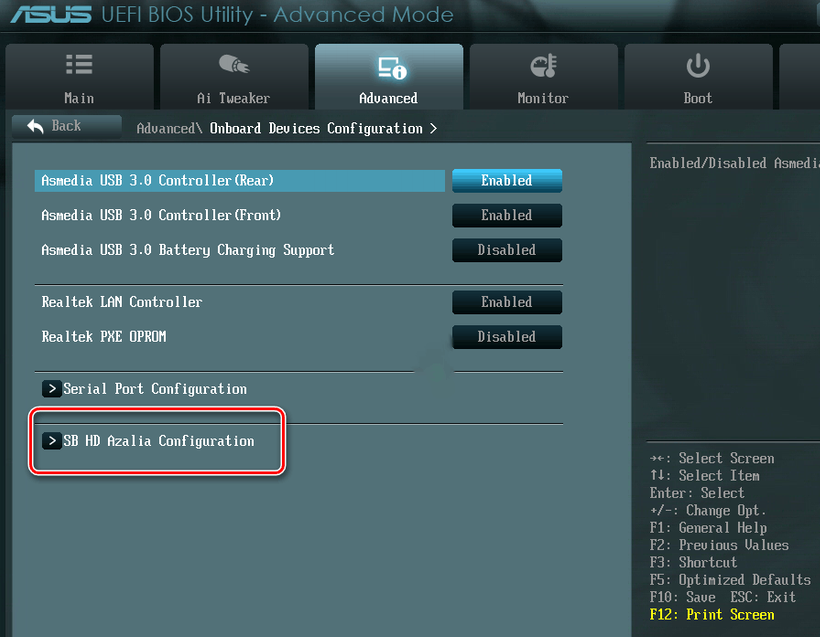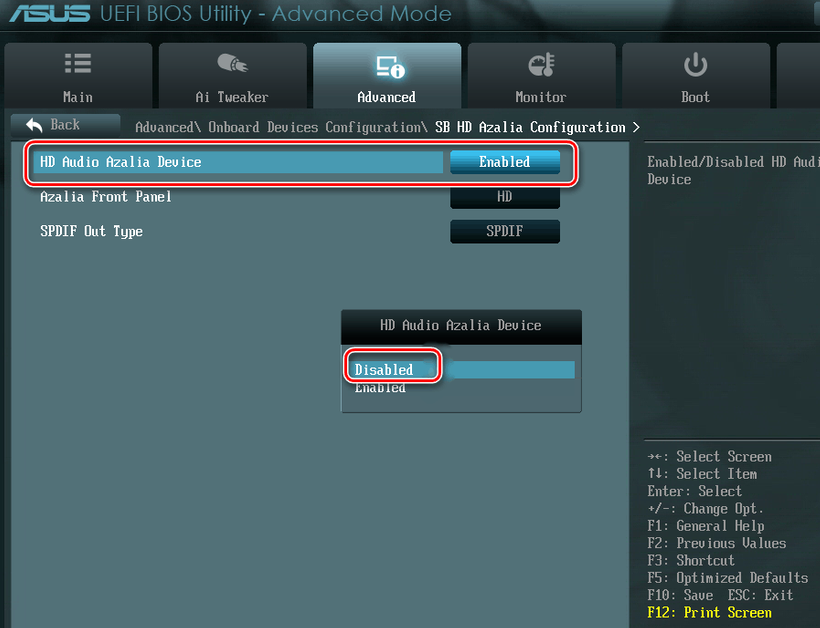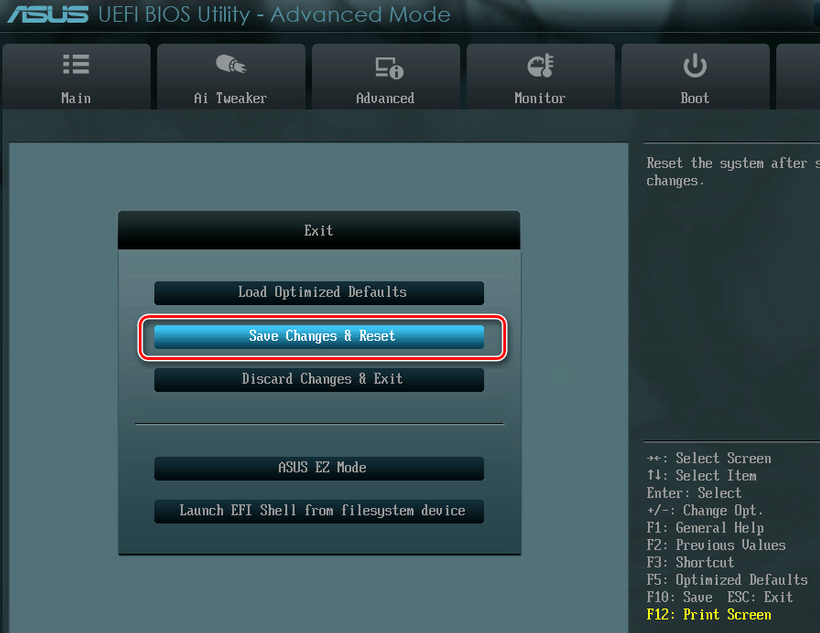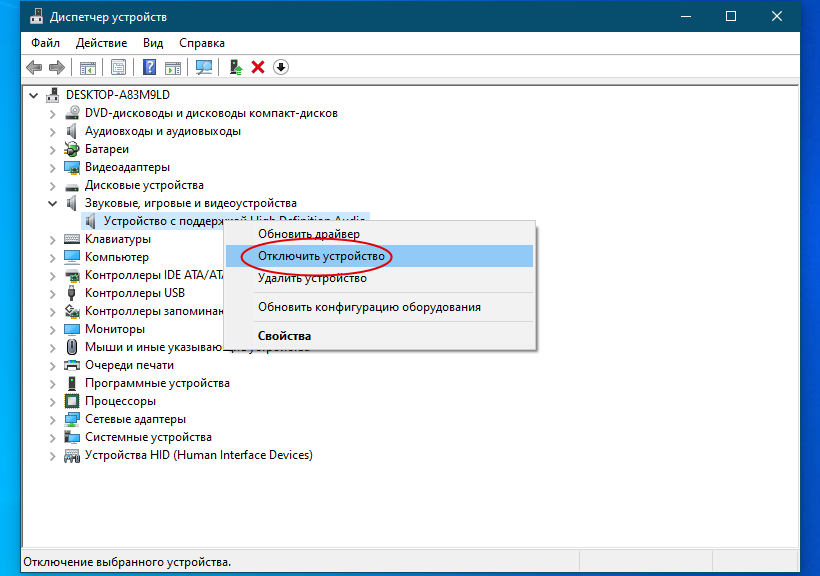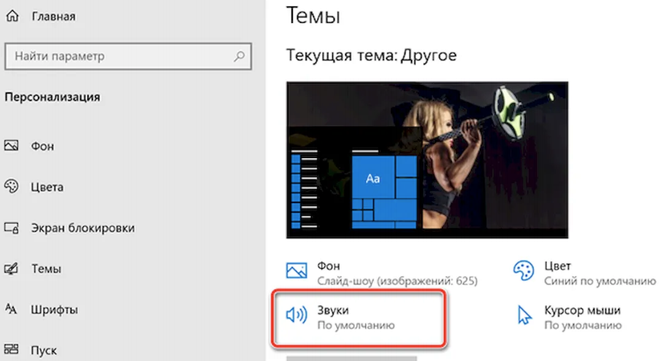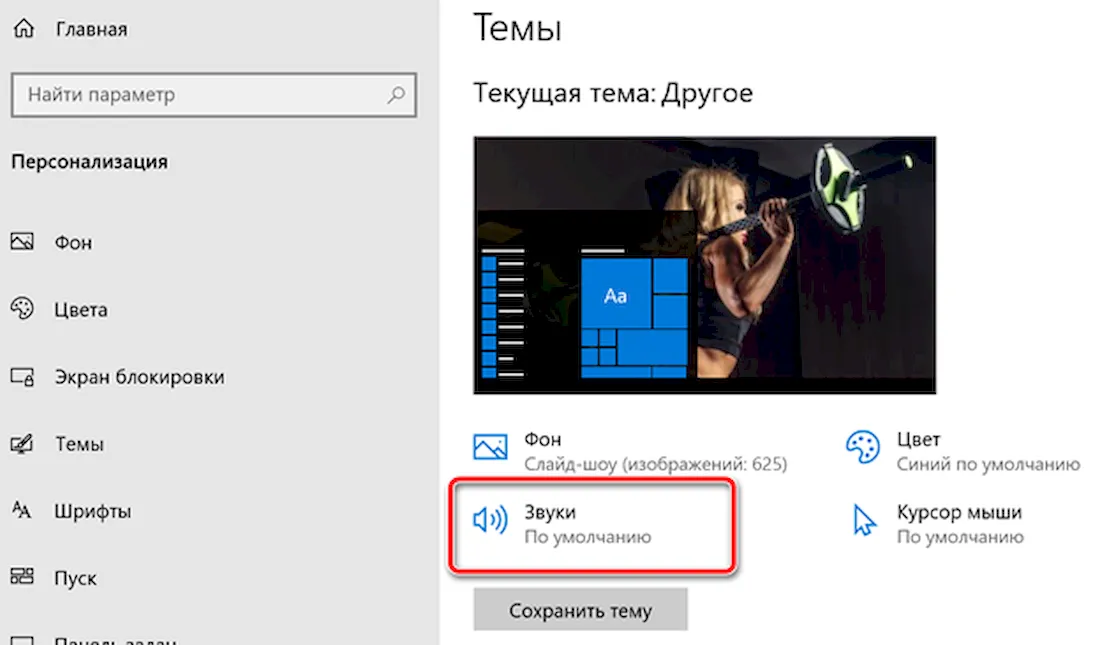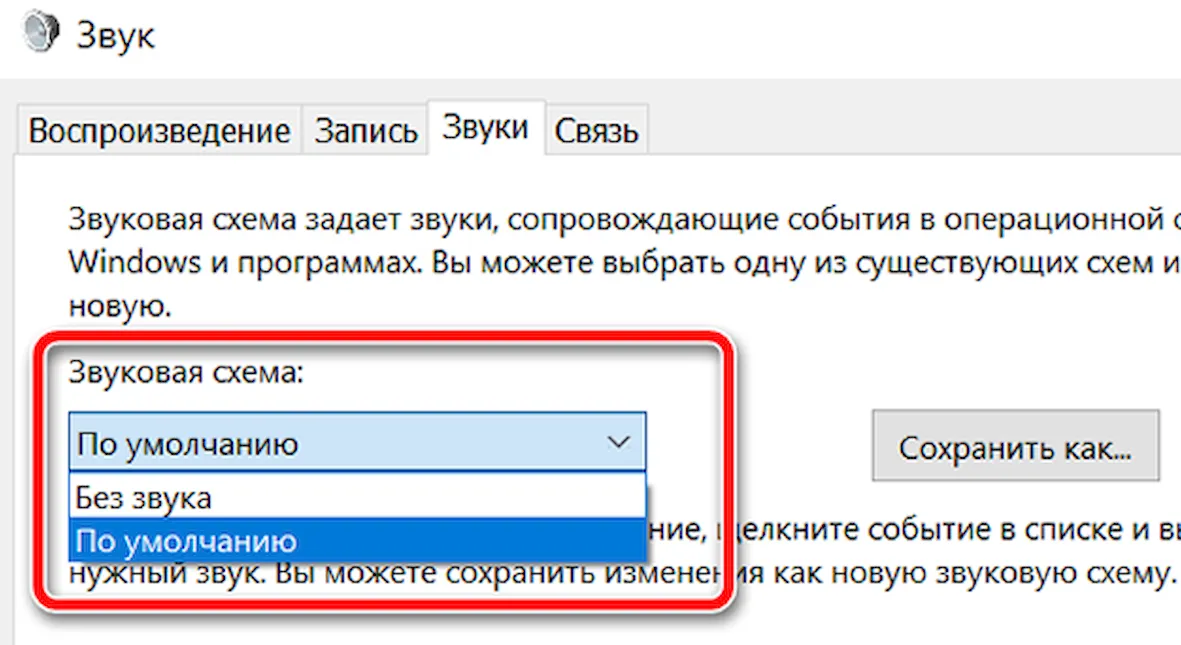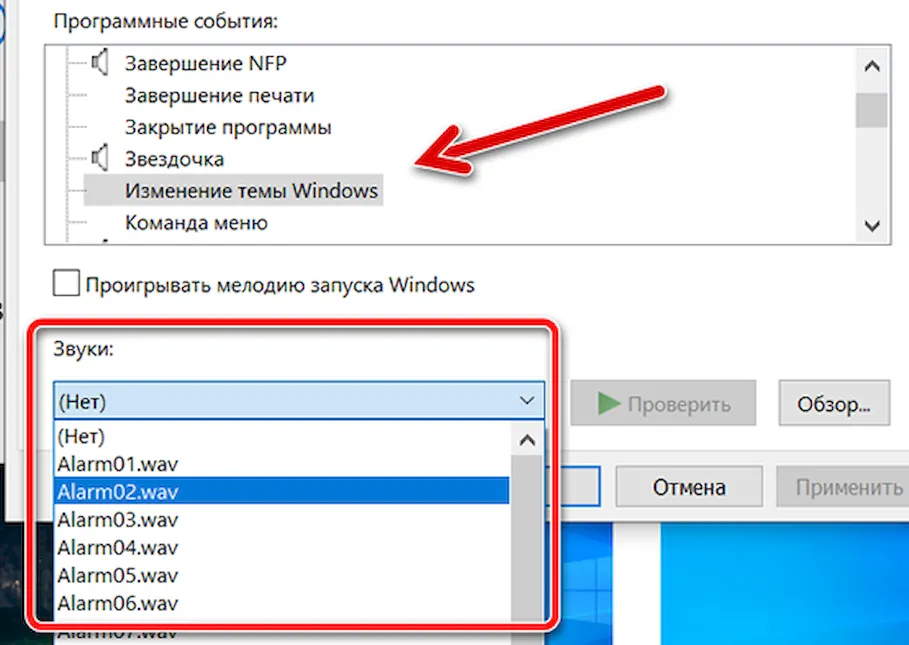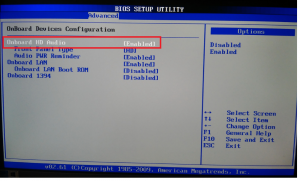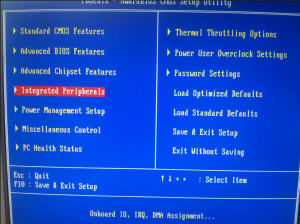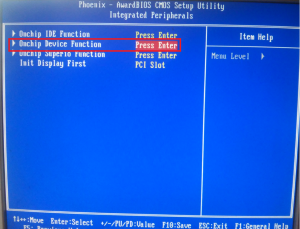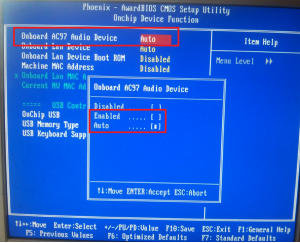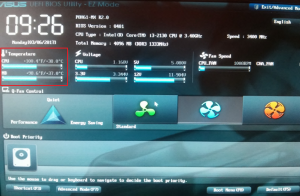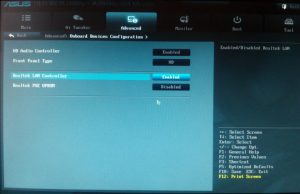Загрузить PDF
Загрузить PDF
Из данной статьи вы узнаете, как отключить встроенную звуковую карту на компьютере под управлением Windows или Mac OS X. В Windows это делается с помощью настроек устройства, а в Mac OS X — с помощью программы Soundflower.
-
1
Откройте меню «Пуск»
. Для этого щелкните по логотипу Windows в нижнем левом углу экрана или нажмите клавишу ⊞ Win.
-
2
Нажмите «Параметры»
. Это значок в виде шестеренки в нижнем левом углу окна «Пуск».
-
3
Щелкните по Устройства. Эта опция находится в окне «Параметры». Откроется окно «Устройства».
-
4
Щелкните по вкладке Bluetooth и другие устройства. Эта опция находится в верхней части левого столбца параметров.
-
5
Нажмите Звуки. Эта опция находится в разделе «Связанные параметры» в правой части страницы.
-
6
Дважды щелкните по значку в виде динамика. Возле этого значка должна находиться белая галочка на зеленом фоне, а под словом «Динамики» должны быть слова «Устройство по умолчанию». Откроется окно «Параметры: Динамики».
- Если динамики в настоящее время используются, в правой части окна отобразится индикатор уровня звука.
-
7
Откройте выпадающее меню «Применение устройства». Оно находится в нижней части окна «Параметры: Динамики». Скорее всего, по умолчанию в этом меню будет значиться «Использовать это устройство (вкл.)».
-
8
Нажмите Не использовать это устройство (выкл.). Ищите эту опцию в выпадающем меню.
-
9
Нажмите Применить. Это приведет к отключению встроенной звуковой карты, а значок в виде динамика исчезнет из окна «Параметры: Динамики».
-
10
Щелкните по OK. Теперь встроенная звуковая карта отключена. Вы не сможете отрегулировать громкость, пока не включите встроенную звуковую карту.
Реклама
-
1
Скачайте программу Soundflower. Откройте сайт https: //www.fluxforge.com/blog/soundflower-os-x-10.11-10.12-macOS-sierra/ в браузере и щелкните по ссылке «soundflower_2.0b2.zip». Установочный файл будет скачан на компьютер.
- Возможно, вам придется выбрать папку для загрузки файла или подтвердить, что вы согласны скачать файл.
-
2
Установите Soundflower. Для этого выполните следующие действия:
- Откройте архив «soundflower_2.0b2.zip», дважды щелкнув по нему.
- Откройте папку «soundflower» (не трогайте папку «_MACOSX»).
- Дважды щелкните по файлу «Soundflower.pkg».
- Когда появится запрос введите пароль администратора.
-
3
Установите Soundflower. Нажмите Продолжить и следуйте инструкциям на экране, чтобы установить Soundflower.
-
4
Перезагрузите компьютер. Для этого откройте меню Apple
, нажмите «Перезагрузка», а затем нажмите «Перезагрузка» в окне с запросом. Когда перезагрузка завершится, программа Soundflower будет полностью установлена.
-
5
Отключите наушники от компьютера. Если к 3,5-миллиметровому разъему для наушников подключено какое-либо устройство, отключите его.
-
6
Откройте Finder. Значок этой программы имеет вид синего лица и находится в доке.
- Если Soundflower не открылась автоматически, запустите ее сейчас.
-
7
Нажмите Переход. Это меню находится в левой части панели меню, которая расположена в верхней части экрана.
-
8
Щелкните по Утилиты. Эта опция находится в выпадающем меню «Переход». Откроется папка «Утилиты».
-
9
Дважды щелкните по Аудио/MIDI. Значок этой опции имеет вид клавиатуры и, скорее всего, находится в верхней части папки «Утилиты» (в противном случае прокрутите страницу вниз и найдите эту опцию).
-
10
Щелкните по +. Этот значок находится в нижней левой части окна.
-
11
Нажмите Создать многоканальное устройство. Эта опция отобразится в выпадающем меню под значком «+».
-
12
Убедитесь, что возле опции «Soundflower (2 кан.)» стоит флажок. Щелкните по полю слева от указанной опции, чтобы проверить наличие флажка, а затем уберите флажок у опции «Встроенный динамик».
-
13
Щелкните по значку в виде шестеренки. Он находится в нижней левой части окна.
-
14
Отключите встроенную звуковую карту. Поставьте флажки у опций «Использовать это устройство для вывода звука» и «Воспроизводить оповещения и звуковые эффекты через это устройство», чтобы применить их к Soundflower. Теперь звук будет идти через Soundflower, а не через встроенную звуковую карту.
- Описанный процесс не приведет к отключению звука запуска Mac-компьютера.
Реклама
Советы
- В большинстве случаев встроенную звуковую карту на компьютере под управлением Windows можно отключить в BIOS.
Реклама
Предупреждения
- Soundflower работает не во всех версиях Mac OS Х.
Реклама
Об этой статье
Эту страницу просматривали 28 742 раза.
Была ли эта статья полезной?
Чтобы отключить встроенную звуковую карту в Windows 10, нужно выполнить следующие шаги:
1. Нажмите на кнопку «Пуск» и выберите «Параметры» (иконка шестеренки).
2. В открывшемся окне выберите «Система».
3. В верхней части экрана выберите «Управление устройствами».
4. Найдите раздел «Звук, видео и игры» и щелкните на нем, чтобы развернуть список.
5. Щелкните правой кнопкой мыши на встроенной звуковой карте и выберите «Отключить устройство».
6. Подтвердите свой выбор в появившемся диалоговом окне.
7. Закройте все окна и перезагрузите компьютер, чтобы изменения вступили в силу.
Если в будущем вы захотите снова включить встроенную звуковую карту, повторите все указанные выше шаги, но на шестом шаге выберите «Включить устройство».
Отключение встроенной звуковой карты может быть необходимо, если у вас есть внешняя звуковая карта или если вы хотите избавиться от проблем с звуком на вашем компьютере. Проверьте, что у вас есть альтернативные источники звука, например, наушники или колонки, подключенные к внешней звуковой карте.
Если вы не уверены, нужно ли вам отключать встроенную звуковую карту, лучше всего обратиться к специалисту по компьютерам или к производителю вашего устройства.
Кроме того, не забудьте, что отключение встроенной звуковой карты может повлиять на работу других устройств, например, микрофона. Если у вас возникнут проблемы с звуком после отключения встроенной звуковой карты, необходимо проверить настройки микрофона и других устройств записи звука.
В целом, отключение встроенной звуковой карты в Windows 10 – это достаточно простая процедура, которую можно выполнить за несколько минут. Однако, перед тем, как приступить к этому, убедитесь, что у вас есть альтернативные источники звука и что вы понимаете все возможные последствия этой процедуры.
На современных материнских платах уже имеется интегрированная звуковая карта. Но иногда может возникнуть необходимость в подключении дискретной карты. Например, старая звуковая карта вышла из строя или вы хотите установить более мощную систему звука на свой ПК. В таких вариантах вам потребуется узнать ответ на вопрос: как в биосе отключить встроенную звуковую карту?
Дело в том, что новая карта, установленная только что, может некорректно работать или вовсе не функционировать. Можно попробовать отключить интегрированную карту с помощью диспетчера устройств. Но иногда это не помогает, и требуется отключить устройство через БИОС.
Отключение звуковой карты в БИОС
- Чтобы отключить звуковую карту, нужно зайти в БИОС. Для этого запустите компьютер и, не дожидаясь загрузки ОС, нажмите специальную клавишу или их сочетание. Обычно это кнопка «Delete», «F1», «F2», «F11» или «Esc». При включении компьютера обычно система сама подсказывает, какую клавишу нажать для входа в БИОС (сообщение типа «Press *** to Enter Setup»).
- Выполнив вход в БИОС, найдите там раздел, который отвечает за настройку встроенных устройств. Название этого пункта может различаться, в зависимости от версии БИОС: Advanced Features, Intergrated Peripherials или Chipset. Затем необходимо выбрать строчку «Onboard devices».
- Там будет указан список встроенных плат. Найдите свою (это может быть AC97, Realtek Audio, Audio, Onboard Sound и т.д., в зависимости от разновидности вашей звуковой карты). Выберите данный элемент и укажите ему значение Disable (изначально должно стоять Enable).
- После внесения изменений, выйдите из БИОС, не забыв при этом сохранить настройки. Чтобы это сделать, найдите что-то вроде «Exit and save». Обычно в БИОСЕ данная функция активируется нажатием клавиши «F10». Затем ПК выполнит перезагрузку, в ходе которой и будут применены изменения, то есть звуковая карта будет деактивирована.
Установка звуковой карты
Необходимость в новой звуковой карте может возникнуть, если старая (встроенная в материнскую плату) перегорела или просто вас не устраивает звук, который она воспроизводит. Для выполнения этой процедуры в вашем компьютере должен быть разъем PCI. Однако на современных «материнках» его может и не быть. Тогда можно будет приобрести карту, подключение которой выполняется по USB. Если вас не устраивает звуковая карта на ноутбуке, то это решение будет полезно и для лэптопов.
Как установить PCI-карту
Процесс установки несложен, достаточно быть внимательным, чтобы не повредить другие компоненты системного блока и провода. Порядок действий:
Традиционно на материнской плате имеется 4 разъема под звуковые карты (два интерфейса PCI и два стандарта PCI Express x1). Один из портов PCI будет закрыт системой охлаждения, поэтому остается один, куда и нужно производить подключение.
- Отключите компьютер (желательно убрать все провода) и откройте системный блок. Он расположен за крышкой, которая крепится на небольшие болты.
- Уберите видеокарту (часто она мешает установке звуковой карте), затем ее нужно будет поставить обратно.
- Аккуратно вставьте новую карту и прикрепите ее к корпусу при помощи специального крепёжного винта.
Затем необходимо выполнить отключение встроенной звуковой карты, о чем было написано выше.
Как узнать модель звуковой карты
Вам может понадобиться узнать, какая звуковая плата стоит на вашем компьютере. Например, было отключение электричества, и после этого звук из компьютера пропал. Помочь в такой ситуации может переустановка драйверов звуковой карты. Для каждой модели есть свои драйвера, поэтому чтобы узнать, какие именно, и требуется сначала взглянуть на марку производителя звуковой карты.
Узнаем через диспетчер устройств:
- Нажмите на значок «Пуск» (расположена она на рабочем столе слева внизу);
- Кликните по надписи «Мой компьютер» и щелкните правой клавишей мышки;
- В открывшемся меню нажмите «Свойства»;
- Появится окно «Свойства системы», зайдите в раздел «Оборудование», затем – «Диспетчер устройств»;
- Вы увидите список всех подключенных к вашему компьютеру устройств. Найдите строчку «Звуковые, видео и игровые устройства». В самом верху и будет указано название установленной на ПК звуковой карты.
Если требуется узнать больше данных:
- Нажмите по устройству правой клавишей мыши;
- Появится контекстное меню, выберите в нем строчку «Свойства»;
- Перейдите на вкладку «Сведения» и найдите раздел «Свойство»;
- Там выберите «ID оборудования»;
- Здесь вы увидите много различных значений, кликните мышкой на последней строчке в списке и нажмите «Копировать»;
- Затем в поисковике вставьте это значение;
- Далее переходите по результатам поиска, на сайтах вы сможете найти нужный драйвер.
Другие варианты
- Можно решить задачу и другим методом: при помощи специальных утилит, таких, как «Everest» или «SISandra». Запустив одно из этих приложений, вы найдете все необходимые данные о вашей звуковой карте. Кроме того, в этих полезных программах можно посмотреть максимально подробную информацию вообще о любом компонента, установленном на вашем ПК.
- Если на вашем устройстве стоит DirectX, вы можете также можете использовать ее ресурсы. Дело в том, что в составе этой программы имеется дополнение Direct diagnosti. Открыв его, в разделе «Звук» вы найдете наименование своей звуковой карты.
- Другой вариант – не менее надежный, но не слишком удобный – это просто снять крышку системного блока (предварительно отключив ПК от сети). На звуковой карте, как и всех остальных компонентах, должна быть указана марка. Там же вы можете посмотреть производителя видеокарты, блоков ОЗУ, процессора и так далее. Часто это удобнее, чем находить аналогичные данные в цифровом формате.
После скачивания драйверов и последующей их установки, выполните перезагрузку компьютера и проверьте звук. Теперь он должен быть.
Отключение встроенной звуковой карты – необходимая процедура, если вы установили дискретную карту, а старой больше пользоваться не планируете. Отключение через БИОС – самый эффективный способ сделать это, и выполнить эту операцию может каждый.
Windows располагает всеми необходимыми инструментами управления аудиокартой, но иногда для доступа к ее настройкам приходится обращаться непосредственно к BIOS. Например, вы заменили звуковую карту, но по какой-то причине она не определилась системой. В таких случаях нужно проверить, действительно ли аудиокарта включена. Другой пример — вы установили более производительную дискретную аудиокарту и хотите отключить интегрированную. В самом отключении или включении звуковой карты в BIOS нет ничего сложного, труднее найти ее в настройках базовой системы ввода-вывода, интерфейс которой в разных моделях компьютеров и ноутбуков может существенно отличаться.
- 1 Включение и отключение аудиокарты в BIOS Award (Phoenix)
- 2 Включение и отключение аудиокарты в BIOS AMI
- 3 Включение и отключение аудиокарты в UEFI
- 3.1 Если у вас MSI UEFI
- 3.2 Если у вас ASUS UEFI
- 4 Если в BIOS нет опции
- 5 Итог
Так как же в БИОСе найти звуковую карту? Как бы ни были различны BIOS, их можно разделить на три основных группы: Phoenix или Award, AMI, UEFI. Существует также BIOS Intel. Каждая из этих групп имеет общие черты интерфейса, хотя названия отдельных опций могут быть разные. Разные версии BIOS того же производителя также могут иметь отличия, особенно это касается современных BUOS UEFI.
Включение и отключение аудиокарты в BIOS Award (Phoenix)
- Зайдите в BIOS и выберите в главном меню опцию «Integrated Peripherals»;
-
В зависимости от версии БИОС, опции аудиоадаптера могут быть расположены в текущем разделе меню «Integrated Peripherals» и называться:
-
Другой вариант интерфейса — когда устройства в меню сгруппированы и требуется перейти на один уровень глубже для доступа к управлению аудиокартой. В этом случае необходимо найти одно из похожих названий пункта меню:
Выбрать его и нажать ввод;
- Найдите опцию «Onboard AC97 Audio Device», выделите ее, нажмите ввод и выставьте для нее значение Auto или Enabled, если хотите включить аудиокарту и Disabled, если захотите ее отключить.
- Сохраните изменения нажатием F10.
В этом случае нужно выбрать соответствующий пункт и поставить его в положение Enabled для включения.
Опция не обязательно будет именоваться как в примерах, она может иметь и другое название, в котором будет присутствовать слово «Audio» или «AC97. Встречается также название «Azalia».
Включение и отключение аудиокарты в BIOS AMI
Процедура включения или отключения звуковой карты в БИОСе American Megatrends будет немного отличаться.
- Зайдите в BIOS и с помощью клавиш-стрелок перейдите в главном меню в раздел «Advanced»;
- В этом разделе откройте подраздел «OnBoard Devices Configuration», а в нём выберите опцию «Onboard Audio» или «Onboard HD Audio», соответствующую аудиокарте. Опция также может иметь похожее название, например, «HD Audio», «High Definition Audio» или более редкое «OnBoard AC97 Audio»;
- Выделите ее, нажмите ввод и установите значение «Enabled» или «Auto», чтобы включить устройство либо «Disabled», чтобы отключить;
- Сохраните настройки нажатием F10.
Примечание: версия BIOS AMI 3.xx похожа на BIOS Award, в свою очередь, в ноутбуках BIOS Award может внешне походить на BIOS AMI версии 2.xx.
Включение и отключение аудиокарты в UEFI
UEFI представляет собой усовершенствованную версию BIOS или лучше сказать преемника BIOS. UEFI отличается наличием графического интерфейса с поддержкой мыши, большего адресного пространства, поддержкой Secure Boot, русского языка (опционально) и ряда других дополнительных функций, но сейчас нас интересует, где в БИОСе UEFI включить звуковую карту. Тут не обладающий достаточным опытом пользователь может столкнуться с некоторыми трудностями, поскольку графические интерфейсы прошивок UEFI отличаются еще большим разнообразием, чем строгие текстовые интерфейсы AMI и Award.
Если у вас MSI UEFI
- В меню настроек «Advanced» найдите раздел «Integrated Peripherals» (Интегрированные периферийные устройства) и зайдите в него;
- Найдите в нём опцию «HD Audio Controller» и установите для нее значение Enabled (включено) или Disabled (отключено). Обращаем внимание, что название звуковой карты может немного отличаться;
- Сохраните настройки.
Если у вас ASUS UEFI
- В нижней части экрана UEFI нажмите «Advanced Mode» и подтвердите вход в раздел расширенных настроек;
- Переключитесь на одноименную вкладку «Advanced» и выберите на ней подраздел «OnBoard Devices Configuration»;
- На следующей странице экрана выберите опцию «HD Azalia Configuration» или «HD Audio Configuration»;
- Измените значение параметра «HD Audio Azalia Device» на Enabled (включено) или Disabled (отключено);
- Сохраните настройки нажатием F10 с подтверждением.
Если в BIOS нет опции
К сожалению, во многих прошивках BIOS для ноутбуков отдельная опция включения-отключения звуковой карты отсутствует. В этом случае программно отключить аудиокарту можно только в работающей системе. Для этого откройте Диспетчер устройств, разверните пункт «Звуковые, игровые и видеоустройства», выберите в нём аудиоустройство и отключите его из контекстного меню.
Итог
Как видите, отключить в БИОСе встроенную звуковую карту не представляет особого труда, главное найти в настройках нужную опцию. Если всё будет сделано правильно, аудиокарта станет недоступной в Диспетчере устройств, и чтобы задействовать ее, вам нужно опять обратиться к настройкам BIOS.
Содержание
- Отключаем интегрированную звуковую карту в БИОС
- Способ 1: AWARD BIOS
- Способ 2: AMI BIOS
- Способ 3: UEFI BIOS
- Вопросы и ответы
Любая современная материнская плата оснащена интегрированной звуковой картой. Качество записи и воспроизведения звука с помощью этого устройства далеки от идеального. Поэтому многие владельцы ПК проводят апгрейд оборудования, устанавливая в слот PCI или в порт USB отдельную внутреннюю или внешнюю звуковую плату с хорошими характеристиками.
Отключаем интегрированную звуковую карту в БИОС
После такого аппаратного обновления иногда возникает конфликт между старым встроенным и новым установленным устройством. Выключить корректно интегрированную звуковую карту в Диспетчере устройств Windows не всегда удается. Поэтому возникает необходимость сделать это в BIOS.
Способ 1: AWARD BIOS
Если на вашем компьютере установлена прошивка от Phoenix-AWARD, то немного освежаем знания английского языка и начинаем действовать.
- Делаем перезагрузку ПК и нажимаем клавишу вызова БИОС на клавиатуре. В версии AWARD это чаще всего Del, возможны варианты от F2 до F10 и другие. Часто появляется подсказка внизу экрана монитора. Можно посмотреть нужную информацию в описании материнской платы или на сайте производителя.
- Посредством клавиш со стрелочками передвигаемся на строку «Integrated Peripherals» и нажимаем Enter для входа в раздел.
- В следующем окне находим строку «OnBoard Audio Function». Устанавливаем напротив этого параметра значение «Disable», то есть «Выключено».
- Сохраняем установленные настройки и выходим из BIOS, нажав F10 или выбрав «Save&Exit Setup».
- Задача выполнена. Встроенная звуковая карта отключена.
Способ 2: AMI BIOS
Встречаются также версии BIOS от American Megatrends Incorporated. В принципе, внешний вид AMI не очень сильно отличается от AWARD. Но на всякий случай рассмотрим и этот вариант.
- Входим в БИОС. У AMI чаще всего для этого служат клавиши F2 или F10. Возможны и другие варианты.
- В верхнем меню BIOS стрелками переходим на вкладку «Advanced».
- Здесь нужно найти параметр «OnBoard Devices Configuration» и войти в него, нажав Enter.
- На странице интегрированных устройств находим строку «OnBoard Audio Controller» или «OnBoard AC97 Audio». Меняем состояние звукового контроллера на «Disable».
- Теперь передвигаемся на вкладку «Exit» и выбираем «Exit & Save Changes», то есть выход из БИОС с сохранением внесенных изменений. Можно воспользоваться клавишей F10.
- Интегрированная аудиокарта благополучно отключена.
Способ 3: UEFI BIOS
На большинстве современных ПК стоит продвинутая версия БИОС — UEFI. В ней более удобный интерфейс, поддержка мыши, иногда даже есть русский язык. Посмотрим, как здесь отключить интегрированную аудиокарту.
- Входим в BIOS с помощью сервисных клавиш. Чаще всего Delete или F8. Попадаем на главную страницу утилиты и выбираем «Advanced Mode».
- Подтверждаем переход в расширенные настройки кнопкой «OK».
- На следующей странице перемещаемся во вкладку «Advanced» и выбираем раздел «OnBoard Devices Configuration».
- Теперь нас интересует параметр «HD Azalia Configuration». Он может называться просто «HD Audio Configuration».
- В настройках аудиоустройств меняем состояние «HD Audio Device» на «Disable».
- Встроенная звуковая карта отключена. Осталось сохранить настройки и выйти из UEFI BIOS. Для этого нажимаем «Exit», выбираем «Save Changes & Reset».
- В открывшемся окошке успешно заканчиваем свои действия. Компьютер перезагружается.

Как мы видим, выключить интегрированное звуковое устройство в БИОС совсем не трудно. Но хочется отметить, что в разных версиях от различных производителей названия параметров могут незначительно отличаться с сохранением общего смысла. При логическом подходе данная особенность «вшитых» микропрограмм не осложнит решение подставленной задачи. Просто будьте внимательнее.
Читайте также: Включаем звук в BIOS
Еще статьи по данной теме:
Помогла ли Вам статья?
Windows располагает всеми необходимыми инструментами управления аудиокартой, но иногда для доступа к ее настройкам приходится обращаться непосредственно к BIOS. Например, вы заменили звуковую карту, но по какой-то причине она не определилась системой. В таких случаях нужно проверить, действительно ли аудиокарта включена. Другой пример — вы установили более производительную дискретную аудиокарту и хотите отключить интегрированную. В самом отключении или включении звуковой карты в BIOS нет ничего сложного, труднее найти ее в настройках базовой системы ввода-вывода, интерфейс которой в разных моделях компьютеров и ноутбуков может существенно отличаться.
- 1 Включение и отключение аудиокарты в BIOS Award (Phoenix)
- 2 Включение и отключение аудиокарты в BIOS AMI
- 3 Включение и отключение аудиокарты в UEFI
- 3.1 Если у вас MSI UEFI
- 3.2 Если у вас ASUS UEFI
- 4 Если в BIOS нет опции
- 5 Итог
Так как же в БИОСе найти звуковую карту? Как бы ни были различны BIOS, их можно разделить на три основных группы: Phoenix или Award, AMI, UEFI. Существует также BIOS Intel. Каждая из этих групп имеет общие черты интерфейса, хотя названия отдельных опций могут быть разные. Разные версии BIOS того же производителя также могут иметь отличия, особенно это касается современных BUOS UEFI.
Включение и отключение аудиокарты в BIOS Award (Phoenix)
- Зайдите в BIOS и выберите в главном меню опцию «Integrated Peripherals»;
-
В зависимости от версии БИОС, опции аудиоадаптера могут быть расположены в текущем разделе меню «Integrated Peripherals» и называться:
-
Другой вариант интерфейса — когда устройства в меню сгруппированы и требуется перейти на один уровень глубже для доступа к управлению аудиокартой. В этом случае необходимо найти одно из похожих названий пункта меню:
Выбрать его и нажать ввод;
- Найдите опцию «Onboard AC97 Audio Device», выделите ее, нажмите ввод и выставьте для нее значение Auto или Enabled, если хотите включить аудиокарту и Disabled, если захотите ее отключить.
- Сохраните изменения нажатием F10.
В этом случае нужно выбрать соответствующий пункт и поставить его в положение Enabled для включения.
Опция не обязательно будет именоваться как в примерах, она может иметь и другое название, в котором будет присутствовать слово «Audio» или «AC97. Встречается также название «Azalia».
Включение и отключение аудиокарты в BIOS AMI
Процедура включения или отключения звуковой карты в БИОСе American Megatrends будет немного отличаться.
- Зайдите в BIOS и с помощью клавиш-стрелок перейдите в главном меню в раздел «Advanced»;
- В этом разделе откройте подраздел «OnBoard Devices Configuration», а в нём выберите опцию «Onboard Audio» или «Onboard HD Audio», соответствующую аудиокарте. Опция также может иметь похожее название, например, «HD Audio», «High Definition Audio» или более редкое «OnBoard AC97 Audio»;
- Выделите ее, нажмите ввод и установите значение «Enabled» или «Auto», чтобы включить устройство либо «Disabled», чтобы отключить;
- Сохраните настройки нажатием F10.
Примечание: версия BIOS AMI 3.xx похожа на BIOS Award, в свою очередь, в ноутбуках BIOS Award может внешне походить на BIOS AMI версии 2.xx.
Включение и отключение аудиокарты в UEFI
UEFI представляет собой усовершенствованную версию BIOS или лучше сказать преемника BIOS. UEFI отличается наличием графического интерфейса с поддержкой мыши, большего адресного пространства, поддержкой Secure Boot, русского языка (опционально) и ряда других дополнительных функций, но сейчас нас интересует, где в БИОСе UEFI включить звуковую карту. Тут не обладающий достаточным опытом пользователь может столкнуться с некоторыми трудностями, поскольку графические интерфейсы прошивок UEFI отличаются еще большим разнообразием, чем строгие текстовые интерфейсы AMI и Award.
Если у вас MSI UEFI
- В меню настроек «Advanced» найдите раздел «Integrated Peripherals» (Интегрированные периферийные устройства) и зайдите в него;
- Найдите в нём опцию «HD Audio Controller» и установите для нее значение Enabled (включено) или Disabled (отключено). Обращаем внимание, что название звуковой карты может немного отличаться;
- Сохраните настройки.
Если у вас ASUS UEFI
- В нижней части экрана UEFI нажмите «Advanced Mode» и подтвердите вход в раздел расширенных настроек;
- Переключитесь на одноименную вкладку «Advanced» и выберите на ней подраздел «OnBoard Devices Configuration»;
- На следующей странице экрана выберите опцию «HD Azalia Configuration» или «HD Audio Configuration»;
- Измените значение параметра «HD Audio Azalia Device» на Enabled (включено) или Disabled (отключено);
- Сохраните настройки нажатием F10 с подтверждением.
Если в BIOS нет опции
К сожалению, во многих прошивках BIOS для ноутбуков отдельная опция включения-отключения звуковой карты отсутствует. В этом случае программно отключить аудиокарту можно только в работающей системе. Для этого откройте Диспетчер устройств, разверните пункт «Звуковые, игровые и видеоустройства», выберите в нём аудиоустройство и отключите его из контекстного меню.
Итог
Как видите, отключить в БИОСе встроенную звуковую карту не представляет особого труда, главное найти в настройках нужную опцию. Если всё будет сделано правильно, аудиокарта станет недоступной в Диспетчере устройств, и чтобы задействовать ее, вам нужно опять обратиться к настройкам BIOS.
Содержание
- Bios как отключить встроенный звук
- Отключение звуковой карты в БИОС
- Установка звуковой карты
- Как установить PCI-карту
- Как узнать модель звуковой карты
- Отключение встроенной звуковой карты в BIOS
- Отключаем интегрированную звуковую карту в БИОС
- Способ 1: AWARD BIOS
- Способ 2: AMI BIOS
- Способ 3: UEFI BIOS
- Как отключить встроенную звуковую карту в BIOS?
- Как отключить внутреннюю звуковую карту?
- Стоит ли отключать встроенную звуковую карту?
- Как отключить аудиодрайвер?
- Как мне удалить звуковую карту из моего ПК?
- Что такое бортовой звук?
- Как выключить звук на моем компьютере?
- Как отключить звук в диспетчере устройств?
- Как исправить, что устройство вывода звука не включено?
- Как исправить отключенное аудиоустройство?
- Какой аудиодрайвер лучше всего подходит для Windows 10?
- Что вызывает ошибку аудио-рендерера?
Bios как отключить встроенный звук
На современных материнских платах уже имеется интегрированная звуковая карта. Но иногда может возникнуть необходимость в подключении дискретной карты. Например, старая звуковая карта вышла из строя или вы хотите установить более мощную систему звука на свой ПК. В таких вариантах вам потребуется узнать ответ на вопрос: как в биосе отключить встроенную звуковую карту?
Дело в том, что новая карта, установленная только что, может некорректно работать или вовсе не функционировать. Можно попробовать отключить интегрированную карту с помощью диспетчера устройств. Но иногда это не помогает, и требуется отключить устройство через БИОС.
Отключение звуковой карты в БИОС
- Чтобы отключить звуковую карту, нужно зайти в БИОС. Для этого запустите компьютер и, не дожидаясь загрузки ОС, нажмите специальную клавишу или их сочетание. Обычно это кнопка «Delete», «F1», «F2», «F11» или «Esc». При включении компьютера обычно система сама подсказывает, какую клавишу нажать для входа в БИОС (сообщение типа «Press *** to Enter Setup»).
- Выполнив вход в БИОС, найдите там раздел, который отвечает за настройку встроенных устройств. Название этого пункта может различаться, в зависимости от версии БИОС: Advanced Features, Intergrated Peripherials или Chipset. Затем необходимо выбрать строчку «Onboard devices».
- Там будет указан список встроенных плат. Найдите свою (это может быть AC97, Realtek Audio, Audio, Onboard Sound и т.д., в зависимости от разновидности вашей звуковой карты). Выберите данный элемент и укажите ему значение Disable (изначально должно стоять Enable).
- После внесения изменений, выйдите из БИОС, не забыв при этом сохранить настройки. Чтобы это сделать, найдите что-то вроде «Exit and save». Обычно в БИОСЕ данная функция активируется нажатием клавиши «F10». Затем ПК выполнит перезагрузку, в ходе которой и будут применены изменения, то есть звуковая карта будет деактивирована.
Установка звуковой карты
Необходимость в новой звуковой карте может возникнуть, если старая (встроенная в материнскую плату) перегорела или просто вас не устраивает звук, который она воспроизводит. Для выполнения этой процедуры в вашем компьютере должен быть разъем PCI. Однако на современных «материнках» его может и не быть. Тогда можно будет приобрести карту, подключение которой выполняется по USB. Если вас не устраивает звуковая карта на ноутбуке, то это решение будет полезно и для лэптопов.
Как установить PCI-карту
Процесс установки несложен, достаточно быть внимательным, чтобы не повредить другие компоненты системного блока и провода. Порядок действий:
Традиционно на материнской плате имеется 4 разъема под звуковые карты (два интерфейса PCI и два стандарта PCI Express x1). Один из портов PCI будет закрыт системой охлаждения, поэтому остается один, куда и нужно производить подключение.
- Отключите компьютер (желательно убрать все провода) и откройте системный блок. Он расположен за крышкой, которая крепится на небольшие болты.
- Уберите видеокарту (часто она мешает установке звуковой карте), затем ее нужно будет поставить обратно.
- Аккуратно вставьте новую карту и прикрепите ее к корпусу при помощи специального крепёжного винта.
Затем необходимо выполнить отключение встроенной звуковой карты, о чем было написано выше.
Как узнать модель звуковой карты
Вам может понадобиться узнать, какая звуковая плата стоит на вашем компьютере. Например, было отключение электричества, и после этого звук из компьютера пропал. Помочь в такой ситуации может переустановка драйверов звуковой карты. Для каждой модели есть свои драйвера, поэтому чтобы узнать, какие именно, и требуется сначала взглянуть на марку производителя звуковой карты.
Узнаем через диспетчер устройств:
- Нажмите на значок «Пуск» (расположена она на рабочем столе слева внизу);
- Кликните по надписи «Мой компьютер» и щелкните правой клавишей мышки;
- В открывшемся меню нажмите «Свойства»;
- Появится окно «Свойства системы», зайдите в раздел «Оборудование», затем – «Диспетчер устройств»;
- Вы увидите список всех подключенных к вашему компьютеру устройств. Найдите строчку «Звуковые, видео и игровые устройства». В самом верху и будет указано название установленной на ПК звуковой карты.
Если требуется узнать больше данных:
- Нажмите по устройству правой клавишей мыши;
- Появится контекстное меню, выберите в нем строчку «Свойства»;
- Перейдите на вкладку «Сведения» и найдите раздел «Свойство»;
- Там выберите «ID оборудования»;
- Здесь вы увидите много различных значений, кликните мышкой на последней строчке в списке и нажмите «Копировать»;
- Затем в поисковике вставьте это значение;
- Далее переходите по результатам поиска, на сайтах вы сможете найти нужный драйвер.
- Можно решить задачу и другим методом: при помощи специальных утилит, таких, как «Everest» или «SISandra». Запустив одно из этих приложений, вы найдете все необходимые данные о вашей звуковой карте. Кроме того, в этих полезных программах можно посмотреть максимально подробную информацию вообще о любом компонента, установленном на вашем ПК.
- Если на вашем устройстве стоит DirectX, вы можете также можете использовать ее ресурсы. Дело в том, что в составе этой программы имеется дополнение Direct diagnosti. Открыв его, в разделе «Звук» вы найдете наименование своей звуковой карты.
- Другой вариант – не менее надежный, но не слишком удобный – это просто снять крышку системного блока (предварительно отключив ПК от сети). На звуковой карте, как и всех остальных компонентах, должна быть указана марка. Там же вы можете посмотреть производителя видеокарты, блоков ОЗУ, процессора и так далее. Часто это удобнее, чем находить аналогичные данные в цифровом формате.
После скачивания драйверов и последующей их установки, выполните перезагрузку компьютера и проверьте звук. Теперь он должен быть.
Отключение встроенной звуковой карты – необходимая процедура, если вы установили дискретную карту, а старой больше пользоваться не планируете. Отключение через БИОС – самый эффективный способ сделать это, и выполнить эту операцию может каждый.
Источник
Отключение встроенной звуковой карты в BIOS
Отключаем интегрированную звуковую карту в БИОС
После такого аппаратного обновления иногда возникает конфликт между старым встроенным и новым установленным устройством. Выключить корректно интегрированную звуковую карту в Диспетчере устройств Windows не всегда удается. Поэтому возникает необходимость сделать это в BIOS.
Способ 1: AWARD BIOS
Если на вашем компьютере установлена прошивка от Phoenix-AWARD, то немного освежаем знания английского языка и начинаем действовать.
- Делаем перезагрузку ПК и нажимаем клавишу вызова БИОС на клавиатуре. В версии AWARD это чаще всего Del, возможны варианты от F2 до F10 и другие. Часто появляется подсказка внизу экрана монитора. Можно посмотреть нужную информацию в описании материнской платы или на сайте производителя.
- Посредством клавиш со стрелочками передвигаемся на строку «Integrated Peripherals» и нажимаем Enter для входа в раздел.
Способ 2: AMI BIOS
Встречаются также версии BIOS от American Megatrends Incorporated. В принципе, внешний вид AMI не очень сильно отличается от AWARD. Но на всякий случай рассмотрим и этот вариант.
- Входим в БИОС. У AMI чаще всего для этого служат клавиши F2 или F10. Возможны и другие варианты.
- В верхнем меню BIOS стрелками переходим на вкладку «Advanced».
- Здесь нужно найти параметр «OnBoard Devices Configuration» и войти в него, нажав Enter.
- На странице интегрированных устройств находим строку «OnBoard Audio Controller» или «OnBoard AC97 Audio». Меняем состояние звукового контроллера на «Disable».
- Теперь передвигаемся на вкладку «Exit» и выбираем «Exit & Save Changes», то есть выход из БИОС с сохранением внесенных изменений. Можно воспользоваться клавишей F10.
Способ 3: UEFI BIOS
На большинстве современных ПК стоит продвинутая версия БИОС — UEFI. В ней более удобный интерфейс, поддержка мыши, иногда даже есть русский язык. Посмотрим, как здесь отключить интегрированную аудиокарту.
- Входим в BIOS с помощью сервисных клавиш. Чаще всего Delete или F8. Попадаем на главную страницу утилиты и выбираем «Advanced Mode».
- Подтверждаем переход в расширенные настройки кнопкой «OK».
- На следующей странице перемещаемся во вкладку «Advanced» и выбираем раздел «OnBoard Devices Configuration».
Как мы видим, выключить интегрированное звуковое устройство в БИОС совсем не трудно. Но хочется отметить, что в разных версиях от различных производителей названия параметров могут незначительно отличаться с сохранением общего смысла. При логическом подходе данная особенность «вшитых» микропрограмм не осложнит решение подставленной задачи. Просто будьте внимательнее.
Источник
Как отключить встроенную звуковую карту в BIOS?
Перейдите в раздел BIOS «Advanced». Перейдите к пункту «Встроенный» или «Конфигурация устройства», нажав «Enter». Настройки звука обычно находятся в разделе «Аудиоконтроллер» или в любой другой подобной конфигурации, связанной со звуком. Нажмите «Enter», чтобы включить или отключить текущую настройку звука.
Как отключить внутреннюю звуковую карту?
Как отключить встроенную звуковую карту
- Откройте диспетчер устройств.
- Щелкните символ + или> рядом с опцией Звуковые, видео и игровые устройства в списке.
- Щелкните правой кнопкой мыши встроенную звуковую карту.
- В открывшемся всплывающем меню выберите параметр «Отключить устройство».
Стоит ли отключать встроенную звуковую карту?
BIOS материнской платы автоматически отключает бортовой звук иногда даже. … Этого недостаточно, и мы настоятельно не рекомендуем просто отключать его в диспетчере устройств — он должен быть отключен в BIOS, а в некоторых случаях необходимо изменить даже несколько параметров.
Как отключить аудиодрайвер?
Нажмите кнопку «Параметры установки устройства». Выберите «Нет» и нажмите кнопку «Сохранить изменения». Чтобы удалить аудиодрайвер: перейдите в окно «Диспетчер устройств», щелкните правой кнопкой мыши звук. водитель и выберите Удалить.
Как мне удалить звуковую карту из моего ПК?
Шаг 4: Удаление звуковой карты
- Найдите звуковую карту внутри корпуса компьютера. …
- Отсоедините все кабели, которые подключены к задней и боковым сторонам звуковой карты. …
- Выкрутите один винт, которым звуковая карта крепится к корпусу. …
- Возьмитесь за края звуковой карты и выдвиньте ее из гнезда.
Что такое бортовой звук?
Материнская плата компьютера поддерживает звук через бортовой чип или дополнительная звуковая карта. Те, которые включают звуковой чип, обычно имеют слоты расширения, позволяющие установить более мощную звуковую карту.
Как выключить звук на моем компьютере?
Чтобы открыть панель управления звуком, щелкните правой кнопкой мыши значок динамика на панели задач и выберите «Звуки». Вы также можете просто перейти в Панель управления> Оборудование и звук> Звук. На На вкладке «Звуки» щелкните поле «Звуковая схема» и выберите «Без звуков». чтобы полностью отключить звуковые эффекты.
Как отключить звук в диспетчере устройств?
Отключение аудиоустройств с помощью диспетчера устройств
В окне Диспетчера устройств разверните раздел Звуковые, видео и игровые контроллеры. Чтобы отключить устройство, щелкните его имя правой кнопкой мыши и выберите Отключить. Примечание. Это позволяет устройству работать с вашим компьютером в целом, пока оно отключено.
Как исправить, что устройство вывода звука не включено?
Вы можете выбрать один из следующих 3 вариантов, чтобы исправить ошибку «Устройство вывода звука не установлено»; Автоматически обновляйте драйверы аудиоустройства. Вручную удалить драйвер устройства и Переустановите драйверы вручную. Повторно включите устройство.
Как исправить отключенное аудиоустройство?
Что делать, если мое аудиоустройство отключено?
- Используйте командную строку.
- Используйте редактор реестра.
- Убедитесь, что ваше аудиоустройство включено.
- Проверьте, включено ли аудиоустройство в диспетчере устройств.
- Удалите свой аудиодрайвер.
- Выполните восстановление системы.
- Сбросьте Windows 10.
Скачать аудио драйверы для Windows 10 — лучшее программное обеспечение и приложения
- Аудио драйверы Realtek HD x64. …
- Драйверы Realtek HD Audio. …
- Аудиодрайвер для Microsoft Windows 7.…
- Драйверы Realtek HD Audio. …
- Аудиокодек высокой четкости IDT. …
- Аудио: Аудиосистема высокой четкости Realtek. …
- Аудиодрайвер Realtek для Windows 7 для настольных ПК s.
Что вызывает ошибку аудио-рендерера?
Ошибка средства рендеринга звука может быть вызвана проблемный аудиодрайвер на вашем ПК. В этом случае вам следует удалить аудиодрайвер. Удаление аудиодрайвера также заставит Windows переустановить аудиодрайвер, что устранит некоторые проблемы с драйверами на вашем ПК. Итак, если вы столкнулись с ошибкой «Audio renderer.
Источник
Отключение встроенной звуковой карты в BIOS
После такого аппаратного обновления иногда возникает конфликт между старым встроенным и новым установленным устройством. Выключить корректно интегрированную звуковую карту в Диспетчере устройств Windows не всегда удается. Поэтому возникает необходимость сделать это в BIOS.
Способ 1: AWARD BIOS
Если на вашем компьютере установлена прошивка от Phoenix-AWARD, то немного освежаем знания английского языка и начинаем действовать.
- Делаем перезагрузку ПК и нажимаем клавишу вызова БИОС на клавиатуре. В версии AWARD это чаще всего Del, возможны варианты от F2 до F10 и другие. Часто появляется подсказка внизу экрана монитора. Можно посмотреть нужную информацию в описании материнской платы или на сайте производителя.
- Посредством клавиш со стрелочками передвигаемся на строку «Integrated Peripherals» и нажимаем Enter для входа в раздел.
Способ 2: AMI BIOS
Встречаются также версии BIOS от American Megatrends Incorporated. В принципе, внешний вид AMI не очень сильно отличается от AWARD. Но на всякий случай рассмотрим и этот вариант.
- Входим в БИОС. У AMI чаще всего для этого служат клавиши F2 или F10. Возможны и другие варианты.
- В верхнем меню BIOS стрелками переходим на вкладку «Advanced».
Способ 3: UEFI BIOS
На большинстве современных ПК стоит продвинутая версия БИОС — UEFI. В ней более удобный интерфейс, поддержка мыши, иногда даже есть русский язык. Посмотрим, как здесь отключить интегрированную аудиокарту.
- Входим в BIOS с помощью сервисных клавиш. Чаще всего Delete или F8. Попадаем на главную страницу утилиты и выбираем «Advanced Mode».
Как мы видим, выключить интегрированное звуковое устройство в БИОС совсем не трудно. Но хочется отметить, что в разных версиях от различных производителей названия параметров могут незначительно отличаться с сохранением общего смысла. При логическом подходе данная особенность «вшитых» микропрограмм не осложнит решение подставленной задачи. Просто будьте внимательнее.


В данной статье показаны действия, с помощью которых можно включить или отключить устройство вывода звука в операционной системе Windows 10.
Устройство вывода звука по умолчанию — это устройство, которое операционная система использует для воспроизведения звука.
Если к компьютеру или ноутбуку подключено несколько аудиоустройств, таких как динамики, наушники, Bluetooth-гарнитура или другие звуковые устройства, то может потребоваться отключить одно или несколько из них. Это можно сделать с помощью различных способов которые и рассмотрены далее в статье.
Как включить или отключить устройство вывода звука в приложении «Параметры» (Свойства устройства)
Чтобы включить или отключить устройство вывода звука данным способом, нажмите на панели задач кнопку Пуск и далее выберите Параметры 

В открывшемся окне «Параметры» выберите Система.
Затем выберите вкладку Звук, и в правой части окна в разделе «Вывод», в выпадающем списке выберите необходимое устройство вывода и нажмите на ссылку Свойства устройства
В окне «Свойства устройства» установите (чтобы отключить устройство) или снимите (чтобы включить устройство) флажок опции Отключить.
Как включить или отключить устройство вывода звука в приложении «Параметры» (Управление звуковыми устройствами)
Данный способ также позволяет включить или отключить устройство вывода звука, для этого
нажмите на панели задач кнопку Пуск и далее выберите Параметры 

В открывшемся окне «Параметры» выберите Система.
Затем выберите вкладку Звук, и в правой части окна в разделе «Вывод» нажмите на ссылку Управление звуковыми устройствами
В окне «Управление звуковыми устройствами» выберите устройство которое необходимо включить или отключить и нажмите кнопку Отключить или Включить (смотрите скриншоты ниже).
Как включить или отключить устройство вывода звука в диспетчере устройств
Чтобы отключить устройство вывода звука, откройте диспетчер устройств и разверните узел Аудиовходы и аудиовыходы, затем щелкните правой кнопкой на устройстве которое вы хотите отключить и в появившемся контекстном меню выберите пункт Отключить устройство .
В появившемся окне подтвердите отключение устройства нажав кнопку Да.
Чтобы включить устройство вывода звука, откройте диспетчер устройств и разверните узел Аудиовходы и аудиовыходы, затем щелкните правой кнопкой на устройстве которое вы хотите отключить и в появившемся контекстном меню выберите пункт Включить устройство .
Как включить или отключить устройство вывода звука в устройствах воспроизведения
Чтобы отключить устройство вывода звука, откройте классическую панель управления, в выпадающем списке Просмотр выберите Мелкие значки и затем выберите Звук.
Затем на вкладке Воспроизведение выберите и щелкните правой кнопкой мыши на устройстве которое вы хотите отключить и в появившемся контекстном меню выберите пункт Отключить.
Чтобы включить устройство вывода звука, на вкладке Воспроизведение выберите и щелкните правой кнопкой мыши на устройстве которое вы хотите включить и в появившемся контекстном меню выберите пункт Включить.
Также можно открыть апплет «Звук» классической панели управления используя окно Выполнить, для этого в окне «Выполнить» введите (скопируйте и вставьте) control mmsys.cpl,,0 и нажмите кнопку OK
Используя рассмотренные выше действия, можно включить или отключить устройство вывода звука в операционной системе Windows 10.
Как сменить или отключить звуковые эффекты в Windows 10
Наряду со всеми вариантами персонализации, Windows 10 включает звуковые эффекты для системных событий и приложений, таких как подключение и отключение периферийных устройств, уведомления календаря, уведомления о заряде батареи, ошибки и многое другое.
Хотя они могут быть полезны, прослушивание одних и тех же звуков каждый день может стать раздражающим. Тем не менее, вам не нужно отключать звук вашей системы, если вам они не нравятся, так как можно настроить каждый звук или отключить звук всего несколькими щелчками мыши.
В этом руководстве по Windows 10 мы расскажем о простых шагах по полной настройке или отключению звуковых эффектов на вашем компьютере.
Как настроить звуковые эффекты Windows 10
- Откройте приложение «Параметры» с помощью комбинации Win + I или правой кнопкой мыши нажмите меню «Пуск».
- Нажмите на Персонализация.
- Откройте Темы.
- Нажмите на Звуки .
Совет. Вы также можете получить доступ к этим настройкам, щелкнув правой кнопкой мыши значок динамика в области уведомлений и выбрав Звуки.
- Отключение звуковых эффектов. В раскрывающемся меню «Звуковая схема» выберите Без звука.
- Включение звуковых эффектов. В раскрывающемся меню «Звуковая схема» выберите По умолчанию.
После того, как вы выполните эти шаги, Windows 10 будет использовать новую пользовательскую конфигурацию. Однако помните, что при применении тем Windows некоторые из них могут включать пользовательские звуки, которые могут переопределять ваши настройки (даже включать звуки, если вы их ранее отключили), и эти шаги также могут пригодиться, если новые звуки вам не понравятся, и вы захотите вернуться к настройкам по умолчанию.
Если вы используете настраиваемые звуки для ряда событий, также неплохо нажать кнопку Сохранить как , чтобы создать настраиваемую звуковую схему, если настройки когда-либо изменятся, и вы захотите повторно применить предпочитаемую конфигурацию.
Звуки для Windows и событий приложений существуют уже много лет, и если вы не знали или просто забыли о них, это руководство поможет вам персонализировать звуковые эффекты на вашем устройстве с Windows 10.
Хотя мы ориентировали это руководство под Windows 10, вы также можете обратиться к этим инструкциям (но с помощью панели управления), чтобы изменить звуковые эффекты в Windows 8.1 и Windows 7.
Как в Биосе включить звуковую карту
Автор:
Обновлено: 09.10.2022
Внезапное отключение звука или какие-либо проблемы, связанные с ним, никогда не было редким явлением. Это очень актуальная и обсуждаемая тема, с которой сталкивался практически каждый пользователь. Чаще всего причина кроется в самом Биосе, а именно в отключении звука в его настройках. Данный показатель быстро исправляется, достаточно следовать простому алгоритму. Стоит рассмотреть включение звуковой карты на примере AMI, Award и UEFI.
Как в Биосе включить звуковую карту
Содержание
- Зайти в BIOS
- Не получается зайти в настройки
- Включение в AMI BIOS
- Как включить в Award BIOS
- Как включить в UEFI BIOS
- Что такое BIOS back flash и чем может помочь?
- Видео — Как отключить встроенную звуковую карту
Зайти в BIOS
Все действия нужно будет совершать в самом Биосе, однако не каждый пользователь знает, как туда зайти. Данное знание полезно, так как вход в систему понадобится не только при подключении звуковой карты, но и при переустановке ОС, проведении других операций.
Примечание! ПК содержат различные материнские платы, от них и зависит вход в BIOS. Чаще всего пользователю достаточно при включении компьютера нажать F2 и Delete. Причем сделать это нужно последовательно, а не одновременно.
Если не работает этот метод, то можно попробовать зажать клавиши F12, F10 или F11. Зачастую пользователь сам может ознакомиться со способом входа в настройки. При включении ПК данная информация высвечивается на мониторе.
После включения компьютера нажимаем F2 и Delete
Не получается зайти в настройки
Это также распространенная практика, которая связана с тем, что у пользователя стоит «Fast Boot», что переводится как режим быстрой загрузки. Он может нажимать верные комбинации клавиш, но окно либо быстро исчезает, либо вовсе не отображается.
В данном случае нужно при включении ПК 3-4 раза быстро нажать на клавиши F2, Delete, F12, F10, F11. Эти действия необходимо проводить последовательно, нажимая кнопки поочередно.
Комбинации клавиш для входа в БИОС
Теперь пользователь сможет зайти в настройки и перейти к следующему этапу.
Включение в AMI BIOS
Необходимо предпринять такие простые действия:
- Путем нажатия комбинации клавиш заходим в настройки Биоса. Перед пользователем откроется главное меню, в котором имеется вся необходимая информация. Оно выглядит так.
Главное меню BIOS
- Оно содержит 7 больших разделов, в данном случае понадобится вкладка «Advanced». С левой стороны имеется список, там нужно выбрать «Onboard Devices Configuration».
Выбираем «Onboard Devices Configuration»
- Откроется окно, где можно включать и отключать звук. В данном случае необходимо обратить внимание на пункт «Onboard Audio». На некоторых ПК он может называться «Onboard HD Audio». Возле него должен стоят показатель «Enabled». Это означает, что со звуком все в порядке. Иногда же высвечивается «Auto», что также говорит об отсутствии проблем. Если пользователю необходимо отключить звук, то можно нажать клавишей на «Enabled», и этот показатель сменится на «Disabled».
Чтобы задействовать звук выбираем «Enabled»
Как только все необходимые настройки введены, нужно нажать на клавишу «F10», чтобы выйти из Биоса и перейти к привычной работе за ПК.
Как включить в Award BIOS
Многие пользователи склоняются не в сторону AMI, а пользуются Award BIOS. В данном случае алгоритм будет совершенно другим, но при этом не менее простым.
- Зайти в настройки Биоса вышеупомянутым способом.
- Откроется главное меню настроек, разделенное на два столбца. В левом столбике имеется 7 вкладок, в данном случае понадобится «Integrated Peripherals».
Выбираем «Integrated Peripherals»
- Появится окно с четырьмя пунктами. Пользователю нужен второй из них, а именно «Onchip Device Function». На него необходимо нажать «Enter».
Нажимаем «Enter» на «Onchip Device Function»
- Именно в этой вкладке имеется вся необходимая информация о звуковой карте. Нужно нажать на пункт «Onboard AC97 Audio Device», который расположен самым первым в списке. Чтобы понять, включен звук или нет, стоит обратить внимание на расположение точки или галочки возле конкретного показателя. Если она имеется возле строчек «Enabled» или «Auto», то все в порядке, проблем со звуком быть не должно. «Disable» говорит о неактивности, поэтому в данном случае нужно воспользоваться клавишами «вверх» и «вниз», и поставить галочку возле нужного показателя.
Чтобы задействовать звук выбираем «Enabled»
Примечание! В редких случаях эта настройка имеет другое название, которое незначительно отличается от общепринятого. Но в любом случае она будет содержать функцию «Auto», которая поможет включить звуковую карту.
Как включить в UEFI BIOS
Некоторые пользователи пользуются данной версией, и процедура включения или отключения звуковой карты здесь также отличается.
- Вход в Биос практически везде одинаков. Зайти в главное меню настроек можно по вышеупомянутой инструкции.
- Как только появится основное окно, нужно кликнуть на «Advanced Mode». Это раздел расширенных настроек, где возможно производить все необходимые действия.
Переходим в раздел «Advanced Mode»
- В самом верху окна имеются различные вкладки, пользователю потребуется нажать на «Advanced». В открывшемся меню выбрать «Onboard Device Configuration».
- Здесь же имеется пункт «HD Audio», он отвечает за включение или выключение звука. Чтобы звуковая карта включилась, нужно мышкой кликнуть на «Enabled». Отключение – «Disabled».
Чтобы звуковая карта включилась выберите «Enabled»
После проделанных действий пользователю достаточно нажать F10. Будет произведен выход из настроек, а все вносимые изменения сохранятся.
Что такое BIOS back flash и чем может помочь?
В процессе настройки звука пользователь может наткнуться на данную опцию, которая обычно выключена, то есть находится в состоянии «Disabled».
Производители материнских плат регулярно производят различные обновления, вместе с которыми обновляется и сам Биос. Данные действия нужны для того, чтобы система работала корректно, а возможные ошибки были найдены и устранены. Обновление выглядит таким образом.
Обновление BIOS
Но бывают случаи, когда оно не идет на пользу. Пользователь может включить ПК и обнаружить, что система работает хуже, чем раньше. Например, появившиеся проблемы со звуковой картой. В таком случае понадобится устанавливать ту версию Биоса, которая была до обновления. Именно за выполнение этой функции и отвечает BIOS back flash.
Эта опция находится в самом конце списка, для установки прежней версии пользователь должен изменить клавишей «Enter» значок «Disabled» на «Enabled».
Для установки прежней версии меняем значок «Disabled» на «Enabled»
Видео — Как отключить встроенную звуковую карту
Рекомендуем похожие статьи
На текущий момент существует несколько методов отключения интегрированной звуковой карты на платформе PC, независимо от используемой версии операционной системы Windows.
Звуковая карта на материнской плате может быть отключена через системный BIOS уже в момент включения компьютера или через диспетчер устройств в операционной системе Windows.
А вот компьютеры на платформе Macintosh не обеспечивают тот же уровень доступа к системным устройствам, что делает подобную процедуру отключения звуковой карты затруднительной, если не невозможной.
Данная статья освещает пошаговые действия для отключения аудиоустройств в любой из операционных систем Windows 7, Vista или Windows XP.
Инструкция
Отключение звуковой карты через системный BIOS
1. Войдите в программу настройки BIOS на старте загрузки системы. В зависимости от того, какой компьютер вы используете, версия и тип BIOS могут существенно различаться, а соответственно и способы входа в него и порядок внесения изменений. Каждая версия BIOS имеет свою предустановленную комбинацию клавиш, которая должна быть нажата в начале загрузки для входа в так называемый Setup.
Вы можете самостоятельно определить эту комбинацию, внимательно прочитав сообщение на черном экране в первые секунды загрузки. В основном эта подсказка возникает в нижнем левом углу экрана. В большинстве случаев для входа в Setup вам понадобится нажать на одну из кнопок клавиатуры – «Delete», «F1», «F2», «F11» или «Esc».
2. Используйте одну из этих кнопок и войдите в настройку BIOS. Иногда для уверенного входа может понадобиться нажать кнопку несколько раз. После этого откроется основное меню настройки BIOS.
3. Опция отключения интегрированной звуковой карты обычно располагается в разделе меню BIOS под названием «Integrated Peripherals». Для того чтобы перейти в него и открыть, используйте кнопки управления курсором на клавиатуре. Установив указатель на раздел «Integrated Peripherals», нажмите кнопку «Enter» для входа в него.
4. В меню раздела «Integrated Peripherals» найдите первичное звуковое устройство, интегрированное в материнскую плату. Наименование этого устройства может быть различным, но типичным значением является «Audio» или «AC97». С помощью кнопок управления курсором выберите этот пункт и установите напротив значение «disable». Для подтверждения ввода нажмите кнопку «Enter» и выйдите из этого раздела меню.
5. Выйдите из программы настройки BIOS. После выхода из раздела «Integrated Peripherals» вы автоматически окажетесь в основном меню «Standard Settings». С помощью курсорных клавиш выберите пункт меню «Save Settings and Exit» и нажмите кнопку «Enter». После чего информация об отключении звуковой карты будет сохранена в постоянной памяти и компьютер автоматически уйдет на перезагрузку.
http://pcnotes.ru

Как включить и отключить встроенную звуковую карту в BIOS?
Как в биосе включить звук?
Тема с внезапной пропажей звука в компьютере или ноутбука является очень популярной и обсуждаемой. Первое, с чего стоит решать данную проблему это проверить включен ли звук в настройках биоса. То есть звуковая карта должна быть включена в BIOS.
Также при установке более производительной звуковой карты встроенную лучше отключить.
Как все это можно сделать мы разберем в данной статье на примере AMI, Award и UEFI bios.
Как зайти в BIOS читаем здесь
Как включитьвыключить звуковую карту в AMI BIOS
Заходим в настройки биос и перед вами откроется главное меню AMI BIOS.
Главное окно AMI BIOS
Переходим на вкладку “Advanced” и выбираем там “OnBoard Devices Configuration”.
Вкладка “Advanced” в ami bios
Далее в открывшемся окне обращаем внимание на параметр “Onboard Audio” или “Onboard HD Audio”. Он должен находиться в состоянии “Enabled” либо “Auto”.
Включение и отключение звука в биосе ami
Если же вы хотите выключить встроенную звуковую карту в биосе, то данная настройка переводится в состояние “Disabled”.
По окончании настроек не забываем сохранить их кнопкой “F10”.
Как включитьвыключить звуковую карту в AWARD BIOS
В Award Bios все совсем по другому. Здесь после входа в биос вы увидите примерно вот такое окно. Нас интересует пункт меню “Integrated Peripherals”.
Главное окно настроек Award BIOS
В открывшемся окне клавишей Enter выбираем пункт меню “Onchip Device Function”.
Пункт меню “Integrated Peripherals” в award bios
Собственно здесь и находится настройка “Onboard AC97 Audio Device”, отвечающая за работу встроенной видеокарты. Положение “Auto” или “Enabled” – звук активирован, “Disabled” – выключен.
Данная настройка может называться немного по другому, но в ней гарантировано будет присутствовать слово Audio.
“Onchip Device Function” в award bios
Не забываем охранять сделанные изменения.
Как включитьвыключить звуковую карту в UEFI BIOS
В UEFI управление встроенной звуковой картой осуществляется следующим образом.
Заходим в биос, видим главное окно. Нас интересуют расширенные настройки (“Advanced Mode”).
Главное окно настроек UEFI BIOS
В расширенных настройках нас интересует вкладка “Advanced” -> “Onboard Device Configutarion”.
Для включение звуковой карты ставим опцию “HD Audio Controller” в положение “Enabled”.
Как в uefi биосе включить звуковую карту
F10 – выход и сохранение настроек BIOS.
Лучшая благодарность автору — репост к себе на страничку:
Современные материнки оборудованы встроенной звуковой платой. Дополнительная звуковая карта чаще всего нужна, чтобы подключать к ПК мощные акустические системы. Иногда ее ставят в качестве замены родной, которая вышла из строя. В ряде случаев из-за установки дополнительной карты со звуком возникают проблемы, а отключение интегрированной звуковой платы через диспетчер устройств не всегда результативно. Тогда отключение приходится выполнять через BIOS.

Инструкция
Сначала необходимо войти в BIOS. Чтобы сделать это, включите компьютер и до возникновения экрана загрузки операционной системы нажмите на одну из кнопок клавиатуры или комбинацию таковых. Часто используются клавиши Delete (новые версии AwardBIOS, AMI BIOS, Phoenix BIOS на большинстве ПК), F1 (некоторые модели Sony, Lenovo, Toshiba, Packard Bell), F2 (некоторые Lenovo, Packard Bell, Acer, Sony Vaio), F11 (у некоторых HP), Esc (Toshiba, HP или Dell). На первом загрузочном экране обычно дается подсказка, какую клавишу или комбинацию требуется зажимать, чтобы попасть в меня BIOS (сообщение вида Press *** to Enter Setup).
После успешного захода в BIOS найдите пункт, отвечающий за управление встроенными устройствами. Имя его может быть различным в разных версиях BIOS. Искать нужно Intergrated Peripherials. Если такого нет, то в пункте Advanced Features либо Chipset выберите Onboard devices.
В списке интегрированных плат выберите встроенную звуковую плату. Именоваться она будет Realtek Audio, AC97, Onboard Sound или Audio (зависит от BIOS и типа звуковой платы). Этот компонент необходимо выбрать и перевести его в состояние Disable из Enable.
После внесенных изменений следует выйти из BIOS, сохранив настройки. Для этого существует пункт Exit and save changes, который во многих версиях BIOS можно вызвать клавишей F10. Компьютер после данной операции перезагрузит себя, после чего встроенная звуковая плата будет отключена.
Войти на сайт
или
Забыли пароль?
Еще не зарегистрированы?
This site is protected by reCAPTCHA and the Google Privacy Policy and Terms of Service apply.