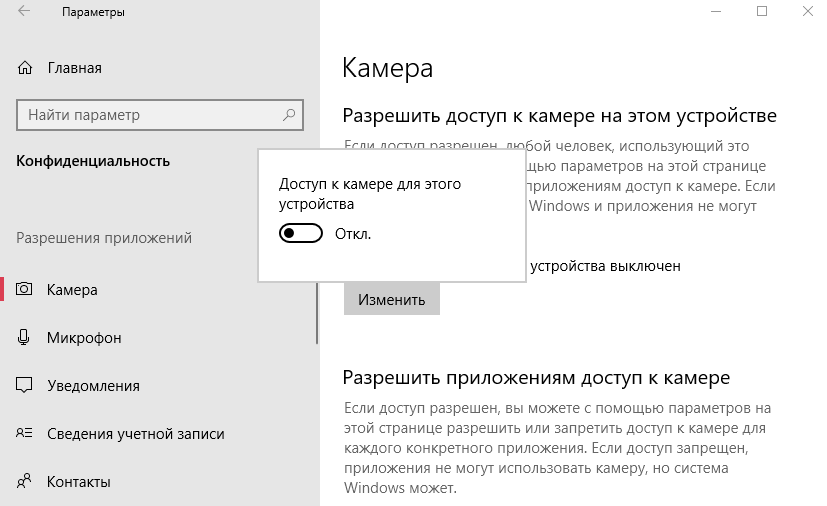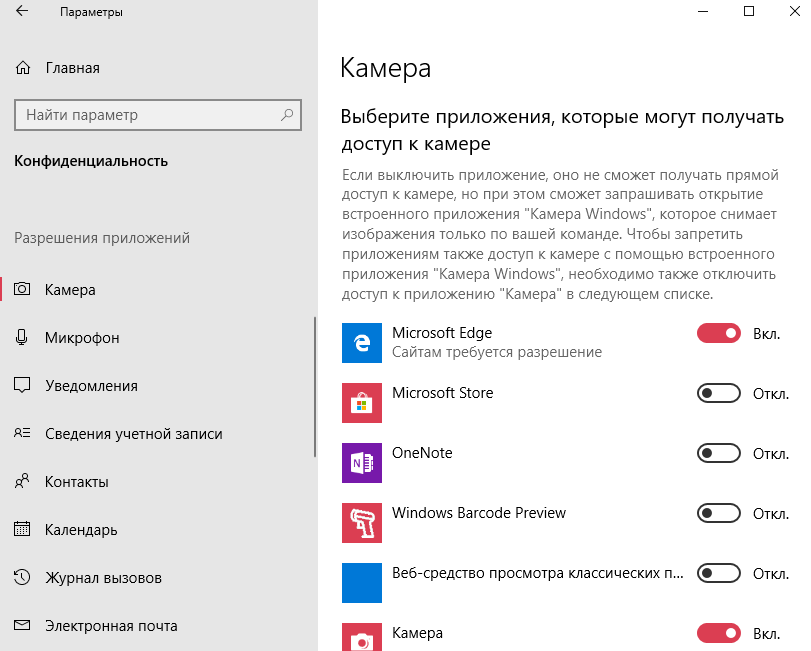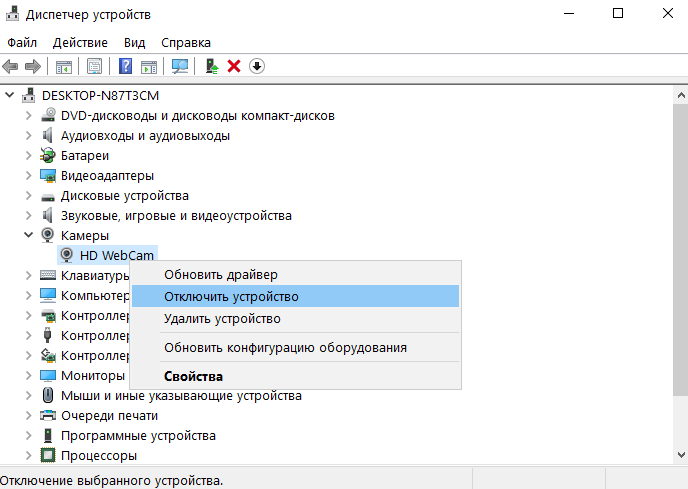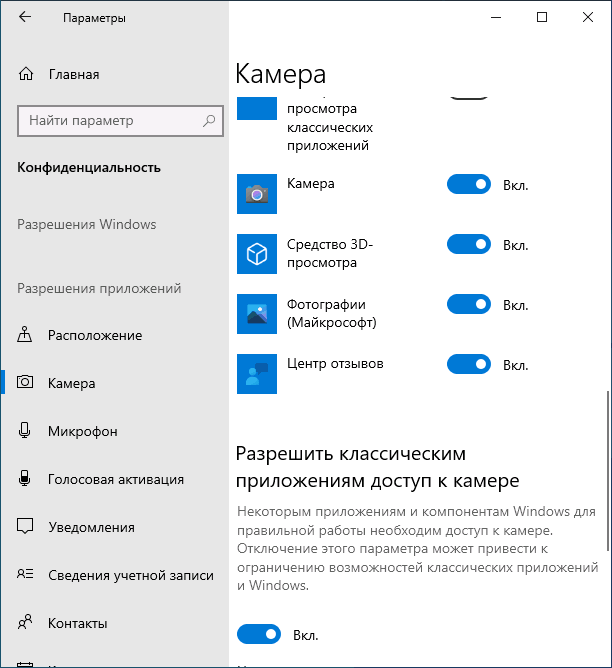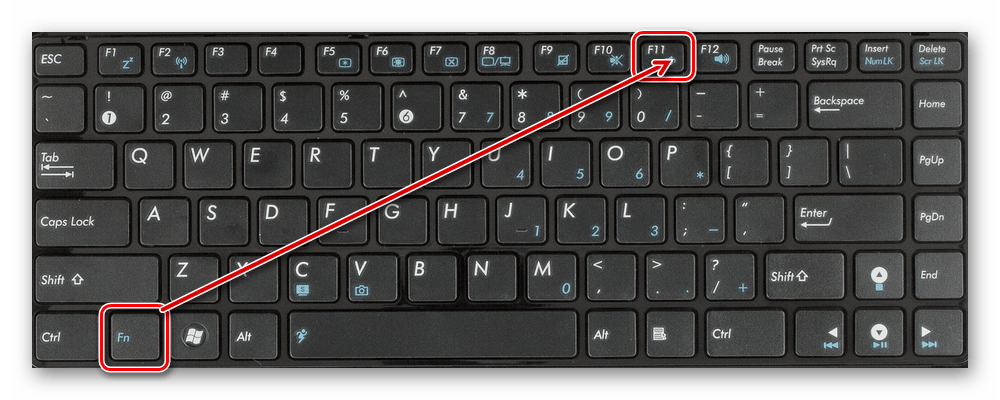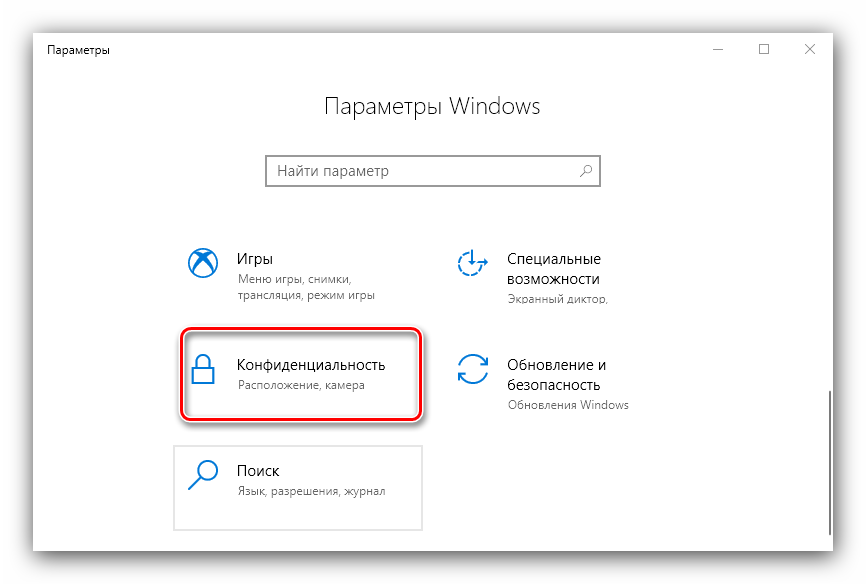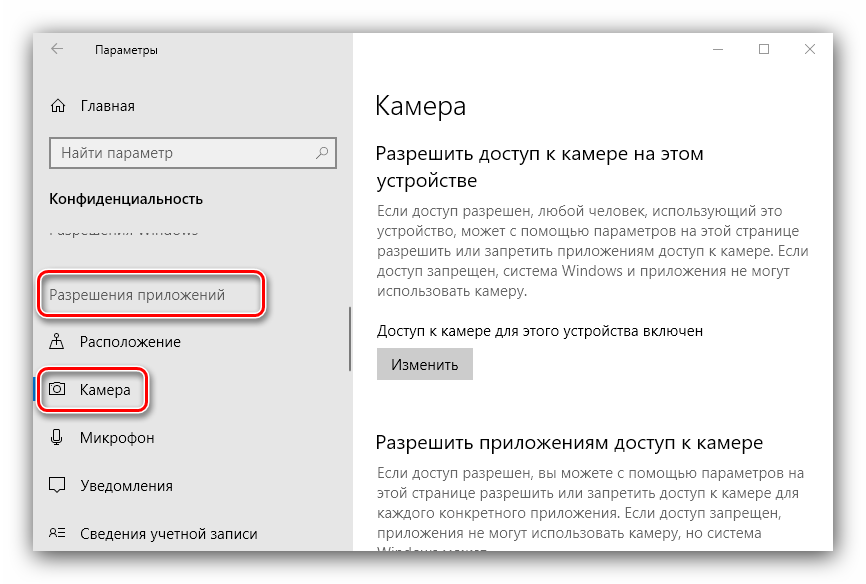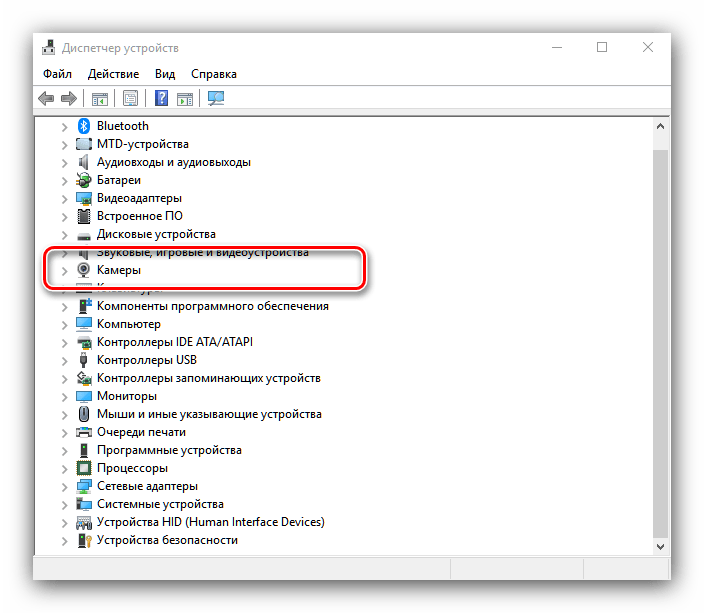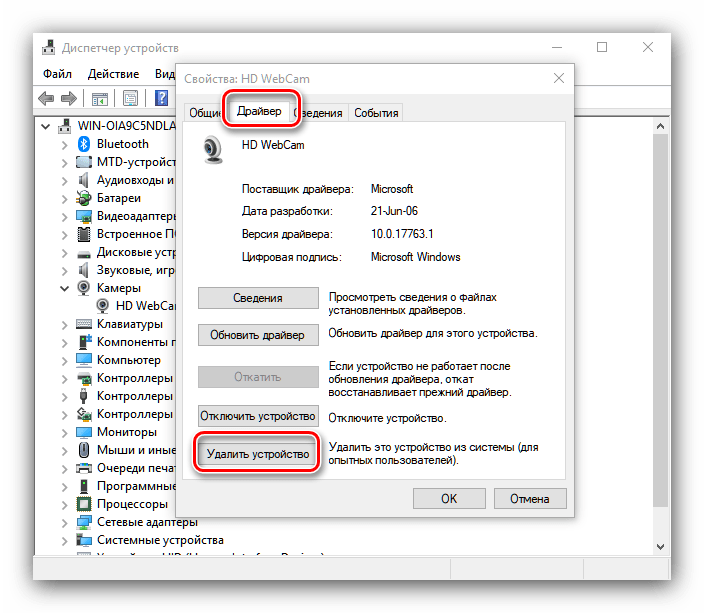На всех ноутбуках устанавливается встроенная веб-камера для получения возможности комфортно общаться с друзьями по Интернету. Многие пользователи зачастую даже заклеивают камеру, так как боятся, что их кто-нибудь увидит не в подходящий момент. Действительно есть вероятность того, что вредоносные программы смогут получить доступ к Вашей камере, но такое встречается один раз на миллион.
Данная статья расскажет как отключить камеру на ноутбуке под управлением Windows 10. Способ с использованием диспетчера устройств подходит и для пользователей предыдущих версий операционной системы. После отключения камеры можно с легкостью при необходимости её включить. А также обратите внимание на возможность установки отдельных разрешений приложениям к камере.
Параметры
Если доступ к камере на этом устройстве разрешен, любой человек, использующий это устройств, может с помощью параметров на этой странице разрешить или запретить приложениям доступ к камере. Дальше смотрите как полностью отключить доступ к веб-камере для всех приложений сразу. Достаточно изменить настройки конфиденциальности в обновленных параметрах системы.
- Перейдите в Пуск > Параметры > Конфиденциальность > Камера.
- В пункте Разрешить доступ к камере на этом устройстве нажмите кнопку Изменить, и значение пункта Доступ к камере для этого устройства измените на Отключено.
Таким способом веб-камера будет полностью отключена, при этом система Windows 10 и приложения не смогут использовать камеру. А также в пользователя есть возможность выбрать приложения, которые смогут получать доступ к камере. Для отдельной настройки приложений, доступ к камере для которых можно разрешить производится в текущем местоположении.
Если же выключить доступ для приложения, оно не сможет получать прямой доступ к веб-камере, но при этом сможет запрашивать запуск встроенного приложения камеры, которое снимает изображение только по команде пользователя.
Диспетчер устройств
Все подключенные устройства отображаются в диспетчере устройств Windows 10. Если же Вы обнаружили неизвестное устройство в диспетчере устройств, это значит что отключена автоматическая установка драйверов или же просто нужных драйверов не оказалось в базе корпорации Майкрософт. В случае нормальной работы камеры, она также отображается в диспетчере устройств.
- Откройте диспетчер устройств выполнив команду devmgmt.msc в окне Win+R.
- Нажмите правой кнопкой по устройстве камеры и в контекстном меню выберите пункт Отключить устройство.
- В открывшемся окошке подтверждаем отключение устройства нажав кнопку Да.
После чего камера на ноутбуке будет полностью отключена. Множество других источников рекомендуют полностью удалить устройство камеры, что подходит только для опытных пользователей. Мы же скажем, что в этом совсем нет необходимости, так как полное удаление потянет за собой и драйвера устройства. При необходимости просто включить устройство будет не возможно. Вам придется по новой устанавливать драйвера для устройства камеры.
Заключение
Если же Вы все же решили отключить камеру на ноутбуке или компьютере, можно воспользоваться диспетчером устройств или обновленными параметрами Windows 10. Дополнительно в пользователей есть возможность отключить устройство камеры в интерфейсе BIOS некоторых ноутбуков. А также в каждой программе для общения с использованием камеры можно в настройках отключить устройство камеры.
Обратите внимание на то, что лучше всего не удалять камеру в диспетчере устройств, прислушиваясь к советам многих источников. Достаточно будет просто отключить устройство, после чего оно перестанет работать. Даже операционная система при необходимости не сможет получить доступ к веб-камере пользователя.
(2 оценок, среднее: 5,00 из 5)
Администратор и основатель проекта Windd.pro. Интересуюсь всеми новыми технологиями. Знаю толк в правильной сборке ПК. Участник программы предварительной оценки Windows Insider Preview. Могу с лёгкостью подобрать комплектующие с учётом соотношения цены — качества. Мой Компьютер: AMD Ryzen 5 3600 | MSI B450 Gaming Plus MAX | ASUS STRIX RX580 8GB GAMING | V-COLOR 16GB Skywalker PRISM RGB (2х8GB).

В этой инструкции подробно о способах отключить камеру в Windows 11 и Windows 10 как полностью, так и для отдельных приложений. На близкую тему: Что делать, если не работает камера в Windows 10.
Как отключить веб-камеру в Windows 11
В Параметрах Windows 11 появилась новая опция, позволяющая отключить веб-камеру, впрочем, способы из предыдущей версии ОС также сохранились. Рассмотрим все их по порядку.
Отключение камеры в Параметрах
Первый способ — полное отключение камеры в Параметрах Windows 11, шаги будут следующими:
- Откройте «Параметры», перейдите в раздел «Bluetooth и устройства» и откройте пункт «Камеры».
- Нажмите по нужной камере в списке «Подключенные камеры».
- Нажмите кнопку «Отключить».
Готово, камера отключена и недоступна в приложениях, её использующих: как установленных вами целенаправленно, так и потенциально нежелательных.
Запрет доступа к камере для отдельных приложений
Вторая возможность — ограничение доступа к веб-камере для выбранных приложений:
- Откройте «Параметры», перейдите в раздел «Конфиденциальность и защита».
- В разделе «Разрешения приложения» нажмите «Камера».
- Включите или отключите доступ к камере для выбранных приложений.
Обратите внимание, что некоторые пункты в списке, такие как «Веб-средство просмотра классических приложений» и «Разрешить настольным приложениям доступ к камере» разрешают/запрещают доступ не для какого-то конкретного, а для всех приложений, использующих веб-средства просмотра Windows и не из магазина Microsoft Store соответственно.
Как отключить веб-камеру в диспетчере устройств
Последняя возможность — отключить камеру полностью в диспетчере устройств Windows 11, в этом случае она не будет доступна где-либо в системе:
- Нажмите правой кнопкой по кнопке «Пуск», выберите пункт «Диспетчер устройств».
- Раскройте раздел «Камеры», нажмите правой кнопкой мыши по вашей камере и выберите пункт «Отключить устройство».
- Подтвердите отключение устройства.
В некоторых случаях при обновлениях Windows отключенные устройства вновь включаются, стоит иметь это в виду.
Отключение веб-камеры в Windows 10
Windows 10 предлагает два варианта отключения камеры: полное отключение в диспетчере устройств или запрет доступа к камере для приложений.
Диспетчер устройств
Действия для отключения камеры в диспетчере устройств Windows 10 полностью повторяют таковые для Windows 11:
- Откройте «Диспетчер устройств». Для этого можно нажать правой кнопкой мыши по кнопке «Пуск» и выбрать соответствующий пункт контекстного меню».
- Нажмите по камере (находится в разделе «Камеры») правой кнопкой мыши и выберите пункт «Отключить устройство».
- Подтвердите отключение веб-камеры вашего ноутбука или компьютера.
Запрет доступа к камере для отдельных приложений
Вторая возможность — ограничение доступа к камере для выбранных программ, это настраивается в параметрах конфиденциальности:
- Откройте «Параметры» Windows 10, для этого можно нажать клавиши Win+I на клавиатуре. Перейдите в раздел «Конфиденциальность».
- В разделе «Камера» вы можете: нажать кнопку «Изменить», чтобы отключить доступ к камере на устройстве (но у некоторых приложений он может остаться, во всяком случае в описании пункта указано «Если доступ запрещен, приложения Microsoft Store и большинство классических приложений не смогут использовать камеру»).
- Использовать переключатель «Разрешить приложениям доступ к камере» — если он включен, ниже можно настроить конкретные приложения с доступом, если отключен — приложения из Microsoft Store не будут иметь доступа к камере.
- Настроить индивидуальный доступ к камере для приложений Microsoft Store и классических приложений (программ) Windows 10 — включить его или отключить.
Кстати, если вы используете какой-либо сторонний антивирус, во многих из них сейчас присутствует возможность настройки доступа к камере или оповещения пользователя при попытке какого-либо процесса её использовать.
1 звезда
2 звезды
3 звезды
4 звезды
5 звезд
На тот случай, если вы уверены, что вашей персоной активно интересуются злоумышленники…

В последние годы пользователей всё чаще интересуют вопросы безопасности в сети. Многие устанавливают на компьютер фаерволы, антивирусы и VPN-утилиты. Не без внимания осталась и веб-камера, которая также потенциально может стать объектом интереса жертвой злоумышленников. Поэтому не помешает знать, как правильно отключить камеру в ноутбуке с Windows 10 и быть уверенным, что за вами не подглядывают.
Как отключить камеру через диспетчер устройств
Веб-камера — одно из множество устройств, подключенных к материнской плате, а, значит, ее можно отключить как любое другое оборудование. Данный способ очень прост, но не идеален. Потому что вредоносные программы вполне могут включать подключенные устройства без ведома пользователя. Если вас это не беспокоит, сделайте следующее:
- Нажмите правой кнопкой мыши по меню «Пуск» в левом нижнем углу рабочего стола.
- Выберите пункт «Диспетчер устройств«.
- В появившемся окне выберите соответствующий раздел. Обычно он так и называется «Камеры«. В некоторых операционных системах раздел может называться по другому. Например, «Устройства обработки изображений».
- Далее найдите камеру, нажмите по ней правой кнопкой мыши и выберите «Отключить устройство».
- На рабочем столе нажмите правой кнопкой по меню «Пуск».
- Выберите пункт «Параметры»
- Зайдите в раздел «Конфиденциальность».
- Теперь откройте меню настроек «Микрофон».
Аналогичным способом можно вернуть камеру в рабочее состояние. В диспетчере устройств также можно отключить и микрофон. Порядок действий тот же, достаточно только заглянуть в раздел «Звуковые, игровые и видеоустройства».
Отключаем камеру через параметры системы
Если полностью отключать камеру не хочется, то можно настроить права доступа к этому устройству. Это также не самое практичное решение по причине, описанной в предыдущем пункте. Однако можно заставить, например, браузеры не совать свой нос куда не нужно. Для этого выполните следующие действия:
Здесь можно настроить доступ всех приложений, которые могут использовать камеру. Достаточно перевести соответствующий переключатель в выключенный режим. Аналогичные настройки можно найти в разделе с микрофоном в этом же окне чуть ниже.
Как отключить камеру на ноутбуке через BIOS
В настройках материнской платы часто можно встретить опции по отключению интегрированных устройств. Если говорить о ноутбуке, то речь идет про встроенную аудиокарту, клавиатуру, тачпад и, в том числе, камеру.
Чем современнее ваш лэптоп, тем больше вероятности, что эту настройку вы найдёте в BIOS. Разумеется, всё зависит от конкретной модели материнской платы и производителя. Но на старых материнках спектр настроек очень скудный. Этот метод является самым практичным, и вредоносные программы не смогут активировать камеру без вашего ведома, поскольку настройки BIOS являются более приоритетными, в отличие от настроек операционной системы.
А, может, изолента?
Наконец, если вы боитесь лезть в настройки, всегда можно заклеить окно камеры изолентой. Вы будете смеяться, но это способ работает всегда (в отличие от предыдущих), к тому же вернуть все в прежнее состояние можно в любой момент. Если вас заботит внешний вид раскладного девайса, закажите за копейки специальную шторку, которая подойдет практически для любого ноутбука.
Была ли статья интересна?

Как правило, большинство пользователей задумываются об отключении камеры, когда начинают беспокоиться о безопасности своих личных данных (ведь веб-камера может включиться в то время, когда этого совсем не ждешь…). Однако, от себя добавлю, что могут быть и другие причины:
- встроенная камера не позволяет подключить внешнюю (а потому, логично, что ее нужно выключить);
- камера начала работать не стабильно и ее требуется перезапустить;
- при работе с видео-софтом начали сыпаться ошибки, ПО неправильно определяет источники видео и пр.
Также возможно эту тему подогревают различные новостные издания, пугая пользователей о различных вирусах (которые незаметно для пользователя могут включать камеру так, что на ней даже не загорается светодиод).
В общем, как бы там ни было, в этой небольшой заметке приведу несколько способов, как можно остановить работу камеры.
Итак…👀
📌 Близко к теме!
Могут ли через веб-камеру смотреть за мной? Как защитить устройство от взлома — https://ocomp.info/zashhita-veb-kameryi.html
*
Отключение веб-камеры
Вариант 1
Пожалуй, наиболее очевидный способ отключения — воспользоваться физической кнопкой (переключателем) на камере. Что касается ноутбуков, то встречается она достаточно редко (в основном на старых моделях).
Физический выключатель на веб-камере ноутбука
Если у вас USB-камера — то просто отсоедините ее от USB-порта и уберите в дальний ящик… 😉
Подобный способ наиболее надежен, и ему не смогут противостоять никакие вирусы…
*
Вариант 2: через диспетчер устройств
Этот способ универсальный и его можно использовать практически на любой ОС Windows XP, 7, 8, 10, 11. Рассмотрю все действия по шагам:
- сначала необходимо открыть диспетчер устройств (нажмите Win+R, и в появившееся окно «Выполнить» введите команду devmgmt.msc);
Запуск диспетчера устройств — devmgmt.msc
- далее найдите вкладку «Камеры» и раскройте ее — вы должны увидеть модель вашей камеры. Теперь нужно кликнуть по ней правой кнопкой мышки и выбрать в меню «Отключить устройство».
Камера — отключить устройство — диспетчер устройств
- после появится окно, в котором Windows переспросит вам об отключении. Просто нажмите «Да»…
Точно ли отключить…
- обратите внимание, что напротив камеры должен загореться новый значок (пример ниже), сигнализирующий о том, что устройство выключено!
Значок отключенного устройства
- включается устройство аналогично — необходимо также открыть диспетчер устройств, и затем кликнуть по нему правой кнопкой мышки, в меню выбрать «Включить…».
*
Вариант 3: через параметры Windows 10/11
Несмотря на большую критику ОС Windows 10, в ее арсенале есть достаточно много полезных штук. Если речь идет о текущем вопросе — то обратите внимание на параметры конфиденциальности. Они позволяют запретить любым программам использовать веб-камеру или микрофон!
Чтобы задать подобные настройки, необходимо:
1) зайти в параметры Windows (для этого нажмите сочетание кнопок Win+i. Также параметры доступны через меню ПУСК) и открыть вкладку «Конфиденциальность»;
Параметры Windows — конфиденциальность
2) Открыть подраздел «Камера» и передвинуть ползунок в режим «Выкл.» (пример на скриншоте ниже).
Примечание: также в этом подразделе вы можете вручную разрешить лишь определенным приложениям использовать камеру (т.е., например, разрешить это делать Skype, а всем остальным —запретить…).
Разрешить приложения доступ к камере — отключить
3) Кстати, не лишним будет сделать тоже самое и в отношении микрофона…
Разрешить приложениям доступ к микрофону
*
Вариант 4: с помощью спец. утилиты
Есть спец. небольшие утилиты, которые могут в 1-2 клика мышкой отключить драйвер веб-камеры и тем самым сделать невозможным ее использование. Одна из таких утилит WebCam On-Off.
WebCam On-Off
Сайт разработчиков: https://www.sordum.org/8585/webcam-on-off-v1-3/
Очень простая программа для отключения камеры. Как видите (см. скрин ниже), у нее очень легкий интерфейс — всего несколько кнопок: выбор камеры, отключение, включение. Не требует установки, «видит» и поддерживает большинство современных камер.
Скриншот окна программы WebCam On-Off
*
Вариант 5: через BIOS
В некоторых версиях BIOS (UEFI) есть возможность отключить некоторые устройства: веб-камеру, микрофон, звуковую карту, функциональные клавиши и пр.
Если говорить непосредственно о ноутбуках, то подобную опцию можно найти у устройств Lenovo (модельный ряд ThinkPad), ASUS, Dell и пр. — вкладка «Security» (см. скриншот ниже).
📌 В помощь!
Как войти в BIOS (UEFI) на компьютере или ноутбуке [инструкция] — https://ocomp.info/kak-voyti-v-bios.html
BIOS — отключение микрофона и встроенной веб-камеры / ноутбук Lenovo
Для выключения веб-камеры (Integrated Camera) и микрофона (Microphone), необходимо напротив этих устройств сменить надпись «Enabled» на «Disabled» (что значит выключено).
📌 В помощь!
Настройки BIOS ноутбука (в картинках) — https://ocomp.info/nastroyka-bios-noutbuka-v-kartinkah.html
*
PS 1
Кроме веб-камеры, в ноутбуке (компьютере) также есть микрофон (и через него можно «гипотетически» слушать, что происходит в комнате). Его следовало бы также отключить (делается аналогично, см. варианты выше).
PS 2
Обратите также внимание на свой телефон (ведь в нем тоже есть камера, микрофон, и пр.). Не лишним было бы удалить с него все сомнительные приложения и установить современный антивирус.
PS 3
Стопроцентная (100%) защита от съемки камеры — ее полное физическое отключение! Если речь идет о ноутбуке — то можно просто заклеить камеру наклейкой (кусочком скотча, стикером и пр.). Также есть специальные брелки, которые при помощи зажима крепятся на место глазка…
Дополнение! Кстати, подобным образом защитил свой ноутбук даже Марк Цукерберг. Об этом писали многие издания, например, РБК.
*
На этом все, дополнения приветствуются…
Удачи!
👋
Первая публикация: 27.04.2019
Корректировка: 15.05.2022


Веб-камера – неотъемлемый компонент любого ноутбука. Она является важным инструментом для организации видеосвязи и выполнения других задач, когда требуется захват изображения. При этом владелец устройства должен не только знать о способах включения элемента, но и о том, как отключить камеру на ноутбуке с операционной системой Windows 10. В чем заключается необходимость деактивации, и как она выполняется – на эти вопросы будет дан ответ далее.
Для чего это нужно?
Как правило, вебка размещается на верхней грани лицевой панели раскрытого ноутбука, то есть над дисплеем. Таким образом, пользователь всегда находится в поле ее зрения. Очевидно, что заклеивать камеру непрозрачным скотчем – плохой выход из ситуации, когда человек озабочен своей конфиденциальностью. Мало того, что это выглядит крайне неуместно, так и еще и удобства в подобном варианте устранения лишней слежки мало.
К счастью, создатели ноутбуков и операционной системы Windows 10 предусмотрели массу способов отключения компонента, когда в его использовании нет прямой необходимости. Справиться с поставленной задачей может любой человек вне зависимости от уровня освоения ПК. Достаточно просто изучить инструкцию, которая изложена ниже.
На заметку. Отдельные модели ноутбуков (например, Huawei и Honor) встраивают вебку в одну из кнопок F-ряда. Таким образом, ее всегда можно спрятать, но одновременно с этим угол захвата изображения у данной камеры необычный.
Как отключить веб-камеру на ноутбуке
Ранее мы уже говорили о том, что нет единого способа отключения компонента. Все индивидуально, а потому пользователям предлагается несколько способов деактивации. Вы можете выбрать любой из них, чтобы использовать понравившийся вариант на постоянной основе.
С помощью функциональной клавиши
Необходимость быстро и без лишних хлопот выключить вебку появилась достаточно давно. А поскольку данный элемент является основным в большинстве ноутбуков разработчики подобных устройств предусмотрели специальную клавишу для деактивации компонента видеозаписи.
Как правило, для отключения вебки следует нажать на клавишу «F10» или воспользоваться сочетанием «Fn» + «F10». Впрочем, все зависит от конкретного производителя ноутбука, а подсказкой для вас должно стать изображение камеры на кнопке. Также обратите внимание, что в случае срабатывания клавиши или сочетания на экране должно появиться соответствующее уведомление, свидетельствующее о деактивации или включении компонента.
Через Параметры
О конфиденциальности пользователей заботятся не только производители техники, но и разработчики операционной системы для нее. Поэтому на компьютере с Windows 10 предусмотрен специальный инструмент, позволяющий по собственному желанию отключить лишний компонент:
- Кликните ЛКМ по иконке «Пуск» для перехода в одноименное меню.
- Нажмите на шестеренку, чтобы открыть «Параметры».
- Перейдите в раздел «Конфиденциальность», а затем – «Камера».
- Передвиньте ползунок «Разрешить приложениям доступ к камере» в положение «Выкл.».
Совет. Также вы можете запретить доступ к камере не всем приложениям, а отдельным программам. Операция выполняется аналогичным образом через «Параметры».
Запрет на использование вебки – распространенный вариант решения проблемы. Другое дело, что доступ к элементу может быть скрытым. Например, когда на ноуте установлена вредоносная программа. В такой ситуации «Параметры» далеко не всегда справляются с поставленной задачей.
Стороннее ПО
Если встроенное средство выключения камеры вам не понравится, то предлагается воспользоваться дополнительным софтом. В частности, стоит рассмотреть утилиту WebCam On-Off. Она обладает простым интерфейсом с одной единственной кнопкой. Ее нажатие осуществляет активацию или деактивацию вебки, в зависимости от того, была ли она включена ранее. При этом важно дать разрешение WebCam On-Off на доступ к камере. Иначе приложение не сработает.
«Диспетчер устройств»
Любые программные средства деактивации камеры вызывают массу сомнений. Сложно поверить компьютеру и программному обеспечению «на слово». Поэтому всем сомневающимся предлагается выполнить отключение через «Диспетчер устройств». Так вы не запретите доступ к вебке, а выключите компонент:
- Щелкните ПКМ по значку «Пуск».
- Откройте «Диспетчер устройств».
- Разверните вкладку «Камеры».
- Кликните ПКМ по своему компоненту.
- Нажмите на кнопку «Отключить устройство».
Теперь вы можете быть спокойны и не переживать относительно того, что кто-то за вами следит. Впрочем, для повторной активации веб-камеры придется снова открывать «Диспетчер устройств», а это не всегда удобно.