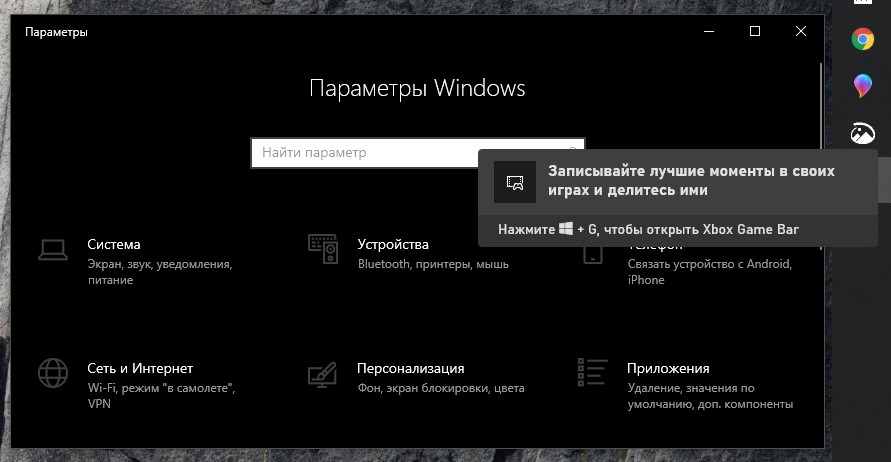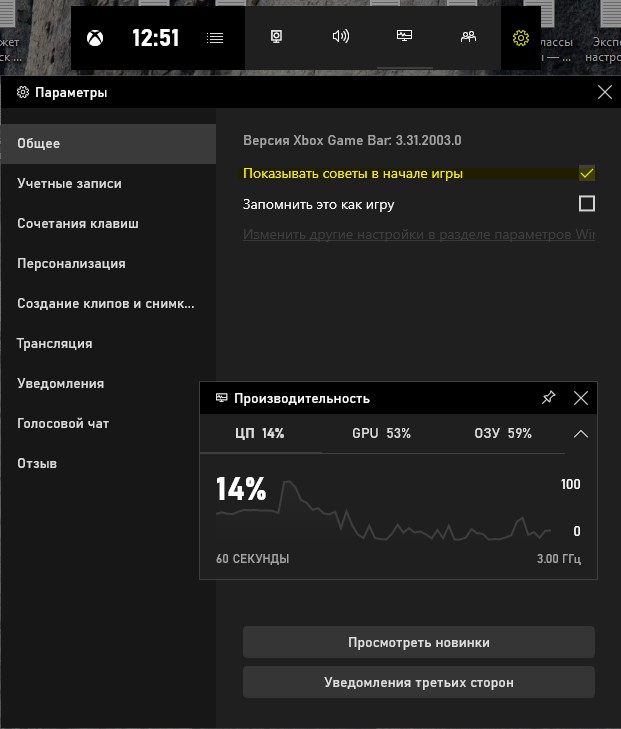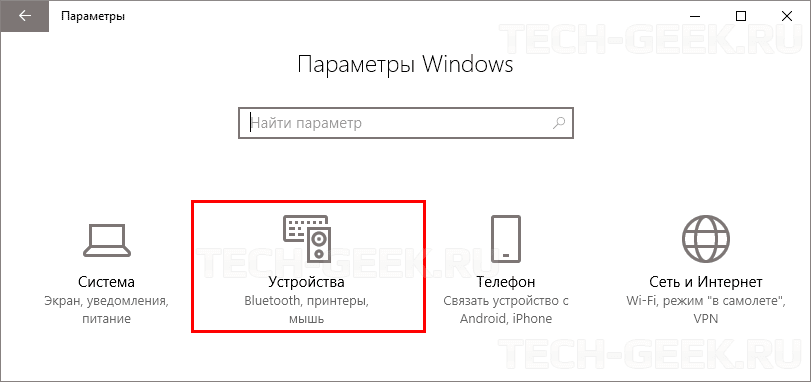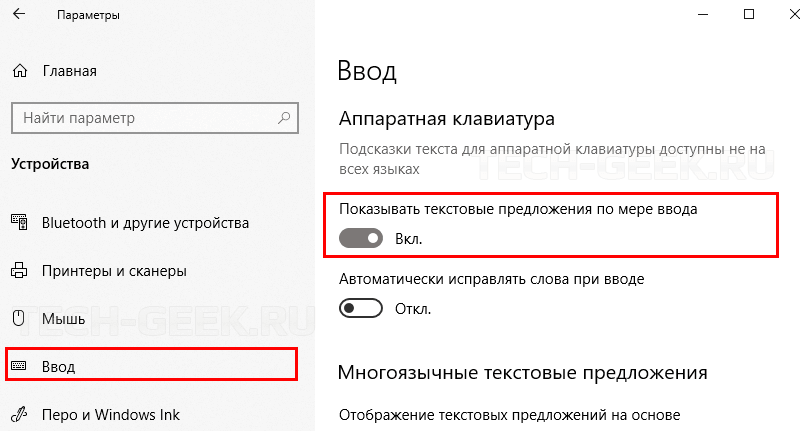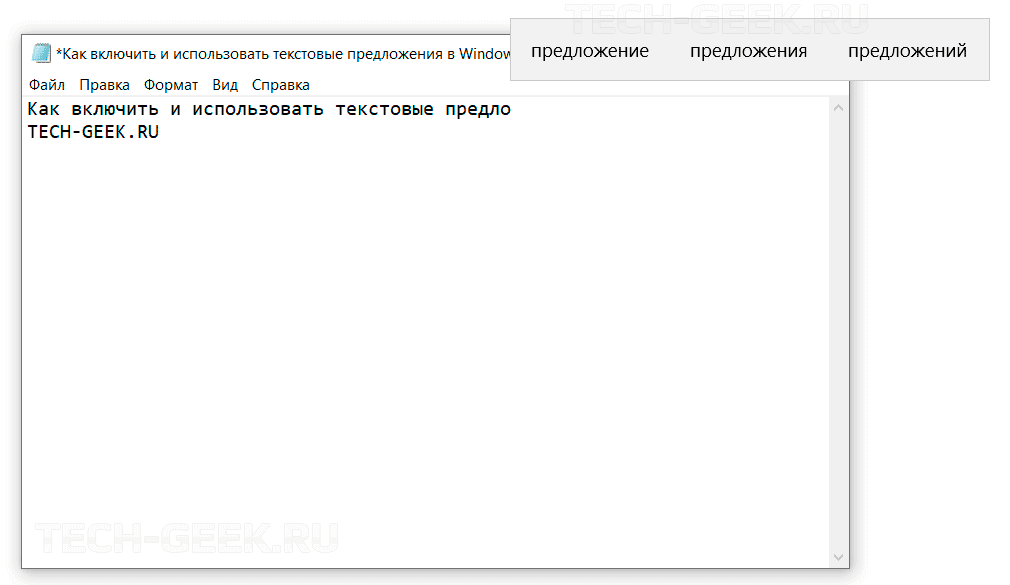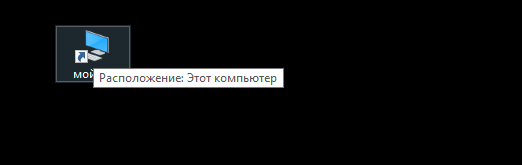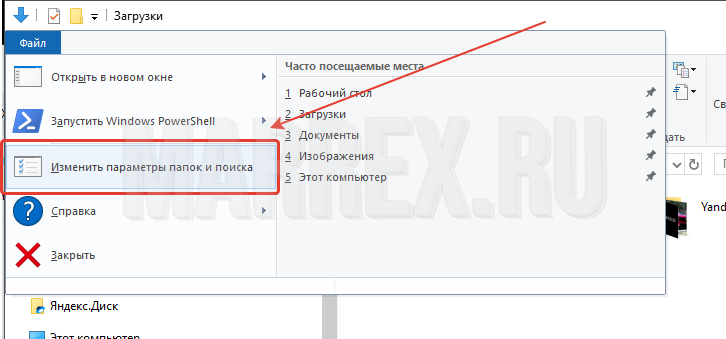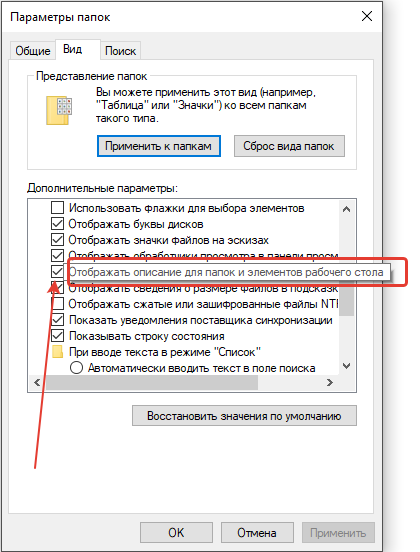Если вы работаете в Windows 10, операционная система иногда показывает ряд советов об ее использовании. Подсказки показуются не часто и могут выглядеть как уведомление тост. Некоторые пользователи считают их полезными, других они очень раздражают. Если вы не хотите видеть подсказки и рекомендации об использовании системой, вот как их отключить.
Лучший пример, Windows 10 показывает, подсказки для браузера с предложением сменить существующий браузер обратно на Edge:
Windows 10 показывает подсказки, чтобы помочь вам узнать свои новые возможности. Иногда рекомендации касаются встроенных приложений, таких как Edge, или демострирует альтернативные способы, выполнения ваших регулярных задач.
Чтобы отключить советы такого рода в Windows 10, выполните следующие действия.
Откройте Параметры Windows
Перейдите к Система -> Уведомления и действия.
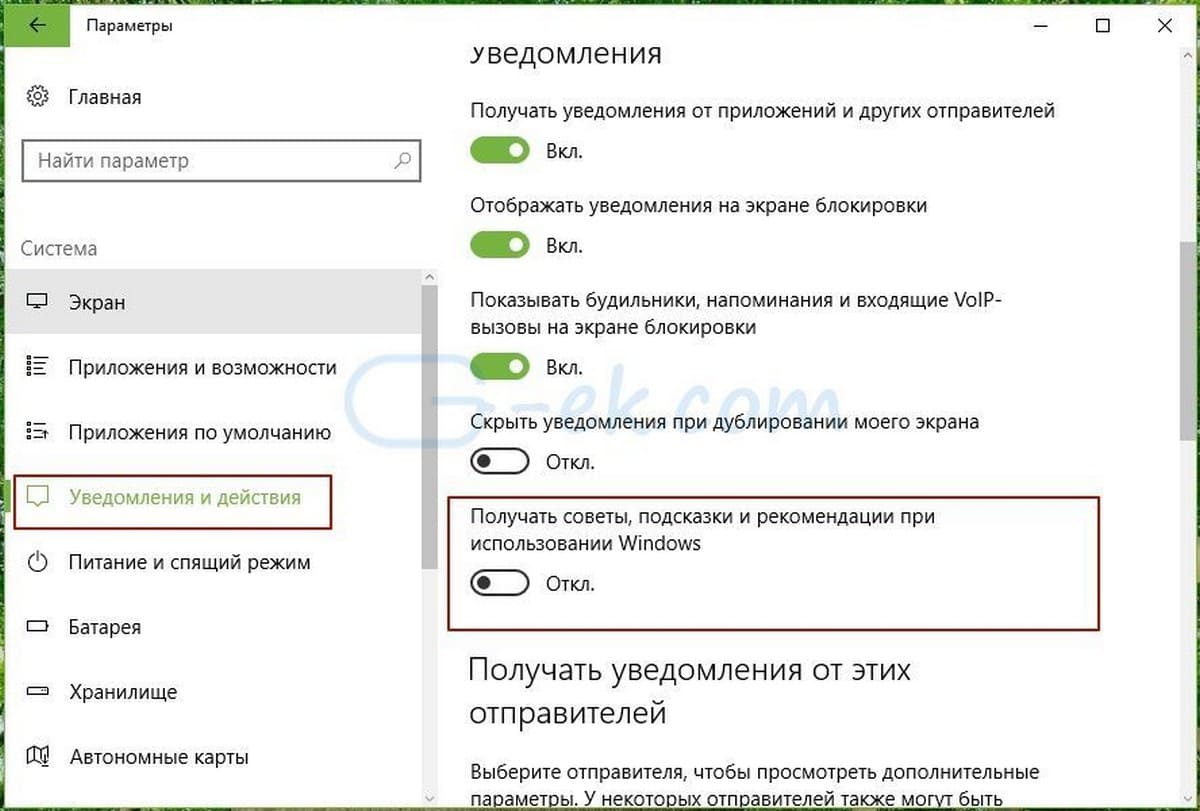
Советы и рекомендации будут отключены немедленно.
В качестве альтернативы, вы можете отключить эту функцию с помощью реестра.
Откройте редактор реестра .
Перейдите к
HKEY_CURRENT_USER\SOFTWARE\Microsoft\Windows\CurrentVersion\ContentDeliveryManager
Измените значение ключа SoftLandingEnabled . Установите его значение равным 0, чтобы отключить подсказки. Значение по умолчанию равно 1, это означает, что подсказки включены.
Теперь, возможно, придется выйти и войти в систему еще раз, или перезагрузить ПК, чтобы изменения вступили в силу.
Вот и все.
Download Windows Speedup Tool to fix errors and make PC run faster
Want to show or hide file size information in folder tips in Windows? Whenever you hover your mouse pointer over any folder or desktop item, a pop-up description box or tooltip appears. This pop-up box shows details like Total size, Free space, Date created, Size, Folders and files it contains, and so on. If you wish, you can disable the pop-up description for folders & desktop items in Windows 11/10.
If you wish to disable pop-up descriptions for folders & desktop items, open Folder Options. In Windows, you can type File Explorer Options in the Start search and select the result.
Click on the View tab and uncheck Show pop-up description for folders & desktop items.
Click Apply and Exit.
To enable it back, simply check the box.
Enable or disable Display file size information in Folder tips
This setting changes the value in the following Registry key:
HKEY_CURRENT_USER\Software\Microsoft\Windows\CurrentVersion\Explorer\Advanced\ShowInfoTip
Change the value of the DWORD ShowInfoTip to 0 to disable tooltips.
TIP: You can also use our free Ultimate Windows Tweaker to change these settings. You will see the tweak under Customization > This PC > Display file type information on Folder tips.
Show or hide file size information in folder tips on Windows 11/10
In case you want to show only the date (Date created) in the pop-up description when you hover the mouse cursor on a folder and hide the other information like folder size, file names, and names of sub-folders, then it can also be done using the Registry Editor.
Open the Registry Editor and jump to the following path:
HKEY_CURRENT_USER\Software\Microsoft\Windows\CurrentVersion\Explorer\Advanced
On the right-hand section, double-click on the FolderContentsInfoTip DWORD (32-Bit) Value. You might need to create this DWORD value first if it doesn’t exist. A small box will open. Add 0 in the Value data and press the OK button.
To undo the changes and show all the file size information in the folder tips (or pop-up description) again, access the above path in the Registry Editor, and set Value data of FolderContentsInfoTip DWORD value to 1.
Note: You can also use the Folder Options box and check/uncheck the Display file size information in folder tips option (in the View tab), but Microsoft is removing this option from there. Thus, the Registry Editor method can be used.
Read:
- How to show custom Comment pop-up description for Shortcuts in Windows
- How to disable the light blue border box when you hover over icon in Windows.
Do note that this setting will affect only the pop-up description for folder & desktop items and not the pop-up descriptions that you see for items on the Taskbar, Start Menu button, or the Notification area.
What is Show popup description for folder and desktop items?
When you hover your mouse on a folder or file, it displays a popup window containing basic information about the folder or file. It contains the date when you created the item, size of the file/folder, etc. No matter if you use Windows 11 or Windows 10, you can find the same popup menu on both versions of Windows.
How do I change the default folder view for all folders in Windows 11/10?
To change the default folder view for all folders in Windows 11/10 PC, you need to open the folder, right-click on empty space, and select the Properties option. Next, switch to the Customize folder and choose a view as per your requirements from the drop-down list. Tick the Also apply this template to all subfolders checkbox and click the OK button.
That’s all! I hope this guide helped you.
Random read: How to solve Equations in Excel using Solver Add-in.
Anand Khanse is the Admin of TheWindowsClub.com, a 10-year Microsoft MVP (2006-16) & a Windows Insider MVP (2016-2022). Please read the entire post & the comments first, create a System Restore Point before making any changes to your system & be careful about any 3rd-party offers while installing freeware.
При наведении мышки на ярлык, файл или папку в Windows под курсором появляется всплывающая подсказка, содержащая краткую информацию об объекте. Это очень полезная функция, тем не менее, у вас может быть целый ряд причин, чтобы временно её отключить. Например, вам нужно снять скриншот в момент наведения курсора на объект, и вы как раз не хотите, чтобы в снимок попала подсказка.
Отключаются всплывающие подсказки очень просто.
Откройте ленту Проводника, переключитесь на вкладку «Вид» и выберите там «Параметры папок и поиска».
В окошке параметров папок на вкладке «Вид» отыщите опцию «Отображать описание для папок и элементов рабочего стола» и деактивируйте её, сняв галочку с чекбокса.
Настройка будет применена сразу же.
Любители пошаманить с реестром могут отключить всплывающие подсказки через реестр.
Для этого в редакторе Regedit разверните ветку:
HKEY_CURRENT_USER\Software\Microsoft\Windows\CurrentVersion\Explorer\Advanced
Найдите в правой колонке DWORD-параметр ShowInfoTip и установите в качестве его значения 0, тогда как по умолчанию оно равняется единице.
Если оного параметра у вас нет, создайте его вручную.
Это всё.
Результат будет аналогичным изменению настройки через интерфейс, только для вступления её в силу потребуется перезапустить оболочку или перезайти в систему. Оба способа одинаково работают для Windows 7, 8.1 и 10. Для восстановления исходных настроек проделываем всё наоборот.
Загрузка…
Если вы работаете в Windows 10, операционная система иногда показывает ряд советов об ее использовании. Подсказки показуются не часто и могут выглядеть как уведомление тост. Некоторые пользователи считают их полезными, других они очень раздражают. Если вы не хотите видеть подсказки и рекомендации об использовании системой, вот как их отключить.
Лучший пример, Windows 10 показывает, подсказки для браузера с предложением сменить существующий браузер обратно на Edge:
Windows 10 показывает подсказки, чтобы помочь вам узнать свои новые возможности. Иногда рекомендации касаются встроенных приложений, таких как Edge, или демострирует альтернативные способы, выполнения ваших регулярных задач.
Чтобы отключить советы такого рода в Windows 10, выполните следующие действия.
Откройте Параметры Windows
Перейдите к Система -> Уведомления и действия.
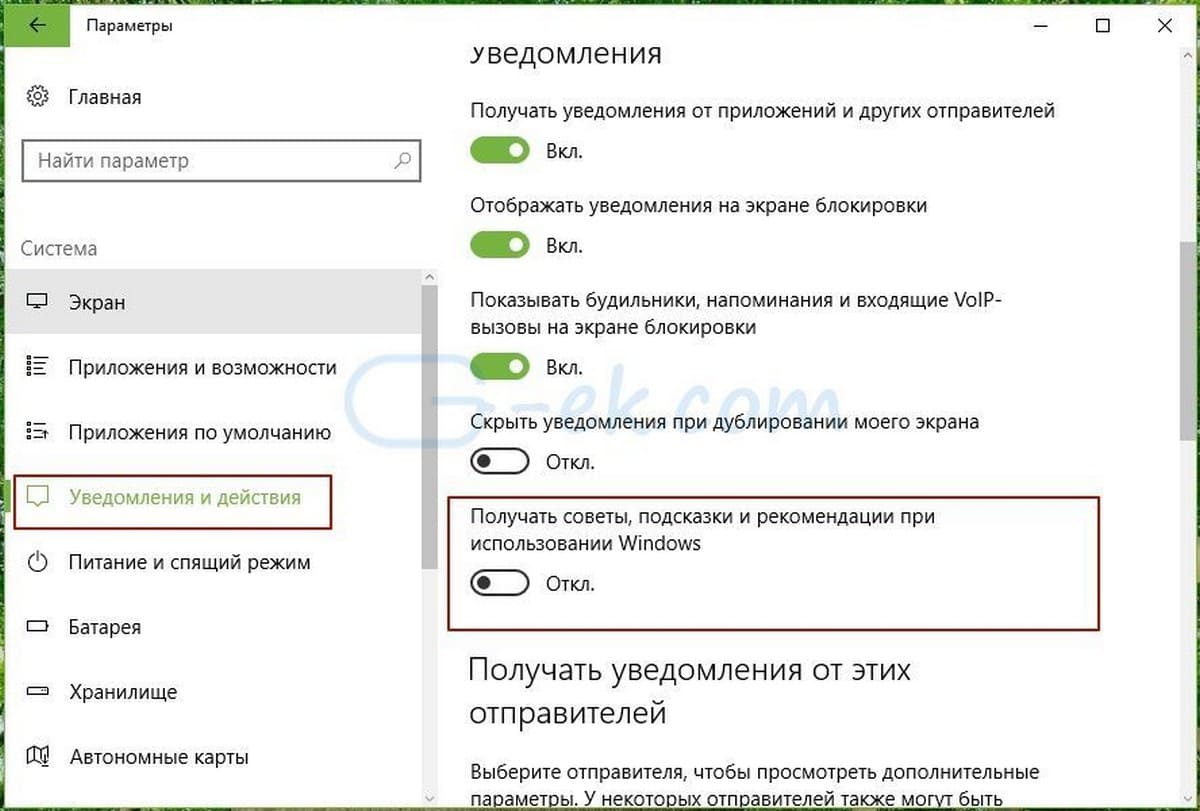
Советы и рекомендации будут отключены немедленно.
В качестве альтернативы, вы можете отключить эту функцию с помощью реестра.
Откройте редактор реестра .
Перейдите к
HKEY_CURRENT_USERSOFTWAREMicrosoftWindowsCurrentVersionContentDeliveryManager
Измените значение ключа SoftLandingEnabled . Установите его значение равным 0, чтобы отключить подсказки. Значение по умолчанию равно 1, это означает, что подсказки включены.
Теперь, возможно, придется выйти и войти в систему еще раз, или перезагрузить ПК, чтобы изменения вступили в силу.
Вот и все.
При работе с универсальным приложением «Параметры» в последних сборках Windows 10 на экране иногда появляются подсказки, в которых даются советы по использованию той или иной системной настройки. Эти рекомендации будут полезны новичкам, но более опытным пользователям они, право, ни к чему. Более того, эти простейшие советы могут их раздражать и мешать нормальной работе.
Если вы тоже придерживайтесь того же мнения, вот простой способ их отключить. Сделать это можно двумя способами: через реестр и с помощью редактора локальной групповой политики.
Сначала первый способ.
Откройте редактор реестра командой regedit и перейдите к следующему ключу:
HKEY_LOCAL_MACHINESOFTWAREMicrosoftWindowsCurrentVersionPoliciesExplorer
В правой колонке создайте новый 32-битный параметр типа DWORD и установите в качестве его значения 0.
Чтобы настройки вступили в силу, перезагрузите компьютер. Больше советы показываться не будут.
Второй способ также прост.
Откройте командой gpedit.msc редактор локальных групповых политик и перейдите по цепочке Конфигурация компьютера -> Административные шаблоны -> Панель управления. Справа вы увидите настройку «Разрешить онлайн-советы». Нажмите ссылку «Изменить параметр политики».
Установите в открывшемся окне радиокнопку в положение «Отключено» и сохраните настройку.
Показ подсказок будет отключён.
Перезагружать системы в этом последнем случае не нужно.
Оцените Статью:

Загрузка…
Перейти к содержанию
На чтение 2 мин. Просмотров 257 Опубликовано 29.04.2021
Когда вы указываете на ярлык, папку или файл, вы получаете всплывающую подсказку (также известную как информационная подсказка). Хотя в общем случае я считаю их полезными, есть ряд причин для их отключения. Например, вам нужно сделать чистый снимок экрана или посмотреть список файлов, не отвлекаясь. Вот как вы можете отключить всплывающие подсказки в Windows 10.
Всплывающие подсказки не являются эксклюзивной или новой функцией Windows 10. С первых дней моей работы на компьютере они всегда были в Windows. В Windows почти все элементы имеют всплывающие подсказки. Кнопка меню «Пуск», файлы и папки в проводнике, команды ленты имеют краткое описание, которое раскрывает подробности того, на какой объект вы указываете.
Вот пример всплывающая подсказка в Windows 10: 
Совет. При желании вы можете настроить всплывающую подсказку, как описано в статья: Добавление дополнительных сведений в всплывающую подсказку в Windows 10.
Чтобы отключить всплывающие подсказки в Windows 10 , выполните следующие действия.
- Открыть этот компьютер в проводнике.
- В пользовательском интерфейсе ленты проводника щелкните Файл -> Изменить папку и параметры поиска.
Если вы отключили ленту, нажмите F10 -> выберите меню Сервис – Параметры папки.
- В диалоговом окне« Параметры проводника »переключитесь на вкладка “Просмотр”. Снимите флажок с элемента Показывать всплывающее описание для элементов папки и рабочего стола .
- Нажмите кнопки «Применить» и «ОК».
Всплывающие подсказки будут немедленно отключены в проводнике.
Кроме того, вы можете применить настройку реестра как описано ниже.
Вот как это можно сделать.
- Откройте приложение «Редактор реестра».
- Перейдите к следующему разделу реестра.
HKEY_CURRENT_USER Software Microsoft Windows CurrentVersion Explorer Advanced
Узнайте, как перейти к разделу реестра одним щелчком мыши.
- Справа , измените или создайте новое 32-битное значение DWORD «ShowInfoTip». Установите его значение data равным 0.
Примечание. Даже если вы используете 64-битную Windows, вы все равно должны создать 32-битное значение DWORD.
- Чтобы изменения, внесенные настройкой реестра, вступили в силу, вам необходимо выйти и войти в свою учетную запись.
При запуске игр в Windows 10 выскакивает игровая подсказка Game Bar, что некоторых раздражает. Меня раздражает, когда даже не игру запускаешь, а просто открываешь «Параметры» и эта подсказка выскакивает, и закрывает мою панель. Приходиться 2 секунды ждать пока она исчезнет. Если вы по каким-либо соображениям захотели отключить это уведомление, то давайте разберем.
Отключить игровые советы в Windows 10
На рабочем столе нажмите сочетание кнопок Win + G, чтобы открыть игровую панель Game Bar. Если не открывается, то откройте «параметры» и повторите сочетание кнопок.
- В панели Game Bar нажмите на иконку в виде шестеренки, чтобы открыть параметры.
- В новом окне уберите галочку в графе «Показывать советы в начале игры«.
Игровая панель по прежнему будет работать, вы сможете делать скрины и записывать видео. Вы всего лишь отключите уведомление, которое появляется при запуске игр и открытии параметров в Windows 10.
Смотрите еще:
- Как изменить папку сохранений для DVR игр в Windows 10
- Мониторинг CPU, GPU и RAM поверх окон в Windows 10
- Не открывается Центр Уведомлений в Windows 10? 3 Способа решения
- Настройка кнопок Центра уведомлений Windows
- Как отключить уведомления в Windows 10
[ Telegram | Поддержать ]
Windows 10 предлагает предиктивный ввод текста — текстовые подсказки как в Android и iPhone. Microsoft называет это «текстовыми предложениями». Это настройка предназначена для сенсорной клавиатуры Windows 10, но вы также можете включить ее для аппаратных клавиатур. Предложения будут появляться над текстом при вводе.
В статье я покажу 2 способа включить текстовые предложения в Windows 10:
- С помощью настроек Windows
- В реестре Windows
РЕКОМЕНДУЕМ:
Изменить назначение левой и правой кнопки мыши в Windows 10
Этот параметр включается в настройках Windows 10. Для этого нажмите сочетание клавиш Windows + I или откройте меню «Пуск» и щелкните значок «Параметры».
Нажмите значок «Устройства».
Нажмите «Ввод» на боковой панели.
Прокрутите вниз до раздела «Аппаратная клавиатура» и включите опцию «Показывать текстовые подсказки при наборе текста».
Как указывает приложение «Настройки», «текстовые предложения для аппаратной клавиатуры недоступны на некоторых языках». У Microsoft нет официального списка поддерживаемых языков, но мы проверили эту функцию с русским и английским языками и она прекрасно работает. Если вам нужен другой язык, эта функция может не работать.
Если вы хотите, чтобы Windows 10 автоматически исправляла опечатки при вводе с помощью аппаратной клавиатуры, вы также можете включить опцию «Автоматически исправлять слова при вводе».
РЕКОМЕНДУЕМ:
Как разделить экран в Windows 10
Если вы часто печатаете на нескольких языках, обязательно включите опцию «Показывать текстовые предложения на основе распознанных языков» в разделе «Многоязычные текстовые предложения». Windows 10 попытается автоматически определить язык, на котором вы работаете и будет предлагать текстовые предложения на основе этого языка.
Теперь, печатая на своей физической клавиатуре, вы увидите всплывающее всплывающее окно с текстовыми предложениями. Подсказки Windows работают в большинстве приложений, включая приложения Office, такие как Microsoft Word, браузеры, таких как Google Chrome и даже в блокноте.
Есть два способа выбрать предложение. Вы можете нажать клавишу со стрелкой вверх, чтобы сфокусировать панель предложений, с помощью клавиш со стрелками влево и вправо выбрать предложение, а затем нажать клавишу «Ввод» или клавишу пробела. Или вы можете использовать курсор мыши, чтобы щелкнуть предложение.
Включить текстовые предложения в реестре Windows
Эта функция была добавлена в обновлении Windows 10 за апрель 2018 года, также известном как версия 1803. Она управляется значением следующим значением:
<strong>DWORD «EnableHwkbTextPrediction»</strong>
в ветке реестра Windows 10:
<strong>HKEY_CURRENT_USERSoftwareMicrosoftInputSettings</strong>
Если установлено значение 1, подсказки включены. Если установлено значение 0, подсказки отключены.
РЕКОМЕНДУЕМ:
Как узнать пароль от WiFi на компьютере
На этом все. Теперь вы знаете как включить и использовать подсказки Windows 10.

Загрузка…
Подсказки включены по умолчанию в трех областях операционной системы, это не реклама, и их можно выключить
В Windows 10 подсказки и советы собраны в трех областях операционной системы. По умолчанию они обнаруживаются на экране блокировки, в меню «Пуск» и в других местах, например на панели задач. Многие воспринимают эти сообщения как рекламу, и эта точка зрения вполне понятна. Такому восприятию способствует и тот факт, что на Джо Бельфьоре, вернувшегося в Microsoft после годичного перерыва, возложена обязанность изыскания путей монетизации оболочки Windows.
Нам неизвестно, сколь широко распространятся эти сообщения в Windows 10 и станут ли они в конечном итоге лазейками для сторонней рекламы, не имеющей ничего общего с Microsoft и ее продуктами и услугами, но в Windows 10 уже есть элементы управления, позволяющие включать или отключать подсказки в каждой области.
Как уже говорилось выше, в Windows 10 подсказки включены по умолчанию в трех областях, и их можно выключить, как показано на экранах 1, 2 и 3. Мы будем следить за развитием этой темы.
 |
| Экран 1. Выключение подсказок на экране блокировки |
 |
| Экран 2. Выключение подсказок в Windows в целом |
 |
| Экран 3. Выключение подсказок в меню «Пуск» |
Как вы знаете, когда начинаешь вводить путь к какому-нибудь файлу в адресной строке Проводника, то Windows моментом выводит тут же рядом список подсказок. Такие же подсказки выскакивают и в строке «Выполнить», когда начинаешь вводить команду.
В ряде случаев данная фича действительно полезна — можно кликнуть по готовому варианту в списке и сэкономить секунду-другую времени.
Но, чаще всего подсказки эти либо совсем «не в тему», либо попросту мешают. В Проводнике, к примеру, список подсказок вообще часть окна закрывает.
Однако, если на компе у вас есть доступ к учетной записи Администратора Windows, то отключить такие подсказки системы можно в любой момент. И как минимум двумя способами: через штатный Редактор реестра или в разделе «Свойства: Интернет» настроек ОС. А теперь об этом подробнее.
Итак:
как отключить подсказки в Проводнике Windows через Редактор реестра
Значит, повторимся, данный метод требует прав Администратора систем. Если у вас они есть, то далее:
- жмем «Пуск» и в строке поиска системы пишем regedit;
- в результатах поиска кликаем по строке regedit правой кнопкой мыши и в меню выбираем «Запуск от имени Администратора«;
- при необходимости подтверждаем свои права на учетку;
- в окне Редактора реестра (слева) кликаем КомпьютерHKEY_CURRENT_USERSoftwareMicrosoftWindowsCurrentVersionExplorerAutoComplete (если раздел «AutoComplete» вы не нашли, то кликаем правой кнопкой мыши по папке «Explorer» в левой части окна, в меню выбираем «Создать» -> «Раздел» и называем его «AutoComplete«);
- в левой части окна кликаем правой кнопкой мыши по папке «AutoComplete«, в появившемся меню выбираем «Создать» и затем — «Строковый параметр«;
- появившийся в в правой части окна новый параметр называем AutoSuggest
- теперь кликаем по нему дважды, в появившемся окошке в строке «Значение» прописываем No и жмем ОК;
- перезагружаем компьютер.
К слову, если в Проводнике мешает и функция автозаполнения, то в точно такой же способ в папке AutoComplete надо создать отдельный параметр Append Completion (с пробелом) и для него тоже задать значение No.
как отключить подсказки в Проводнике Windows через «Свойства: Интернет»
Это на случай, если в Редактор реестра залезать не хочется:
- жмем «Windows + R«, в строке «Выполнить» пишем inetcpl.cpl, жмем Enter и далее:
- в Windows 10: открываем вкладку «Дополнительно«, в списке параметров находим и отключаем «Использовать встроенное автозаполнение в Проводнике» и жмем ОК;
- в Windows 7: открываем вкладку «Содержимое«, в разделе «Автозаполнение» жмем кнопку «Параметры«, в следующем окне снимаем флажок в чек-боксе «Адресной строки» и жмем ОК;
- закрываем окно «Свойства: Интернет«.
Если вы работаете в Windows 10, операционная система иногда показывает ряд советов об ее использовании. Подсказки показуются не часто и могут выглядеть как уведомление тост. Некоторые пользователи считают их полезными, других они очень раздражают. Если вы не хотите видеть подсказки и рекомендации об использовании системой, вот как их отключить.
Лучший пример, Windows 10 показывает, подсказки для браузера с предложением сменить существующий браузер обратно на Edge:
Windows 10 показывает подсказки, чтобы помочь вам узнать свои новые возможности. Иногда рекомендации касаются встроенных приложений, таких как Edge, или демострирует альтернативные способы, выполнения ваших регулярных задач.
Чтобы отключить советы такого рода в Windows 10, выполните следующие действия.
Откройте Параметры Windows
Перейдите к Система -> Уведомления и действия.
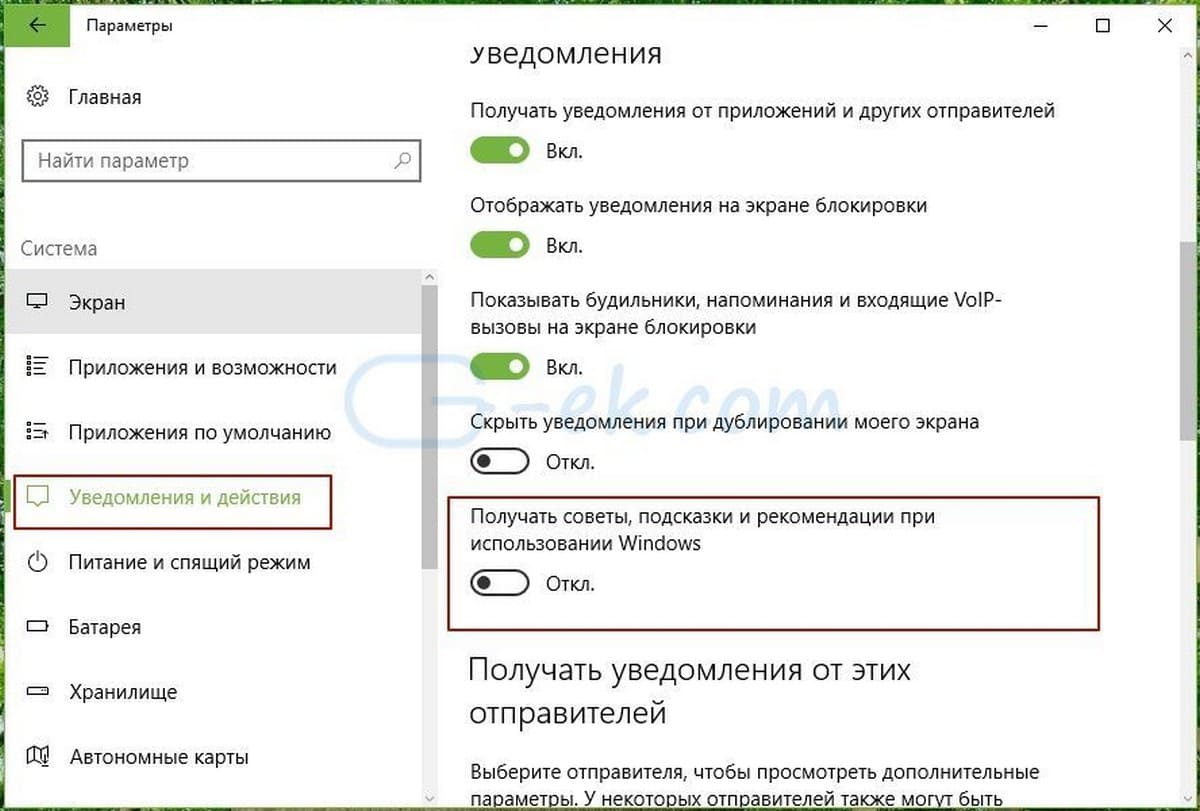
Советы и рекомендации будут отключены немедленно.
В качестве альтернативы, вы можете отключить эту функцию с помощью реестра.
Откройте редактор реестра .
Перейдите к
HKEY_CURRENT_USERSOFTWAREMicrosoftWindowsCurrentVersionContentDeliveryManager
Измените значение ключа SoftLandingEnabled . Установите его значение равным 0, чтобы отключить подсказки. Значение по умолчанию равно 1, это означает, что подсказки включены.
Теперь, возможно, придется выйти и войти в систему еще раз, или перезагрузить ПК, чтобы изменения вступили в силу.
Вот и все.
Перейти к содержанию
На чтение 2 мин. Просмотров 284 Опубликовано 29.04.2021
Когда вы указываете на ярлык, папку или файл, вы получаете всплывающую подсказку (также известную как информационная подсказка). Хотя в общем случае я считаю их полезными, есть ряд причин для их отключения. Например, вам нужно сделать чистый снимок экрана или посмотреть список файлов, не отвлекаясь. Вот как вы можете отключить всплывающие подсказки в Windows 10.
Всплывающие подсказки не являются эксклюзивной или новой функцией Windows 10. С первых дней моей работы на компьютере они всегда были в Windows. В Windows почти все элементы имеют всплывающие подсказки. Кнопка меню «Пуск», файлы и папки в проводнике, команды ленты имеют краткое описание, которое раскрывает подробности того, на какой объект вы указываете.
Вот пример всплывающая подсказка в Windows 10: 
Совет. При желании вы можете настроить всплывающую подсказку, как описано в статья: Добавление дополнительных сведений в всплывающую подсказку в Windows 10.
Чтобы отключить всплывающие подсказки в Windows 10 , выполните следующие действия.
- Открыть этот компьютер в проводнике.
- В пользовательском интерфейсе ленты проводника щелкните Файл -> Изменить папку и параметры поиска.
Если вы отключили ленту, нажмите F10 -> выберите меню Сервис – Параметры папки.
- В диалоговом окне« Параметры проводника »переключитесь на вкладка “Просмотр”. Снимите флажок с элемента Показывать всплывающее описание для элементов папки и рабочего стола .
- Нажмите кнопки «Применить» и «ОК».
Всплывающие подсказки будут немедленно отключены в проводнике.
Кроме того, вы можете применить настройку реестра как описано ниже.
Отключить всплывающие подсказки в Windows 10 с помощью настройки реестра
Вот как это можно сделать.
- Откройте приложение «Редактор реестра».
- Перейдите к следующему разделу реестра.
HKEY_CURRENT_USER Software Microsoft Windows CurrentVersion Explorer Advanced
Узнайте, как перейти к разделу реестра одним щелчком мыши.
- Справа , измените или создайте новое 32-битное значение DWORD «ShowInfoTip». Установите его значение data равным 0.
Примечание. Даже если вы используете 64-битную Windows, вы все равно должны создать 32-битное значение DWORD.
- Чтобы изменения, внесенные настройкой реестра, вступили в силу, вам необходимо выйти и войти в свою учетную запись.
При наведении мышки на ярлык, файл или папку в Windows под курсором появляется всплывающая подсказка, содержащая краткую информацию об объекте. Это очень полезная функция, тем не менее, у вас может быть целый ряд причин, чтобы временно её отключить. Например, вам нужно снять скриншот в момент наведения курсора на объект, и вы как раз не хотите, чтобы в снимок попала подсказка.
Отключаются всплывающие подсказки очень просто.
Откройте ленту Проводника, переключитесь на вкладку «Вид» и выберите там «Параметры папок и поиска».
В окошке параметров папок на вкладке «Вид» отыщите опцию «Отображать описание для папок и элементов рабочего стола» и деактивируйте её, сняв галочку с чекбокса.
Настройка будет применена сразу же.
Любители пошаманить с реестром могут отключить всплывающие подсказки через реестр.
Для этого в редакторе Regedit разверните ветку:
HKEY_CURRENT_USERSoftwareMicrosoftWindowsCurrentVersionExplorerAdvanced
Найдите в правой колонке DWORD-параметр ShowInfoTip и установите в качестве его значения 0, тогда как по умолчанию оно равняется единице.
Если оного параметра у вас нет, создайте его вручную.
Это всё.
Результат будет аналогичным изменению настройки через интерфейс, только для вступления её в силу потребуется перезапустить оболочку или перезайти в систему. Оба способа одинаково работают для Windows 7, 8.1 и 10. Для восстановления исходных настроек проделываем всё наоборот.
Оцените Статью:

Загрузка…
|
0 / 0 / 1 Регистрация: 29.10.2015 Сообщений: 21 |
|
|
1 |
|
|
05.10.2018, 14:34. Показов 5894. Ответов 6 Можно ли полностью и окончательно выключить всплывающие подсказки на кнопках открытых программ на панели задач при наведении на Windows 10? Они возникают если название окна не помещается на кнопке, что чаще всего Код [HKEY_CURRENT_USERSoftwareMicrosoftWindowsCurrentVersionExplorerAdvanced] "ExtendedUIHoverTime"=dword:000F4240 Но она всего лишь отключает всплывающие эскизы открытых программ. 0 |
|
Модератор 15197 / 7783 / 729 Регистрация: 03.01.2012 Сообщений: 31,974 |
|
|
05.10.2018, 17:00 |
2 |
|
Вообще всякие всплывающие подсказки раньше назывались balloon tips. Ну вот это и поищите в реестре (думаю, хватит поиска по слову balloon) 0 |
|
0 / 0 / 1 Регистрация: 29.10.2015 Сообщений: 21 |
|
|
05.10.2018, 17:33 [ТС] |
3 |
|
Ничего интересного не нашлось. И balloon tips это всплывающие уведомления другого формата. Обычно с иконок в трее выскакивали в виндах до 10-ой. Balloon = воздушный шарик. Изображения
0 |
|
0 / 0 / 1 Регистрация: 29.10.2015 Сообщений: 21 |
|
|
05.10.2018, 17:34 [ТС] |
4 |
|
А я говорю про такие Миниатюры
0 |
|
0 / 0 / 1 Регистрация: 29.10.2015 Сообщений: 21 |
|
|
13.10.2018, 16:09 [ТС] |
5 |
|
Решение подсказали на другом форуме — сторонняя программка 7+ Taskbar Tweaker и опция «Наведение мыши на элемент = Ничего» в ней. 0 |
|
из племени тумба-юбма 2380 / 1715 / 398 Регистрация: 29.11.2015 Сообщений: 8,292 Записей в блоге: 14 |
|
|
13.10.2018, 16:22 |
6 |
|
странно, у меня подсказок нет, а вылазит эскиз окна при наведении Миниатюры
0 |
|
0 / 0 / 1 Регистрация: 29.10.2015 Сообщений: 21 |
|
|
13.10.2018, 16:29 [ТС] |
7 |
|
Про это я сказал в первом посте.
Но она всего лишь отключает всплывающие эскизы открытых программ. 0 |
Download PC Repair Tool to quickly find & fix Windows errors automatically
Whenever you hover your mouse pointer over any folder or desktop item a pop-up description box or tooltip appears. This pop-up box shows details like Total size, Free space, Date created, Size, Folders & Files it contains, and so. If you wish, you can disable the pop-up description for folders & desktop items in Windows 11/10/8/7.

If you wish to disable pop-up description for folders & desktop items, open Folder Options. In Windows 10, you can type Folder Options in the Start search and select the result.
Click on the View tab and uncheck Show pop-up description for folders & desktop items.
Click Apply and Exit. To enable it back, simply check the box.
This setting changes the value in the following registry key:
HKEY_CURRENT_USERSoftwareMicrosoftWindowsCurrentVersionExplorerAdvancedShowInfoTip
Change the value of the DWORD ShowInfoTip to 0 to disable tooltips.
Read:
- How to show custom Comment pop-up description for Shortcuts in Windows
- How to disable the light blue border box when you hover over icon in Windows.
Do note that this setting will affect only the pop-up description for folder & desktop items and not the pop-up descriptions that you see for items on the Taskbar, Start Menu button, or the Notification area.
What is show popup description for folder and desktop items?
When you hover your mouse on a folder or file, it displays a popup window containing basic information about the folder or file. It contains the date when you created the item, size of the file/folder, etc. No matter if you use Windows 11 or Windows 10, you can find the same popup menu on both versions of Windows.
How do I change the default folder view for all folders in Windows 11/10?
To change the default folder view for all folders in Windows 11/10 PC, you need to open the folder, right-click on empty space, and select the Properties option. Next, switch to the Customize folder and choose a view as per your requirements from the drop-down list. Tick the Also apply this template to all subfolders checkbox and click the OK button.
That’s all! Hope this guide helped you.
Random read: How to solve Equations in Excel using Solver Add-in.
Anand Khanse is the Admin of TheWindowsClub.com, a 10-year Microsoft MVP (2006-16) & a Windows Insider MVP (2016-2022). Please read the entire post & the comments first, create a System Restore Point before making any changes to your system & be careful about any 3rd-party offers while installing freeware.
Download PC Repair Tool to quickly find & fix Windows errors automatically
Whenever you hover your mouse pointer over any folder or desktop item a pop-up description box or tooltip appears. This pop-up box shows details like Total size, Free space, Date created, Size, Folders & Files it contains, and so. If you wish, you can disable the pop-up description for folders & desktop items in Windows 11/10/8/7.

If you wish to disable pop-up description for folders & desktop items, open Folder Options. In Windows 10, you can type Folder Options in the Start search and select the result.
Click on the View tab and uncheck Show pop-up description for folders & desktop items.
Click Apply and Exit. To enable it back, simply check the box.
This setting changes the value in the following registry key:
HKEY_CURRENT_USERSoftwareMicrosoftWindowsCurrentVersionExplorerAdvancedShowInfoTip
Change the value of the DWORD ShowInfoTip to 0 to disable tooltips.
Read:
- How to show custom Comment pop-up description for Shortcuts in Windows
- How to disable the light blue border box when you hover over icon in Windows.
Do note that this setting will affect only the pop-up description for folder & desktop items and not the pop-up descriptions that you see for items on the Taskbar, Start Menu button, or the Notification area.
What is show popup description for folder and desktop items?
When you hover your mouse on a folder or file, it displays a popup window containing basic information about the folder or file. It contains the date when you created the item, size of the file/folder, etc. No matter if you use Windows 11 or Windows 10, you can find the same popup menu on both versions of Windows.
How do I change the default folder view for all folders in Windows 11/10?
To change the default folder view for all folders in Windows 11/10 PC, you need to open the folder, right-click on empty space, and select the Properties option. Next, switch to the Customize folder and choose a view as per your requirements from the drop-down list. Tick the Also apply this template to all subfolders checkbox and click the OK button.
That’s all! Hope this guide helped you.
Random read: How to solve Equations in Excel using Solver Add-in.
Anand Khanse is the Admin of TheWindowsClub.com, a 10-year Microsoft MVP (2006-16) & a Windows Insider MVP (2016-2022). Please read the entire post & the comments first, create a System Restore Point before making any changes to your system & be careful about any 3rd-party offers while installing freeware.
Отключить подсказки в Windows 10. Где находится кнопка отключающая всплывающие подсказки в windows 10! Сегодня будем отключать так разрежающие подсказки от windows 10!
Отключаем всплывающие подсказки в Windows 10.
Начнем с того, что такое вообще «Всплывающая подсказка в Windows«?
Если вы наведете мышку на любой обьект, ну например на рабочем столе(либо в любом другом месте), то появится соответствующее «всплывающее окно«, где будет какая-то информация об этом объекта компьютера.
Для того, чтобы «всплывающие подсказки в Windows 10«, надо проделать пару телодвижений на компьютере!
Открываем любую папку – нам нужно попасть в проводник, любая папка – это и есть проводник. Пусть для примера — это будет папка загрузки. В левом верхнем углу есть кнопка «файл»:
Можно открыть в отдельном окне!
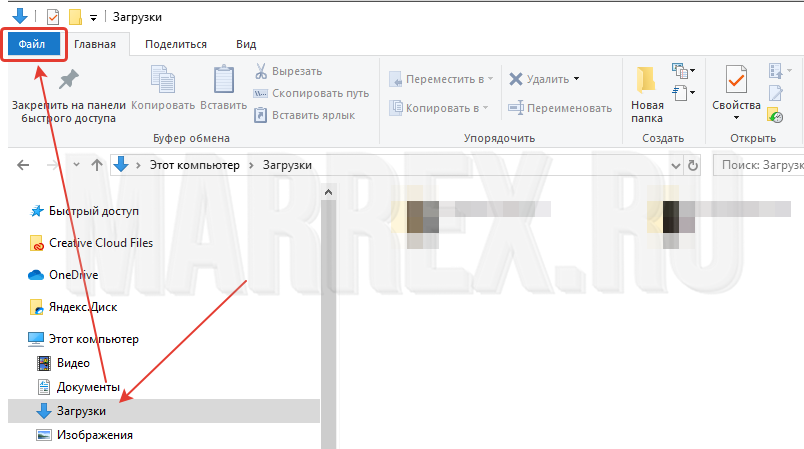
Далее ищем – «изменить параметры папок и поиска»
В новом окне выбираем вид.
Примерно на половине полосы прокрутки – ищем строку – «Отображать описание для папок и элементов рабочего стола»
Всё! Ваши всплывающие подсказки вас больше не будут беспокоить!
Видео — как отключить всплывающие подсказки Windows 10.
Я для вас сделал специальное видео, в котором подробно рассказано, как «отключить всплывающую подсказку в Windows 10«.
Видео : Отключить всплывающие подсказки в windows 10
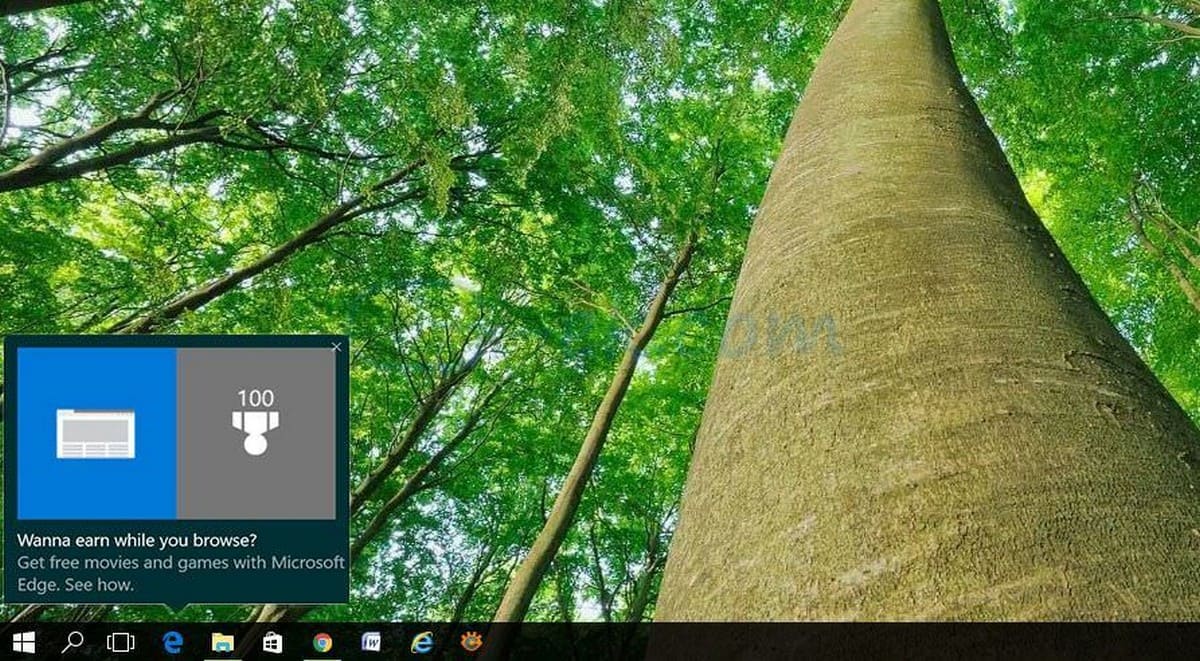
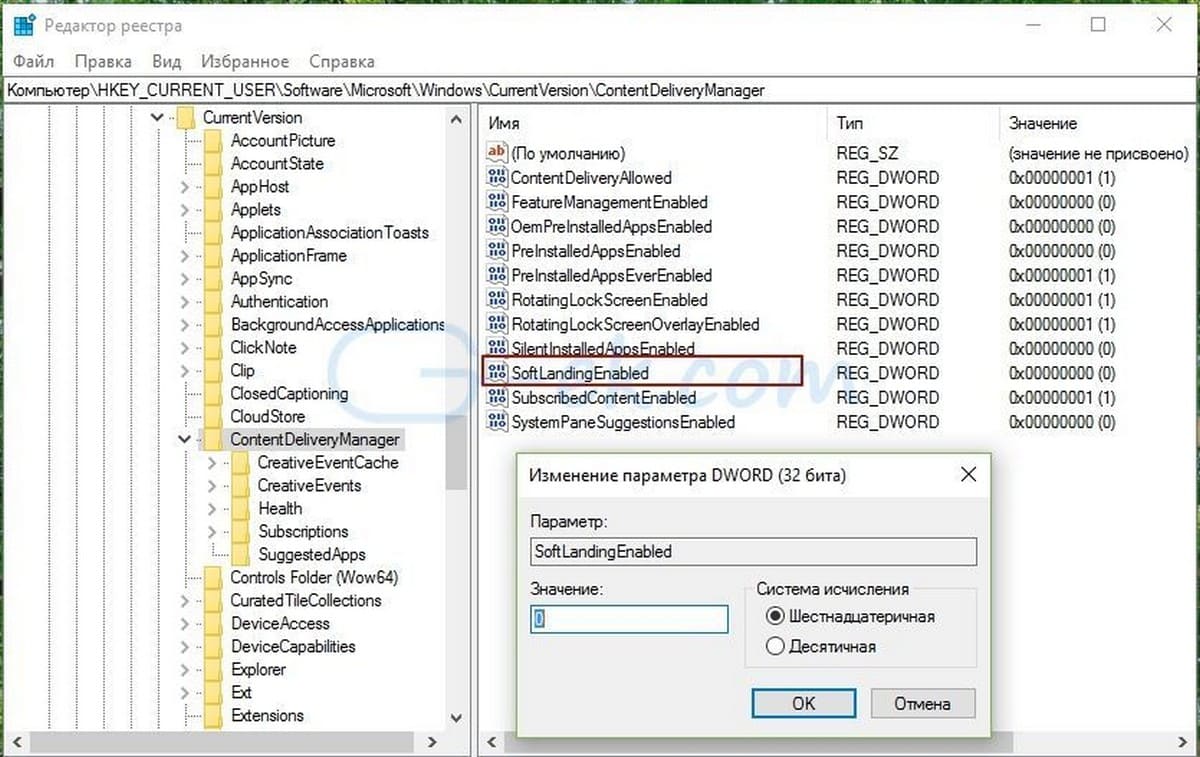













 Если вы отключили ленту, нажмите F10 -> выберите меню Сервис – Параметры папки.
Если вы отключили ленту, нажмите F10 -> выберите меню Сервис – Параметры папки. 

 Примечание. Даже если вы используете 64-битную Windows, вы все равно должны создать 32-битное значение DWORD.
Примечание. Даже если вы используете 64-битную Windows, вы все равно должны создать 32-битное значение DWORD.