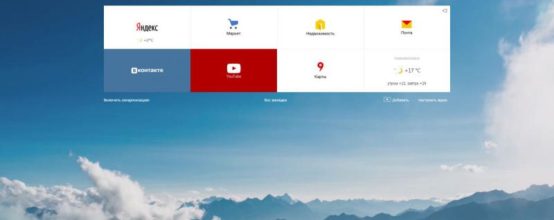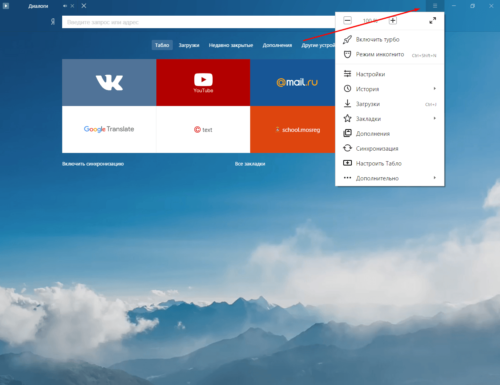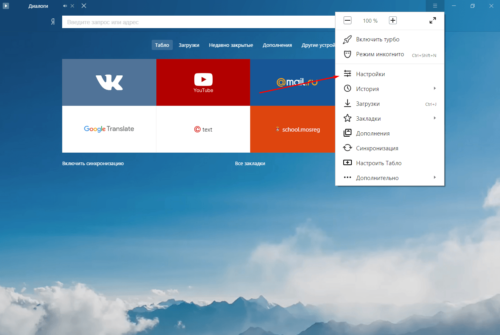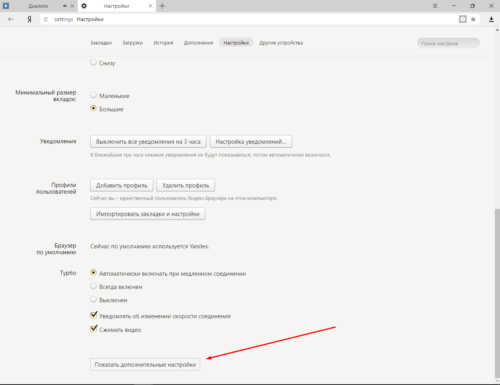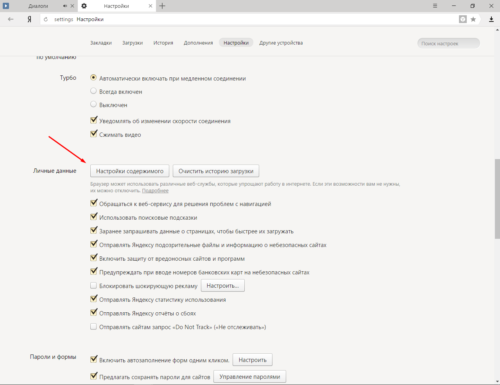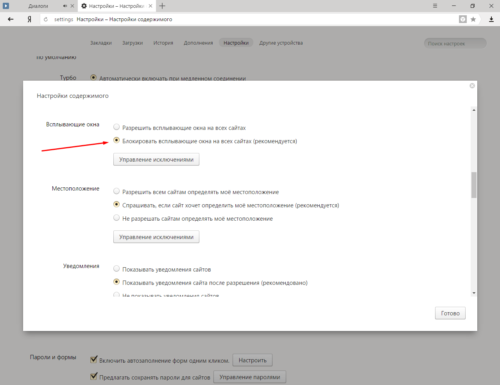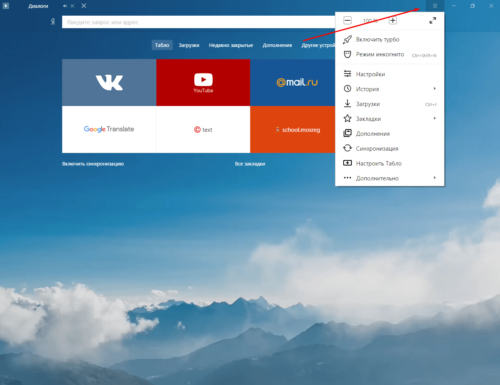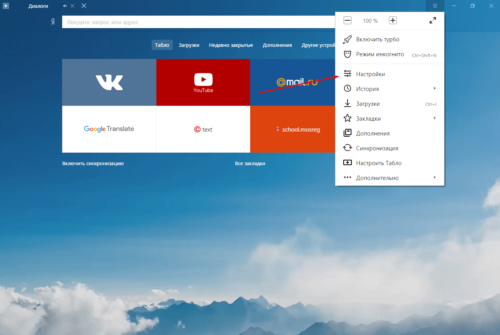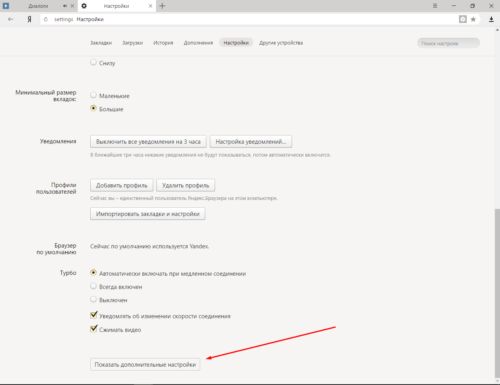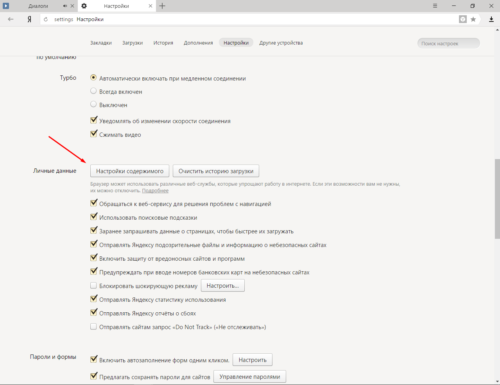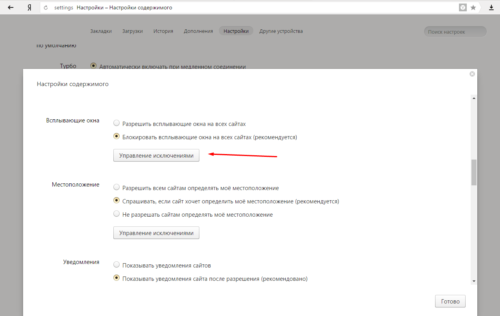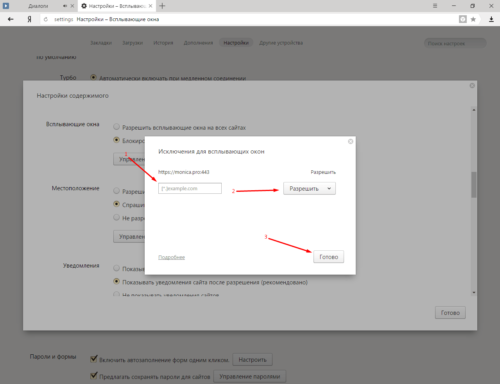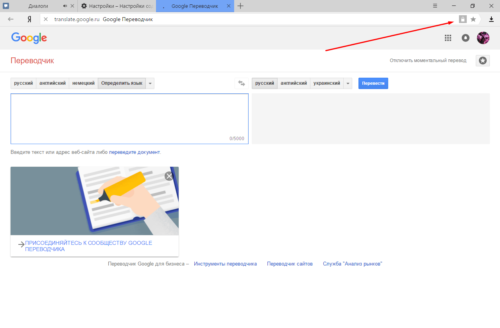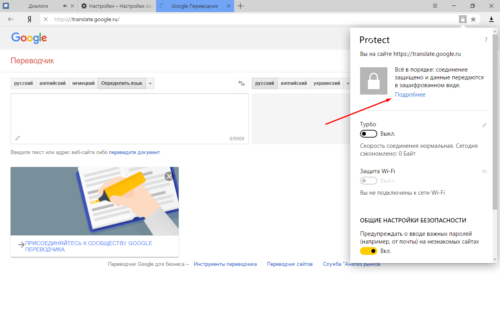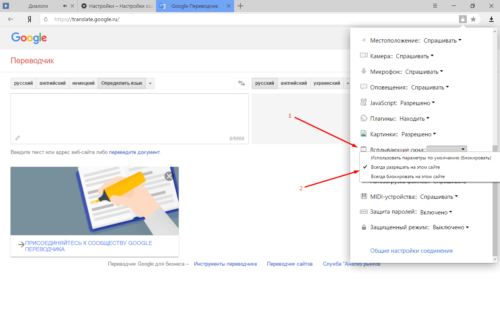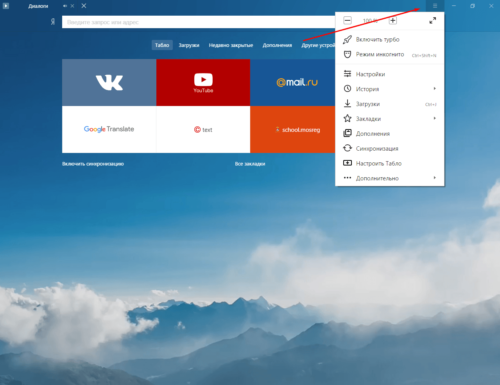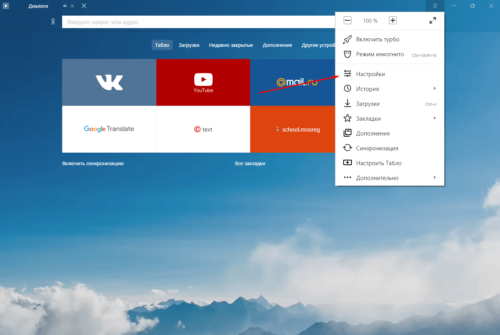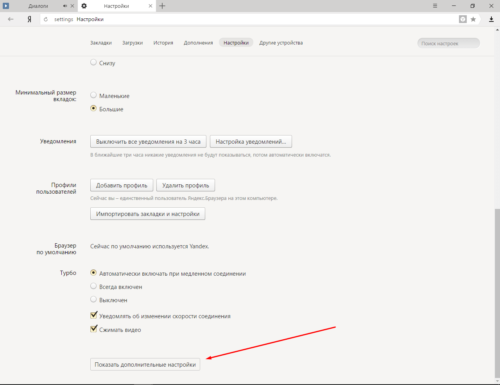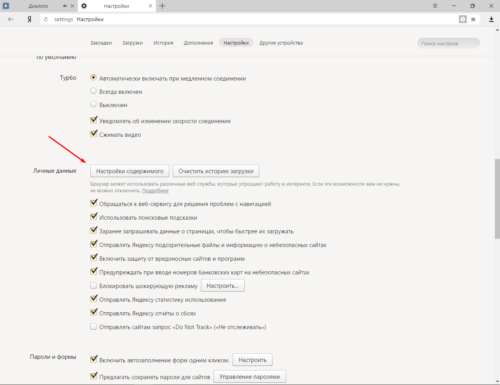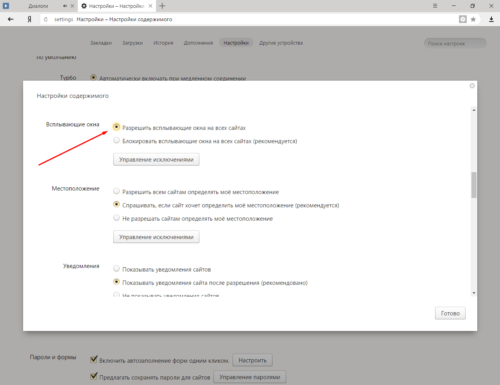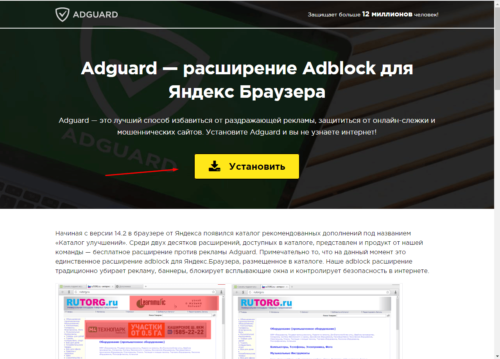В этой статье я расскажу, как навсегда избавиться от всплывающей рекламы в правом нижнем углу рабочего стола, или окна браузера. Это даже не обязательно может быть реклама, а просто какие-то уведомления от сайта, которые вас раздражают и мешают. И вы хотите их убрать. Я бы наверное не написал эту инструкцию, если бы не звонки от моей знакомой каждое утро примерно с такой проблемой: «после запуска браузера в правом нижнем углу рабочего стола появляется какое-то окно с рекламой, что делать?». У нее ко всему еще и Opera почему-то зависала в этот момент.
Очень популярная и неприятная проблема. Вообще, любая всплывающая реклама всегда раздражает, но если она появляется на каком-то конкретном сайте, то его можно просто закрыть. А тут она выскакивает в любое, или в какое-то определенное время либо в браузере, либо в углу рабочего стола. Очень часто она появляется именно после запуска браузера Opera, Chrome, Яндекс Браузера, Mozilla Firefox, Microsoft Edge. Выглядит эта всплывающая реклама с правой стороны экрана на компьютере примерно так:
Ее можно закрыть, но если она появляется часто, то закрывать ее постоянно просто надоест. Более того, не редко там появляется реклама разных онлайн казино, товаров для взрослых и т. д. К тому же антивирусы и расширения в браузерах ее не блокируют.
Почему появляется эта реклама в углу экрана?
Здесь все очень просто. Во всех браузерах есть функция, которая позволяет оформить подписку на сайт прямо в браузере. Работает это следующим образом: при посещении сайта (который использует этот функционал) появляется запрос «Сайт запрашивает разрешение на показ уведомлений». И там два варианта: «Разрешить» или «Блокировать».

И это вполне нормально. Этот функционал создан для быстрой и удобной подписки на новости тех сайтов, которые вам интересны. Но как вы уже наверное догадались, владельцы сайтов для заработка с помощью этих пуш-уведомлений рассылают не только информацию о новых публикациях, обновлениях и т. д., но и рекламу. Замечал, что некоторые сайты пишут что-то типа «нажмите «Разрешить», чтобы скачать файл». Тем самым собирают подписки не всем честным путем. Самое интересно, что загрузка файла начнется даже если нажать на кнопку «Блокировать», так как менять функционал браузера они не могут.
Как убрать всплывающую рекламу в браузере или на рабочем столе Windows?
Нужно просто отписаться от сайта, который присылает и показывает рекламу в правом углу экрана вашего ноутбука или монитора компьютера. Удалить подписку в браузере. Сделать это можно в настройках браузера, через который вы согласились на показ уведомлений. Как правило, в самом окне уведомления указан браузер, через который оно появляется.
Инструкция подойдет для Windows 10, Windows 8, Windows 7 и т. д. Дальше я более подробно покажу, как отключить эти уведомления и отписаться от сайта во всех популярных браузерах.
Google Chrome
Запустите Chrome. Перейдите в настройки. Затем слева откройте раздел «Конфиденциальность и безопасность», откройте «Настройки сайтов» и выберите пункт «Уведомления». Или просто скопируйте и перейдите по этой ссылке: chrome://settings/content/notifications.
В разделе «Блокировать» находятся сайты, на которых вы заблокировали показ уведомлений. А в разделе «Разрешить» можно увидеть сайты, которые могут присылать вам уведомления и рекламу в этих уведомлениях. Их нужно удалить.
Просто удалите те сайты, уведомления от которых вы не хотите получать. Если вы сами не подписывались, то можете удалить все сайты в разделе «Разрешить».
А если вы не хотите, чтобы появлялись эти запросы на показ уведомлений, то можете отключить функцию «Сайты могут запрашивать разрешения на отправку уведомлений».
С Google Chrome разобрались, идем дальше.
Opera
Зайдите в «Меню» – «Настройки», слева нажимаем на «Дополнительно» и выбираем пункт «Безопасность». Дальше открываем «Настройки сайтов» – «Уведомления». Можно скопировать ссылку opera://settings/content/notifications и перейти по ней в браузере Opera. Так вы сразу попадете в эти настройки.
Удалите все сайты в разделе «Разрешить». Или только те сайты, от которых вы хотите отписаться и которые показывают вам рекламу в углу экрана. Просто открываем меню сайта (…) и нажимаем «Удалить».
После этого сайты больше ну будут присылать уведомления и рекламу в браузер и на рабочий стол.
Яндекс.Браузер
Открываем «Меню» – «Настройки». Дальше переходим на вкладку «Сайты» и нажимаем на пункт «От прочих сайтов» в разделе «Уведомления». Ссылка для быстрого доступа к настройкам: browser://settings/content/notifications (скопируйте в браузер и перейдите по ней).
Удаляем сайты, уведомления от которых вы не хотите получать на свой компьютер.
Теперь реклама в правом нижнем углу Яндекс Браузера появляться не будет.
Mozilla Firefox
Нужно зайти в «Меню» – «Настройки». Перейти на вкладку «Приватность и защита», прокрутить страницу до раздела «Уведомления» и нажать на кнопку «Параметры» напротив соответствующего пункта.
Выделяем нужный сайт из списка и нажимаем на кнопку «Удалить веб-сайт». Так же можно «Удалить все веб-сайты». Когда все сделаете, нажмите на «Сохранить изменения».
Можете закрыть окно с настройками.
Microsoft Edge
Нажмите на меню из трех точек и выберите пункт «Настройки». Слева перейдите в раздел «Сохраненные файлы cookie и данные» и нажмите на пункт «Уведомления».
Если в разделе «Разрешить» есть сайты, то удалите их. Это они показывают рекламу в углу рабочего стола и в браузере.
На этом все!
Если после выполнения этих действий реклама не исчезла, то возможно браузер здесь не при чем, а рекламу показывает какое-то вредоносное ПО. В таком случае я рекомендую проверить систему бесплатной утилитой Malwarebytes AdwCleaner. Она отлично находит и удаляет такое программное обеспечение. Так же можете еще просканировать компьютер с помощью Dr WEB CureIt!
Жду ваши отзывы и вопросы в комментариях. Всего хорошего!
- BROWSERINFO
- Инструкции
- Яндекс Браузер
Программа для просмотра веб-страниц Яндекс Браузер является относительно молодым инструментом для серфинга в интернете. При этом его разработка включила лучшие наработки конкурентов, исключая множество ошибок.
Благодаря этому можно с комфортом организовать собственную работу в сети. Кроме того пользователя не будут беспокоить всплывающие окна, поскольку их можно убрать при помощи настроек обозревателя.
Как убрать всплывающие окна в Яндекс Браузере
Большинство пользователей выставляют высокие требования по отношению к функционированию выбранного обозревателя. Это определяется необходимостью выполнять ежедневно огромное количество операций.
При этом проблемой может стать появление всплывающих окон и баннерной рекламы. Поэтому разработчики Яндекс Браузера включили параметры, которые отвечают за полную их блокировку.
Чтобы выставить необходимые параметры, потребуется выполнить несколько простых шагов:
- Запустить работу программы Яндекс. Кликнуть по кнопке в виде трех полос, которая расположена в правом верхнем углу.
- Вызвав меню управления, выбрать там – Настройки.
- Спуститься в самый низ страницы.
- Нажать на кнопку, которая открывает скрытые дополнительные параметры обозревателя.
- В блоке параметров управления личными данными, нужно воспользоваться опцией – Настройки содержимого.
- Отыскать наименование – Всплывающие окна. Там потребуется изменить отметку. Выбрать рекомендуемый вариант, который отвечает за полную блокировку.
- После внесения изменений кликнуть по кнопке – Готово.
В этом же окне предоставляется возможность управлять исключениями. Там пользователь вручную может сохранить адреса, на которые запрет отображения не будет распространяться.
Защита от мошенничества
Система активной защиты Protect включает несколько уровней безопасности. Благодаря работе встроенного антивируса блокируются фишинговые сайты.
Кроме этого свершается проверка сети и DNS-запросов и перенаправление посетителей на вре5доносные страницы. Благодаря этому удается избежать столкновения с мошенниками.
Кроме блокировки сайтов также совершается защита персональных данных от кражи злоумышленниками. Для этого функционирует менеджер паролей, который перенаправляет все данные для авторизации на сервер по зашифрованному каналу.
Еще один вариант – это блокировка вредоносных программ, которые предлагаются для установки на сомнительных сайтах. При попытке загрузить такие файлы срабатывает защита в браузере, а также антивируса на вашем ПК. В результате удается предотвратить заражение вашего ПК.
Задать вопрос
Автор-исполнитель, журналист, программист, игроман и просто гик. Работал тестировщиком ПО, техподом оператора МТС.
Как отключить блокировку всплывающих окон в Яндекс браузере
Всплывающие окна на веб-сайте могут быть раздражающими. Они могут содержать рекламу или другую информацию, которую вы не хотите видеть. Однако, в некоторых случаях вам может потребоваться открыть всплывающее окно, чтобы получить доступ к нужной информации или выполнить какое-то действие на сайте. В этой статье мы подробно расскажем, как отключить блокировку всплывающих окон в Яндекс браузере на ПК и мобильных устройствах.
- Что такое блокировка всплывающих окон и зачем она нужна
- Где находится блокировка всплывающих окон в Яндекс браузере на ПК
- Где находится блокировка всплывающих окон в Яндекс браузере на мобильных устройствах
- Полезные советы и выводы
Что такое блокировка всплывающих окон и зачем она нужна
Блокировка всплывающих окон контролирует появление окон на сайтах и может быть включена, чтобы защитить вас от нежелательных всплывающих окон с рекламой или вирусами. Браузеры обычно блокируют эти окна по умолчанию, но в некоторых случаях блокирование может быть не нужно, когда вам нужно получить доступ к ценной информации, например, квитанции за оплату или реквизитам платежей.
Где находится блокировка всплывающих окон в Яндекс браузере на ПК
Существует несколько способов отключения блокировки всплывающих окон в Яндекс браузере на ПК:
- Зайти в настройки Яндекс браузера следующим образом: на экране браузера нажмите на иконку шестеренки в правом верхнем углу браузера, потом выберите «Настройки».
- Прокрутить страницу до подраздела «Сайты», и нажмите «Защита от всплывающих окон и переадресаций».
- Убрать галочки у «Блокировать всплывающие окна».
Где находится блокировка всплывающих окон в Яндекс браузере на мобильных устройствах
На мобильных устройствах программа логично выглядит и пошагово управляется, в виду своей не очень изменчивой структуры. Итак, чтобы отключить блокировку всплывающих окон на мобильном Яндекс браузере, выполните следующие действия:
- Откройте меню Яндекс браузера на мобильном устройстве, по нажатию кнопки «Настройки».
- Найдите «Уведомления», затем «Уведомления от сайтов» и выберите нужный сайт из списка.
- Можно либо разрешить всплывающие окна на сайте выбрав кнопку «Разрешить», либо заблокировать выбрав кнопку «Блокировать».
Полезные советы и выводы
- Важно помнить, что блокировка всплывающих окон на веб-сайтах может быть полезной и нужной, но в некоторых случаях может помешать вам получить необходимую информацию.
- Если у вас возникли проблемы с блокировкой всплывающих окон в Яндекс браузере, вы можете попробовать воспользоваться нашей инструкцией, которая поможет вам решить эту проблему.
- Если вы все же решились отключить блокировку всплывающих окон в Яндекс браузере, не забывайте быть осторожными. Некоторые веб-сайты могут использовать всплывающие окна для показа нежелательного контента.
- Периодически следует перепроверять настройки своей програмы, чтобы убедиться, что блокировщик всплывающих окон не снова не включился.
Надеемся, что наша инструкция помогла вам отключить блокировку всплывающих окон в Яндекс браузере и сделала вашу жизнь более удобной и комфортной.
Как отключить блокировку edge
Если вам нужно отключить блокировку edge, можно выполнить несколько простых шагов. Сначала в адресной строке браузера введите адрес edge://flags/#edge-smartscreen-pua и нажмите клавишу Enter. Затем найдите опцию “Блокировка потенциально нежелательных приложений” и выберите режим «Disabled». Наконец, нажмите на кнопку “Перезапуск”, чтобы изменения вступили в силу. В результате блокировка edge будет отключена, и вы сможете свободно использовать браузер без ограничений. Это может быть полезно в случаях, когда вы пытаетесь загрузить файлы или запустить приложения, которые могут быть помечены как потенциально нежелательные. Однако следует помнить, что это может оказаться рискованным и привести к инфицированию компьютера вредоносным ПО. Поэтому следует быть осторожным и знать, что вы делаете.
Как исправить проверку безопасности подключения к сайту
Если у вас возникла проблема с проверкой безопасности подключения к сайту, попробуйте запустить браузер в режиме инкогнито. Возможно, причиной проблемы является вредоносное ПО или блокировщик рекламы, установленные на вашем компьютере. Рекомендуется провести сканирование компьютера на наличие вирусов и удалить их, а также очистить кеш и файлы cookie. Другой вариант — попробовать открыть сайт с мобильного устройства или использовать другой браузер. Если все эти действия не помогут, возможно, проблема связана с настройками на стороне веб-сервера. В этом случае необходимо обратиться к администратору сайта для решения возникшей проблемы.
Как перейти на небезопасный сайт
Переход на небезопасный сайт — довольно серьезный шаг, который может привести к множеству проблем. Однако, если Вам действительно нужно открыть такой сайт, можно это сделать, но с определенными осторожностями. Для начала, следует открыть браузер Google Chrome на своем компьютере. Затем, в контекстном окне с предупреждением выберите опцию «Подробнее». После этого, необходимо нажать на кнопку «Перейти на зараженный сайт». После того, как Вы нажмете на эту кнопку, страница начнет загружаться. Важно помнить, что переход на небезопасный сайт может повредить Ваш компьютер и привести к утечке конфиденциальной информации. Поэтому рекомендуется использовать антивирусы и другие программы защиты, которые помогут избежать подобных неприятностей.
Как обойти ошибку Этот сайт не может обеспечить безопасное соединение
Часто при попытке зайти на некоторые сайты многие пользователи сталкиваются с ошибкой «Этот сайт не может обеспечить безопасное соединение». Однако, такая проблема может быть легко устранена с помощью нескольких простых шагов. Во-первых, необходимо очистить кэш и куки, сбросить SSL кэш и отключить сторонние расширения в браузере. Также стоит проверить настройки антивируса и файрвола, а также дату и вермя на вашем устройстве. Необходимо обновить корневые сертификаты Windows и отключить поддержку протокола QUIC. Важно проверить версии протоколов TLS, которые поддерживает ваш браузер и сайт. Если проблема не устраняется даже после выполнения всех этих шагов, крайне важно обратиться к специалистам-технической поддержке сайта или вашего провайдера.
Главная » Браузеры » Как включить и отключить уведомления в Yandex браузере с Вконтакте, YouTube и т.п.
На чтение 8 мин Просмотров 3.4к. Опубликовано
Для продвижения товаров и повышения выручки сайтов владельцы ресурсов порой идут по «тёмному пути», добавляя массу назойливых сообщений. Однако, всплывающие окна – всего лишь инструмент, который могут использовать, как в благих, так и неблагоприятных целях для конечного пользователя. Ввиду неоднозначного применения, порой всплывающие окна в Яндекс браузере приходится отключать, а в другое время – включать (возможно, всего на одном или нескольких сайтах). Всё об особенностях работы с выпадающими окнами, а также их предназначении и настройке в Yandex веб-обозревателе расскажем в данной статье-инструкции.
Содержание
- Всплывающие окна, уведомления, оповещения – одно и тоже или разное
- 3 способа включить показ дополнительных окон в Yandex Browser
- Способ 1: через настройки
- Способ 2: при помощи всплывающей подсказки
- Способ 3: через «Умную строку»
- Как включить уведомления в Яндекс браузере
- Как разрешить оповещениям приходить на почту в Яндекс Браузере
- Как запретить отображение всплывающих окон в browser от Яндекса
- Учимся выключать уведомления в Яндекс браузере
- Как отключить оповещения на почту в Yandex веб-обозревателе
- Включаем и отключает уведомления на отдельных сайтах (ВК, Ютуб и т. п.)
Всплывающие окна, уведомления, оповещения – одно и тоже или разное
Многие пользователи считают, что названия отличаются, но смысл всех выражений полностью идентичен. Это не совсем так, фразы действительно часто используют в качестве синонимов, но отличия есть, и они весьма значимы.
Попробуем разобраться в особенностях каждого типа:
Каждый элемент является инструментом, который может нести пользу. В подобных случаях лучше включить функцию показа сообщений. Если нет необходимости в различных уведомлениях, их можем выключить.
Кстати! Вовсе не обязательно выключать или включать одну из возможностей веб-обозревателя полностью. Можем добавить конкретный сайт в исключения. На нём будут показываться push-сообщения даже в случае выключения глобальной настройки браузера или наоборот.
3 способа включить показ дополнительных окон в Yandex Browser
Существует 3 пути для достижения цели – включения отображения всплывающих окон, каждый из них по-своему хорош.
Способ 1: через настройки
Метод подразумевает переход в раздел «Настройки» браузера, из-за чего требует больше действий, чем остальные подходы. Однако, открывает наибольшие возможности для персонализации, так как здесь же можем управлять чёрным и белым списками.
Как включить всплывающие окна в Yandex браузере:
- Открываем меню веб-обозревателя через клик по стеку полос в правом верхнем углу и переходим на страницу «Настройки».
- Идём в раздел «Сайты» и жмём на ссылку «Расширенные настройки сайтов».
- Ищем пункт «Всплывающие окна» и устанавливаем в нём опцию «Разрешены».
Теперь показ дополнительных окон активен на всех сайтах, настройка сохраняется автоматически и вступает в силу моментально, без перезагрузки браузера.
Способ 2: при помощи всплывающей подсказки
Если в браузере выпадающие окна заблокированы, когда сайт пытается создать подобное сообщение, отображается специальное уведомление. Оно находится в правой части поисковой строки и называет «Окно заблокировано».
Нажав по нему, видим список запрещённых к показу окон. Можем щёлкнуть по ссылке и нам сразу отобразится её содержимое. Альтернативный вариант – установить галочку возле «Всегда показывать всплывающие окна с сайта…». Результатом активации пункта станет его занесение в «белый список».
Способ 3: через «Умную строку»
Последний метод включить всплывающие окна в Яндекс браузере:
- Нажимаем на крайнюю слева иконку в «умной строке».
- Из выпадающего списка выбираем вариант «Подробнее».
- Пункту «Всплывающие окна» задаём состояние «Разрешить».
Глобальные настройки при этом не меняются, а сайт заносится в исключения. На прочих веб-ресурсах дополнительные окна останутся заблокированными.
Как включить уведомления в Яндекс браузере
Активировать показ уведомлений можем практически такими же способами, как и в случае с дополнительными окнами:
После выполнения одного из перечисленных способов, мы разрешаем показывать извещения с сайтов. Теперь на рабочем столе или табло будут появляться сообщения о том, что на веб-ресурсе появился интересный материал.
Как разрешить оповещениям приходить на почту в Яндекс Браузере
Данная опция не относится к браузеру, но реализуется на стороне самого сайта, поэтому и активировать её необходимо в настройках веб-ресурса. В 80% случаев сайт автоматически включает отсылку уведомлений сразу после подтверждения электронного ящика почты. Однако, если функция была отключена вручную или не активируется автоматически, можем её запустить принудительно.
Для примера включения оповещений возьмём популярную соцсеть ВКонтакте:
- Входим в свой профиль.
- В верхней строке по правую сторону от основного блока с информацией находится строка с именем пользователя, нажимаем на неё.
- В открывшемся списке жмём на кнопку «Настройки».
- Переходим в раздел «Уведомления» из меню (расположено справа от рабочей области).
- Листаем в конец списка и видим «Уведомления по электронной почте». Здесь указываем адрес электронного ящика и тип событий, оповещения о которых будут приходить в виде письма.
Подобные инструменты есть и на других сайтах, но их расположение может отличаться. По идее опция всегда находится в интуитивно понятном подразделе настроек.
Как запретить отображение всплывающих окон в browser от Яндекса
Если вcплывающие окна только мешают, лучше их отключить в Яндекс браузере. Чтобы убрать показ ненужного контента в веб-обозревателе, нужно выполнить практически аналогичное действие, как и при включении. Правда, второй метод неприменим.
Как деактивировать показ всплывающих окон на всех сайтах:
- Открываем «Настройки» из меню браузера.
- Вводим в поиск «Расширенные настройки сайтов» и открываем одноимённый пункт. (Не забудьте удалить в поиске фразу «Расширенные настройки сайтов»)
- Устанавливаем выделение возле графы «Всплывающие окна» «Запрещены».
Как запретить отображение дополнительных окон для одного сайта:
- Нажимаем на элемент в левой части поисковой строки.
- Кликаем по ссылке «Подробнее».
- В пункте «Всплывающие окна» выбираем «Блокировать».
Учимся выключать уведомления в Яндекс браузере
Существует 2 простых метода, позволяющих отключить показ уведомлений в Яндекс браузер:
Как отключить оповещения на почту в Yandex веб-обозревателе
Отписаться от пересылки новостей на электронный адрес можем через почтовый ящик или настройки самого сайта.
Инструкция:
- Открываем собственный ящик электронной почты.
- Нажимаем на письмо с сайта, сообщения от которого нежелательны.
- Листаем его до конца и ищем кнопку «Отказаться от подписки» или аналогичную. Часто кнопка продублирована в верхней части страницы, напротив адреса почты, с которой пришло сообщение.
- После клика по ссылке попадаем на сайт, где нужно указать причину (не обязательно) и показывается сообщение об успешном отказе от получения почты.
Возможно, под сообщением не будет необходимой ссылки. В подобном случае придётся авторизоваться на сайте и выключить оповещения через настройки. Иногда и вовсе сервис вынуждает добавлять его электронный адрес в чёрный список на почте.
Включаем и отключает уведомления на отдельных сайтах (ВК, Ютуб и т. п.)
Существует способ включить извещения в ВК в Яндекс браузере, не активируя показ сообщений с других сайтов. Можем создать отдельное правило для одного или нескольких сайтов. Подобные параметры имеют больший приоритет и не зависят от общей настройки уведомлений.
Алгоритм действий:
- Открываем раздел «Настройки» веб-обозревателя.
- Вводим в поиск слово «уведомления в браузере».
- В тематическом пункте нажимаем на кнопку «От прочих сайтов».
- Открываем новую вкладку, переходим на целевой сайт, с которого хотим получать уведомления, и копируем его домен. К примеру, vk.com, youtube.com и т.п.
- Возвращаемся на прошлую вкладку, переходим в раздел «Запрещена» и кликаем по кнопке «Добавить» (справа сверху).
- Вставляем ссылку и подтверждаем действие с помощью клавиши Enter на клавиатуре.
Чтобы достичь обратного результата и включить уведомления ВК в Яндекс веб-обозревателе, нужно выполнить практически то же самое. Во-первых, удаляем добавленный сайт из раздела «Запрещена» (наводим на него курсор мыши). Во-вторых, переходим в раздел «Разрешена» и добавляем его в данный раздел.
Как видим из статьи, включить и отключить любые уведомления Вконтакте, Ютуб и с прочих сервисов в Яндекс браузере совсем несложно. Важно лишь правильно поставить перед собой цель и разобраться с отличиями всплывающих окон, оповещений на почту и уведомления на сайте. Процесс активации и деактивации – дело техники. Все необходимые инструкции представлены выше.
Как заблокировать всплывающие окна в Яндекс Браузере
Проводя время в интернете за поиском какой-либо интересной информации, вы посещаете различные сайты, которые так и норовят предложить вам свои товары и услуги очень раздражительным способом — с помощью всплывающих окон. Помимо того, что они постоянно выскакивают резко и невзначай, так еще и в самый неподходящий момент. Часто случается, что случайно жмешь на них, открываются новые вкладки, отвлекают, тратят интернет-трафик. Так вот, чтобы этого избежать, стоит их убрать. Такая возможность дается вам, если вы используете Яндекс Браузер — в нем можно настрить всплываюшие окна, разрешить или запретить их появление.
Как запретить всплывающие окна в Яндекс Браузере
Избавиться от них на всех посещаемых через Яндекс Браузер сайтах можно всего в пару кликов мыши. Вам не понадобятся сторонние программы, данная возможность добавлена в браузер по умолчанию, достаточно ее просто активировать. Для этого выполните следующие действия:
- Откройте Яндекс Браузер и вызовете меню.
Открываем меню
- Нажимаем на «Настройки».
Переходим в настройки браузера
- Перематываем вниз и кликаем на «Дополнительные настройки».
Переходим в дополнительные настройки
- Находим пункт «Личные данные» и открываем «Настройки содержимого».
Открываем настройки содержимого
- Перематываем до надписи «Всплывающие окна». Ставим точку возле предложения «Блокировать всплывающие окна». Стоит отметить, что этот параметр является рекомендованным.
Включаем блокировку всплывающих окон
Как добавить сайт в список исключений
Включив функцию блокировки, мы запретили всплывающие окна на каждом сайте. Но может случиться такое, что на каком-то из них они несут полезную информацию или нужны по другим причинам. Чтобы добавить сайт в исключения, выполните эти действия:
- Откройте Яндекс Браузер и вызовете меню.
Открываем меню
- Нажмите на «Настройки».
Переходим к настройкам браузера
- Перематываем вниз и кликаем на «Дополнительные настройки».
Переходим к дополнительным настройкам
- В пункте «Личные данные» открываем «Настройки содержимого».
Открываем настройки содержимого
- Ищем раздел «Всплывающие окна» и в нем открываем «Управление исключениями».
Нажимаем на кнопку «Управление исключениями»
- В появившейся строке вписываем ссылку сайта, который хотите добавить в список исключений. Справа выбираем «Разрешить». Нажимаем «Готово». После этого добавленный сайт появится в списке над строкой для ссылок.
Добавляем сайт в список исключений
Также существует второй способ, когда уже находитесь на сайте:
- Открываем нужный вам сайт. Нажимаем в правом конце адресной строки на серый значок замка.
Нажимаем на серую иконку в виде замка
- Нажимаем на слово «Подробнее».
Открываем подробные настройки
- Перематываем вниз и напротив пункта «Всплывающие окна» изменяем значение на «Всегда разрешать на этом сайте».
Разрешаем всплывающие окна
Как разблокировать
Если хотите разрешить всплывающие окна для любого открываемого сайта, проделайте следующие шаги:
- Откройте браузер и вызовете меню.
Открываем меню
- В открывшемся меню, нажмите на «Настройки».
Открываем настройки браузера
- Перематываем вниз и кликаем на «Дополнительные настройки».
Переходим к дополнительным настройкам
- В пункте «Личные данные» открываем «Настройки содержимого».
Открываем настройки содержимого
- Перематываем открывшееся окно до надписи «Всплывающие окна». Ставим точку возле предложения «Разрешить всплывающие окна на всех сайтах».
Разрешаем всплывающие окна
Видеоурок: как отключить и удалить всплывающие окна в Яндекс браузере
Если блокировка не помогла
Такое могло произойти из-за ошибки в работе браузера. Тогда следует просто перезагрузить его. Если это не помогло, то, скорее всего, сайт научился обходить установленную вами блокировку. В этом случае, стоит установить стороннюю программу для блокировки всплывающих окон. Например, бесплатное расширение Adguard, которое можно скачать по этой ссылке:
https://adguard.com/ru/adblock-adguard-yandex-browser.html. Перейдите на сайт, скачайте и установите приложение. После этого оно автоматически начнет блокировать всю рекламу и всплывающие окна.
Устанавливаем дополнение
Яндекс Браузер заботится о комфорте своих пользователей, поэтому добавил функцию блокировки ненужных всплывающих окон в список встроенных возможностей изначально. Данная возможность имеет гибкую настройку под определенные сайты и отключается в пару кликов. Если же по каким-то причинам Яндекс Браузер не справляется с порученной задачей, можно установить сторонние расширения, которые ему в этом помогут.
- Распечатать
Оцените статью:
- 5
- 4
- 3
- 2
- 1
(11 голосов, среднее: 4.1 из 5)
Поделитесь с друзьями!