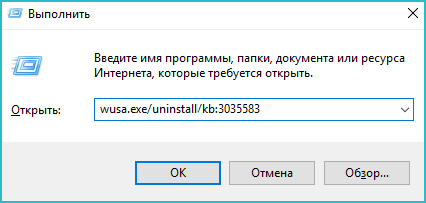Windows 10 Pro released in July 2015 Windows 10, version 1511, all editions Windows 10 Home Windows 10, version 1607, all editions Windows 10, version 1703, all editions Windows 10, version 1709, all editions Windows 10, version 1803, all editions Еще…Меньше
Версии с автоматическим ассистентом обновления
Если вы используете Windows 10 версии 1507, версии 1511, версии 1607, версии 1703, версии 1709 или версии 1803, вы можете получить уведомление о том, что на вашем устройстве должны быть установлены последние обновления безопасности, и вам будет предложено обновить ваше устройство.

Чтобы проверить версию Windows 10 в поле поиска на панели задач, введите winver и выберите Winver, чтобы открыть раздел О Windows. Чтобы узнать, как обновить до последней версии Windows или узнать больше о состоянии «окончание обслуживания» для этих версий Windows 10, см. часто задаваемые вопросы.
Примечание.
После получения уведомления об обновлении обязательно оставьте компьютер подключенным к сети и не выключайте его, пока загрузка завершится. При появлении соответствующего запроса перезагрузите компьютер.
Это уведомление об обновлении также предлагается непосредственно в клиенте Центра обновления Windows для некоторых устройств, на которых не установлены последние обновления.
Ответ на уведомление
Рекомендуется обновить все эти предыдущие версии до версии Windows 10 1809, чтобы продолжить получение обновлений безопасности и качества, обеспечив защиту от новейших угроз безопасности.
В настоящее время поддержка версий Windows 10 1507, 1511, 1607 и 1703 завершается. Это означает, что устройства, работающие с этими операционными системами, больше не получают ежемесячные обновления безопасности и качества, которые содержат защиту от новейших угроз безопасности.
Завершение обслуживания Windows 10 версии 1709 и версии 1803 еще не наступило. Если установка останавливается до завершения, см. раздел Устранение неполадок при обновлении Windows 10. Если вы хотите получить сведения о кодах ошибок, которые появляются, см. раздел Получение справки по обновлению и ошибкам установки Windows 10.
Ошибки обновления Windows 10 можно также отправить с помощью раздела «Отзыв», чтобы запросить руководство по обновлению или связаться с членом группы поддержки.
Предотвращение уведомления
Если обновление 4023814 указано в разделе Просмотреть историю установленных обновлений или Windows 10 Update Assistant указана в разделе Программы и функции, то на компьютере уже установлена программа обновления 4023814 или автономная версия помощника Windows 10 Update Assistant. Можно удалить помощник обновления Windows 10, выполнив следующую команду. Для завершения процесса удаления может потребоваться несколько минут.
C:\Windows10Upgrade\Windows10UpgraderApp.exe /ForceUninstall
В противном случае можно отменить уведомление вручную путем удаления следующих папок:
-
C:\Windows\Updateassistant
-
C:\Windows10upgrade
Если удалить эти папки не удается, запустите диспетчер задач (taskmgr.exe) и завершите процесс UpdateAssistant.exe и процесс Windows10UpgraderApp.exe. Затем можно попытаться удалить папки снова.
Если вы являетесь клиентом Центром обновления Windows и хотите предотвратить обновление компонента, см. раздел Развертывание обновлений с использованием Windows Update for Business.
Известные проблемы
|
Проблема |
Обходной путь |
|---|---|
|
В августе 2018 г. обновление 4023814 было установлено Центром обновления Windows в качестве политики группы Разрешить телеметрию для устройств Windows Update for Business, не поддерживающихся службой Центра обновления Windows. |
Эта проблема уже была решена. Можно заблокировать определение обновления 4023814, задав параметр Выбрать, когда получены обновления функций и предварительный просмотр сборов. Дополнительные сведения см. в разделе Развертывание обновлений с использованием Windows Update for Business. |
Нужна дополнительная помощь?
Нужны дополнительные параметры?
Изучите преимущества подписки, просмотрите учебные курсы, узнайте, как защитить свое устройство и т. д.
В сообществах можно задавать вопросы и отвечать на них, отправлять отзывы и консультироваться с экспертами разных профилей.
На чтение 3 мин Просмотров 1.2к. Опубликовано
Последняя версия ОС от Microsoft обладает массой положительных характеристик и по многим параметрам выигрывает у предыдущих версий. Однако, как ни странно, для некоторых более удобной является старая версия, более привычная для них. Поэтому появляющийся значок уведомления о наличии обновлений операционной системы вызывает раздражение и желание избавиться от него. Существует простой и понятный способ решить эту проблему. И в этой статье мы подробно разберем с вами, как убрать уведомления об обновлении в операционной системе Windows 10.
Содержание
- Почему появляется значок
- Убираем уведомление
- Предупредить повторное обновление
Почему появляется значок
Смотрите также: «Как открыть панель управления в Windows 10»
Благодаря наличию в компьютере системы обновлений Windows Update на мониторе периодически возникают сообщения, предлагающие обновить операционную систему до новейшей версии Windows 10. Каждое обновление такого типа обладает индивидуальным индексом, начальными буквами которого являются КВ. Такую же аббревиатуру имеет утилита, предлагающая пользователям стать обладателями самой современной версии. За данное обновление несет ответственность пакет КВ3035583. Стоит его убрать, и исчезнет необходимость в постоянном нажатии крестика на системном сообщении, появляющегося справа в нижнем уголке экрана. Не будет появляться и надоедливый значок уведомления.
Убираем уведомление
Среди множества «заумных» рекомендаций по удалению уведомлений пользователям трудно уяснить сложную схему поиска требуемого пункта меню и найти путь к нему. Но, как говорится, безвыходных ситуаций не бывает, и существует простой и оперативный способ удаления нужного пакета. Он реализуется простым нажатием нескольких клавиш:
- Нажмите вместе клавиши «Win» и «R», что позволит открыть окно выполнения команд.
- В открывшемся окне наберите wusa.exe/uninstall/kb:3035583.
- Нажмите клавишу «Enter», чтобы подтвердить команду или нажмите «OK».
Спустя пару секунд пакет, отвечающий за уведомления, будет удален с компьютера. Одновременно перестанет «маячить» надоевший значок. Случается так, что чистка сразу не происходит, тогда следует перезагрузить компьютер, и проблема будет решена.
Предупредить повторное обновление
Есть еще одна небольшая загвоздка, которая заключается в том, что может произойти повторное скачивание обновления. Предупредить данную ситуацию можно следующим образом:
- При следующем сеансе работы Windows Update просмотрите все загружаемые обновления;
- Найдите (если он есть) пакет КВ3035583;
- Нажмите по нему правой кнопкой мышки;
- Выберите команду «скрыть»;
Проблема будет решена, если только Microsoft не удивит своих пользователей более новым и совершенным инструментом или способом, призванным осуществить обновление. Не исключено, что возможно отключать/удалять пакет полностью будет исключена со стороны разработчика ОС.
Смотрите также:
- «Панель быстрого доступа Windows 10: как убрать или настроить»
- «Как изменить имя компьютера в Windows 10»
In Windows, we can disable Windows 10 updates and restart notifications. Here in this article, we will get to know about the process of how we can disable windows 10 updates and windows restart notifications on your system. Before we start the process let me some points clear to you before implementing the process on your personal computers/servers/systems. Actually, updates are very important for your windows systems, these updates will keep your operating system stable and secure all the time from malware or from malicious software.
The purpose of implementing the disabling process on your system is to stop all the notification or pop window notification that appears frequently on your systems while you are working or at work in case of any activity. You can always enable the windows 10 update whenever required manually. Now, let’s see how we can disable windows 10 updates and restart notifications on your Windows system using settings.
Steps to Disable Windows 10 Update and Restart Notification
Step 1: From Windows Desktop Screen, Click on Windows Start Button and Go to the Setting option.
Step 2: Click on Update and Security in Settings.
Step 3: In that go to Windows Update and click on Advanced Options.
Step 4: In the Advanced Options we can see the Update Notification, now Turn off the Update Notification.
Step 5: On the same page Turn off the device as soon as possible when a restart is required to install an update. It will display a notice before the restart and the device must be on and plugged in. Now Turn it OFF.
Now your system will not receive any Windows 10 update and restart notification.
Advantage/Disadvantage of Disabling Windows 10 Update and Restart Notification:
- Advantage of using this process disables the restart notification while you are working.
- Disabling the Windows updates will miss the windows cumulative updates and security updates.
- Disabling the Windows updates will reduce the stability, performance, and security of the system.
Last Updated :
24 Mar, 2022
Like Article
Save Article
Последняя операционная система от Microsoft получилась достаточно удачной и постепенно отвоевывает позиции у своих предшественниц, однако, до сих пор остается достаточное количество людей, которых интересует: как убрать уведомление о Windows 10? Мы не будет разбираться в причинах возникновения подобного желания, вместо этого, мы постараемся коротко и понятно объяснить, как же убрать этот надоедливый значок.
Как он вообще появился?
Уведомление о возможности обновления до Windows 10 не появляется на компьютере просто так – оно попадает на него с помощью системы обновлений, известной как Windows Update. Каждое такое обновление имеет собственный индекс, начинающийся с букв KB. Не стала исключением и утилита, которая регулярно предлагаем вам перейти на более современную версию.
Если говорить конкретнее, то за подобное обновление отвечает пакет KB3035583. Если его убрать, вы легко избавите себя от необходимости регулярно нажимать на крестик в правом нижнем углу экрана и созерцать значок уведомления.
Как убрать уведомление?
Обычно в данный момент большинство статей начинает долго и упорно рассказывать о том, как выглядит нужные пункт меню, где он находится, а также, как до него добраться. К вашему счастью, мы предлагаем гораздо более оперативный способ убрать нужный пакет, реализуемый с помощью нескольких нажатий. Итак, чтобы убрать уведомление о Windows 10, сделайте следующее:
- Нажмите Win+R – это откроет на вашем экране окно выполнения команд;
- Введите: wusa.exe /uninstall /kb:3035583
- Нажмите ОК или клавишу Enter.
Буквально через несколько секунд пакет, ответственный за уведомление о «десятке» исчезнет с вашего компьютера, и, соответственно, вместе с ним пропадет опостылевший значок. Если же этого не произошло сразу, просто перезагрузите ваш ПК и дело в шляпе.
Осталась только одна загвоздка – обновление может скачаться еще раз. Чтобы этого не произошло, изучите список загружаемых обновлений во время следующего цикла работы Windows Update. Если вы увидите там KB3035583, щелкните по нему правой кнопкой и выберите «Скрыть». Больше вы о Windows 10 не услышите… ну, во всяком случае до тех пор, пока Microsoft не предпримет какой-либо следующий шаг, призванный стимулировать переход, но это будет уже совсем другая история…
Всплывающие уведомления с новостями или сообщениями — штука удобная, но не когда вы пытаетесь сосредоточиться на работе или смотрите кино. Многие пользователи Windows 10 со временем начинают недолюбливать правый нижний угол экрана, где то и дело что-то вылезает, или нервно вздрагивать от системных звуков. К счастью, это легко поправить — сейчас расскажем как.
Важно: в этой инструкции мы приводим советы только для Windows 10. Предыдущие версии системы перестали получать обновления, а значит, стали уязвимы для вирусов, троянов и других угроз. Поэтому, если у вас все еще стоит Windows 7, 8.1 или более ранние версии, постарайтесь поскорее обновиться. А уже потом вы сможете спокойно и в безопасности настроить уведомления.
- Какие уведомления лучше оставить
- Настройка уведомлений в Windows 10
- Как отключить все уведомления сразу
- Настройка уведомлений для отдельных программ
- Режим «Фокусировка внимания»
- Тишь и благодать
Какие уведомления лучше оставить
Средства Windows 10 позволяют отключить практически все уведомления, но есть две их категории, которые мы рекомендуем оставить. Они могут влиять на безопасную работу всего компьютера.
- Антивирусная защита. О любой подозрительной активности на вашем компьютере лучше узнать вовремя. Ради этого можно даже поставить сериал на паузу.
- Обновление системы. Обновления операционной системы важны для безопасности: они устраняют уязвимости, которые злоумышленники могут использовать, чтобы заразить ваш компьютер чем-нибудь неприятным. Иногда их выпускают в срочном порядке, если какой-нибудь зловред активно распространяется через неизвестную ранее уязвимость, поэтому устанавливать их нужно как можно оперативнее.
Настройка уведомлений в Windows 10
Остальные уведомления вы можете смело заглушать и скрывать, если они доставляют неудобства. Вот как это сделать.
Как отключить все уведомления сразу
- Откройте меню Пуск и перейдите в раздел Параметры, нажав на шестеренку.
- Перейдите в группу Система.
- В меню слева выберите Уведомления и действия.
- Прокрутите вниз и нажмите на переключатель Получать уведомления от приложений и других отправителей. Он должен стать серым.
Уведомления об обновлении системы и сообщения от Защитника Windows при этом останутся — для их настройки есть отдельное меню. Зато никаких сообщений от Outlook или новостей о новом сезоне в PUBG вы больше не увидите.
Рядом с описанным выше переключателем есть еще несколько полезных опций. Здесь можно:
- Запретить системе показывать уведомления на экране блокировки — чтобы случайные люди не прочитали ваши личные сообщения из VK.
- Отключить советы, подсказки и рекомендации от Windows, которые появляются после установки обновлений, новых устройств или просто во время работы в системе.
Настройка уведомлений для отдельных программ
Допустим, вы хотите отключить не все уведомления, а только те, что приходят от некоторых программ — например, Skype или Facebook. Для этого:
- Откройте Пуск -> Параметры -> Система -> Уведомления и действия.
- Прокрутите вниз до пункта Получать уведомления от этих приложений.
- Найдите в списке нужные приложения и отключите переключатели рядом с ними.
Если вас донимают уведомления от важной программы — например, рабочей почты или мессенджера для связи на удаленке — и вы не можете позволить себе отключить их целиком, попробуйте сделать их комфортнее для себя.
Некоторых людей главным образом раздражает звук, а других — мельтешение перед глазами. Если убрать основной раздражитель, важные уведомления перестанут действовать вам на нервы. В Windows 10 вы можете выборочно отключить для программы звуковые сигналы или всплывающие оповещения. Для этого нажмите на иконку приложения в списке и рассмотрите расширенное меню.
- Чтобы отключить звуковой сигнал, но оставить всплывающие оповещения, передвиньте переключатель Звуковой сигнал при получении уведомления в положение Откл.
- Чтобы избавиться от всплывающих сообщений, но оставить звук, уберите галочки в пунктах Показывать баннеры уведомлений и Отображать уведомления в центре уведомлений.
Отдельная история — уведомления от сайтов, которым вы когда-то их разрешили. Обычно это новости с сайтов СМИ, специальные предложения от интернет-магазинов и так далее. Если один-два источника еще можно вынести, то после пары десятков разрешений браузер начнет выплевывать новые сообщения каждую минуту. Узнайте, как это исправить, из нашей инструкции по отключению уведомлений браузера.
Режим «Фокусировка внимания»: поставьте уведомления на паузу
В Windows 10 есть режим «Фокусировка внимания», который позволяет поставить уведомления (все или только некоторые) на паузу, — например, чтобы не отвлекаться на социальные сети, пока вы заняты срочным отчетом, или вечером не вздрагивать от уведомлений о новых письмах на рабочую почту. Чтобы включить режим фокусировки внимания:
- Откройте меню Пуск и перейдите в раздел Параметры.
- В группе Система откройте раздел Фокусировка внимания.
Теперь настройте ограничения:
- Выберите Только будильники, чтобы запретить все уведомления, кроме сигналов будильника или таймера с обратным отсчетом.
- Выберите Только приоритет, если хотите в определенное время, например в рабочее, получать уведомления только от приложений или контактов из приоритетного списка, который вы создаете сами.
Как настроить приоритетный список программ и контактов:
- Под пунктом Только приоритеты нажмите на ссылку Настройте список приоритетов.
- Выберите типы разрешенных уведомлений — сообщения об SMS и входящих вызовах или напоминания.
- В меню Люди при необходимости настройте список контактов, уведомления от которых будут показываться в приложениях Звонки, Почта или Skype. Обратите внимание: эта настройка не подойдет тем, кто по работе должен получать сообщения от незнакомых людей.
- В меню Приложения можно изменять список программ, которым разрешено присылать уведомления в режиме фокусировки, — например, оставить в нем только почтовый клиент или приложения для удаленной работы и больше ни на что не отвлекаться. Чтобы убрать лишнее приложение из списка, нажмите на его иконку, а затем — нажмите Удалить.
У режима фокусировки есть дополнительные настройки — автоматические правила. Здесь вы можете:
- Настроить время автоматического включения режима — например, на час ежедневной летучки.
- Запретить все уведомления, кроме сигналов таймеров или сообщений от приоритетных программ и контактов, когда вы проводите презентацию, играете в игру или используете любое другое приложение в полноэкранном режиме.
«Фокусировка внимания» не уничтожает лишние уведомления, а лишь скрывает их до того момента, пока вы этот режим не отключите. При желании вы можете в любой момент просмотреть их в Центре уведомлений, это кнопка внизу справа от часов.
Если читать их все нет желания, в настройках режима поставьте галочку Показать сводные данные о том, что я пропустил во время включения фокусировки внимания. Когда время для режима фокусировки внимания истечет, система предоставит вам краткую справку о том, что вы пропустили.
Тишь и благодать
Теперь никакие раздражители не помешают вам работать, учиться или отдыхать. Помните, что пропущенные уведомления всегда можно прочесть в Центре уведомлений справа от часов. Не отключайте их для действительно важных вещей — средств защиты и обновления системы, — благодаря которым ваш компьютер продолжает работать штатно.
У нас есть инструкции по отключению уведомлений для Android, для iPhohe и iPad, а также для macOS. А о том, как достичь еще большего цифрового комфорта, читайте в нашем блоге.